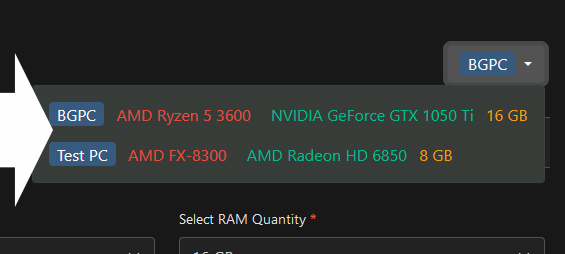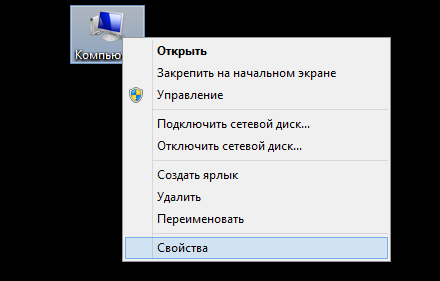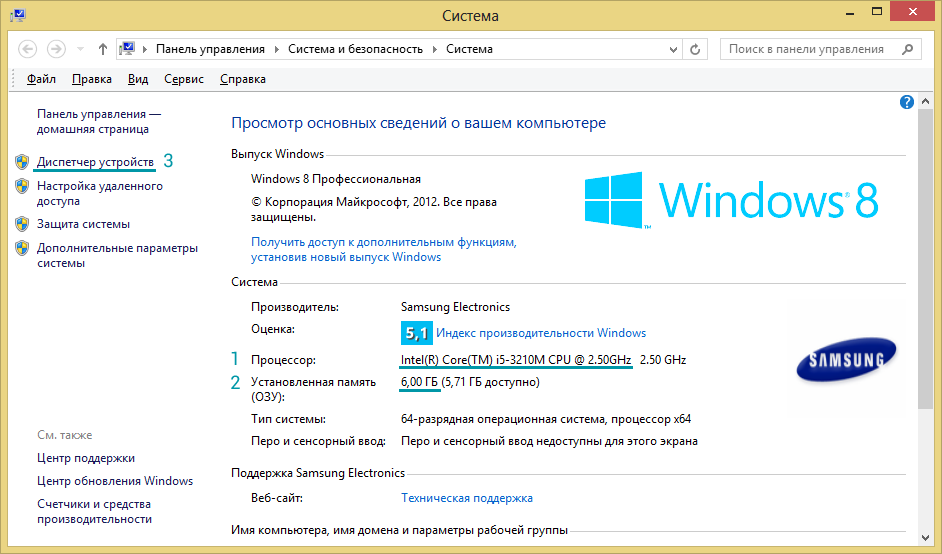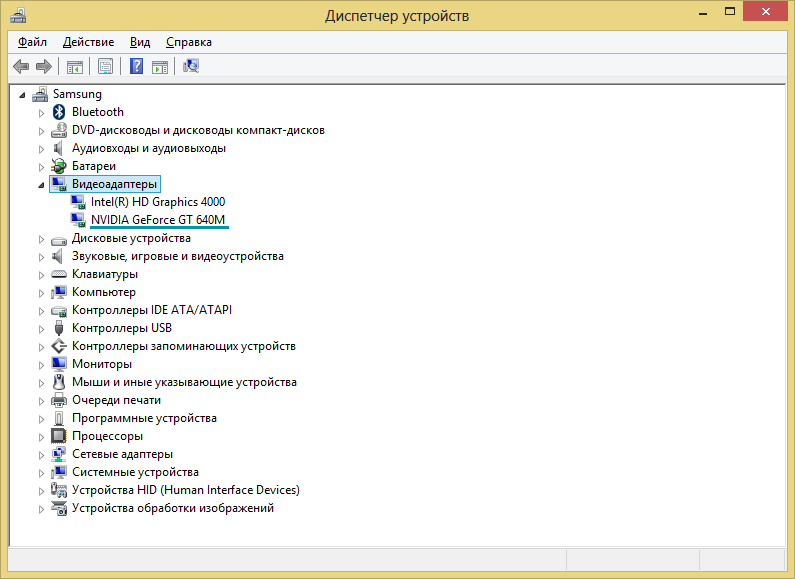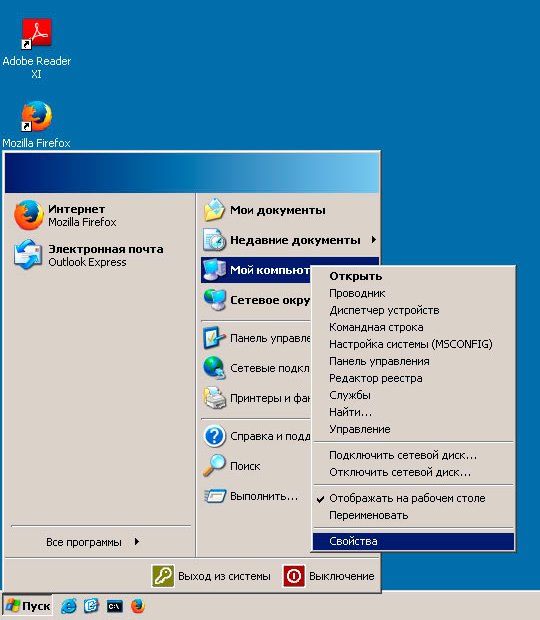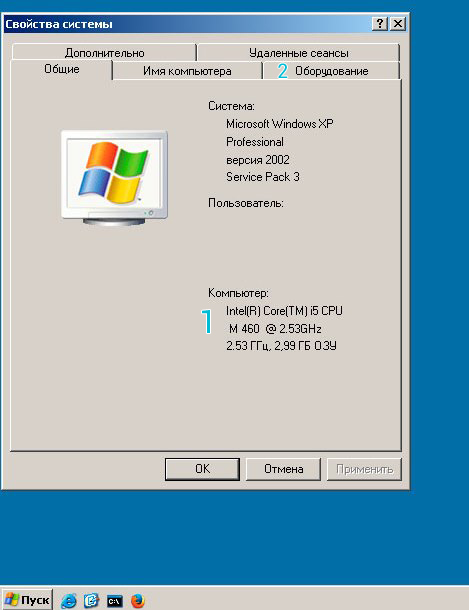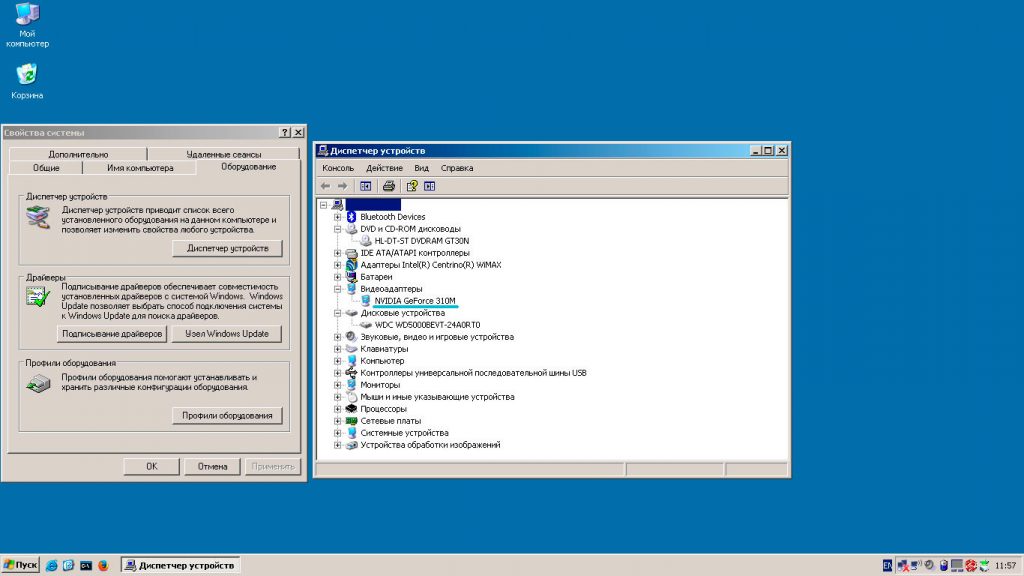Поиск игр по системным требованиям
Подбор игр по системным требованиям компьютера, тест онлайн
Какие игры пойдут на моем компьютере?
Для поиска игр по системным требованиям, введите данные Вашего ПК в поля и нажмите «Поиск»
Выберите свой процессор *
- Кликаем правой кнопкой мыши значок Windows в левом нижнем углу экрана
- Кликаем «Система» в появившемся окне
- Имя процессора будет отображаться в разделе «Характеристики устройства» -> Процессор
Выберите свою видеокарту *
- Кликаем правой кнопкой мыши значок Windows в левом нижнем углу экрана
- Кликаем «Диспетчер устройств» в появившемся окне
- Чтобы увидеть название вашей видеокарты, кликните на стрелочку слева от раздела «Видеоадаптеры»
Выберите свою операционную систему *
- Кликаем правой кнопкой мыши значок Windows в левом нижнем углу экрана
- Кликаем «Система» в появившемся окне
- Версия Windows указана в разделе «Характеристики Windows» -> Выпуск
- Разрядность (32-х или 64-х бит) указана в разделе «Характеристики Windows -> Тип системы
Выберите количество оперативной памяти *
- Кликаем правой кнопкой мыши значок Windows в левом нижнем углу экрана
- Кликаем «Система» в появившемся окне
- Размер оперативной памяти указан в разделе «Характеристики устройства» -> Оперативная память
Поиск игр по требованиям
Категория
Сортировать по
Учитывать дату выхода
- Как происходит поиск игр по системным параметрам ПК?
- Все просто: вставляете названия комплектующих установленных в Вашем ПК или Ноутбуке в соответствующие поля формы и нажимаете «Поиск».
Далее сайт сравнивает конфигурацию Вашего ПК с системными требованиями всех игр в базе данных,
и показывает Вам в результатах только те игры, которые Вы сможете запустить на своем ПК или ноутбуке.
Также в списке результатов, около каждой игры выводятся данные,
которые показывают на сколько процентов производительность Ваших комплектующих превосходит производительность комплектующих указанных в системных требованиях видеоигры. - Не знаете, какие комплектующие установлены в Вашем ПК или Ноутбуке?
Если вы не уверены, какие компоненты установлены в Вашем ПК, используйте такие инструменты как CPU-Z, GPU-Z или HWiNFO,
они являются отличными источниками для поиска информации о конфигурации Вашего устройства - Как вводить названия комплектующих в поля: Название видеокарты или процессора вводите без слов «NVIDIA», «AMD», «Intel».
Пример ввода: Чтобы выбрать, например, процессор «AMD FX-9590 4.7GHz/5200MHz/8MB», вводите FX-9590 или лучше 9590, можно по одной букве или цифре, система автоматически будет подбирать нужное.
Если вариантов нет, то попробуйте стереть несколько символов и вводить иной вариант. - Внимание!!! Незарегистрированным пользователям вводимые данные о комплектующих своей системы сохраняются на ограниченное время.
Ваша конфигурация будет храниться на сервере 24 часа, после чего она будет удалена.
Чтобы снять это ограничение, и каждый раз не искать и не заполнять данные своего пк по новому (данные подставляются в форму автоматически) мы рекомендуем пройти несложную процедуру регистрации.
После регистрации, ваша конфигурация (или несколько конфигураций) в профиле будет храниться до тех пор пока вы сами не решите ее скрыть, удалить или изменить, один раз и больше этого не надо делать.
В случае если у Вас несколько конфигураций, например ПК и ноутбук, Вы можете добавить их в своем профиле в вкладке «Мой ПК»,
после, Вы можете вставлять эти данные в форму одним кликом, выбрав необходимую конфигурацию в списке:
Все права защищены © Let’s play 2023
Связаться с нами: lets_play.by@mail.ru
Let’s play 2013 — 2023©
Связаться с нами: lets_play.by@mail.ru
Все упомянутые торговые знаки и наименования принадлежат их законным владельцам
Копирование материалов допускается только с использованием ссылки на сайт
Let’s play 2013 — 2023©
Disclaimer: Powered by Steam, a registered trademark of Valve Corporation. SysRqmts.com is in no way affiliated with or endorsed by Valve Corporation. We can not guarantee the accuracy or availability of the displayed offers — before you buy something in a store, make sure that the prices are correct. We make use of affiliate programs for monetizing links on our site.
SysRqmts.com is a participant in the Amazon Services LLC Associates Program, an affiliate advertising program designed to provide a means for sites to earn advertising fees by advertising and linking to Amazon.com.
All product names, trademarks and registered trademarks are property of their respective owners.
This site is protected by reCAPTCHA and the Google Privacy Policy and Terms of Service apply.
Пойдет ли игра?
Если Вы часто задаетесь следующим вопросом: «Пойдет ли эта игра у меня на компьютере или ноутбуке?«, но абсолютно не разбираетесь ни во внутренних устройствах компьютера или Вы вообще простой игроман, который никогда не интересовался чем-нибудь кроме игр, тогда Вы попали по адресу. Ведь на нашем сайте можно узнать, как будет работать игра на различных конфигурациях ПК. Ежедневно мы пополняем список игр, которые можно протестировать и узнать, с какой частотой кадров(FPS) в секунду можно поиграть.
Наши данные в большем количестве случаев являются реальными, ведь FPS проверяется не только собственными алгоритмами, но и видеообзорами, где геймеры со всего мира тестируют игры на различном «железе». Не стесняйтесь выражать свое мнение в комментариях, присылайте свой ФПС или обзор и мы улучшим алгоритмы!
Все доступные игры
Как узнать какие комплектующие стоят в вашем ПК?
Следует сразу сделать несколько оговорок:
- Видеокарту вводите без слов «NVIDIA», «AMD».
- После ввода необходимо выбрать один вариант из предложенных под полем. Если вариантов нет, то попробуйте стереть несколько символов и выбрать то, что у вас.
Windows Vista/7/8/8.1/10
Если у вас стоят Windows Vista/7/8/8.1/10, то рекомендуем следовать этим простым шагам:
- Откройте раздел «Свойства» у компьютера. Это можно сделать, кликнув правой кнопкой мыши на ярлыке компьютера.
- Далее вы получите подобную картину:
Цифрами соответственно выделены: 1 — процессор, 2 — количество оперативной памяти.
- Для просмотра видеокарты нужно перейти в Диспетчер устройств. Это можно сделать сразу из предыдущего шага, путем нажатия пункта, отмеченного цифрой 3 (на изображении).
Далее вы увидите примерно вот это:Здесь нужно выбрать раздел «Видеоадаптеры», где будут перечислены все ваши графические ускорители (в случае на изображении их 2). Берем второй, т.к. первый — это встроенная малопроизводительная графика. В случае с видеокартами вводить в поле нужно без слов NVIDIA или AMD.
Windows XP
В случае с этой операционной системой последовательность шагов будет отличаться:
- Откройте «Свойства» компьютера.
- В разделе «Общие» в месте, отмеченном на картинке цифрой 1, сначала идет название процессора, а затем объем оперативной памяти. Для перехода к следующему шагу кликаем по кнопке, отмеченной цифрой 2.
- Перед вами раскроется раздел «Оборудование». Нажимаем на кнопку «Диспетчер задач». Открывается новое окно (на картинке оно справа). Там в разделе видеоадаптеры и находится название вашей видеокарты (в случае на картинке это NVIDIA GeForce 310M).