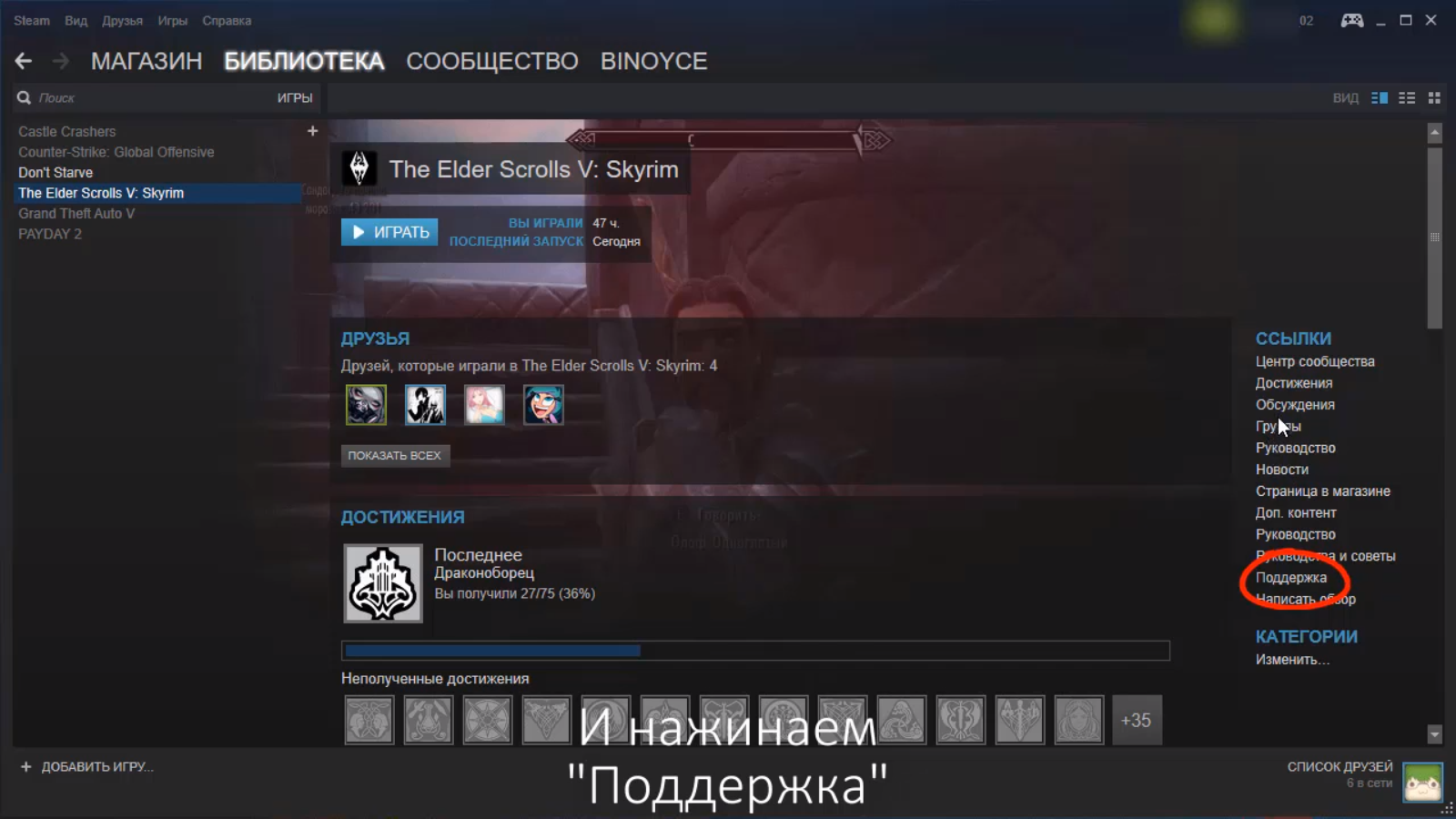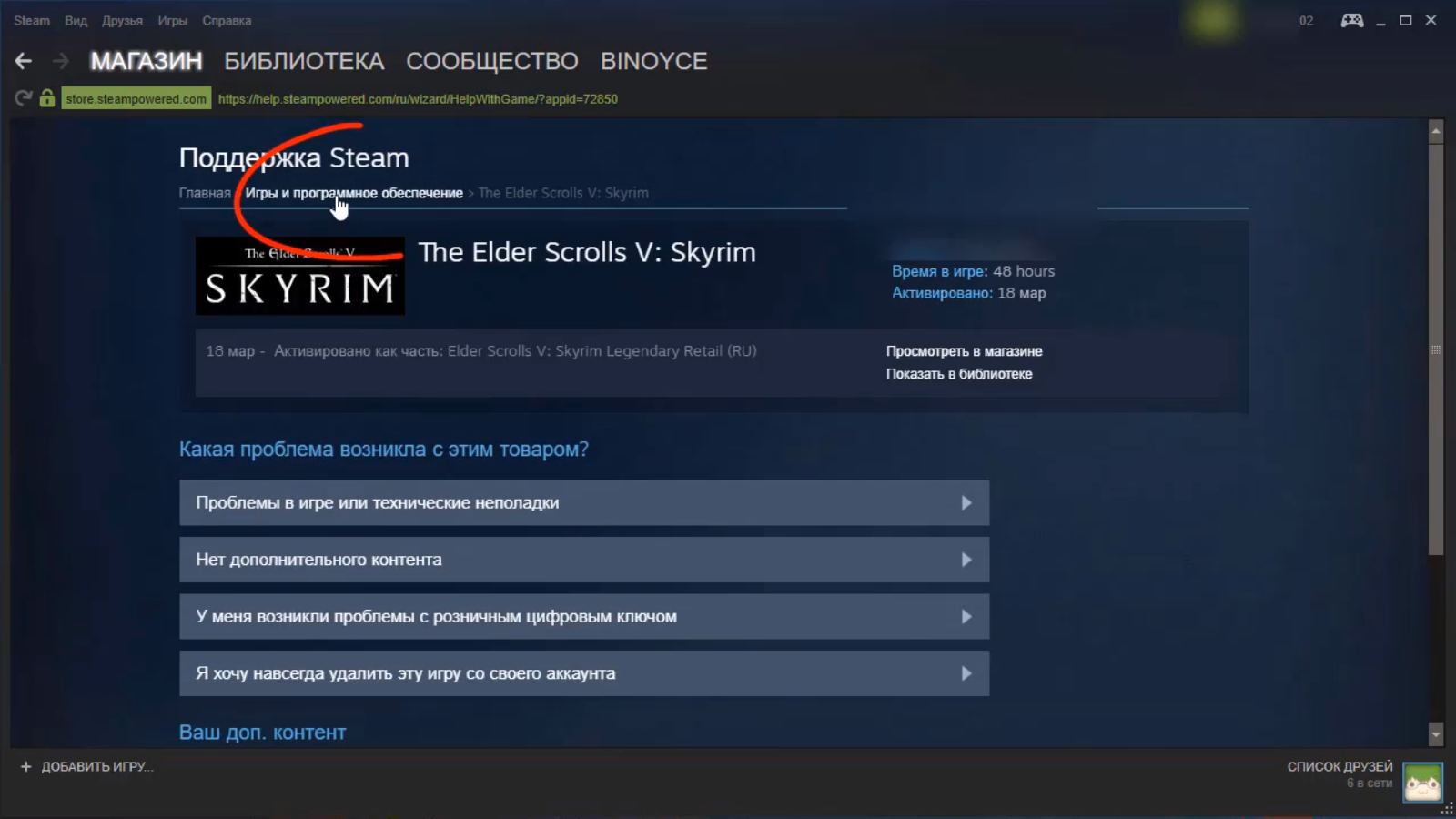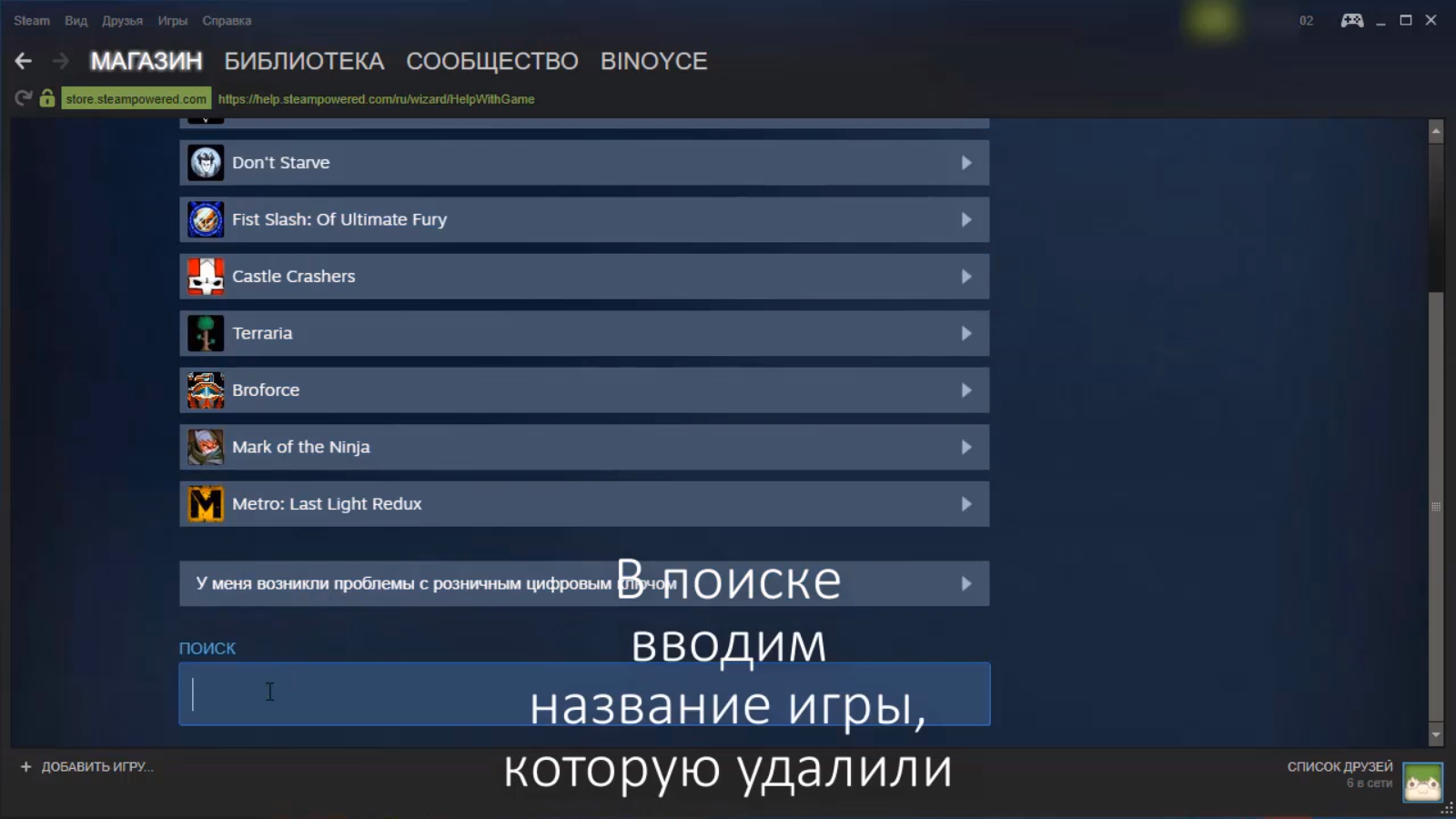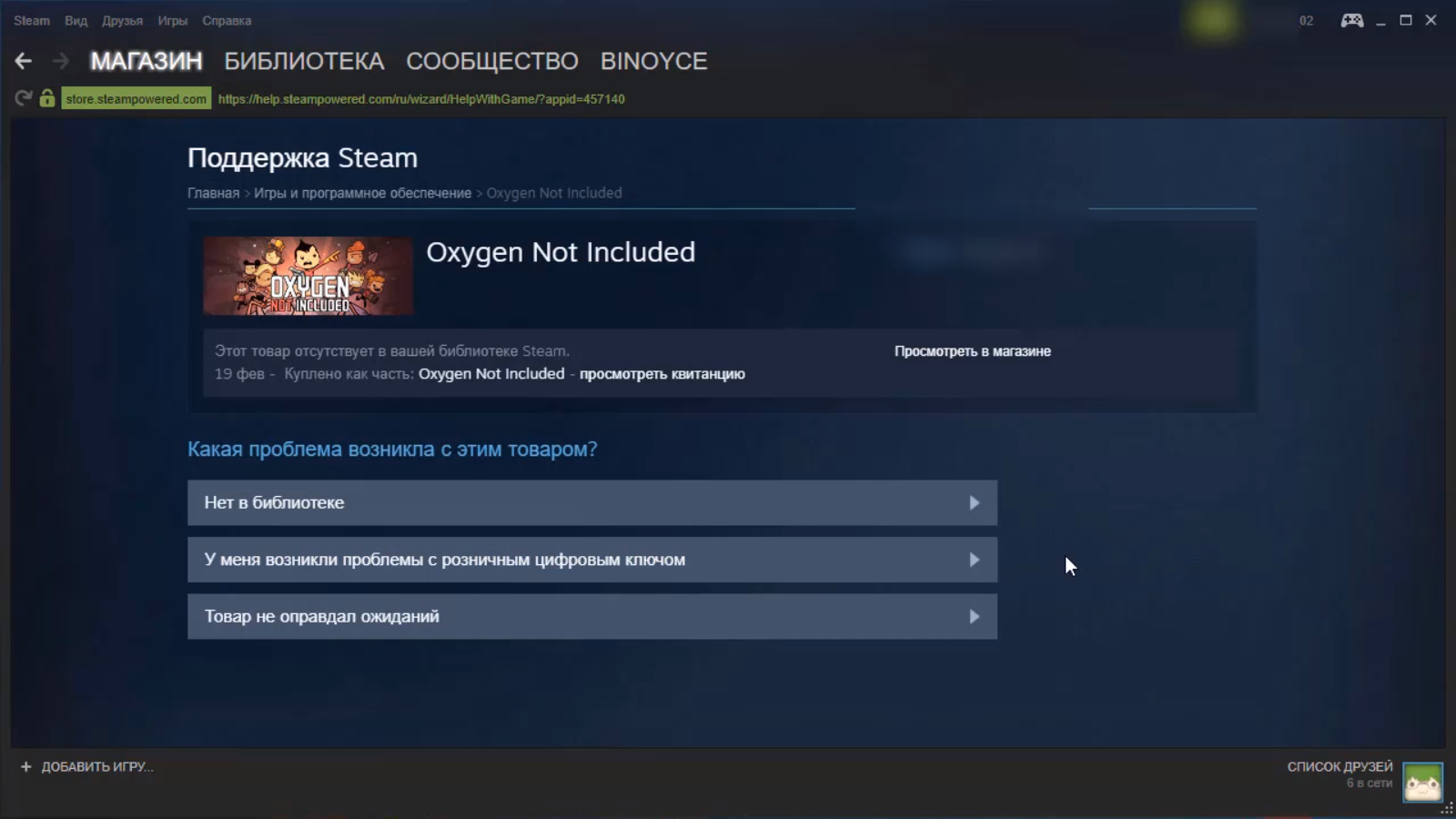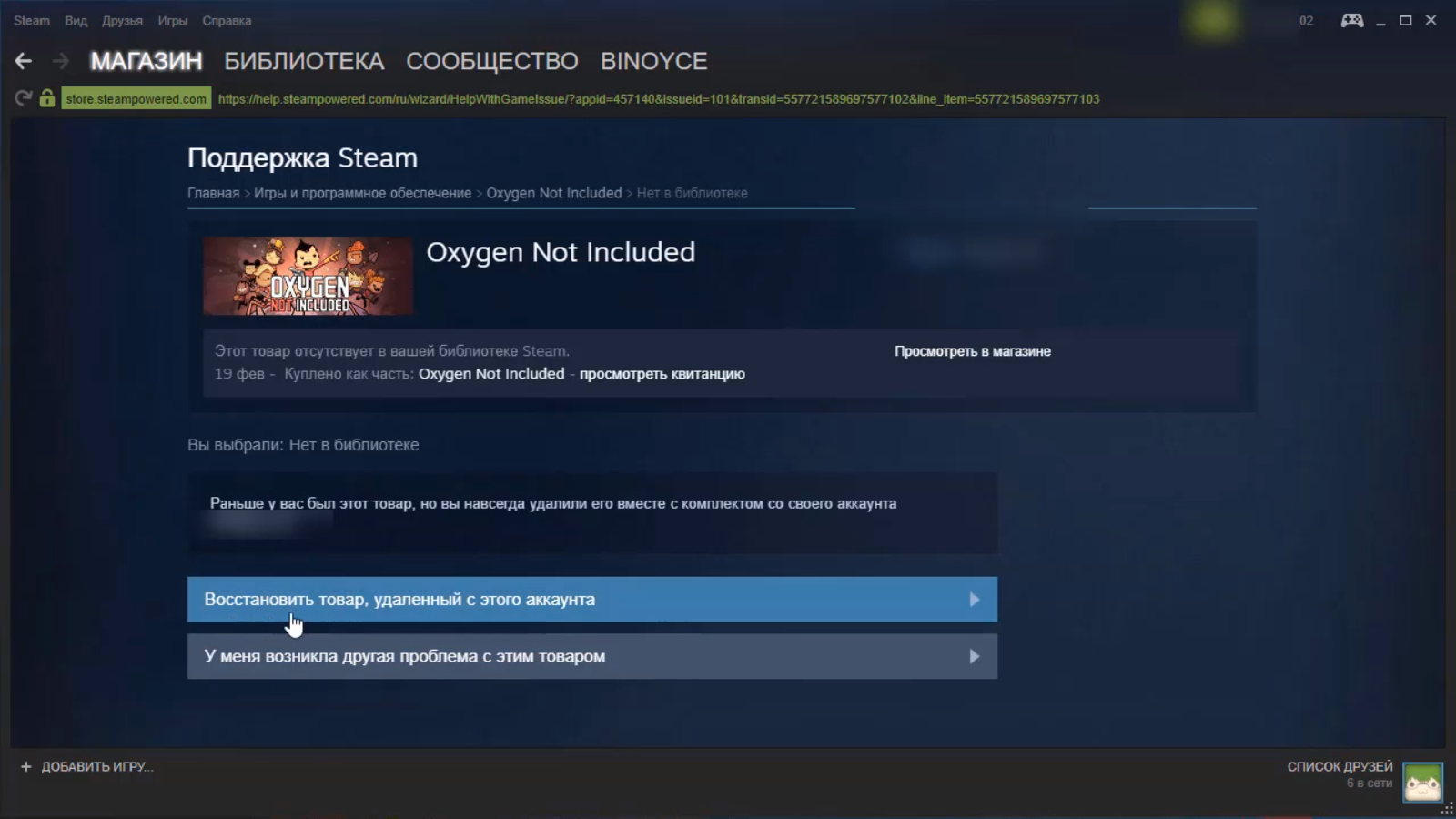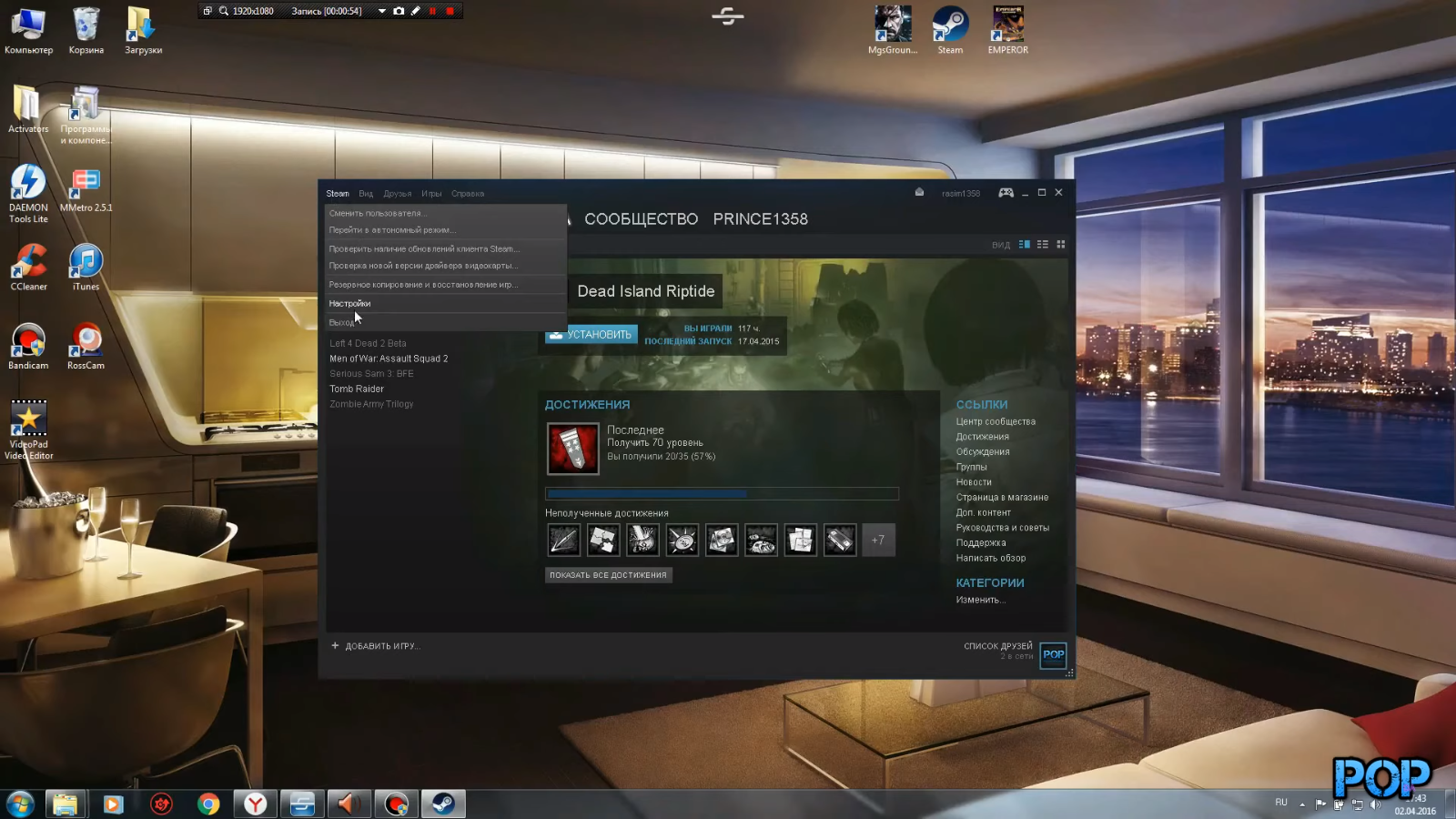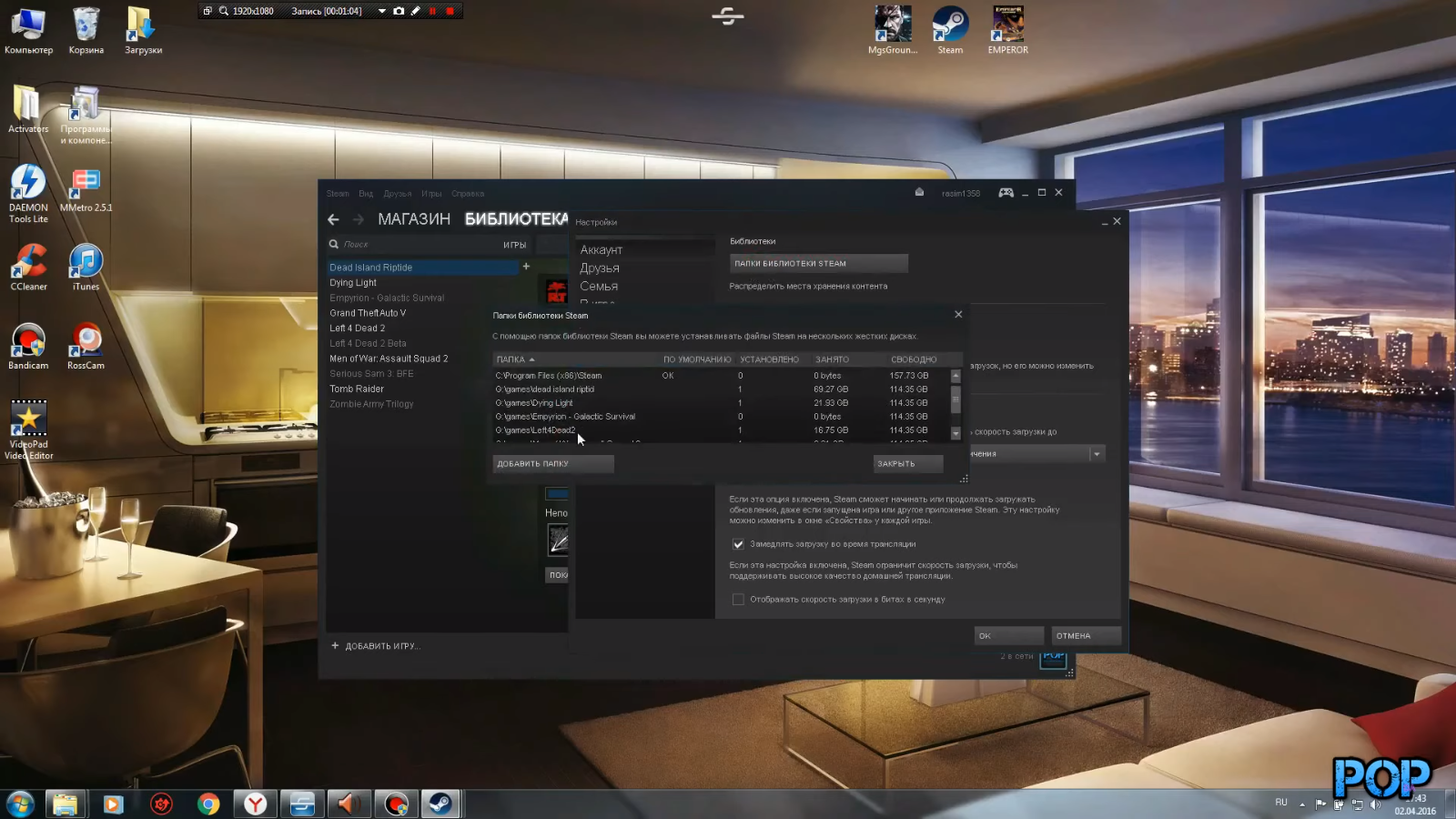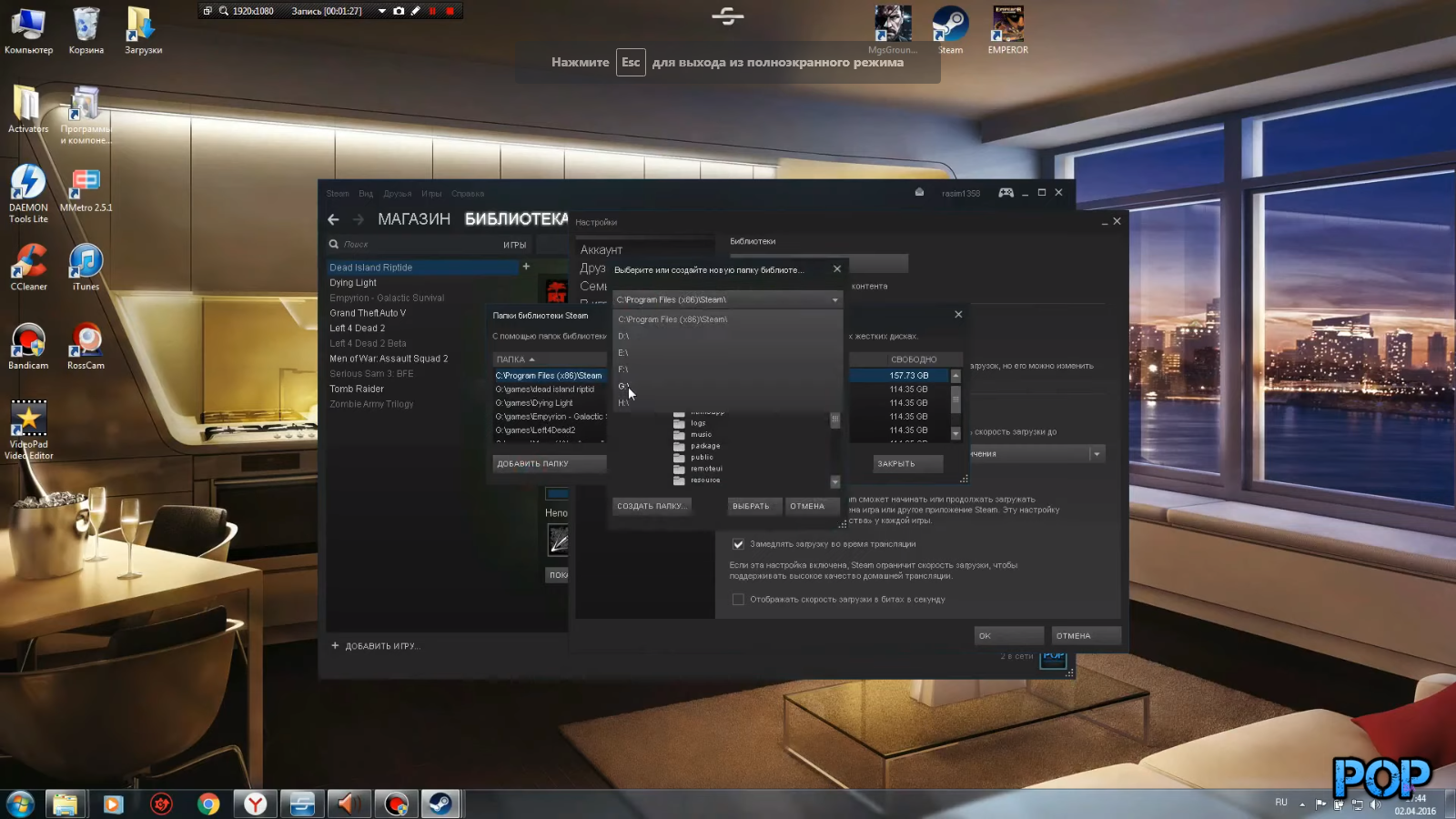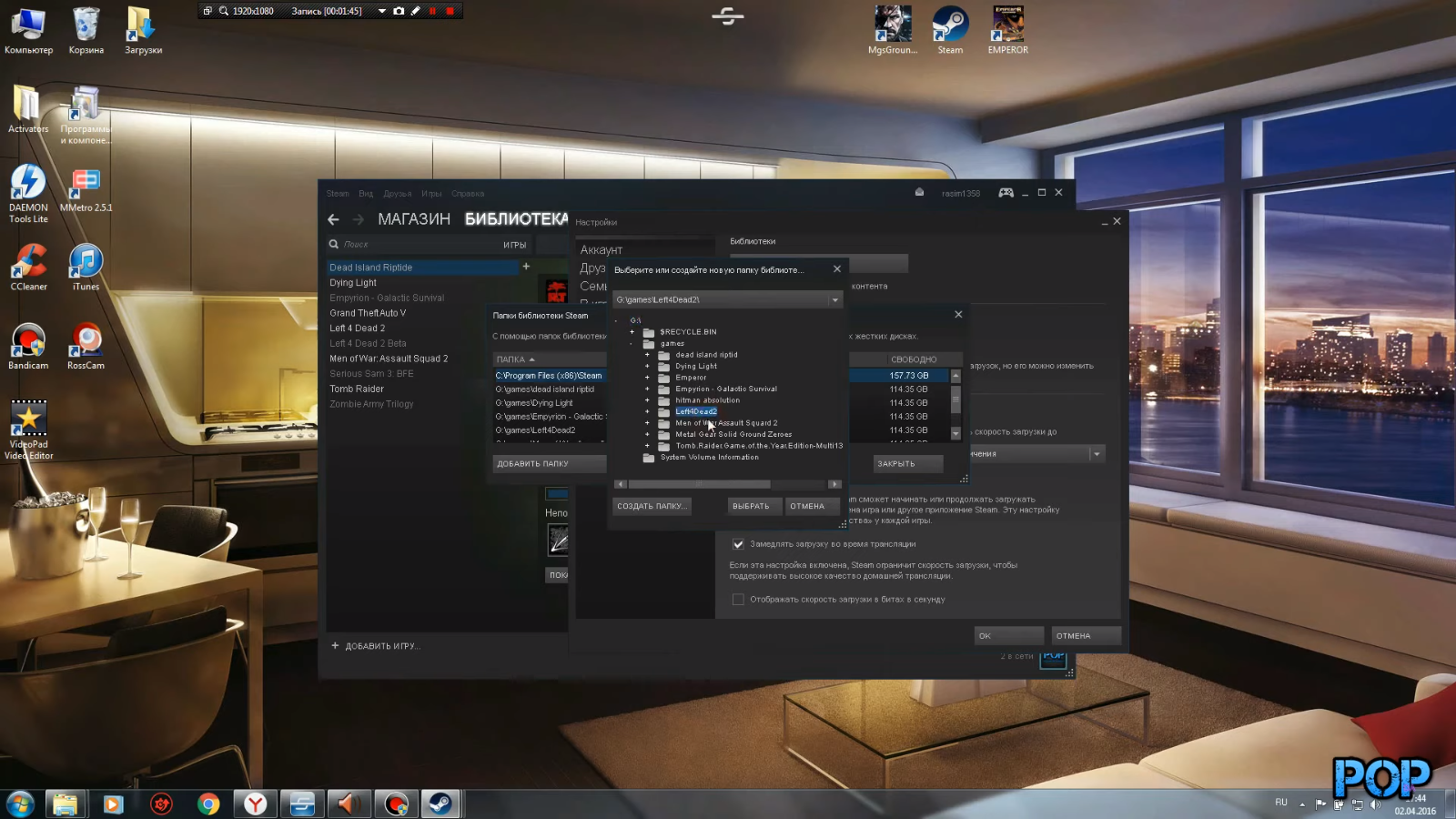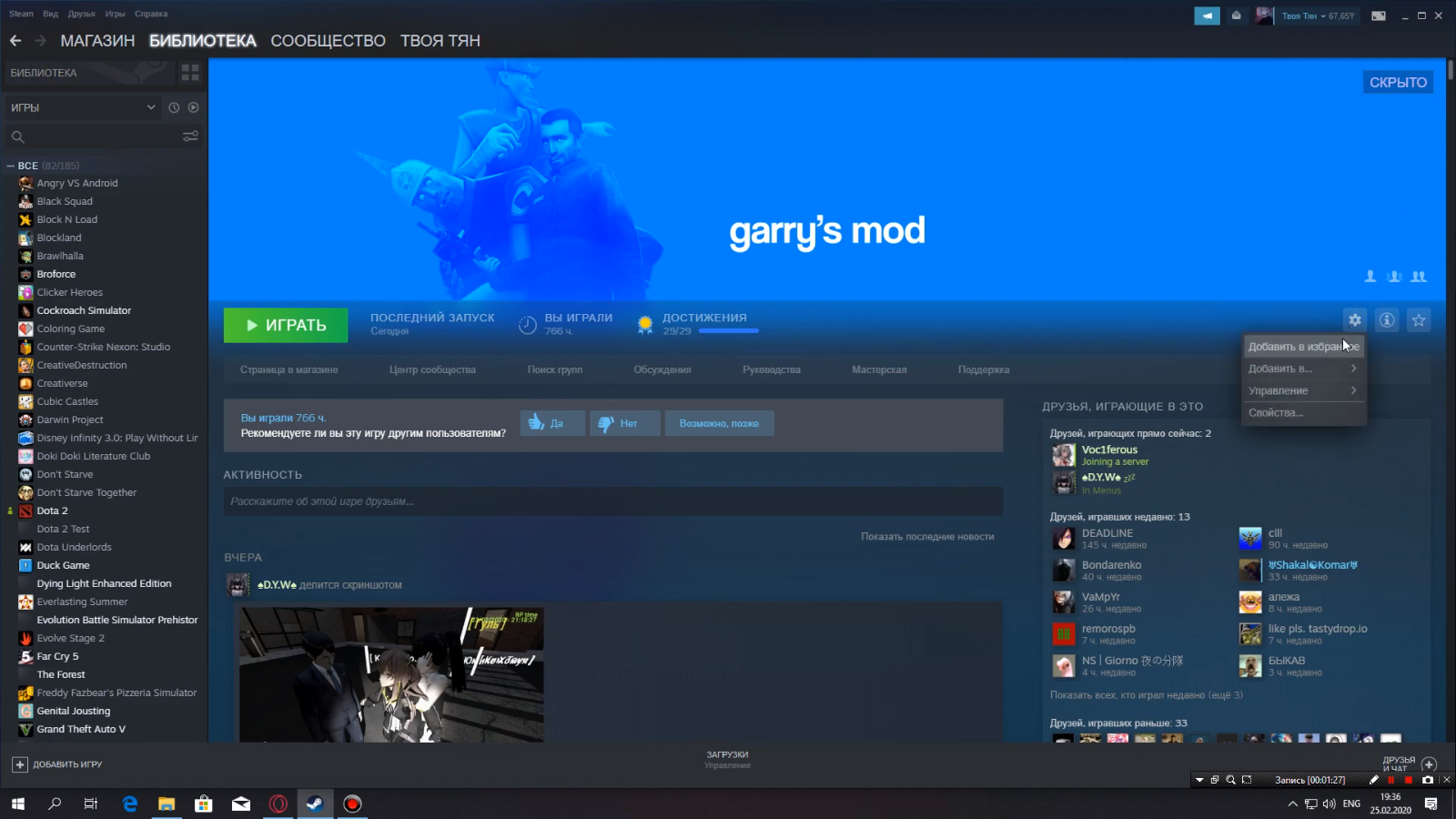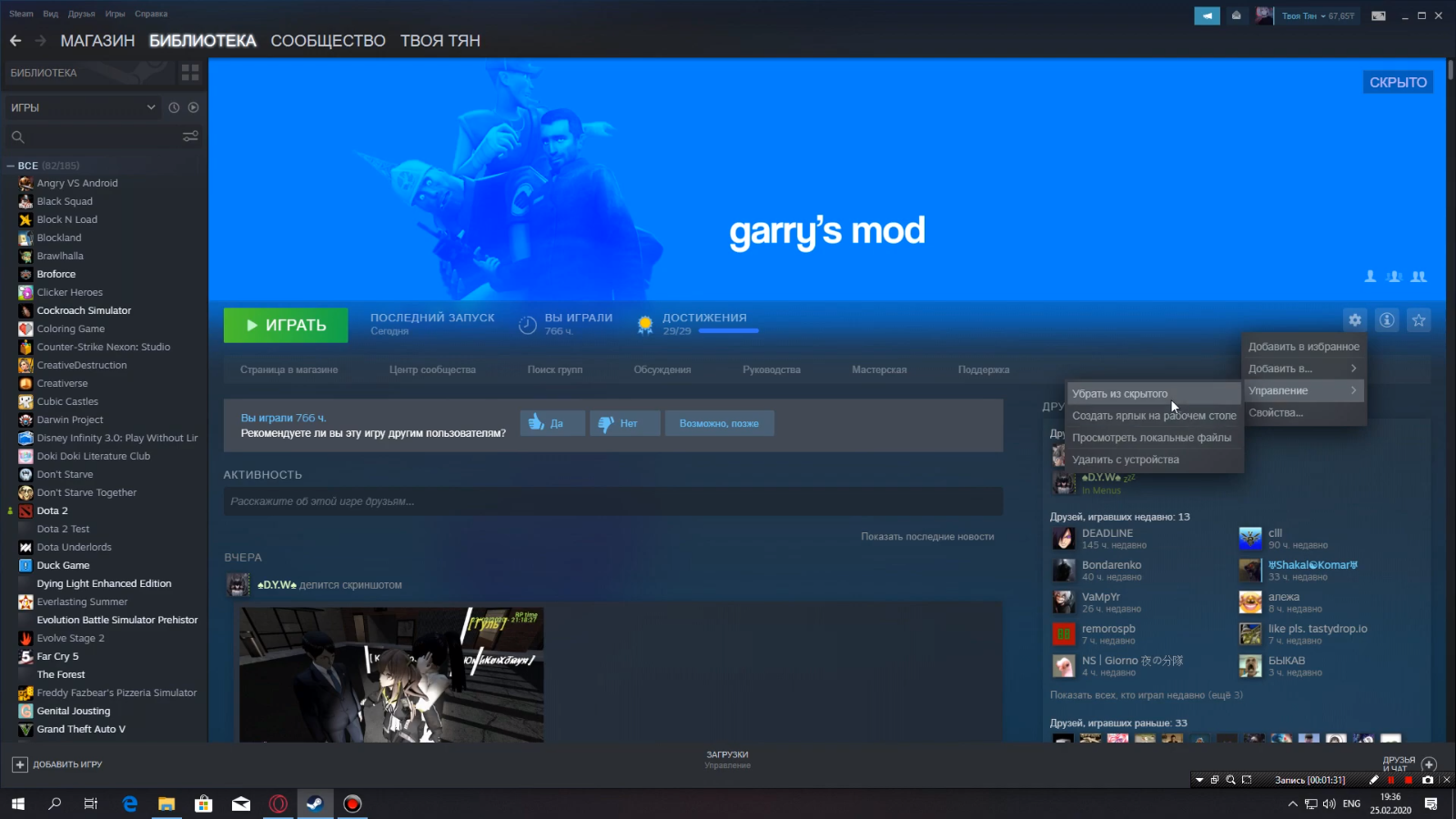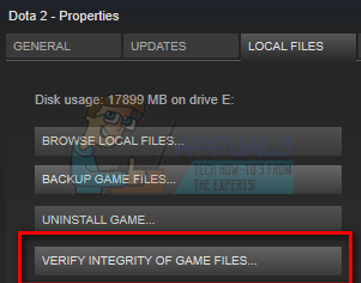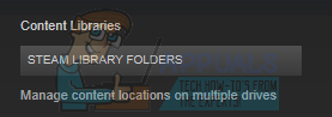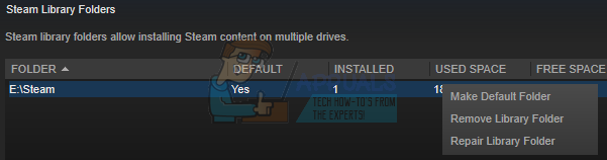Содержание
- Как вернуть игры после переустановки виндовс
- как запустить игру,после переустановки виндоус, не скачивая ее заново.
- Проблемы с запуском игры после переустановки Windows
- Распространенные проблемы и способы их решения
- Восстановление файлов после переустановки системы Windows
- Инструкция
Как вернуть игры после переустановки виндовс
Я и хочу сохранить вообще все файлы, как стима, так и игр. Проблема в том-прочтет ли стим эти игры после переустановки?
Смотря как, если сделаете по умному то каждую игру нужно будет установить, а фактически ничего перекачивать не придется, а просто будет проверка существующих файлов на диске и создание ярлыков для запуска.
Смотря как, если сделаете по умному то каждую игру нужно будет установить, а фактически ничего перекачивать не придется, а просто будет проверка существующих файлов на диске и создание ярлыков для запуска.
Расскажите, как это сделать?
Нормальные люди переустанавливают с форматированием.
И зачем?Легче взять нажать 2 кнопочки и будет тебе счастье
Я уверен,что больше половины людей просто удаляют стим,затем устанавливают(разные причины) и у них появляется такая проблема.
И зачем?Легче взять нажать 2 кнопочки и будет тебе счастье
Я уверен,что больше половины людей просто удаляют стим,затем устанавливают(разные причины) и у них появляется такая проблема.
Нормальные люди перед переустановкой винды форматируют жесткие диски. Это очень разумно.
Нормальные люди перед переустановкой винды форматируют жесткие диски. Это очень разумно.
А что если некоторые люди,не из за винды снесли стим мм?
А что если некоторые люди,не из за винды снесли стим мм?
Ты название темы читай прежде чем спамить бред.
Ты название темы читай прежде чем спамить бред.
А ты не думал что сюда могут зайти не только те кто переустановил винду,а допустим,люди которые захотели просто переустановить стим и получилось так,что у них возникла такая же проблема как и в теме?Нет?Не думал?
А ты не думал что сюда могут зайти не только те кто переустановил винду,а допустим,люди которые захотели просто переустановить стим и получилось так,что у них возникла такая же проблема как и в теме?Нет?Не думал?
В тему 2014 года? Где нет проблемы, есть только вопрос как быть? Нет, не думал. Сюда никто 10.5 месяцев не заходил, и не зашел бы.
В тему 2014 года? Где нет проблемы, есть только вопрос как быть? Нет, не думал. Сюда никто 10.5 месяцев не заходил, и не зашел бы.
В гугле вбил,первой ссылкой наткнулся,надеюсь ты допрешь почему?
Источник
как запустить игру,после переустановки виндоус, не скачивая ее заново.
И так: танки установлены на диске D.
Переустановил винду. Вопрос: можно ли как то, не удаляя папку с игрой и не скачивая заново,запустить танки? И что для этого требуется?
или невозможно и придется удалять эту папку?
Я играю на ноуте: Intel Core i3 2310M (2.1 ГГц, 35 Вт)
Intel HD Graphics 3000
оперативной памяти: 6 Гб DDR3 1333 МГц,SSD 240 Gb
У всех есть способности к величию. Не бездельничай, не будь коровой.
да можно, но дрова на видюху и директикс нужно установить
И каким образом? желательно по порядку..
Я играю на ноуте: Intel Core i3 2310M (2.1 ГГц, 35 Вт)
Intel HD Graphics 3000
оперативной памяти: 6 Гб DDR3 1333 МГц,SSD 240 Gb
У всех есть способности к величию. Не бездельничай, не будь коровой.
нее-по ходу ты все таки ничего не знаешь.
Я играю на ноуте: Intel Core i3 2310M (2.1 ГГц, 35 Вт)
Intel HD Graphics 3000
оперативной памяти: 6 Гб DDR3 1333 МГц,SSD 240 Gb
У всех есть способности к величию. Не бездельничай, не будь коровой.
Не забудь директикс и фреймворк поставить после перестановки Винды.
Источник
Проблемы с запуском игры после переустановки Windows
«Переустановил винду. Теперь игры просто не запускаются. Что делать?»

Распространенные проблемы и способы их решения
После переустановки Windows некоторые устройства, в том числе звуковые или видео адаптеры, могут не установиться автоматически. В этом случае игры скорее всего запускаться не будут
К тому же загрузить последние драйвера для видеокарты можно с сайта http://www.nvidia.ru/Download/index.aspx?lang=ru.
Существует два способа решения данной ошибки.
«Переустановил винду. Почему не запускается игра установленная на диск D (неосновной)?»
Как правило игры при установке создают записи в системном реестре, а также хранят некоторые файлы с настройками конфигурации в системных папках, даже если вы устанавливаете саму игру на другой диск
Этот файл содержит всю информацию о системе, требуемую игровой программе. Начиная с разрешения экрана и заканчивая данными самой игры. Некоторые игрушки прописывают туда свои данные без которых невозможен их запуск. Также с помощью этого файла можно регулировать параметры игры, такие как разрешение или например параметры ввода информации в приложение, но это уже совсем другая тема.
Так вот, при сносе операционки зачищается весь основной диск, тем более реестр, который является частью операционной системы. Исходя из того, что 90% играм, если не более, требуется обязательная прописка в реестре, они попросту не пойдут после переустановки виндовс.
Но есть и исключения. Например, если игра-предтеч после переустановки виндовс выдаст, что не может найти какой-то файл, можете смело удалять оставшиеся файлы. Игрового приложения для компьютера больше не существует. Придется заново ее установить. Это намного легче, чем ее «реанимировать».
Вывод: переустановил винду – потерял все записи в реестре – переустанови все игры.
Источник
Восстановление файлов после переустановки системы Windows
Если владелец компьютера не позаботился заранее о переносе своей информации на внешний носитель либо в другой компьютер, то еще не все потеряно.
При достаточной степени везения можно выполнить восстановление некоторых данных. Ниже представлено руководство, как их восстановить после процедуры переустановки Windows.
Инструкция
Механика сохранения файлов на винчестере такова, что даже после их удаления либо форматирования диска они не стираются, а лишь информация об этом вносится в специальную таблицу.
Потому до тех пор, пока на его место расположения, на жестком диске не будет записана другая информация, файл можно вернуть к жизни.
Таким образом, те данные на винчестере, что оказались на участках, не затронутых при инсталляции новой ОС, очень просто копируются на другой носитель.
Однако старые файлы, которые хранились на дисковом пространстве, куда уже записана новая система, восстановлению не подлежат. Процедура довольно просто выполняется с помощью приложения «R-Studio».

Процедура восстановления с применением этой утилиты состоит из следующих этапов действий:
Примечание: не рекомендуется для скачивания и создания загрузочной флешки с «R-Studio» использовать компьютер, на котором переустановлена «Виндовс», то есть с жесткого диска, которого планируется восстанавливать файлы.
Любая установка программ и запись данных на этот ПК безвозвратно стирает определенное количество информации на его винчестере.
С целью обеспечения восстановления максимального возможного числа файлов требуется вообще не производить никаких действий на этом компьютере, кроме непосредственно самой процедуры возврата данных.
Только после копирования всех восстановленных файлов на внешний носитель можно будет полноценно начать эксплуатацию этого ПК.
Примечание: в том случае, когда используемый накопитель с программой имеет достаточно большой объем памяти, то можно прямо на нее копировать восстановленные файлы.
А если нет, то необходимо заранее приготовить дополнительное USB-устройство с емкостью, которой хватит для записи всех нужных пользователю файлов, например, внешний жесткий диск.
Например, если войти в каталог с фотографиями, то можно выполнить просмотр его содержимого с предварительной демонстрацией сохраненных в нем рисунков:
Источник
На профильных форумах пользователи не раз обращались с проблемой, когда после перехода в библиотеку не отображаются установленные игры. Это происходит по нескольким причинам – переустановка клиента и перемещение резервной копии папки SteamApps или повреждение компонентов клиента. Некоторые пользователи попросту удаляют свои игры, после чего требуется процесс восстановления. Далее, разберем, как восстановить удаленную игру в Стиме без повторной покупки.
Инструкция восстановления удаленных игр Steam
1. В разделе библиотека в правом нижнем углу выбираем меню «Поддержка».
2. Далее, переходим во вкладку «Игры и программное обеспечение».
3. Пролистываем страницу до самого конца и находим строку «Поиск». Вводим в нее название своей игры полностью или частично, если вы не запомнили ее точное наименование.
Разберем на примере «Oxygen Not Included».
4. В результатах поиска отобразится строка с названием требуемой к возврату игры. Нажимаем на нее и переходим на страницу этого приложения.
5. Под самой игрой, в разделе — «Какая проблема возникла с этим товаром», кликаем на первую строку «Нет в библиотеке». После этого служба поддержки предложит два варианта решение проблемы – необходимо выбрать «Восстановить товар, удаленный с этого аккаунта».
Таким образом, мы восстановили ранее удаленную игру в Steam.
Восстановление игр после переустановки Windows
Некоторые пользователи сталкиваются с проблемой отсутствия игр после переустановки Windows. При повторной установке Steam клиента купленные и установленные приложения отображаются в библиотеке, но платформа требует повторной установки каждой из них. В этом случае, чтобы вернуть игру в Стиме, выполняем следующую инструкцию.
1. Открываем раздел «Настройки» в самом клиенте.
2. В открывшемся меню переходим в раздел «Загрузки», где выбираем «Папки библиотеки Steam». Перед нами отобразится пустое поле, за исключением «C:Program Files (x86)Steam». Это то стандартное место, куда программа желает записывать все загруженные пользователем игры.
3. Однако, поскольку все эти игры есть на локальных дисках, то нажимаем кнопку «Добавить папку», после чего открываем локальный диск, где находится ваша игра.
4. Далее, указываем путь к папке с игрой, которую нам необходимо восстановить в клиент Steam.
Выделяем папку левой кнопкой мыши и нажимаем «Выбрать».
После этого действия Steam найдет путь к этой игре, соответственно и устанавливать он ее больше не будет. Остается закрыть все лишние меню и наслаждаться процессом игры.
Единственное, что может произойти – появление обновлений в то время, пока вы переустанавливали операционную систему. Но и здесь остается лишь дождаться загрузки и установки обновлений и приступать к запуску восстановленной игры.
Как вернуть скрытую игру в Steam
Многие пользователи сталкиваются со следующей причиной отсутствия ранее установленной игры в клиенте Steam – случайной нажатие кнопки «Скрыть игру». Для восстановления скрытых приложений воспользуйтесь следующей инструкцией.
1. Заходим в библиотеку и выбираем любую игру.
2. Переходим в меню «Поддержка», после чего в подраздел «Игры и программное обеспечение».
3. В поиске вводим полное название или часть наименование скрытой игры, которую необходимо восстановить. Выбираем ее.
4. Нажимаем на кнопку «Нет в библиотеке», далее, «Посмотреть товар в библиотеке». Перед нами открывается игры с характерной надписью в правом верхнем углу «Скрыто».
5. Нажимаем на кнопку настроек и выбираем подраздел «Управление» и нажимаем на опцию «Убрать из скрытого».
Наша игра появилась – приступаем к запуску и наслаждаемся процессом. Такая процедура применима ко всем играм, которые были скрыты случайным нажатием не той опции.
Если вам не хочется заново выкачивать игры после переустановки Windows, тратя на это время и трафик, то достаточно скопировать папку Steamsteamapps на какой-нибудь жесткий диск или флешку, и потом перенести её после переустановки.
Когда удаляешь стим удаляются игры?
Процесс деинсталляции полностью удаляет папку местонахождения Steam. Если вы по ошибке установили Steam в папку, содержащую другие данные, например C:Program Files вместо C:Program FilesSteam — ОСТАНОВИТЕСЬ!
Как удалить игру без входа в стим?
- Откройте библиотеку, нажмите ПКМ по приложению и выберите «Свойства».
- Перейдите во вкладку «Локальные файлы» и нажмите «Удалить с компьютера».
- Подтвердите удаление и дождитесь завершения процедуры.
Как заново установить игру?
- Выйдите из игры, перейдите в настройки устройства, а затем в раздел приложений.
- Коснитесь иконки игры и выберите «Удалить».
- Перезагрузите устройство.
- Откройте Play Маркет, установите игру снова и запустите ее.
- Вернитесь в настройки игры и войдите с Supercell ID, чтобы загрузить ваши достижения.
Как восстановить удаленные файлы в стиме?
- Запустите Steam.
- Нажмите правой кнопкой мыши на «Кровную Вражду» в библиотеке и выберите «Свойства».
- Откройте вкладку «Локальные файлы» и нажмите на кнопку «Проверить целостность файлов игры…».
- Steam проверит целостность файлов игры.
Как установить игру в стим если она уже есть?
- Запускаете «Steam» переходите в «Библиотеку» выбираете установленную игру, путь к которой предстоит указать;
- Система любезно предложит «Установить» игру не отказывайтесь и нажимайте на кнопку;
Что будет если удалить стим?
Сразу стоит заверить, что, даже если удалить Стим с ПК, купленные продукты всё равно останутся в библиотеке. Другая проблема — они исчезнут с жёсткого диска. Однако и её можно решить: вернуть сервис без потери с компьютера приобретённых в нём продуктов. Как переустановить Steam без потери игр.
Не работают игры после переустановки Windows [Решение]
Как сохранить игры при переустановке Windows 10?
Самый простой способ — это скопировать папку с игрой на флешку, и после переустановки винды опять перенести на компьютер. Что бы игра запустилась просто установите по новому дополнительные компоненты которые есть в установщике.
Как удалить папку если она не удаляется?
- Перезапустите компьютер .
- Воспользуйтесь архиватором .
- Удалите папку через учётную запись администратора .
- Проверьте систему на вирусы .
- Проверьте, чтобы внутри папки не было заблокированных файлов .
- Воспользуйтесь сторонним менеджером файлов .
- Удалите папку в безопасном режиме
Как удалить игру через стим?
Чтобы удалить игру с аккаунта, кликните на вкладку «Справка» в клиенте Steam, после чего выберите пункт «Служба поддержки Steam» и в нём нажмите на кнопку «Игры, программы и т. д.». Затем выберите неугодную вам игру и щёлкните «I want to permanently remove this game from my account».
Источник: fortune-project.ru
Как восстановить Steam —
Иногда возникает необходимость переустановить Steam по разным причинам. Обычно переустановка Steam может привести к потере ваших игр, и вам придется заново скачивать все пакеты с нуля. Это может быть очень трудоемким и расходовать большую часть пропускной способности.
Есть способ, которым мы можем переустановить Steam и сохранить все ваши игровые файлы и настройки пользовательских данных. Однако, если вы столкнулись с какой-либо проблемой, мы можем попробовать проверить ваши игровые файлы. Если это исправит ваш Steam, это хорошо. Если нет, мы можем обновить файлы Steam, сохранив при этом ваши игровые данные и конфигурацию пользователя. Следуйте методу, указанному ниже.
Решение 1. Проверка локальных файлов игры и файлов библиотеки
Это может быть случай, когда ваши игровые файлы повреждены или могут иметь некоторые отсутствующие игровые файлы. Из-за этого Steam не открывается в вашей игре. Ваши файлы библиотеки также могут быть в неправильной конфигурации, что может привести к ошибочному наложению Steam.
- Откройте свой клиент Steam и нажмите «Библиотека» в верхней части. Здесь будут перечислены все ваши установленные игры. Выберите игру, в которой оверлей Steam не открывается.
- Щелкните правой кнопкой мыши на игре, которая дает вам ошибку и выберите свойства.
- Оказавшись в свойствах, перейдите к Местныйфайлы вкладку и нажмите на опцию, которая говорит Проверьте целостность файлов игры. После этого Steam начнет проверять все имеющиеся файлы в соответствии с основным манифестом. Если какой-либо файл отсутствует / поврежден, он снова загрузит эти файлы и заменит их соответственно.
- Теперь перейдите к вашим настройкам, нажав на кнопку «Настройки» после нажатия кнопки «Steam» в левом нижнем углу экрана. В разделе «Настройки» откройте вкладку «Загрузки» в левой части интерфейса.
- Здесь вы увидите коробку, в которой написано «Папки библиотеки Steam». Нажмите его
- Вся ваша информация о Steam будет указана. Щелкните правой кнопкой мыши и выберите «Восстановить файлы библиотеки».
- Перезапустите Steam и откройте его, используя Запуск от имени администратора.
Решение 2. Обновление файлов Steam
Если ошибка все еще сохраняется на этом этапе, у нас нет другого выбора, кроме как обновить файлы Steam. Обновление файлов Steam переустановит Steam на ваш компьютер снова. Мы удалим некоторые из папок конфигурации, чтобы обеспечить их обновление после установки и удаление всех поврежденных файлов.
Обратите внимание, что любое прерывание во время процесса копирования приведет к повреждению файлов, и вам придется заново загружать весь контент снова. Используйте это решение только в том случае, если вы уверены, что ваш компьютер не будет прерван.
- Перейдите к вашему Каталог Steam. Расположение по умолчанию для вашего каталога
C: / Program Files (x86) / Steam.
- Найдите следующие файлы и папки:
Данные пользователя (Папка)
Steam.exe (Заявка)
SteamApps (папка — в ней сохраняются только файлы других игр)
Папка userdata содержит все данные вашего игрового процесса. Нам не нужно удалять его. Кроме того, в Steamapps вам придется искать игру, которая вызывает у вас проблемы, и удалять только эту папку. Другие расположенные файлы содержат установочные и игровые файлы других установленных вами игр.
Однако, если все игры доставляют вам проблемы, мы рекомендуем вам пропустить удаление папки Steamapps и перейти к следующему шагу.
- Удалить все остальные файлы / папки (кроме указанных выше) и перезагрузите компьютер.
- Перезапустите Steam с правами администратора и, надеюсь, он начнет обновляться. После завершения обновления оно будет работать как положено.
Источник: helpexe.ru
Как восстановить удаленную игру
Практически у каждого случалась ситуация, при которой по ошибке была выполнена деинсталляция видеоигры. Неопытные пользователи компьютеров задаются вопросом – как восстановить удаленную игру? Стоит с этим разобраться!
Как восстановить удаленную игру на компьютере
Чтобы иметь четкое понимание того, как восстановить игру после удаления, стоит ознакомиться с несколькими наиболее действенными способами. Разумеется, гарантий того, что вместе с восстановлением игры станут доступны все «сохранения», однако попытаться все равно стоит.
Способ 1: Восстановление удаленных файлов из Корзины
Принципиальное значение имеет то, каким образом была деинсталлирована игра. В случае, если по ошибке папка с игрой была перемещена в корзину, то переживать не стоит. Необходимо лишь:
- Дважды кликнуть по корзине левой кнопкой мыши.
- Среди удаленных файлов найти папку с игрой.
- Нажать на эту папку правой кнопкой мыши, после чего выбрать пункт «Восстановить».
Важно! Восстановить игру подобным образом не получится, если ее удаление было произведено посредством применения комбинации клавиш «CTRL+SHIFT+DELETE».
Помимо этого некоторые люди, переместив ярлык игры в корзину, полагают, будто она безвозвратно удалена. Это не так. Возникает вопрос – как восстановить ярлык игры? Для восстановления ярлыка нужно:
- Зайти в папку игры на компьютере.
- Найти в ней ярлык и кликнуть по нему правой кнопкой мыши.
- Выбрать пункт «Отправить».
- Нажать «Рабочий стол (создать ярлык).
Такие нехитрые действия вернут ярлык на прежнее место, после чего можно спокойно продолжать играть.
Способ 2: Переустановка игры
Второй способ восстановить игру – ее переустановка. Если на компьютере сохранился установщик игры, то нужно лишь запустить его, следуя инструкциям на экране.
Помимо этого, игру можно переустановить с диска или скачать установщик, через который будет произведено восстановление игры. Зачастую в современных играх встроена система сохранения прогресса на удаленном сервере, что позволит, скачав игру заново, продолжить играть в нее с того места, на котором она была прервана.
Способ 3: Использование сторонних утилит
Если вернуть доступ к приложению все еще не удалось, то можно попытаться восстановить игру, воспользовавшись одной из сторонних программ.
Всевозможных сервисов, предоставляющих возможность восстановления утраченных файлов, достаточно много. Однако далеко не все из них заслуживают доверия.
Внимание! Рекомендуется использовать только популярное лицензионное программное обеспечение. При этом скачивать его нужно с официальных ресурсов, а не сторонних сайтов. В противном случае вместе с приложением на компьютер могут установиться вредоносные программы, ломающие систему и крадущие персональные данные.
Чтобы избежать проблем с вредоносным программным обеспечением, при использовании компьютера следует держать антивирус включенным. Можно использовать стандартную программу, встроенную в Windows. А можно скачать дополнительную. Например, антивирус Kaspersky. Загрузить его можно с официального сайта.
Наиболее популярными программами, используемыми для восстановления удаленных файлов, являются Recuva и R-Studio. Эти программы доступны для загрузки с официальных сайтов компаний, которые их создали.
Восстановление удаленной игры в Steam
Теперь стоит рассмотреть ситуацию, при которой видеоигра функционирует при участии сервиса Steam. В случае, если какая-то часть игры была по ошибке удалена, требуется запустить проверку целостности файлов.
С ее помощью система сама сможет вычислить, каких файлов на компьютере не хватает для запуска игры и выполнить их загрузку. Для запуска проверки требуется выполнить несколько последовательных действий:
- Запустить сервис
- Открыть раздел «Библиотека игр».
- Среди приобретенных игр отыскать ту, с которой возникла проблема.
- Один раз кликнуть по ее иконке правой кнопкой мыши.
- Выбрать пункт «Свойства».
- Кликнуть по вкладке «Локальные файлы», после чего запустить проверку целостности файлов.
В случае если целостность файлов игры не нарушалась, а приложение было удалено из самой библиотеки, то описанные выше действия к успеху не приведут. Потребуется заново выполнить загрузку и установку игры – другого выхода нет.
Важно! Людей нередко волнует, как восстановить стандартные игры windows 7, ведь изначально они находятся в отключенном состоянии. Все просто, для их включения потребуется зайти в «Панель управления» компьютера, кликнуть по разделу «Программы», выбрать пункт «Включение и отключение компонентов Windows», после чего, поставив галочки напротив папок с нужными играми, нажать «ОК».
При наличии неработающей игры можно поступить альтернативным способом – найти папку с «сохранениями» и скопировать их. После этого можно смело удалять игру и загружать ее заново. Данная папка у различных игр может находиться в разных местах.
Можно попытаться найти ее самостоятельно, «покопавшись» в системных файлах игры, а можно поискать информацию о ее местонахождении в интернете. С большой долей вероятности на одном из игровых форумов человек, столкнувшийся с похожей проблемой, укажет местонахождение папки.
Советы на будущее
Нужно помнить, что при некоторых обстоятельствах игровые файлы не поддаются восстановлению. Если восстановить игру не представляется возможным, то единственный выход – ее переустановка. Чтобы подобных ситуаций не возникало, стоит следовать нескольким советам:
- Внимательно взаимодействовать с системой, не занимаясь удалением файлов, назначение которых не до конца понятно.
- Если игра не подключена к сети, то следует выполнять ручное резервное копирование «сохранений».
- В случае если игра подключена к сети, то разумно озаботиться наличием резервного копирования «сохранений» на серверах игры. Тогда при переустановке игры получится продолжить ее прохождение с нужного места.
Также можно выполнять архивизацию файлов, которая в случае необходимости может поспособствовать их восстановлению.
Важно! Если регулярно возникают ситуации, при которых игры отказываются запускаться в связи с отсутствием каких-либо файлов, рекомендуется выполнить проверку системы на наличие вирусов. Зачастую именно они нарушают целостность программ, мешая их нормальному функционированию.
Теперь вопросов о том, как восстановить удаленную игру на компьютере, возникать не должно. Сделать это можно, воспользовавшись одним из способов, представленных в статье. Рекомендуется использовать их в том порядке, в котором они описаны, прибегая к следующему только в случае, если по каким-то причинам не сработал предыдущий.
Источник: onoutbukax.ru
Исправить ошибку «Отсутствующие загруженные файлы» в Steam
Steam — очень популярная платформа для загрузки, установки и воспроизведения видеоигр. Он также предоставляет услуги потоковой передачи игр и социальных сетей на самой платформе. Несколько геймеров используют эту платформу, чтобы играть в игры и общаться с другими игроками и сообществами, чтобы в целом улучшить игровой процесс. Однако иногда вы могли заметить отсутствие загруженных файлов в Steam. Существует множество причин, по которым загруженные файлы Steam пропадают, и вы получите исправление ошибки отсутствия загруженных файлов при ошибке Steam. В этой статье вы найдете решения этой проблемы, а также узнаете, как восстановить отсутствующие загруженные файлы в Steam. Продолжайте читать дальше, чтобы понять и правильно реализовать данные методы для устранения этих проблем.
Как исправить ошибку «Отсутствующие загруженные файлы» в Steam в Windows 10
Вот некоторые из причин, по которым в вашей системе возникает ошибка Steam для отсутствующих загруженных файлов:
- Загруженные игровые файлы могут быть повреждены Защитником Windows.
- Кроме того, эта ошибка может возникнуть, если файлы повреждены из-за любого вредоносного ПО или вирусов в вашей системе.
- Иногда антивирус, установленный в системе, может исключать некоторые загруженные файлы, которые в конечном итоге могут исчезнуть.
- Если ваша система была выключена во время процесса загрузки или установки, вы можете обнаружить, что эта ошибка появляется в вашей системе позже.
Когда вы читаете, эти причины, среди нескольких других, могут создать сложности и привести к ошибке. Читайте дальше, чтобы устранить эту ошибку с отсутствующими загруженными файлами при ошибке Steam, используя следующие методы.
Способ 1: Запустите Steam от имени администратора
Запустив Steam от имени администратора, вы позволите ему загружать, записывать и изменять файлы Steam в вашей системе. Это приведет к тому, что у Steam будет достаточно прав для доступа к файлам, недоступным без администратора. Следуйте инструкциям ниже, чтобы сделать то же самое.
1. Щелкните правой кнопкой мыши файл Steam.exe и выберите «Свойства».
2. Перейдите на вкладку «Совместимость» и установите флажок «Запускать эту программу от имени администратора».
3. Наконец, нажмите «Применить» > «ОК», чтобы сохранить изменения.
Способ 2: восстановить папки библиотеки Steam
Чтобы восстановить возможные поврежденные файлы, вы можете попробовать восстановить папки библиотеки Steam. Он обнаружит поврежденные файлы из библиотеки и восстановит их, что в конечном итоге устранит ошибку отсутствующих загруженных файлов в Steam. Чтобы узнать, как восстановить отсутствующие загруженные файлы в Steam, внимательно прочитайте и выполните следующие действия.
1. Нажмите клавишу Windows, введите Steam и нажмите «Открыть».
2. Щелкните параметр Steam в верхнем левом углу, как показано ниже.
3. Нажмите «Настройки» в параметрах меню.
4. В окне «Настройки» нажмите «Загрузки» > «ПАПКИ БИБЛИОТЕКИ STEAM» в разделе «Библиотеки содержимого», как показано ниже.
5. В окне диспетчера хранилища щелкните трехточечный значок рядом с папкой Steam, как показано ниже.
6. Щелкните параметр Восстановить папку.
7. На экране появится всплывающее окно «Контроль учетных записей пользователей» с надписью «Вы хотите разрешить этому приложению вносить изменения в ваше устройство?». Нажмите на опцию Да.
8. Через несколько секунд папка библиотеки Steam будет восстановлена, затем нажмите «Закрыть».
Способ 3: очистить кеш загрузки
Иногда поврежденные игры после загрузки оставляют следы в папке кэша загрузки, что приводит к дальнейшим прерываниям в процессах обновления и загрузки. Вы можете очистить кеш загрузки, чтобы решить эту проблему.
1. Откройте приложение Steam и перейдите в «Настройки», как показано в способе 2.
2. В разделе «Загрузки» выберите параметр «ОЧИСТИТЬ КЭШ ЗАГРУЗКИ».
3. Нажмите OK в следующем всплывающем окне, как показано ниже, чтобы завершить процесс.
Способ 4: временно отключить антивирус (если применимо)
Иногда антивирус, установленный в вашей системе, может идентифицировать загруженные файлы игры Steam как угрозу. И это приведет к тому, что он поместит в карантин, изменит или даже удалит файл из системы, чтобы предотвратить дальнейшее повреждение. Поскольку антивирусное программное обеспечение может обнаруживать неизвестные игровые файлы и определять их как угрозу, вам придется проверить, находятся ли эти файлы в списке карантина, или вы можете временно отключить антивирус, чтобы найти причину. Для этого прочитайте наше руководство «Как временно отключить антивирус в Windows 10». Прочитав это, вы узнаете, как отключить антивирус на вашем устройстве на короткий период и исправить ошибку Steam отсутствующих загруженных файлов.
Способ 5: проверьте целостность файла игры
Если процесс загрузки прерывается по какой-либо причине, файлы могут быть повреждены, и вы получите ошибку Steam об отсутствующих загруженных файлах. Чтобы проверить целостность загруженного файла и убедиться, что загрузка прошла успешно, выполните следующие действия:
1. Запустите приложение Steam из поиска Windows.
2. Нажмите на опцию БИБЛИОТЕКА, как показано ниже.
3. Выберите и щелкните правой кнопкой мыши нужную игру на левой панели, как показано ниже, и выберите параметр «Свойства».
4. Теперь выберите параметр ЛОКАЛЬНЫЕ ФАЙЛЫ на левой панели, как показано ниже.
5. Нажмите «Проверить целостность демонстрационных файлов…», как показано ниже.
6. Через несколько секунд файлы игры будут успешно проверены, что означает, что загруженный файл не поврежден и не поврежден.
Способ 6: переустановить игру
Если вы по-прежнему не можете исправить ошибку с отсутствующими загруженными файлами в Steam, рассмотрите возможность переустановки игры, файлы которой отсутствуют. Выполните следующие шаги, чтобы выполнить этот метод:
1. Перейдите в БИБЛИОТЕКУ в приложении Steam, как показано в Способе 5.
2. Щелкните правой кнопкой мыши нужную игру на левой панели и выберите «Управление» > «Удалить», как показано ниже.

3. Подтвердите всплывающее окно, еще раз нажав Удалить.
Любой из вышеупомянутых методов может сработать для вас и устранить ошибку Steam, связанную с отсутствующими загруженными файлами.
Итак, это были способы исправить ошибку отсутствующих загруженных файлов в Steam. Мы надеемся, что вы смогли узнать, как восстановить отсутствующие загруженные файлы в Steam с помощью упомянутых шагов. Не стесняйтесь обращаться к нам со своими вопросами и предложениями через раздел комментариев ниже.
Как восстановить удаленную игру?
Порой, мы можем проявить неосторожность и случайно удалить что-то со своего личного компьютера. Особенно обидно становиться тогда, когда по ошибке удаляется игра, которая была в процессе прохождения уже довольно давно. Казалось бы, если что-то было удалено, то оно потеряно с концами.
Однако, в данной статье мы с вами рассмотрим, как восстановить случайно удаленные игры и продолжить спокойно играть в них. Конечно же, мы не гарантируем вам того, что нижеописанные методы помогут вам вернуть на компьютер утерянное сокровище, но попытаться всегда стоит.
Как восстановить удаленную игру на компьютере?
Метод №1 Восстановление удаленных файлов из Корзины
Итак, вы случайно удалили игру и теперь пытайтесь понять, как ее восстановить. Успешность осуществления ваших намерений зависит от того, каким образом вы удалили игру. Допустим, вы просто случайно удалили папку с самой игрой, после чего та угодила в Корзину.
Если вы если поступили именно так, то переживать вам не о чем, так как провести восстановление удаленной папки – это дело плевое. Откройте свою Корзину на Рабочем столе и найдите там нужную папку с игрой. Нажмите на эту папку правой кнопкой мыши и выберите «Восстановить».
После выполнения таких простых шагов ваши неаккуратные действия вернут удаленные файлы игры. Однако, если вы использовали перманентное удаление(CTRL+SHIFT+DELETE), то такой способ восстановления файлов вам определенно не поможет.
Метод №2 Переустановка игры
Да, не самый лучший совет, но переустановка игры в какой-мере является ее восстановлением. Если у вас на компьютере еще остался установщик от игры, то, скорее всего, легче будет попросту переустановить ее заново. Особенно, если игра имеет небольшой размер и сохранения от нее все еще находятся на вашем компьютере.
Метод №3 Использование сторонних утилит
Теперь мы переходим к куда более туманным решениям. Что делать, если случайно удалил игру? Ну, при учете того, что вам не помогла пара методов, которые мы описали выше, то вы можете попробовать воспользоваться услугами стороннего программного обеспечения.
В сети можно найти кучу программ, которые в теории могут попытаться восстановить те или иные удаленные файлы на вашем компьютере. Ярким примером такой программы станет R-Studio или Recuva, которые пользуется чрезвычайно высокой популярностью как среди простых пользователей, так и среди профессионалов. Загрузите данные утилиты и попробуйте с помощью них восстановить удаленную игру.
Восстановление удаленной игры в Steam
Давайте теперь поговорим о том, что делать, если вы случайно удалили игру в сервисе цифровой дистрибуции Steam. Рассмотрим вариант событий, в котором вы удалили некоторую часть файлов игры или ее папку. В этом случае, вы можете провести процесс проверки целостности файлов игры, после чего запуститься загрузка недостающих элементов, что и приведет к ее восстановлению. Для этого сделайте следующее:
- Откройте Steam.
- Перейдите в библиотеку игр.
- Найдите игру, файлы которой вы ранее удалили по ошибке
- Нажмите на нее правой кнопкой мыши и выберите «Свойства».
- Перейдите во вкладку «Локальные файлы» и нажмите на кнопку «Проверить целостность файлов игры…»
Если же вы «умудрились» удалить игру в Steam из самой библиотеки, то вам не остается ничего другого, как только провести ее загрузку повторно. Этого можно избежать, если вы создали резервную копию игры заранее, но учитывая, что в настоящий момент данные строки читаются вами – такой копии создано не было.
Советы на будущее
Итак, если вы смогли с помощью вышеперечисленных методов ответить на вопрос «что делать, если случайно удалил игру?», то это просто отлично и вас можно только поздравить. Однако, удаленные файлы, как ни крути, восстановить крайне тяжело, а порой даже и невозможно при определенных обстоятельствах. Если вам не удалось восстановить потерянную игру, то ее придется только переустанавливать.
В связи с этим, вам хочется посоветовать одно: если вы переживайте за целостность игры, то вы вполне можете воспользоваться услугами резервного копирования, архивации или создания образа системы.
Резервная копия игры, которую можно также в свою очередь выполнять и в Steam, позволит вам вмиг восстановить игру, если с ней что-то произойдет. Архивация также может помочь восстановить удаленные файлы.Образ системы же является уже более кардинальным решением ситуации, так как он восстановит не только утерянные файлы, но всю систему к тому виду, при котором был создан применяемый образ.
Итак, мы надеемся, что данный материал смог объяснить вам, как вернуть удаленную игру. Да, порой это вполне осуществимо, но в большинстве случаев легче смириться и выполнить обычную переустановку.
Что делать, если Steam не распознает установленные игры?
Steam позволяет вам управлять всеми вашими играми из одного места. Однако бывает, что Steam может перестать распознавать все или одну из установленных игр в вашей системе.
Проблема также может возникнуть, если вы решите выполнить чистую установку Windows и сделаете резервную копию папки приложения Steam, содержащей ваши игровые файлы и другие данные. Переместил его обратно в папку установки Steam, чтобы Steam снова загрузил все игровые данные.
Если вы находитесь в подобной ситуации, вот как обмануть Steam в распознавании ранее загруженных данных.
Как заставить Steam распознать установленные игры?
- Переустановите Игры без загрузки
- Добавить папку библиотеки Steam вручную
- Распознать игры с нового диска
- Используйте .acf Cache для принудительного распознавания игр Steam
1. Переустановите игры без загрузки
Если Steam не распознает какую-либо из установленных игр, он покажет вам возможность установить игру заново. Если у вас есть игровые данные в папке приложений Steam, вы можете заставить Steam распознавать игры, начав установку игры.
- Запустите Steam и перейдите в Игры.
- Выберите и нажмите установить для игры, которую Steam не смог распознать.
- Steam начнет обнаруживать существующие файлы для игры.
2. Добавить папку библиотеки Steam вручную
Steam по умолчанию сохраняет данные игры в папке Steamapps на установочном диске. Если у вас есть собственное место, где хранятся игровые данные, вы можете попробовать добавить это местоположение в приложение Steam, чтобы решить эту проблему. Вот как это сделать.
- Запустите Steam.
- Нажмите Steam и выберите Настройки.
- Нажмите на вкладку Загрузки .
- Нажмите Папки библиотеки Steam.
- Во всплывающем окне нажмите Добавить папку библиотеки и выберите место, где будут сохранены все данные игры Steam.
- Нажмите Выбрать и закройте настройки Steam.
- Выйдите из приложения Steam и перезапустите Steam.
- Теперь Steam должен снова распознать установленные игры и перечислить их в папке с играми.
- Также читайте: 8 лучших игровых ноутбуков с Windows 10 на 2019 год
3. Распознать игры с нового диска
Если на вашем главном диске (место установки Steam по умолчанию) недостаточно места для установки всех игр, вы можете переместить данные игры на новый жесткий диск и затем вручную добавить папку библиотеки игр в приложение Steam. Вот как это сделать.
Если вы хотите, чтобы ваши игры находились в каталоге D:/games , вам необходимо создать подкаталог с именем «Steamappscommon». Структура папок будет выглядеть как D:> Игры> steamapps> common .
После создания подкаталога переместите все игры во вновь созданный каталог.
После перемещения игр каталог игры будет выглядеть так:
- D:> Игры> steamapps> common> Черный флаг Assassin’s Creed IV
- D:> Игры> steamapps> common> Counter Strike Global Offensive
- Запустите приложение Steam с рабочего стола.
- Нажмите Steam и выберите Настройки.
- Нажмите на вкладку Загрузки .
- Нажмите Папка библиотеки Steam в разделе Библиотеки контента .
- Нажмите Добавить папку библиотеки и перейдите в папку, в которую перемещены ваши игры (новый каталог), которая называется D:/games/your_subdirectory.
- Нажмите Выберите и Закрыть , чтобы сохранить папку библиотеки.
Выйдите из Steam и перезапустите его. Steam отсканирует только что выбранную папку Library и покажет все игры как установленные.
- Также читайте: 5 лучших программ для потокового вещания YouTube, чтобы получить больше подписчиков
4. Используйте .acf Cache для принудительного распознавания игр Steam
Если вы сделали резервную копию папки Steamapps со всеми игровыми данными, вы можете использовать файлы кэша Steam, чтобы заставить Steam распознавать установленные игры по игровым данным. Вот как это сделать.
- Убедитесь, что вы переустановили Steam или уже установили.
- Переместите данные игры в C: >> Program Files (x86) >> Steam >> папку Steamapps.
- Запустите Steam. На этом этапе Steam может показывать некоторые игры, которые установлены правильно.
- Для игр, которые отображаются как неустановленные, выберите и нажмите кнопку Установить .
- Steam начнет обнаруживать все существующие файлы.
- Однако, если Steam не распознает существующие файлы, он начнет скачивать файлы, и прогресс будет читать 0%.
- Приостановите обновление для игр и выйдите из Steam.
- Перейдите на страницу C: >> Program Files (x86) >> Steam >> Steamapps и найдите все текущие файлы .acf.
- Скопируйте все .acf файлы и переместите его в новую папку вне папки Steamapps.
- Перезапустите Steam снова. В библиотеке игр уязвимая игра будет отображаться как удаленная.
- Выход из Steam.
- Переместите все .acf файлы обратно в папку C: >> Program Files (x86) >> Steam >> Steamapps.
- Перезапустите Steam. Перейдите в библиотеку игр и нажмите Обновление резюме для игр, которые вы приостановили ранее.
Если все пойдет правильно, все игры, которые вы ранее установили, будут отображаться как установленные. Если требуется обновление, продолжайте с ним.
@Velanteg здравствуйте, попробуйте трюк с подменой папок:
1.Закрываем Ориджин.
2.Заходим в папку Origin Games
3.Вырезаем папку с нужной игрой (сочетание ctrl+x), затем вставляем в любое удобное для вас место (ctrl+v)
4.Снова запускаем Ориджин, начинаем загружать игру, ждем около минуты, а затем ставим на паузу.
5.Закрываем Ориджин, далее возвращаем вырезанную нами папку в шаге 2 обратно.
6.Запускаем Ориджин, снимаем закачку с паузы. Ориджин проверит файлы и ничего докачиваться, в принципе, не должно. Может и докачаться, но 60 ГБ скачивать заново уже не должно.