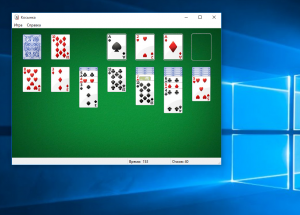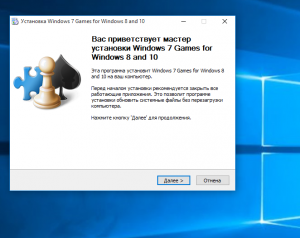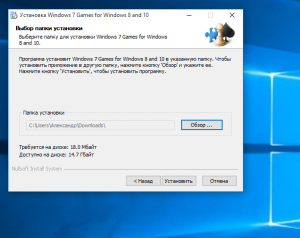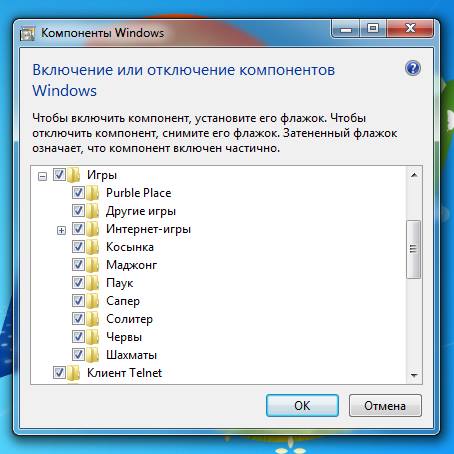Содержание
- Как вернуть в Windows 10 классические игры из Windows 7
- Список классических игр из Windows 7
- Как установить классические (стандартные игры) в Windows 10
- Способы запуска классических игр в Windows 10
- Видео-инструкция
- Windows 10 сапер где?
- Где находится косынка в Windows 10?
- Как найти сапера на компьютере?
- Где находится папка игры в Windows 10?
- Где находятся файлы игр в Windows 7?
- Как включить игры в Windows 10?
- Какие игры есть на Windows 10?
- Как установить стандартные игры в Windows 7?
- Как играть в сапера что означают цифры?
- Что значит слово сапер?
- Как правильно играть в пасьянс?
- Как получить доступ к Windows Apps?
- Где находится папка игры в Windows XP?
- Windows 10: запускаем стандартные игры из Windows 7
- Как играть в стандартные игры на Windows 10
- Вкратце рассмотрим процесс установки.
- Стандартные игры для Windows 10 — Как вернуть любимые приложения?
- Восстановление с помощью установочного пакета
- Использование утилиты Missed Features Installer for Win 10
- Загрузка стандартных приложений из магазина
- Возвращаем классические игры из старых операционных систем на Windows 10
- Игры по умолчанию на Windows 10
- Способы вернуть стандартные игры на Windows 10
- Установка игр единым пакетом
- Установка игр из магазина Windows
- Установка стандартных игр с помощью программы
- Видео: возвращаем стандартные игры в Windows 10
Как вернуть в Windows 10 классические игры из Windows 7
В данной статье показаны действия, с помощью которых можно вернуть в Windows 10 стандартные игры из Windows 7.
Начиная ещё с Windows 8, разработчики корпорации Майкрософт по каким-то не понятным причинам удалили классические игры из состава операционной системы поставлявшихся в комплекте с Windows 7.
Также они отсутствуют и в Windows 10, точнее сказать там присутствует встроенное приложение Microsoft Solitaire Collection (в котором содержатся пасьянсы: Паук, Косынка, Свободная ячейка и ещё парочка) с новым интерфейсом, которое не всем по вкусу.
Но если вам нужны именно классические игры, то благодаря сторонним разработчикам создан набор таких игр, который включает в себя оригинальные файлы из Windows 7 и представляет из себя удобный инсталлятор (установщик).
Список классических игр из Windows 7
В состав установщика входит 11 игр, которые можно установить на компьютер с операционной системой Windows 10, Windows 8.1, или Windows 8.
Вы можете установить все, или по отдельности следующие игры:
Как установить классические (стандартные игры) в Windows 10
Скачайте zip-архив c инсталлятором по ссылке, которая находится ниже. Размер архива 146,68 МБ.
Извлеките файлы из архива, откройте папку и запустите установку дважды кликнув по файлу Windows 7 Games for Windows 10 and 8.exe
Установщик Windows 7 Games for Windows 10 and 8 по умолчанию выберет язык операционной системы (в данном случае русский язык), но можно в выпадающем списке выбрать нужный вам язык, сделав это нажмите кнопку OK.
В первом окне мастера установки нажмите кнопку Далее
В следующем окне выберите нужные вам игры. По умолчанию, активированы все пункты, это значит что на компьютер будут установлены все 11 игр.
Если вы хотите установить только некоторые игры из этого списка, то снимите флажки напротив тех игр, устанавливать которые вы не желаете. Сделав выбор, нажмите кнопку Установить
Далее сразу начнется установка игр, установщик не предоставляет выбор папки для установки игр и по умолчанию устанавливает файлы игр в папку по следующему пути:
В завершающем окне мастера установки сбросьте флажок в чекбоксе Discover Winaero Tweaker to tune up Windows 10/8.1/8 и нажмите кнопку Готово
Теперь классические игры установлены и можно играть в старые игры на компьютере с операционной системой Windows 10, Windows 8.1, или Windows 8.
Способы запуска классических игр в Windows 10
Чтобы запустить какую-либо игру, откройте меню «Пуск», в списке программ найдите папку Games, откройте её и вы увидите стандартные игры из Windows 7. Выберите нужную и кликните по ней для запуска.
Также при необходимости можно закрепить любую игру на начальном экране:
Или на панели задач.
Кроме того в набор включён и обозреватель игр, в котором можно не только посмотреть краткое описание, рейтинг и системные требования каждой установленной и совместимой с Windows 7 игры, но и запустить любую из установленных игр.
Также, чтобы открыть окно обозревателя игр, в адресной строке проводника Windows или диалоговом окне Выполнить введите:
Вы также можете создать ярлык на рабочем столе для запуска любой игры. Для этого в меню «Пуск», в папке Games, нажмите правой кнопкой мыши на любой игре и в контекстном меню выберите Дополнительно > Перейти к расположению файла
Откроется папка с ярлыками всех установленных игр. Скопируйте ярлык нужной игры на рабочий стол.
Папку с ярлыками всех установленных игр, можно открыть скопировав и вставив в адресную строку проводника Windows или в диалоговое окно Выполнить следующий путь:
С помощью таких не сложных действий можно вернуть привычные классические игры на ваш компьютер.
Видео-инструкция
Также, можно посмотреть наш видео-ролик в котором показано как вернуть в Windows 10 классические (стандартные) игры из Windows 7. Не забудьте подписаться на YouTube-канал WinNOTE!
Возможно вас также заинтересуют старые добрые советские игры из серии Электроника, такие как Ну, погоди! (Электроника ИМ-02) и ей подобные, то в статье Эмулятор игр «Электроника» для Windows, можно их скачать.
Источник
Windows 10 сапер где?
Где находится косынка в Windows 10?
Как установить игры: косынку, сапер, пасьянс и другие в Windows 10.
Как найти сапера на компьютере?
Как запустить сапер через командную строку? Нажать Win+R (run, т. е.
…
Windows предлагает вашему вниманию несколько персональных игр:
Где находится папка игры в Windows 10?
В основном в Windows 10 сохранения игр находятся в папке Документы которую легко можно открыть в проводнике. Открыв последнюю папку в адресе вы можете увидеть папки с названиями игр в которых находятся сохранённые игры. C:ПользователиИмя Пользователя папка в названии которой имеется слово Games.
Где находятся файлы игр в Windows 7?
Просто в версии Professional этот компонент (Игры) необходимо самостоятельно включить. Для этого идем в “Пуск” – “Панель управления” – “Программы и компоненты” – в левом столбце щелкаем по пункту “Включение или отключение компонентов Windows”. В появившемся окошке ставим галочку напротив “Игры”.
Как включить игры в Windows 10?
Чтобы включить режим игры, сделайте следующее:
Какие игры есть на Windows 10?
Где находятся стандартные бесплатные игры в Windows 10 Виндовс
Как установить стандартные игры в Windows 7?
Для этого заходим в «Пуск», далее «Панель управления».
Как играть в сапера что означают цифры?
Цифры являются индикаторами расположения мин и появляются на клетках, свободных от них. Обозначают цифры количество минных клеток, соседствующих с данной клеткой. К примеру, если от угловой клетки по диагонали есть цифра 1, и рядом нет других закрытых клеток, это означает, что мина находится как раз в этой клетке.
Что значит слово сапер?
Сапёр (от фр. sapeur — вести сапы, подкапываться) — лицо, находящееся на службе в инженерных войсках, основной задачей которых является инженерное обеспечение военных действий оборонительного или наступательного характера.
Как правильно играть в пасьянс?
Играется одной колодой в 52 карты. Цель игры — разложить карты по мастям в порядке от туза до короля в четыре стопки (их иногда называют базовыми, или «домами»). Карту можно перекладывать на другую рангом выше, но другого цвета (чёрного или красного).
Как получить доступ к Windows Apps?
Чтобы открыть папку WindowsApps в Windows 10 выполните следующие шаги:
Где находится папка игры в Windows XP?
Для начала, на компьютере, где установлены игры перейдем в папку «System32». Для этого открываем «Мой компьютер» и далее переходим по следующему пути: системный диск (как правило диск «С»), «Windows» и далее «System32». Теперь необходимо найти файлы нужных игр и скопировать их на флешку.
Источник
Windows 10: запускаем стандартные игры из Windows 7
В новой операционной системе Windows 10, впрочем, как и в Windows 8/8.1, вы уже не найдёте стандартного набора игр (Сапёр, Косынка, Солитёр и др.), включённого по умолчанию в штатный перечень приложений Windows 7, теперь пользователям предлагается получать и устанавливать большинство приложений, включая игры, посредством Магазина Microsoft. Однако, существует простой способ, в обход Магазина, играть в Косынку, Сапёр и другие штатные игры на Windows 10.
Как играть в стандартные игры на Windows 10
Для запуска «Паука», «Солитёра», «Косынки» и др. на Windows 10 (актуально и для «восьмёрки») достаточно скачать и установить специальную программу – «Windows 7 games for Windows 8 and 10» (прямая ссылка на загрузку в конце статьи, размер файла – 170 МБ). Прелесть данной программы в том, что она включает только оригинальные файлы из Windows 7, а, следовательно, попросту добавляет возможность запуска штатных игр в Windows 10, таким же образом, как и в Windows 7.
Вкратце рассмотрим процесс установки.
Итак, скачиваем программу, и запускаем процесс инсталляции. На первом этапе выбираем язык интерфейса (поддерживается 35 языков, включая русский и украинский).
Выбираем, те игры, которые необходимы, и жмём далее.
Папка установки. Путь по умолчанию менять не рекомендуется, т.к. тогда игры могут работать не корректно.
Завершение мастера установки, кнопка «Готово».
На этом всё, мы получаем набор стандартных игр Windows, ставших уже классикой: Солитёр, Червы, Паук, Косынка, Chess Titans (Шахматы), Purble Place, Mahjong Titans, интернет-игры (Нарды, Пики, Шашки).
Кстати, перезагрузка компьютера не требуется, можно сразу играть.
Источник
Стандартные игры для Windows 10 — Как вернуть любимые приложения?
В новой версии ОС стандартные игры для Windows 10 отсутствуют. В поиске по приложениям вы не найдете привычных «Шахмат» «Паука» или «Сапера». Однако пользователи в любой момент могут загрузить и установить бесплатное ПО на свои устройства. Рассмотрим подробнее где находятся несколько стандартных игр на компьютере и как вернуть все привычные приложения на свое устройство.
Стоит заметить, что в ОС Windows 10 можно найти только одну стандартную игрушку – «Коллекция Пасьянсов». Она предустановлена по умолчанию и доступна после обновления системы. Нажмите на кнопку «Поиск в Виндоус» на панели задач и в текстовой строке введите название «Solitaire Collection». В результатах поиска найдется следующее приложение (Рисунок 1):
№1 – стандартное приложение с набором пасьянсов от «Майкрософт»
В меню вы можете выбрать и поиграть в один из предложенных вариантов пасьянсов. В Windows 10 они объединены в одной программе, в отличие от прошлых версий ОС, где для каждого пасьянса была написана отдельная программа.
№2 – главное окно «Solitaire Collection»
Чтобы поиграть в другие любимые стандартные игры, необходимо воспользоваться одним из трех вариантов:
Восстановление с помощью установочного пакета
Если вы не знаете, как вернуть набор любимых игры из ОС Windows 7 в новую систему, воспользуйтесь данный вариантом восстановления. Вам понадобится установочный пакет под названием «Windows 7 Games for Windows 8 and Windows 10» – в набор входят все популярные приложения из прошлых версий ОС.
В перечень набора входят:
Чтобы узнать, как установить приложения из набора, следуйте инструкции ниже:
№3 – стартовая страница установки пакета
№4 – выбор приложений для установки
№5 – завершение установки стандартных игр
№6 – завершение работы установки
Чтобы найти, где находятся установленные игры, воспользуйтесь клавишей «Поиск в Виндовс» или в меню пуск откройте вкладку «Все приложения».
№7 – папка с установленными играми
Вы можете запускать все установленные игры непосредственно из меню “Пуск” или можно добавить ярлык на “рабочий стол” или “панель задач”. Для добавления ярлыка откройте папку “игры”, для этого найдите приложения в меню “Пуск” и щелкните по выделенной на Рисунке 8 области:
№8 – открытие системной директории с играми
Откроется папка в корне диска, которая содержит все ранее установленные стандартные приложения:
№9 – директория, которая содержит ярлыки игр
Скопируйте ярлык нужной игры на рабочий стол, чтобы облегчить процесс ее дальнейшего поиска и запуска.
Чтобы закрепить ярлык на панели задач, в меню пуск нажмите на необходимую игру правой кнопкой манипулятора и выберите пункт «Закрепить на панели задач».
Использование утилиты Missed Features Installer for Win 10
Данная утилита помогает восстановить все программные компоненты прошлых версий ОС, которые отсутствуют в Windows 10. Также в наборе можно найти игры.
№10 – главное окно утилиты
Нажмите на плитку под названием Games и проведите установку привычных стандартных игр.
Скачать программу можно по ссылке: mfi-project.weebly.com.
Загрузка стандартных приложений из магазина
Корпорация «Майкрософт» по непонятным причинам не добавила стандартные игры в последнюю версию ОС, однако в официальном магазине все приложения можно найти и скачать абсолютно бесплатно. Каждая из стандартных игрушек была переработана и усовершенствована в плане игрового процесса и дизайна.
Следуйте инструкции, чтобы узнать, как вернуть отсутствующие игры:
№11 – результат поиска по запросу пользователя
Откройте вкладку игр, чтобы получить список всех разработок компании «Майкрософт».
Чтобы установить игру, для начала найдите нужную вам и за тем, кликните на ней и нажмите кнопку «Установить».
Тематический видеоролик:
Источник
Возвращаем классические игры из старых операционных систем на Windows 10
Во время любой утомительной работы, люди приветствуют возможность немного отвлечься и передохнуть. Подобный перерыв в строго лимитированное время повышает продуктивность работника. И уже много лет на системах Microsoft был предустановленный пакет игр для такого отдыха. Люди привыкли к нему и, возможно, даже полюбили некоторые из игр этого пакета. Только вот в Windows 10 эти игры по умолчанию отсутствуют.
Игры по умолчанию на Windows 10
Перед тем как мы найдём способы вернуть стандартные игры в новую систему Windows 10, стоит обозначить о каких проектах обычно идёт речь. Под «стандартными» обычно принимают следующие игры:
Я встречал людей, которые не хотели обновляться до Windows 10 исключительно потому что там нет привычных для них игр. Устанавливать при этом эти игры отдельно, они не хотели из принципа — мол зачем засорять компьютер. Разумеется, это их право, но все же это довольно специфичная причина отказа обновляться до более удобной и надёжной системы.
Способы вернуть стандартные игры на Windows 10
Теперь, когда «фронт работы» обозначен, рассмотрим способы поставить эти игры на Windows 10 или найдём максимально похожие аналогичные проекты. Для этого имеются разные способы.
Установка игр единым пакетом
Фанаты и энтузиасты сделали множество сборок стандартных игр для установки на Windows 10. Вы можете легко найти их в поисковых системах. Мы рассмотрим установку сборки под названием MS Games for Windows 10.
Эта сборка не является официальной, поэтому вы устанавливаете её на свой страх и риск. Вес установочного файла сборки составляет около 170 мегабайт. Процесс установки выглядит следующим образом:
Это достаточно большой пакет игр, который включает в себя все популярные пасьянсы и сапёра.
Одним из плюсов подобного метода установки, является простое удаление этих игр. Удаляются они, как и устанавливаются, все разом.
Установка игр из магазина Windows
В официальном магазине Windows 10 имеются аналоги многих популярных игр. Например, вы можете загрузить набор Microsoft Solitaire Collection, в составе которого находятся игры: косынка, паук и солитер. Для установки этого набора достаточно сделать следующее:
Разумеется, это не полностью такая же игра. Она работает по тем же правилам, но имеет другой интерфейс и ряд дополнительных возможностей. Но это самый простой способ получить классическую игру официальным путём.
Таким же образом вы можете найти и установить другие классические игры:
Все эти игры представлены бесплатно. Таким образом, вы по отдельности восстановите весь пакет стандартных игр Windows или найти новые, интересные игры.
Новое — это не всегда плохо. К примеру, тот же сборник пасьянсов, ссылка на который дана выше, имеет ежедневные задания. Они мотивируют каждый день возвращаться к игре. По своему опыту могу сказать, что привыкаешь ко всем изменениям очень быстро и потом точно так же получаешь удовольствие от процесса.
Установка стандартных игр с помощью программы
Если вы не хотите устанавливать игры самостоятельно, можно поставить программу, которая сделает это за вас. Например, программа Missed Features Installer for Win 10 возвращает множество возможностей старых операционных систем в Windows 10, включая стандартные игры. Выполните следующие действия:
Подобное решение является весьма удобным ещё и потому, что кроме установки игр, вы можете сделать другие полезные действия с помощью этой программы:
Видео: возвращаем стандартные игры в Windows 10
Теперь вы знаете как вернуть стандартные игры на Windows 10. Вне зависимости от того установите вы их с помощью специальной программы, установочного пакета или из магазина, главное, что вы получите доступ к старым приложениям. Не стоит недооценивать отдых, особенно если он происходит в привычной для вас среде.
Источник
-
Категория:
Технические советы -
– Автор:
Игорь (Администратор)
Если вы когда-нибудь устанавливали Windows 7 Professional, то, наверное, задавались таким простым вопросом: «А где все обычные игры, вроде косынки и сапера?».
Конечно, не обязательно, что вы им посвящаете свое время, но сам факт отсутствия того, что передавалось от версии к версии, несколько удивляет. Ведь отсутствие чего-либо старого и привычного может означать и отсутствие других компонентов системы.
Но, самом деле все намного проще. Просто в данной версии было принято решение отключить игры в установке по умолчанию. Сами же игры остались, и их легко можно восстановить.
Для вам необходимо открыть консоль управления под названием «Компоненты Windows». Как это сделать вы можете узнать в статье Как включить или отключить компоненты в Windows 7?. Перед вам должно появиться следующего вида окно, среди списка которого будут те самые нужные игры.
Все что от вас потребуется, это просто выбрать галочку напротив пункта «Игры» и нажать «ОК». Тем не менее, будьте аккуратны при выборе, так как снятие галочки означает удаление компонента. Установка и удаление запускаются по нажатия кнопки «ОК».
После того как вы это сделаете, все стандартные игры Windows будут восстановлены. Но, добавить их в меню Пуск вам придется самостоятельно. Для этого вы можете воспользоваться следующей статьей Как настроить меню Пуск в Windows 7?.
Если вы не хотите восстанавливать все игры, а, например, хотите восстановить только отдельные игры, такие как сапер и косынка, то вам необходимо раскрыть пункт «Игры» и выставить галочки только напротив необходимых. Выглядит это примерно так:
Как видите все достаточно просто. И нужно совсем немного времени, чтобы вернуть назад давно знакомые игры.
Этим способом можно не только включать, но и отключать игры, если они вам по тем или иным причинам мешают или не нравятся. Просто уберите с них галочки и нажмите «ОК».
Данный способ применим ко всем версиям Windows 7, не только Professional.
☕ Понравился обзор? Поделитесь с друзьями!
-
Как включить или отключить компоненты в Windows 7?
Технические советы -
Как добавить классическое всплывающее меню «Все программы» в меню Пуск Windows 7?
Технические советы -
Как сделать классическое меню Пуск в Windows 7?
Технические советы -
Как найти скрытые темы и обои в Windows 7?
Технические советы -
Как изменить меню Пуск в Windows XP?
Технические советы -
Как посмотреть список установленных обновлений в Windows?
Технические советы
Добавить комментарий / отзыв
Сапёр
Добро пожаловать в «Сапёр» – одну из самых популярных однопользовательских компьютерных игр-головоломок. Перед вами онлайн-версия, бесплатная для всех. Веселитесь!
Эта онлайн-версия «Сапёра» создана в 2021 году на основе игры, написанной Шепом Пуром и распространяемой по лицензии Creative Commons. Оригинальная версия: © 1981–1995 Microsoft Corp.
Описание
«Сапёр» – это логическая игра-головоломка. Перед вами игровое поле с ячейками. Сначала все ячейки закрыты, и игрок не знает, что под ними. В первом ходе нужно нажать на любую ячейку, и она откроется. Также отроются несколько соседних. На некоторых ячейках будут цифры, которые показывают, сколько мин спрятано в соседних ячейках. Цель игры – по этим цифрам определить, где находятся все мины. Если вы поняли, где мина, вы отмечаете ее правым кликом мыши. Также по ходу игры вы поймете, что в каких-то ячейках мин нет. Их можно безопасно раскрыть левой кнопкой мыши.
Инструкции и правила
Вот несколько полезных советов:
- Чтобы начать игру заново, нажмите на желтый смайлик (иногда он грустный).
- В меню настроек можно приблизить или отдалить игровое поле.
- Если нажать левой кнопкой мыши на ячейку с цифрой, а в ячейках вокруг нее столько же флагов, сколько на той, на которую вы нажали, другие прилегающие ячейки также откроются. Эта функция называется Безопасная зона.
- Цель игры – вскрыть все ячейки, в которых нет мин. Ставить флаги необязательно!
Вот как работают настройки, доступные в игре:
- Безопасный стартt. При первом клике на любой ячейке эта ячейка всегда будет пустой и откроется большая зона. Если эта настройка отключена, игровое поле формируется полностью случайным образом, поэтому при первом клике может быть и цифра, и даже мина!
- Вопросительный знак. Если нажать на флаг правой кнопкой мыши, он превратится в вопросительный знак. Если нажать еще раз, он удалится. Если эта настройка отключена, правый клик всегда создает флаг либо удаляет его.
- Безопасная зона. Если нажать на цифру, отображающую число окружающих мин, помеченных флагами, откроются оставшиеся прилегающие ячейки. Если эта настройка отключена, клик на цифре ни к чему не ведет.
- Раскрытие оставшихся. Если найти все мины и пометить их флагами, а индикатор оставшихся мин показывает «000», можно нажать на него, и откроются все оставшиеся ячейки.
- Обезвреживание. Если нажать на мину, у вас будут три секунды, чтобы выжить. Если эта настройка отключена, вы просто сразу погибаете.
- Подсказка. Если навести курсором над ячейкой и нажать «Р», вы увидите, что скрыто под ней.
Пример прохождения
Из этого небольшого руководства вы узнаете, как пройти «Сапёр».
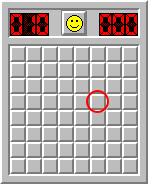 |
В данном примере мы будем играть на уровне «Новичок». На индикаторе в верхнем левом углу игрового экрана показано количество оставшихся мин. Сейчас там стоит цифра 10, что значит, что нам нужно найти 10 мин. Для начала нажмем левой кнопкой мыши на случайную ячейку. В нашем примере мы нажмем на ячейку, обведенную красным кругом. |
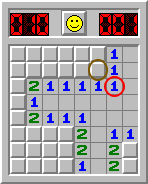 |
После первого клика откроются несколько ячеек. На некоторых из них написаны цифры, а некоторые пустые. Цифра показывает, сколько мин скрыто под окружающими закрытыми ячейками. Обратите внимание на ячейку с цифрой 1, обведенную красным кругом. Рядом есть только одна закрытая ячейка (обведена коричневым кругом). И поскольку мина рядом только одна, она может быть только в этой ячейке. Поставим на ней флаг правой кнопкой мыши. |
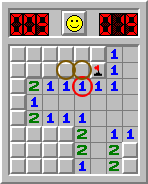 |
Теперь, когда мы поставили наш первый флаг, можно раскрыть больше ячеек. Посмотрите на ячейку с цифрой 1 и красным кругом. Мы знаем, что во всех 3 ячейках над ней может быть только одна мина, но мы уже нашли эту мину и пометили флагом. Следовательно, 2 оставшиеся ячейки (обведенные коричневым кругом) мин не содержат. Мы можем безопасно раскрыть их левым кликом. |
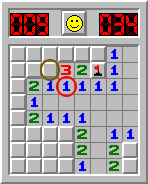 |
Теперь мы готовы поставить второй флаг. Как и раньше, найдем ячейку с цифрой 1 (обведена красным кругом), рядом с которой только одна закрытая ячейка (обведена коричневым кругом). Там должна быть мина, поэтому можно смело ставить на этой ячейке флаг правым кликом. |
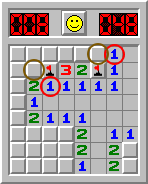 |
Поставив второй флаг, мы снова заметим рядом цифру 1, рядом с которой тоже есть флаги. 2 прилегающие ячейки помечены красными кругами. Поскольку обе граничат с флагом, мины не могут быть в других закрытых ячейках, прилегающих к ним (помечены коричневыми кругами). Такие ячейки можно открыть левым кликом. |
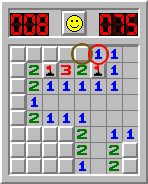 |
И снова есть ячейка с цифрой 1, у которой прилегающая мина уже найдена. Давайте нажмем левой кнопкой на единственную оставшуюся закрытую ячейку (в коричневом круге). |
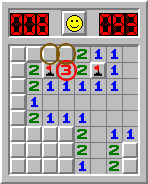 |
Теперь обратим внимание на цифру 3 в красном круге. В прилегающих ячейках имеются 3 мины, а всего у нас закрыты 3 прилегающие ячейки. Одна слева уже помечена флагом, а две оставшиеся сверху пока нет. Значит, в 2 оставшихся ячейках однозначно есть мины, ведь цифра 3 указывает на то, что в прилегающих ячейках должны быть 3 мины. Поставим флаги на этих 2 ячейках. |
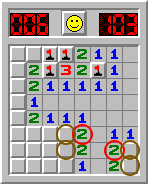 |
Теперь посмотрим на две ячейки с цифрой 2, обведенные красным кругом. К ним прилегают только 2 закрытые ячейки (в коричневых кругах). Следовательно, эти 2 ячейки должны быть с минами. Поставим на них флаги. |
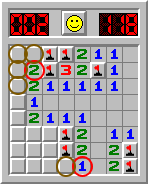 |
Теперь можно определить некоторые ячейки, рядом с которыми уже есть помеченные флагами мины. Здесь есть 2 примера с красными кругами. Поскольку число мин в соседних ячейках совпадает с цифрой, в оставшихся еще закрытых ячейках мин быть не может. Следовательно, можно их открыть левым кликом. Давайте откроем все ячейки, обведенные коричневым кругом. |
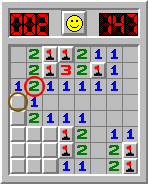 |
На одной из ячеек (в красном круге) есть цифра 2, а рядом только 2 закрытые ячейки, одна из которых уже помечена флагом. Значит, можно пометить и вторую оставшуюся. Нажмем правой кнопкой мыши на ячейку в коричневом круге. |
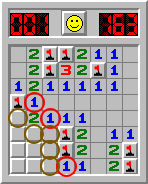 |
На следующем шаге у нас 3 ячейки с цифрой 1, и у всех есть поблизости мина. Значит, все остальные прилегающие ячейки можно безопасно раскрыть. Они обведены коричневыми кругами. |
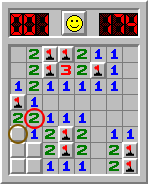 |
Теперь посмотрим на цифру 2 в красном круге. Как и до того, рядом с ней только две закрытые ячейки, одна из которых уже с флагом. Следовательно, можно поставить флаг и на соседней (в коричневом круге). Обратите внимание, что теперь счетчик оставшихся мин в левом верхнем углу игрового экрана снизился с единицы до нуля. Это значит, что можно безопасно раскрыть все остальные ячейки, потому что в них больше нет мин – мы их все нашли! |
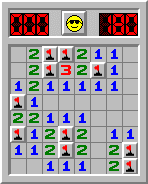 |
Мы выиграли! Таймер в верхнем правом углу показывает, что на прохождение у нас ушло ровно три минуты. |
История
«Сапёр» – старая логическая игра, которой уже больше 30 лет. Она снискала популярность после того, как вошла в поставку Microsoft Windows 3.1. С ее помощью разработчики хотели научить пользователей работать с мышью и донести до них пользу левых и правых кликов.
Создатели «Сапёра» Роберт Доннер (Robert Donner) и Курт Джонсон (Kurt Johnson) вдохновлялись игрой 1985 года «Relentless Logic», старой настольной игрой «Морской бой» и компьютерной игрой «Hunt the Wumpus».
«Сапёр» быстро полюбился многим пользователям по всему миру, сегодня это одна из самых популярных игр всех времен. Есть слух, что в него любил играть даже Билл Гейтс.
Ваши личные рекорды
| Новичок: | |
| Любитель: | |
| Профессионал: |
Параметры
| Высота поля: | |
| Ширина поля: | |
| Число мин: |
ВЫ ВЫИГРАЛИ!
Поздравляем!
Игровое время:
Число кликов:
Многие пользователи, знакомые с операционной системой Window еще со времен 7-ой версии с грустью вспоминают то время, когда, имея пару свободных минут можно было их провести разложив Пасьянс, сыграв партию Червы или испытать свою удачу на минном поле в роли Сапера.
Приобретя устройство с Виндовс 11 или установив ее, вы обнаружите, что разработчик предлагает только одну игру для проведения досуга — Solitaire (она будет установлена вместе с ОС). Почему же нет других встроенных игр, и где их можно найти?
Все дело в том, что вместе с выходом Windows 8 Майкрософт перестала включать прежние игры в число предустановленных по умолчанию. Все они были перенесены в Microsoft Store и пользователь теперь сначала должен выбрать в какую именно игру он хочет поиграть, а затем ее нужно будет скачать и установить.
Если же вам не нравится этот долгий процесс, то в настоящем руководстве мы пошагово расскажем, как установить на ваше устройство с Виндовс 11 набор всех игр из Виндовс 7.
Содержание
- Пакет игр Windows 7
- Скачиваем и устанавливаем игры из Windows 7
- Как запустить классические игры в Windows 11
Пакет игр Windows 7
Предлагаем познакомиться с полным списком игр, доступных в установщике. Всего их 11.
До начала установки у вас будет возможность выбрать отдельную понравившуюся игру, либо установить их все:
- Chess — шахматы
- FreeCell — солитер
- Hearts — червы
- Mahjong — маджонг
- Minesweeper — сапер
- Purble Place — компьютерная игра для детей
- Solitaire — косынка
- SpiderSolitaire — паук
а также интернет-игры:
- Backgammon — нарды
- Checkers — шашки
- Spades — пики
Скачиваем и устанавливаем игры из Windows 7
Ниже мы размещаем проверенную ссылку на zip-архив, который необходимо скачать. Архив содержит исполняемый файл размером 146 МБ.
Это 3-ая обновленная версия данного пакета, которая поддерживает Windows 11, дисплеи с высоким разрешением и больше не устанавливает нерабочую службу Обозревателя игр (Game Explorer).
Windows7Games_for_Windows_11_10_8
Используя этот пакет, вы можете установить игры также для ПК c операционными системами Windows 10, 8.1 и 8.
По завершении скачивания перейдите в папку Загрузки, в ней по умолчанию будет сохранен архив (или если вы изменяли эту траекторию, перейдите к указанному местоположению). Далее распакуйте архив, и двойным нажатием ЛКМ запустите файл с названием «Windows7Games_for_Windows_11_10_8.exe».
Инсталлятор предложит выбрать язык, на котором будет выполняться установка (определяется на основании языка, используемого вашей ОС). В случае необходимости можно изменить и указать другой язык. Выберите подходящий из раскрывающегося списка → нажмите Ok.
Перед вами появится экран приветствия Мастера установки, где нужно нажать кнопку Далее.
На следующем экране будет доступен выбор игр. Галочками отмечены те игры, которые будут установлены в пакете.
Интернет-игры, размещенные в конце списка, теперь являются необязательными для установки, поскольку корпорацией Microsoft были отключены игровые сервера. И даже если вы их отметите галочками и установите, сыграть не получится по причине ошибки подключения к серверу.
Сняв галочки у ненужных игр нажмите «Установить», после чего будет начата установка.
Обращаем внимание, что установщик не позволяет выбрать директорию установки, а автоматически размещает игры по следующему пути:
C:Program FilesMicrosoft Games
В окне завершения работы снимите галочки в чекбоксах «Learn more about this package» и «Learn more about Winaero Tweaker», предлагающих посетить страницу разработчика программы в интернете и узнать подробнее о нем и его продукте.
Завершите процесс установки нажав кнопку «Готово».
Теперь все стандартные игры, ранее присутствующие в Виндовс 7 установлены на ваш ПК с Виндовс 11. Играть в привычные игры можно бесплатно в любое время и им не требуется подключение к интернету.
Как запустить классические игры в Windows 11
Чтобы начать играть нажмите кнопку «Пуск». Часть игр будет отображена в разделе «Рекомендуем». Нажав кнопку «Дополнительно» вы увидите все установленные игры из Windows 7. Выберите нужную и откройте ее щелкнув по ней дважды ЛКМ.
Для большего удобства и простоты доступа к любимым играм закрепите их в меню Пуск или на панели задач.
Чтобы закрепить игровое приложение в меню Пуск выберите его → щелкните по нему ПКМ → в открывшемся меню перейдите к команде «Закрепить на начальном экране».
Чтобы увидеть закрепленную игру нажмите кнопку Пуск и пролистните список приложений до конца. Теперь игровое приложение отображается в закрепленных на начальном экране всегда, когда вы открываете Пуск.
Чтобы выполнить закрепление игры на Панели задач выберите нужную → в контекстном меню, вызванном щелчком ПКМ, укажите действие «Закрепить на панели задач».
Готово! Приложение закреплено и отображается на Панели задач в нижней части экрана.
Надеемся, что с помощью описанных нами несложных действий вы сможете вернуть встроенные игры из Windows 7 на ваш ПК или ноутбук, работающий под управлением новой ОС Windows 11.
Главная » Уроки и статьи » Софт
Многие пользователи, использующие устаревшие версии операционной системы. Рано или поздно вынуждены переходить на Windows 10. Стандартные игры «Паук», «Маджонг» и «Сапер», которые ранее были встроены, теперь не найти, так как они попросту отсутствуют. Несмотря на это, их вполне можно установить самостоятельно. Делается это самыми разными способами.
Наиболее безопасный и простой метод
Проще всего воспользоваться магазином Microsoft, который установлен в операционной системе по умолчанию. Такой вариант полностью безопасен и не требует серьезных временных затрат: нужно просто открыть приложение и ввести название желаемой игры в поиск.
Cтандартные игры в Windows 10 обычно всегда бесплатны. Единственный существенный недостаток заключается в том, что далеко не всегда можно с легкостью найти именно те игры, которые стояли в предыдущих версиях ОС. Однако в магазине есть множество аналогичных игр, которые предлагают те же самые функции. Поэтому можно без проблем подобрать приложение на свой вкус.
Другой безопасный способ решения проблемы
Немного более сложным и менее распространенным считается применение «Missed Features Installer». Это уникальный пакет, в который входят самые разные элементы, присутствующие в предыдущих версиях операционной системы. В том числе там есть и старые игры с привычным интерфейсом.
Важно учитывать, что присутствует пакет на самых разных сайтах. Скачивать его рекомендуется исключительно с официальной страницы: в противном случае нет никаких гарантий безопасности.
Установка с помощью специальных утилит
В интернете можно найти огромное множество программ, позволяющих установить отдельные игры или сразу несколько компонентов из предыдущих ОС. К таковым, например, относится широко известный «Windows 7 games for Windows 10». Выпущена утилита сторонним разработчиком и своего сайта не имеет, а потому скачивать ее нужно с осторожностью: всегда присутствует риск заражения вирусами.
Рекомендуется скачивать именно эту программу, т. к. она может похвастать простой установкой и отсутствием лишних компонентов, которые часто есть в подобных утилитах. При желании можно установить не все, а лишь некоторые игры:
После завершения процедуры все приложения можно будет, как и раньше, открыть через меню «Пуск».
Подводя итоги, стандартные игры в Windows 10 можно установить вручную. Для этого придется прибегнуть к одному из методов, указанных выше. Каждый из них обладает своими преимуществами и недостатками, поэтому нельзя точно сказать, какой из способов лучше: выбирать следует, исходя из собственного опыта в обращении с компьютером и наличия антивируса.
Понравилось? Поделись с друзьями!
Дата: 11.11.2021
Автор/Переводчик: Wolf