Download Article
Get gaming with our easy DIY guide
Download Article
- Batch File Guessing Game
- HTML & Javascript Snake Game
- C++ TicTacToe Game
|
|
Notepad is a universal text editing tool that comes pre-installed on Microsoft Windows. There’s a lot more you can do with Notepad other than create simple text files. You can make games with Notepad. There are a few ways you do this. You can create a batch file, or you can use a scripting or programming language. This wikiHow teaches you how to make a few basic games using Notepad.
-
1
Open Notepad. Notepad has an icon that resembles a blue Notepad. Use the following steps to open Notepad in Windows.
- Click the Windows Start menu.
- Type «notepad».
- Click Notepad.
-
2
Copy the following script. This is a batch script that can be used to create a guessing game. Highlight the entire script below. Then right-click it and click Copy. The script is as follows:[1]
@echo off color 0b title Guessing Game by seJma set /a guessnum=0 set /a answer=%RANDOM% set variable1=surf33 echo ---------------------------------------------------------------- echo This Is a Guessing Game Made in Notepad!!! echo. echo What Number Am I Thinking Of? echo ---------------------------------------------------------------- echo. :top echo. set /p guess= echo. if %guess% GTR %answer% ECHO Lower! if %guess% LSS %answer% ECHO Higher! if %guess%==%answer% GOTO EQUAL set /a guessnum=%guessnum% +1 if %guess%==%variable1% ECHO Found the backdoor hey?, the answer is: %answer% goto top :equal echo Congratulations, You guessed right!!! echo. echo It took you %guessnum% guesses. echo. pause
Advertisement
-
3
Paste the script into Notepad. Click back over to your black Notepad document. Right-click the text cursor at the top and click Paste. This will paste the script into your Notepad document.
-
4
Save the Notepad document as a batch file. By saving it as a batch file, you can run it in Windows as though it were an executable (.exe) file. You don’t need to install a scripting language or compile the source code. Windows already has everything you need. Use the following steps to save the document as a batch file:
- Click File in the menu bar at the top.
- Click Save as.
- Click the drop-down menu next to «Save as type».
- Select All files (*.*).
- Type a name for the file next to «File name» (i.e. Guessing Game).
- Add «.bat» to the end of the file name (.i.e. Guessing Game.bat).
- Click Save.
-
5
Double-click the Batch file. Navigate to where you saved the batch file using File Explorer. Then double-click the batch file to launch it. This will launch the guessing game in the Windows Command Prompt. Type a number and press Enter to guess. The program will tell you to guess higher or lower. When you guess right, it will tell you how many guesses it took.
- If you want to edit the batch file script, right-click the batch file and click Edit.
- Try editing the batch file script. See if you can figure out how to change the text, or maybe even change the color of the text.
Advertisement
-
1
Open Notepad. Notepad has an icon that resembles a blue Notepad. Use the following steps to open Notepad in Windows.
- Click the Windows Start menu.
- Type «notepad».
- Click Notepad.
-
2
Copy the following HTML script. The following script is written in HTML. This creates the head of the HTML document, the body and a title within the body. Highlight the entire script. Then right-click it and click Copy The script is as follows:[2]
<!DOCTYPE html> <html> <head> <title>Snake</title> </head> <body> <h3>Snake</h3> </body> </html>
-
3
Paste the script into your Notepad document. Click back over to your Notepad document. Then right-click the text cursor at the top and click Paste to paste the script into your Notepad document.
-
4
Copy the following Javascript. This is the actual script that will create a game. This script is written in Javascript. Highlight entire code below. Then right-click it and click Copy. The code is as follows:
<canvas id="gc" width="400" height="400"></canvas> <script> window.onload=function() { canv=document.getElementById("gc"); ctx=canv.getContext("2d"); document.addEventListener("keydown",keyPush); setInterval(game,1000/15); } px=py=10; gs=tc=20; ax=ay=15; xv=yv=0; trail=[]; tail = 5; function game() { px+=xv; py+=yv; if(px<0) { px= tc-1; } if(px>tc-1) { px= 0; } if(py<0) { py= tc-1; } if(py>tc-1) { py= 0; } ctx.fillStyle="black"; ctx.fillRect(0,0,canv.width,canv.height); ctx.fillStyle="lime"; for(var i=0;i<trail.length;i++) { ctx.fillRect(trail[i].x*gs,trail[i].y*gs,gs-2,gs-2); if(trail[i].x==px && trail[i].y==py) { tail = 5; } } trail.push({x:px,y:py}); while(trail.length>tail) { trail.shift(); } if(ax==px && ay==py) { tail++; ax=Math.floor(Math.random()*tc); ay=Math.floor(Math.random()*tc); } ctx.fillStyle="red"; ctx.fillRect(ax*gs,ay*gs,gs-2,gs-2); } function keyPush(evt) { switch(evt.keyCode) { case 37: xv=-1;yv=0; break; case 38: xv=0;yv=-1; break; case 39: xv=1;yv=0; break; case 40: xv=0;yv=1; break; } } </script>
-
5
Paste the Javascript into the body of the HTML script. Click the area in your Notepad HTML document below the the tag that says «<h3>Snake</h3>». Right-click and click Paste. This will paste the Javascript into your HTML document.
-
6
Save the Notepad document as an HTML file. Most scripting language require you to install additional software to be able to run them. With HTML and Javascript, you already have the software needed to run them. They can run inside your web browser. This is why HTML is one of the most common languages on the internet. Use the following steps to save the document as an HTML file:
- Click File in the menu bar at the top.
- Click Save as.
- Click the drop-down menu next to «Save as type».
- Select All files (*.*).
- Type a name for the file next to «File name» (i.e. Snake).
- Add «.html» to the end of the file name (.i.e. Snake.html).
- Click Save.
-
7
Open the HTML file in a web browser. When you open the HTML file, you will see a black screen at the top of the page. Make sure Javacript is enabled in your web browser. Press the arrow keys to move and change the direction of the snake. Eat the red dots to grow. Use the following steps to try to open the HTML document in your web browser:
- Navigate to the HTML file using File Explorer
- Right-click the HTML file and click Open with.
- Click a web browser of your choice.
Advertisement
-
1
Download and Install Visual Studio. This game is created using C++. While you can program in C++ using Notepad, Notepad does not have the ability to compile C++ or any other language into an runnable program. For that you will need to use a compiler. Visual Studio is Microsoft’s compiler and integrated development environment. Use the following steps to download Visual Studio:
- Go to https://visualstudio.microsoft.com/vs/features/cplusplus/ in a web browser.
- Click Visual Studio C++.
- Click Community 2019
- Open the «vs_community….exe file in your web browser or Downloads folder.
- Click Yes
- Click Continue
- Click Install
- Close the installer when the installation is finished.
-
2
Open Notepad. Notepad has an icon that resembles a blue Notepad. Use the following steps to open Notepad in Windows.
- Click the Windows Start menu.
- Type «notepad».
- Click Notepad.
-
3
Copy the following code. If you examine the code, you can see it has three sections. It has a section that draws the board at the bottom, it also contains the script that allows both players to select and mark a square. It also contains a script that checks if either player won the game. Highlight the entire code. Right-click it and click Copy. The code is as follows:[3]
#include <iostream> using namespace std; char square[10] = {'o','1','2','3','4','5','6','7','8','9'}; int checkwin(); void board(); int main() { int player = 1,i,choice; char mark; do { board(); player=(player%2)?1:2; cout << "Player " << player << ", enter a number: "; cin >> choice; mark=(player == 1) ? 'X' : 'O'; if (choice == 1 && square[1] == '1') square[1] = mark; else if (choice == 2 && square[2] == '2') square[2] = mark; else if (choice == 3 && square[3] == '3') square[3] = mark; else if (choice == 4 && square[4] == '4') square[4] = mark; else if (choice == 5 && square[5] == '5') square[5] = mark; else if (choice == 6 && square[6] == '6') square[6] = mark; else if (choice == 7 && square[7] == '7') square[7] = mark; else if (choice == 8 && square[8] == '8') square[8] = mark; else if (choice == 9 && square[9] == '9') square[9] = mark; else { cout<<"Invalid move "; player--; cin.ignore(); cin.get(); } i=checkwin(); player++; }while(i==-1); board(); if(i==1) cout<<"==>aPlayer "<<--player<<" win "; else cout<<"==>aGame draw"; cin.ignore(); cin.get(); return 0; } /********************************************* FUNCTION TO RETURN GAME STATUS 1 FOR GAME IS OVER WITH RESULT -1 FOR GAME IS IN PROGRESS O GAME IS OVER AND NO RESULT **********************************************/ int checkwin() { if (square[1] == square[2] && square[2] == square[3]) return 1; else if (square[4] == square[5] && square[5] == square[6]) return 1; else if (square[7] == square[8] && square[8] == square[9]) return 1; else if (square[1] == square[4] && square[4] == square[7]) return 1; else if (square[2] == square[5] && square[5] == square[8]) return 1; else if (square[3] == square[6] && square[6] == square[9]) return 1; else if (square[1] == square[5] && square[5] == square[9]) return 1; else if (square[3] == square[5] && square[5] == square[7]) return 1; else if (square[1] != '1' && square[2] != '2' && square[3] != '3' && square[4] != '4' && square[5] != '5' && square[6] != '6' && square[7] != '7' && square[8] != '8' && square[9] != '9') return 0; else return -1; } /******************************************************************* FUNCTION TO DRAW BOARD OF TIC TAC TOE WITH PLAYERS MARK ********************************************************************/ void board() { system("cls"); cout << "nntTic Tac Toenn"; cout << "Player 1 (X) - Player 2 (O)" << endl << endl; cout << endl; cout << " | | " << endl; cout << " " << square[1] << " | " << square[2] << " | " << square[3] << endl; cout << "_____|_____|_____" << endl; cout << " | | " << endl; cout << " " << square[4] << " | " << square[5] << " | " << square[6] << endl; cout << "_____|_____|_____" << endl; cout << " | | " << endl; cout << " " << square[7] << " | " << square[8] << " | " << square[9] << endl; cout << " | | " << endl << endl; }
-
4
Paste the code into your Notepad document. Click back over to your blank Notepad document. Right-click near the top and click Paste.
-
5
Save the Notepad document as a C++ file. Use the following steps to save the document as a C++ file:
- Click File in the menu bar at the top.
- Click Save as.
- Click the drop-down menu next to «Save as type».
- Select All files (*.*).
- Type a name for the file next to «File name» (i.e. TicTacToe).
- Add «.cpp» to the end of the file name (.i.e. TicTacToe.cpp).
- Click Save.
-
6
Open the Developer Command Prompt for Visual Studio. You can use the Developer Command Prompt for Visual Studio to compile a C++ program and then launch it. Use the following steps to open the Developer Command Prompt for Visual Studio:
- Click the Windows Start menu.
- Click the Visual Studio 2019 folder.
- Click Developer Command Prompt for VS 2019
-
7
Change the directory to the path of your C++ file. If the file is on another drive, first type the drive letter followed by a colon (i.e. «D:») and press Enter. Then use the following steps to change the directory to the path of the C++ file you just saved:
- Type cd in the Developer Command Prompt.
- Type the path of the file (i.e. «C:UsersUsernameDocuments»).
- Press Enter.
-
8
Type cl /EHsc followed by the file name of the C++ file. For example, if the C++ file is called «tictactoe.cpp», you would type «cl /EHsc tictactoe.cpp». This is the command to compile the C++ file. [4]
-
9
Press ↵ Enter. This will compile the file. When it is finished, it will create a new executable (.exe) file with the same file name as your C++ file.
-
10
Type the name of the executable file and press ↵ Enter. This will launch the game in the Developer Command Prompt. This is a TicTacToe game for two players. During each player’s turn, they will press a number that corrosponds to the numbered squares on the TicTacToe board. This will mark the board with an «X» or an «O». The first player to get three-in-a-row wins.
Advertisement
Ask a Question
200 characters left
Include your email address to get a message when this question is answered.
Submit
Advertisement
Thanks for submitting a tip for review!
References
About This Article
Article SummaryX
1. Open Notepad.
2. Write your script or code in a blank Notepad document.
3. Save the text document as the appropriate file type for whichever programming language it is written in.
4. Compile the file using a compiler (if needed).
5. Double-click the output file to run it.
Did this summary help you?
Thanks to all authors for creating a page that has been read 43,969 times.
Did this article help you?

Другие
Как в Блокноте найти нужное слово: только ли ctrl+F?
В этой статье расскажем, как в Блокноте найти нужное слово. Вам может пригодиться эта функция, если в больших мемуарах вы хотите найти конкретный отрывок. Или если хотите заменить одно выражение на другое. Подробные инструкции ниже помогут вам это сделать!
Немного о программе
Блокнот (Notepad) — это программа, работающая в Microsoft Windows. Это простейший текстовый редактор, в нём нет панели инструментов и возможности форматирования, а строка состояния упрощена. Notepad «живёт» в ОС c самой первой её версии — Windows 1.0.
Поддержка горячих клавиш и контекстная замена появились в этом редакторе только в 2000 году. Сейчас этот функционал продолжает работать — именно поэтому мы можем узнать, как найти слово в Блокноте Виндовс 10. Читайте инструкцию ниже!
Рассказали для вас, как поставить пароль на заметки в iPhone.
Найти
Первый способ, как в Блокноте найти слово, — из меню под вкладками наверху.
- Откройте файл, где будете выполнять поиск.
- Нажмите на вкладку «Правка» наверху.
- В выпадающем меню нажмите на строку «Найти».
- В открывшемся маленьком окне в поле ввода напечатайте текст, который хотите отыскать.
- Хотите, чтобы программа не искала фразы с большой буквы, если вы указали с маленькой, и наоборот? Поставьте галочку напротив пункта «С учётом регистра».
- Укажите направление поиска. Если выберите «Вверх», то программа будет искать слово вверх по тексту от курсора. Если «Вниз», то будет искать после курсора.
- Нажмите «Найти далее».
Обратите внимание, что программа ищет только точные совпадения, у неё нет интеллектуального поиска.
Как в Блокноте быстро найти нужное слово? Второй способ — это воспользоваться горячей клавишей ctrl+F. Она сразу вызывает окно поиска, а дальше действуйте по инструкции выше.
Это сочетание клавиш может быть вам знакомо — по нему ищутся ключи, например, на любой странице в интернете или в других текстовых редакторах.
Заменить
Также в стандартном редакторе есть возможность заменить слово или фразу. Например, если у вас много повторов или если хотите сменить герою имя — причин может быть много!
- Откройте файл, где будете заменять лексемы.
- Поставьте курсор в самое начало текста, чтобы не пропустить ни одного слова.
- Нажмите на вкладку «Правка» в верхней части экрана.
- В выпадающем меню кликните по строке «Заменить».
Сначала нужно отыскать в массе текста то, что хотите заменить. Мы подробно рассказали выше, как найти определенное слово в Блокноте!
- В открывшемся окне наберите слово, которое нужно убрать.
- При необходимости отметьте «С учётом регистра».
- Введите то, чем хотите заменить выражение.
- Если хотите сразу сменить все выражения, нажмите «Заменить все». Чтобы меня выборочно, нажимайте «Найти далее», перемещаясь по обнаруженным совпадениям.
- Когда закончите работу, нажмите «Отмена» или закройте окно крестиком в правом верхнем углу.
Не забудьте узнать, как поменять кодировку в Блокноте.
Также для вызова окна замены вы можете воспользоваться сочетанием клавиш ctrl+H.
Внимание! Не забывайте сохранять документ, автоматически это не происходит!
Выяснили, как быстро найти слово в Блокноте и как заменить выражение. Инструкции простые, как сам Notepad!
Все мы пользуемся поиском, как в интернете, или на своем компьютере, так и в отдельных документах.
Иногда, нужно найти определенное слово или фразу в тексте, но если он содержит больше 10 000 символов, причем не вся информация нужна, да и времени не так много, требуется провести поиск по одному слову или фразе.
Как найти слово на странице? Если вам нужно найти слово на странице сайта или в документе (блокнот, Word), то данная статья вам пригодится. В ней мы покажем и расскажем, как найти слова и фразы на страницах. Сделать это не сложно, а самое главное, что никаких программ устанавливать не придется.
Поиск слова на странице сайта
Самый распространенный браузер это Google Chrome, поэтому мы решили начать именно с него. Чтобы провести поиск слова на странице сайта, вам потребуется открыть меню с настройками и выбрать соответствующую функцию:
После этого, в верхнем правом углу откроется строчка, где нужно будет ввести слово или фразу:
С помощью стрелок вы можете посмотреть все результаты поиска. Введенные фразы и слова подсвечиваются на странице желтым цветом:
Строчка поиска открывается и через комбинацию клавиш «Crtl+F». Вы можете использовать её при поиске слов и фраз, как в разных браузерах, так и в текстовых редакторах. Если же она не работает у вас, и вы пользуетесь не Google Chrome, то читайте следующие инструкции:
- В Opera необходимо открыть меню, выбрать «Страница» и нажать «Найти».
- В Mozilla нужно открыть меню и нажать «Найти» (как в Chrome).
- В Internet Explorer открываете меню, выбираете файл и там нажимаете на поиск.
Для этого вы также можете использовать клавиши Ctrl+F. Также в обоих текстовых редакторах можно перейти к поиску через панель инструментов:
Такой инструмент находится в Word на вкладке «Главная». При использовании блокнота, открывайте пункт меню «Правка» и переходите к поиску:
Поиск слова на странице браузера или документа – это легко, а с помощью наших инструкций вы всегда будете находить то, что вам нужно.
Недавно разработчик представил способ запуска классического DOOM в 60 FPS в необычном месте. Теперь сыграть в DOOM в «Блокноте» может каждый
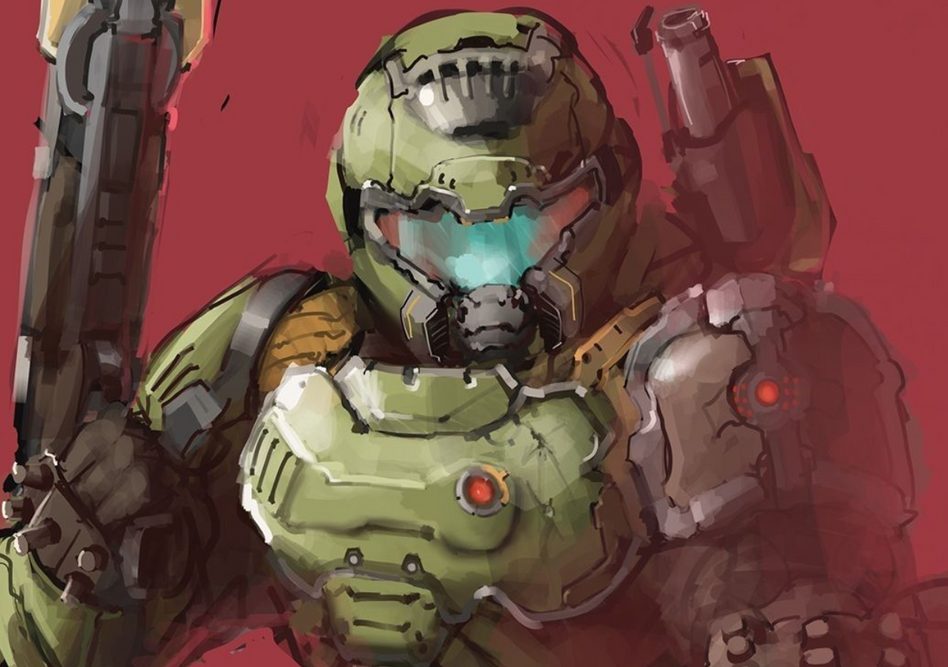
Разработчики блокнотного DOOM выполнил обещание. Он опубликовал игру открытом доступе.
Теперь любой желающий может сыграть в DOOM в «Блокноте». Проект DOOMpad разработчик решил разместить на itch.io.
Саму игру DOOM надо скачивать отдельно. Разработчик рекомендует использовать Chocolate DOOM, которую можно скачать по ссылке. Файлы игры надо поместить в соответствующую папку «Put ChocolateDoom Here» (появится после распаковки DOOMpad).
В описании автор DOOMpad написал, что его трюк не работал на некоторых ПК, поэтому он немного изменил реализацию блокнотного DOOM.
Сейчас он планирует выпустить фреймворк, который позволит «создавать» (переносить) игры для «Блокнота».
DOOMpad довольно сильно мерцает.
Сейчас на главной
Содержание
- Комбинация клавиш для поиска в тексте и на странице
- Как найти и заменить текст в блокноте Windows 10
- Поиск текста в блокноте
- Заменить текст в блокноте
- Как найти слово на странице?
- Поиск слова на странице сайта
- Как найти слово в блокноте или Word?
- Как найти и заменить текст в блокноте в Windows 10
- Как найти текст в Блокноте
- Как заменить текст в Блокноте
- Поиск по тексту в Ворде
- Самый простой поиск в Word – кнопка «Найти»
- Расширенный поиск в Ворде
- Как в Word найти слово в тексте – Расширенный поиск
- Направление поиска
- Поиск с учетом регистра
- Поиск по целым словам
- Подстановочные знаки
- Поиск омофонов
- Поиск по тексту без учета знаков препинания
- Поиск слов без учета пробелов
- Поиск текста по формату
- Специальный поиск от Ворд
- Опции, которые не приносят пользы
Комбинация клавиш для поиска в тексте и на странице
Очень часто возникает необходимость найти какую-нибудь строчку, слово или абзац в длинном-длинном тексте на странице сайта, в текстовом документе, файле Word или таблице Excel. Можно, конечно, полазить по менюшкам и найти нужный пункт для вызова поискового диалогового окна. Но есть способ быстрее и удобнее — это специальная комбинация клавиш для поиска. В веб-браузерах, текстовых редакторах и офисных программах это — сочетание клавиш CTRL+F.
Нажав этим кнопки Вы вызовите стандартную для этого приложения форму поиска в тексте и на странице.
Причём комбинация клавиш поиска не зависит от версии программы или операционной системы — это общепринятый стандарт и от него практически никто не отходит!
Для того, чтобы найти что-то нужное через проводник Windows — необходимо воспользоваться несколько иной комбинацией клавиш для поиска — Win+F. Она относится к основным горячим клавишам Виндовс.
Для новичков поясню: кнопка Win — это специальная клавиша с логотипом Windows, расположенная в нижнем ряду кнопок клавиатуры компьютера. Она используется для вызова ряда функций Windows, в том числе и для поиска.
Источник
Как найти и заменить текст в блокноте Windows 10
“Блокнот” – стандартная программа, которая есть во всех версиях Windows. Сегодня рассмотрим как найти и заменить текст в блокноте.
Поиск текста в блокноте
1. Откройте нужный документ в блокноте.
2. Нажмите на клавиатуре клавиши Ctrl+F или зайдите в “Правка” => “Найти”.
3. Возле “Что” введите слово, которое нужно найти в тексте и нажмите на “Найти далее”. Слово, которое вы искали, будет выделено. Если таких слов в тексте несколько – вы можете продолжить их поиск нажав еще раз на “Найти далее”. Если в тексте больше нет слова, которое вы ищете – вам напишет “Не удается найти …”.
Заменить текст в блокноте
1. Откройте нужный документ в блокноте.
2. Нажмите на клавиатуре клавиши Ctrl+H или зайдите в “Правка” => “Заменить”.
3. Возле “Что” введите слово, которое нужно найти и заменить => возле “Чем” введите слово, которым вы хотите заменить найденное => если искомое слово встречается больше одного раза и вы его хотите заменить во всем тексте – нажмите на “Заменить все”. Если вы хотите заменить только первое найденное искомое слово – нажмите на “Заменить”.
На сегодня все, если вы знаете другие способы – пишите в комментариях! Счастья Вам 🙂
Источник
Как найти слово на странице?
Все мы пользуемся поиском, как в интернете, или на своем компьютере, так и в отдельных документах.
Иногда, нужно найти определенное слово или фразу в тексте, но если он содержит больше 10 000 символов, причем не вся информация нужна, да и времени не так много, требуется провести поиск по одному слову или фразе.
Как найти слово на странице? Если вам нужно найти слово на странице сайта или в документе ( блокнот, Word ), то данная статья вам пригодится. В ней мы покажем и расскажем, как найти слова и фразы на страницах. Сделать это не сложно, а самое главное, что никаких программ устанавливать не придется.
Поиск слова на странице сайта
Самый распространенный браузер это Google Chrome, поэтому мы решили начать именно с него. Чтобы провести поиск слова на странице сайта, вам потребуется открыть меню с настройками и выбрать соответствующую функцию:
После этого, в верхнем правом углу откроется строчка, где нужно будет ввести слово или фразу:
С помощью стрелок вы можете посмотреть все результаты поиска. Введенные фразы и слова подсвечиваются на странице желтым цветом:
Строчка поиска открывается и через комбинацию клавиш « Crtl+F ». Вы можете использовать её при поиске слов и фраз, как в разных браузерах, так и в текстовых редакторах. Если же она не работает у вас, и вы пользуетесь не Google Chrome, то читайте следующие инструкции:
Как найти слово в блокноте или Word?
Для этого вы также можете использовать клавиши Ctrl+F. Также в обоих текстовых редакторах можно перейти к поиску через панель инструментов:
Такой инструмент находится в Word на вкладке «Главная». При использовании блокнота, открывайте пункт меню «Правка» и переходите к поиску:
Поиск слова на странице браузера или документа – это легко, а с помощью наших инструкций вы всегда будете находить то, что вам нужно.
Источник
Как найти и заменить текст в блокноте в Windows 10
Если вам нужно найти и заменить слово или фразу в Блокноте, вы можете использовать это пошаговое руководство, чтобы найти и заменить текст в Блокноте в Windows 10. С помощью этого руководства можно найти и заменить несколько слов или фраз.
Некоторые бесплатные альтернативы Блокноте позволяют сделать это легко, но если вы хотите сделать это во встроенном приложении Блокнота, вот как это сделать.
Как найти текст в Блокноте
Чтобы найти текст в Блокноте, выполните следующие действия:
Итак, сначала вам нужно вставить весь абзац, в котором вы хотите выполнить поиск. Если он у вас уже есть в Блокноте, вы можете открыть файл на своем компьютере. После этого перейдите в Редактировать меню и выберите Находить из списка.
Или вы можете нажать Ctrl + F вместе, чтобы открыть одну подсказку.
Теперь вам нужно ввести желаемый текст в поле Найти то, что коробка. Это может быть одно слово или несколько слов.
Затем выберите Направление. Можно выбрать либо Вверх или же Вниз.
Другими словами, Направление помогает выбрать часть текста, чтобы быстро получить результаты. Есть еще два варианта — Учитывать регистр и Обернуть вокруг. Они помогут вам уточнить поиск.
Наконец, нажмите кнопку Найти следующий кнопку, чтобы получить все найденные тексты по очереди.
Как заменить текст в Блокноте
Чтобы заменить текст в Блокноте, выполните следующие действия:
Откройте Блокнот и вставьте весь текст или откройте файл, если вы уже сохранили абзац в Блокноте. После этого перейдите в Редактировать меню и выберите Заменять вариант. Или вы можете нажать кнопку Ctrl + H кнопки вместе. Теперь вам нужно ввести две вещи.
После ввода обоих нажмите кнопку Заменять кнопка. Он напрямую заменит первое совпадение в вашем абзаце.
Если у вас есть несколько записей одного и того же текста, вы можете щелкнуть Заменить все кнопку, чтобы внести все изменения сразу.
Источник
Поиск по тексту в Ворде
Работая с текстом, особенно с большими объемами, зачастую необходимо найти слово или кусок текста. Для этого можно воспользоваться поиском по тексту в Ворде. Существует несколько вариантов поиска в Word:
Самый простой поиск в Word – кнопка «Найти»
Самый простой поиск в ворде – это через кнопку «Найти». Эта кнопка расположена во вкладке «Главная» в самом правом углу.
! Для ускорения работы, для поиска в Ворде воспользуйтесь комбинацией клавишей: CRL+F
После нажатия кнопки или сочетания клавишей откроется окно Навигации, где можно будет вводить слова для поиска.
! Это самый простой и быстрый способ поиска по документу Word.
Для обычного пользователя большего и не нужно. Но если ваша деятельность, вынуждает Вас искать более сложные фрагменты текста (например, нужно найти текст с синим цветом), то необходимо воспользоваться расширенной формой поиска.
Расширенный поиск в Ворде
Часто возникает необходимость поиска слов в Ворде, которое отличается по формату. Например, все слова, выделенные жирным. В этом как рас и поможет расширенный поиск.
Существует 3 варианта вызова расширенного поиска:
В любом случае все 3 варианта ведут к одной форме – «Расширенному поиску».
Как в Word найти слово в тексте – Расширенный поиск
После открытия отдельного диалогового окна, нужно нажать на кнопку «Больше»
После нажатия кнопки диалоговое окно увеличится
Перед нами высветилось большое количество настроек. Рассмотрим самые важные:
Направление поиска
В настройках можно задать Направление поиска. Рекомендовано оставлять пункт «Везде». Так найти слово в тексте будет более реально, потому что поиск пройдет по всему файлу. Еще существуют режимы «Назад» и «Вперед». В этом режиме поиск начинается от курсора и идет вперед по документу или назад (Вверх или вниз)
Поиск с учетом регистра
Поиск с учетом регистра позволяет искать слова с заданным регистром. Например, города пишутся с большой буквы, но журналист где-то мог неосознанно написать название города с маленькой буквы. Что бы облегчить поиск и проверку, необходимо воспользоваться этой конфигурацией:
Поиск по целым словам
Если нажать на вторую галочку, «Только слово целиком», то поиск будет искать не по символам, а по целым словам. Т.е. если вбить в поиск только часть слова, то он его не найдет. Напимер, необходимо найти слово Ворд, при обычном поиске будут найдены все слова с разными окончаниями (Ворде, Ворду), но при нажатой галочке «Только слова целиком» этого не произойдет.
Подстановочные знаки
Более тяжелый элемент, это подстановочные знаки. Например, нам нужно найти все слова, которые начинаются с буквы м и заканчиваются буквой к. Для этого в диалоговом окне поиска нажимаем галочку «Подстановочные знаки», и нажимаем на кнопку «Специальный», в открывающемся списке выбираем нужный знак:
В результате Word найдет вот такое значение:
Поиск омофонов
Microsoft Word реализовал поиск омофонов, но только на английском языке, для этого необходимо выбрать пункт «Произносится как». Вообще, омофоны — это слова, которые произносятся одинаково, но пишутся и имеют значение разное. Для такого поиска необходимо нажать «Произносится как». Например, английское слово cell (клетка) произносится так же, как слово sell (продавать).
! из-за не поддержания русского языка, эффективность от данной опции на нуле
Поиск по тексту без учета знаков препинания
Очень полезная опция «Не учитывать знаки препинания». Она позволяет проводить поиск без учета знаков препинания, особенно хорошо, когда нужно найти словосочетание в тексте.
Поиск слов без учета пробелов
Включенная галочка «Не учитывать пробелы» позволяет находить словосочетания, в которых есть пробел, но алгоритм поиска Word как бы проглатывает его.
Поиск текста по формату
Очень удобный функционал, когда нужно найти текст с определенным форматированием. Для поиска необходимо нажать кнопку Формат, потом у Вас откроется большой выбор форматов:
Для примера в тексте я выделил Жирным текст «как найти слово в тексте Word». Весть текст выделен полужирным, а кусок текста «слово в тексте Word» сделал подчернутым.
В формате я выбрал полужирный, подчеркивание, и русский язык. В итоге Ворд наше только фрагмент «слово в тексте». Только он был и жирным и подчеркнутым и на русском языке.
После проделанных манипуляция не забудьте нажать кнопку «Снять форматирование». Кнопка находится правее от кнопки «Формат».
Специальный поиск от Ворд
Правее от кнопки формат есть кнопка «Специальный». Там существует огромное количество элементов для поиска
Через этот элемент можно искать:
Опции, которые не приносят пользы
!Это мое субъективное мнение, если у вас есть другие взгляды, то можете писать в комментариях.
Источник





























































