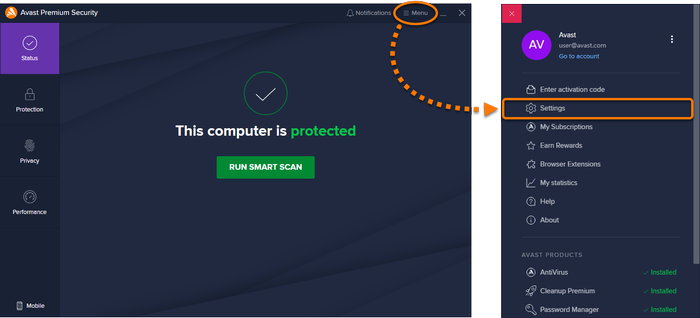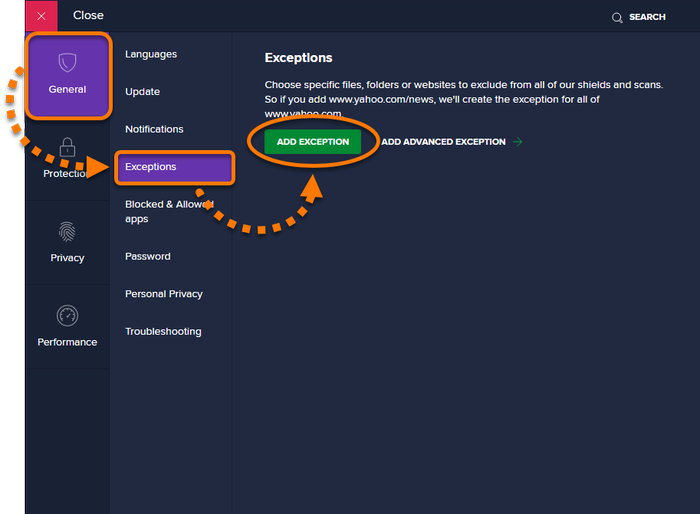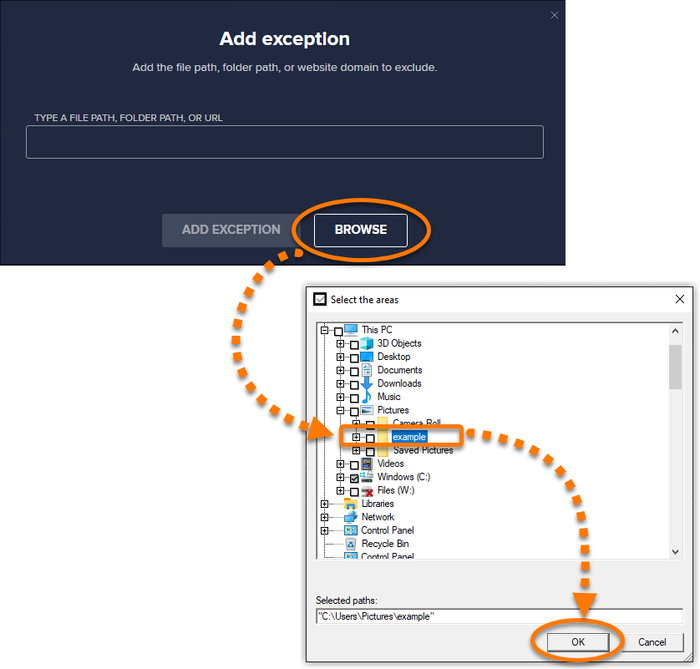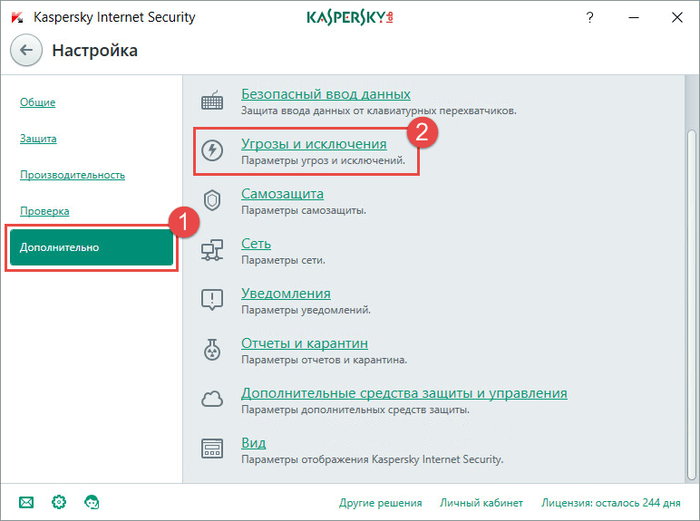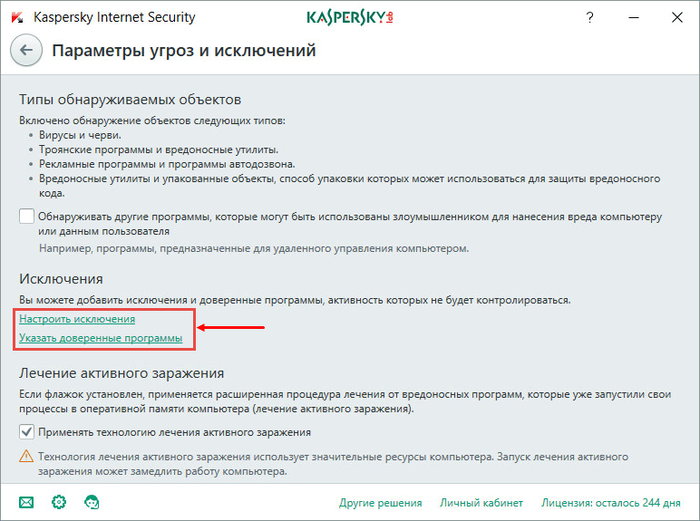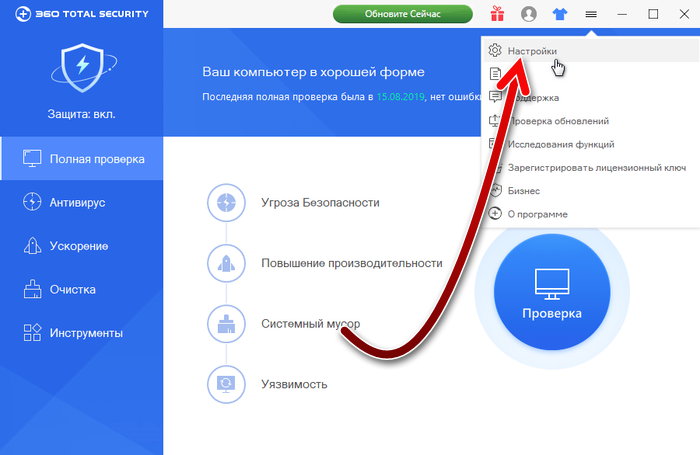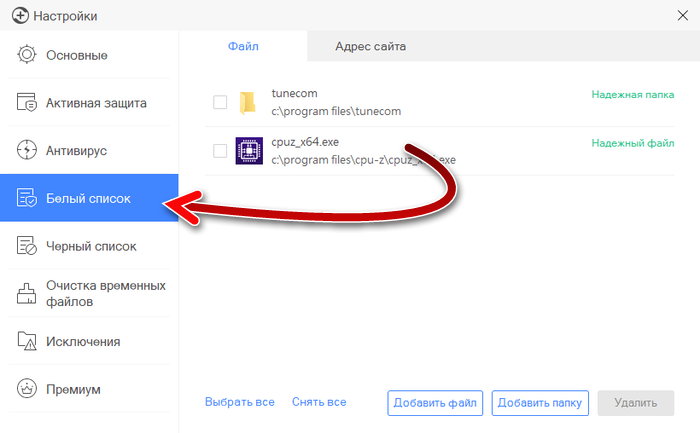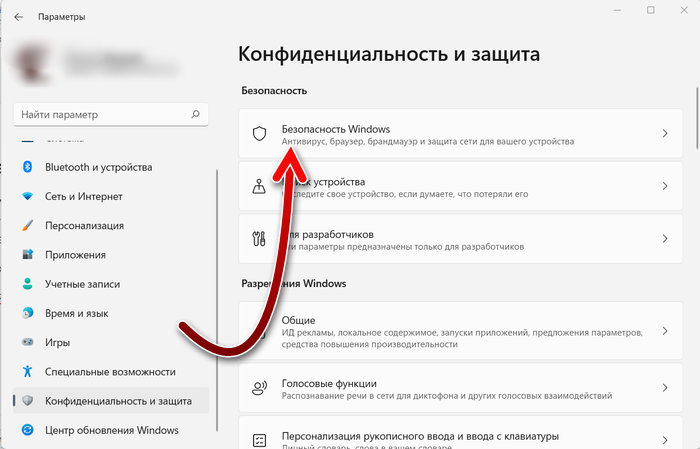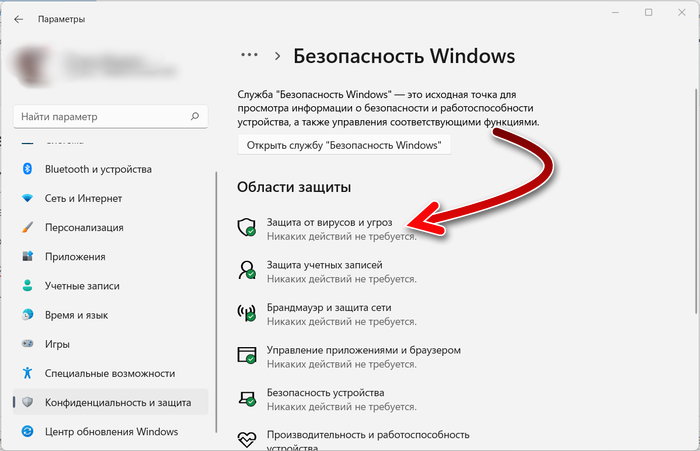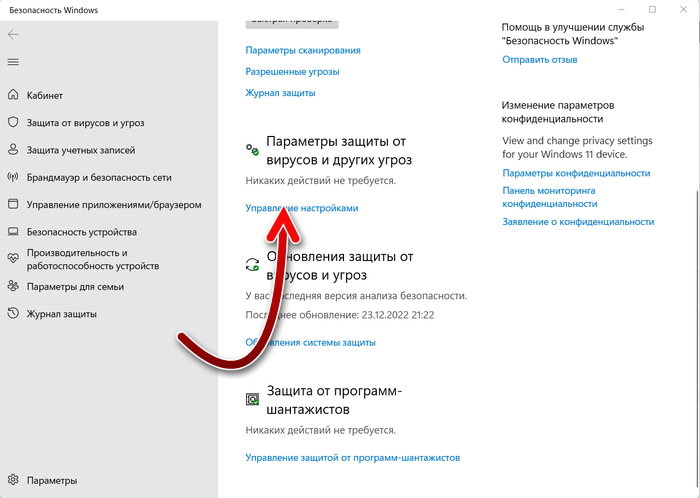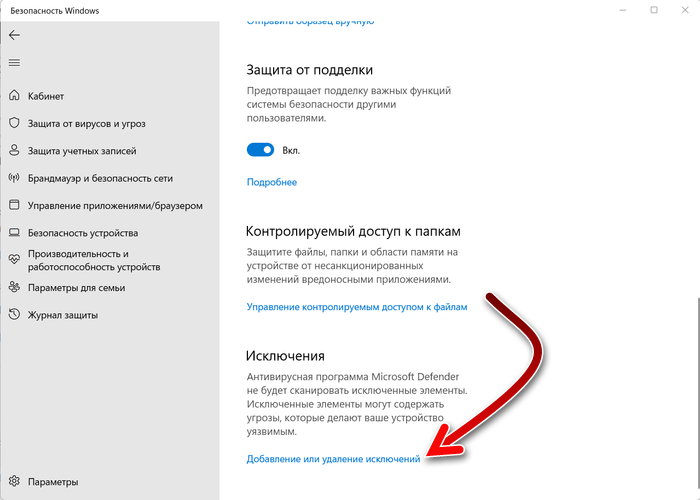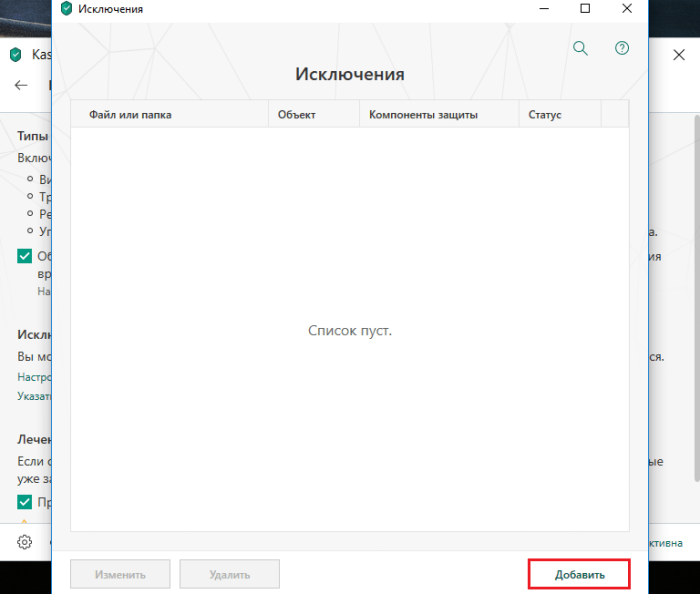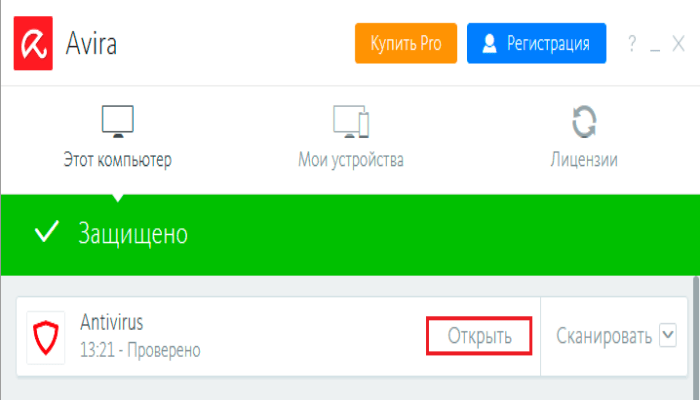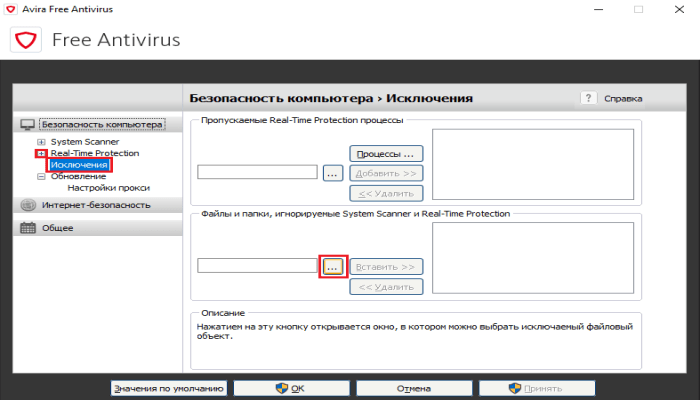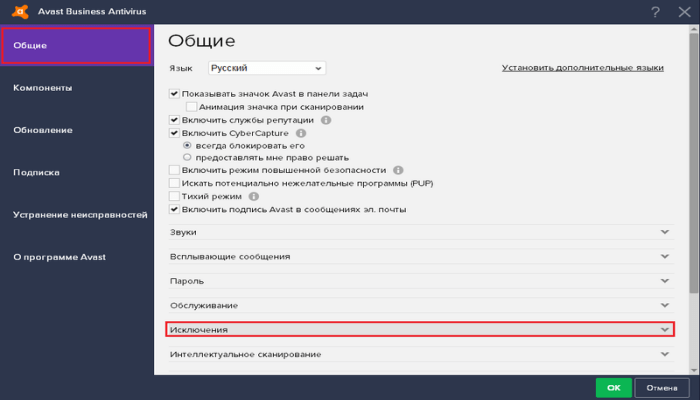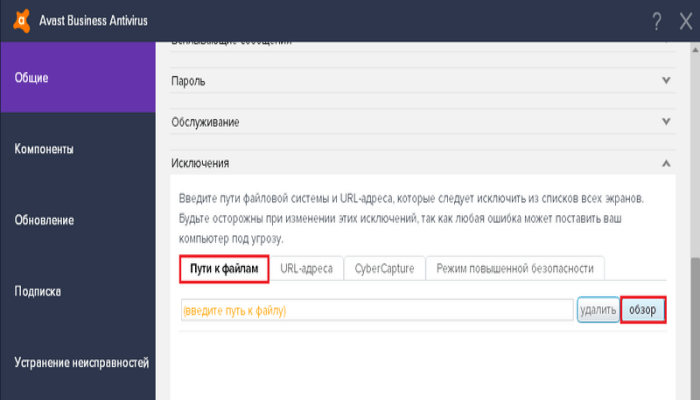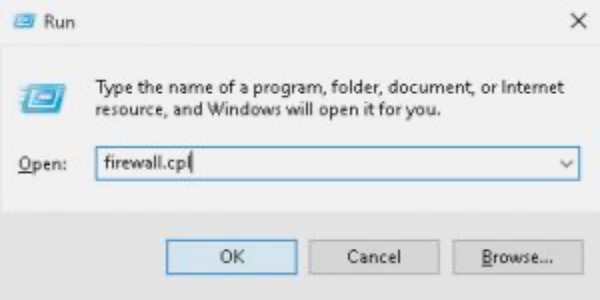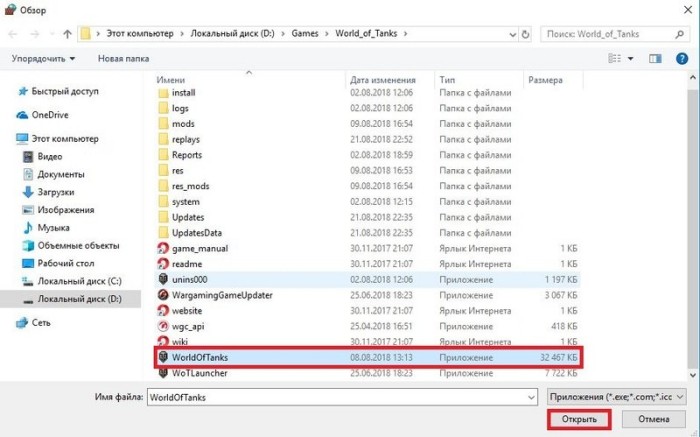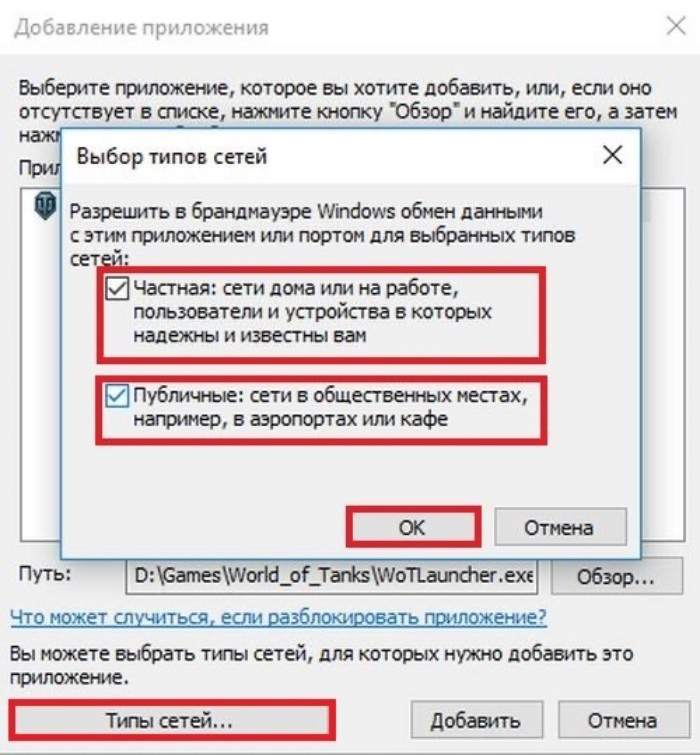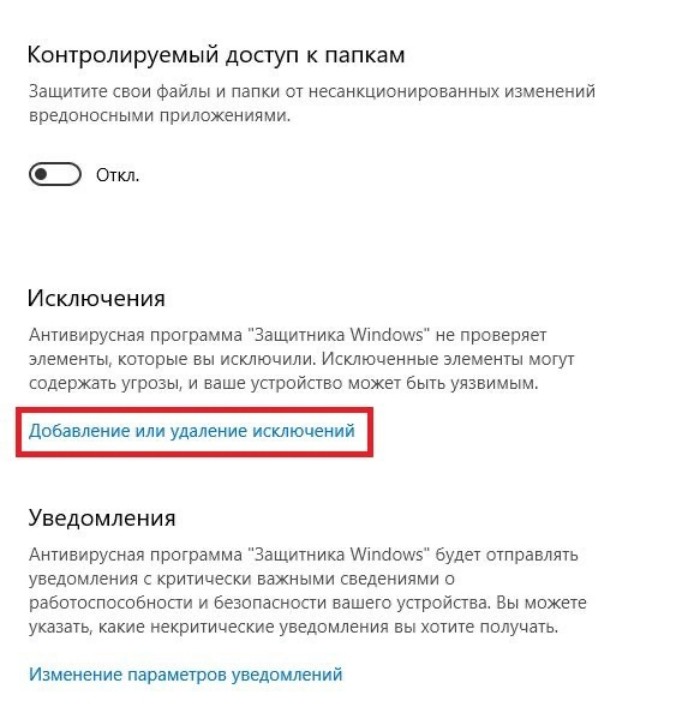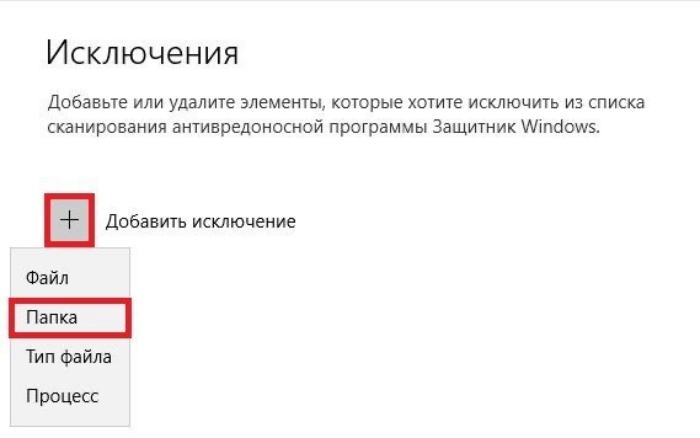Антивирусы — это системы защиты компьютера. Некоторые пользуются встроенными в Windows системами защиты, другие больше доверяют сторонним программам — оба варианта допустимы. Суть работы этих программ одинаковая — они сканируют файлы на компьютере и сверяют их со своей базой вирусов. Если находятся совпадения, то уведомляют об этом и блокируют файл. Как и в любой системе, у антивирусов бывают ошибки и ложные срабатывания. В результате заблокированным оказывается какой-то полезный файл, который нужен пользователю, без него он не может выполнять какие-то нужные ему действия. Часто это случается со взломанными версиями игр. Решить эту проблему помогает добавление игры в исключения антивируса.
Содержание
- Как добавить игру в исключения Avast?
- Как добавить игру в исключения Касперского?
- Добавление игры в исключения в 360 Total Security
- Добавить игру в исключения на Windows 10
- Как добавить игру в исключения на Windows 11?
- Как добавить игру в исключения на Windows 7?
Как добавить игру в исключения Avast?
Аваст — один из популярных антивирусов, в основном от того, что он бесплатный. У него достаточно часто бывают ложные срабатывания не только по поводу пиратских игр, но и из-за других, вполне безобидных файлов.
Чтобы добавить игру в исключения антивируса Аваст, сделайте так:
- Нажмите вверху справа «Меню», а потом перейдите в «Настройки».
- Перейдите во вкладку «Исключения» и нажмите на кнопку «Добавить исключения».
- Нажмите кнопку «Просмотр» и укажите путь на папку или основной исполняемый файл игры, которую хотите добавить в исключения.
- Сохраните изменения. После этого антивирус Аваст не будет считать файлы этой игры подозрительными и не станет блокировать их.
Как добавить игру в исключения Касперского?
Касперский — тоже очень популярный антивирус, который имеется у многих на компьютерах. И он ещё более строгий, чем Аваст. В Касперском также можно добавить игру в исключения, чтобы антивирус не реагировал на неё.
Для этого сделайте так:
- Зайдите в настройки вашего антивируса, переключитесь во вкладку «Дополнительно» и нажмите на кнопку «Угрозы и исключения».
- Нажмите на ссылку «Указать доверенные программы». Откроется окно, в котором выберите папку игры или её основной исполняемый файл.
- Схороните изменения. После этого Касперский не будет реагировать на игру, как на вирус.
Добавление игры в исключения в 360 Total Security
360 Total Security — является распространённым антивирусом. Он выполняет все функции, которые ему полагается, в нём есть все необходимые инструменты для комфортной работы, в том числе есть возможность настроить фильтр исключений.
Чтобы добавить игру или любую другую программу в исключения на 360 Total Security, сделайте так:
- Вверху справа нажмите на три линии, чтобы вызвать меню. А потом нажмите на «Настройки».
- Перейдите во вкладку «Белый список» и нажмите на кнопку «Добавить файл» либо «Добавить папку». В первом случае укажите путь на основной исполняемый файл игры, а во втором — на каталог, в который установлена игра.
- Сохраните изменения. После этого антивирус 360 Total Security не будет реагировать на игру.
Вам это будет интересно: Онлайн проверка компьютера на вирусы: 7 лучших антивирусов.
Добавить игру в исключения на Windows 10
Начиная с 10 версии, у Windows имеется достаточно состоятельная система защиты, такая, что многие пользователи даже отказываются от сторонних антивирусов и пользуются только тем, что есть в самой Windows. Этого не было в более ранних Windows. Там встроенная в систему защита была не такой надёжной.
Если у вас Windows 10 и нет установленного антивируса, то вы тоже можете добавить игру в исключения:
- Нажмите «Пуск» и перейдите в «Параметры».
- Затем откройте раздел «Обновление и безопасность», зайдите в «Безопасность Windows», а потом в «Защита от вирусов и угроз».
- После этого зайдите в раздел «Параметры защиты от вирусов и угроз», зайдите в «Управление настройками» и в «Исключения». В этом разделе добавить игру в исключения системы защиты.
Видео ниже покажет, как добавить игру в исключения в системе защиты Windows 10.
Как добавить игру в исключения на Windows 11?
В Windows 11 тоже есть продвинутая система защиты, благодаря которой у пользователей пропадает необходимость устанавливать сторонние антивирусы. Чтобы во встроенном антивирусе Windows 11 добавить игру в исключения, сделайте так:
- Нажмите на «Пуск» и откройте «Параметры». Зайдите в раздел «Конфиденциальность и защита».
- Зайдите в «Безопасность Windows».
- Потом зайдите в «Защита от вирусов и угроз».
- Нажмите на ссылку «Управление настройками» в разделе «Параметры защиты от вирусов и угроз».
- В разделе «Исключения» нажмите на кнопку «Добавление или удаление исключений».
- Нажмите на кнопку «Добавить исключения» и укажите путь на основной исполняемый файл игры, чтобы система защиты Windows 11 не реагировала на него.
Как добавить игру в исключения на Windows 7?
Встроенная в Windows 7 защита значительно устарела. Антивирусные базы в ней не обновляются уже с 2020 года. Если у вас на компьютере установлена Windows 7 без стороннего антивируса, то компьютер подвергается угрозе. Рекомендуется установить на него какой-либо сторонний антивирус. И уже в нём добавить игру в белый список. Например, подойдут любые антивирусы из первых трёх, рассмотренных в этой статье — Аваст, Касперский или 360 Total Security.
Антивирусом называют специализированную программу, которая применяется для выявления компьютерных вирусов и нежелательных приложений. Также она восстанавливает зараженные файлы. Многие пользователи пользуются такими приложениями для обеспечения безопасности системы, файлов и паролей. Однако иногда защита работает некорректно и считает безвредные файлы опасными. В таком случае возникает вопрос, как можно добавить игру в исключения антивируса.
Что дает эта функция
Качественный антивирусный софт обеспечивает высокий уровень защиты. При этом многие программы позволяют пользователям выбирать, что делать с вредоносными, с их точки зрения, приложениями или файлами. Однако есть ПО, которое сразу удаляет опасные объекты и возможные угрозы.
При этом защита может сработать впустую и посчитать опасным безвредный софт. Довольно часто антивирусы приводят к блокировке некоторых опций игровых приложений. К ним относят обновления игр, запись боев, сохранение скриншотов. Чтобы этого не случилось, требуется внести игру в перечень исключений антивируса. Иногда это касается и файрвола.
Инструкция для разных антивирусов
Для добавления папки в исключения антивируса требуется зайти в настройки. При этом стоит учитывать, что каждая защита отличается собственным интерфейсом. Потому путь может отличаться.
Kaspersky Anti-Virus
Эта антивирусная программа обеспечивает пользователям высокий уровень безопасности. Безусловно, человек может иметь такие файлы, который данный софт посчитает опасными. Однако добавлять в этой программе исключения несложно. Для этого требуется выполнить следующие действия:
- Зайти в «Настройки» и выбрать меню «Настроить исключения».
- В открывшемся окне добавить любой файл в белый список антивирусной программы. Это даст возможность предотвратить их последующее сканирование.
Avira
Эта программа вызывает доверие у множества людей. Она дает возможность добавлять в исключения софт и файлы, в которых пользователи уверены. Для этого требуется выполнить следующее:
- Зайти в меню «System Scanner».
- Перейти в «Настройки».
- Выбрать «Поиск».
- Нажать на «Исключения» и ввести путь к объекту.
Avast Free Antivirus
Эта программа отличается ярким дизайном и множеством опций, которые помогут любому пользователю защищать личную и системную информацию. При этом в Avast есть возможность добавлять не только софт, но и ссылки сайтов, которые кажутся безопасными и заблокированы несправедливо. Для этого требуется выполнить следующее:
- Зайти в меню «Настройки», выбрать «Общие» и нажать на «Исключения».
- Выбрать вкладку «Путь к файлам» и нажать на «Обзор». Тут требуется выбрать каталог своей программы.
ESET NOD32
Эта программа оснащена опцией добавления каталогов и ссылок в исключения. По сравнению с другими антивирусами, в ESET NOD32 механизм выполнения этой процедуры является более запутанным. Однако при этом приложение дает больше возможностей. Чтобы добавить софт или файл в исключения, требуется сделать следующее:
- Зайти в «Настройки» и выбрать пункт «Защита компьютера».
- Нажать на опцию «Защита файловой системы в режиме реального времени».
- Выбрать пункт «Изменить исключения».
- Добавить путь к софту или файлу, который требуется исключить из сканирования приложением.
360 Total Security
Этот антивирус во многом отличается от других видов защитного софта.
Для него характерен гибкий интерфейс, поддержка русского языка и множество важных инструментов. Для добавления исключений требуется сделать следующее:
- Зайти в программу.
- Нажать на 3 вертикальных полоски, которые находятся сверху, и выбрать пункт «Настройки».
- Зайти во вкладку «Белый список». Тут можно добавить в исключения любой объект. Это значит, что программа больше не будет их сканировать.
- Для исключения картинки, документа или другого файла выбрать пункт «Добавить файл».
- В открывшемся окне выбрать нужный объект и подтвердить его добавление. После этого антивирус не будет его учитывать.
Такие же действия допустимо проделать и с каталогом. В этом случае необходимо выбрать пункт «Добавить папку». Аналогичным способом нужно поступить с приложением, которое требуется исключить.
Защитник Windows 10
Встроенный в операционную систему антивирус по многим параметрам и функциям не уступает предложениям сторонних разработчиков. При этом реестр особого софта можно редактировать в панели управления ОС. Довольно часто он создает препятствие не только в работе игровых приложений, но и в функционировании обязательных программ, которые нужны для сетевого обмена информацией.
Чтобы добавить исключения через панель управления, рекомендуется совершить такие действия:
- Вызвать утилиту «Выполнить». Для этого требуется нажать комбинацию клавиш Windows+R.
- Ввести код «firewall.cpl» и нажать «Ввод».
- После появления обширного меню с файрволом нажать на пункт «Разрешение взаимодействия с приложениями или компонентами». Он располагается с левой стороны.
- Нажать на логотип со щитом «Изменить параметры». После чего требуется выбрать пункт «Разрешить другое приложение».
- При появлении списка исключенных из файрвола проектов нажать на «Обзор» и выбрать файл нужного игрового приложения в формате exe.
- В нижней части нажать на «Типы сетей» и выбрать, в какой из них будет функционировать оригинальное качество. Специалисты советуют устанавливать галочки в двух квадратиках.
- Нажать в нижней части «Добавить» и отметить требуемую игру.
Этот алгоритм позволяет добавить в реестр файрвола не только софт. Это же касается аккаунтов, портов, IP-адресов.
Также можно добавить исключение в безопасном режиме. Для этого требуется выполнить следующие действия:
- Включить брандмауэр в стандартном режиме и нажать на зону слева «Дополнительные параметры».
- В новом окне появится 3 области. Слева есть возможность настройки правил для входящих и исходящих исключений.
- Если дело касается новой игры, нажать на кнопку с правой стороны «Создать правило». Впоследствии требуется выбрать тип нововведения.
- Перейти дальше и указать путь к программному файлу.
- Нажать далее. Из нескольких пунктов выбрать окно «Разрешить подключение».
- Установить разрешение для всех видов сети.
- Назвать созданное правило. Для этого можно использовать фразу «Расширение для игры…». После этого требуется нажать «Готово». Желательно использовать простое и понятное название, чтобы впоследствии не было вопросов, что это такое.
Аналогично удастся создать правило для иных видов подключения. Стоит учитывать, что этот метод подойдет не только для 10 версии операционной системы. Его можно применять для Виндовс 7, 8 и Виста.
Антивирусные программы обеспечивают защиту ПК от разных видов вредоносного контента. При этом иногда они блокируют нужные опции в играх. Чтобы этого не происходило, необходимые файлы требуется добавлять в исключения.
Зачем добавлять игру в исключения?
Антивирус защищает ваш компьютер от вредоносных программ и в некоторых случаях может «перестраховываться», блокируя некоторые функции игры: запись боёв, сохранение скриншотов, обновление игры и т.д. Чтобы этого не происходило, нужно добавить игру в список исключений антивируса, а иногда и файервола.
Добавляем игру в список исключений:
- Проверьте компьютер на вредоносные программы.
- Если игра лежит в одной папке с другими ресурсами, создайте отдельную папку и перенесите игру в неё.
- Помните, что после добавления игры в список исключений антивирус перестанет проверять папку с игрой на вредоносные программы. И если вы добавите в эту папку какие-то файлы, не проверенные антивирусом, компьютер окажется под угрозой.
- После этого можно переходить к добавлению игры в список исключений. Нажмите на название нужного антивируса в списке ниже, чтобы прочесть инструкцию.
- 360 Total Security
- Adaware
- Avast
- Avira
- AVG
- Comodo
- Dr.Web
- Eset
- Kaspersky
- Mcafee
- Norton
- Windows Defender / Защитник Windows
Если вашего антивируса нет в списке и вы не знаете, как его правильно настроить, обратитесь за инструкциями в службу поддержки производителя антивируса.
Содержание
- Где находятся исключения в брандмауэре Windows 10?
- Как добавить исключения в Защитник Windows 10 2020?
- Как найти список разрешенных программ в брандмауэре?
- Где находится брандмауэр Windows 10?
- Как добавить исключение в брандмауэр Windows?
- Как добавить исключения в Windows Defender?
- Как правильно настроить брандмауэр Windows 10?
- Как узнать что блокирует брандмауэр?
- Как отменить блокировку в настройках брандмауэра?
- Где найти настройки брандмауэра?
- Как добавить WOT в исключения?
- Как добавить порт в исключения брандмауэра Windows 10?
- Как удалить правило в брандмауэр Windows 10?
- Как добавить программу в исключения брандмауэра Windows 10
- Как внести приложение в исключения брандмауэра в Windows 10
- Видео: как добавить программу в исключения брандмауэра
- Как добавить игру или программу в исключение брандмауэра Windows 10
- Как добавить исключение с помощью командной строки или PowerShell
- Как добавить Приложение в Исключения Брандмауэра в Windows 10
- Как добавить исключения в брандмауэр Windows 10 8 7
- Как добавить игру или программу в исключение Брандмауэра Windows 10
- Как добавить исключение с помощью командной строки или PowerShell
- Как добавить программу в исключение брандмауэра Windows 10
- Как разрешить приложение в брандмауэре
- Как добавить приложение в исключение брандмауэра Windows 10
Где находятся исключения в брандмауэре Windows 10?
Как добавить исключения в Защитник Windows 10 2020?
Добавить исключения в Защитник Windows
Как найти список разрешенных программ в брандмауэре?
Чтобы открыть список разрешенных программ, в окне Брандмауэр Windows щелкните на ссылке Разрешить запуск программы или компонента через брандмауэр Windows. Для каждой из имеющихся в списке программ (рис. 10.16) присутствуют флажки, определяющие разрешения для нее.
Где находится брандмауэр Windows 10?
Как и в предыдущих версиях операционной системы, в Windows 10 утилита находится в Панели управления. Другой вариант ее запуска – в окне «Выполнить» ввести слово «брандмауэр». В открывшемся списке он стоит на первом месте.
Как добавить исключение в брандмауэр Windows?
Как добавить исключение в брандмауэр Windows
Как добавить исключения в Windows Defender?
Перейдите в раздел «Безопасность Windows» и нажмите кнопку «Открыть службу Безопасность Windows». Выберите «Защита от вирусов и угроз». Нажмите ссылку «Управление настройками». Найдите пункт «Исключения» и щелкните «Добавление или удаление исключений».
Как правильно настроить брандмауэр Windows 10?
Как узнать что блокирует брандмауэр?
Как отменить блокировку в настройках брандмауэра?
Чтобы отключить службу:
Где найти настройки брандмауэра?
Как добавить WOT в исключения?
Выберите опцию «Защита от вирусов и угроз». В открывшемся окне выберите пункт — «Параметры защиты от вирусов и других угроз» и нажмите на опцию «Управление настройками». Теперь вам нужно промотать окно вниз и найти пункт «Исключения». Под ним нажмите «Добавление и удаление исключений».
Как добавить порт в исключения брандмауэра Windows 10?
Открытие портов в брандмауэре Windows
Как удалить правило в брандмауэр Windows 10?
В окне Параметры нажмите Брандмауэр. На вкладке Правила трафика выберите правило, которое следует удалить. Нажмите кнопку Удалить. В окне Подтверждение нажмите Да.
Источник
Как добавить программу в исключения брандмауэра Windows 10
Сегодня поговорим о том, как добавить программу в исключения брандмауэра, и почему это бывает необходимо. Брандмауэр (в переводе, противопожарная стена) или firewall – это межсетевой экран, встроенный в Центр обеспечения безопасности Microsoft Windows по умолчанию. Его работа заключается в фильтрации трафика и блокировке вредоносных программ, которые могут попасть к вам на компьютер из интернета и локальной сети. Для вирусов такой экран не помеха.
Те программы, которые тесно взаимодействуют с интернетом, сами в автоматическом режиме добавляют себя в исключения брандмауэра. Но иногда для нормальной работы необходимо добавить программу в исключения в ручном режиме, иначе она будет заблокирована.
Обычно более продвинутые пользователи отключают встроенный в систему брандмауэр, но некоторые предпочитают его настраивать. Если вы сторонник работы брандмауэра, тогда вам наверняка придется столкнутся с его настройкой, а именно добавить то или иное приложение в исключения.
Обычно такие настройки требуются для почтовых мессенджеров, онлайн-игр, и получения обновлений программ через интернет или локальную сеть.
Как создать исключение в брандмауэре в Windows 10?
Как внести приложение в исключения брандмауэра в Windows 10
Для того, чтобы разрешить приложению работать через интернет или локальную сеть, его необходимо внести в исключения. Для этого открываем «Поиск» на панели задач. Или, если у вас такой иконки, то жмем на клавиатуре одновременно клавиши «Win» и «S».
В поле поиска вводим слово «брандмауэр» (без кавычек). В открывшемся списке находим строку «Брандмауэр Защитник Windows» и кликаем по ней.
В новом окне переходим слева в раздел «Разрешение взаимодействия с приложением или компонентом в брандмауэре Защитника Windows».
В следующем окне жмем кнопку «Изменить параметры».
После этого жмем внизу кнопку «Разрешить другое приложение».
В появившемся маленьком окошке Жмем кнопку «Обзор».
Находим папку своей программы, открываем её, и ищем в ней файл с расширением .ехе.
Выделяем его и жмем кнопку «Открыть».
С таким расширением в папке может быть и файл для удаления программы (uninstall.exe). Его выбирать не надо. Нам нужен только файл для установки программы.
Теперь выберем тип сетей в которых программе будет разрешено работать. Для этого в окошке «Добавление приложения» жмем внизу кнопку «Типы сетей».
По умолчанию разрешен доступ к интернету (публичные сети), но если ваш компьютер подключен к маршрутизатору, то лучше добавить доступ и к частной сети. Жмем «ОК».
Жмем кнопку «Добавить».
Теперь наша программа появилась в списке исключений, и при необходимости мы можем её отключить или изменить при помощи флажков «тип сетей» для неё.
Видео: как добавить программу в исключения брандмауэра
Каждое исключение снижает безопасность вашего компьютера. Если вы не знаете и не понимаете, какие данные программа будет передавать и получать, то лучше не давать её такие права, т.е. не включать её в исключения.
Источник
Как добавить игру или программу в исключение брандмауэра Windows 10
Обычно, при первом запуске игры или программы, которой нужен доступ в интернет, появляется окно Брандмауэра Windows 10 с просьбой разрешить доступ.
Но, иногда такое окно не появляется, и программа не может нормально работать. В таких случаях необходимо вручную добавить эту программу в исключения Брандмауэра Windows.
Для того чтобы добавить игру или программу в исключение Брандмауэра Windows 10 вам необходимо открыть настройки Брандмауэра в «Панели управления». Для этого проще всего воспользоваться командой «firewall.cpl». Нажмите комбинацию клавиш Windows-R и в появившемся окне введите «firewall.cpl». После чего нажмите на клавишу ввода.
В результате перед вами появятся настройки Бранмауэра Windows 10. Здесь необходимо перейти по ссылке «Разрешение взаимодействия с приложением или компонентом», которая находится в левой части окна.
Дальше необходимо нажать на кнопку «Изменить параметры», а потом на кнопку «Разрешить другое приложение». Нажимать необходимо именно в таком порядке. Иначе кнопка «Разрешить другое приложение» будет не активной.
После нажатия на кнопку «Разрешить другое приложение» появится небольшое окно для добавления исключений в Брандмауэр Windows 10. Здесь необходимо нажать на кнопку «Обзор» и выбрать exe-файл игры или программы, которую необходимо добавить в исключения.
После того, как вы выбрали нужную игру или программу, необходимо нажать на кнопку «Типы сетей».
В открывшемся окне необходимо выбрать тип сетей, в которых должна работать ваша игра или программа. Если хотите, чтобы добавленное исключение работало в любом случае, то установите обе отметки.
После выбора типа сетей нажмите на кнопку «Добавить» для того, чтобы добавить новое исключение.
В результате, в списке исключений Брандмауэра Windows 10 появится нужная вам игра или программа. Для сохранения настроек закройте окно нажатием на кнопку «ОК».
Если появится необходимость удалить ранее добавленное исключение, то это делается в этом же окне.
Сначала нажимаем на кнопку «Изменить параметры», потом выбираем исключение, а потом нажимаем на кнопку «Удалить».
Как добавить исключение с помощью командной строки или PowerShell
Также вы можете добавить игру или программу в исключение Брандмауэра Windows 10 с помощью командной строки. Для этого вам необходимо открыть командную строку с правами администратора и выполнить следующую команду:
Обратите внимание, «Program name» — это название программы, которую вы хотите добавить в исключения, а «C:pathprogram.exe» — это путь к exe-файлу данной программы.
При необходимости, с помощью командной строки можно и заблокировать программу в Брандмауэре. Для этого необходимо изменить «action=allow» на «action=block»:
Для того чтобы удалить программу или игру из списка исключений Брандмауэра Windows 10 используйте команду:
При желании, аналогичные действия можно выполнить и с помощью PowerShell. В этом случае для добавления исключения в Брандмауэр Windows 10 необходимо использовать вот такую команду:
Как и в предыдущем случае, данная команда включает название программы, которую необходимо добавить в исключения, а также путь к exe-файлу этой программы. Блокирование программы выполняется схожей командой:
А для удаления исключения используется команда:
Как видите, существует не мало разных способов, для того чтобы добавить программу или игру в список исключений Брандмауэра Windows 10, и вы можете выбрать то, что вам более удобно.
Как добавить Приложение в Исключения Брандмауэра в Windows 10
Как добавить исключения в брандмауэр Windows 10 8 7
Источник
Как добавить игру или программу в исключение Брандмауэра Windows 10
Обычно, при первом запуске игры или программы, которой нужен доступ в интернет, появляется окно Брандмауэра Windows 10 с просьбой разрешить доступ. Но, иногда такое окно не появляется, и программа не может нормально работать. В таких случаях необходимо вручную добавить эту программу в исключения Брандмауэра Windows.
Для того чтобы добавить игру или программу в исключение Брандмауэра Windows 10 вам нужно открыть настройки Брандмауэра в «Панели управления». Для этого проще всего воспользоваться командой «firewall.cpl». Нажмите комбинацию клавиш Windows-R и в появившемся окне введите «firewall.cpl». После чего нажмите на клавишу ввода.
В результате перед вами появятся настройки Бранмауэра Windows 10. Здесь нужно перейти по ссылке «Разрешение взаимодействия с приложением или компонентом», которая находится в левой части окна.
Дальше нужно нажать на кнопку «Изменить параметры», а потом на кнопку «Разрешить другое приложение». Нажимать нужно именно в таком порядке. Иначе кнопка «Разрешить другое приложение» будет не активной.
После нажатия на кнопку «Разрешить другое приложение» появится небольшое окно для добавления исключений в Брандмауэр Windows 10. Здесь нужно нажать на кнопку «Обзор» и выбрать exe-файл игры или программы, которую нужно добавить в исключения.
После того, как вы выбрали нужную игру или программу, нужно нажать на кнопку «Типы сетей».
В открывшемся окне нужно выбрать тип сетей, в которых должна работать ваша игра или программа. Если хотите, чтобы добавленное исключение работало в любом случае, то установите обе отметки.
После выбора типа сетей нажмите на кнопку «Добавить» для того, чтобы добавить новое исключение.
В результате, в списке исключений Брандмауэра Windows 10 появится нужная вам игра или программа. Для сохранения настроек закройте окно нажатием на кнопку «ОК».
Если появится необходимость удалить ранее добавленное исключение, то это делается в этом же окне.
Сначала нажимаем на кнопку «Изменить параметры», потом выбираем исключение, а потом нажимаем на кнопку «Удалить».
Как добавить исключение с помощью командной строки или PowerShell
Также вы можете добавить игру или программу в исключение Брандмауэра Windows 10 с помощью командной строки. Для этого вам нужно открыть командную строку с правами администратора и выполнить следующую команду:
Обратите внимание, «Program name» — это название программы, которую вы хотите добавить в исключения, а «C:pathprogram.exe» — это путь к exe-файлу данной программы.
При необходимости, с помощью командной строки можно и заблокировать программу в Брандмауэре. Для этого нужно изменить «action=allow» на «action=block»:
Для того чтобы удалить программу или игру из списка исключений Брандмауэра Windows 10 используйте команду:
При желании, аналогичные действия можно выполнить и с помощью PowerShell. В этом случае для добавления исключения в Брандмауэр Windows 10 нужно использовать вот такую команду:
Как и в предыдущем случае, данная команда включает название программы, которую нужно добавить в исключения, а также путь к exe-файлу этой программы. Блокирование программы выполняется схожей командой:
А для удаления исключения используется команда:
Как видите, существует не мало разных способов, для того чтобы добавить программу или игру в список исключений Брандмауэра Windows 10, и вы можете выбрать то, что вам более удобно.
Источник
Как добавить программу в исключение брандмауэра Windows 10
Брандмауэр Защитника Windows был добавлен компанией Майкрософт с целью увеличения безопасности пользователей в целом. Ещё с первых версий был создан функционал с возможностью добавления программ и различных приложений в исключения брандмауэра. Всё потому что существует не мало необходимых программ, которые не принимает брандмауэр.
Данная статья покажет как добавить программу в исключение брандмауэра Windows 10. А также рассмотрим как изменить разрешение взаимодействия с приложением или компонентом в брандмауэре Защитника Windows 10. Бывает намного легче полностью отключить брандмауэр в Windows 10 и проверить работает ли нужная программа.
Как разрешить приложение в брандмауэре
При запуске новых программ выскакивает окно брандмауэра, в котором пользователю предлагается разрешить или запретить обмен данными с приложениями. Если же пользователь ошибочно выберет не правильный вариант, изменить своё решение именно в этих настройках.
Как добавить приложение в исключение брандмауэра Windows 10
Добавление исключений в брандмауэр Windows происходит путем создания правил входящих и исходящих подключений. Есть возможность создать правило подключения как для программы, так и для порта. Поскольку иногда появляется необходимость разрешить определенный порт для конкретного приложения.
При создании неверного правила брандмауэра или же когда подключение блокируется правилом брандмауэра Windows в пользователей есть возможность отключить или вовсе удалить проблемное правило. Для этого нужно со списка правил найти ненужное правило и в контекстном меню выбрать пункт отключить правило или удалить.
Брандмауэр вместе с обновленным Защитником в Windows 10 является полезным средством защиты системы в целом. Поэтому мы не рекомендуем полностью отключать брандмауэр. Более простым способом решения ситуации с не работоспособностью приложений из-за брандмауэра есть добавления исключений путем создания правил входящих и исходящих подключений.
В этой статье мы разобрались как добавить программу в исключение брандмауэра Windows 10. А также рекомендуем обратить внимание на пункт инструкции как разрешить приложение в брандмауэре, поскольку возможно при автоматическом выскакивании запроса был выбран не правильный вариант.
Источник
Обычно, при первом запуске игры или программы, которой нужен доступ в интернет, появляется окно Брандмауэра Windows 10 с просьбой разрешить доступ. Но, иногда такое окно не появляется, и программа не может нормально работать. В таких случаях необходимо вручную добавить эту программу в исключения Брандмауэра Windows.
Для того чтобы добавить игру или программу в исключение Брандмауэра Windows 10 вам нужно открыть настройки Брандмауэра в «Панели управления». Для этого проще всего воспользоваться командой «firewall.cpl». Нажмите комбинацию клавиш Windows-R и в появившемся окне введите «firewall.cpl». После чего нажмите на клавишу ввода.
В результате перед вами появятся настройки Бранмауэра Windows 10. Здесь нужно перейти по ссылке «Разрешение взаимодействия с приложением или компонентом», которая находится в левой части окна.
Дальше нужно нажать на кнопку «Изменить параметры», а потом на кнопку «Разрешить другое приложение». Нажимать нужно именно в таком порядке. Иначе кнопка «Разрешить другое приложение» будет не активной.
После нажатия на кнопку «Разрешить другое приложение» появится небольшое окно для добавления исключений в Брандмауэр Windows 10. Здесь нужно нажать на кнопку «Обзор» и выбрать exe-файл игры или программы, которую нужно добавить в исключения.
После того, как вы выбрали нужную игру или программу, нужно нажать на кнопку «Типы сетей».
В открывшемся окне нужно выбрать тип сетей, в которых должна работать ваша игра или программа. Если хотите, чтобы добавленное исключение работало в любом случае, то установите обе отметки.
После выбора типа сетей нажмите на кнопку «Добавить» для того, чтобы добавить новое исключение.
В результате, в списке исключений Брандмауэра Windows 10 появится нужная вам игра или программа. Для сохранения настроек закройте окно нажатием на кнопку «ОК».
Если появится необходимость удалить ранее добавленное исключение, то это делается в этом же окне.
Сначала нажимаем на кнопку «Изменить параметры», потом выбираем исключение, а потом нажимаем на кнопку «Удалить».
Как добавить исключение с помощью командной строки или PowerShell
Также вы можете добавить игру или программу в исключение Брандмауэра Windows 10 с помощью командной строки. Для этого вам нужно открыть командную строку с правами администратора и выполнить следующую команду:
netsh advfirewall firewall add rule name="Program name" dir=in action=allow program="C:pathprogram.exe" enable=yes
Обратите внимание, «Program name» — это название программы, которую вы хотите добавить в исключения, а «C:pathprogram.exe» — это путь к exe-файлу данной программы.
При необходимости, с помощью командной строки можно и заблокировать программу в Брандмауэре. Для этого нужно изменить «action=allow» на «action=block»:
netsh advfirewall firewall add rule name="Program name" dir=in action=block program="C:pathprogram.exe" enable=yes
Для того чтобы удалить программу или игру из списка исключений Брандмауэра Windows 10 используйте команду:
netsh advfirewall firewall Delete rule name="Program name"
При желании, аналогичные действия можно выполнить и с помощью PowerShell. В этом случае для добавления исключения в Брандмауэр Windows 10 нужно использовать вот такую команду:
New-NetFirewallRule -DisplayName "Program name" -Direction Inbound -Program "C:pathprogram.exe" -Action Allow
Как и в предыдущем случае, данная команда включает название программы, которую нужно добавить в исключения, а также путь к exe-файлу этой программы. Блокирование программы выполняется схожей командой:
New-NetFirewallRule -DisplayName "Program name" -Direction Inbound -Program "C:pathprogram.exe" -Action Block
А для удаления исключения используется команда:
Remove-NetFirewallRule -DisplayName "Program name"
Как видите, существует не мало разных способов, для того чтобы добавить программу или игру в список исключений Брандмауэра Windows 10, и вы можете выбрать то, что вам более удобно.
Автор
Александр Степушин
Создатель сайта comp-security.net, автор более 2000 статей о ремонте компьютеров, работе с программами, настройке операционных систем.
Остались вопросы?
Задайте вопрос в комментариях под статьей или на странице
«Задать вопрос»
и вы обязательно получите ответ.