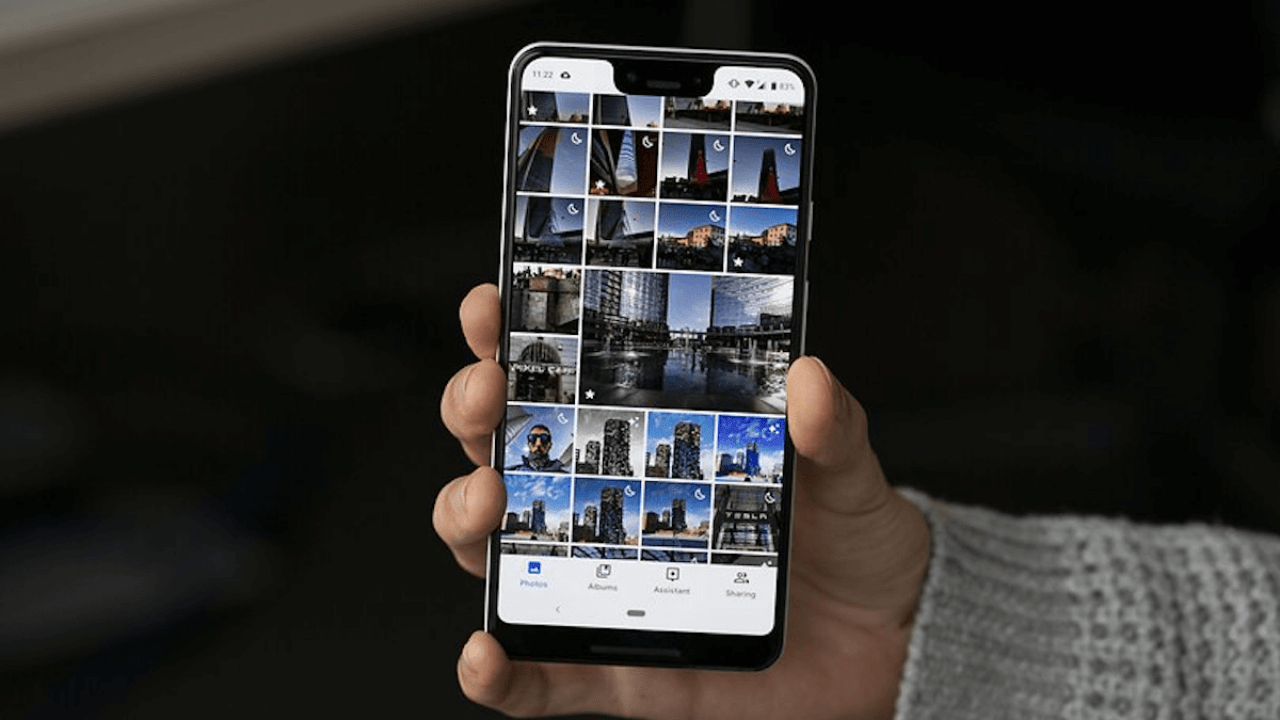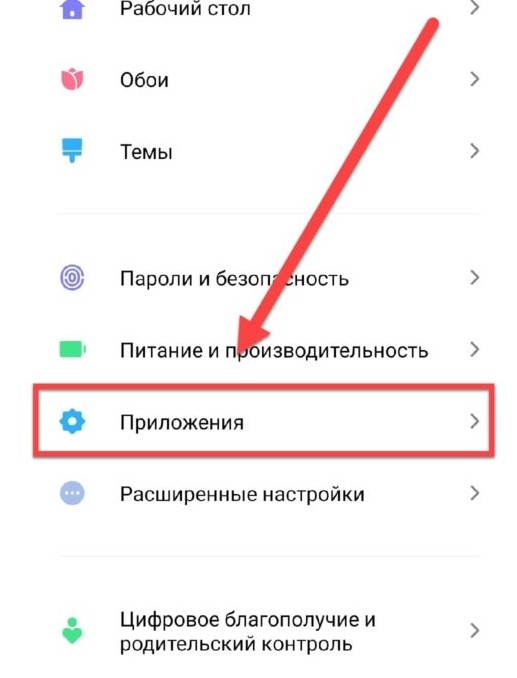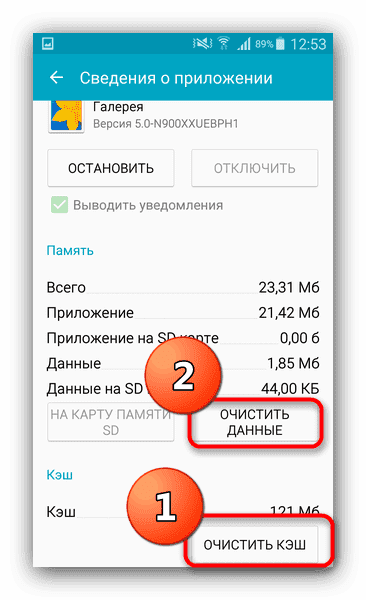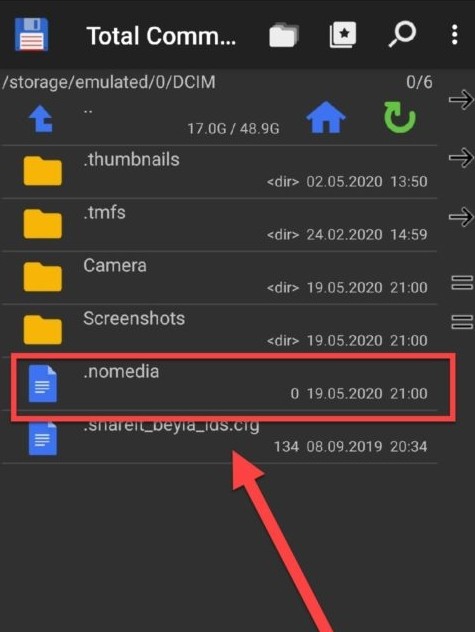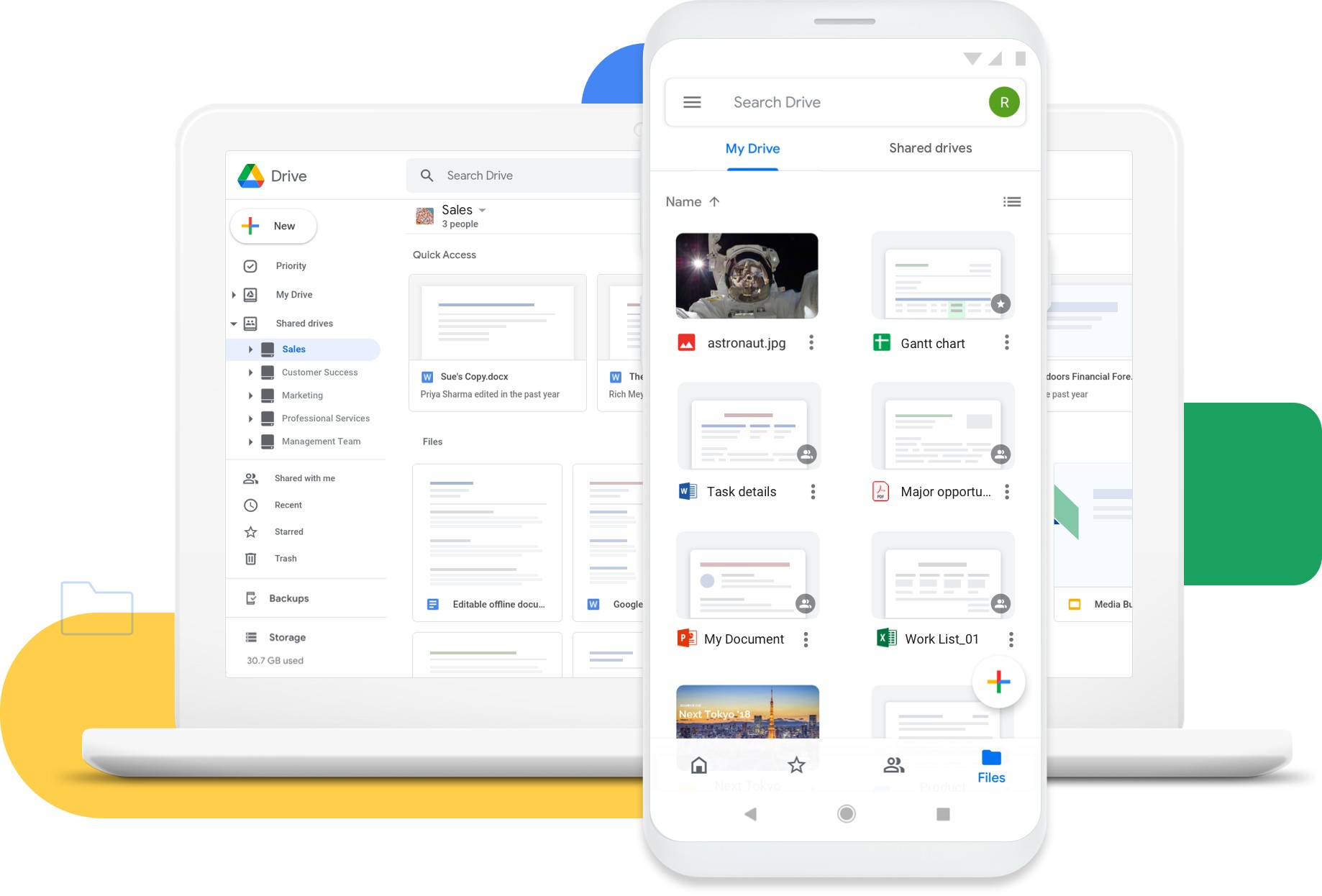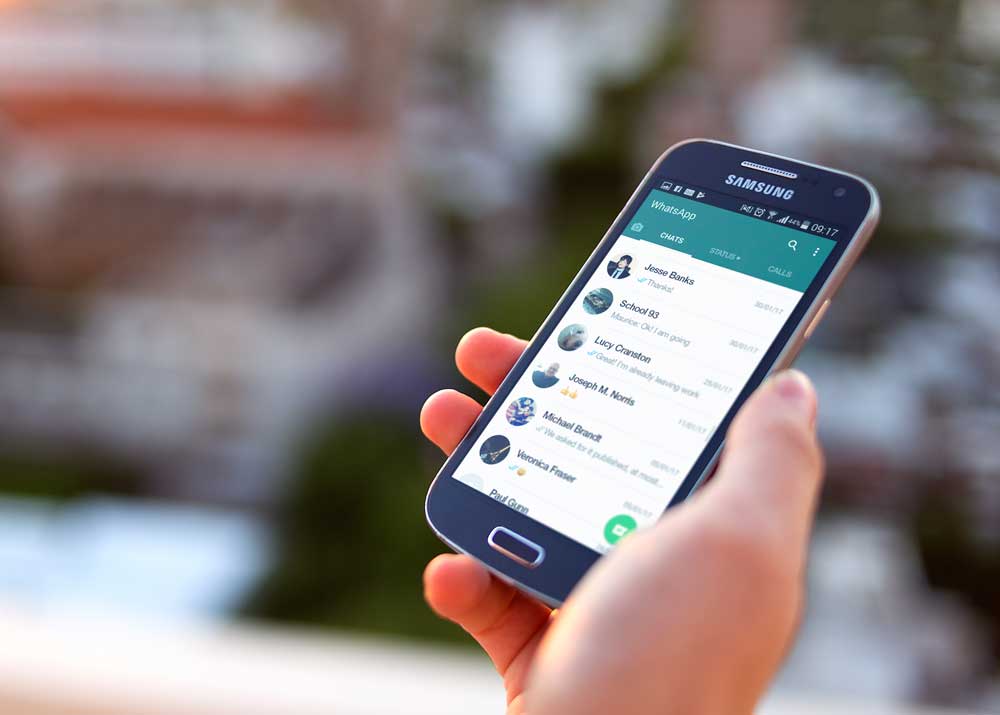Перейти к содержанию
Что делать если пропала галерея на Андроид?
На чтение 2 мин Просмотров 19.6к. Опубликовано 10.06.2021 Обновлено 16.04.2022
Галерея — приложение для просмотра фотографий и видео на смартфоне. Кто-то пользуется встроенными решениями, а кто-то скачивает отдельное приложение, так как это дает больше функций и инструментов. В любом случае, эта статья будет полезна для тех, у кого пропала галерея на Андроид.
Что делать, если пропала галерея на Андроид?
Галерея на Андроид пропадает из-за двух причин: сбоя в системе и отключения со стороны пользователя или другого приложения. Для того чтобы узнать в чем проблема, нужно зайти в настройки и следовать следующей инструкции:
- Найти в настройках раздел «Приложения и уведомления» («Все приложения»).
- В открывшемся меню нажать на «Показать все приложения».
- Подождите пока прогрузится список всех приложений в системе. После ищите пункт «Галерея» и откройте его.
Дело в том, что причиной скрытия приложения галереи может стать какое-то другое приложение, которое конфликтовало с ним. Чтобы вернуть стоковую галерею нужно:
- В верхней части найти пункт «Включить». Если он активен — зайдите в раздел «Хранилище и кеш».
- Найдите пункты «Очистить кеш» и «Очистить хранилище».
- Нажмите на эти пункты по очереди и перезапустите устройство.
Если вы все сделали правильно — галерея появится после перезагрузки смартфона. Если даже в этом случае она не появилась — имеет смысл установить другую утилиту для просмотра фотографий и видео.
Одним из наиболее популярных приложений для просмотра фотографий является приложение Google Фото. Скачать и установить его можно из официального магазина приложений Google Play Store.

Антон Филатов
Автор. Пишу качественные и структурированные инструкции по настройке Андроид-устройств. Не нашли на сайте нужную инструкцию? Озвучьте ваш вопрос в комментариях и, возможно, я подготовлю материал по этой теме.
Оцените автора
( 3 оценки, среднее 3.67 из 5 )
Сорок лет назад пользователи при покупке компьютеров получали на борту «голую» консоль без надстроек. Драйверы, утилиты и софт приходилось ставить самому. Сегодня картина поменялась, и даже на чистой ОС есть ряд программ. Например, в Android это камера для съемки фото, и проблемная галерея, где эти фото отображаются. Проблемная она потому, что иногда ломается. Мы расскажем, как восстановить галерею, если она вдруг пропала на Андроиде.
Почему пропала галерея на Андроид
На самом деле пропавшая галерея – это крайне неприятная ситуация. Да, доступны десятки альтернатив в Play Market, но они неспособны так быстро искать и индексировать файлы во всех папках проводника. Да и к тому же галерея настраивается под синхронизацию с сервисами Google и облачным хранилищем от производителя гаджета. Потеря галереи – это потеря львиной доли возможностей гаджета в роли камеры.
Причин у такого явления может быть несколько. Ниже перечислены только некоторые из них:
- Удалено само приложение. Вообще это маловероятно, если на гаджете не установлены рут-права, к которым получили доступ вредоносные файлы (либо вы сами через рут-проводник удалили не то приложение). А вообще особо коварные вирусы могут справляться даже без root-доступа, используя уязвимости системы.
- Удален ярлык либо скрыт. Помнится, такая возможность была в телефонах Samsung (есть ли сейчас – не помню).
- Поврежден системный файл. В принципе, этот случай чем-то похож на первый в списке, за исключением того, что удаляется зависимость, а не сама программа.
- Компонент отключен в настройках. Здесь и так все понятно, где-то стоит галочка «Скрывать галерею».
- Программы не было изначально. Такой случай подойдет для тех, кто только купил телефон, а на нем нет приложения. Возможно, оно заменено на Google Фото. Гуглу, кстати, свойственно, подкидывать свои продукты в качестве основных.
К сожалению, из-за большого разрыва межу причинами предложить универсальный вариант решения не представляется возможным.
Что делать, чтобы исправить проблему
Вместо этого мы предложим несколько не самых популярных, но практичных решений для появившейся проблемы. Конечно, некоторые решения предполагают продвинутые навыки работы со смартфоном, но не беспокойтесь. Мы подробно будем описывать каждый метод, чтобы разобраться с ним смог даже начинающий пользователь.
Очистка кэша галереи
Не удивляйтесь, но иногда проблема может таиться в некорректно сохранившемся кэше. Для любознательных объясним, кэш – это специальный сектор памяти, в котором хранится часто используемая информация, необходимая для быстрой и бесперебойной работы приложений. То есть, то, что попадает в кэш, загружается в первую очередь, а только потом идет обращение к основной памяти.
А это значит, что любой проблемный файл внутри кэша будет обработан в первую очередь. Если в нем будет ошибка, то система даже не будет искать решения в основном ресурсе, а сразу завершит выполнение программы в аварийном режиме.
Итак, чтобы решить проблему с кэшем, его достаточно просто удалить. Для этого выполните действия ниже:
- Откройте настройки. Скорее всего, они будут представлять собой значок шестеренки или переключателей.
- Перейдите в раздел «Приложения».
- Найдите в списке приложений галерею и откройте страницу о ней.
- Нажмите на кнопки «Остановить» и «Очистить кэш».
Готово. Проверяйте результат. Если не получилось, то рекомендуем также очистить кэш лаунчера и системы в целом. Это делается через recovery в разделе «Wipe cache». Для каждого телефона для открытия рекавери нужно зажать либо кнопки питания и VOL+, либо питания и VOL-. Перед этим телефон нужно выключить. (Более подробные инструкции работы с recovery есть на нашем сайте, тут и тут). Надеемся, что такой способ поможет вернуть потерянные фото.
Удаление файлов .nomedia
Мало кто знает, но в гаджетах существует много служебных информационных файлов, которые скрываются от глаз пользователя. Среди них есть файлы nomedia. Таким названием помечаются все фотографии, которые нужно скрыть от индексирования галереей. Для избавления от таких файлов их можно либо переименовать, либо удалить.
Nomedia-ресурсы прячутся там же, где и обычные фотографии, например, в папке DCIM. Также не забудьте включить отображение скрытых файлов в настройках проводника. Мы не расписываем эти действия, так как они сильно разнятся от модели к модели.
Восстановление фотографий
Представим ситуацию, в которой наши методы не помогли вам. Да, такое бывает, все случаи учесть невозможно. Но даже в таком случае не все потеряно. Если доступ к галерее нужен разовый, лишь для выкачки фотографий, то их можно получить иным путем. Алгоритм действий:
- Откройте приложение «Google Drive».
- Перейдите в настройки (иконка аватарки – настройки).
- В разделе «Автозагрузка» поставьте галочку на «Загружать при любой сети».
- Дождитесь загрузки всех фотографий в облако.
- Скачайте их архивом через компьютер. Для этого достаточно зайти на онлайн-сервис облака.
Второй способ более банальный. Откройте папку, в которую сохранялись фотографии, сделанные на камеру. Скорее всего, у вас это будет emulated/DCIM/camera либо SD/DCIM/camera. После выкачайте файлы в безопасное место.
Благодарим за прочтение.
Содержание
- — Как вернуть приложение на рабочий стол?
- — Как вернуть приложение галерея?
- — Как вернуть иконки на экран телефона?
- — Как восстановить удаленный значок смс?
- — Как вернуть приложение на главный экран из библиотеки?
- — Как вернуть галерею?
- — Как вернуть галерею в телефон?
- — Как восстановить кэш галереи андроид?
- — Как вывести ярлык одноклассники на главный экран телефона?
- — Как вернуть экран в исходное положение?
- — Как найти пропавшие иконки на iphone?
- — Как установить значок SMS?
- — Как восстановить приложение смс на телефоне Samsung?
Как вернуть приложение на рабочий стол?
Чтобы вернуть ярлык android-устройства нужно:
- открыть полный список приложений — тапнуть по значку с квадратиками внизу;
- нажать на ярлык приложения и удерживать его;
- появится рабочий стол, на который перемещаем значок программы и отпускаем.
28 апр. 2020 г.
Как вернуть приложение галерея?
Исчезла галерея на Android – решаем проблему
- Зарегистрируйтесь в Google Play.
- Введите в поиск “Галерея”
- Выберите приложение и нажмите “Установить”
17 мар. 2018 г.
Как вернуть иконки на экран телефона?
Восстановить через меню приложений
- Коснитесь ее на смартфоне. (Обычно она обладает формой шести квадратов или кружков.) …
- Найдите то, которое надо вынести на главный экран. …
- Нажмите на экран и удерживайте
- Появится возможность сбросить программу в нужное место.
Как восстановить удаленный значок смс?
Восстановить нечаянно удаленные ярлыки с помощью «корзины»
И так, находим на рабочем столе значок корзины и открывает ее. Далее находим в ней удаленный ранее ярлык программы и нажатием по нему правой кнопкой мыши, вызвав дополнительное контекстное меню, в котором вам необходимо выбрать вариант «Восстановить».
Как вернуть приложение на главный экран из библиотеки?
Чтобы вернуть скрытое приложение на главный экран, проведите по экрану пальцем влево, пока не дойдете до библиотеки приложений в конце страниц главного экрана. Теперь вы можете перетащить приложение прямо из одной из папок библиотеки приложений на главный экран.
Как вернуть галерею?
Способ 1: Очистка кэша «Галереи»
- Откройте «Настройки» любым возможным способом.
- Перейдите к общим настройкам и поищите пункт «Приложения» или «Диспетчер приложений».
- Перейдите на вкладку «Все» или похожее по смыслу, и найдите среди системных приложение «Галерея». …
- Найдите на странице отметку «Кэш».
24 авг. 2018 г.
Как вернуть галерею в телефон?
Как восстановить фотографии и видео
- Откройте приложение «Google Фото» на устройстве Android.
- В нижней части экрана нажмите на значок «Библиотека» выберите Корзина .
- Нажмите и удерживайте объект, который хотите восстановить.
- В нижней части экрана нажмите Восстановить. Фото или видео снова появится:
Как восстановить кэш галереи андроид?
Как вернуть фото в галерею
- Зайдите в «Настройки» своего смартфона и перейдите в раздел «Приложения»;
- Найдите там «Галерея» и нажмите по данному приложению;
- В списке найдите пункт «Очистить кэш» и подтвердите операцию.
Как вывести ярлык одноклассники на главный экран телефона?
Простейший способ закрепить ярлычок на сотовом или планшете:
- в Play Market отыскивают программу мобильного приложения;
- скачивают на телефон;
- проводят первый вход через логин и пароль, фиксируют введённые сведения для автоматического посещения при каждом обращении к приложению;
- значок автоматически появляется на экране.
Как вернуть экран в исходное положение?
Использование «горячих» клавиш
- Ctrl + Alt + ↑ — восстанавливает изначальное положение экрана.
- Ctrl + Alt + ↓ — переворачивает экран по вертикали.
- Ctrl + Alt + → — поворачивает картинку на 90° вправо.
- Ctrl + Alt + ← — поворачивает ее на 90° влево.
30 июн. 2020 г.
Как найти пропавшие иконки на iphone?
Почему на Айфоне пропадают иконки?
- Чтобы активировать «Spotlight» (или поиск, если так угодно), проведите пальцем вниз от центра главного экрана.
- Введите название пропавшего приложения в поле поиска. …
- Если приложение появляется под заголовком «App Store», это означает, что приложение не установлено на вашем устройстве.
Как установить значок SMS?
Зайдите в Меню — найдите приложение Сообщения — удерживая палец на значке, перенесите ярлык на то место, где был значок Сообщения. Если не можете найти приложение Сообщения, зайдите в Меню — Настройки — Приложения — Все, найдите приложение Сообщения и посмотрите, чтобы оно было включено и работало.
Как восстановить приложение смс на телефоне Samsung?
Здесь порядок действий такой:
- Установите приложение с Плей Маркет.
- Запустите его и выберите Сохранение СМС.
- Подтвердите действие.
- Софт создает папку, из которой можно будет восстановить СМС на телефоне с Андроид после удаления (на Самсунг или другому устройстве).
5 дек. 2019 г.
Интересные материалы:
Как очистить чугунную сковороду?
Как очистить чугунную утятницу?
Как очистить чугунную ванну до бела?
Как очистить чугунную ванну от грязи?
Как очистить чугунную ванну от краски?
Как очистить чугунную ванну от налета?
Как очистить чугунную ванну от желтого налета?
Как очистить чугунную ванну?
Как очистить чугунный казан снаружи?
Как очистить чугунный казан в домашних условиях?
Значки с рабочего стола андроид могут пропасть по нескольким причинам и их можно восстановить – вернуть на место.
Пропасть могут иконки фронтальной камеры, смс, трубки телефона, меню, вызова, сообщения, плей маркета, переключения камеры, галереи, интернета, фонарика, загрузки, ютуб, настройки, viber (вайбер), скайпа, вай фай, микрофона, надписи названия, иконок, заметки и так далее.
Самая распространенная причина — перенос приложений на карту памяти. После перезагрузки они могут исчезнуть.
Вторая причина – нечаянное удаление. Экран андроид очень чувствителен, и вы могли не заменить что случайно удалили иконку или даже приложение.
Третья причина спонтанное перемещение иконок. В телефоне андроид можно легко нечаянно переместить значок с рабочего стола, например, в папку, которая создается автоматически
Не исключены и другие варианты – редко встречающиеся. Если ваша причина в записи не затронута, дайте мне знать через комментарии, и мы найдем решение.
- Кстати, есть неплохая программа исправляющая возникшие ошибки в телефонах андроид. Вот она: .
Как вернуть пропавшие значки с рабочего стола – причина в флешке
Чтобы вернуть значки андроид которые пропали из-за перемещения приложений на карту памяти вам нужно перенести их опять в память телефона.
Примечание: я пишу, основываясь на смартфоне самсунг галакси с установленным андроид 6.0.1 – поэтом ваша конфигурация незначительно, но может отличатся.
Если сможете перенести файл в память телефона и значок вернулся – отлично, если нет, то удалите приложение и установите его опять, только теперь уже в память телефона (вытащите флешку при установке).
То, что описано в этом разделе касается иконок сторонних разработчиков. Со встроенными разумеется такой вариант не прокатит. Как восстановить их – об этом ниже.
Как восстановить иконки от встроенных приложений если пропали с рабочего стола
К встроенным можно отнести значки, которые могут пропасть: уведомлений смс, камеры, телефона, меню, плей маркета, галереи, интернета, ютуб, настройки, заметки и т.д.
Эти программы удалить невозможно (можно если модифицировать прошивку – установить права рут).
Они почти всегда пропадают из-за нечаянного перемещения или удаления и пропадают только с рабочего стола, а в меню остаются всегда.
Поэтому если этот случай ваш переходите меню (обычно белый значок с девятью черными точками) и ищите значок в нем.
Затем нажмите пальцем на иконку, задержите его на 2-3 секунды и тогда сможете перетащить на рабочий стол (в меню он также останется).
В некоторых устройствах значок как бы прилипает к пальцу, но отрывать палец от экрана нельзя иначе процедуру придется повторить.
Таким способом сможете быстро восстановить пропавший значок – вернуть на место как было раньше.
Что делать если значок пропал и вы его не находите в меню – как тогда восстановить
Да иногда значок можно не найти. Почему? Потому, что если при перемещении (даже случайном) иконки не раздвинутся, то самостоятельно создастся папка и он поместится туда. Например, как на рисунке ниже.
Тогда открывайте папку (топните по ней) и способом, описанным выше перетаскивайте на рабочий стол.
ВНИМАНИЕ: внимательно осматривайте экран своего смартфона или планшета, а то папку можете не заметить.
ПРИМЕЧАНИЕ: создание таких папок отличный способ уменьшить количество значков, которыми пользуетесь редко (у некоторых их сотни и на экране можно заблудится).
Пропали значки – интересный способ быстро восстановить
Вернуть пропавшие иконки можно еще одним способом – с помощью приложений лунчеров.
Лунчеров разработано много, но большинство на «скорую руку» — поэтому глючат.
Я рекомендую «Hola Launcher» (при экспериментах сбоев не замечено). После установки внешний вид экрана преобразуется (встроенный заменится на новый).
При этом если значок пропал и его нет в списке, вы можете создать новый. Вот и все. Есть замечания и решение черкните в комментариях – исправим! Решим! Успехов!
У молодых пользователей смартфона на ОС Андроид часто возникает вопрос, поставленный в заголовке статьи. «Вот была иконка,
п
омню, где стояла, пользовался ею и вдруг ее не стало. Не могу Позвонить по телефону/ Посмотреть и послать SMS/
Сделать фотку/
Выйти в Интернет/ и тому подобное.
Кто виноват и что делать?
»
Рассмотрим несколько типичных случаев
.
1. Вы случайно удалили или иконку, или приложение.
Если вы нажмете на иконку приложения и некоторое время (около 1 сек) задержите на ней палец, то она «прилипнет» к пальцу
, а в верхней части экрана возникнет иконка корзины
. Если вы переместите иконку на корзину, она покраснеет и при отпускании пальца обе иконки исчезнут. В результате исходная иконка будет удалена
. В отличие от Windows, здесь папка Корзины в файлах не существует и восстановление удаленной в нее иконки невозможно.
Однако восстановление удаленной иконки
возможно из . Это меню вызывается нажатием на кнопку с изображением Решетки
и содержит иконки всех установленных системных и пользовательских приложений.
Если найти в списке нужное приложение и задержать на его иконке палец, то в некоторых версиях
ОС Андроид она также прилипнет к пальцу, а под ними возникнет изображение последнего рабочего стола, на котором и можно отпустить иконку и она таким образом будет на нем восстановлена. При этом она останется и на своем прежнем месте в Меню приложений.
В других версиях
ОС при задержке пальца в Меню приложений на иконках возникают крестики, а изображения всех рабочих столов возникают внизу экрана в уменьшенном масштабе, куда и нужно перетащить иконку для восстановления
.
С крестиками будьте осторожны
! Они предназначены для удаления
уже не иконок, а самих пользовательских приложений
. В этом случае для их восстановления нужна уже будет повторная загрузка и установка приложения из маркета Google Play.
Таким образом, если вы не видите вашу пропавшую иконку
даже в Меню приложений, то здесь есть два варианта
:
- либо вы удалили приложение, как я только что описал;
- либо вы нечаянно или сознательно отключили его, не удаляя полностью.
В последнем случае ищите его среди отключенных
и включайте (Настройка — Диспетчер приложений — Вкладка Отключено (пролистывание справа налево) — Ищете приложение — Включить — Перезагрузка смартфона
).
2. Вы случайно переместили иконку.
Вы, наверное, заметили, что прилипшую к пальцу иконку можно, не отпуская пальца, перемещать по экрану
, меняя ее положение и раздвигая другие иконки. При перемещении за границы экрана она оказывается на соседнем рабочем столе
. Вот этот случай типичен, когда вы случайно задержали палец на иконке дольше необходимого и не заметили, как он прилип и переместился на соседний стол. Так что попробуйте поискать «пропавшую» иконку на соседних рабочих столах.
Второй случай перемещения — создание Папки
. Если прилипшую иконку поместить не между
другими иконками (в этом случае она раздвигает
их), а прямо поверх другой иконки
и в этом положении отпустить, то обе иконки помещаются во вновь созданную папку с именем (которое можно изменить, тапнув на нем). Вы также можете по неопытности не заметить, что создали папку и в ней «потеряли» свою иконку
. Ищите папки, входите в них и вытаскивайте вашу иконку обратно наружу
, на рабочий стол и в нужное место. Кстати, папки — очень удобный инструмент для экономии места на рабочем столе. Пользуйтесь ими сознательно. Смотрите пару папок на первом скриншоте.
После обновления приложений частенько случается так, что с рабочего стола смартфона (или планшета) исчезают иконки и/или начинают раз за разом появляться уведомления о некорректных ссылках у одной или сразу нескольких из них. Потому расскажем о том, что делать если пропала иконка приложения в Android.
-
если пропала иконка: восстанавливаем
Самый быстрый и самый простой способ устранить эту проблемку — это просто взять и заново добавить потерявшуюся иконку на главный экран смартфона. Но если иконка не исчезла, а только не работает (битая ссылка), то ее надо сначала убрать. Для этого жмем на нее и удерживаем нажатие до появления вверху экрана надписи «Удалить».
Тут напомним, что в предусмотрена возможность в такой способ полностью удалить сразу всё приложение, так что с этим надо быть повнимательнее. В данном случае нам нужно только убрать с экрана нерабочую иконку.
Убрали? Теперь через «Настройки
» находим соответствующее приложение, жмем на него и тоже удерживая нажатие перетаскиваем его привычное место на главном экране.
-
если пропала иконка: перезагружаем
Тут тоже все просто. Проблему с пропажей иконок, как и целую уйму других разнокалиберных проблем, в устранить можно обычной его перезагрузкой. Жмем кнопку питания, выбираем «Перезагрузку» и ждем завершения процедуры.
-
если пропала иконка: чистим
Если оба описанных выше способа устранения проблемки должного эффекта не возымели (что маловероятно), тогда применяем еще и третий — . Метода более радикальная, но зато позволяет решать гораздо более серьезные задачи. Правда, данная опция открыта не во всех Android-смартфонах.
Тем не менее, пробуем. Первым делом выключаем аппарат. Далее, когда он полностью выключен, одновременно жмем и удерживаем кнопки питания и увеличения громкости до появления на экране логотипа Android (или любого другого логотипа). Он будет означать, что вы успешно активировали так называемое меню восстановления
смартфона (Recovery
). Переход между его строчками вверх-вниз производится кнопками увеличения-уменьшения громкости. С их помощью выбираем пункт Clear Cache
(или Wipe cache partition
).
Здесь тоже следует быть внимательным. В некоторых смартфонах Clear Cache бывает совмещен с пунктом Factory Reset
(полный сброс настроек системы или « «). Если на вашем смартфоне такое тоже обнаружилось, то на этом, очевидно, затею лучше прекратить
и совсем выйти из меню Recovery. Поскольку полностью обнулять устройство из-за одной битой иконки все же не стоит.
Если же Clear Cache
(или Wipe cache partition) вы наблюдаете в отдельной строке и без дополнительных записей, то тогда выбираем эту строчку и запускаем процедуру очистки кэша. По факту ее завершения снова перезагружаем смартфон (Reboot). При перезагрузке через меню восстановления времени, как правило, требуется чуть больше. Но потом, вероятнее всего, все иконки приложений вновь вернутся на свои места и будут исправно работать, как прежде.
е). Что делать и как все исправить и вернуть на свои места.
Для начала, довольно полезно было бы разобраться, от чего, в принципе, может так происходить. Почему, до недавнего времени, работавший без проблем смартфон или планшет что, совсем недавно, отлично работающий смартфон или планшет под управлением системы Android стал давать такого рода сбои. Например, не понятно куда, и по какой причине, начали пропадать приложения и добавленные программы, игры, и любой другой контент.
Дело в том, что кроме видимых для нас процессов, во всех устройствах с операционной системой Android, работают и процессы, отвечающие за функционирование непосредственно ядра системы. Т.е. — той части Android, которая отвечает за основной функционал нашего гаджета, и является основной составляющей системы. Без этих, не представленных на наше обозрение, но отвечающих за бесперебойную работу системы, функционирование всего устройство в целом, просто на просто не возможно. Абсолютно все, что мы загружаем и запускаем на нашем планшет е или смартфон е, не может работать не секунды, без постоянной поддержки «рабочей среды» — т.е. нашей системы Android. Соответственно функционал и работа каждого приложения, запущенного в в системе напрямую зависит от стабильного функционирования работы ядра, которое, к слову говоря, приступает к работе, как только вы нажали кнопку включения Вашего гаджета, не зависимо от того, будь то смартфон или планшет , если они работают под управлением системы Android, суть их работы основана на одном и том же.
Дело в том, что, со временем, внутри системы (ядре) остается различного рода системный мусор. Он появляется неизбежно на любом устройстве на платформе Android, будь то планшет или смартфон . И, периодически, его обязательно нужно «вычищать». Потому,системе, работать в стабильном режиме, становится все сложнее и сложнее, а, потому, появляются «тормоза» «лаги» «глюки» и т.д. Отражаться это может на чем угодно — на любых функциях и возможностях Вашего планшет а или смартфон а. Образно, — это как если «шестерни», которые раньше крутились и взаимодействовали внутри устройства были идеально чистыми и смазанными, теперь все в пыли и в песке, да и ржавчина по ним пошла. Представьте, как работали бы, например, часы, с таким механизмом. То же самое и с системой Android. Примечательной особенностью подобного рода неполадок является то, что, если в гаджете начались такого рода проблемы, как не достпуность («исчезновение») приложени, то, одна и та же «соринка» внутри системы Вашего устройства, с большой вероятностью, будет создавать препятствия и для смежных функций. Т.е. — если пропал значок камеры — не удивляйтесь, если, в скором времени пропадет и приложение Вконтакте, или что-то еще.
А, для того, чтобы гаджет работал без подобных сбоев, необходимо содержать его систему в чистоте и порядке. Для этого есть 3 способа:
- СПОСОБ.1.
Первый не требует никаких сторонних программ и утилит, и доступен для выполнения абсолютно любому пользователю. Для очистки всех рабочих узлов системы Вашего гаджета нужно, в зависимости от интенсивности использования, раз в три-четыре месяца делать «полный сброс настроек». Эта функция есть в каждом устройстве, работающем на Android. Находится она, как правило, в разделе «настройки» — «архивация и сброс» — проходим туда, и раз в несколько месяцев выбираем пункт «полный сброс»(восстановление стандартных настроек с удалением всех данных). Однако, используя этот функционал, стоит предварительно сохранить все нужные данные, потому как, после того, как Вы проведете «сброс», система не только почистит саму себя, но и удалит все сохраненные на гаджете файлы, контакты, и т.д.. Если же, такой вариант для Вас не приемлем, смотрите «способ 2»..
- СПОСОБ.2.
Основан на решении проблем со связью и приемом сети телефон ов и планшет ов на базе Android методом внедрения дополнительного ПО. Утилит, контролирующих все процессы внутри гаджетов. На сегодняшний день, их довольно много, однако, чем меньше функций содержит приложение, тем больше, как правило, оно действенно. Лучше всего контролирует функции системы, корректирует, и исправляет все возможные ошибки настроек и синхронизации небольшая, и простая в обращении, бесплатная утилита для устройств на базе Android . Скачать приложение из Google Play и посмотреть его дополнительные опции в описании можно . После установки приложения, его остается только запустить. Дальше, от Вас, в принципе, больше ничего не требуется. Приложение полностью возьмет на себя контроль функций устройства. (К слову говоря, кроме всего прочего, гаджет начнет заряжаться на 20% быстрее, а также существенно повысится его производительность, что отразится на скорости загрузки и работы всех приложений, игр, и системы в целом. В среднем, после сканирования, система работает на 50% быстрее.)
Способ 3.
Смена программного обеспечения устройства, или, как ее еще называют«перепрошивка ».
Данный способ, как правило, требует определенных навыков и решается по средствам обращения в Сервисный Центр. Для самостоятельного же осуществления данной задачи нужно обратиться к сайту-производителю Вашего устройства, скачать нужные для прошивки утилиты и саму прошивку, после чего переустановить ее на Вашем гаджете.
Если не один из способов не принес результатов, к сожалению, Вам придется обратиться в Сервисный центр для ремонт а Вашего планшет а или смартфон а.
Пропала иконка приложения в телефоне Android./ Пропадают значки на смартфоне(планшете)./ Пропало приложение на смартфоне(планшете)
Сегодня расскажем и покажем как легко и просто создать ярлык на рабочий стол Андроид, а ниже напишем как удалить его.
Рабочий стол в Андроид — место куда мы попадаем после разблокирования экрана. Обычно он состоит из нескольких эранов, которые переключаются «свайпом» — перелистывающим движением пальцем влево или вправо. Как раз там у нам находятся приложения, программы и игры для быстрого доступа к ним и запуска. Найти другие установленные программы можно нажав кнопку «меню» на вашем устройстве.
Сейчас у каждого ребенка имеется свой гаджет и они давно с ним «на ты» сразу после покупки устройства. Однако для других данная информация будет полезной. Итак, что бы вынеси любой ярлык игры или программы на рабочий стол проделаем следующие действия.
Действия аналогичны для Андроид устройств с операционной системой до 6-ой версии.
- Нажимаем кнопку «Все приложения» — ее значок это кружок с тремя точками.
- Выбираем нужное приложение, игру или программу и зажимаем на ней палец.
- Экран свернётся и появиться наш рабочий стол. Выбираем место положения иконки и отпускаем палец.
- Что бы выбрать нужный экран рабочего стола если их несколько — тянем палец с ярлыком в левый или правый угол экрана, они начнут перелистываться.
- Если значков накопилось много их можно объединять в папки или удалить неиспользуемые.
Пропал ярлык на Андроиде как восстановить
Иконка может исчезнуть в нескольких случаях: вы её удалили случайно, например когда доставали смарфтон из кармана. Значок мог «перекинуться» перетаскиванием на другой экран. Либо вы просто удалили само приложение — таким образом пропал и ярлык запуска с рабочего стола. Что бы восстановить значок на рабочем столе проделайте пункты описанные выше.
Как удалить ярлыки на Андроиде
Если у вас не хватает мест для ярлыков, выходов несколько: создать новый экран, сгруппировать несколько значков по папкам(например создать папки с играми, социальными сетями и программами по отдельности) либо удалить ненужное приложение.
- Открываем рабочий стол, листаем до нужного экрана с иконкой.
- Зажимаем палец на ненужном приложении. Значок повиснет «в воздухе», либо начнет дрожать(визуальные эффекты разные на смартфонах).
- Вверху экрана появиться надпись «Удалить», «Убрать» или значок корзины, тянем нашу иконку туда и дело сделано.
Удаляя иконку приложения, оно остается в памяти устройства. Что бы удалить саму программу перейдите так же в меню «Все приложения» и проделайте описанные пункты выше.
Заключение
Надеюсь вы разобрались как создать ярлык на рабочий стол Андроид или удалить ненужные значки с рабочего стола. Пишите в комментариях если вас возникают трудности в управлении устройствами под ОС Android или появились непредвиденные ошибки. Если вы используете Android версии 7 и выше — мы обязательно дополним нашу инструкцию.
После обновления приложений частенько случается так, что с рабочего стола смартфона (или планшета) исчезают иконки и/или начинают раз за разом появляться уведомления о некорректных ссылках у одной или сразу нескольких из них. Потому расскажем о том, что делать если пропала иконка приложения в Android.
-
если пропала иконка: восстанавливаем
Самый быстрый и самый простой способ устранить эту проблемку — это просто взять и заново добавить потерявшуюся иконку на главный экран смартфона. Но если иконка не исчезла, а только не работает (битая ссылка), то ее надо сначала убрать. Для этого жмем на нее и удерживаем нажатие до появления вверху экрана надписи «Удалить».
Тут напомним, что в предусмотрена возможность в такой способ полностью удалить сразу всё приложение, так что с этим надо быть повнимательнее. В данном случае нам нужно только убрать с экрана нерабочую иконку.
Убрали? Теперь через «Настройки
» находим соответствующее приложение, жмем на него и тоже удерживая нажатие перетаскиваем его привычное место на главном экране.
-
если пропала иконка: перезагружаем
Тут тоже все просто. Проблему с пропажей иконок, как и целую уйму других разнокалиберных проблем, в устранить можно обычной его перезагрузкой. Жмем кнопку питания, выбираем «Перезагрузку» и ждем завершения процедуры.
-
если пропала иконка: чистим
Если оба описанных выше способа устранения проблемки должного эффекта не возымели (что маловероятно), тогда применяем еще и третий — . Метода более радикальная, но зато позволяет решать гораздо более серьезные задачи. Правда, данная опция открыта не во всех Android-смартфонах.
Тем не менее, пробуем. Первым делом выключаем аппарат. Далее, когда он полностью выключен, одновременно жмем и удерживаем кнопки питания и увеличения громкости до появления на экране логотипа Android (или любого другого логотипа). Он будет означать, что вы успешно активировали так называемое меню восстановления
смартфона (Recovery
). Переход между его строчками вверх-вниз производится кнопками увеличения-уменьшения громкости. С их помощью выбираем пункт Clear Cache
(или Wipe cache partition
).
Здесь тоже следует быть внимательным. В некоторых смартфонах Clear Cache бывает совмещен с пунктом Factory Reset
(полный сброс настроек системы или « «). Если на вашем смартфоне такое тоже обнаружилось, то на этом, очевидно, затею лучше прекратить
и совсем выйти из меню Recovery. Поскольку полностью обнулять устройство из-за одной битой иконки все же не стоит.
Если же Clear Cache
(или Wipe cache partition) вы наблюдаете в отдельной строке и без дополнительных записей, то тогда выбираем эту строчку и запускаем процедуру очистки кэша. По факту ее завершения снова перезагружаем смартфон (Reboot). При перезагрузке через меню восстановления времени, как правило, требуется чуть больше. Но потом, вероятнее всего, все иконки приложений вновь вернутся на свои места и будут исправно работать, как прежде.
У молодых пользователей смартфона на ОС Андроид часто возникает вопрос, поставленный в заголовке статьи. «Вот была иконка,
п
омню, где стояла, пользовался ею и вдруг ее не стало. Не могу Позвонить по телефону/ Посмотреть и послать SMS/
Сделать фотку/
Выйти в Интернет/ и тому подобное.
Кто виноват и что делать?
»
Рассмотрим несколько типичных случаев
.
1. Вы случайно удалили или иконку, или приложение.
Если вы нажмете на иконку приложения и некоторое время (около 1 сек) задержите на ней палец, то она «прилипнет» к пальцу
, а в верхней части экрана возникнет иконка корзины
. Если вы переместите иконку на корзину, она покраснеет и при отпускании пальца обе иконки исчезнут. В результате исходная иконка будет удалена
. В отличие от Windows, здесь папка Корзины в файлах не существует и восстановление удаленной в нее иконки невозможно.
Однако восстановление удаленной иконки
возможно из . Это меню вызывается нажатием на кнопку с изображением Решетки
и содержит иконки всех установленных системных и пользовательских приложений.
Если найти в списке нужное приложение и задержать на его иконке палец, то в некоторых версиях
ОС Андроид она также прилипнет к пальцу, а под ними возникнет изображение последнего рабочего стола, на котором и можно отпустить иконку и она таким образом будет на нем восстановлена. При этом она останется и на своем прежнем месте в Меню приложений.
В других версиях
ОС при задержке пальца в Меню приложений на иконках возникают крестики, а изображения всех рабочих столов возникают внизу экрана в уменьшенном масштабе, куда и нужно перетащить иконку для восстановления
.
С крестиками будьте осторожны
! Они предназначены для удаления
уже не иконок, а самих пользовательских приложений
. В этом случае для их восстановления нужна уже будет повторная загрузка и установка приложения из маркета Google Play.
Таким образом, если вы не видите вашу пропавшую иконку
даже в Меню приложений, то здесь есть два варианта
:
- либо вы удалили приложение, как я только что описал;
- либо вы нечаянно или сознательно отключили его, не удаляя полностью.
В последнем случае ищите его среди отключенных
и включайте (Настройка — Диспетчер приложений — Вкладка Отключено (пролистывание справа налево) — Ищете приложение — Включить — Перезагрузка смартфона
).
2. Вы случайно переместили иконку.
Вы, наверное, заметили, что прилипшую к пальцу иконку можно, не отпуская пальца, перемещать по экрану
, меняя ее положение и раздвигая другие иконки. При перемещении за границы экрана она оказывается на соседнем рабочем столе
. Вот этот случай типичен, когда вы случайно задержали палец на иконке дольше необходимого и не заметили, как он прилип и переместился на соседний стол. Так что попробуйте поискать «пропавшую» иконку на соседних рабочих столах.
Второй случай перемещения — создание Папки
. Если прилипшую иконку поместить не между
другими иконками (в этом случае она раздвигает
их), а прямо поверх другой иконки
и в этом положении отпустить, то обе иконки помещаются во вновь созданную папку с именем (которое можно изменить, тапнув на нем). Вы также можете по неопытности не заметить, что создали папку и в ней «потеряли» свою иконку
. Ищите папки, входите в них и вытаскивайте вашу иконку обратно наружу
, на рабочий стол и в нужное место. Кстати, папки — очень удобный инструмент для экономии места на рабочем столе. Пользуйтесь ими сознательно. Смотрите пару папок на первом скриншоте.
е). Что делать и как все исправить и вернуть на свои места.
Для начала, довольно полезно было бы разобраться, от чего, в принципе, может так происходить. Почему, до недавнего времени, работавший без проблем смартфон или планшет что, совсем недавно, отлично работающий смартфон или планшет под управлением системы Android стал давать такого рода сбои. Например, не понятно куда, и по какой причине, начали пропадать приложения и добавленные программы, игры, и любой другой контент.
Дело в том, что кроме видимых для нас процессов, во всех устройствах с операционной системой Android, работают и процессы, отвечающие за функционирование непосредственно ядра системы. Т.е. — той части Android, которая отвечает за основной функционал нашего гаджета, и является основной составляющей системы. Без этих, не представленных на наше обозрение, но отвечающих за бесперебойную работу системы, функционирование всего устройство в целом, просто на просто не возможно. Абсолютно все, что мы загружаем и запускаем на нашем планшет е или смартфон е, не может работать не секунды, без постоянной поддержки «рабочей среды» — т.е. нашей системы Android. Соответственно функционал и работа каждого приложения, запущенного в в системе напрямую зависит от стабильного функционирования работы ядра, которое, к слову говоря, приступает к работе, как только вы нажали кнопку включения Вашего гаджета, не зависимо от того, будь то смартфон или планшет , если они работают под управлением системы Android, суть их работы основана на одном и том же.
Дело в том, что, со временем, внутри системы (ядре) остается различного рода системный мусор. Он появляется неизбежно на любом устройстве на платформе Android, будь то планшет или смартфон . И, периодически, его обязательно нужно «вычищать». Потому,системе, работать в стабильном режиме, становится все сложнее и сложнее, а, потому, появляются «тормоза» «лаги» «глюки» и т.д. Отражаться это может на чем угодно — на любых функциях и возможностях Вашего планшет а или смартфон а. Образно, — это как если «шестерни», которые раньше крутились и взаимодействовали внутри устройства были идеально чистыми и смазанными, теперь все в пыли и в песке, да и ржавчина по ним пошла. Представьте, как работали бы, например, часы, с таким механизмом. То же самое и с системой Android. Примечательной особенностью подобного рода неполадок является то, что, если в гаджете начались такого рода проблемы, как не достпуность («исчезновение») приложени, то, одна и та же «соринка» внутри системы Вашего устройства, с большой вероятностью, будет создавать препятствия и для смежных функций. Т.е. — если пропал значок камеры — не удивляйтесь, если, в скором времени пропадет и приложение Вконтакте, или что-то еще.
А, для того, чтобы гаджет работал без подобных сбоев, необходимо содержать его систему в чистоте и порядке. Для этого есть 3 способа:
- СПОСОБ.1.
Первый не требует никаких сторонних программ и утилит, и доступен для выполнения абсолютно любому пользователю. Для очистки всех рабочих узлов системы Вашего гаджета нужно, в зависимости от интенсивности использования, раз в три-четыре месяца делать «полный сброс настроек». Эта функция есть в каждом устройстве, работающем на Android. Находится она, как правило, в разделе «настройки» — «архивация и сброс» — проходим туда, и раз в несколько месяцев выбираем пункт «полный сброс»(восстановление стандартных настроек с удалением всех данных). Однако, используя этот функционал, стоит предварительно сохранить все нужные данные, потому как, после того, как Вы проведете «сброс», система не только почистит саму себя, но и удалит все сохраненные на гаджете файлы, контакты, и т.д.. Если же, такой вариант для Вас не приемлем, смотрите «способ 2»..
- СПОСОБ.2.
Основан на решении проблем со связью и приемом сети телефон ов и планшет ов на базе Android методом внедрения дополнительного ПО. Утилит, контролирующих все процессы внутри гаджетов. На сегодняшний день, их довольно много, однако, чем меньше функций содержит приложение, тем больше, как правило, оно действенно. Лучше всего контролирует функции системы, корректирует, и исправляет все возможные ошибки настроек и синхронизации небольшая, и простая в обращении, бесплатная утилита для устройств на базе Android . Скачать приложение из Google Play и посмотреть его дополнительные опции в описании можно . После установки приложения, его остается только запустить. Дальше, от Вас, в принципе, больше ничего не требуется. Приложение полностью возьмет на себя контроль функций устройства. (К слову говоря, кроме всего прочего, гаджет начнет заряжаться на 20% быстрее, а также существенно повысится его производительность, что отразится на скорости загрузки и работы всех приложений, игр, и системы в целом. В среднем, после сканирования, система работает на 50% быстрее.)
Способ 3.
Смена программного обеспечения устройства, или, как ее еще называют«перепрошивка ».
Данный способ, как правило, требует определенных навыков и решается по средствам обращения в Сервисный Центр. Для самостоятельного же осуществления данной задачи нужно обратиться к сайту-производителю Вашего устройства, скачать нужные для прошивки утилиты и саму прошивку, после чего переустановить ее на Вашем гаджете.
Если не один из способов не принес результатов, к сожалению, Вам придется обратиться в Сервисный центр для ремонт а Вашего планшет а или смартфон а.
Пропала иконка приложения в телефоне Android./ Пропадают значки на смартфоне(планшете)./ Пропало приложение на смартфоне(планшете)
Пропажа ярлыка с рабочего экрана или самой программы из списка приложений — проблема, для многих пользователей «Андроида» знакомая не понаслышке. Вот только решать ее умеют немногие. Поэтому, если не хотите переплачивать мастеру за пустяковую работу, эта статья для вас.
Возможные проблемы и их решение
Экраны мобильных гаджетов обладают повышенной чувствительностью к прикосновениям. Нередко пользователь, сам того не ведая, случайным нажатием отправляет иконку или приложение в корзину. Поэтому, прежде чем проверять устройство на ошибки, убедитесь, что искомая программа действительно удалена. Для этого:
- Открываем Play Market.
- Щелчком по значку в виде 3 горизонтальных полосок в строке голосового поиска вызываем боковое меню.
- Выбираем пункт «Мои приложения и игры»
- Переходим во вкладку «Установленные» и проверяем, есть ли интересующее нас приложение в списке.
- Если есть, открываем страницу приложения, удаляем его и заново устанавливаем.
- Если приложения в списке нет, открываем его страницу в Google Play и устанавливаем.
- Защищаем себя от повторения подобных ситуаций: устанавливаем автоматическую блокировку экрана на то время пока гаджет не используется.
После повторной установки ярлык должен вернуться на место. Если этого не произошло, или ярлык вернулся, но лишь на время, возможно, у вас:
Система заражена вирусами
Сегодня вредоносны программы все чаще маскируются под популярные приложения, а потому, число скачиваний у них исчисляется сотнями тысяч, а то и миллионами загрузок. Большинство современных вирусов не причиняют вред непосредственно устройству (чтобы иметь возможность дольше собирать о вас информацию). Однако есть и те, что направлены именно на дестабилизацию работы гаджета. Удаление программ или их ярлыков в этом случае – обычное дело. Поэтому, при возникновении проблемы первым делом и следим за тем, чтобы базы данных антивируса всегда оставались актуальными.
Проблема со стороны разработчика
Разработкой приложений занимаются не только профессионалы, но и любители. Если иконка не появляется с самого начала, скорее всего, автор неверно прописал intent-filter в файле манифеста. Чтобы проверить эту теорию, попросите знакомого (у которого телефон от той же фирмы, что и у вас) установить проблемное приложение. Ярлыка нет и у него? Пишите разработчику, пока он не пофиксит этот баг, проблема не решится.
Проблема с sd-картой
Приложения из Play market автоматически устанавливаются на внутреннюю память смартфона. Однако сторонние программы пользователь может размещать по своему усмотрению. Нередко для ускорения работы системы их помещают на съемную карту памяти. Вот только после загрузки устройства инициализация SD-карты может длиться несколько минут. Приложения, установленные на ней, в это время на запрос системы не отвечают, в результате чего значки и не отображаются.
Решается проблема несколькими путями:
- Покупкой более современной карты памяти с ускоренной обработкой и записью данных (не лучший вариант, поскольку не гарантирует 100% результат).
- (вероятность успеха максимальна, однако смартфон может начать подтормаживать).
- Перезагрузкой SD-карты (оптимальное решение, помогающее в 85% случаев).
Чтобы отключить и снова включить карту памяти, заходим в «Настройки» и открываем раздел «Память». Там (в самом низу) сначала щелкаем по пункту «Отключить MicroSD», а затем (когда накопитель будет деактивирован) «Включить MicroSD». Ждем пару минут, после чего ярлыки должны появиться.
Обратите внимание
! Возможно, испортилась сама карта памяти. Если описанные действия не помогли, перед переходом к следующим пунктам проверьте ее работоспособность на другом гаджете.
Проблема с прошивкой
Другой вариант, объясняющий, почему могли пропасть приложения с «Андроида», связан с самой системой. Если вы недавно модифицировали прошивку телефона, обновления могли установиться некорректно, в результате чего и произошла потеря части ярлыков и/или приложений. Чтобы вернуть все, как было:
- Открываем системные настройки телефона.
- Находим раздел «Восстановление и сброс» (или близкое по смыслу название).
- Выбираем вариант восстановления, который у вас используется (из «облака», из «внутренней памяти» и т.п).
После того, как система вернется к предыдущим настройкам, .
Были перемещены сами приложения
Когда приложения устанавливаются на телефон, в параметрах ярлыка сразу же прописывается путь к месту их расположения. Поэтому, когда программа удаляется из места установки, иконка исчезает вместе с ней. Однако пропажа ярлыка с рабочего стола вовсе не означает, что приложение было именно удалено. Возможно, вы случайно переместили куда-то папку с его файлами, когда скачивали фотографии на компьютер или устанавливали какое-то приложение вручную, а не из Play Market.
Самый простой вариант решения проблемы в этом случае – переустановка приложения. Однако перемещенные файлы так и останутся лежать где-то мертвым грузом. Чтобы избавиться от них, подключаем гаджет к компьютеру и запускаем поиск по названию приложения (если оно состоит из нескольких слов, используйте первое). Если в результатах выдачи нашлись нужные нам файлы, щелкаем по ним правой кнопкой мыши и выбираем «Свойства» или «Расположение файла», чтобы узнать, где именно на телефоне они хранятся. Если не на своем месте – удаляем.
Обратите внимание
! Если перемещены были не сторонние, а встроенные приложения, система может начать работать некорректно. Если вернуть или переустановить их не получается, откатите систему до предыдущего состояния, следуя рекомендациям из предыдущего пункта.
Некорректно работает лаунчер
Лаунчер – это оболочка, облегчающая пользователю работу со смартфоном. И если вы сменили базовый на вариант от стороннего разработчика, некоторые ярлыки вполне могли удалиться или сгруппироваться в папки. Чтобы это проверить, возвращаемся к базовому лаунчеру. Для этого:
- Заходим в настройки.
- Ищем раздел, посвященный настройкам самого устройства (экрана, памяти, приложений).
- Щелкаем по пункту «Выбор лаунчера» (или близкий по смыслу т.к. в версии для вашего устройства он может назваться иначе).
- В предложенном списке выбираем базовый вариант.
- Сохраняем изменения и проверяем, появились ли значки.
- Если да, проблема кроется именно в лаунчере, если нет, возвращаем все, как было, и продолжаем разбираться.
Еще один вариант, связанный с работой лаунчера – это группировка приложений по папкам для оптимизации свободного места на экране. Проверьте, нет ли на вашем рабочем столе папок с несколькими иконками внутри. Если есть, искомый ярлык вполне может оказаться внутри одной из них. Для возврата открываем папку, зажимаем иконку пальцем и, не отпуская, передвигаем ее в сторону, пока она не выйдет на рабочий стол.
Сброс настроек до заводских параметров
Если перечисленные выше решения не помогли, и иконки на рабочем столе по-прежнему отсутствуют, остается только один вариант – . Сделать это можно разными путями.
Обратите внимание! Сброс удалит абсолютно все ваши данные, находящиеся в памяти телефона, поэтом перед тем, как начать его, сделайте резервные копии необходимых файлов, контактов и.п.
Определенной комбинацией цифр
Этот вариант самый простой, однако может работать не на всех смартфонах. Чтобы им воспользоваться, в поле набора номера прописываем одну из трех предложенных комбинаций и нажимаем «Вызов»:
- *2767*3855#
- *#*#7780#*#*
- *#*#7378423#*#*
Если вашему устройству этот способ подходит, смартфон уйдет на перезагрузку, после чего начнется откат настроек к заводским значениям.
Через меню самого смартфона
Если устройство работает нормально, вернуть его начинку к предпродажному состоянию можно через меню. Для этого:
- Проверяем, что зарядки на телефоне больше 70% (чтобы он не отключился в процессе переустановки).
- Открываем раздел «Настройки» (у одних моделей значок в виде шестерни находится на рабочем столе, у других – в «Меню»).
- В подразделе «Система» ищем пункт «Восстановление и сброс» (или, если на вашем устройстве такого нет, близкий ему по смыслу).
- Прокручиваем список до низа и выбираем «Сброс настроек» или другую фразу, в описании которой указан возврат к заводским настройкам.
- Запускаем откат и ждем результата.
Теперь осталось лишь обновить систему до актуальной версии («Настройки» — «О телефоне» — «Обновление системы») и заново установить приложения.