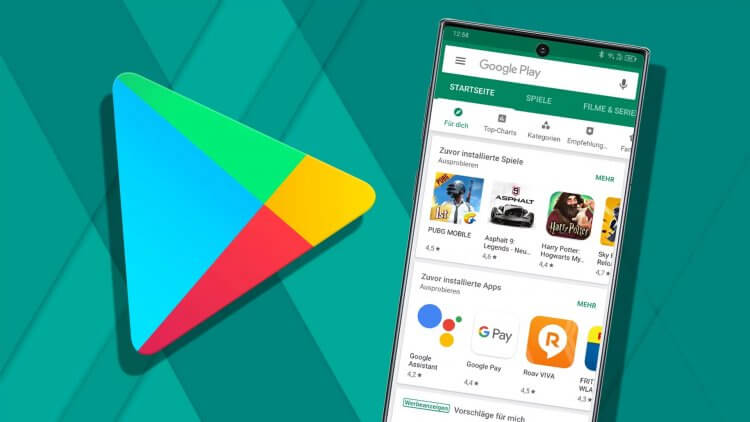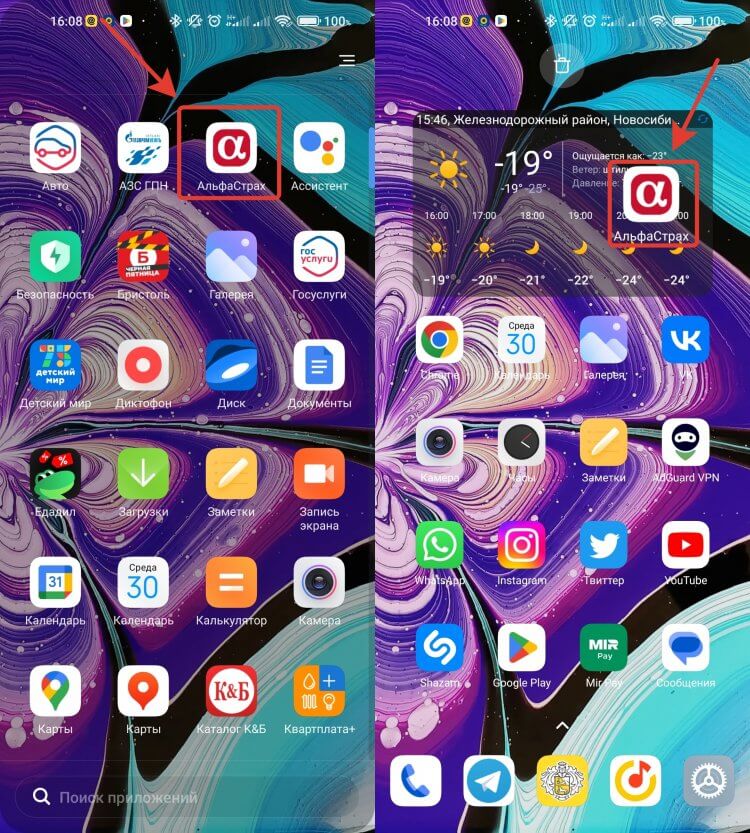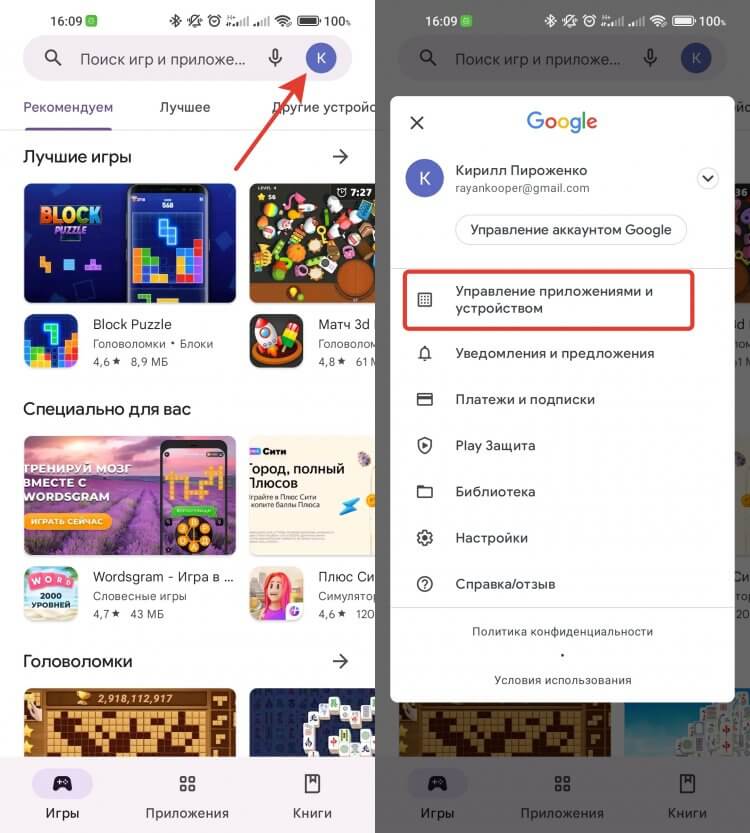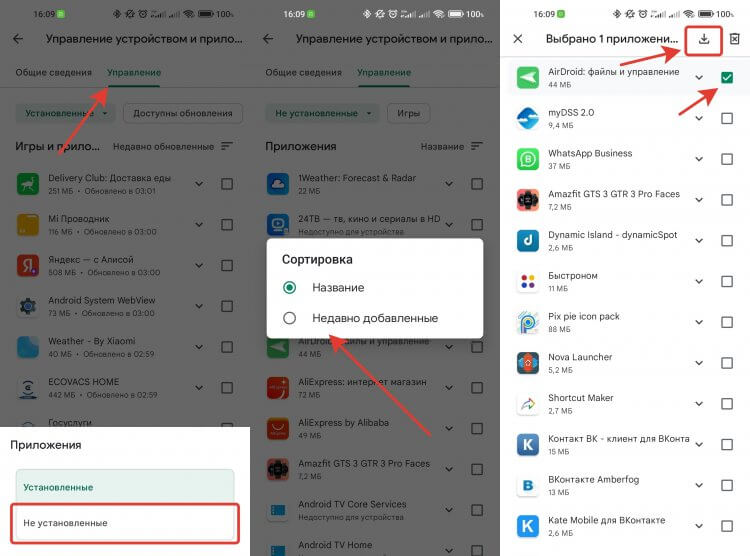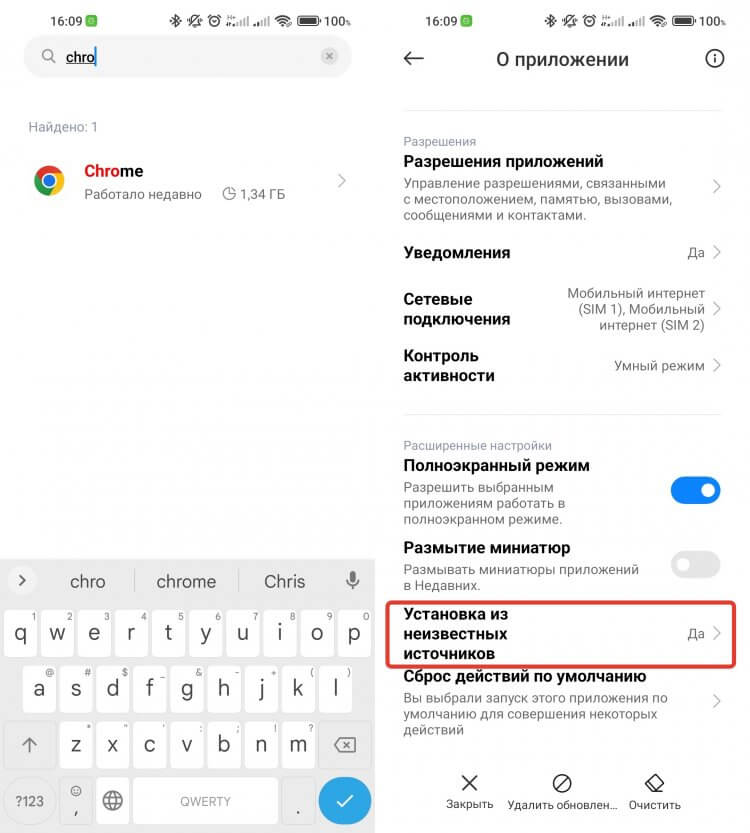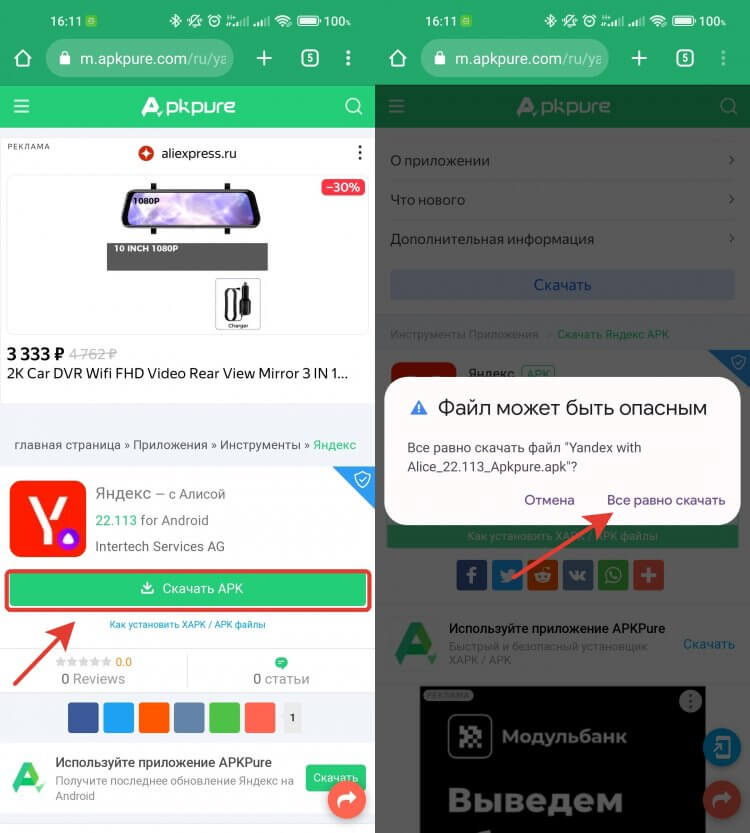Для того, чтобы пользователю было удобно, необходимые ему иконки нужно расположить на главном экране. Это обычно делается наиболее рациональным способом. Однако нельзя исключить случайности, в результате которых все или только некоторые из них пропадают. Иногда, несмотря на то, что иконки остаются, появляется сообщение о том, что ссылка в них неверна.
Почему пропадают значки на экране телефона
Такая ситуация может происходить в следующих случаях:
- При установке новых приложений или переустановке старых. Иногда к таким последствиям может привести обновление операционной системы.
- Как известно, приложения обычно устанавливаются во внутреннюю память. Однако поскольку пользователи часто устанавливают большое их количество, то внутренней памяти рано или поздно начинает не хватать. Современные версии Андроид позволяют легко решить эту проблему. Они разрешают выполнить перенос на карточку. При этом внутренняя память освобождается. Однако не все программы при этом сохраняют иконки на рабочем столе.
- Возможна ситуация, когда человек случайно удаляет программу с телефона, не желая этого. В этом случае для восстановления удалённой иконки потребуется заново установить приложение.
- Когда на рабочем столе появляется большое количество иконок, целесообразно распределить их по папкам в соответствии с тематическим принципом. Это могут быть не только отдельные директории, но и сложные структуры, созданные в соответствии с потребностями пользователя. Иногда иконка попадает в одну из папок случайно, из-за неловкого движения. Иногда после этого её довольно сложно отыскать.
Операционная система Андроид очень надёжная. Однако возникновения системных сбоев исключить нельзя. Вероятность такого рода проблем возрастает при нестандартных действиях пользователя. В таких случаях пропадание иконок может стать признаком более серьёзных проблем, которые необходим, использовании рутования системы или применения нестандартных прошивок исправить.
Методы возврата пропавшей иконки на прежнее место несложны и доступны даже для неопытного пользователя. Далее рассказано о том, как необходимо действовать в таких случаях.
Как вернуть на экран телефона значок
Если иконка пропала с экрана, её необходимо возвратить. Если ссылка стала неверной, то этого будет недостаточно. Перед установкой ярлыка на рабочий стол необходимо убрать повреждённую иконку. Для этого нужно сделать долгое нажатие на неё. В результате на дисплее появится сообщение об удалении. При этом нужно принять во внимание, что иногда долгий тап может вести не к удалении иконки, а к деинсталляции приложения. Прежде, чем использовать такой способ, нужно быть уверенным в том, что в результате будет удалён неисправный ярлык.
Что делать, если пропадут иконки с рабочего стола на Андроиде, рассказано в видео:
Найти иконку в общем меню
Самый простой способ перенести иконку на главную страницу — это восстановить её с помощью общего меню. Для этого необходимо зайти в настройках в раздел, где есть ярлыки всех установленных приложений. Далее необходимо сделать долгое нажатие, а затем перенести иконку в главное меню.
На гаджетах, где имеется Андроид 10, процедура может быть выполнена следующим образом:
- Нужно на пустом экране нажать и держать в течение нескольких секунд.
- После этого делается скользящее движение пальцем вверх.
- После этого открывается раздел, где имеются иконки всех имеющихся на гаджете приложений.
На некоторых телефонах иконка для доступа к общему меню — круг с восемью точками. Для доступа к приложениям достаточно по ней тапнуть. Однако на некоторых моделях такого раздела нет. Это относится, например, к Xiaomi. На таких устройствах описанный здесь метод применить нельзя.
Найти значок в папках
Часто происходит так, что ярлык случайным образом попадает в одну из используемых в главном меню папок. Обычно каталоги используются с учётом тематического принципа. Группировка иконок позволяет освободить место в главном меню. Иногда дополнительно могут использоваться вложенные папки.
Для того чтобы разыскать потерянную иконку, необходимо сделать тап на каждой из используемых папок и внимательно проверить, нет ли среди иконок необходимой. При необходимости требуется осмотреть все доступные здесь папки, в том числе вложенные.
Использование папок на рабочем столе.
Перенести приложение во внутреннюю память
Хотя перенос из внутренней памяти обычно полезен для пользователя, тем не менее не все программы позволяют это сделать без проблем. Одной из них может быть пропадание ярлыка. В этом случае можно попробовать исправить ситуацию, делая обратное действие. Для этого необходимо предпринять следующие действия:
- Нужно зайти в настройки смартфона.
- Выбирают раздел, относящийся к приложениям.
- Ищем программу, иконку которой не получилось найти на прежнем месте. Здесь указано, где расположено приложение.
- Надо зайти в «Хранилище», затем выбрать опцию «Изменить».
- Далее появится меню из двух строк, в котором можно выбрать из вариантов «Память устройства» и «Карта памяти». Необходимо выбрать первый вариант.
Если всё было сделано правильно, можно ожидать, что ярлык появится на прежнем месте. Это действие не гарантирует решения проблемы, а является одним из вариантов который может помочь.
В видео рассказано о восстановлении значков:
Перезагрузить смартфон
Независимо от причины пропадания ярлыка. Восстановить его на своём месте можно при помощи перезагрузки. Чтобы это сделать, необходимо сделать долгое нажатие на кнопку питанию. После этого произойдёт полное отключение телефона. После этого нужно немного подождать и сделать такое нажатие ещё раз. При этом запустится операционная система Андроид и, возможно, иконки вновь появятся на прежнем месте.
Как настроить главный экран
Пользователь при работе на смартфоне постоянно использует главное меню. Для того чтобы было удобно, нужно внимательно отнестись к его настройке.
Для этого могут быть использованы следующие способы:
- Одним из элементов являются обои. Их можно сделать подвижными, если использовать приложение Muzei.
- Обычно главное меню является статичным и не зависит от большинства действий пользователя. Однако программа Contextual App Folder позволяет поступать нестандартным образом. Она будет открывать подходящий набор иконок в зависимости от действий пользователя. Например, если произошло подключение гарнитуры, то может быть открыта папка с иконками, относящимися к потоковым сервисам или различным плеерам.
- Существуют приложения. Которые позволяют организовать главное меню особым образом — лаунчеры. Их использование не исключает стандартных возможностей, а предоставляет пользователю дополнительные. Пользуются популярностью Nova Launcher и Evie Launcher . Первый подойдёт тем, кто любит использовать большое число разнообразных опций, второй — любителям минимализма.
- Сделать главное меню более приятным можно, если установить новый набор иконок. Такая возможность предоставляется в Google Play. Здесь есть большой выбор таких наборов.
- Zooper Widget — программа. Позволяющая создавать разнообразные виджеты для использования в главном меню. При этом открываются широкие возможности для его оформления. В некоторых случаях главная страница может измениться до неузнаваемости. При выполнении работ можно воспользоваться имеющимися шаблонами или создать свои.
- Иногда на главном экране приходится использовать строку поиска. Её можно настроить в соответствии со своим вкусом с помощью приложения Custom Search Bar Widget. При этом дополнительно доступны несколько тем для оформления.
- Можно превратить фон в ленту новостей. При этом там будут регулярно появляться новые. Таким образом будет показана краткая информация, тапнув на которую можно будет ознакомиться с полной новостью. Это можно сделать с помощью программы WallMag.
Для выбора обоев можно использовать приложение Tapet. Оно будет генерировать случайные обои в соответствии с предварительно заданным алгоритмом.
Как упорядочить главные экраны
Главный экран приложения состоит из нескольких страниц. Его можно упорядочить. Воспользовавшись специальными приложениями. Однако при этом основной проблемой является правильное расположение иконок на всех его страницах. Для этого можно воспользоваться следующими вариантами:
- Можно разместить ярлыки в соответствии с частотой использования. Чем чаще в них возникает необходимость, тем ближе к началу иконки должны быть расположены.
- Можно расположить программы по категориям, расположив каждую группу на отдельной странице.
- В качестве принципа разделения на группы можно использовать те действия, для которых предназначены программы, например, для прочтения или прослушивания контента.
- Можно разбить по тематическим папкам, которые располагают на первом экране.
- Можно расположить приложения по алфавиту.
Существуют также и другие способы расположения. Важно не только правильно разместить ярлыки, но и постоянно поддерживать порядок. При этом редко используемые можно удалять с рабочего стола. Если какие-то из них нарушают порядок, для них необходимо найти подходящее место.
Вячеслав
Несколько лет работал в салонах сотовой связи двух крупных операторов. Хорошо разбираюсь в тарифах и вижу все подводные камни. Люблю гаджеты, особенно на Android.
Задать вопрос
Что делать, если иконка была случайно удалена?
Её нужно найти в основном меню и поставить в главное меню.
Если нет иконки на экране, что нужно сделать в первую очередь?
Нужно перезагрузить смартфон. В некоторых случаях иконка может отыскаться на своём прежнем месте.
Что делать, если главное меню хочется сделать красивым и оригинальным?
Существуют программы, предназначенные для его настройки. Среди них можно найти те, которые помогут красиво оформить это меню.
Достаточно ли следить за тем, чтобы иконки не пропадали?
Это необходимо, но также нужно поддерживать порядок на страницах главного меню.
Если пропадают иконки, нужно воспользоваться одним из описанных здесь способов для того, чтобы поставить их на место. Кроме этого необходимо следить за тем, чтобы иконки в главном меню были удобно и понятно расположены.
Планировщики Android отличаются друг от друга функциями и позволяют изменять внешний вид домашнего экрана, но в большинстве случаев имеют одну общую черту — на экране есть значок «Приложения», который переводит пользователя в список всех игр и программ. Что делать, если мы потеряем эту иконку? Как его восстановить?
Значок с ярлыком списка приложений во многих случаях ведет себя как другие ярлыки на главном экране. Это означает, что мы можем случайно удалить его. Это также может произойти, если файлы пусковой установки повреждены. К счастью, восстановление этого значка не является большой проблемой.
Следующие советы предназначены для практически любой платформы Android. Однако вы должны помнить, что последний параметр (очистка данных приложения) может привести к потере ваших настроек запуска, то есть настройке значков и ярлыков на главном экране.
1. Ищите значок на дополнительном экране
На Android у нас может быть несколько домашних экранов, между которыми мы можем двигаться влево или вправо. Убедитесь, что значок меню приложения случайно не перетащился с нижней панели на любой из главных экранов.
Если это так, все, что вам нужно сделать, это держать палец на нем, захватить его и затем переместить обратно на нижнюю панель.
2. Добавить значок заново с помощью меню главного экрана
Значок можно добавить обратно с помощью меню виджетов или действий выбранной пусковой установки. Для этого держите палец в пустом месте (кроме значков или виджетов) на главном экране.
Появится экран для добавления новых ярлыков. В зависимости от пусковой установки у нас это может выглядеть по-другому. В случае Nova Launcher вы найдете вкладку «Новые действия», среди которых элемент «Список приложений».
Читайте также: Как восстановить ошибку 9C при запуске компьютера
3. Сбросьте настройки пусковой установки
Если значок приложения не скрывается на одном из домашних экранов, его нет в списке виджетов или действий запуска, то мы можем в конечном итоге сбросить установки запуска до настроек по умолчанию.
Самый простой способ сделать это — через настройки и диспетчер приложений. Мы переходим на Android в «Настройки> Приложения», а затем в список установленных приложений, ищем нашу пусковую установку. В случае пусковой установки CyanogenMod она называется Trebuchet.
Мы выбираем его в списке, затем в деталях приложения мы касаемся опций «Очистить данные» и «Очистить кеш». После возвращения на главный экран кнопка приложения должна быть отображена в нужном месте.
У современного пользователя на рабочем столе смартфона располагается множество иконок приложений. Это и социальные сети, мессенджеры, инструменты и системный софт. Нередко встречаются ситуации, когда по неизвестной причине один или несколько значков пропадают. Вернуть их самостоятельно иногда бывает проблематично, поэтому люди обращаются за помощью в Интернет. Давайте разберемся, как вернуть исчезнувшие иконки на главный экран телефона, а также рассмотрим, почему они могут пропадать.
Содержание
- Причины исчезновения значков
- Как вернуть значки на главный экран телефона
- Заключение
- Восстановление иконок на рабочем столе Андроида
- Установка утерянных приложений после обновления
- Рекомендации после восстановления иконок на рабочем столе
- Как создать ярлык на рабочий стол Андроид
- Пропал ярлык на Андроиде как восстановить
- Как удалить ярлыки на Андроиде
- Заключение
- Возможные проблемы и их решение
Причины исчезновения значков
Установить, по какой причине исчезла иконка того или иного приложения довольно сложно. Всё зависит от ряда предшествующих факторов, самыми популярными из которых являются эти:
- перенос программы на карту памяти;
- случайное удаление приложения;
- перемещение значка утилиты в другое место на экране, или добавление его в тематическую папку;
- системный сбой;
Самостоятельно установить причину исчезновения значка приложения практически невозможно, поэтому не будем медлить и перейдём к решению проблемы.
Как вернуть значки на главный экран телефона
Все методы, позволяющие вернуть пропавшие иконки, будут простыми для любого, даже самого неопытного пользователя смартфона. Внимательно читайте информацию по каждому из способов, чтобы не пропустить чего-то важного.
Способ 1: перенос приложения во внутреннюю память
Перед тем, как перейти к инструкции отметим, что данный способ подходит не для всех телефонов. Поэтому если ваше устройство не поддерживает перенос программ на SD-карту, переходите к следующему методу. А для всех остальных было составлено подробное руководство:
- Переходим в настройки.
- Заходим во вкладку «Приложения».
- Открываем страницу с программой, иконка которой была потеряна.
- Нажимаем по пункту «Хранилище», а далее выбираем «Изменить».
Нажимаем по пункту «Хранилище»
- В открывшемся окне устанавливаем вариант «Карта памяти».
Выбираем вариант «Карта памяти»
В конце возвращаемся на рабочий стол и проверяем наличие значка программы.
Способ 2: поиск иконки в общем меню
На некоторых телефонах имеется общее меню со всеми установленными приложениями. Для перехода в него обычно используется кнопка в форме круга с восьмью точками. Отметим, что на смартфонах Xiaomi и многих других устройствах подобного раздела нет, поэтому не тратьте время и переходите к следующему методу. Как обычно, ознакомиться с инструкцией вы можете ниже:
- Открываем меню со всеми программами.
Открываем меню со всеми программами
- Внимательно анализируем каждую из страниц на наличие пропавшей иконки. Для удобства можно воспользоваться поисковой строкой, если таковая имеется.
- После нахождения значка удерживаем его и перемещаем на главный экран.
Не забудьте убедиться в том, что иконка закрепилась на рабочем столе.
Способ 3: поиск значка в папках
Некоторые пользователи создают на главном экране телефона тематические папки, в которые помещают приложения по определённым критериям. Возможно, что пропавшая иконка случайно попала туда. Проверить это поможет данная инструкция:
- Открываем папку, кликнув по ней.
- Просматриваем помещённые в неё иконки.
- При нахождении потерянного значка удерживаем его и передвигаем на главный экран.
Ищем значок в папках
Всё, на этом инструкция заканчивается.
Способ 4: перезагрузка телефона
Если исчезновение иконки вызвал системный сбой, то в большинстве случаев проблема решается после перезагрузки устройства. Удержите кнопку питания, а затем из предложенных вариантов выберите «Перезагрузка».
Нажимаем «перезагрузка»
Дождитесь включения смартфона и убедитесь в появлении значка.
Заключение
Не стоит волноваться если вы случайно удалили иконку приложения с рабочего стола Андроида. К счастью, существует множество способов вернуть их назад.
Все зависит от вашего устройства, версии операционной системы и какой именно значок вы хотите вернуть назад. Есть несколько путей решения указанной задачи.
Восстановление иконок на рабочем столе Андроида
Восстановить через меню приложений
Удаленные приложения нужно искать в лаунчере. Это ярлык (картинка ниже), в котором содержаться все приложения девайса:
- Коснитесь ее на смартфоне. (Обычно она обладает формой шести квадратов или кружков.) Это покажет все приложения на вашем телефоне.
- Найдите то, которое надо вынести на главный экран. (Если не получается найти его, у всех смартфонов есть функция поиска, расположенная в этом перечне.)
- Нажмите на экран и удерживайте
- Появится возможность сбросить программу в нужное место. Что-бы поменять месторасположение нужно еще раз зажать иконку приложения.
Восстановление путем удержания нажатия
- Самый простой вариант вернуть потерянный или удаленный виджет — это коснуться и удерживать экран. (Основной экран — это меню, которое появляется при нажатии кнопки «Домой».)
- Это обеспечит появление нового меню с настраиваемыми параметрами.
- Кликните «Виджеты и приложения», чтобы открыть новое меню.
- Выбираем виджет ошибочно удаленный.
- Удерживаем и перетаскиваем в приготовленное место. (Можно изменить местоположение позже.)
- Ярлык программы окажется в месте, куда вы переместили значок, и будет готовы к использованию сразу же.
Установка удаленного лаунчера
В Плей Маркете есть разные варианты лаунчеров — каждому по вкусу.
- Находим нужный в Play Market
- Устанавливаем на телефон
- Упорядочиваем ярлычки
Просто как дважды два
Установка утерянных приложений после обновления
Восстановление главного меню
Если случайно удалилась ссылка главной панели (Launcher) на телефоне — беспокоиться не стоит.
Вернуть список значков легко, но шаги могут отличаться в зависимости от смартфона.
- Перейдите к статической нижней панели, где находятся основные виджеты
- Вам придется переместить одно из приложений на этой панели, чтобы освободить место для виджета. Можете удалить одну из ненужных программ (удалить с нижней панели), удерживая ее и подтвердив удаление, или просто переместить ее в неиспользуемое отверстие на главном экране.
- Свободное место превратится в знак плюс.
- Нажав на него отобразится список опций, одну из которых можно расположить вместо крестика, чтобы заполнить пространство.
- Выберите картинку панели, чтобы поставить ее на главный экран.
Рекомендации после восстановления иконок на рабочем столе
Существуют достойные решения, при удалении какихлибо важных значков. Удаленное реально быстро реставрировать. Теперь пользователь сможет вернуть практически любой значок на устройстве, включая ящик приложений. Не имеет значения, если ваш палец поскользнется и удалит ценную программу.
Как создать ярлык на рабочий стол Андроид
Сейчас у каждого ребенка имеется свой гаджет и они давно с ним «на ты» сразу после покупки устройства. Однако для других данная информация будет полезной. Итак, что бы вынеси любой ярлык игры или программы на рабочий стол проделаем следующие действия.
Действия аналогичны для Андроид устройств с операционной системой до 6-ой версии.
- Нажимаем кнопку «Все приложения» — ее значок это кружок с тремя точками.
- Выбираем нужное приложение, игру или программу и зажимаем на ней палец.
- Экран свернётся и появиться наш рабочий стол. Выбираем место положения иконки и отпускаем палец.
- Что бы выбрать нужный экран рабочего стола если их несколько — тянем палец с ярлыком в левый или правый угол экрана, они начнут перелистываться.
- Если значков накопилось много их можно объединять в папки или удалить неиспользуемые.
Создаем ярлык на рабочий стол Андроид
Пропал ярлык на Андроиде как восстановить
Иконка может исчезнуть в нескольких случаях: вы её удалили случайно, например когда доставали смарфтон из кармана. Значок мог «перекинуться» перетаскиванием на другой экран. Либо вы просто удалили само приложение — таким образом пропал и ярлык запуска с рабочего стола. Что бы восстановить значок на рабочем столе проделайте пункты описанные выше.
Как удалить ярлыки на Андроиде
Если у вас не хватает мест для ярлыков, выходов несколько: создать новый экран, сгруппировать несколько значков по папкам( например создать папки с играми, социальными сетями и программами по отдельности) либо удалить ненужное приложение.
- Открываем рабочий стол, листаем до нужного экрана с иконкой.
- Зажимаем палец на ненужном приложении. Значок повиснет «в воздухе», либо начнет дрожать(визуальные эффекты разные на смартфонах).
- Вверху экрана появиться надпись «Удалить», «Убрать» или значок корзины, тянем нашу иконку туда и дело сделано.
Как удалить ярлык на рабочем столе Андроид
Удаляя иконку приложения, оно остается в памяти устройства. Что бы удалить саму программу перейдите так же в меню «Все приложения» и проделайте описанные пункты выше.
Заключение
Надеюсь вы разобрались как создать ярлык на рабочий стол Андроид или удалить ненужные значки с рабочего стола. Пишите в комментариях если вас возникают трудности в управлении устройствами под ОС Android или появились непредвиденные ошибки. Если вы используете Android версии 7 и выше — мы обязательно дополним нашу инструкцию.
27.07.2019
После обновления приложений частенько случается так, что с рабочего стола смартфона (или планшета) исчезают иконки и/или начинают раз за разом появляться уведомления о некорректных ссылках у одной или сразу нескольких из них. Потому расскажем о том, что делать если пропала иконка приложения в Android.
-
если пропала иконка: восстанавливаем
Самый быстрый и самый простой способ устранить эту проблемку — это просто взять и заново добавить потерявшуюся иконку на главный экран смартфона. Но если иконка не исчезла, а только не работает (битая ссылка), то ее надо сначала убрать. Для этого жмем на нее и удерживаем нажатие до появления вверху экрана надписи «Удалить».
Тут напомним, что в предусмотрена возможность в такой способ полностью удалить сразу всё приложение, так что с этим надо быть повнимательнее. В данном случае нам нужно только убрать с экрана нерабочую иконку.
Убрали? Теперь через «Настройки » находим соответствующее приложение, жмем на него и тоже удерживая нажатие перетаскиваем его привычное место на главном экране.
-
если пропала иконка: перезагружаем
Тут тоже все просто. Проблему с пропажей иконок, как и целую уйму других разнокалиберных проблем, в устранить можно обычной его перезагрузкой. Жмем кнопку питания, выбираем «Перезагрузку» и ждем завершения процедуры.
-
если пропала иконка: чистим
Если оба описанных выше способа устранения проблемки должного эффекта не возымели (что маловероятно), тогда применяем еще и третий — . Метода более радикальная, но зато позволяет решать гораздо более серьезные задачи. Правда, данная опция открыта не во всех Android-смартфонах.
Тем не менее, пробуем. Первым делом выключаем аппарат. Далее, когда он полностью выключен, одновременно жмем и удерживаем кнопки питания и увеличения громкости до появления на экране логотипа Android (или любого другого логотипа). Он будет означать, что вы успешно активировали так называемое меню восстановления смартфона (Recovery ). Переход между его строчками вверх-вниз производится кнопками увеличения-уменьшения громкости. С их помощью выбираем пункт Clear Cache (или Wipe cache partition ).
Здесь тоже следует быть внимательным. В некоторых смартфонах Clear Cache бывает совмещен с пунктом Factory Reset (полный сброс настроек системы или « «). Если на вашем смартфоне такое тоже обнаружилось, то на этом, очевидно, затею лучше прекратить и совсем выйти из меню Recovery. Поскольку полностью обнулять устройство из-за одной битой иконки все же не стоит.
Если же Clear Cache (или Wipe cache partition) вы наблюдаете в отдельной строке и без дополнительных записей, то тогда выбираем эту строчку и запускаем процедуру очистки кэша. По факту ее завершения снова перезагружаем смартфон (Reboot). При перезагрузке через меню восстановления времени, как правило, требуется чуть больше. Но потом, вероятнее всего, все иконки приложений вновь вернутся на свои места и будут исправно работать, как прежде.
Пропажа ярлыка с рабочего экрана или самой программы из списка приложений — проблема, для многих пользователей «Андроида» знакомая не понаслышке. Вот только решать ее умеют немногие. Поэтому, если не хотите переплачивать мастеру за пустяковую работу, эта статья для вас.
Возможные проблемы и их решение
Экраны мобильных гаджетов обладают повышенной чувствительностью к прикосновениям. Нередко пользователь, сам того не ведая, случайным нажатием отправляет иконку или приложение в корзину. Поэтому, прежде чем проверять устройство на ошибки, убедитесь, что искомая программа действительно удалена. Для этого:
- Открываем Play Market.
- Щелчком по значку в виде 3 горизонтальных полосок в строке голосового поиска вызываем боковое меню.
- Выбираем пункт «Мои приложения и игры»
- Переходим во вкладку «Установленные» и проверяем, есть ли интересующее нас приложение в списке.
- Если есть, открываем страницу приложения, удаляем его и заново устанавливаем.
- Если приложения в списке нет, открываем его страницу в Google Play и устанавливаем.
- Защищаем себя от повторения подобных ситуаций: устанавливаем автоматическую блокировку экрана на то время пока гаджет не используется.
После повторной установки ярлык должен вернуться на место. Если этого не произошло, или ярлык вернулся, но лишь на время, возможно, у вас:
Система заражена вирусами
Сегодня вредоносны программы все чаще маскируются под популярные приложения, а потому, число скачиваний у них исчисляется сотнями тысяч, а то и миллионами загрузок. Большинство современных вирусов не причиняют вред непосредственно устройству (чтобы иметь возможность дольше собирать о вас информацию). Однако есть и те, что направлены именно на дестабилизацию работы гаджета. Удаление программ или их ярлыков в этом случае – обычное дело. Поэтому, при возникновении проблемы первым делом и следим за тем, чтобы базы данных антивируса всегда оставались актуальными.
Проблема со стороны разработчика
Разработкой приложений занимаются не только профессионалы, но и любители. Если иконка не появляется с самого начала, скорее всего, автор неверно прописал intent-filter в файле манифеста. Чтобы проверить эту теорию, попросите знакомого (у которого телефон от той же фирмы, что и у вас) установить проблемное приложение. Ярлыка нет и у него? Пишите разработчику, пока он не пофиксит этот баг, проблема не решится.
Проблема с sd-картой
Приложения из Play market автоматически устанавливаются на внутреннюю память смартфона. Однако сторонние программы пользователь может размещать по своему усмотрению. Нередко для ускорения работы системы их помещают на съемную карту памяти. Вот только после загрузки устройства инициализация SD-карты может длиться несколько минут. Приложения, установленные на ней, в это время на запрос системы не отвечают, в результате чего значки и не отображаются.
Решается проблема несколькими путями:
- Покупкой более современной карты памяти с ускоренной обработкой и записью данных (не лучший вариант, поскольку не гарантирует 100% результат).
- (вероятность успеха максимальна, однако смартфон может начать подтормаживать).
- Перезагрузкой SD-карты (оптимальное решение, помогающее в 85% случаев).
Чтобы отключить и снова включить карту памяти, заходим в «Настройки» и открываем раздел «Память». Там (в самом низу) сначала щелкаем по пункту «Отключить MicroSD», а затем (когда накопитель будет деактивирован) «Включить MicroSD». Ждем пару минут, после чего ярлыки должны появиться.
Почему компьютер не видит смартфон через USB и как это исправить
 Почему компьютер не видит телефон через USB андроид только зарядка
Почему компьютер не видит телефон через USB андроид только зарядка  Как вернуться к заводским настройкам на «Андроиде»: пошаговая инструкция
Как вернуться к заводским настройкам на «Андроиде»: пошаговая инструкция  Как сбросить настройки на Андроиде до заводских — подробно
Как сбросить настройки на Андроиде до заводских — подробно  Ошибка: Приложение остановлено — что делать
Ошибка: Приложение остановлено — что делать Используемые источники:
- http://master-gadgets.ru/kak-vosstanovit-znachok-prilozhenija-na-jekrane
- https://itduo.ru/kak-vernut-znachki-na-ekran-telefona-android/
- https://itkek.ru/android-ios/kak-vosstanovit-ikonki-na-rabochem-stole-android
- https://itpen.ru/kak-sozdat-yarlyk-na-rabochij-stol-android/
- https://usercpu.ru/propala-ikonka-nastroiki-na-androide-pochemu-propadayut-prilozheniya-ili/
Вы когда-нибудь сталкивались с тем, что нужное вам приложение удалено с вашего смартфона? Очень надеюсь, что и не столкнетесь. Но ситуация, к сожалению, вполне реальная. Особенно если вы даете свой смартфон детям, то можно даже не удивляться такому развитию событий. Самое обидное — в нужный момент времени столкнуться с тем, что нужной вам программы на телефоне просто нет. Представьте, приходите вы в магазин и нужно оплатить покупку, а MirPay удален со смартфона.
Проще всего восстанавливать приложения через Google Play.
❗️ПОДПИШИСЬ НА НАШ ДЗЕН, ЧТОБЫ ЧИТАТЬ КРУТЫЕ СТАТЬИ, КОТОРЫХ НЕТ НА САЙТЕ
И ладно, если у вас с собой есть банковские карточки. Многие уже несколько лет ходят в магазин только со смартфоном, и привычки носить с собой пластик нет. Поэтому возможность быстро восстановить удаленное приложение очень вам пригодится. В этом материале разобрались, как это можно сделать.
Как добавить иконку приложения на экран
Прежде чем паниковать и лезть в магазин приложений для повторной загрузки, в первую очередь необходимо убедиться, что программы на смартфоне действительно нет. Вполне вероятна ситуация, что просто с рабочего стола удален ярлык или случайно создался новый рабочий стол, который вы просто не заметили. В такой ситуации программа благополучно находится на вашем смартфоне, и вам надо заново разместить ее иконку в привычном месте. Для того чтобы восстановить значок приложения на рабочем столе, сделайте следующее:
Просто перетащите ярлык в нужное вам место.
- В первую очередь полистайте рабочие столы и убедитесь, что случайно не создан новый, на котором и размещено приложение, которое вы ищите.
- Если приложение не найдено, то на смартфонах Xiaomi, Redmi или POCO, откройте меню приложений и с помощью поиска поищите нужную программу там.
- При наличии программы в “Меню приложений” просто перетяните ярлык на нужное вам место на рабочем столе.
- Если же вы нашли лишний рабочий стол в момент пролистывания, то просто перетащите программу на привычное место, и случайно созданный рабочий стол удалится автоматически.
❗️ПОДПИШИСЬ НА НАШ ЧАТИК В ТЕЛЕГРАМЕ. ТАМ ТЫ СМОЖЕШЬ ПООБЩАТЬСЯ С ДРУГИМИ ЧИТАТЕЛЯМИ И ДАЖЕ НАШИМИ АВТОРАМИ
Вариант со случайно созданным экраном очень распространен, когда пользователь быстро старается что-то открыть или просто листает экраны, и можно случайным удержанием пальца перенести иконку приложения на новый рабочий стол. Я тоже как-то раз случайно создал новый экран, причем получилось это очень забавно. Я держал телефон в руке и случайно коснулся пальцем датчика Touch ID. Смартфон разблокировался, а я этого не заметил и ладошкой напереносил иконки между рабочими столами и насоздавал лишних папок.
Как восстановить удаленное приложение
Но возможно, что приложение было полностью стерто с вашего телефона, и тогда вам необходимо заново его загрузить. Чтобы не искать программу через поиск, можно воспользоваться списком ранее загруженных, но неустановленных приложений. Открыть его можно следующим образом:
- Откройте Google Play и нажмите на кружок с вашим аккаунтом в правом верхнем углу.
- Выберите пункт “Управление приложениями и устройством”.
- Перейдите во вкладку “Управление”.
- Нажмите на прямоугольник со словом “Установленные” и переключитесь на “Не установленные”.
- Появившийся список можно отфильтровать по недавно добавленным и увидеть самые свежие приложения, которые вы недавно скачали.
- Найдите нужную вам программу и поставьте галочку в квадрате справа от нее. При необходимости можно выделить несколько приложений.
- В правом верхнем углу нажмите на стрелочку вниз для повторной загрузки.
Google Play фиксирует в вашем аккаунте все загруженные приложения.
Для удобства можно можно выбрать нужные вариант сортировки.
❗️ПОДПИШИСЬ НА ТЕЛЕГРАМ-КАНАЛ СУНДУК АЛИБАБЫ, ЧТОБЫ ПОКУПАТЬ ТОЛЬКО ЛУЧШИЕ ТОВАРЫ С АЛИЭКСПРЕСС
Теперь остается только дождаться, когда выбранные приложения скачаются, и можно начинать ими пользоваться вновь. Но не все программы можно найти в Google Play. Возможно, что приложение было удалено из магазина Гугл или вы просто загружали его из стороннего магазина приложений.
Установить приложение из неизвестных источников
Поэтому, если вы не нашли какую-то программу в Google Play, проверьте остальные магазины, установленные на вашем смартфоне. Скорее всего, вы найдете ее именно там. Если же другими магазинами приложений вы не пользовались, а приложение срочно необходимо, то придется прибегнуть к его установке из других источников. Для этого необходимо сделать следующее:
- Откройте настройки и перейдите в раздел “Приложения”.
- Выберите “Все приложения” и найдите с помощью поиска ваш основной браузер. В моем случае — Google Chrome.
- Пролистайте в самый низ и разрешите ему установку из неизвестных источников.
- Теперь запустите сам браузер и перейдите на сайт ApkPure.
- Найдите интересующее вас приложение и загрузите apk-файл для установки.
- Как только загрузка завершится нажмите на три точки и перейдите в скачанные файлы.
- Нажмите на загруженный APK, подтвердите установку и дождитесь ее окончания.
Эти действия актуальны для любого браузера.
Спокойно соглашайтесь на загрузку. Главное — не качайте приложения из совсем сомнительных источников.
❗️ПОДПИШИСЬ НА НАШ ПУЛЬС. БУДЕШЬ УЗНАВАТЬ ВСЕ НОВОЕ САМЫМ ПЕРВЫМ
Все! Теперь нужное вам приложение благополучно вернулось на ваш смартфон, и вы можете начинать им пользоваться. В любом случае, если вы не нашли какую-то программу на телефоне, не отчаивайтесь. Все очень просто можно восстановить. Главное — потратить на это чуть-чуть времени. В большинстве случаев пропажа приложения связана именно с удалением иконки. Просто так стереть программу с современного смартфона достаточно сложно. Поэтому в первую очередь всегда проверяйте меню программ.
Дата последнего обновления : 29-08-2022
Ярлыки приложений исчезают с главного экрана смартфона Samsung по разным причинам. Например, если приложение скрыли, отключили или случайно удалили.
Для начала проверьте, что приложение установлено. Откройте меню Настройки > Приложения.
- Если приложение отсутствует – оно было удалено. Загрузите его заново.
- Если приложение в списке есть – перейдите к следующим шагам.
1
Проверьте список скрытых приложений.
Шаг 1. Откройте меню Настройки > Главный экран.
Шаг 2. Нажмите Скрытые приложения.
Шаг 3. Удалите скрытые приложения из списка: нажмите на минус у значка приложения, затем кнопку Готово, чтобы сохранить изменения.
Для Android 10, 9, 8:
Откройте меню Настройки > Дисплей > Главный экран > Скрыть приложения. Удалите из списка скрытых нужные вам приложения.
2
Проверьте отключенные приложения.
Шаг 1. Откройте Настройки > Приложения.
Шаг 2. Нажмите на значок сортировки.
Шаг 3. Выберите фильтр Отключено и нажмите Ок.
Шаг 4. Выберите нужное приложение из списка, нажмите на него.
Шаг 5. Чтобы включить приложение, нажмите кнопку Вкл.
Для Android 10, 9, 8:
Откройте меню Настройки > Приложения. Нажмите на меню в верхней части раздела и выберите режим сортировки Отключено. Включите нужные вам приложения.
3
Если пропал значок игры, возможно, она была перемещена в Game Launcher.
Шаг 1. Откройте Настройки.
Шаг 2. Нажмите Дополнительные функции.
Шаг 3. Если функция Game Launcher активна — выключите ее. Либо зайдите в Game Launcher и найдите приложение в разделе Мои игры.
4
Если ярлыки не отображаются только на главном экране:
Шаг 1. Откройте Настройки.
Шаг 2. Нажмите Главный экран.
Шаг 3. Если функция Добавлять значки приложений неактивна — включите ее.
Для Android 10, 9, 8:
Откройте меню Настройки > Дисплей > Главный экран > и включите Добавление на главный экран.
5
Если на телефоне установлен родительский контроль – некоторые сервисы Google не отображаются на главном экране.
Проверьте настройки родительского контроля в Вашем аккаунте Google.
6
Очистите данные приложения Главный экран One UI.
7
Если предыдущие шаги не помогли и ярлыки новых приложений не появляются на главном экране, выполните полный сброс.
Сброс настроек приведет к удалению всех данных с Вашего устройства. Вместе с этим удалятся ошибки. Мы настоятельно сделать резервную копию всех ваших важных данных до сброса.
Помогите нам стать лучше. Нажмите кнопку отправки ниже и мы увидим вашу оценку статьи. Спасибо!
Благодарим за отзыв!
У современного пользователя на рабочем столе смартфона располагается множество иконок приложений. Это и социальные сети, мессенджеры, инструменты и системный софт. Нередко встречаются ситуации, когда по неизвестной причине один или несколько значков пропадают. Вернуть их самостоятельно иногда бывает проблематично, поэтому люди обращаются за помощью в Интернет. Давайте разберемся, как вернуть исчезнувшие иконки на главный экран телефона, а также рассмотрим, почему они могут пропадать.
Причины исчезновения значков
Установить, по какой причине исчезла иконка того или иного приложения довольно сложно. Всё зависит от ряда предшествующих факторов, самыми популярными из которых являются эти:
- перенос программы на карту памяти;
- случайное удаление приложения;
- перемещение значка утилиты в другое место на экране, или добавление его в тематическую папку;
- системный сбой;
Самостоятельно установить причину исчезновения значка приложения практически невозможно, поэтому не будем медлить и перейдём к решению проблемы.
Как вернуть значки на главный экран телефона
Все методы, позволяющие вернуть пропавшие иконки, будут простыми для любого, даже самого неопытного пользователя смартфона. Внимательно читайте информацию по каждому из способов, чтобы не пропустить чего-то важного.
Способ 1: перенос приложения во внутреннюю память
Перед тем, как перейти к инструкции отметим, что данный способ подходит не для всех телефонов. Поэтому если ваше устройство не поддерживает перенос программ на SD-карту, переходите к следующему методу. А для всех остальных было составлено подробное руководство:
- Переходим в настройки.
- Заходим во вкладку «Приложения».
- Открываем страницу с программой, иконка которой была потеряна.
- Нажимаем по пункту «Хранилище», а далее выбираем «Изменить».
Нажимаем по пункту «Хранилище»
- В открывшемся окне устанавливаем вариант «Карта памяти».
Выбираем вариант «Карта памяти»
В конце возвращаемся на рабочий стол и проверяем наличие значка программы.
Способ 2: поиск иконки в общем меню
На некоторых телефонах имеется общее меню со всеми установленными приложениями. Для перехода в него обычно используется кнопка в форме круга с восьмью точками. Отметим, что на смартфонах Xiaomi и многих других устройствах подобного раздела нет, поэтому не тратьте время и переходите к следующему методу. Как обычно, ознакомиться с инструкцией вы можете ниже:
- Открываем меню со всеми программами.
Открываем меню со всеми программами
- Внимательно анализируем каждую из страниц на наличие пропавшей иконки. Для удобства можно воспользоваться поисковой строкой, если таковая имеется.
- После нахождения значка удерживаем его и перемещаем на главный экран.
Не забудьте убедиться в том, что иконка закрепилась на рабочем столе.
Способ 3: поиск значка в папках
Некоторые пользователи создают на главном экране телефона тематические папки, в которые помещают приложения по определённым критериям. Возможно, что пропавшая иконка случайно попала туда. Проверить это поможет данная инструкция:
- Открываем папку, кликнув по ней.
- Просматриваем помещённые в неё иконки.
- При нахождении потерянного значка удерживаем его и передвигаем на главный экран.
Ищем значок в папках
Всё, на этом инструкция заканчивается.
Способ 4: перезагрузка телефона
Если исчезновение иконки вызвал системный сбой, то в большинстве случаев проблема решается после перезагрузки устройства. Удержите кнопку питания, а затем из предложенных вариантов выберите «Перезагрузка».
Нажимаем «перезагрузка»
Дождитесь включения смартфона и убедитесь в появлении значка.
Заключение
Мы рассмотрели все самые распространённые способы, позволяющие вернуть значок на экран телефона. Если вы знаете другие методы, то обязательно поделитесь ими в комментариях с другими пользователями.
Оценка статьи:

Загрузка…
Самое читаемое:

10.02.2023
Как включить комментарии в Телеграмм канале
В последних версиях приложения Telegram появилось новшество – возможность оставления комментариев к посту….
Далее

17.03.2022
Как установить дополнительные виджеты на экран телефона Андроид
Если у Вас возникли сложности с тем, чтобы добавить виджеты приложений на смартфон, то это пошаговое руководство…
Далее

17.03.2022
Как очистить кэш телеграмма на телефоне Андроид
Люди, которые активно используют мессенджеры, зачастую не догадываются о том, что в их мобильных гаджетах…
Далее

17.03.2022
Как скопировать ссылку на свой телеграмм Андроид
Любой из пользователей мессенджера Телеграм в тот или иной момент времени задавался вопросом, как узнать, где…
Далее