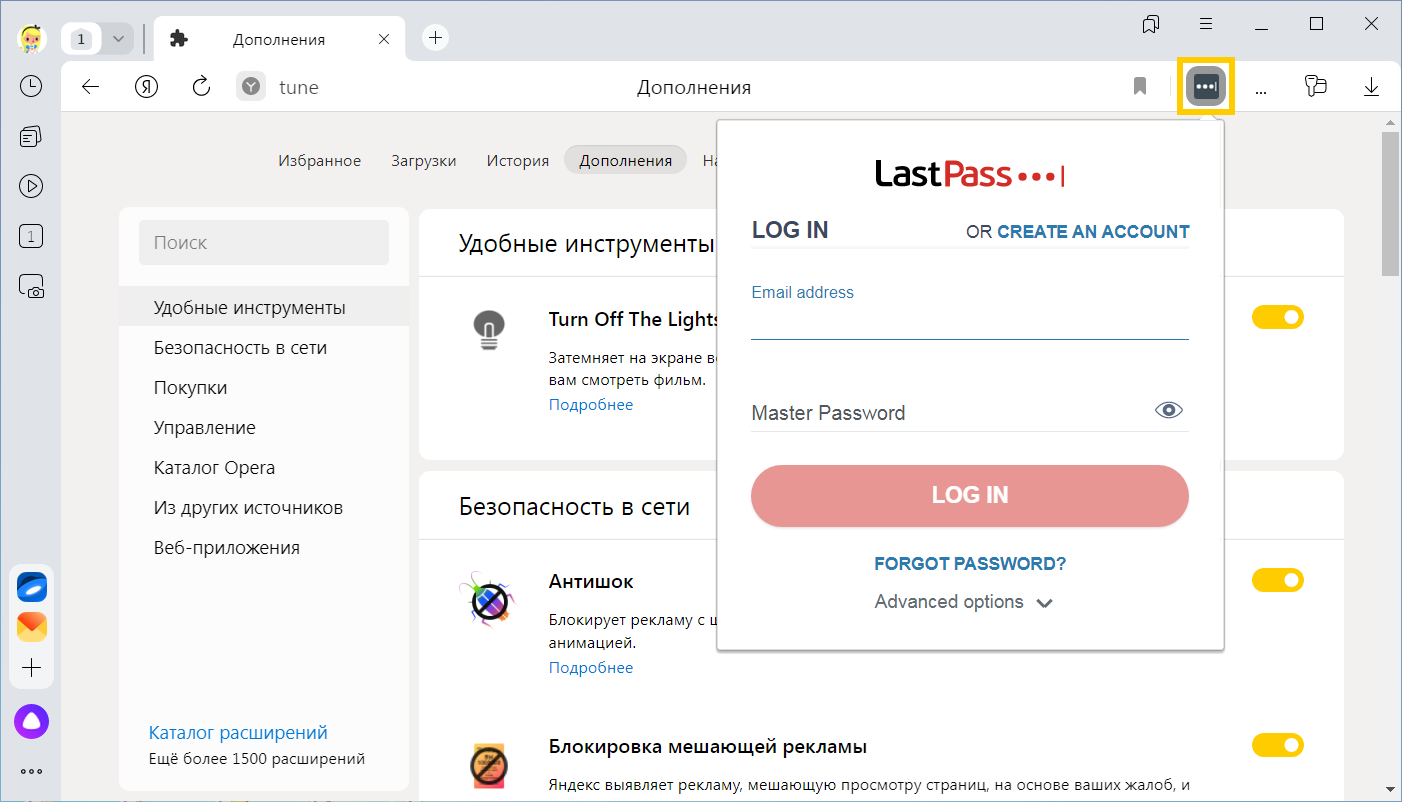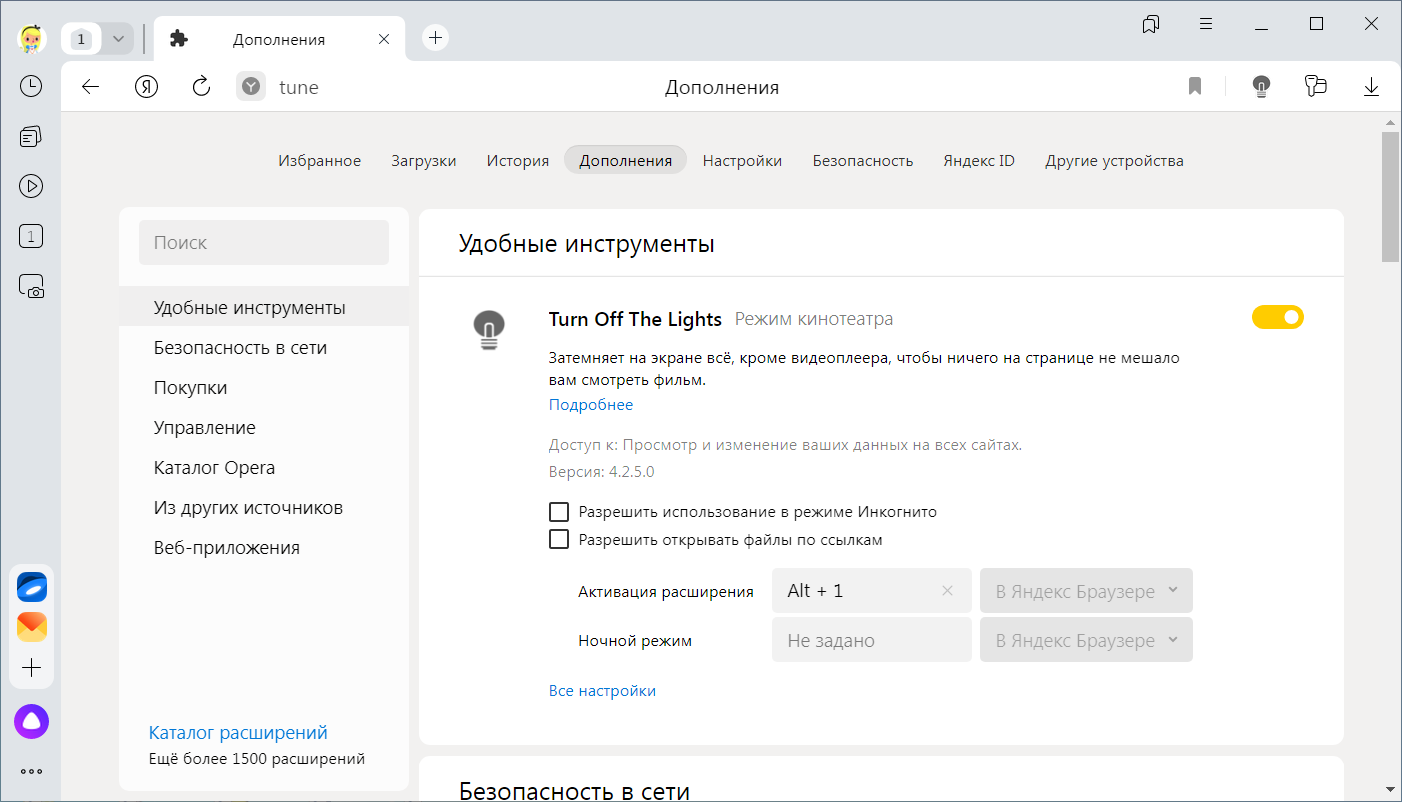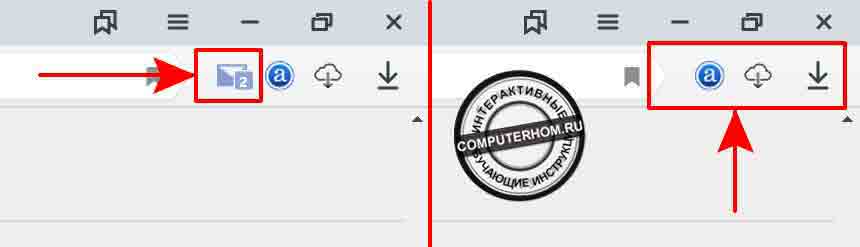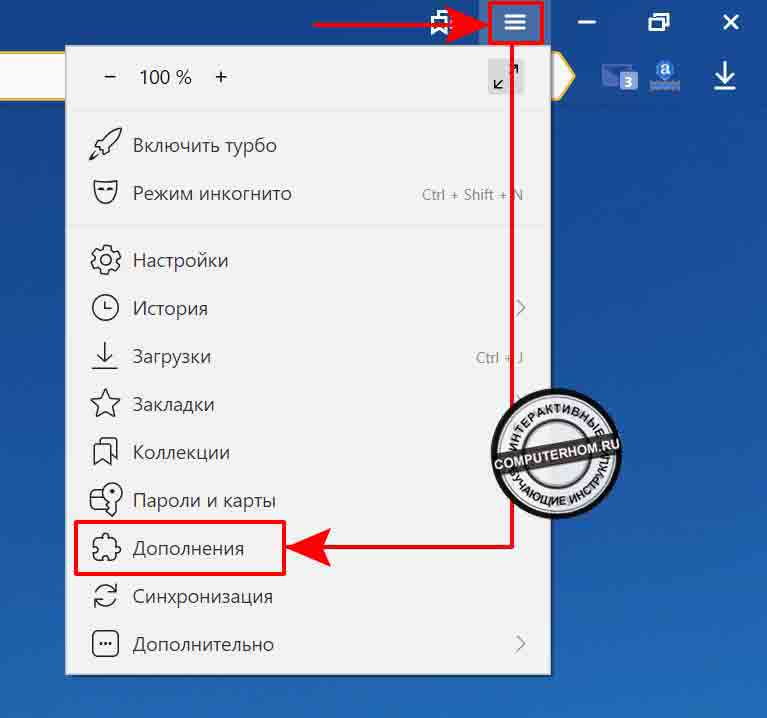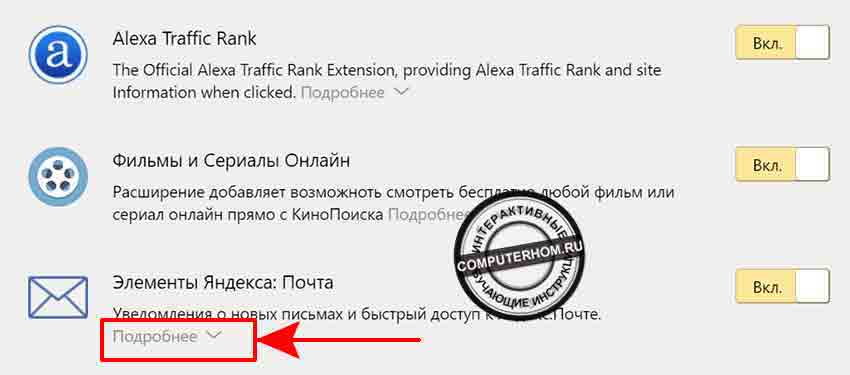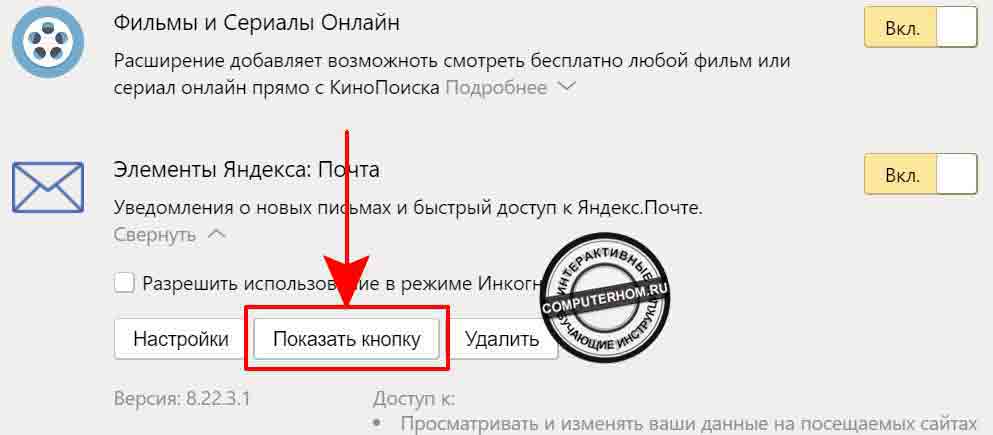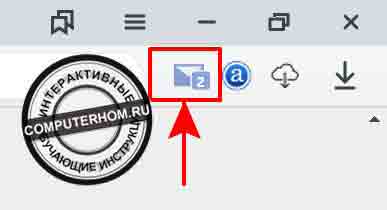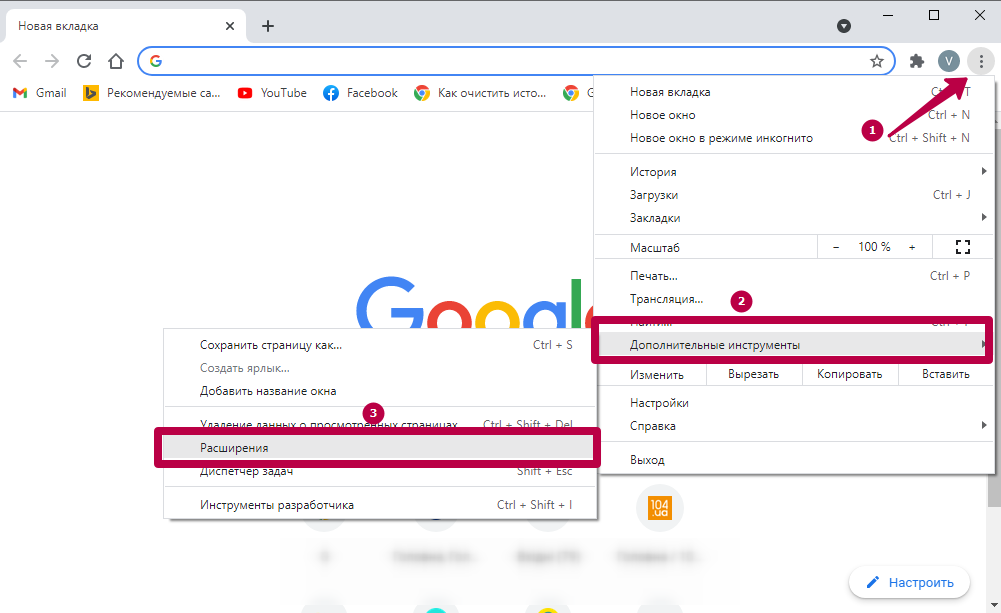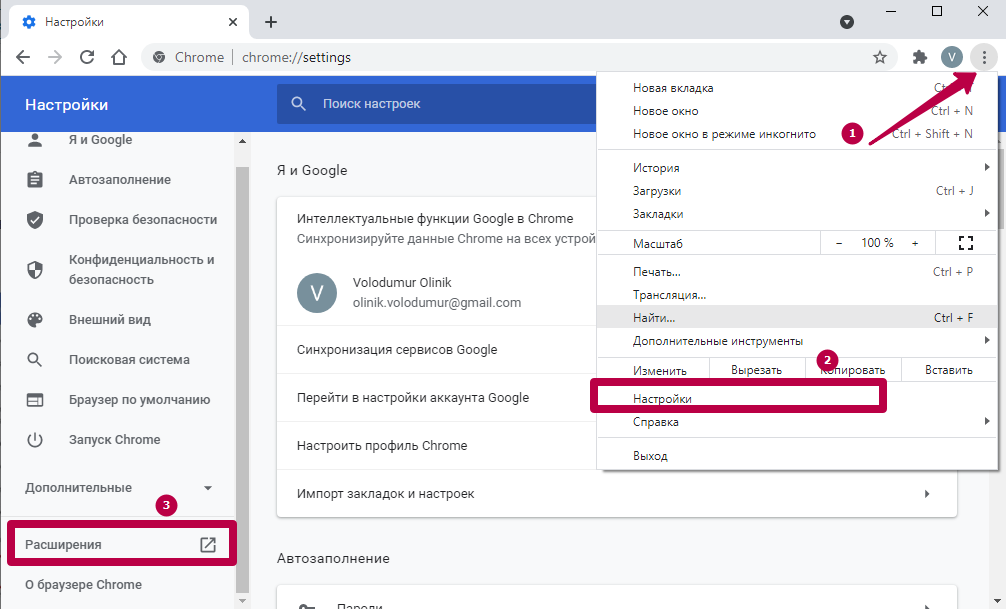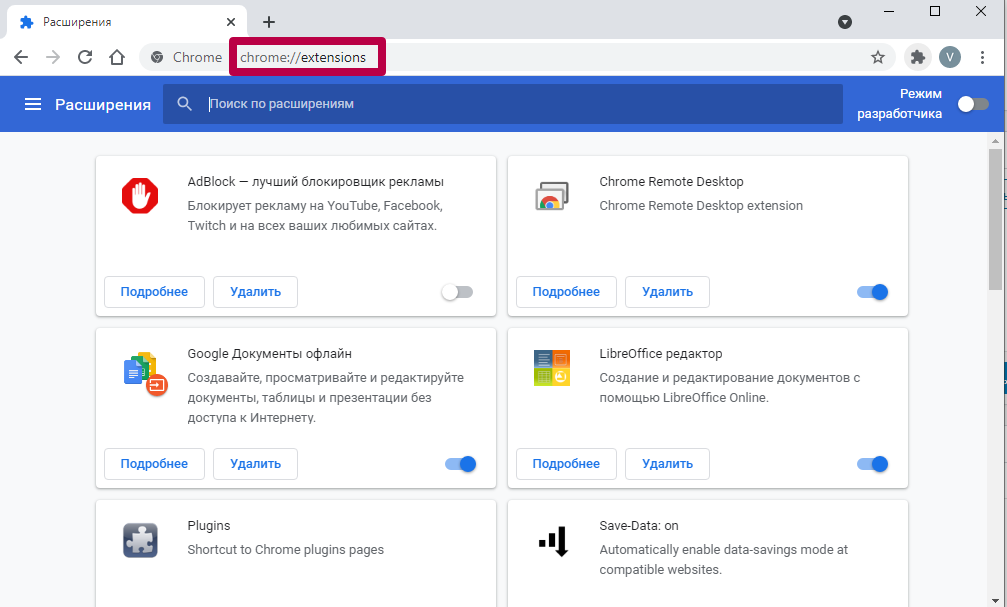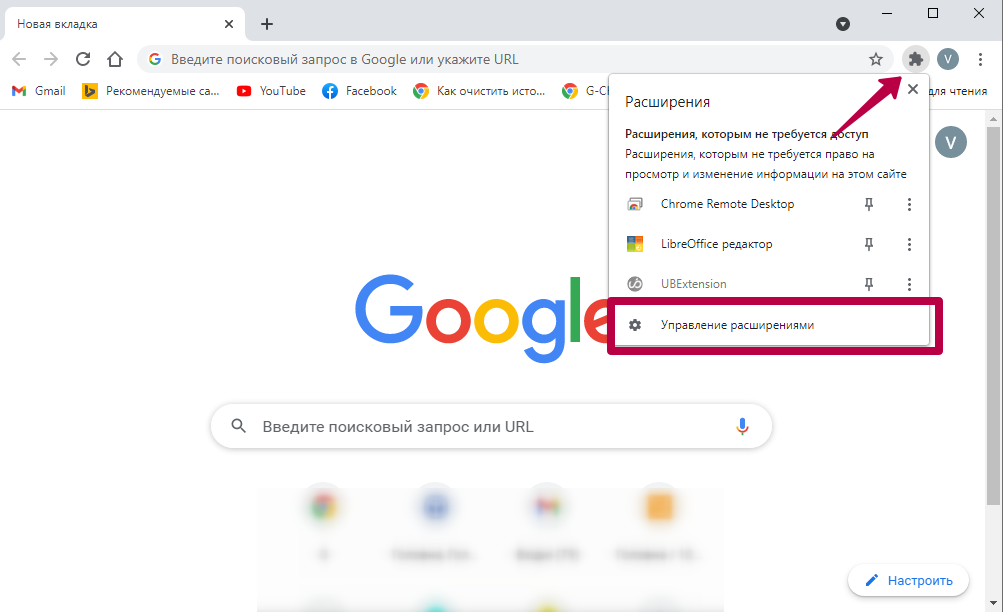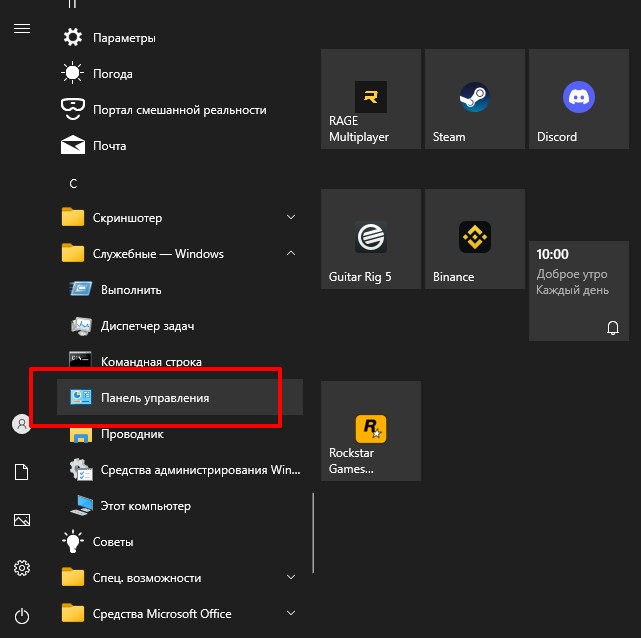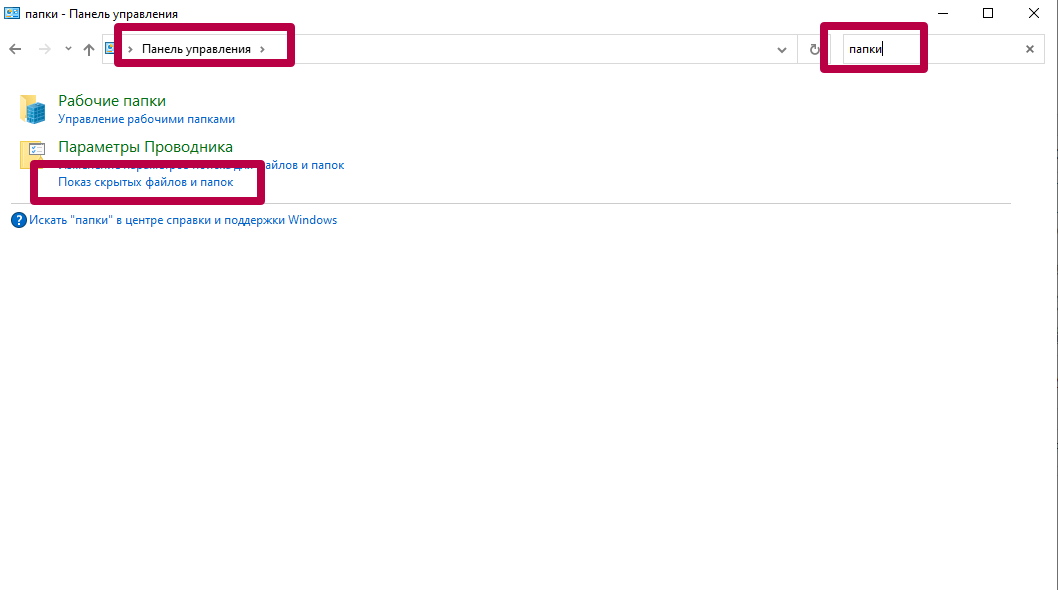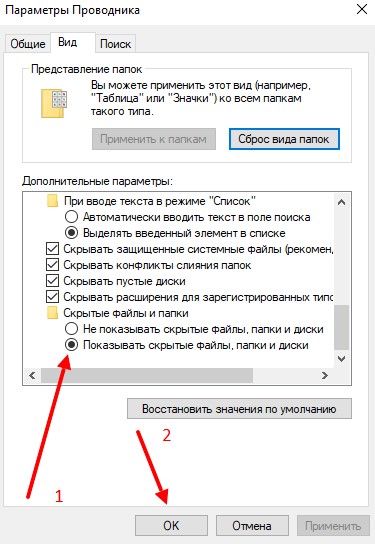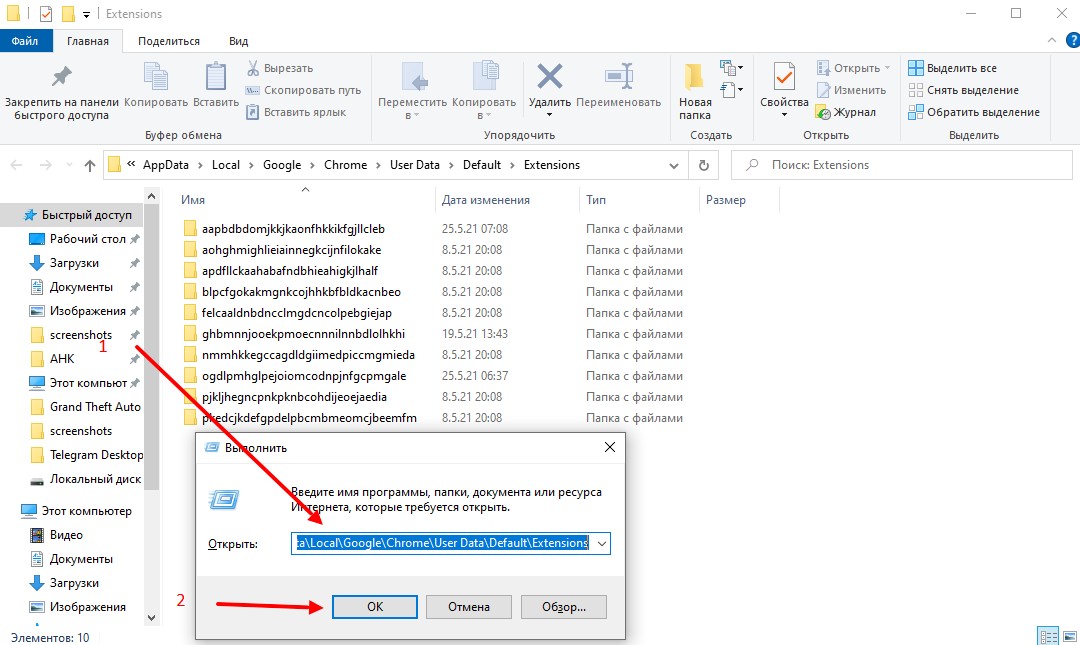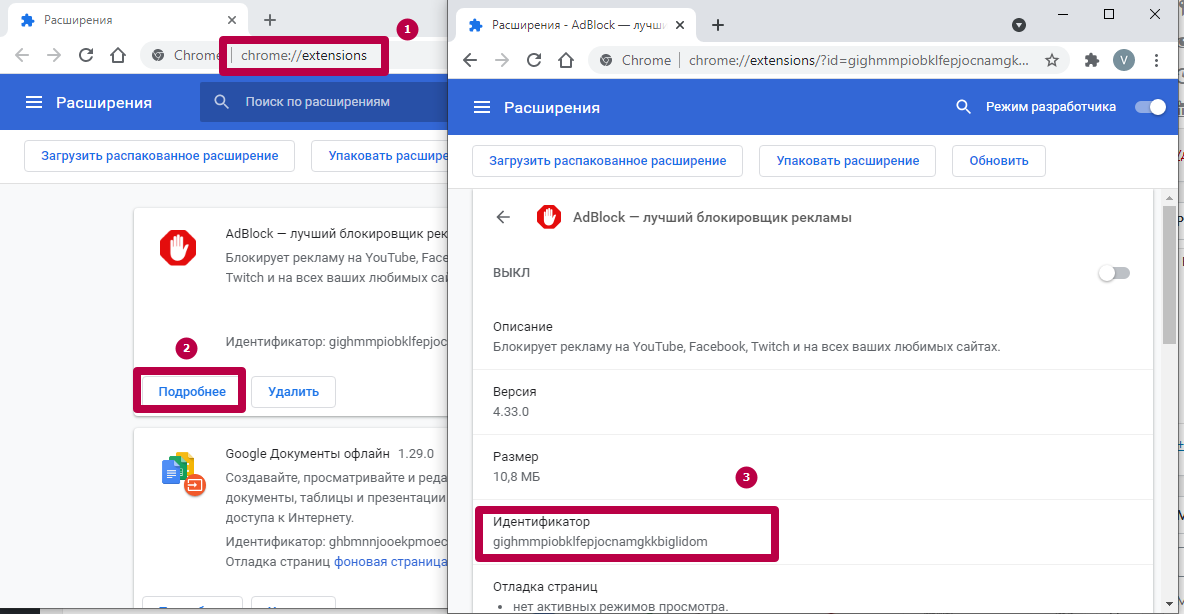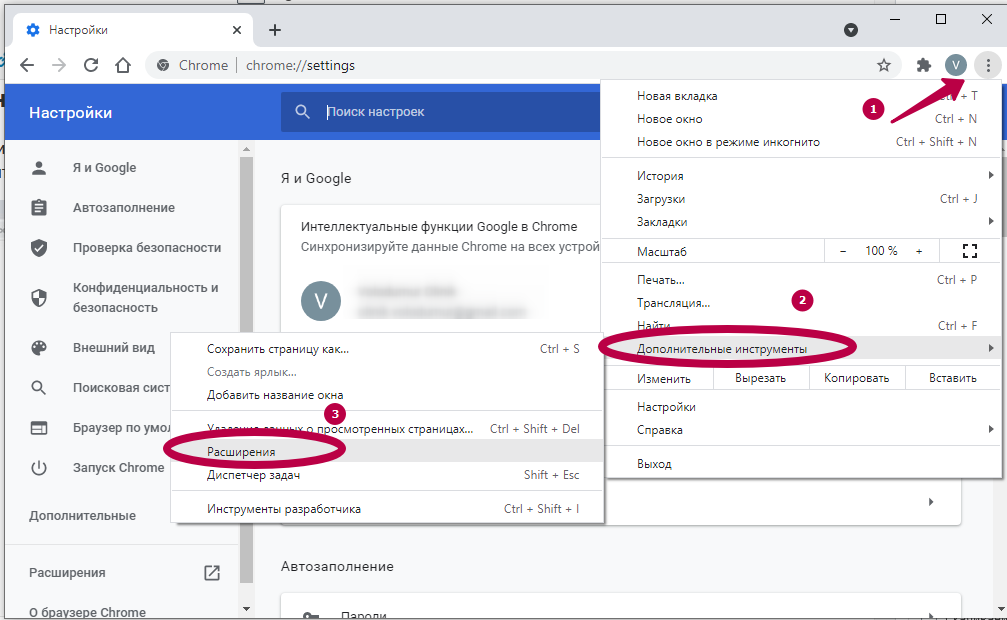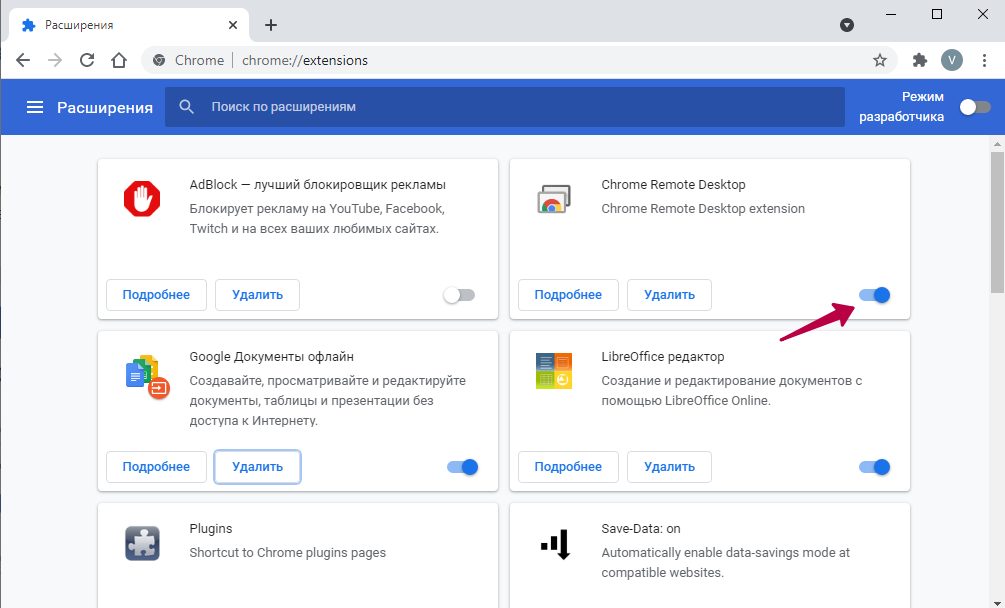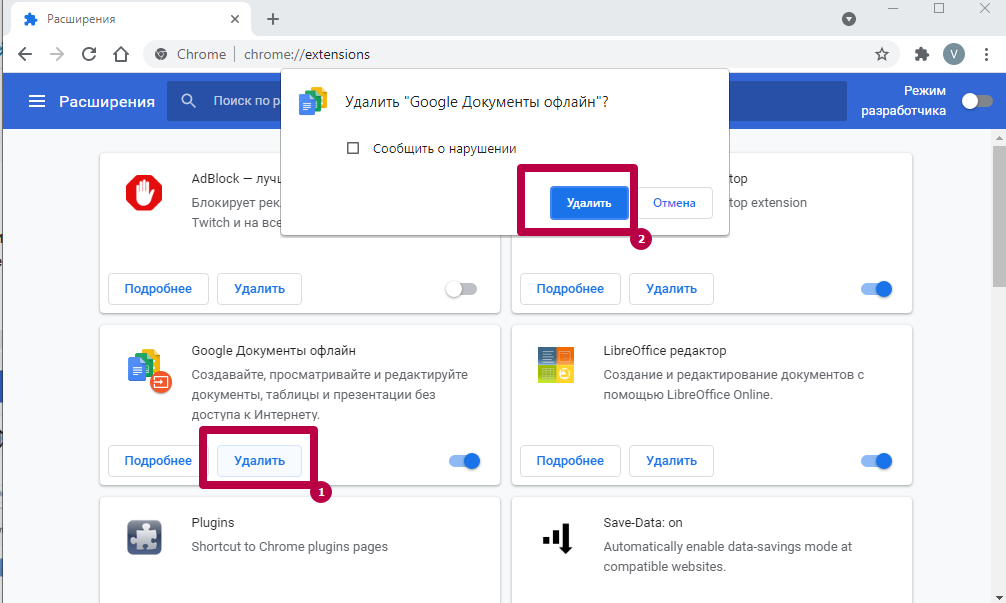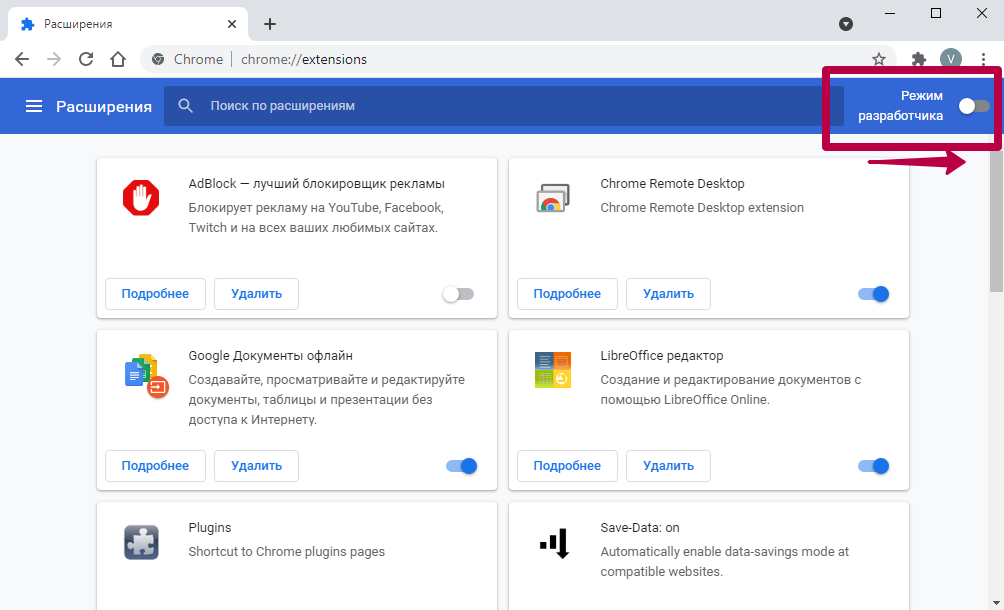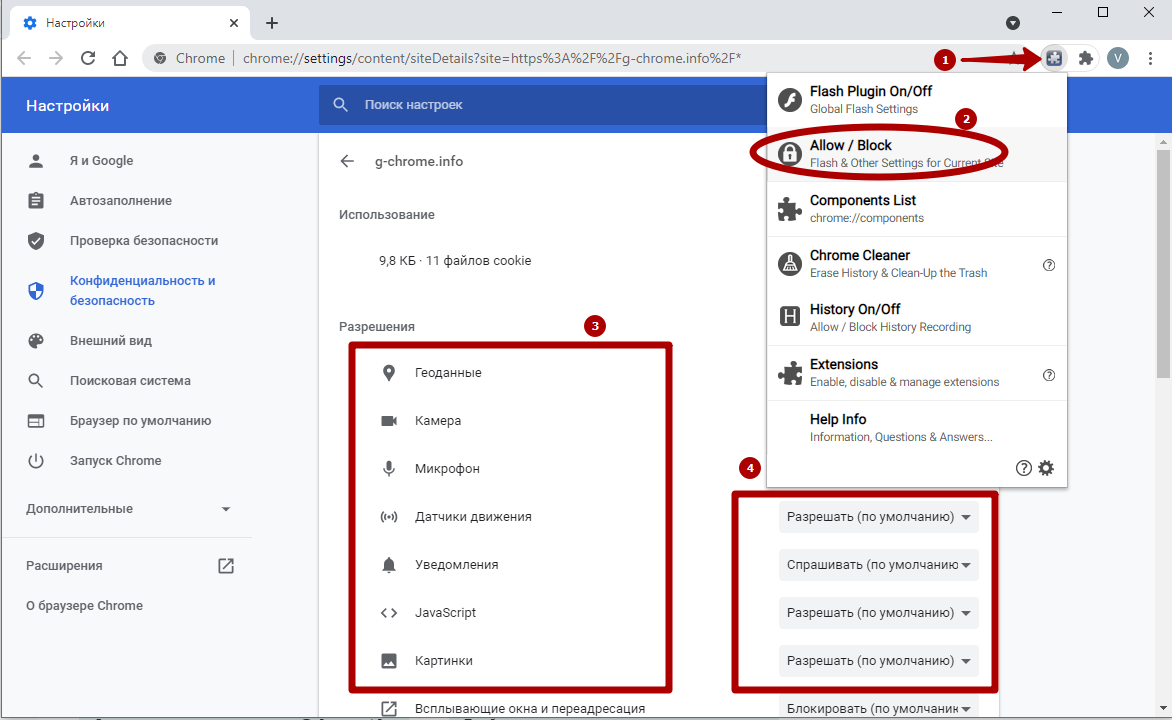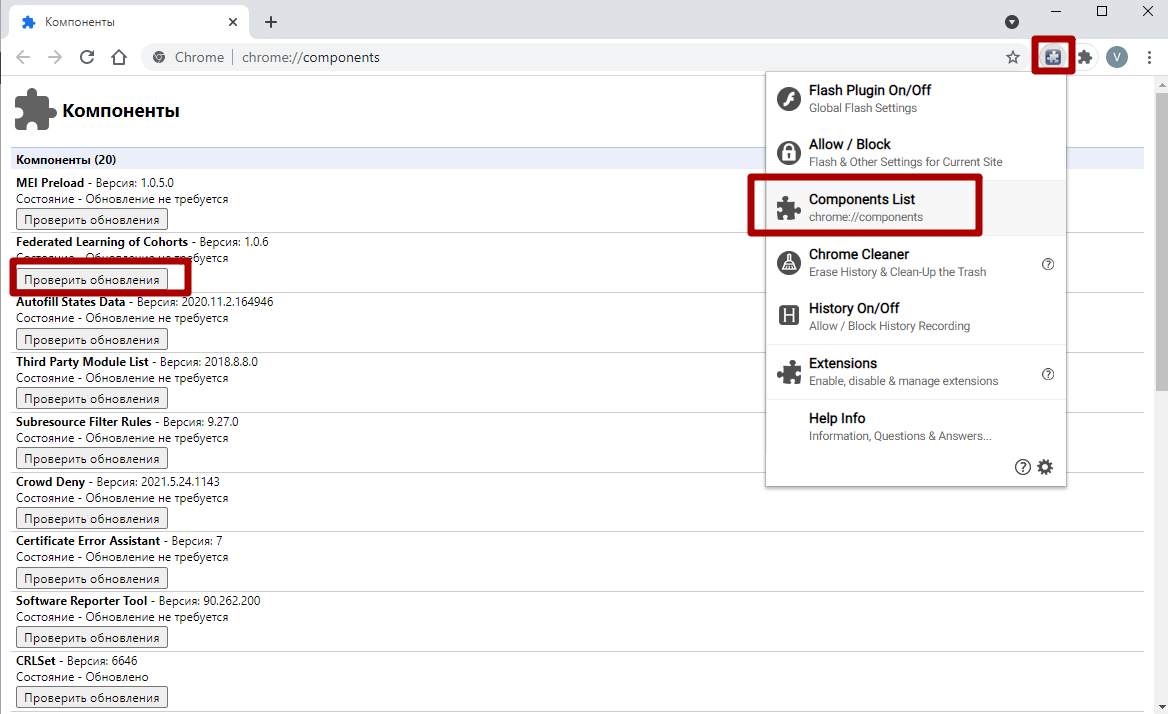Примечание. Если нужного расширения нет в списке или оно не устанавливается, скорее всего вы используете Яндекс Браузер для организаций, а ограничения выставлены политикой «Настройки черного списка расширений».
Анализ существующих расширений и изучение предпочтений пользователей позволили отобрать для Браузера наиболее популярные, полезные и безопасные расширения.
Чтобы открыть список расширений, нажмите .
В списке перечислены предустановленные расширения (например, Антишок) и дополнительные функции Браузера (например, синхронизация).
-
Нажмите .
-
Выберите расширение и нажмите кнопку Установить.
-
Нажмите .
-
В нижней части страницы слева нажмите Каталог расширений.
-
Перейдите на страницу нужного расширения и нажмите + Добавить в Яндекс Браузер.
-
В открывшемся окне ознакомьтесь со списком данных, к которым расширение получит доступ. Если вы согласны дать доступ к своим данным, подтвердите установку.
Отобранные
Из каталога
Вы можете установить расширения из Каталога браузера Opera, совместимого с Яндекс Браузером.
-
Нажмите .
-
Найдите в списке нужное расширение, а затем включите или отключите его.
Чтобы получить доступ к настройкам расширения:
-
Нажмите .
-
В описании нужного расширения нажмите Подробнее.
-
Под описанием нажмите Все настройки. Если такой кнопки нет, значит у расширения нет настроек.
-
Нажмите .
-
В описании нужного расширения нажмите Подробнее.
-
Нажмите Удалить.
-
Откройте страницу browser://extensions.
-
Найдите нужное расширение и нажмите Удалить.
Предустановленные
Предустановленные расширения (Антишок, Блокировка рекламы, Советник, Почта и т. п.) удалить нельзя, их можно отключить.
В разделе «Из других источников»
В других разделах
Расширение удалится из файлов Браузера, но не пропадет со страницы Дополнения. При включении оно будет скачано и установлено заново.
После включения некоторых расширений их значок появляется справа от . Нажав его, вы получите доступ к функциям расширения:
-
Нажмите правой кнопкой мыши на значок расширения.
-
Выберите пункт Скрыть расширение.
Если значок расширения не отображается на панели Браузера:
-
Нажмите .
-
В описании нужного расширения нажмите Подробнее.
-
Нажмите Показать кнопку.
Если значков на панели много, их можно свернуть:
-
Наведите указатель на область между Умной строкой и значками расширений — указатель изменится на двустороннюю стрелку.
-
Удерживая левую кнопку мыши, потяните вправо.
Чтобы увидеть все свернутые расширения, нажмите 
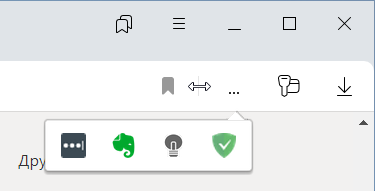
Вы можете задать горячие клавиши, чтобы быстро активизировать нужное расширение или выполнять действия во время его работы:
-
Нажмите .
-
Выберите нужное расширение и нажмите Подробнее.
-
Если у расширения есть горячие клавиши, то вы увидите их в описании расширения.
-
Выберите действие, для которого нужно задать последовательность горячих клавиш, и установите курсор в поле справа от его названия.
-
Нажмите и удерживайте одну или несколько служебных клавиш (Ctrl, Shift, Alt) и клавишу по вашему выбору.
Браузер поддерживает только расширения из Каталога браузера Opera, где они проверяются на безопасность. Если вы пытаетесь установить расширение из другого источника, то увидите одно из сообщений:
| Сообщение о несовместимости | Причина отказа |
|---|---|
|
Yandex заблокировал установку потенциально опасного расширения |
Расширение является вредоносным и находится в черном списке |
|
Яндекс Браузер не поддерживает это расширение |
Расширение несовместимо с Браузером технически |
|
Инсталлятор сообщает об успешной установке расширения, но оно не появляется на странице дополнений. |
Расширение несовместимо с Браузером технически |
-
Запакуйте расширение в архив
crx3. -
Откройте в Браузере страницу
browser://tune. -
Откройте папку с архивом и перетащите его в окно Браузера.
После установки расширение появится в разделе Из других источников.
-
Откройте в Браузере страницу browser://extensions.
-
Найдите нужное расширение и нажмите кнопку Удалить.
-
Снова установите расширение со страницы browser://tune или из источника, откуда вы раньше его устанавливали.
-
Откройте в Браузере страницу browser://extensions.
-
Найдите нужное расширение и нажмите кнопку Удалить.
-
Снова установите расширение со страницы browser://tune или из источника, откуда вы раньше его устанавливали.
Расширение перестало работать
Попробуйте переустановить его:
Не работает расширение Яндекс Почты, Диска, Погоды или Пробок
Расширения «Элементы Яндекса» (Почта, Погода, Пробки и Диск) больше не развиваются и не устанавливаются, их корректная работа не гарантируется. Установите эти сервисы в качестве веб-приложений.
Расширение не меняет вид новой вкладки
Браузер игнорирует расширения, которые меняют внешний вид или функционал новой вкладки, чтобы не пропадала полезная информация. Вы можете сами отключать ненужные вам блоки: сайты, закрепленные на Табло, новости, погоду и другие виджеты. Также вы можете добавить свой фон Браузера и изменить тему оформления.
Сбой в работе расширения, оно выключается
Попробуйте переустановить его:
Здравствуйте, уважаемые читатели сайта computerhom.ru. Если вы в своем браузере случайно нажали на кнопку скрыть расширения и не знаете, как обратно вернуть кнопку расширения в панель браузера.
То вы можете ознакомиться с простой и доступной инструкцией — как вернуть скрытую кнопку расширения яндекс.
Совсем недавно, у меня произошел случай.
Я случайно скрыл кнопку расширения и на некоторое время задумался, как вернуть данное расширение?
Удобно ведь когда расширение находится на виду.
И в любое время вы можете воспользоваться им.
Вернуть скрытую кнопку расширения очень просто.
Достаточно зайти в меню дополнений и нажать одну кнопку.
Итак, приступим к изучению инструкции.
Я специально сделал скриншот, на одном из них есть кнопка расширения — почта.
А в правой части скриншота я уже случайно скрыл расширение от «Почты яндекс».
На данном примере, я покажу вам как вернуть скрытую кнопку расширений.
Все другие расширения выполняются аналогичным способом.
Открываем дополнения яндекс
- Итак, открываем браузер яндекс.
Далее в браузере яндекс нажимаем на кнопку с рисунком «Трех черточек». - После чего, в раскрывшемся меню выбираем пункт «Дополнения».
Как вернуть кнопку расширения яндекс
После всех выполненных действий у вас откроется страничка со всеми дополнениями.
- На страничке дополнений находим дополнение которое вы скрыли.
Далее в нужном вам дополнении нажимаем на ссылку подробнее.
После всех действий, вы увидите кнопку (показать кнопку).
- Чтобы вернуть кнопку расширений нажимаем на кнопку «Показать кнопку».
После всех перечисленных выше действий, скрытое расширение отобразится в панели браузера.
Ну вот и все…
Теперь вы знаете, что делать в ситуации, когда скрыл кнопку расширения как вернуть в яндекс браузере.
На этом я буду заканчивать инструкцию, всем пока, удачи! До новых встреч на сайте computerhom.ru.
Где найти в Яндекс.Браузере расширения
Автор:
Обновлено: 11.11.2019
Расширения (дополнения) – это встроенные мини-приложения, добавляющие браузеру различные функции, например, блокировку рекламы, сохранение паролей, скриншот и др. Яндекс.Браузер уже имеет список рекомендованных расширений, которые по умолчанию отключены. Также он поддерживает расширения из каталогов браузеров Опера и Хром.
Из публикации вы узнаете, как найти расширения в Яндексе и работать с ними.
Где найти в Яндекс.Браузере расширения
Содержание
- Как найти дополнения в Яндексе
- Процесс установки расширения в браузере Яндекс
- Установка через встроенный в Yandex каталог
- Установка через интернет-магазин Хром
- Руководство по работе с дополнениями в Яндексе
- Настройка предустановленных расширений
- Настройка, отключение, удаление дополнений из каталогов
- Расширения в мобильной версии Яндекса на Android
- Установка расширений на Android
- Инструкция по настройке и удалению расширений на Андроид
- Заключение
- Видео — Как установить расширения в Яндекс.Браузере. Как найти расширения в Яндекс
Как найти дополнения в Яндексе
- Сверху в правом углу щелкните левой кнопкой мыши по значку с тремя горизонтальными линиями.
Щелкаем левой кнопкой мыши по значку с тремя горизонтальными линиями в правом верхнем углу
- В открытом меню найдите строку «Дополнения» и кликните по ней.
Находим строку «Дополнения» и кликаем по ней
- Откроется страница со списком собранных расширений, которые достаточно активировать, передвинув ползунок в режим «Вкл.». После активации данное расширение установится, а на панели браузера отобразится его значок.
Список собранных расширений, которые достаточно активировать, передвинув ползунок в режим «Вкл.»
После активации значок расширения появится на панели браузера
Процесс установки расширения в браузере Яндекс
Если среди списка предустановленных расширений не оказалось нужного вам, обратитесь к основным источникам для поиска и установки. Для этого следуйте инструкциям, указанным ниже.
Установка через встроенный в Yandex каталог
- Перейдите в меню с расширениями.
Находим строку «Дополнения» и кликаем по ней
- Прокрутите страницу вниз, кликните по графе «Каталог расширений для Яндекс.Браузера».
Прокручиваем страницу вниз, кликаем по графе «Каталог расширений для Яндекс.Браузера»
- В открывшейся странице с перечнем дополнений выберите подходящее и откройте его.
Выбираем нужное расширение и открываем его
- Щелкните по опции «+Добавить в Яндекс.Браузер».
Щелкаем по опции «+Добавить в Яндекс.Браузер»
- Подтвердите процедуру, щелкнув «Установить расширение».
Подтверждаем процедуру, щелкнув «Установить расширение»
Через несколько секунд появится значок на панели браузера и сообщение с информацией об успешной установке и работе данного расширения.
Об успешной установке свидетельствует наличие значка расширения в панели браузера и соответствующее сообщение
На заметку! Более быстрый способ попасть на страницу с расширениями – скопировать адресную ссылку и перейти по ней https://addons.opera.com/ru/extensions/.
Копируем и вставляем адресную ссылку в строку, нажимаем «Enter»
Установка через интернет-магазин Хром
Если же в каталоге Опера вы не нашли подходящего расширения, перейдите в интернет-магазин Хрома. Для этого:
- Скопируйте адрес https://chrome.google.com/webstore/category/extensions, вставьте в адресное поле, нажмите клавишу «Enter».
Копируем ссылку, вставляем в адресное поле, нажимаем клавишу «Enter»
- Выберите расширение и откройте его.
Выбираем подходящее расширение и открываем его
- Кликните по опции «Установить».
Кликаем по опции «Установить»
- Подтвердите установку, кликнув «Установить расширение».
Подтверждаем установку, кликнув «Установить расширение»
- Во время установки вас может перебросит на страницу разработчика расширения, просто закройте ее. Значок установленного расширения появится сверху в правом углу.
Закрываем страницу сайта разработчика, на панели браузера находим значок установленного расширения
Расширения из каталогов попадают в раздел «Из других источников». В дальнейшем их можно отключать, настраивать и удалять.
Расширения, установленные из каталогов находятся в разделе «Из других источников»
Важно! Рекомендуем устанавливать расширения только из описанных выше источников, так, как они проходят тщательную проверку на безопасность, и не принесут вред вашему браузеру или компьютеру.
При попытке установки расширение из стороннего ресурса вы можете получить сообщение с отказом. Рассмотрим содержание таких сообщений и их причины в таблице.
Яндекс.Браузер заблокировал установку вредоносного расширения
Таблица возможных неполадок при установке расширения и их причины.
| Текст сообщения | Причина |
|---|---|
| «Яндекс заблокировал установку потенциально опасного расширения» | Расширение вредоносное и внесено в черный список |
| «Браузер Яндекс не поддерживает это расширение» | Техническая несовместимость дополнения с браузером |
| Инсталлятор уведомляет, что установка успешна, но расширение не появилось в списке дополнений | Техническая несовместимость дополнения с браузером |
Руководство по работе с дополнениями в Яндексе
Отличие предустановленных расширений в браузере с установленными из каталогов является то, что первые невозможно удалить, а лишь настроить и отключить. Установленные же расширения можно легко удалить, а также настраивать и отключать. Рассмотрим инструкции по работе с дополнениями.
Настройка предустановленных расширений
Дополнения, собранные в каталоге браузера можно только активировать, отключать и настраивать.
Чтобы активировать расширение достаточно:
- открыть список с расширениями;
Находим строку «Дополнения» и кликаем по ней
- переместить ползунок в режим «Вкл.», справа от нужного расширения, для отключения соответственно в режим «Выкл.».
Перемещаем ползунок в режим «Вкл.»
Для отключения передвигаем левым щелчком мышки ползунок в режим «Выкл.»
Для настройки необходимо:
- нажать по графе «Подробнее»;
Нажимаем по графе «Подробнее»
- далее кликнуть по кнопке «Настройки»;
Кликаем по кнопке «Настройки»
- ознакомиться с функциями, отключить или включить некоторые из них.
Изучаем настройки, отключаем или включаем нужные и ненужные функции
Справка! Если вы не нашли кнопку «Настройки», это означает, что данная опция не предусмотрена разработчиком.
Если кнопки «Настройки» нет, значит она не предусмотрена разработчиком
У некоторых расширений есть функции:
- работы в режиме Инкогнито;
- открытие файлов по ссылкам.
Для их активации достаточно отметить необходимый пункт. Рекомендуем отмечать функцию на странице в Инкогнито для дополнений, которые блокируют рекламу.
Отмечаем подходящую функцию
Настройка, отключение, удаление дополнений из каталогов
Установленные расширения включаются и отключаются, также, как и собранные в браузере по умолчанию, через кнопку с ползунком «Вкл./Выкл.». Режим настроек тоже аналогичен. Рассмотрим подробнее инструкцию по удалению:
- наведите курсор мыши на дополнение в блоке «Из других источников», кликните по опции «Удалить»;
В разделе «Из других источников» наводим курсор мыши на дополнение, кликаем по опции «Удалить»
- подтвердите процедуру, нажав по опции «Удалить».
Подтверждаем процедуру, нажав «Удалить»
Удалить расширение возможно также через графу «Подробнее», затем кликнуть по опции «Удалить».
Нажимаем по графе «Подробнее», затем по опции «Удалить»
На заметку! Чтобы открыть настройки активированного расширения, нужно кликнуть по его значку в панели браузера правой клавишей мыши и выбрать необходимую опцию.
Кликаем по значку расширения в панели браузера правой клавишей мыши, выбираем необходимую опцию
Читайте интересную и полезную информацию, как ускорить работу яндекс браузера, в нашей новой статье.
Расширения в мобильной версии Яндекса на Android
В мобильном браузере Яндекс пользователи тоже могут устанавливать расширения. Список совместимых дополнений конечно меньше, чем на версии для компьютера, но он постепенно расширяется.
Активация расширений в мобильной версии аналогична активации на компьютере. Рассмотрим подробнее установку, настройку и удаление.
Установка расширений на Android
- Нажмите по значку меню браузера, на котором изображены три горизонтальных линии.
Нажимаем по значку меню с изображением трех линий
- Далее по строке «Настройки».
Нажимаем по строке «Настройки»
- Затем переместитесь в «Каталог дополнений».
Перемещаемся в «Каталог дополнений»
- Откроется список уже собранных расширений, для активации которых достаточно переместить ползунок в режим «Вкл.». Чтобы добавить новое расширение, необходимо внизу нажать по графе «Каталог расширений для Яндекс.Браузера».
Для активации расширения перемещаем ползунок в режим «Вкл.», для отключения в режим «Выкл.»
Нажимаем по графе «Каталог расширений для Яндекс.Браузера»
- Выберите подходящее и откройте его.
Выбираем расширение, открываем его
- Нажмите по опции «+Добавить в Яндекс.Браузер».
Нажимаем по опции «+Добавить в Яндекс.Браузер»
- Подтвердите процесс установки, нажав по опции «Установить расширение».
Подтверждаем установку, нажав по опции «Установить расширение»
Примечание! В Яндексе на Андроид также доступна установка дополнений из интернет-магазина Хром, процесс аналогичен инструкции по установке на ПК.
Инструкция по настройке и удалению расширений на Андроид
Чтобы удалить расширение на мобильном устройстве, нужно:
- Нажать на иконку меню.
Нажимаем по значку меню с изображением трех линий
- Далее по строке «Дополнения».
Нажимаем по строке «Дополнения»
- Из списка отображенных дополнений выбрать и нажать на нужное, или выбрать опцию «Еще дополнения».
Открываем нужное расширение или нажимаем «Еще дополнения»
- Затем нажать на ссылку «Подробнее», выбрать подходящую опцию «Настройки» или «Удалить».
Выбираем подходящую опцию «Настройки» или «Удалить»
Заключение
В данной статье мы узнали, как активировать расширения в браузере, установить их, настроить и удалить. Но стоит помнить, что, установка большого количества расширений приведет к снижению производительности самого устройства. Рекомендуем использовать самые необходимые расширения из проверенных источников, и отключать их в случае ненадобности.
Видео — Как установить расширения в Яндекс.Браузере. Как найти расширения в Яндекс
Рекомендуем похожие статьи
Способы найти расширения в Google Chrome
Знать, где находятся расширения в Гугл Хром, будет полезно любому пользователю браузера. Хотя бы потому что так вы сможете настраивать, добавлять, отключать или удалять их. Есть разные способы найти место, куда они устанавливаются на персональном компьютере. Рассмотрим все варианты: основное меню браузера, прямо в окне программы, на жестком диске ПК. Отдельно рассказываем о плагинах в Chrome.
Chrome Extension: что это?
Речь идет о встраиваемых в браузер программах, которые расширяют его функциональность. Вот лишь часть возможностей, доступных пользователям:
- блокировка всех рекламных объявлений;
- управление паролями, защита данных;
- быстрый перевод содержимого сайта;
- противостояние вирусным программам;
- гибкое управление вкладками.
Более подробно о функционале того или иного расширения можно узнать на его странице в Chrome Webstore.
Как добавлять новые?
Как посмотреть свои дополнения: поиск на ПК
Пользователю Google Chrome доступно как минимум 5 простых способов найти место, в котором находятся расширения. На то, чтобы отыскать их, уйдет не больше 30–60 секунд.
Интерфейс браузера: способы увидеть
Если у вас уже установлены какие-либо расширения, найти их легко. Соответствующие им значки находятся в верхней панели браузера справа от адресной строки.
Достаточно кликнуть по пиктограмме интересующего вас дополнения, чтобы получить доступ к функциям управления. Альтернативный вариант – кликнуть на иконку с тремя точками и в выпадающем меню навести курсор на пункт «Дополнительные инструменты», а в новом меню выбрать «Расширения».
После выбора это пункта откроется страница, на которой находятся все расширения.
Через настройки
Чтобы найти местоположение дополнений через интерфейс веб-браузера, кликните на кнопку с тремя вертикальными точками в верхнем правом углу программы, выберите пункт «Настройки». В открывшемся окне в расположенном слева меню выберите пункт «Расширения».
Откроется новая страница, на которой находится полный список всех установленных приложений.
Открыть по ссылке chrome://extensions/
Один из самых быстрых способов найти список дополнений – ввести в адресную строку ссылку «chrome://extensions/» без кавычек и нажать Enter.
Через значок расширений
В новых версиях программы справа от адресной строки находится специальный значок. Укажите на пиктограмму пазла и в выпадающем меню отобразятся установленные расширения.
Чтобы найти страницу с дополнениями, нажмите на пункт «Управление расширениями». А также можно управлять отдельными программами прямо из этого списка. Для этого напротив интересующего вас пункта нажмите кнопку с тремя точками и выберите необходимое действие.
Системная папка Хрома, куда устанавливаются файлы браузера
- Прежде чем найти папку с установленными в Google Chrome расширениями, нужно активировать показ скрытых файлов на компьютере. Откройте меню «Пуск» и в папке «Служебные Windows» нажмите на пункт «Панель управления».
- В окне поиска введите слово «Папки», пройдите по ссылке «Показ скрытых файлов и папок».
- В открывшемся окне пролистайте список до конца и поставьте точку напротив пункта «Показывать скрытые папки, файлы и диски», а затем нажмите «ОК».
- Осталось самое простое – найти папку с нужными файлами Гугл Хром. Для быстрого поиска нажмите на клавиатуре комбинацию из двух клавиш – Win и R, и в открывшемся окне введите следующий путь: AppDataLocalGoogleChromeUser DataDefaultExtensions, после нажмите Enter.
- Вы можете заметить, что соответствующие расширениям папки имеют совершенно другие названия, нежели их наименования в окне управления дополнениями. Чтобы установить соответствие, придется открывать папки и самостоятельно определять, где что находится. Такое необычное название указывается в настройках расширения.
Что с ними можно делать: как управлять
Установленное расширение можно отключить либо удалить из Гугл Хром с возможностью дальнейшего восстановления. Для выполнения обоих действий нужно зайти в настройки:
В открывшемся окне вы сможете найти список доступных сейчас расширений. Чтобы на время отключить одно из них, нажмите на ползунок. Если он подсвечен синим цветом – включен, когда серым – отключен. Никакие подтверждения для включения/отключения не нужны.
Чтобы полностью удалить встроенное приложение из Гугл Хром, нажмите на кнопку «Удалить» рядом с ползунком. После этого откроется всплывающее уведомление, в котором нужно повторно нажать на кнопку «Удалить» для подтверждения операции. Можно поставить галочку «Пожаловаться на нарушение» в том случае, если вы остались чем-то недовольны или есть ошибка.
Отчеты о нарушениях направляются напрямую в Google и в целом приводят к постоянному улучшению работы как самих плагинов, так и браузера. По возможности сообщайте о нарушениях.
Более обширная функциональность в управлении открывается при включении режима разработчика:
При включенном режиме вы увидите дополнительное меню сверху, с помощью которого можно как установить распакованный файл с диска, так и запаковать уже установленную программу. Здесь же есть кнопка «Обновить», которая запускает автоматическое обновление всего списка.
Во второй рамке отмечены функции, которые могут быть полезны. Например, если вы не хотите, чтобы расширение работало на страницах с режимом инкогнито, нажмите на первый ползунок.
Где находятся плагины в Гугл Хром
Чтобы управлять встроенными в браузер плагинами, в новых версиях нужно скачать расширение «Plugins» из магазина Хрома и установить. Оно позволит получить быстрый доступ к нужным компонентам в несколько кликов. Например, для настройки разрешений для текущего сайта кликаем в меню на нужный пункт и попадаем в настройки, где можно: отключить микрофон, камеру, заблокировать Flash и еще много других функций.
В том же перечне быстрый переход к чистке кеша, истории. А также отключение хранения последней.
В разделе «Components List» полный список всех установленных плагинов. Там же найдете информацию об их версии и сможете обновить при необходимости.
Где найти в Яндекс.Браузере расширения
Расширения (дополнения) – это встроенные мини-приложения, добавляющие браузеру различные функции, например, блокировку рекламы, сохранение паролей, скриншот и др. Яндекс.Браузер уже имеет список рекомендованных расширений, которые по умолчанию отключены. Также он поддерживает расширения из каталогов браузеров Опера и Хром.
Из публикации вы узнаете, как найти расширения в Яндексе и работать с ними.
Как найти дополнения в Яндексе
- Сверху в правом углу щелкните левой кнопкой мыши по значку с тремя горизонтальными линиями.
Процесс установки расширения в браузере Яндекс
Если среди списка предустановленных расширений не оказалось нужного вам, обратитесь к основным источникам для поиска и установки. Для этого следуйте инструкциям, указанным ниже.
Установка через встроенный в Yandex каталог
- Перейдите в меню с расширениями.
Через несколько секунд появится значок на панели браузера и сообщение с информацией об успешной установке и работе данного расширения.
На заметку! Более быстрый способ попасть на страницу с расширениями – скопировать адресную ссылку и перейти по ней https://addons.opera.com/ru/extensions/.
Установка через интернет-магазин Хром
Если же в каталоге Опера вы не нашли подходящего расширения, перейдите в интернет-магазин Хрома. Для этого:
-
Скопируйте адрес https://chrome.google.com/webstore/category/extensions, вставьте в адресное поле, нажмите клавишу «Enter».
Расширения из каталогов попадают в раздел «Из других источников». В дальнейшем их можно отключать, настраивать и удалять.
Важно! Рекомендуем устанавливать расширения только из описанных выше источников, так, как они проходят тщательную проверку на безопасность, и не принесут вред вашему браузеру или компьютеру.
При попытке установки расширение из стороннего ресурса вы можете получить сообщение с отказом. Рассмотрим содержание таких сообщений и их причины в таблице.
Таблица возможных неполадок при установке расширения и их причины.
| Текст сообщения | Причина |
|---|---|
| «Яндекс заблокировал установку потенциально опасного расширения» | Расширение вредоносное и внесено в черный список |
| «Браузер Яндекс не поддерживает это расширение» | Техническая несовместимость дополнения с браузером |
| Инсталлятор уведомляет, что установка успешна, но расширение не появилось в списке дополнений | Техническая несовместимость дополнения с браузером |
Руководство по работе с дополнениями в Яндексе
Отличие предустановленных расширений в браузере с установленными из каталогов является то, что первые невозможно удалить, а лишь настроить и отключить. Установленные же расширения можно легко удалить, а также настраивать и отключать. Рассмотрим инструкции по работе с дополнениями.
Настройка предустановленных расширений
Дополнения, собранные в каталоге браузера можно только активировать, отключать и настраивать.
Чтобы активировать расширение достаточно:
-
открыть список с расширениями;
Для настройки необходимо:
-
нажать по графе «Подробнее»;
Справка! Если вы не нашли кнопку «Настройки», это означает, что данная опция не предусмотрена разработчиком.
У некоторых расширений есть функции:
- работы в режиме Инкогнито;
- открытие файлов по ссылкам.
Для их активации достаточно отметить необходимый пункт. Рекомендуем отмечать функцию на странице в Инкогнито для дополнений, которые блокируют рекламу.
Настройка, отключение, удаление дополнений из каталогов
Установленные расширения включаются и отключаются, также, как и собранные в браузере по умолчанию, через кнопку с ползунком «Вкл./Выкл.». Режим настроек тоже аналогичен. Рассмотрим подробнее инструкцию по удалению:
-
наведите курсор мыши на дополнение в блоке «Из других источников», кликните по опции «Удалить»;
Удалить расширение возможно также через графу «Подробнее», затем кликнуть по опции «Удалить».
На заметку! Чтобы открыть настройки активированного расширения, нужно кликнуть по его значку в панели браузера правой клавишей мыши и выбрать необходимую опцию.
Расширения в мобильной версии Яндекса на Android
В мобильном браузере Яндекс пользователи тоже могут устанавливать расширения. Список совместимых дополнений конечно меньше, чем на версии для компьютера, но он постепенно расширяется.
Активация расширений в мобильной версии аналогична активации на компьютере. Рассмотрим подробнее установку, настройку и удаление.
Установка расширений на Android
- Нажмите по значку меню браузера, на котором изображены три горизонтальных линии.
Примечание! В Яндексе на Андроид также доступна установка дополнений из интернет-магазина Хром, процесс аналогичен инструкции по установке на ПК.
Инструкция по настройке и удалению расширений на Андроид
Чтобы удалить расширение на мобильном устройстве, нужно:
-
Нажать на иконку меню.
Заключение
В данной статье мы узнали, как активировать расширения в браузере, установить их, настроить и удалить. Но стоит помнить, что, установка большого количества расширений приведет к снижению производительности самого устройства. Рекомендуем использовать самые необходимые расширения из проверенных источников, и отключать их в случае ненадобности.
Расширения в браузере: установка, настройка и удаление
Сегодня расскажу о плагинах и расширениях. Зачастую все эти модули называют одинаково, но между ними огромное различие.
Плагины
Они являются компонентами браузера. Некоторые из них не просто желательны, а абсолютно необходимы, поскольку при их отсутствии часть содержимого страниц просто не будет отображаться.
Наиболее яркий пример такого плагина — Adobe Flash Player. Если он не установлен, то вы не увидите значительную часть содержимого веб-страниц. Вторым примером является поддержка открытия PDF непосредственно в окне браузера.
Устанавливать дополнительные плагины вы не можете. Их набор и функционал обновляются только вместе с программой. Таким образом, если вы знаете, что в браузере не хватает какого-то важного плагина, который есть у других, необходимо установить самую свежую версию софта.
Расширения и дополнения
Намного интереснее и обширнее выбор расширений. Эти удобные программные инструменты поддерживаются многими современными браузерами. Фактически, по отношению к ним браузер выступает операционной системой, а работают они непосредственно в окне программы для просмотра веб-сайтов. В их числе — утилиты, офисные инструменты и даже игры.
С годами эти браузерные программы стали настолько удобными и функциональными, что порой могут заменить собой устанавливаемые в операционную систему приложения. В особенности они будут вам полезны, если какие-то задачи приходится выполнять нечасто и ставить для них специальный софт не хотелось бы. Рассматриваемые модули в Сети называют и расширениями и дополнениями. К примеру, в Яндекс.Браузере речь идет о дополнениях, а в Opera уже о расширениях. Хотя каталог софта у этих браузеров общий.
Расширения в Google Chrome
Перейти к настройкам плагинов вы можете через меню браузера:
[Дополнительные инструменты] → [Расширения]
или путем перехода по введенному в адресной строке адресу:
chrome://extensions/
В новом окне отобразятся уже установленные вами расширения. Если их очень много, то полезной будет строка поиска, располагающаяся в центре в верхней части рассматриваемой страницы.
Подобно Google Play, существует также магазин расширений для Chrome. Из него вы сможете загружать и устанавливать дополнительные программные инструменты для браузера.
Слева располагается список категорий.
Но если вы знаете, какое расширение вам необходимо, лучше обратиться к поисковой строке, поскольку перечень трудно назвать подробным. Здесь вы найдете даже игры. К примеру, несколько версий самой популярной игры в истории компьютеров — Тетриса.
Разумеется, ожидать от браузерных игр многого не приходится. Но и они вполне могут быть полезны для того, чтобы с удовольствием провести несколько свободных минут.
Не забудьте подписаться на наш Дзен
Значительно более интересны различные утилиты. В качестве примера, введите в поисковую строку «pdf». Отобразятся расширения, позволяющие работать с этим популярным форматом. В их числе Soda PDF: Convert PDF to Word. Инструмент интересен тем, что позволяет преобразовать PDF в файл формата Word. Чтобы установить его или другое расширение, необходимо нажать на кнопку установки.
Вам будет предложено подтвердить свое решение об инсталляции данного софта.
Когда он установлен, на его странице у вас появляется кнопка, предлагающая удалить программный инструмент.
Здесь вы найдете немало программ, которые помогут вам составлять списки задач, преобразовывать файлы одного формата в другой и расширить функционал браузера.
Расширения в Яндекс.Браузере
Перейти к дополнениям (так называются расширения в Яндекс.Браузере) этого популярнейшего браузера вы сможете, если введете в адресной строке:
browser://tune
Внизу списка установленных дополнений есть кнопка, предлагающая перейти в каталог расширений.
Им является подборка расширений для другого известного браузера — Opera. Эти дополнительные модули совместимы с браузером от Яндекс.
Расположенные в верхней части ссылки предлагают вам посмотреть лучшие дополнения и модули, относящиеся к категории «Безопасность и конфиденциальность». Третья ссылка «Еще» открывает перечень категорий.
Расширения в Opera
Перейти к странице расширений вы можете через основное меню программы, щелкнув мышью по расположенной в верхнем левом углу букве «O».
Во всем остальном вы сможете устанавливать расширения так же, как и дополнения для Яндекс.Браузера и из того же источника. Его я уже рассмотрел выше.

В этой статье мы подробно расскажемь, как заставить Windows показывать расширения всех типов файлов, и в каком случае это может понадобиться.
Мы опишем два способа, первый подходит для «Windows 7», «Windows 8 (8.1)» и «Windows 10», а второй только для «Windows 8 (8.1)» и «Windows 10», но он более быстрый и самый удобный.
Расширение имени файла (сокращённо: расширение файла или расширение) — это идентификатор файла, представляющий собой последовательность буквенных символов и цифр, добавляемых к имени файла, и предназначенных для определения типа файла. Расширение помогает операционной системе определить тип данных, хранящихся в файле (текстовый документ, изображение, видеофайл и т.д.), и выбрать необходимое программное обеспечение для работы с ним. Это один из самых распространённых способов указать системе, какой файл используется в какой программной среде. В некоторых случаях файл сам является программой, о чем операционная система также узнает из расширения имени файла.
Если вы обычный пользователь «Windows», то для вас абсолютно не критично, видите вы расширение файла или нет. Система самостоятельно автоматически выберет программное обеспечение, подходящее для конкретного типа файла. Или предложит вам выбрать, какое из доступных установленных приложений вы предпочитаете использовать для указанного типа расширения файлов. Однако очень важно видеть расширение файла для идентификации типа файла, который вы пытаетесь открыть, с точки зрения безопасности вашей системы. Итак, в этой статье мы расскажем, как скрыть или показать расширения файлов и почему вы должны это сделать.
Расширение имени файла обычно отделяется от основного названия файла точкой. Длина расширения файлов составляет от двух до четырёх символов и может включать только буквы («.ai», «.pdf», «.docx») или сочетание букв и цифр («.mp3», «.m4v», «.m2ts»).
Поскольку операционная система «Windows» позволяет использовать в названии файла точки (все ограничения на количество точек в имени файла и их местоположение были сняты), то этим может воспользоваться злонамеренная программа. Например, реальное имя файла вредоносного программного обеспечения (вируса) может быть «realword.docx.exe». Но если у вас в параметрах «Windows» не стоит разрешение для отображения расширения имени файла, то вы увидите только «realword.docx». Вы легко можете принять его за текстовый документ в формате «Microsoft Word», в конечном итоге, нажмете на него, и позволите вредоносной программе заразить свой компьютер. С другой стороны, если у вас в операционной системе компьютера разрешено отображение расширения файлов, то вы увидите его полное имя – «realword.docx.exe». Это поможет вам определить, что перед вами фактически исполняемый файл и, по всей вероятности, этот файл вредоносный.
Для чего используются расширения файлов
Вы замечали, что различные типы файлов имеют разные расширения. Текстовые файлы имеют расширения «.doc», «.docx», «.txt», музыкальные файлы – «.mp3», «.wav», «.wma», видео файлы – «.avi», «.wmv», «.mkv» и другие. Самой главной функцией расширения файлов является возможность устанавливать соответствие каждого расширения с программой, которая может открывать и обрабатывать такие файлы. Расширения помогают операционной системе оперативно идентифицировать соответствующую программу, предназначенную для каждого конкретного файла, и автоматически запускать ее. Также, если вы видите расширение имени файла, то работа с ним будет более безопасной, и возможность открыть вредоносный файл, как упоминалось ранее, существенно снижается.
По умолчанию последние версии «Windows» не показывают расширения имени файлов, данная опция отключена, и расширения файлов скрыты. С одной стороны – это правильно, так как уменьшается длина названия файла, и отсутствуют разные непонятные символы в его имени. С другой стороны – неудобно, если возникнет необходимость изменить расширение файла, или просто его увидеть, ведь файлы с разными расширениями могут иметь одинаковую иконку, что затруднит их выбор. А также под известное расширение может спрятаться вредоносный файл. Поэтому лучше включить опцию для отображения расширения имени файлов в «Windows», чтобы иметь возможность идентифицировать их.
Показать расширения файлов
Как мы уже говорили, существует два способа доступа к этой настройке. Первый способ, подходящий для «Windows 7-10» – используя «Параметры Проводника» («Параметры папок»), а второй способ – через проводник файлов «Windows». В обоих случаях вы будете активировать опцию для отображения расширений файлов.
Способ 1: используйте раздел «Параметры Проводника» («Параметры папок»)
Нажмите кнопку «Пуск» на «Панели задач» в нижнем левом углу экрана и откройте главное меню. Опустите бегунок вниз до раздела «Служебные – Windows» и выберите в нем вкладку «Панель управления».
Для «Windows 7 и 8 (8.1)» также можно выбрать вкладку «Панель управления» дополнительно и в правой панели меню (она часто предустановлена по умолчанию).
В окне «Все элементы панели управления» выберите раздел «Параметры Проводника» для «Windows 10»,
и «Параметры папок» для «Windows 7, 8, 8.1» соответственно.
Существует еще один вариант получить доступ к окну «Параметры Проводника» («Параметры папок»). Выполните следующие действия:
-
для «Windows 8, 8.1 и 10» откройте окно «Проводника» файлов, в ленте главного меню во вкладке «Файл» выберите раздел «Параметры», и нажмите строку «Изменить параметры папок и поиска»;
-
для «Windows 7» откройте окно «Проводника» файлов используя сочетание клавиш «Windows + E», нажав и удерживая на клавиатуре кнопку «Alt» вызовите в «Проводнике» ленту меню, в которой выберите вкладку «Сервис», и нажмите раздел «Параметры папок».
В появившемся окне «Параметры проводника» («Параметры папок») выберите в ленте главного меню вкладку «Вид». В разделе «Дополнительные параметры» опустите бегунок вниз и уберите флажок в ячейке «Скрывать расширения для зарегистрированных типов файлов». Нажмите кнопки «Применить» и «ОК», чтобы сохранить внесенные изменения.
Теперь расширения имен файлов будут отображаться в названии каждого файла. Это изменение будет доступно для всех файлов на вашем компьютере.
Как видите, все довольно просто, и вам нет необходимости использовать какое-либо стороннее программное обеспечение для просмотра расширения файлов. Данная функция включена в стандартный набор инструментов «Windows» для работы с папками и файлами, и может быть активирована в любой момент по вашему желанию.
Способ 2: используйте возможности «Проводника» файлов «Windows»
В более новых версиях «Windows 8, 8.1 и 10» функция включения расширения файлов существенно упростилась. Используя сочетание клавиш «Windows + E» откройте «Проводник» файлов «Windows». В ленте главного меню выберите вкладку «Вид» и нажмите раздел «Показать или скрыть». Во всплывающем меню поставьте флажок в ячейке «Расширения имен файлов».
Теперь все расширения файлов будут отображены. Если вы захотите скрыть расширения файлов, тогда просто уберите флажок в этой ячейке.
Таким образом, используя два простых способа, вы сможете быстро и легко настроить отображение расширений имен файлов в операционной системе «Windows».
Изменить расширения файлов
Операционная система «Windows» позволяет изменять расширение имени файлов с одного формата на другой. Мы покажем, как это можно сделать, на примере текстового файла. Будьте внимательны, потому что, изменяя расширение файла, вы можете испортить его, и он окажется недоступным, если вы выберите неправильный формат файла. Файл будет испорчен, и вы потеряете всю информацию, хранящуюся в нем, навсегда.
Способ 1: используйте раздел «Свойства»
Для изменения расширения файла необходимо нажать на нем правой кнопкой мыши и выбрать во всплывающем меню раздел «Свойства».
В окне «Свойства» в поле названия файла замените расширение с «.txt» на «.doc» и нажмите кнопку «ОК» для сохранения внесенных изменений.
Во всплывающем сообщении нажмите кнопку «Да» для завершения процесса изменения расширения файла.
Теперь расширение текстового документа изменилось, и файл можно открыть в программе «Microsoft Word».
Способ 2: используйте раздел «Переименовать»
Нажмите правой кнопкой мыши на файле, расширение которого вы хотите изменить, и во всплывающем меню выберите раздел «Переименовать».
Введите новое расширение файла и нажмите на клавиатуре клавишу «Enter». Подтвердите свой выбор, нажав кнопку «Да» в предупредительном сообщении. Теперь изменение расширения файла завершено.
Способ 3: изменение расширения группы файлов
Может возникнуть ситуация, когда вам необходимо изменить расширение для целой группы файлов. Для этого вы можете воспользоваться следующим способом. В операционной системе «Windows 7, 8, 8.1» откройте папку, в которой хранятся файлы, расширение которых вы хотите изменить. Зажмите не клавиатуре клавишу «Shift» и нажмите правой кнопки мыши по любому пустому месту открытой папки, во всплывающем меню выберите раздел «Открыть окно команд»,
</>
<>или введите в поле пути файла запрос вызова командной строки <>«> для версии <>«>.</>
<>< src>
На экране откроется окно командной строки. Для изменения расширения файлов напишите следующую команду:
ren *.txt *.doc
Значение «ren» является сокращением от полного значения команды «rename» и задает команду переименовать файлы, значение «*.txt » обозначает, какие файлы необходимо выбрать для переименования (в нашем примере все файлы с расширением «.txt»), значение «*.doc» обозначает формат нового расширения, которое будет присвоено выбранным файлам (расширение «.doc»).
Все файлы в выбранной папке поменяли свое расширение с «.txt» на «.doc».
Также для изменения расширения группы файлов вы можете воспользоваться сторонним программным обеспечением, например «Bulk Rename Utility». Интерфейс программы интуитивно понятен, поэтому выполнить изменение расширения группы файлов для любого пользователя не составит особого труда.
В данной статье мы показали основные способы включения и изменения расширения файла в операционной системе «Windows», применяя которые, вы легко сможете выполнить эти процедуры.
Полную версию статьи со всеми дополнительными видео уроками читайте в нашем блоге…
Данный материал является частной записью члена сообщества Club.CNews.
Редакция CNews не несет ответственности за его содержание.