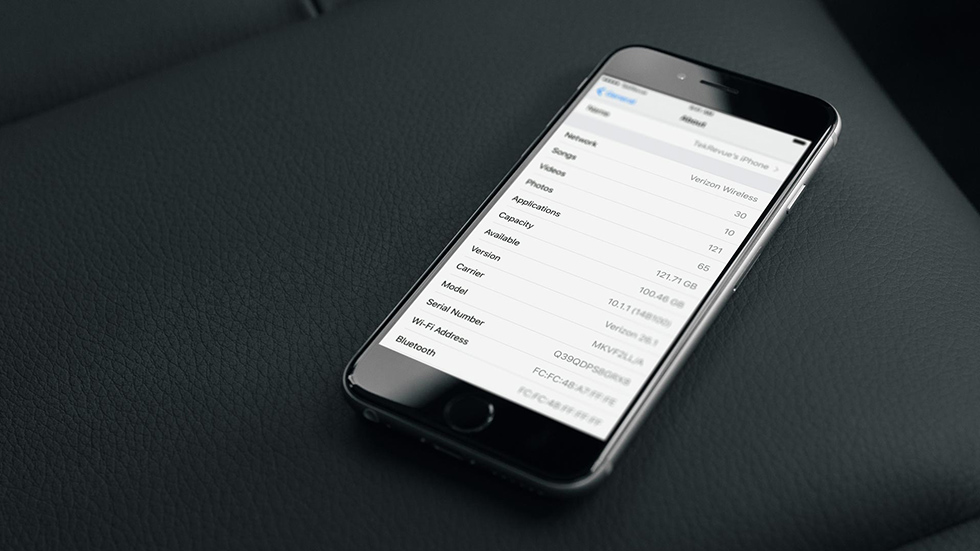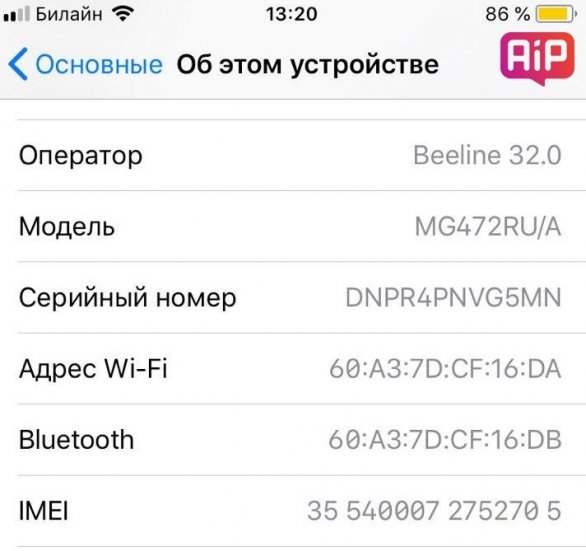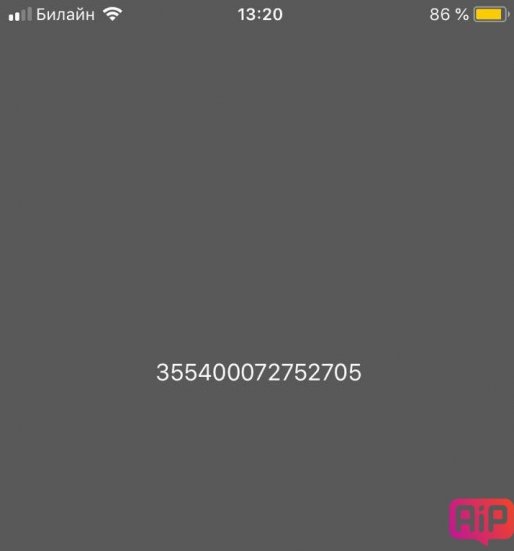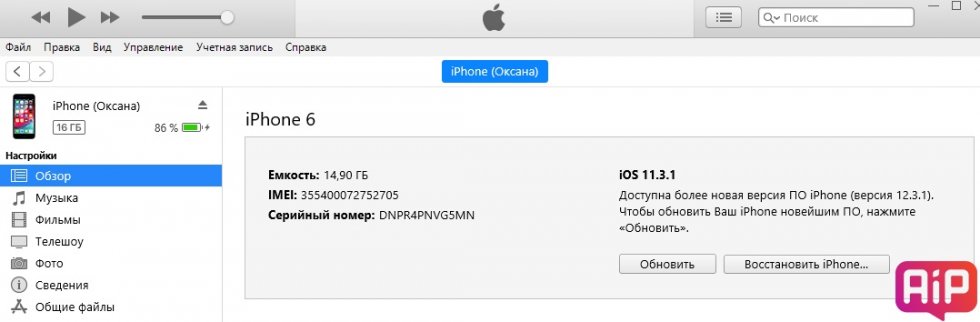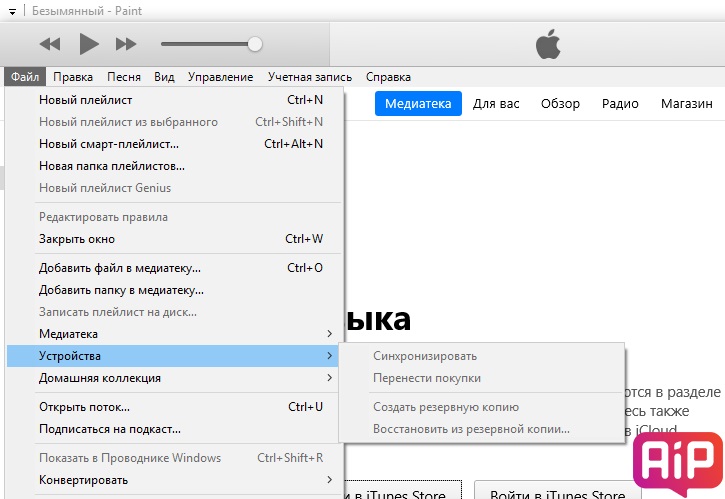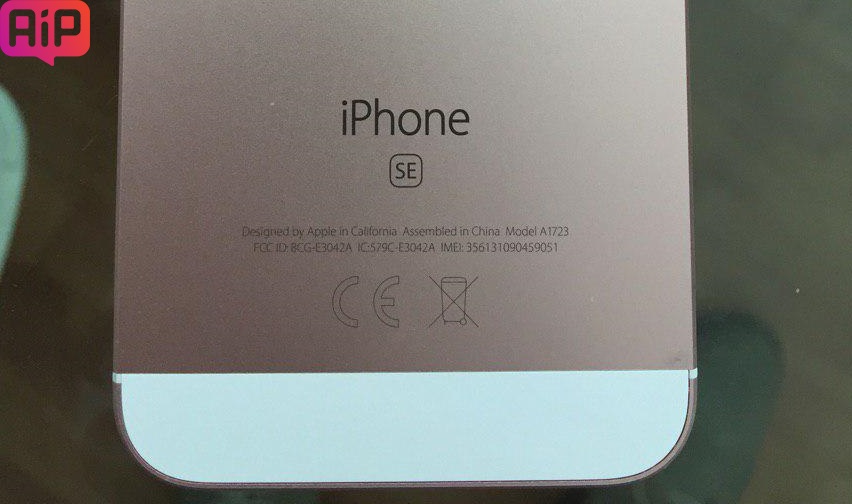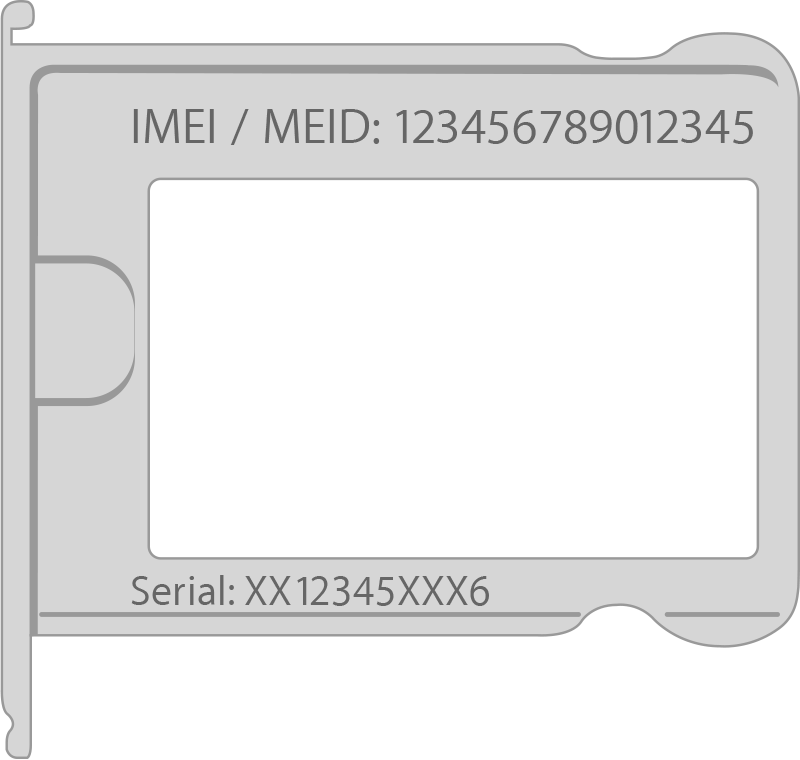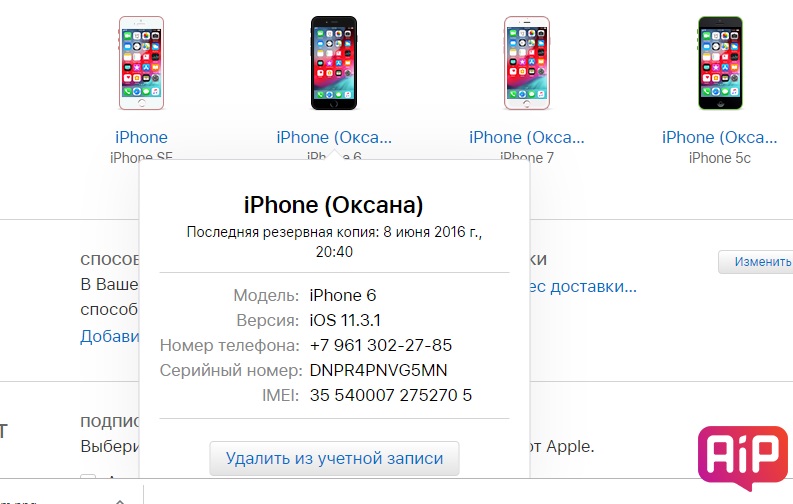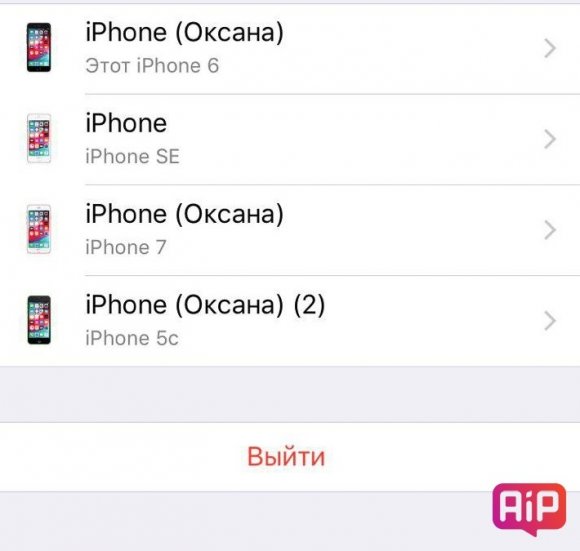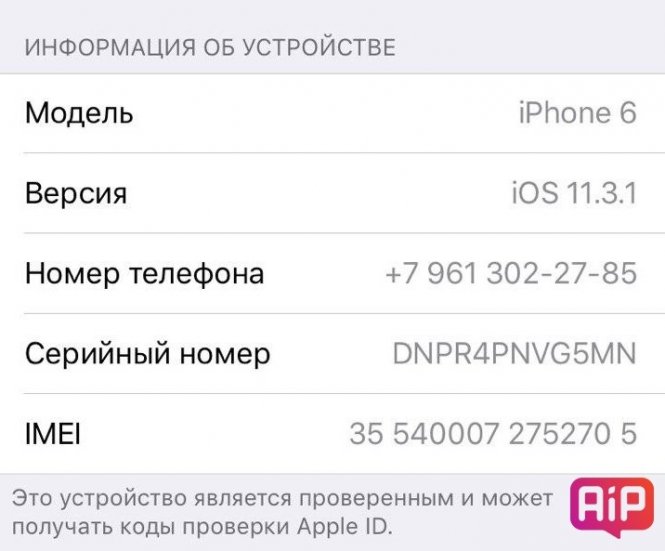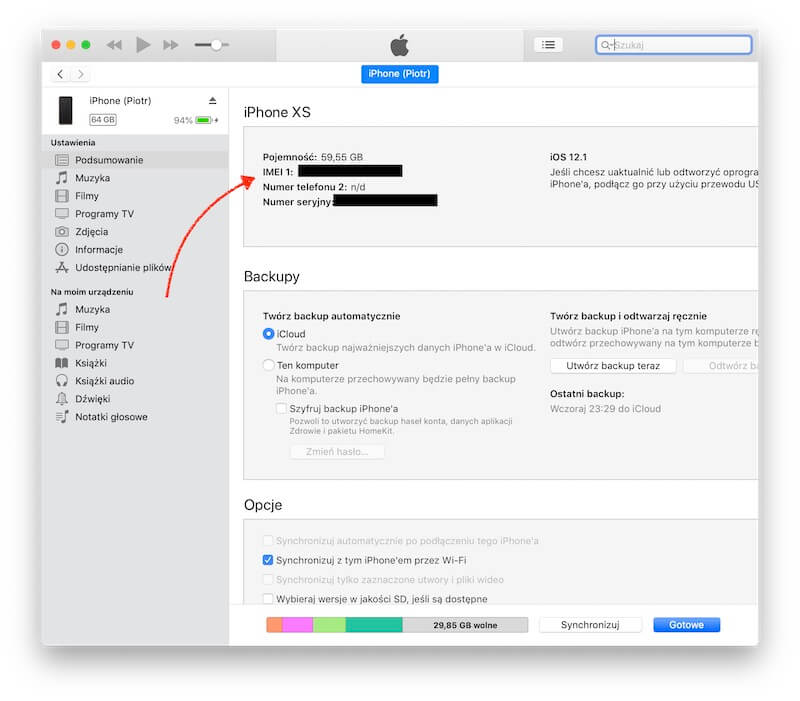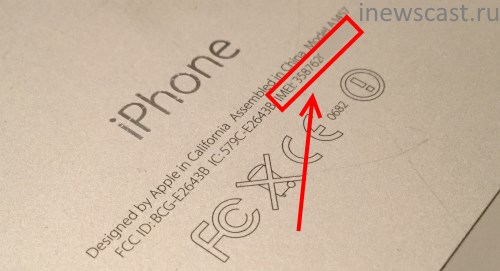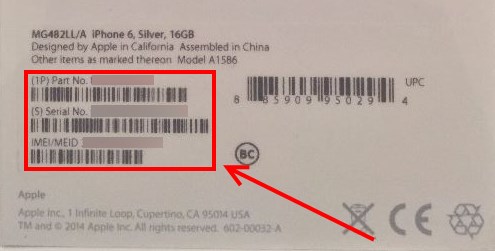9 способов найти IMEI на iPhone.
Большинство пользователей в курсе того, что абсолютно все смартфоны, а также планшеты с возможностью мобильной связи (поддержкой 3G, LTE) и даже простейшие телефоны имеют неповторимый международный идентификатор оборудования — IMEI (расшифровывается, как International Mobile Equipment Identifier). Любой IMEI всегда состоит из пятнадцати цифр и двух одинаковых в мире попросту существовать не может. В том числе IMEI есть и у наших любимых iPhone от Apple.
Для чего вообще вам может понадобиться знание IMEI? Например, чтобы выяснить не заблокирован ли аппарат у операторов сотовой связи. С его помощью также можно найти утерянный или украденный гаджет — у операторов есть современное оборудование, способное обнаружить включенный аппарат по IMEI с высокой точностью (причем, точность постоянно повышается). А если у вас украли iPhone или вы его просто потеряли, то номер IMEI позволит сотовым операторам его незамедлительно заблокировать, чтобы третьи лица не получили доступ к вашим личным данным.
IMEI обязательно следует проверять, если вы приобретаете iPhone с рук. Нужно удостовериться, что номера IMEI везде совпадают: на упаковке, на корпусе/лотке SIM-карты (зависит от модели) и, конечно же, в настройках смартфона. В противном случае лучше отказаться от покупки такого смартфона.
Мы обнаружили 9 способов найти IMEI на смартфонах Apple. Спешим поделиться этой полезной информацией с вами.
Одни способы хороши, когда гаджет включен, другие — когда выключен. Вы также можете узнать IMEI, когда смартфона вовсе рядом нет, с помощью официального сайта Apple или программы iTunes. Также IMEI всегда указывается на официальных коробках купертиновских смартфонов.
1. Узнать идентификатор можно в настройках гаджета.
Просто пройдите по следующему пути: «Настройки» → «Основное» → «Об этом устройстве». Вот искомые данные:
2. Команда *#06# для отображения IMEI в звонилке
Достаточно набрать простую команду *#06# в смартфоне, и IMEI тут же высветится на экране. Это наиболее быстрый вариант, когда iPhone включен.
3. Посмотреть IMEI на коробке смартфона
Этот способ подойдет тем, у кого в данный момент нет рядом смартфона и кто ничего не выбрасывает. Сохранилась фирменная упаковка вашего iPhone? Данные IMEI всегда напечатаны на наклейке на обратной стороне коробки, вне зависимости от модели iPhone.
4. IMEI в iTunes, способ со смартфоном
IMEI также можно обнаружить в iTunes. Для этого подключите свой iPhone к PC, запустите программу iTunes. После кликните на значок вашего смартфона. Далее нажимаете на «Обзор». Теперь нужно два раза нажать на свой номере телефона, и вы увидите IMEI.
5. IMEI в iTunes, способ без смартфона
Способ подойдет только тем, кто привык сохранять резервные копии iPhone на своем компьютере.
Если у вас в руках нет iPhone, а коробка отсутствует, не следует отчаиваться. Вы все еще можете узнать IMEI. Правда, для этого у вас должна быть установленная на компьютер программа iTunes, к которой ранее был подключен смартфон, IMEI которого вам требуется, и, самое главное, сделана его резервная копия.
Нужно найти вкладку «Устройства» и навести курсор на резервную копию нужного iPhone. Вам будет показана информация об устройстве вместе с IMEI.
6. IMEI на корпусе некоторых моделей iPhone
IMEI напечатан на задней панели корпуса смартфона.
Правда, это относится далеко не ко всем моделям iPhone. Актуально это для следующих моделей:
- iPhone (самый первый)
- iPhone SE
- iPhone 5
- iPhone 5C
- iPhone 5S
- iPhone 6
- iPhone 6 Plus
7. IMEI есть также на лотке SIM-карты
У следующих (а это большинство современных устройств Apple) моделей iPhone IMEI можно прочесть на лотке SIM-карты:
- Все семейство iPhone X (X, XS, XS Max, XR)
- iPhone 8 (и 8 Plus)
- iPhone 7 (и 7 Plus)
- iPhone 6s (и 6s Plus)
- iPhone 3G
- iPhone 3GS
- iPhone 4 (модель GSM)
- iPhone 4s
Следует учитывать, что шрифт там слишком мелкий, поэтому, если у вас проблемы со зрением, вам понадобятся очки или лупа.
8. Узнать IMEI с помощью Apple ID
Этот способ подойдет тем, кто помнит данные своей учетной записи Apple ID. Вам нужно зайти на сайт appleid.apple.com с компьютера. Затем нужно выполнить вход в свою учетную запись.
Прокрутите страницу до раздела «Устройства». Выберете нужный гаджет, кликните на него. Вот и искомый IMEI.
9. Узнать IMEI с помощью другого iPhone с той же учетной записью
Последний и очень простой способ актуален для пользователей iPhone с iOS 10.3 и выше. Вам нужен смартфон, подключенный к той же учетной записи, что и iPhone, IMEI которого вы хотите узнать. Достаточно выполнить следующую простую процедуру — пройти по пути «Настройки» → «Ваше имя» → прокрутить вниз, выбрать нужный гаджет и нажать на него.
Как видите, способов множество и какой-нибудь из них наверняка подойдет вам.
Смотрите также:
- Кто звонил — как узнать
- Как пробить номер телефона
- Как проверить Айфон по серийному номеру
✅ Подписывайтесь на нас в Telegram, ВКонтакте, и Яндекс.Дзен.
Download Article
Easily find your unique IMEI number with this simple guide
Download Article
- Using the Settings App
- Using the Phone App
- Using the Apple Website
- Using Finder or iTunes (eSIM)
- Finding a Physical IMEI Number
- Video
- Q&A
|
|
|
|
|
|
Do you want to find the IMEI number associated with your iPhone? iPhones are assigned with special codes called IMEI (International Mobile Equipment Identity) that are generally used for identification purposes. This allows your device to be uniquely recognized by various applications and mobile service providers. Knowing the IMEI code of your iPhone can help you if your phone is stolen or misplaced and it needs to be uniquely identified. This wikiHow will show you how to check and find the IMEI number of an iPhone using apps, the Apple website, and your physical device.
Things You Should Know
- When using the Settings app, go to «General», then «About».
- When using the Phone app, dial *#06# in the keypad.
- For iPhone 6 and older, find your IMEI number by checking the back of your device.
-
1
Open your iPhone’s Settings
app. This looks like a grey cog.[1]
- Make sure to update your iPhone.
-
2
Tap General. This will show your phone’s general settings.
Advertisement
-
3
Tap About. You can find this at the very top, above Software Update. A new page will open. You’ll be able to find your iPhone’s software version, serial number, and more.
-
4
Find the IMEI. Scroll down the About section until you reach Physical SIM. You can find your IMEI number underneath your Network and Carrier.
-
5
Advertisement
-
1
Open the Phone app. This looks like a white phone with a green background.
- This is the app you use to answer a phone call.
-
2
Tap on the «Keypad» option. You can find this between Contacts and Voicemail.
-
3
Dial *#06#. A new window will open with your Device Info.
-
4
Write down the IMEI. You’ll find your IMEI underneath your EID.
- You can also take a screenshot, but be sure to have a copy located on another device.
-
5
Tap Cancel. This will return you to the keypad.
- You can use this method to find your IMEI at any time.
- Shopping for a new phone or tech accessories? Check out our coupon site for discounts on Walmart products.
Advertisement
-
1
Go to http://appleid.apple.com/ in a web browser. You can use a desktop or mobile browser.
- Use this method if you need to find the IMEI number but don’t have the iPhone with you.
- Your iPhone must be connected to your iCloud account beforehand.
-
2
Click Sign In. Use your Apple ID and password to log into your account.
- Use the Apple ID associated with your device.
-
3
Click Devices. This is located on the left side of the screen, underneath your name and email.
-
4
Click your iPhone. Your device will be listed underneath Devices. A new window will open.
-
5
Find the IMEI. Scroll down to About. Your IMEI number can be found at the very bottom, underneath your Phone Number and Serial Number.
Advertisement
-
1
Connect your device to your computer. You’ll need to use a wired connection.
- You can use the Finder (Mac) or iTunes (Windows) to find your IMEI number.
- Use this method if you have a newer phone with an eSIM.
-
2
Open the Finder (Mac) or iTunes (Windows). The Finder looks like a face with a blue and gray background. iTunes looks like a multi-colored music note with a white background.
-
3
Locate your device. You’ll be able to see your device’s information.
- In the Finder, click the General tab.
- In iTunes, click the Summary tab.
-
4
Find the IMEI. Your IMEI number will be located underneath your iPhone’s device name.
- If you don’t see it, you may need to click Phone Number located underneath your device name.
Advertisement
-
1
Look at the back of your iPhone. You can find your IMEI number in the small print underneath iPhone.
- Use this method if you have an iPhone 6 or older.
- Newer iPhones may not have a number printed on the back.
- Remove any cases that may block the number.
-
2
Check your iPhone’s box. If you still have your iPhone’s box, look around its sides and find its barcode. You should also find two sets of numerical combination; one is its serial number, the other is labeled “IMEI.”
- You can also find the IMEI number of a locked phone if you purchased the device from a third party.
-
3
Check the iPhone’s SIM tray. If you have an iPhone 6s or newer, you can locate the IMEI number on the SIM card tray. The SIM card is usually located on the right side of the iPhone.
- Use a SIM tray ejector or a paperclip to remove the SIM tray.
- The IMEI number will be printed on the edge of the tray closest to the outside of the phone.
Advertisement
Add New Question
-
Question
If I’m buying a second-hand iPhone such as a 4s how do I know if the phone’s IMEI number is blacklisted or not?
You will need to contact the phone carrier of the phone you’re purchasing. Apple does not «blacklist» iPhones, so you will just need to contact the mobile carrier.
-
Question
Can I see if my phone is unlocked through the miri number?
If you’re referring to «unlocked» as in the phone can be used with an international carrier, you can call the current phone carrier in order to find out whether it is unlocked for international use.
-
Question
How can I find the IMEI number of the phone I was using?
IcePixel
Community Answer
You can find your IMEI number by opening your dialer and typing *#06# using the keypad. From the Settings menu, the number is also found in Settings > About Device > Status.
Ask a Question
200 characters left
Include your email address to get a message when this question is answered.
Submit
Advertisement
Video
Thanks for submitting a tip for review!
About This Article
Thanks to all authors for creating a page that has been read 351,699 times.
Is this article up to date?
Абсолютно у каждого iPhone есть собственный номер — IMEI (International Mobile Equipment Identifier), который состоит из пятнадцати уникальных цифр. Как узнать IMEI Айфона, для чего он нужен и почему крайне важно проверять его при покупке телефона с рук? Разберемся в этих вопросах вместе.
Как узнать IMEI Айфона через настройки
Самый просто способ узнать IMEI — посмотреть его в настройках устройства.
- Перейдите в “Настройки”.
- Откройте пункт “Основное”.
- Найдите “Об этом устройстве”.
- В открывшемся окне появятся данные аппарата, среди которых будет и IMEI.

С помощью команды
Второй способ, позволяющий узнать номер IMEI — специальный код, который нужно ввести в приложении набора номера. Комбинация следующая:
- *#06#
Сразу после набора команды на экране Айфона высветится искомый номер.
На упаковке
Если у вас сохранилась коробка от аппарата, вы можете приглядеться к ее обратной стороне. С вероятностью 100% там будет специальная наклейка, на которую нанесен IMEI.
ITunes
Чтобы узнать IMEI Айфона с помощью iTunes нужно выполнить следующие действия:
- Подключите телефон к компьютеру.
- Запустите на компьютере программу iTunes.
- Щелкните по значку смартфона.
- Нажмите “Обзор”.
- Два раза кликните по номеру телефона.
- В новом окне будет указан IMEI.
На корпусе
IMEI можно обнаружить на спинке некоторых старых моделей — SE, 5, 5C, 5S, 6, 6+.
Лоток
Предыдущий способ не сработает, если у вас современный iPhone, но производитель придумал для него альтернативу — в новых моделях Apple наносит IMEI на лоток SIM-карты.
Аткуально для: iPhone X, XS, XS Max, XR, 8, 8+, 7, 7+, 6s и 6s+.
Apple ID
Узнать IMEI можно и на официальном сайте Apple. Для этого вам потребуется войти в свою учетную запись на appleid.apple.com с компьютера, а после прокрутить до пункта “Устройства”. В нем выберите нужный гаджет и щелкните по нему. Появится окно с информацией аппарата, среди которой будет и IMEI.
Зачем нужен номер IMEI
Что можно узнать по IMEI iPhone? Этот код пригодится во множестве случаев, вот главные из них:
- По серийному номеру можно найти iPhone, если он был утерян или украден. Оператор сможет отследить местоположение аппарата и при необходимости дистанционно заблокировать его, чтобы третьи лица не получили доступ к вашим данным.
- С помощью IMEI вы сможете узнать не заблокирован ли телефон в сервисах Apple и действует ли на него гарантия, что крайне важно при покупке телефона на вторичном рынке.
Сервисов, где можно проверить имей Айфона онлайн очень много. Самым надежным является официальный сайт Apple. У него есть версия на русском языке, а сам процесс проверки абсолютно бесплатен.
На чтение 5 мин. Просмотров 1.2k. Опубликовано 23.04.2021
Imei — это индивидуальный идентификационный номер, который есть у каждого смартфона. Этот код состоит из пятнадцати чисел.
Перед выпуском устройств в продажу им присваивается серийный номер. При каждом выходе в сеть с устройства, определяется его imei. Знание этого идентификатора поможет вам в случае покупки поддержанного устройства. Часто под видом iPhone или iPad мошенники пытаются продать китайские подделки. Если вы знаете серийный код телефона, то можете сравнить его с цифрами, указанными на коробке устройства. Imei пригодится в случае утери Айфона. Вы сможете обратиться к оператору для блокировки устройства, или самостоятельно определить местоположение телефона. Но как же узнать imei своего iPhone или iPad?
Содержание
- На корпусе телефона
- На лотке Sim-карты
- На коробке
- С помощью кода
- В настройках
- В iTunes
- Через Finder
- Если нет доступа к телефону
- На другом телефоне
- Как проверить Айфон с помощью IMEI?
На корпусе телефона
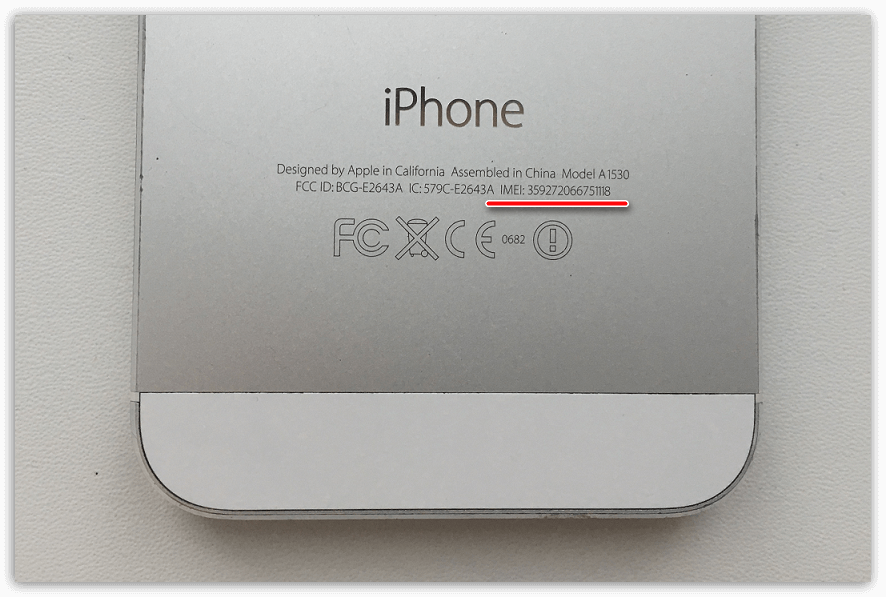
На задней поверхности «яблочных» устройств можно найти основную информацию о них, включая серийный номер. Это касается только Айфонов старых версий до iPhone 6 Plus.
На лотке Sim-карты
Этот способ подойдет для определения imei почти на всех версиях iPhone, кроме последних.
Чтобы узнать серийный код устройства, достаточно извлечь лоток для симкарты и прочитать нужные данные на нём.
На коробке
На коробке любого iPhone и iPad указывается его imei. Эти данные располагаются сбоку от штрих-кода, сразу под информацией о производителе. Здесь же приведен серийный номер и код партии.
С помощью кода
Вы можете узнать imei своего Айфона, введя универсальный код. Для этого нужно открыть окно ввода телефонного номера и в строке вбить «*#06#». Не нужно нажимать на значок вызова. Идентификатор высветится на экране автоматически.
В настройках
Если по каким-то причинам вам не подошел ни один из перечисленных способов, то предлагаем узнать идентификационный номер Айфона следующим образом:
- Зайдите в «Настройки».
- Откройте раздел «Основные».
- В появившемся меню найдите пункт «Об устройстве» и кликните на него.
После этого откроется окно с серийным кодом вашего устройства и IMEI.
В iTunes
Чтобы узнать идентификатор в программе iTunes, необходимо:
- Соединить Айфон с компьютером usb-кабелем. Приложение должно открыться автоматически.
- В разделе «Обзор» в iTunes найти значок своего iPad или iPhone. Кликнуть на надпись рядом с ним.
Откроется вкладка с информацией о версии ОС, Imei, серийным номером и объемом памяти.
А если вы не хотите подключать гаджет к ПК, можете запустить iTunes и перейти в раздел «Настройки». Далее нажмите на пункт «Устройства». Высветится перечень резервных копий устройств, которые синхронизировались с компьютером раньше. Найдите свой телефон или планшет и наведите на него курсор. Появится окно с цифрами IMEI.
Через Finder
Если на вашем ноутбуке или ПК версия операционной системы MacOS Catalina или более новая, то узнать идентификационный номер можно через Finder. Это делается следующим образом:
- Подключаем iPhone или iPad к ПК.
- Запускаем Finder.
- Находим на боковой панели слева нужное устройство и нажимаем на него.
- Открываем раздел «Основные» в строке под значком телефона или планшета.
- Перейти во вкладку «Обзор».
- Ищем номер телефона под названием гаджета и нажимаем на него.
- Кликаем на «Серийный номер».
Вам высветится IMEI вашего устройства. Чтобы скопировать эти данные нажмите на «Правка», а затем кликните на пункт «Скопировать серийный номер».
Если нет доступа к телефону
Узнать IMEI можно, даже если вы потеряли доступ к своему Айфону. Для этого:
- Откройте сервис «appleid.apple.com/ru» на компьютере.
- Авторизуйтесь, введя Apple ID и пароль, которые использовались на iPhone или iPad.
- Найдите раздел «Устройства» и выберите название своего гаджета. Теперь вы сможете узнать его IMEI.
Если у вас есть второй телефон или планшет с Apple с IOS 10 и более новым обновлением, на котором вы авторизованы с той же учетной записи, то необходимо выполнить следующее:
- Открыть раздел «Настройки».
- Нажать на [Ваше имя].
- Высветится перечень устройств, через которые авторизовались в учетной записи. Найдите нужный смартфон.
- Нажмите на имя гаджета.
После этого на экране появятся IMEI.
На другом телефоне
Этот способ работает только с устройствами Apple, на которых выполнен вход в вашу учетную запись. Чтобы узнать IMEI второго гаджета, нужно:
- Перейти в его настройки.
- Открыть вкладку «Apple ID».
- Внизу экрана в перечне устройств найти нужное и посмотреть его IMEI.
Как проверить Айфон с помощью IMEI?
Знать идентификационный номер устройства нужно для того, чтобы:
- Быть уверенным, что устройство оригинальное;
- Определить модель гаджета;
- Определить статус гарантии;
- Проверить дату покупки.
Также зная IMEI, вы узнаете статус телефона. Если он числится украденным или утерянным, то проверка это покажет.
Чтобы проверить свое устройство с помощью серийного кода через официальный сайт Apple, необходимо:
- Открыть страницу checkcoverage.apple.com.
- В строке «Введите серийный номер» вбить нужные данные.
- При необходимости ввести CAPTCHA.
- Нажать «Продолжить».
- Подождать, пока загрузится результат проверки.
На открывшейся странице вы увидите информацию о сроке технической поддержки и действительной даты покупки.
Всем привет! Любой мобильный телефон и смартфон имеет собственный идентификационный номер – ИМЕЙ, и Айфон не является исключением. IMEI присваивается каждому гаджету еще на стадии его производства в заводских условиях. К необходимости узнать серийный номер на iPhone могут подтолкнуть самые разнообразные причины.
Например, покупая уже бывший в использовании девайс, будущий владелец может посмотреть идентификатор устройства, сверить его с информацией, приведенной на упаковке, и убедиться, что данные совпадают – это позволит, например, отличить китайскую подделку от оригинала. Помимо этого, в случае кражи устройства владелец сможет обратиться в соответствующие службы (правоохранительные органы и к оператору сети) с запросом на блокировку аппарата — иногда это даже работает!:)
Также серийный номер позволяет определить дополнительные нюансы, к примеру, факт привязки телефона к определенному сотовому оператору, срок действия гарантийного обслуживания и технической поддержки, который можно проверить на сайте Apple, и т.д.
Ознакомившись с нижеизложенной информацией, вы узнаете, где написан серийный номер iPhone. Приступим!
Существует несколько способов увидеть интересующие нас цифры.
Начнём, с так называемых «физических» вариантов:
- На панели iPhone. У iPhone 5, 5C, 5S, SE (1-го поколения) и 6 (Plus) серийный номер указывается на задней панели «яблочного» гаджета.
- На лотке для сим-карты. Метод проверки IMEI на iPhone 4S и всех более ранних версий смартфона. Также подходит для iPhone 6S (Plus), 7 (Plus), 8 (Plus), iPhone X, iPhone XR, iPhone XS (Max), iPhone 11 (11 Pro, 11 Pro Max), iPhone SE (2020), iPhone 12 (mini, Pro, Pro Max), iPhone 13 (mini, Pro, Pro Max), iPhone SE (2022). Чтобы получить искомую информацию, вам нужно достать лоток для SIM-карты и нужные данные будут выгравированы на поверхности. Обновлено или на всякий случай! В iPhone 14 (Plus, Pro, Pro Max) лотки для SIM-карты абсолютно «чистые» — никакой информации (IMEI/серийный номер) на них нет.
- На упаковке. Информация о серийном номере приводится на коробке каждого iPhone. Как правило, эти сведения напечатаны в нижней части упаковки, рядом с другой технической информацией и штрих-кодами.
Посмотрели? Узнали серийный номер? Всё «ОК»? Или этого недостаточно?
Тогда переходим к «программным» вариантам уточнить IMEI вашего iPhone. Его можно увидеть:
Пожалуй, вот и все «расклады», которые существуют для определения этого идентификатора.
Хотя, возможно, автор что-то забыл — если вы знаете еще какие-либо способы узнать IMEI «яблочного» мобильного устройства, то обязательно напишите об этом в комментариях! Многие пользователи будут вам благодарны, а я, в свою очередь, с огромным удовольствием дополню статью. Спасибо!
P.S. Остались или вдруг появились какие-то вопросы? Хочется поделиться личным опытом и рассказать свою историю? Добро пожаловать в комментарии — всегда рад выслушать, поболтать и, при необходимости, подсказать правильное решение проблемы!
P.S.S. Все просто и понятно? Ставьте «лайки», жмите на кнопки социальных сетей — это очень полезная штука (да и мне, честно говоря, будет приятно:))!.
Дорогие друзья! Минутка полезной информации:
1. Вступайте в группу ВК — возможно, именно там вы сможете получить всю необходимую вам помощь!
2. Иногда я занимаюсь ерундой (запускаю стрим) — играю в игрушки в прямом эфире. Приходите, буду рад общению!
3. Вы всегда можете кинуть деньги в монитор (поддержать автора). Респект таким людям!
P.S. Моя самая искренняя благодарность (карта *9644, *4550, *0524, *9328, *1619, *6732, *6299, *4889, *1072, *9808, *7501, *6056, *7251, *4949, *6339, *6715, *4037, *2227, *8877, *7872, *5193, *0061, *7354, *6622, *9273, *5012, *1962, *1687 + перевод *8953, *2735, *2760 + без реквизитов (24.10.2021 в 18:34; 10.12.2021 в 00:31; 16.02.2023 в 10:32; 21.05.2023 в 16:56)) — очень приятно!