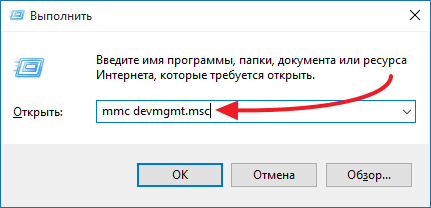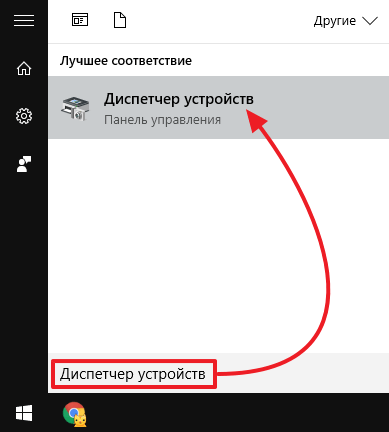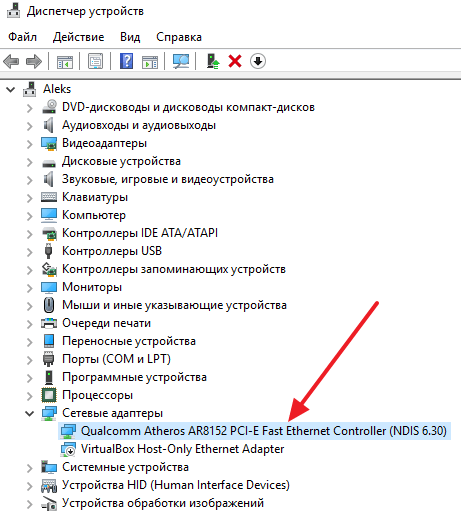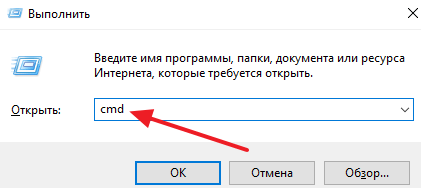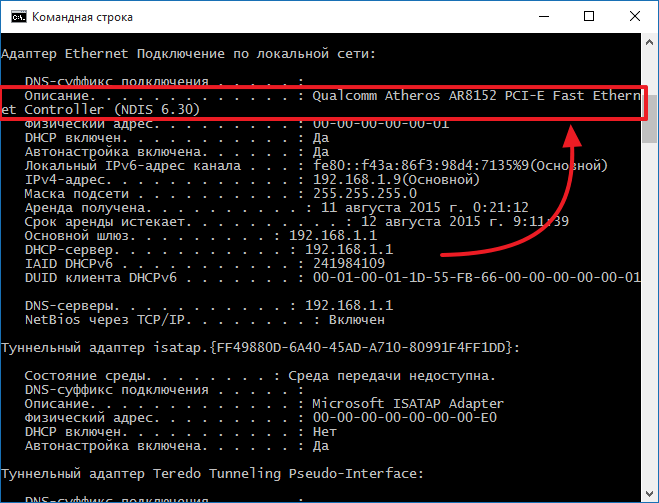Как узнать какая у меня сетевая карта
Довольно часто после переустановки Windows пользователи сталкиваются с тем, что у них не работает локальная сеть и Интернет. Очевидно, что нужно устанавливать драйверы, но для какой сетевой карты непонятно. В таких случаях пользователи задаются вполне закономерным вопросом, как узнать какая у меня сетевая карта.
Если вы используете операционную систему Windows 7, 8 или 10, то для того чтобы узнать какая у вас сетевая карта вам необходимо отрыть «Диспетчер устройств». Самый простой способ открыть «Диспетчер устройств» это выполнить команду «mmc devmgmt.msc».
Для этого нажмите комбинацию клавиш Windows+R и в открывшемся окне введите команду «mmc devmgmt.msc» (без кавычек, естественно).
После этого перед вами появится окно «Диспетчер устройств». Здесь нужно открыть раздел «Сетевые адаптеры». В данном разделе будет отображаться название вашей сетевой карты.
Обратите внимание, некоторые программы могут создавать виртуальные сетевые адаптеры, которые потом отображаются в списке сетевых адаптеров в «Диспетчере устройств». Отличить такие виртуальные адаптеры довольно просто. Поскольку они имеют такое же название, как и программа. Например, на скриншоте выше есть виртуальный адаптер от программы VirtualBox.
Как узнать какая у меня сетевая карта на Windows XP
В операционной системе Windows XP все точно также, как описано выше. Вам нужно открыть «Диспетчер устройств» с помощью команды «mmc devmgmt.msc» и посмотреть название сетевой карты. Единственное отличие, в Windows XP раздел с сетевыми картами называется не «Сетевые адаптеры», а «Сетевые платы».
Как узнать какая у меня сетевая карта с помощью командной строки
Также вы можете узнать название сетевой карты с помощью командной строки. Для этого откройте «Командную строку Windows» и введите команду «ipconfig/all».
После этого в командной строке появится информация о всех сетевых подключениях на данном компьютере. Напротив, пункта «Описание», для каждого из сетевых подключений будет указано название сетевой карты.
Другие способы просмотра информации о сетевой карте
Все выше описанные способы получения информации о сетевой карте используют встроенные в операционную систему средства. Но, вы можете прибегнуть к помощи сторонних программ. Например, можно использовать программу AIDA64. В данной программе нужно открыть раздел «Устройства – Устройства Windows – Сетевые адаптеры».
В данном разделе будет указано название сетевой карты, а также другая информация о ней.
Как узнать какая сетевая карта стоит на компьютере
Сетевая карта – это компонент компьютера, который используется для подключения к локальной сети. Эти устройства редко доставляют какие-либо проблемы поэтому в большинстве случаев пользователи даже не знают, какая сетевая карта стоит на их компьютере.
Однако такая информация может понадобится, например, для поиска подходящих драйверов. В этом материале мы рассмотрим сразу 3 способа, как можно узнать название сетевой карты используемой на компьютере.
Способ № 1. Диспетчер устройств.
Если вы хотите узнать какая сетевая карта стоит на вашем компьютере, то самый простой способ — это воспользоваться «Диспетчером устройств». Открыть «Диспетчер устройств» можно разными способами. Самый простой вариант, это нажать комбинацию клавиш Windows-R и в появившемся окне ввести команду «mmc devmgmt.msc».
Также можно воспользоваться поиском в меню «Пуск». Для этого откройте меню «Пуск» и введите в поисковую строку «Диспетчер устройств». После этого система найдет нужную программу и предложит открыть ее.
После открытия «Диспетчера устройств», раскройте список «Сетевые адаптеры». В данном списке вы увидите название сетевой карты, которая установлена на вашем компьютере.
Нужно отметить, что иногда в списке «Сетевые адаптеры» могут находится виртуальные сетевые карты. Такие карты могут появиться после установки некоторых программ (например, программы VirtualBox).
Способ № 2. Командная строка.
Также вы можете узнать какая сетевая карта стоит на вашем компьютере с помощью «Командной строки Windows». Для этого сначала нужно запустить командную строку. Сделать это можно по-разному. Например, вы можете нажать комбинацию клавиш Windows-R и в появившемся окне выполнить команду «cmd».
После открытия командной строки в ней нужно выполнить команду «ipconfig/all».
В результате на экране появится информация о всех сетевых подключениях, используемых на вашем компьютере.
Здесь, среди прочей информации, для каждого сетевого подключения будет указано название сетевой карты. Оно будет указываться в строке «Описание».
Способ № 3. Программы.
Также вы можете узнать название сетевой карты, которая стоит на компьютере, с помощью специальных программ для просмотра характеристик компьютера. Например, можно использовать бесплатную программу Piriform Speccy. Установите данную программу на свой компьютер и запустите ее.
После запуска программы откройте раздел «Сеть». Здесь будет вся возможная информация о ваших сетевых подключениях и сетевых картах.
Посмотрите также:
- Схема обжима витой пары
- Как узнать IP адрес своего компьютера
- Как посмотреть IP адрес компьютера
- Как узнать MAC адрес компьютера на Windows 7
- Неопознанная сеть без доступа к Интернету
Автор
Александр Степушин
Создатель сайта comp-security.net, автор более 2000 статей о ремонте компьютеров, работе с программами, настройке операционных систем.
Остались вопросы?
Задайте вопрос в комментариях под статьей или на странице
«Задать вопрос»
и вы обязательно получите ответ.
Сетевая карта представляет собой особую плату, которая устанавливается на материнскую плату и нужна для выхода в сеть интернет. Неоднократно в итоге переустановки операционной системы либо появления загвоздок с сетью перед пользователем встает задача – определить модель сетевой карты. Для определения марки и изготовителя существует несколько методов определения.
Вам понадобится
- Компьютер, сетевая карта, утилита Everest, доступ в интернет.
1. Откройте окно «Управление компьютером». Для этого щелкните на «Администрирование» в апплете «Панель управления». Перейдите в «Диспетчер устройств». Щелкните по знаку плюс у строки «Сетевые платы». Откроется список всех установленных сетевых карт.
2. Запустите командную строку, набрав команду «Cmd» в строке «Исполнить». В открывшемся окошке введите команду «ipconfig/all». В итоге ее выполнения на монитор будет выведена каждая информация об установленных сетевых платах.
3. Если сетевая карта не определяется системой и драйверов на нее нет, то дозволено испробовать определить модель карты визуально, то есть извлечь сетевую карту из слота и ввести данные маркировки изготовителя в всякий поисковик в интернете. Так вы сумеете получить желанную информацию.
4. Определить модель сетевой карты по «Device ID» и «Vendor ID». Эти данные выводятся при загрузке BIOS либо же дозволено применять утилиту Everest. Установите утилиту, откройте окно программы и перейдите на вкладку «Устройства». Разверните вкладку «Unknown» в правом верхнем окне, помеченную знаком вопроса. Щелкните по этому знаку, расположенному у строки «Сетевой контроллер». В нижнем окне появится «Аппаратный ID» со значениями VEN и DEV. VEN является кодом, идентифицирующим изготовителя, а DEV – устройство. Программа по этим кодам определяет устройство и выводит информацию на монитор.
5. Стремительно получить информацию о модели и изготовителе, применяя Device ID и Vendor ID, дозволено на сайте www.Pcidatabase.com. Для этого введите в соответствующие поля полученные значения.
Сетевая карта — это устройство, соединяющее компьютер с сетью, еще ее называют платой сетевого интерфейса. На компьютере их может быть установлено несколько штук. Все их дозволено посмотреть в Диспетчере устройств.
1. Нажмите кнопку Win на клавиатуре (кнопка с логотипом Windows в нижнем ряду клавиатуры). Перед вами откроется меню «Пуск».
2. Щелкните правой кнопкой мыши по иконке «Компьютер» и выберите пункт «Свойства». Пед вами откроется окно «Система».
3. В левой панели задач нажмите на «Диспетчер устройств». Операционная система запросит разрешение на продолжение. Нажмите продолжить, при необходимости введите пароль менеджера компьютера.
4. Перед вами откроется Диспетчер устройств, он дозволяет просматривать всё установленное на компьютере оборудование, и настраивать его свойства. Обнаружьте строку «Сетевые адаптеры» и щелкните «+» наоборот нее, в развернувшемся списке будут все сетевые карты компьютера.Строка с наименованием сетевой платы выглядит так: «Realtek RTL8139/810x Family Fast Ethernet сетевой адаптер».
Полезный совет
Для просмотра всех сведений о вашем компьютере комфортно применять специализированное программное обеспечение, скажем SiSoft Sandra.
Позже переустановки Windows зачастую возникает надобность в установке добавочного драйвера на отдельное устройство. В операционных системах содержатся драйверы лишь для малой части компьютерного оборудования, причем некоторые устройства требуют больше новых драйверов, чем те, что установлены первоначально. Одним из таких устройств является сетевая карта. Модель карты определить достаточно трудно — сама ее плата не имеет отчетливых указаний на название модели.
Вам понадобится
- Компьютер с доступом в Сеть.
1. Войдите в диспетчер задач. Для этого щелкните правой кнопкой мыши по значку Мой компьютер, в контекстном меню выберите пункт Диспетчер задач, и щелкните по нему левой кнопкой мыши. Откроется окно, в котором будет приведен список всех установленных на ПК устройств, сгруппированных по смысловым категориям.
2. Если модель карты не определена компьютером, то она будет считаться нераспознанным устройством, иметь иконку в виде вопросительного знака желтого цвета. Традиционно оно именуется Ethernet-контроллером и находится в группе сетевых устройств.
3. Щелкните правой кнопкой мыши по значку сетевой карты. В появившемся контекстном меню щелкните по пункту Свойства, дабы вызвать окно с данными об устройстве. В нем будут перечислены данные о драйвере устройства, его производителе, используемых им источниках и его физическом подключении к системам компьютера. Тут же будет указана модель сетевой карты, если система сумела ее определить. В отвратном случае следует продолжить выполнение указанных ниже действий.
4. Щелкните по вкладке Данные в верхней части окна свойств устройства. Щелчком мыши по раскрывающемуся списку в верхней части окна откройте его, и выберите в нем пункт, содержащий код экземпляра устройства. В нижней части окна появится комплект букв, цифр и особых символов, которыми обозначается данная определенная сетевая карта.
6. Закачайте драйвер и установите его. Позже установки и перезагрузки системы вновь зайдите в свойства сетевой карты в диспетчере задач. Если драйвер был инсталлирован правильно — там будет указана модель сетевой карты.
Полезный совет
Если требуется определить модель карты на портативном компьютере, имеет толк искать по его модели — такие устройства имеют идентичный жестко данный комплект оборудования.
Сетевая плата либо карта – это периферийное интегрированное либо дополнительное устройство, которое разрешает компьютеру создавать, подключаться и взаимодействовать с проводными и беспроводными сетями. Дабы узнать ее изготовителя и модель, воспользуйтесь одним из предложенных методов.
1. В случае если ваша сетевая плата новая и теснее установлена в компьютер, вы можете посмотреть гарантийный талон либо чек, безусловно же при условии, если вы сберегли подлинную коробку от устройства. В гарантийном талоне неизменно указывается полное наименование производителя и модели устройства.
2. Если вы ищете модель вашей сетевой платы либо карты, дабы скачать драйверы на чистую версию Microsoft Windows, не содержащую встроенные драйверы для устройств, зайдите на сайт изготовителя сетевой платы. Обнаружьте страницу с загрузкой драйверов и программного обеспечения. Обыкновенно, она именуется Downloads, Drivers и т.п. Скорее каждого, сайт механически определит вашу сетевую плату. Если этого не произойдет, скачайте все доступные драйверы и пробуйте устанавливать их через обновление драйвера в диспетчере устройств. Также есть вероятность, что при подключении к интернету операционная система сама определит модель сетевой платы и загрузит нужный драйвер.
3. Если драйвер теснее установлен, и вам надобно узнать наименование изготовителя и номер модели сетевой карты, зайдите в панель управления Windows через меню «Пуск» либо системную папку «Мой компьютер» и двукратно щелкните по ярлыку «Диспетчер устройств», заранее переключившись на вид «Мелкие значки» либо «Большие значки». В появившемся окне диспетчера устройств обнаружьте раздел «Сетевые адаптеры» и разверните его одиночным кликом левой кнопки мыши. Там будут перечислены все сетевые устройства, в том числе Wi-Fi. Двукратно щелкните по наименованию устройства, дабы просмотреть подробные данные о нем и установленном на него драйвере.
4. Также дозволено вскрыть корпус, опрятно изъяв сетевую плату (если она не интегрированная) из lan-слота и посмотреть надпись-маркировку на наклейке в углу сетевой карты.
Ваш компьютер, как и всякий иной содержит огромное число оборудования. Узнать наименование всякого из них, не прибегая к программным способам, фактически нереально.
Вам понадобится
- — программа для определения конфигурации компьютера.
1. Для того дабы определить модель контроллера системной платы, откройте свойства компьютера. В появившемся окне выберите вкладку «Оборудование» и запустите диспетчер устройств Windows. В появившемся перечне оборудования обнаружьте необходимый вам контроллер и перепишите его наименование. Аналогичная последовательность касается и других устройств, скажем, видеокарт и звуковых адаптеров, модемов и сетевых карт и так дальше.
2. Воспользуйтесь особой программой для просмотра конфигурации оборудования. Для этого скачайте утилиту Astra либо всякую иную, которая особенно комфортна для вас в применении, установите ее, запустите и просмотрите все имеющиеся устройства компьютера.
3. Испробуйте также определить тип контроллеров компьютера, не прибегая к установке сторонних программ и воспользовавшись стандартными утилитами операционной системы Windows. Для этого раскройте список меню «Пуск» и откройте пункт «Исполнить». Введите в пустое поле msinfo32. В появившемся окне в левой части выберите, к какому типу принадлежит контроллер – аудио, видео, звуковые адаптеры, устройства памяти и так дальше.
4. Поочередно открывая надобные директории в дереве папок слева, обнаружьте надобный вам контроллер и выделите его при помощи кнопки мыши. Просмотрите имеющуюся о нем информацию в правой части окна. Если надобно, перепишите ее либо, отличнее каждого, сбережете в текстовом файле для последующего стремительного доступа при поиске.
5. Дабы просмотреть параметры процессора и оперативной памяти, зайдите в меню «Мой компьютер», щелкните по пустому пространству правой кнопкой мыши и просмотрите конфигурацию. Традиционно там отражается тип и модель процессора, его изготовитель и частота. Также выводится информация об оперативной памяти.
Обратите внимание!
Будьте внимательны при выборе драйверов устройств, неизменно ищите информацию о системе перед их установкой.
Позже установки операционной системы весьма значимо подобрать надобные версии рабочих файлов для некоторых устройств. Почаще каждого установка новых драйверов дозволяет повысить эффективность оборудования.
Вам понадобится
1. Для поиска драйверов сетевой карты дозволено применять разные способы. Вначале испробуйте обнаружить необходимые файлы, посетив формальный сайт изготовителя данного оборудования. Если вы настраиваете мобильный компьютер, то имеет толк посетить сайт разработчиков этого устройства.
2. Скачайте обнаруженные файлы. При помощи программы WinZip либо ее аналога распакуйте их из архива. Сейчас нажмите клавишу «Пуск» и кликните правой кнопкой мыши по пункту «Мой компьютер». Перейдите к свойствам ПК.
3. Откройте меню «Диспетчер устройств» и обнаружьте надобный сетевой адаптер. Перейдите к свойствам этого устройства. Выберите меню «Драйверы» и нажмите кнопку «Обновить». В дальнейшем диалоговом меню выберите пункт «Установка из указанного места».
4. Сейчас укажите папку на жестком диске, где расположены распакованные драйверы. Дождитесь выполнения механического подбора необходимых файлов и их инсталляции.
5. Основная задача заключается в том, что не неизменно имеется вероятность подключиться к интернету без применения сетевой карты. В таких обстановках рекомендуют применять добавочные утилиты, скажем Sam Drivers.
6. Запустите файл dia-drv.exe из папки Sam Drivers. Подождите, пока программа просканирует подключенные устройства. Позже заключения загрузки утилиты выделите галочками пункты, относящиеся к сетевым устройствам, скажем LAN Atheros и LAN Others.
7. Нажмите кнопку «Установить выбранные» и в ниспадающем меню укажите параметр «Обыкновенная установка». Удостоверите установку непроверенных драйверов. Перезагрузите компьютер позже выполнения описанных операций.
8. Откройте диспетчер устройств и удостоверитесь в том, что сетевая карта работает исправно. Если программа не подобрала механически драйверы, воспользуйтесь способом, описанным в третьем и четвертом шагах. При этом укажите папку, в которую вы установили программу Sam Drivers.
Сетевая карта – это устройство, с поддержкой которого компьютеры объединяются в сеть и взаимодействуют друг с ином. Конструктивно сетевой адаптер может быть платой растяжения и вставляться в особый слот на материнской плате либо быть интегрированным в материнку.
1. Узнать тип и модель сетевой платы дозволено различными методами. Если устройство внешнее, вы можете увидеть его маркировку своими глазами. Для этого отсоедините компьютер от электропитания, отверните винты, которые удерживают боковую панель системного блока, и снимите ее. Выньте из слота сетевую карту и обнаружьте ее колляции.
2. Если карта интегрированная, обнаружьте наименование модели материнской платы. Обыкновенно ее пишут над слотами PCI либо между центральным процессором и слотами ОЗУ. На сайте изготовителя вы сумеете получить полную информацию об интегрированных устройствах.
3. Получить информацию об устройствах дозволено средствами Wundows. Позже загрузки системы зайдите в «Панель управления», двойным кликом раскройте узел «Администрирование» и щелкните по пиктограмме «Управление компьютером». В окне консоли кликните оснастку «Диспетчер устройств». В правой части экрана будет выведен список комплектующих системного блока.
4. Раскройте узел «Сетевые платы». Если система определила сетевой адаптер и установила драйвер для него, модель устройства отобразится в списке . Если сетевая карта не определена, она помещается в список «Прочие устройства» и помечается желтым вопросительным знаком.
5. Для вызова контекстного меню щелкните правой кнопкой по значку сетевой карты и выберите «Свойства». Во вкладке «Данные» в списке подметьте пункт «Коды (ID) оборудования». Информация об устройстве содержится в 4-значном коде позже букв DEV (Device – «Устройство»), о изготовителе – позже букв VEN (Vender – «Изготовитель»).
6. Зайдите на сайт PCIdatabase.com и введите в поле Vendor Search кода изготовителя, в поле Device Search – код устройства. Программа выведет наименование фирмы-изготовителя и модель сетевой карты.
7. Дозволено применять сторонние программы для приобретения информации об устройствах. Скачайте с сайта разработчика бесплатную утилиту PC Wizard и запустите. В разделе «Сталь» щелкните по иконке «Всеобщие данные». В правой части экрана программа выведет информацию о комплектующих системного блока, в том числе и о сетевом адаптере.
Многие задают вопрос, как узнать сетевой адрес сетевой карты?
MAC адрес сетевой карты и есть уникальный номер, присваиваемый каждому оборудованию, работающему в сети. Нужен он именно для того, чтобы определить то или иное оснащенное оборудование. Есть у него и второе название – это физический адрес.
Пришло время выяснить, как узнать сетевой адрес сетевой карты и иного оборудования. Для чего люди смотрят на данный адрес? Перво-наперво, из-за присущего людям любопытства. Во-вторых, порой возникает потребность в изменении адреса вашего роутера, к которому уж очень хочется подключить еще несколько компьютеров или других устройств.
Тут дело обстоит следующим образом: провайдер способен прописать известный MAC адрес сетевой карты и как следствие, запретить доступ инородных устройств к интернету. Для разрешения входа компьютерам в интернет с помощью вашего роутера стоит присвоить им адрес, который указан на сетевой карте.
Ещё одним из вариантов того, как узнать сетевой адрес сетевой карты, является запуск командной строки. Для этого следует нажать клавишу «пуск» и далее «выполнить». Следующим шагом будет являться написание в строке «cmd». После открытия нужного нам окна следует ввести в него команду «ipconfig /all», за последующим нажатием клавиши «Enter». После чего на экране высветится такая информация: 2 устройства – одно из которых и есть ранее утерянная сетевая карта с шестью парами чисел, соответствующих физическому адресу устройства. В каждом окне будет представлена краткая информация по необходимому вам устройству, которую при необходимости можно изучить и воспользоваться ею для дальнейшей работы. Как вы уже поняли, MAC-адрес – это уникальный номер, присвоенный оборудованию производителем. При подключении к локальной сети устройству может быть присвоен совершенно иной идентификационный номер, никак не связанный с заводским номером устройства.
Ещё одним популярным ответом на вопрос «как узнать сетевой адрес сетевой карты» стало использование Панели управления. Для этого необходимо дважды щелкнуть по панели «сетевые подключения», далее выбираем пункт «подключение по локальной сети». Следующим шагом будет клик по опции «состояние» и вкладке «поддержка», а позже «подробности». Вновь открывшееся окно будет иметь полную сводку информации по адресу сетевой карты, расписанную в мельчайших подробностях.
Наилучшим вариантом является не покупка сетевой карты, а наличие встроенной. Встроенная сетевая карта может быть названа чудом современных технологий, как некогда им был назван компьютер. Много лет назад название менялось. Когда-то были электронные вычислительные машины, позже они стати компьютерами, а сейчас наиболее популярны, удобны и практичны в использовании нетбуки, ноутбуки и планшетные компьютеры, которые можно взять с собой в любой конец света в комплекте с беспроводным интернетом. Стоит заметить, что вместе с эволюцией этих названий приходят и другие, так, например, можно по-разному называть МАС адрес — сетевой или же физический адрес устройства, локальной сети и так далее.
Стоит задуматься: для чего нужно несколько названий одного и того же предмета или оборудования? Скоро всеми мы начнём говорить на разных языках и 2 специалиста, которые обучались в разных местах, не будут понимать друг друга, что в скором времени может привести не к эволюции, а к революции, с последующим выпуском словарей с терминами для более грамотного общения профессионалов. Обходные дорожки всегда хороши, для этого и было придумано несколько путей для смены сетевого адреса устройства (а как без этого). Вам остается только правильно воспользоваться предложенными советами и в итоге получать только удовольствие от общения с компьютером.
Сначала немного теории. MAC-адрес – статическое имя сетевого устройства, присеваемого заводом-изготовителем. Полная расшифровка аббревиатуры – media access control. Есть у абсолютно всех устройств на.
Многие сети магазинов в целях повышения лояльности к бренду со стороны клиентов предлагают бонусные карты, накопительные скидки и сезонные акции с довольно-таки выгодными условиями. Клубная программа «Остин» позволяет.
Занятия спортом, безусловно, требуют определенных денежных вложений. Если речь идет о том, чтобы бегать по утрам, заниматься на турниках, брусьях, отжиматься от земли, не говоря уже о посещении спортивного зала, вы до.
Задаться вопросом о том, как узнать IP-адрес своего компьютера, можно в разных ситуациях. Чаще всего с этим сталкиваются пользователи, решившие организовать сервер на своем компьютере. К примеру, можно запустить игров.
Чтобы попасть на какой-либо сайт, требуется в браузере ввести его доменное имя. Часто пользователи называют его именем сайта. Каждому домену в Интернет соответствует свой адрес IP. Условно говоря, есть специальные спи.
Ежедневно количество клиентов Сбербанка, которые открывают счета и получают карты, увеличивается. Каждому из них сотрудники финансовой организации рассказывают об условиях сотрудничества, знакомят с тарифами на дополн.
Современные магазины повсеместно внедряют программы лояльности. Исключением не стала и компания «Эльдорадо». Накопительная карта позволяет собирать бонусы за покупки и тратить их на другие товары, а еще пр.
Одной из крупнейших торговых сетей магазинов продовольственных товаров на территории России является «Пятерочка». Ее популярность и широкий спектр развитости во многом зависит от предоставления клиентам различных акци.
Современные компьютерные технологии неустанно удивляют более старшее поколение, ведь они стали невероятным шагом и буквально толчком эволюции человека к поглощению большему количеству знаний. Но не все полезно, поэтом.
Довольно часто после переустановки Windows пользователи сталкиваются с тем, что у них не работает локальная сеть и Интернет. Очевидно, что нужно устанавливать драйверы, но для какой сетевой карты непонятно. В таких случаях пользователи задаются вполне закономерным вопросом, как узнать какая у меня сетевая карта.
Как узнать какая у меня сетевая карта на Windows 7, 8 или 10
Если вы используете операционную систему Windows 7, 8 или 10, то для того чтобы узнать какая у вас сетевая карта вам необходимо отрыть « Диспетчер устройств ». Самый простой способ открыть « Диспетчер устройств » это выполнить команду « mmc devmgmt.msc ».
Для этого нажмите комбинацию клавиш Windows+R и в открывшемся окне введите команду « mmc devmgmt.msc » (без кавычек, естественно).
После этого перед вами появится окно « Диспетчер устройств ». Здесь нужно открыть раздел « Сетевые адаптеры ». В данном разделе будет отображаться название вашей сетевой карты.
Обратите внимание, некоторые программы могут создавать виртуальные сетевые адаптеры, которые потом отображаются в списке сетевых адаптеров в « Диспетчере устройств ». Отличить такие виртуальные адаптеры довольно просто. Поскольку они имеют такое же название, как и программа. Например, на скриншоте выше есть
виртуальный адаптер от программы VirtualBox.
Как узнать какая у меня сетевая карта на Windows XP
В операционной системе Windows XP все точно также, как описано выше. Вам нужно открыть « Диспетчер устройств » с помощью команды « mmc devmgmt.msc » и посмотреть название сетевой карты. Единственное отличие, в Windows XP раздел с сетевыми картами называется не «Сетевые адаптеры», а « Сетевые платы ».
Как узнать какая у меня сетевая карта с помощью командной строки
Также вы можете узнать название сетевой карты с помощью командной строки. Для этого откройте «Командную строку Windows» и введите команду « ipconfig/all ».
После этого в командной строке появится информация о всех сетевых подключениях на данном компьютере. Напротив, пункта «Описание», для каждого из сетевых подключений будет указано название сетевой карты.
Другие способы просмотра информации о сетевой карте
Все выше описанные способы получения информации о сетевой карте используют встроенные в операционную систему средства. Но, вы можете прибегнуть к помощи сторонних программ. Например, можно использовать программу AIDA64. В данной программе нужно открыть раздел « Устройства – Устройства Windows – Сетевые адаптеры ».
Здравствуйте, друзья! Тема сегодня общая – я расскажу, как узнать, какая сетевая карта установлена в ваш компьютер. Это понадобится, если после переустановки операционной системы перестал работать интернет, или, например, нужны драйверы для этой платы. Ну что, готовы?
Содержание
- Общая информация
- Как искать?
- Системная утилита
- Текстовый интерфейс
- Диалоговое окно «Выполнить»
- Задать вопрос автору статьи
Общая информация
Сетевая карта (плата) – устройство, которое позволяет выходить в интернет. Как это работает? Кабель провайдера, который мастер провел в квартиру, подключают в эту плату и получают доступ в Сеть.
Кроме того, есть беспроводные устройства, которые мы привыкли называть адаптерами. Такие карты дают возможность пользоваться интернетом «по воздуху» – без использования лишних проводов.
Чтобы найти модель устройства, не нужно скачивать никакие приложения. Для этого достаточно воспользоваться встроенными инструментами Windows.
Как искать?
Итак, вам нужно узнать, какая сетевая карта стоит в ПК. Есть несколько способов определить модель сетевого адаптера на компьютере или ноутбуке. Опишу все, а вы выберите для себя самый подходящий.
Все способы также описаны в следующем видео:
Системная утилита
Самый простой способ посмотреть сетевую карту на ПК под Windows 7/10 – зайти в «Диспетчер устройств». Вот полное руководство на примере «десятки»:
- Зайдите в раздел «Панели управления» «Диспетчер устройств» (еще проще – наберите название утилиты в строке для поиска файлов, программ и приложений Windows).
- Найдите раздел «Сетевые адаптеры», раскройте его двойным кликом ЛКМ.
- Здесь вы увидите модель платы, которая установлена в ПК.
У меня видно, что есть Ethernet карта Realtek – в нее подключается кабель провайдера или патч-корд, если доступ к интернету организуется через роутер. Есть еще беспроводной адаптер Qualcomm – для подключения к Wi-Fi сети.
Текстовый интерфейс
Да-да, нелюбимая многими командная строка. Но через нее тоже можно узнать модель сетевого адаптера, поэтому прошу любить и жаловать. Вот вам инструкция:
- Открываем командную строку (в Windows 10 есть ее расширенная версия Windows Power Shell, нам она не нужна, лучше в поиске пропишите CMD).
- Вбейте команду ipconfig /all и нажмите ENTER.
В открывшемся списке будут отображены все адаптеры, установленные в компьютере или ноутбуке.
Диалоговое окно «Выполнить»
Еще один способ узнать свой сетевой адаптер на ноутбуке или компьютере:
- Открываем «Выполнить» комбинацией клавиш + R.
- Прописываем команду msinfo32 и жмем OK.
- Откроется окно «Сведения о системе», где нам нужен раздел «Компоненты».
- Заходим на вкладку «Сеть» и выбираем пункт «Адаптер».
Здесь вы найдете все сведения об установленных сетевых картах и адаптерах.
Вот и все. Ничего сложного. Есть еще сторонние приложения, но я их описывать не буду. Способов, которые я описала, достаточно. До скорого!
Компьютер – супер умная вещь. Но без специальной платы, именуемой сетевой картой, которая стоит на материнской плате, не сможет выйти в интернет.
Тогда необходимы, кроме самого компьютера, сетевая карта, утилита Everest и возможность доступа в интернет.
Что такое утилита, пользователь должен знать. Но уточнение не помешает — это программа, решающая вспомогательные задачи. Классифицировать утилиты можно так: утилиты сервисного обслуживания компьютера; утилиты для расширения функций; утилиты информационные.
Как узнать модель сетевой карты?
[ads]
- щелкнув на «Администрирование» в «Панели управления» открыть окно «Управление компьютером»;
- перейти на «Диспетчер устройств»;
- щелкнуть по знаку «плюс» рядом со строкой «Сетевые платы» и открыть список карт, которые установлены;
- набрав «Cmd» в графе «Выполнить», запустить командную строку;
- откроется окно и в него ввести команду «ipconfig/all».
Как только команда будет выполнена, на мониторе появится информация о сетевых платах, установленных на компьютере.
Как узнать модель сетевой карты, осматриваем пациента
[ads]
Возможно, что система не определит сетевую карту. Нет на нее и драйверов. Тогда имеет смысл перейти к визуальному определению модели карты.
Придется сетевую карту извлечь из слота, а данные на маркировке производителя ввести в поисковик, причем, любой, в интернете.
Смотрим ID оборудования
Модель сетевой карты можно определить по «Vendor ID» и «Device ID». Данные вводятся во время загрузки BIOS. Можно воспользоваться утилитой Everest. Для этого устанавливается утилита, открывается программное окно и делается переход на вкладку «Устройство». Дальше в правом верхнем окне следует развернуть вкладку «Unknown», которая стоит со знаком вопроса. Необходимо щелкнуть по знаку, стоящему у строки «Сетевой контролер». Тогда в нижнем окне можно будет увидеть «Аппаратный ID» и значения VEN и DEV. VEN- это код, который идентифицирует производителя. За идентификацию устройства отвечает код DEV. По этим кодам программа и определит устройство, а информацию выведет на монитор.
[ads]
Определить модель сетевой карты по «Device ID» и «Vendor ID». Эти данные выводятся при загрузке BIOS или же можно использовать утилиту Everest. Установите утилиту, откройте окно программы и перейдите на вкладку «Устройства». Разверните вкладку «Unknown» в правом верхнем окне, помеченную знаком вопроса. Щелкните по этому знаку, расположенному у строки «Сетевой контроллер». В нижнем окне появится «Аппаратный ID» со значениями VEN и DEV. VEN является кодом, идентифицирующим производителя, а DEV – устройство. Программа по этим кодам определяет устройство и выводит информацию на монитор.
Если есть необходимость срочно узнать о модели и производителе, тогда надо, используя Vendor ID и Device ID, найти сайт www.Pcidatabase.com. Тут просто вводятся полученные данные в соответствующие поля.
Очень простое решение!
Легко и просто посмотреть на чек или гарантийный талон, если сетевая плата новая и уже внедрена в компьютер. При условии, что оригинальная коробка от устройства предусмотрительно хранится. Кстати, о том, чтобы не выбрасывать всю компьютерную упаковку примерно год, напомнит при покупке продавец консультант. Другое дело, прислушаться к такому совету. Как показывает практика, прислушаться стоит. Итак, имея гарантийный талон, всегда можно прочесть полное имя-название и модели устройства, и компании-изготовителя.
P.S. Вот мы с вами и ответили на вопрос о том, как узнать модель сетевой карты… как видите все просто, а какой вариант к вам подходит лучше — это уже ваш выбор 😉