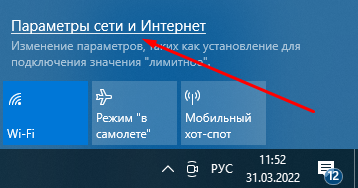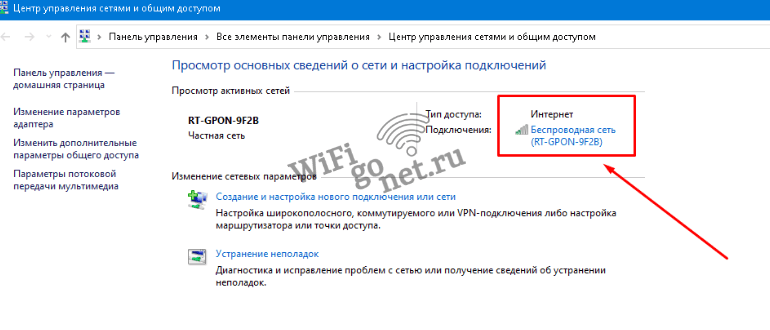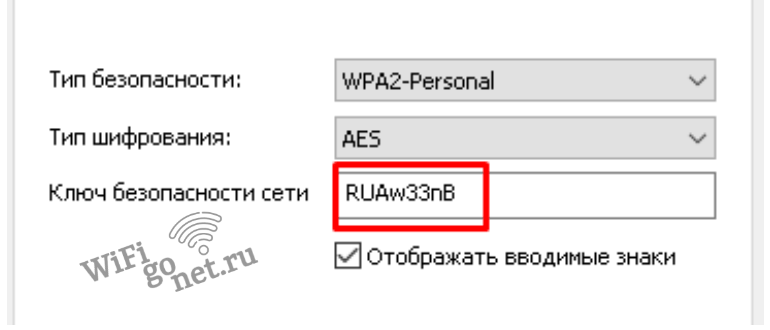В материале мы рассмотрим инструкции, которые подскажут, как узнать пароль от роутера и его логин с помощью 9 проверенных способов на большинстве используемых моделей Wi-Fi устройств.
Доступ к каждому маршрутизатору ограничен, так как существует пароль к вай-фаю. Когда хочется его изменить, установив вместо заводского собственный набор символов, можно столкнуться с непредвиденными трудностями, которые существенно усложняют процесс замены ключа.
Содержание
- Как узнать имя пользователя (логин и пароль) от роутера для входа?
- 1 способ, как узнать пароль роутера: воспользоваться центром управления
- 2 способ: нажатие комбинации клавиш
- 3 способ: данные, указанные на устройстве
- 4 способ: когда не подходит заводской пароль роутера
- 5 способ: обычная авторизация
- 6 способ, как узнать пароль роутера: наклейка на корпусе устройства
- 7 способ: инструкция к роутеру
- 8 способ: когда пароль от роутера не подходит
- 9 способ: когда данные по умолчанию не подходят
Как узнать имя пользователя (логин и пароль) от роутера для входа?
Важно знать, что при смене пароля для вай-фая необходимо иметь данные о логине и пароле роутера. Также не лишним будет знание веб-сайта маршрутизатора. Как правило, на самом роутере производителем указывается пароль с логином. Это самый простой способ того, как получить доступ к смене ключа вай-фая. Но нередки ситуации, когда такая информация отсутствует.
Зачем это все нужно? Так можно защитить настройки маршрутизатора от несанкционированного доступа. Другими словами, к ним может подступиться только владелец роутера, настроивший все необходимые информационные данные. Но бывают случаи, когда логин и пароль требуется вводить даже на новом устройстве, ведь зачастую завод-производитель устанавливает свои настройки.
Возникает два вопроса:
- Как узнать, какие заводские данные для входа в настройки установил производитель.
- Что делать, если пароль вами был сменен, а потом забыт.
В первом случае, когда устройство только было приобретено, узнать данные о нем несложно. Обычно это связка: admin/admin. Мало того, об этом легко прочесть на самом корпусе, перевернув его. Но иногда, когда человек только приобрел устройство, система требует изменить пароль на свой, а также не открывает доступ к параметрам по умолчанию.
Когда новый пароль роутера был забыт, единственный возможный вариант – это сбросить настройки. Только в этом случае появляется возможность заново ввести новый пароль.
1 способ, как узнать пароль роутера: воспользоваться центром управления
Именно этот раздел ответственен за сети и общий доступ. Следующий шаг – «подключение по локальной сети». Ниже показано окно, которое должно открыться, когда будет выбрана данная команда на компьютере.
Следуя инструкции на скриншоте, потребуется зайти в «Сведения».
Адрес Wi-Fi устройства является адресом шлюза, который обычно устанавливается по умолчанию. На него нужно обратить внимание, и проблема с получением данных будет решена.
Это был первый способ того, как узнать адрес роутера стандартными средствами операционной системы. Был использован центр управления доступом к сетевым настройкам.
2 способ: нажатие комбинации клавиш
Для этого нужно нажать одновременно клавишу, находящуюся внизу клавиатуры – win и букву R. Откроется командная строка. Здесь требуется написать cmd и нажать клавишу enter.
Теперь требуется прописать в появившемся окне, там, где мигает курсор, следующую команду: ipconfig. А затем нажать снова enter.
Здесь появится список, который предоставляет информацию по роутеру. Основной шлюз – это адрес роутера, который он получает по умолчанию. Если требуется получить доступ к интерфейсу маршрутизатора, тогда необходимо указать логин и пароль, которые можно узнать на сайте устройства. Для этого просто нужно перейти по ссылке routerpasswords.
На этапе выбора производителя можно увидеть выпадающий список доступных моделей устройства, к каждому будет прилагаться логин и пароль.
3 способ: данные, указанные на устройстве
Следует еще раз обратить внимание на тот факт, что в случае изменения пароля роутера самостоятельным образом, когда пользователь забыл, какой он, то вернуться к первоначальным настройкам можно только путем перезапуска роутера. В этот момент все характеристики вновь становятся заводскими. Для этого достаточно просто нажать клавишу reset. После чего следует ввести заводские логин и пароль.
Обычно для этого используется то, что прописано на самом устройстве. Как правило, это связка admin/admin. Стоит отметить, что не все роутеры защищены паролем, поэтому, если на корпусе нет этой информации, значит, маршрутизатор не запаролен. Только важно не перепутать ключ доступа к настройкам роутера с паролем к интернету (вай-фаю).
4 способ: когда не подходит заводской пароль роутера
В случае, когда на корпусе устройства нет информации о ключе, либо она указана неверно, так как при их вводе страница в интернете просто перегружается, но зайти на сайт невозможно, тогда нужно просто сбросить все настройки до заводских. После этого получится использовать указанные данные на корпусе.
Только нужно учесть, что маршрутизатор станет как новый, поэтому:
- Интернет может не работать.
- Пропадет вай-фай.
После сброса настроек придется заново настроить подключение к сети. Это можно сделать самостоятельно или же обратиться к провайдеру.
Для перезагрузки роутера требуется всего лишь нажать клавишу reset на корпусе. Также она может называться, как RST, «Сброс» или default. Нажав на клавишу, ее нужно удерживать не менее десяти секунд. Лампочки на устройстве при этом перестанут мигать. Это означает, что произошла перезагрузка. Теперь осталось войти на сайт, где указаны настройки маршрутизатора. Тут, скорее всего, потребуется ввести родные логин и пароль.
Зайдя на сайт с настройками, обязательно нужно поменять хотя бы пароль, чтобы доступ к нему был только у пользователя. Так можно будет защитить устройство от несанкционированного доступа. Ведь теперь войти сможет только владелец.
5 способ: обычная авторизация
Если нужно настроить роутер, то потребуется войти в панель управления, а для этого нужно ввести связку – имя пользователя и ключ доступа к маршрутизатору. Используется обычная авторизация после перехода на сайт по ай-пи адресу устройства. При этом не нужна будет специальная программа для настройки вай-фая.
Ряд производителей не устанавливают пароли на роутеры. Поэтому по умолчанию это поле нужно оставить пустым.
6 способ, как узнать пароль роутера: наклейка на корпусе устройства
Чаще всего используют наклейку на корпусе. Ее помещают с обратной стороны устройства, что позволяет предоставить всю необходимую информацию для доступа к настройкам. Так, там можно прочесть, каков не только ключ доступа, но и имя пользователя, что позволит войти в личный кабинет.
Главное – не перепутать пароли. Так как тут же указан не только доступ к панели управления, но и ключ к вай-фаю. Они совершенно разные. Второй нужен для того, чтобы подключиться к беспроводной сети, а первый требуется для входа в настройки устройства.
Следует помнить один нюанс: логин и ключ могут быть указаны в кавычках, тогда не следует их вводить в специальном окне. Другими словами, прописываются просто данные, без кавычек.
Еще один момент – наклейка может быть не на самом устройстве, а на коробке от него. Поэтому прежде, чем выкинуть упаковку, стоит проверить, нет ли там стикера с важной информацией. Как правило, он клеится на нижней или боковой стороне коробки.
Стикер может предоставляться как отдельный вкладыш. Тогда покупатель самостоятельно клеит его там, где ему будет удобно. Поэтому стоит проверить, есть ли в комплекте этот вкладыш.
7 способ: инструкция к роутеру
Очередной способ определения данных для входа на сайт с настройками относится к изучению инструкции, предоставляемой вместе с роутером. Ее придется поискать в коробке с устройством. Она может быть как в бумажном виде, так и на диске. Если не получилось найти, тогда следует зайти на сайт производителя, адрес которого напечатан на вкладыше. Информацию можно найти в комплекте с устройством.
Если не получилось найти пароль, тогда:
- Следует зайти на специальный сайт, где расположены пароли для моделей маршрутизаторов, изготавливаемых производителем.
- Достаточно просто выбрать название роутера из выпадающего списка меню.
- Осталось нажать на строчку: findpassword.
Появится таблица, где будут отображены модели устройств указанного производителя. Тут можно прочесть об имени пользователя и пароле доступа для нужной модели.
Но есть один нюанс! На сайте может отсутствовать пароль от нужного роутера. Для доступа к настройкам в таком случае используется ключ от другого устройства такого же поставщика.
8 способ: когда пароль от роутера не подходит
Для начала нужно определить, верна ли раскладка клавиатуры, если не удается войти в настройки, указывая прописанный логин и ключ на устройстве. Можно попробовать отключить caps lock. Бывают и другие причины, например, ключ от вай-фая был изменен, теперь он нестандартный. В случае, если он был забыт, тогда нужно обратиться к специалисту, который его менял. Обычно в договоре доступа к интернету указываются все необходимые данные, которые могут потребоваться.
Когда пароль роутера не получается восстановить, просто перезагружается устройство, чтобы вернуть его к стандартным настройкам. Нужно, как уже говорилось ранее, воспользоваться клавишей сброса параметров. Она обычно размещена в задней части устройства. Бывают случаи, когда кнопка недоступна для пальцев, тогда используется скрепка или зубочистка.
После нажатия нужно удерживать в таком положении кнопку секунд десять, лучше даже пятнадцать. Тогда настройки устройства сбросятся. После загрузки маршрутизатора, когда лампочки снова замигают, доступ к личному кабинету откроется, благодаря использованию обычных данных, указанных на самом устройстве.
После возврата к настройкам, заложенным производителем, сбрасывается и информация, которую пользователь вводил при конфигурации маршрутизатора. Поэтому заново указывается пароль к вай-фаю, лучше его заменить, чтобы никто другой не имел доступ к вашему интернету.
9 способ: когда данные по умолчанию не подходят
Такая проблема может возникнуть, если маршрутизатор настраивал не хозяин устройства. Необходимо просто узнать их у постороннего. Для этого нужно позвонить работникам провайдера или человеку, который настраивал роутер. В качестве пароля могут использовать название поставщика интернета, например, rostelecom. Еще это может быть, admin или нечто подобное.
Когда были использованы разные варианты, а получить доступ к панели управления не удалось, тогда просто сбрасываются настройки нажатием на уже знакомую клавишу reset. Нужно удерживать ее на протяжении десяти секунд и отпустить. Когда лампочки снова замигают, вводятся данные, что нанесены на оборотную сторону корпуса. Так можно войти в личный кабинет настроек.
Бывает, что, как видно на рисунке, самой кнопки не видно, но есть отверстие с соответствующей подписью. В таком случае используется скрепка или нечто иное, тоненькое и упругое, например, зубочистка, чтобы нажать на эту кнопку и перезагрузить устройство.
Один из 9 способов обязательно поможет разрешить проблему пользователя. Надеемся, вы уже поняли, как узнать пароль от роутера, его логин и адрес авторизации. Если вопросы остались — пишите нам в комментарии.
Как узнать имя пользователя (логин) и пароль от роутера?
При попытке зайти в настройки практически любого роутера появляется запрос на ввод имени пользователя и пароля (Username/Password), или только пароля (в зависимости от роутера, внешний вид окна может отличаться).
Решение проблемы в зависимости от ситуации:
- Если роутер новый, или на заводских настройках (вы сделали сброс) – нужно узнать заводское имя пользователя и пароля. В большинстве случаев это admin/admin. Заводские настройки указаны на корпусе роутера. Более подробно об этом читайте дальше в статье. Производители все чаще делают так, что окно авторизации на заводских настройках не появляется. А сразу после входа в веб-интерфейс роутера система предлагает установить свой пароль.
- Если вы, или кто-то другой сменил заводское имя пользователя/пароль и забыли его, то остается только сброс настроек роутера до заводских параметров. По этой проблеме я писал отдельную статью: как зайти в настройки роутера, если забыл пароль.
Имя пользователя и пароль для входа в роутер
Хочу еще раз обратить ваше внимание на то, что если роутер уже был настроен, имя пользователя и/или пароль были изменены и вы их не знаете – нужно делать сброс настроек (Reset). Если запрос авторизации появляется при входе в настройки нового роутера (на заводских настройках), или после сброса настроек – нужно ввести заводской логин/пароль. Как его узнать и где найти – читайте ниже.
Как я уже писал выше, чаще всего в качестве заводских данных используется следующая комбинация: Имя пользователя – admin. Пароль – admin. В большинстве случаев эту информацию можно посмотреть на наклейке, которая находится снизу роутера.
Если этой информации нет на корпусе маршрутизатора, то скорее всего на заводских настройках веб-интерфейс не защищен. Это значит, что после сброса настроек вы сможете зайти в настройки роутера без ввода логина и пароля.
Кроме комбинации admin/admin возможны и другие варианты. Попробуйте:
- admin/admin1
- admin/поле «пароль» оставить пустым
- admin/password
- superadmin/superadmin
- admin/1234
- user/password
- user/user
Если роутер у вас от интернет-провайдера, например от Ростелеком, то возможно там настройщики установили какой-то свой пароль. Если он не указан в договоре о подключении к интернету (не путать с паролем для подключения к интернету), то можно позвонить в поддержку Ростелеком и спросить, что делать в такой ситуации.
Заводской логин/пароль не подходит
Если на роутере не указаны заводские имя пользователя/пароль, или они не подходят (после ввода страница просто перезагружается, или появляется ошибка), то остается только один вариант – сброс настроек роутера до заводских. После этого для авторизации в веб-интерфейсе роутера будет использоваться заводской логин/пароль (если он установлен на вашем маршрутизаторе).
Обратите внимание! Сброс настроек восстановит заводские настройки. Роутер будет как новый. Возможно, интернет через роутер перестанет работать. Нужно будет заново настроить подключение к интернету и Wi-Fi сеть.
Чтобы сбросить настройки роутера, нужно его включить и найти на корпусе кнопку Reset (так же может быть подписана RST, Default, Сброс).
Дальше нажимаем на эту кнопку и держим ее не менее 10 секунд. Обычно по поведению индикаторов можно увидеть, что произошел сброс. Я уже более подробно показывал как сбросить настройки на роутере TP-Link, ASUS, D-Link. Инструкции для других производителей можно найти через поиск по сайту.
После перезагрузки пробуйте снова зайти в настройки роутера, и если появится окно входа в учетную запись роутера – укажите заводское имя пользователя/пароль.
Если вам удалось зайти в настройки используя заводской Username/Password, то я настоятельно рекомендую сменить хотя бы пароль. Чтобы страница с настройками вашего роутера была защищена, и доступ к ней был только у вас. Об этом я уже рассказывал в статье как на роутере поменять пароль с admin на другой.
Если вы запутались во всех этих паролях и не смогли выполнить вход в настройки своего роутера, то напишите в комментариях. Только обязательно укажите модель роутера. Постараюсь что-то посоветовать, подсказать имя пользователя и пароль для вашего роутера.
На чтение 10 мин Просмотров 147к. Опубликовано 18 октября 2018
Обновлено 9 августа 2022
В комментариях часто задают вопрос «Я забыл логин и пароль от WiFi роутера — что делать, как узнать и восстановить?». Если с логином все понятно, то я всегда теряюсь в догадках, какой именно пароль потерял читатель — ключ авторизации для подключения к беспроводной сети или от входа в панель администрирования маршрутизатора (192.168.0.1 или 192.168.1.1)? В этой статье рассмотрим, как восстановить пароль от WiFi и личного кабинета или на крайний случай сбросить его встроенными средствами Windows, Android или из панели управления роутера. Инструкция подходит для любой модели — TP-Link, Asus, D-Link,Zyxel, Keenetic, Tenda, Mercusys, Netis, Ростелеком, Билайн и т.д.
Cпособы восстановления забытого пароля от wifi роутера
Проблема восстановления вай-фай пароля была, есть и всегда будет актуальна, пока существует данный тип беспроводного подключения. Ну действительно, мы вводим его один раз и навсегда про него забываем. А тем временем любая переустановка Windows или даже просто смена сетевого адаптера приводит к тому, что вы не можете получить доступ в Интернет. Разберемся с этим вопросом подробнее.
В ситуации, когда вы хотите подключить к беспроводной сети какой-либо гаджет, но потеряли записанный ключ от вайфай, существует несколько способов восстановить пароль:
- через компьютер
- телефон
- или на самом маршрутизаторе

Александр ВайФайкин
Специалист по WiFi сетям
Задать вопрос
Я считаю, что удобнее всего восстанавливать потерянный пароль от wifi сети именно при помощи компьютера или смартфона, вытянув его из файловой системы Windows или Android. Он наиболее универсален и прост при использовании специальной бесплатной программы.
Как узнать пароль от WiFi на компьютере Windows?
Прежде всего нужно понимать, что все пароли, которые когда-либо вводились для подключения к wifi, сохраняются внутри операционной системы компьютера или смартфона — Windows, Android или iOS — не имеет значения. Они всегда лежат в одном из системных файлов. Поэтому посмотреть ключ от вайфай можно не прибегая к сбросу роутера.
Способов узнать ключ wifi на самом компьютере с установленной на него операционной системой Windows 7, 8 или 10 несколько:
- через программу
- встроенными средствами Windows
Программа Wireless Key View?
Если вы хотя бы раз уже когда-то подключались к сети, пароль от которой требуется вспомнить, то не обязательно для этого взламывать ее с помощью каких-то левых программ. Есть очень хорошая бесплатная утилита, которая выуживает из недр операционной системы Windows когда-то введенный ранее пароль. Называется она Wireless Key View — скачать можно по ссылке. Эта прога работает с любыми даже самыми сложными типа шифрования WPA/PSK и что особенно важно — с любыми версиями Windows — 10, 8, 7 и даже XP.
Скачиваем и запускаем от имени администратора — установки не требуется. После небольшого ожидания программа найдет все ключи от сетей, к которым когда-либо был подключен компьютер при помощи стандартных виндоусовских приложений (Wireless Zero Configuration в Windows XP и WLAN AutoConfig в версиях выше). Короче говоря, если для подключения вы не использовали никаких сторонних приложений, то все найдется.
После этого сохраняем их в отдельный текстовый файл и находим тот, который нужен вам именно в данный момент. После этого запомните его, либо можно поменять и поставить новый пароль на wifi, который вы легко сможете запомнить.
Как посмотреть пароль от вайфай встроенными средствами Windows 10?
Если же отдельную программу установить нет возможности, то придется пойти более сложным путем. К счастью, в операционной системе Windows 10 существует встроенная возможность восстановления забытого ключа авторизации.
Кликаем кнопкой мыши по значку сетевого подключения в правом нижнем углу экрана и заходим в «Открыть Параметры Сети и Интернет»
Листаем страничку вниз, чтобы найти ссылку «Центр управления сетями и общим доступом»
Далее находим в списке наше подключение по wifi и ссылку «Беспроводная сеть» — проходим по ней
Откроется новое окно, где переключаемся на вкладку «Безопасность» и ставим флажок на «Отображать вводимые знаки»
Вот и все — перед нами теперь отображается текущий пароль от WiFi — запишите его и больше не теряйте!
А для быстрого создания надежного пароля онлайн рекомендую воспользоваться генератором кодов на нашем сайте. Ключ авторизации от 8 знаков будет надежно защищать ваш wifi
Как узнать забытый пароль от своего Wi-Fi на роутере?
Самый же простой способ восстановить забытый пароль от своего собственного WiFi соединения — посмотреть его в настройках в панели управления маршрутизатором.
Однако, стоит заметить, что если речь идет о подключении к общественной сети вне дома, то доступ к администраторскому разделу, разумеется закрыт. Поэтому, если это именно ваш случай, то рекомендую прочитать варианты решения без доступа к роутеру — их вы можете найти в других статьях на сайте.
Если же вы забыли пароль от домашней сети, и у вас имеется доступ к роутеру, то необходимо:
- Соединить маршрутизатор с компьютером по кабелю — витой паре
- Зайти в его настройки
- Посмотреть пароль от вай-фай в соответствующем разделе.
Пройдемся подробнее по каждому пункту. Подключиться к роутеру по кабелю необходимо для того, чтобы ПК или ноутбук получили от него в автоматическом режиме IP адрес и оказались в одной локальной сети.
К сожалению, телефон для этой цели не подойдёт. Так что берём Ethernet провод — он обычно лежит в коробке вместе с устройством — и вставляем его одним концом в сетевую карту компьютера, а другим — в разъем LAN на роутере.
Также проверяем, чтобы в настройках сетевого подключения Windows были установлены флажки на автоматическое получение IP и DNS серверов.
После этого мы сможем набрать адрес маршрутизатора и осуществить вход в панель управления. В каждом роутере он осуществляется по-разному. О том, как это сделать уже много раз описывалось в других наших публикациях отдельно по каждой модели, рекомендую с ними ознакомиться, если вы не в курсе, как попасть в этот скрытый раздел.
И далее ищем тот раздел настроек, в котором осуществляется управление паролем от wifi. В каждом отдельном случае его нахождение может отличаться в зависимости от фирмы и модели.
Но для вашего удобства я создал несколько подобных статей по каждому отдельному маршрутизатору. Найти их вы можете на wifika.ru
Как восстановить логин и пароль от панели управления роутером (личного кабинета)?
Известно, что для того, чтобы настроить подключение к интернету любого маршрутизатора, будь то TP-Link, D-Link, Asus, Zyxel, Keenetic, Ростелеком, Билайн или какой-то еще, нужно либо произвести пошаговую настройку через мобильное приложение, либо зайти в его администраторскую часть через браузер. Но что делать, если пользователь забыл логин и пароль от роутера для доступа в администраторский раздел? Как их поменять и поставить свой?
Или, например, другая часто случающаяся ситуация. Берешь старый маршрутизатора, которое лежал пару лет на полке, и к нему нет ни каких-либо инструкций, ни наклеек, ни какой-то еще информации. Как в этом случае узнать логин, зайти на роутер и поменять пароль?
Чаще всего при первичной настройке пользователи оставляют те данные для авторизации, которые были заданы на маршрутизаторе по умолчанию. Поэтому можно сделать следующее:
- Открыть и найти в руководстве пользователя
- Посмотреть на наклейке на маршрутизаторе
- Узнать с сайта-каталога данных для авторизации по номеру модели
Однако более грамотный пользователь все же поменял бы пароль и логин от доступа в роутер на более надежный. Кроме того, все чаще прошивки на современных моделях сделаны таким образом, что при первичной конфигурации ключ авторизации принуждают поменять в обязательном порядке.
Поэтому единственный универсальный способ восстановить забытый пароль и логин для входа — это сделать перезагрузку роутера и откат его к заводским настройкам.
Функция восстановления забытого пароля и логина на роутере TP-Link
В современных моделях роутеров TP-Link присутствует также удобная функция восстановления забытого пароля от панели управления. Находится она в разделе «Дополнительные настройки — Системные инструменты — Администрирование». Рекомендую активировать ее сразу после подключения маршрутизатора к интернету.
Работает это таким образом, что с определенного почтового ящика вам отправляется сообщение со ссылкой для восстановления логина и пароля. Точно так же, как когда вы восстанавливаете пароль от учетной записи на каком-нибудь сайте.
Для работы функции нужно указать параметры доступа к почтовому серверу и вашему аккаунту:
- Email отправителя
- Адрес получателя
- SMTP-сервер почтового ящика, с которого будет отправляться письмо (его можно узнать в описании вашего сервиса электронной почты)
- Имя пользователя
- Пароль
Как сбросить логин и пароль на роутере?
Инструкцию о том, как сбросить пароль на роутере, просят пользователи любых моделей — TP-Link, Asus, Zyxel Keenetic, D-Link, Tenda и так далее. Но на самом деле способ абсолютно универсален!
Будьте внимательны — при этом все параметры сети и интернета обнулятся!
Для этого находим маленькую кнопку «Reset» на корпусе. Она может быть утопленной в корпус для избежания ошибочных нажатий. В этом случае, чтобы ее нажать, берем какой-нибудь острый предмет, например булавку. Иногда она вполне себе обычная, чаще всего совмещенная с функцией WPS. В любом случае, зажимаем ее при включенном в сеть роутере и ждем 15-20 секунд.
После чего попробуем попасть в админку, используя пароль по умолчанию.
-
- Самый простой способ это сделать — посмотреть инструкцию. Но это вариант идеальный. Чаще всего ее теряют или выбрасывают сразу после вскрытия и первичной настройки вместе с коробкой.
-
- Также в большинстве случаев пароль на роутер имеется на наклейке на днище устройства. Кроме логина и пассворда там также как правило указывается адрес, по которому нужно зайти, чтобы попасть в админку.
- Если и наклейка уже давно отвалилась, то можно наобум попробовать подобрать этот самый пароль. Очень часто те, кто настраивал Wi-Fi не заморачиваются с обеспечением безопасности и оставляют данные для доступа по умолчанию. На очень многих роутерах ими является пара admin/admin — попробуйте ввести ее.
- Наконец, последняя надежда — заходим на сервис routerpasswords.com и находим модель своего роутера. На этом сайте имеются дефолтные пароли от многих моделей wifi роутеров, поэтому велика вероятность узнать именно свой.
Надеюсь, у вас все получилось. Если нет, то задавайте свои вопросы в комментариях, попробуем разобраться с каждой отдельной ситуацией. И больше не забывайте пароли от роутера!
Видео инструкция
Актуальные предложения:

Задать вопрос
- 10 лет занимается подключением и настройкой беспроводных систем
- Выпускник образовательного центра при МГТУ им. Баумана по специальностям «Сетевые операционные системы Wi-Fi», «Техническое обслуживание компьютеров», «IP-видеонаблюдение»
- Автор видеокурса «Все секреты Wi-Fi»
Всем привет. И у нас на повестке дня очередной вопрос – как узнать имя пользователя и пароль роутера. Вы скорее всего хотите поменять пароль от Wi-Fi или имя беспроводной сети, а быть может сделать перенастройку интернета. Конечно, просто так вас маршрутизатор внутрь Web-интерфейса не пустит и запрашивает какие-то непонятные данные.
Содержание
- Ключ по умолчанию
- Логин и ключ по умолчанию не подходит
- Задать вопрос автору статьи
Ключ по умолчанию
В первую очередь можно вспомнить, какие данные вы вводили в самом начале, при настройке. Если вы его настраиваете в первый раз или уверены, что стандартные данные не меняли, то можно попробовать несколько вариантов. Первый вариант — это ввести в обе строки слово «admin». Все буквы следует писать с маленькой буквы. В итоге получится: «admin – admin»;
Если данные не подойдут, то попробуйте вторую строчку пароля оставить пустой, а в первую впишите также «admin». Далее можно в качестве ключа попробовать значения: 1234 или 1234567890. Если и это не поможет, то самым простым способом будет посмотреть на этикетку под корпусом вашего интернет-центра.
Как видите тут есть очень много полезной информации и адрес, а также наш логин и ключ от Web-интерфейса. Попробуйте ввести его. Но на некоторых аппаратах эти данные не написаны, поэтому скорее всего логина и пароля изначально не было. Тогда перейдите к следующей главе.
Если этикетка сорвана, то можно узнать логин и пароль для входа в вай-фай роутер другим способом. Для этого есть ресурс – routerpasswords.com. Вбиваем этот адрес в адресную строку браузера. Далее в строке «Select your Router Manufacturer» выбираем наименование маршрутизатора и нажимаем «Find Password». После этого смотрим нужные данные и пробуем их ввести
ПОМОЩЬ! Если вы запутались, то можете просто написать название вашей модели интернет-центра в комментариях ниже, и я напишу логин и ключ, которые в нём по умолчанию.
Логин и ключ по умолчанию не подходит
Если маршрутизатора настраивали не вы, то нужно узнать у этого человека эти данные. Если это ваш друг или знакомый, то следует ему позвонить. Если его настраивали работники провайдера, то можно позвонить туда, обычно они выставляют свои определенные значения и оператор должен их назвать. Иногда в качестве пароля применяют название провайдера: например – rostelekom. Можно попробовать admin и название провайдера транслитом. Также можно попробовать вбить эти названия в обе строки.
Если и это не даст результата, то ключ никак больше не узнаешь. Самым верным способом будет сброс настроек до заводской конфигурации и настройка его повторно. Но расстраиваться не стоит, так как марштутизаторы настраиваются достаточно просто и скоро вы в этом сами убедитесь.
Чтобы сбросить аппарат до заводской конфигурации, нужно найти у него дырочку или кнопку «Reset» (иногда имеет сокращенное название «RST»). Далее нужно её зажать на 10 секунд. После этого роутер начнет мигать, что будет символизировать о перезагрузке системы.
Как только аппарат будет сброшен – на него можно будет зайти по стандартным данным: IP, имя пользователя и ключ. Для настройки у нас на портале есть все известные инструкции по всем моделям роутеров. Просто найдите на странице строку поиска и вбейте туда полное название модели интернет-центра.
Второй вариант — это найти свою модель в соответствующем разделе в верхнем меню «Настройка роутера». В любом другом случае вы всегда можете обратиться к нашим специалистам в комментариях, и мы с радостью вам поможем.
При установке или смене пароля роутера его следует, записывать, либо ставить такой ПИН-код, который трудно будет забыть. Ведь если его забыть, вспомнить будет довольно трудно. Кроме этого, устанавливаемый пароль должен быть достаточно крепкий. Ниже в статье будет описано как узнать пароль от роутера кроме того, что делать если забыл пароль от роутера.
Содержание
- 1 Потерял пароль от Wi-Fi сети роутера способы восстановления
- 1.1 Встроенными параметрами сети windows
- 1.2 Как восстановить пароль через панель управления маршрутизатора
- 1.3 Восстановление через программу wireless key view
- 1.4 Посмотреть на самом роутере
- 1.5 Как определить пароль на маршрутизаторе tp-link
- 2 Восстановление пароля используя телефон
- 2.1 Восстановление пароля из файлов телефона
- 2.2 Используя утилиту WIFI key recovery
- 3 Как сбросить логин и пароль на роутере
Встроенными параметрами сети windows
Windows предоставляет возможность посмотреть пароль от роутера встроенными средствами, к которым ПК ранее подключался. Для этого требуется перейти в «управления сетями и общим доступом»,
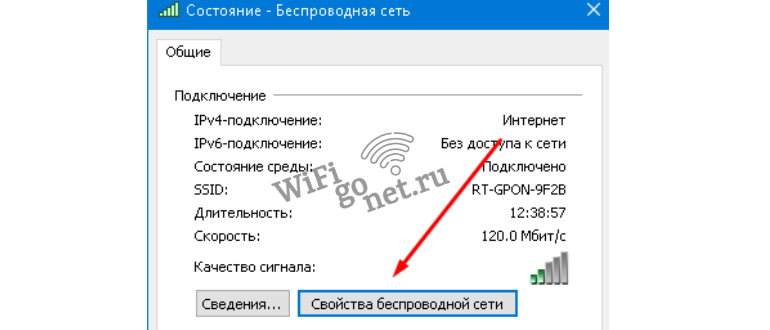
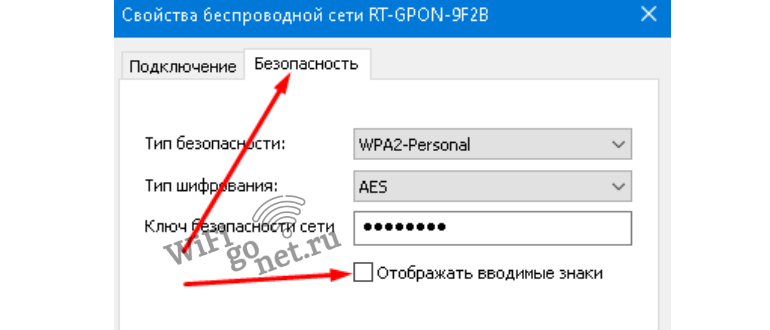
Если нет раздела «управление беспроводными сетями», как тогда узнать пароль от wifi на компьютере windows? Пункт может отсутствовать, потому как на ПК не настроен Wi-Fi. Тогда данным методом определить пароль не удастся, и придется воспользоваться посторонними программами. Об этих программах будет написано ниже.
Как восстановить пароль через панель управления маршрутизатора
Стоит отметить, восстановление логина и пароля от панели управления роутером является одним из самых простых способов. Но при подсоединении к чужой общественной сети, вход естественно будет недоступен. В случае домашней сети то следует выполнить следующие действия:
- Подключить ПК к маршрутизатору кабелем
- Перейти в параметры личного кабинета
- Увидеть пароль в нужном разделе
Стоит упомянуть что смартфон не подойдет при выполнении данного метода. Провод enternet, обычно находящийся в коробке устройства, требуется вставить нужными концами в компьютер и маршрутизатор. Затем следует ввести адрес роутера и выполнить вход в панель управления.
Восстановление через программу wireless key view
Что делать если забыл ключ безопасности, а также как восстановить вай фай пароль через программу wireless key view, читайте ниже.
Это приложение хорошо работает практически во всех версиях windows. Эта программа показывает все сети, к которым ранее был подключен компьютер, а также она отображает пароли этих сетей. Установить программу можно с официального сайта. Данное приложение может функционировать даже с такими типами шифрования как wpa/psk.
После установки запустить от имени администратора. Открыв программу, нужно найти там требуемую сеть, в строке key будет показан ее пароль. Все действия не так уж и сложны, даже в случае ранних версиях windows. Однако ввиду шпионского предназначения этой программы антивирус может на нее ругаться.
Посмотреть на самом роутере
Данный метод подходит для тех, у кого есть доступ к роутеру. Сейчас практически у каждого роутера имеется индивидуальное название сети, а также ПИН-код, по умолчанию. Их можно увидеть на спец наклейке либо этикетке.
Как определить пароль на маршрутизаторе tp-link
Когда есть возможность войти в интерфейс роутера, узнать пароль на роутере tp-link можно там. Для этого надо перейти в настройки. Быть подключенным к роутеру через кабель или по wifi. Ввести соответствующий ip адрес в браузере, и ввести логин с паролем, по умолчанию-admin в обоих стоках. У разных производителей разный дизайн меню, однако необходимо открыть раздел wireless network, далее security (защита). Там и расположен пароль WIFI .
На новых роутерах tp-link есть свойство восстановления забытого пароля через панель управления. Она располагается в пункте «дополнительные настройки», «системные инструменты – администрирование». Лучше всего включить ее, как только у маршрутизатора будет доступ к интернету. Принцип работы схож с восстановлением пароля от какой-либо учетной записи, то есть с определенной почты отправляется сообщение, в котором будет ссылка для восстановления пароля, а также логина. Необходимо будет указать следующие параметры доступа:
- Электронная почта отправителя
- Адрес получателя
- Сервер SMTR почты, отправителя
- Имя пользователя, а также пароль
Восстановление пароля используя телефон
Первый вариант как восстановить пароль от wifi на телефоне, это воспользоваться QR. Используя qr код, можно отправить параметры сети с одного телефона на другой. Когда операционная система на базе android следует перейти в параметры беспроводной сети и выбрать пункт поделиться.
Затем взять тот аппарат, на который будут отправляться файлы. На нем уже должно иметься приложение для сканирования qr кодов. Открыв программу, нужно навести камеру на телефон с кодом. Некоторое время приложение будет считать данные затем подключиться.
В свойствах операционной системы ios отсутствует возможность создать код. Однако за небольшую плату можно купить программу qrafter, которая может сгенерировать код. Дальнейшие действия такие же.
Восстановление пароля из файлов телефона
На устройствах с платформой android имеется вариант узнать пароли от сети из файлов на телефоне которые ранее были сохранены. Потому что, как всем известно, все данные системы сохраняются в виде файлов, в том числе и пароли. Найти их можно по пути /data/misc/wifi/wpa_supplicant.conf. Однако же доступ к данным папкам можно получить лишь с root правами. Смартфон необходимо подключить к компьютеру через usb кабель, и через текстовый редактор можно открыть вышеприведенные папки.
Используя утилиту WIFI key recovery
Приложение WIFI key recovery дает возможность определить пароль сети. Плюс этого приложения в том, что нет необходимости копаться в файлах системы, при открытии она покажет на экране все что содержится в файле.
Как сбросить логин и пароль на роутере
Как же сбросить пароль и логин на роутере? Неважно к какому производителю относится роутер, инструкция по сбрасыванию логина и пароля на всех почти одинакова. Надо брать во внимание- если сбросить данные все настройки сети также обнулятся.
На корпусе маршрутизатора присутствует небольшая клавиша «reset».
- Самым легким вариантом будет просмотр инструкции
- Если инструкция утеряна то, на задней части маршрутизатора присутствует этикетка, на которой помимо логина и пароля есть адрес с помощью которого можно перейти в админку
- В случае, когда этикетка стерта или отклеилась, можно вести логин и пароль от роутера наугад. Самым популярным является admin/admin. Кроме них существуют и другие сочетания, user/user, admin/password, admin/1234 и т.д.
После сброса на роутере будут восстановлены заводские параметры, он будет подобно новому. Есть риск что он вовсе перестанет работать, придется по-новому настраивать параметры подключения к беспроводной сети.