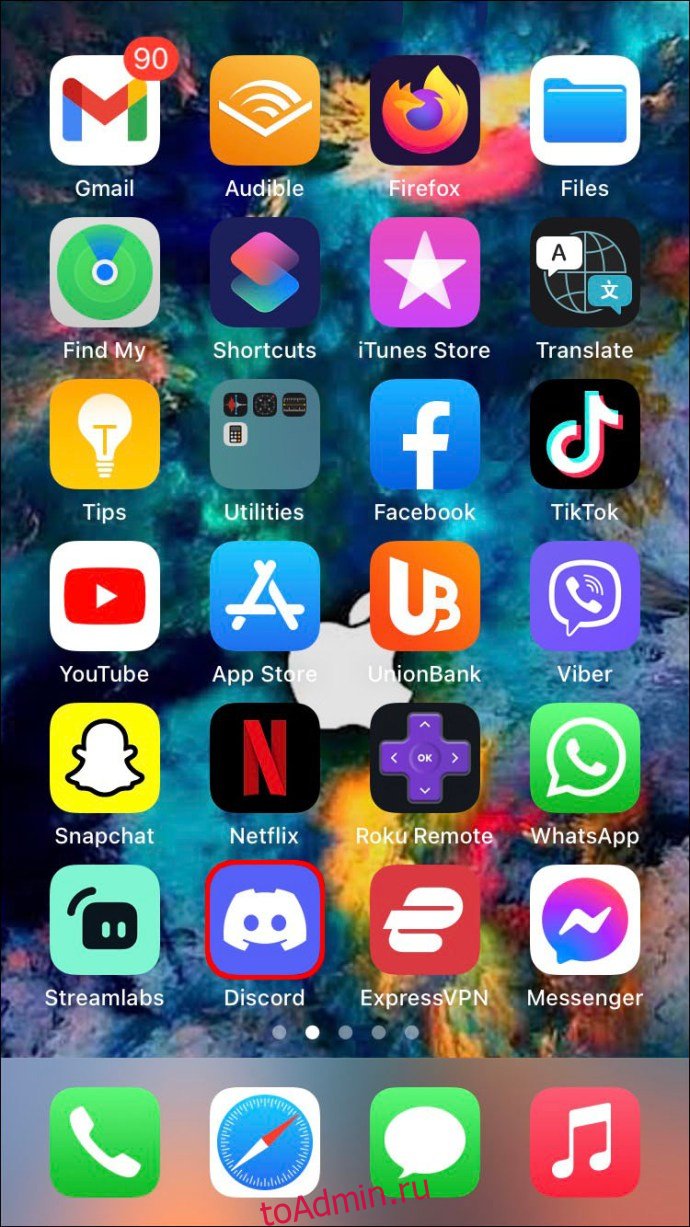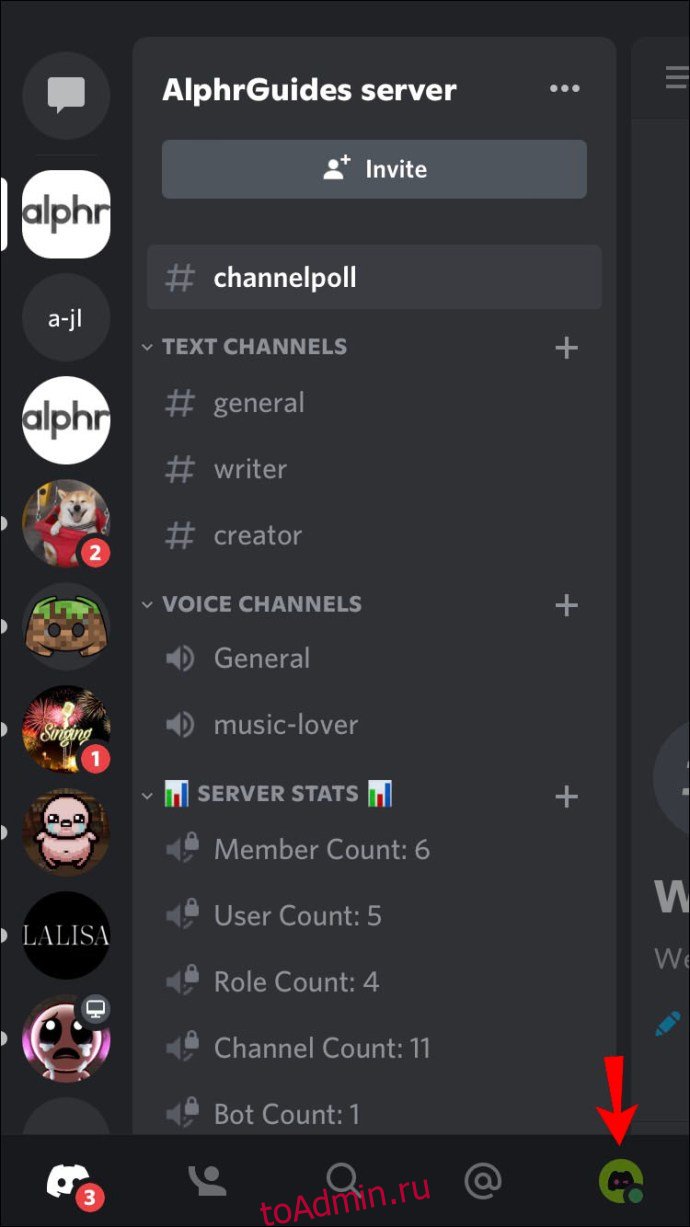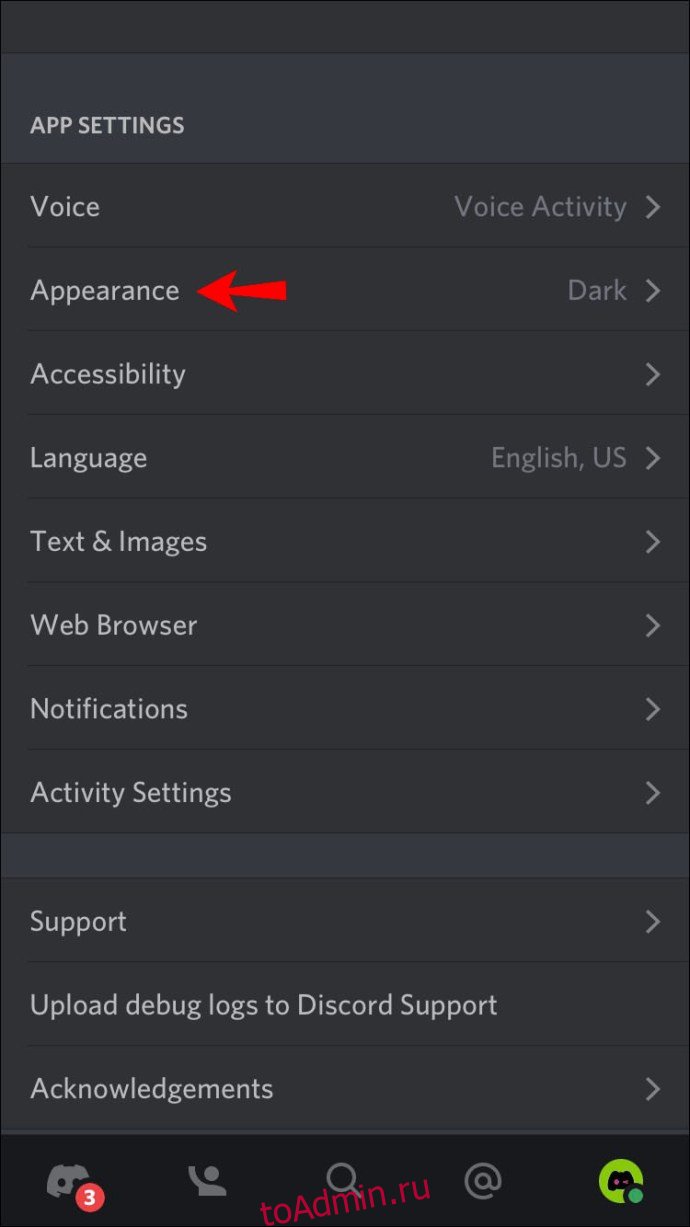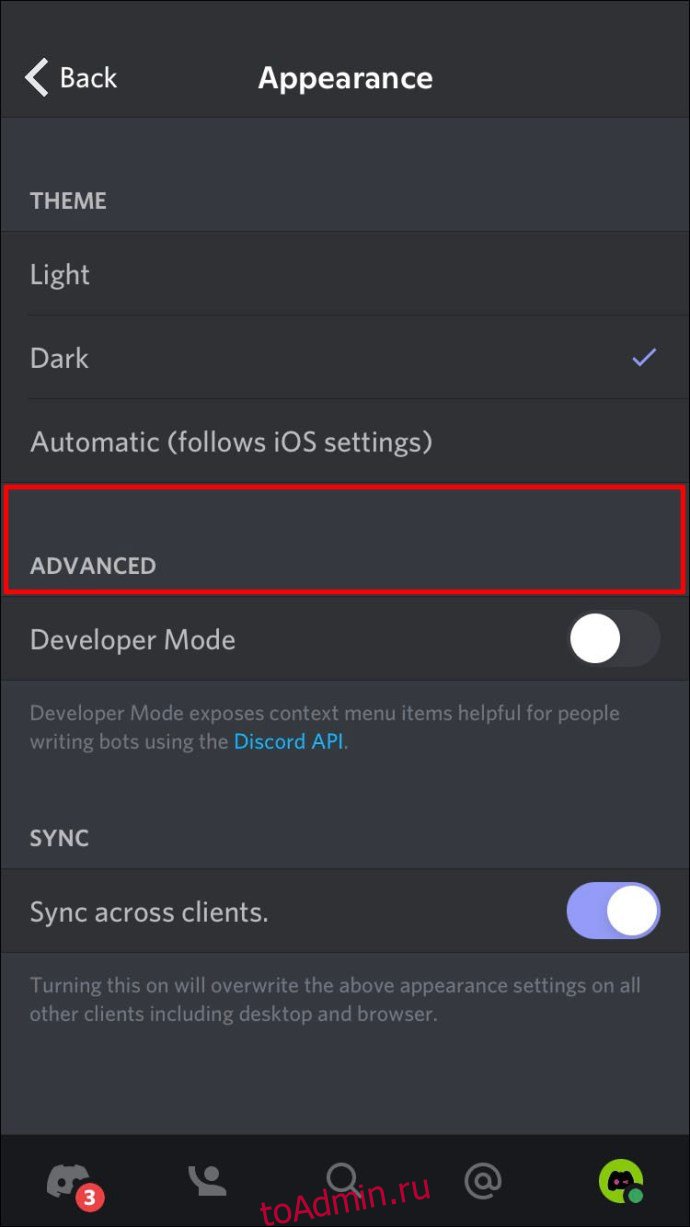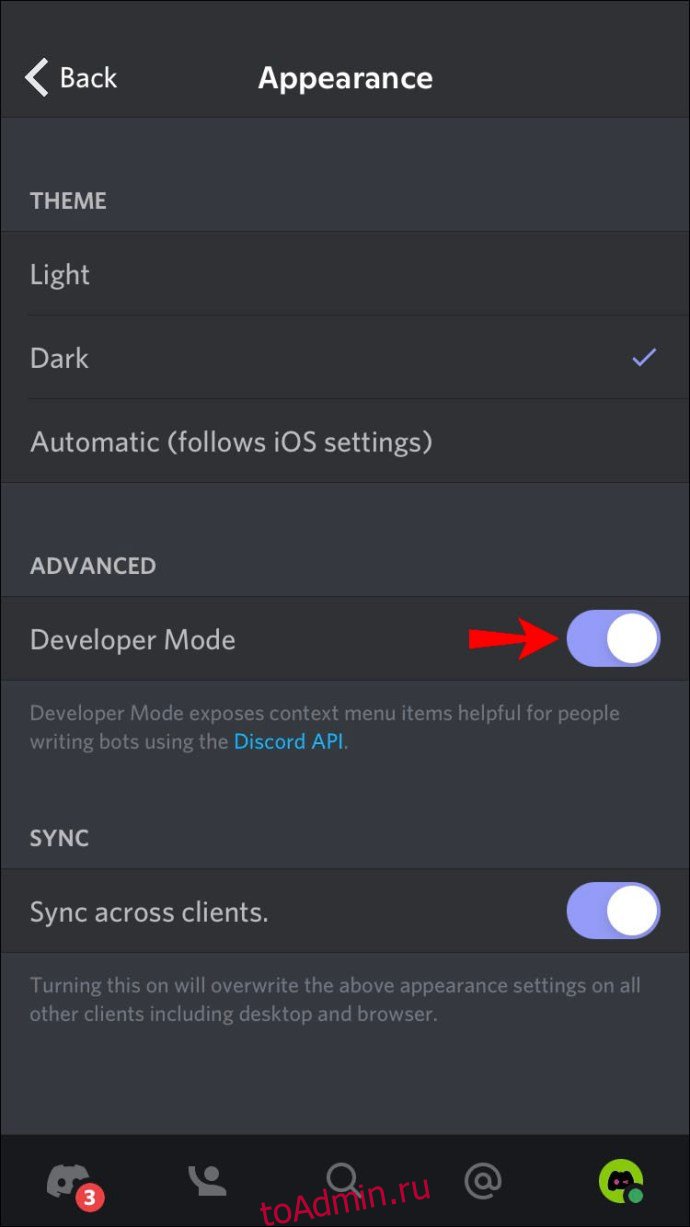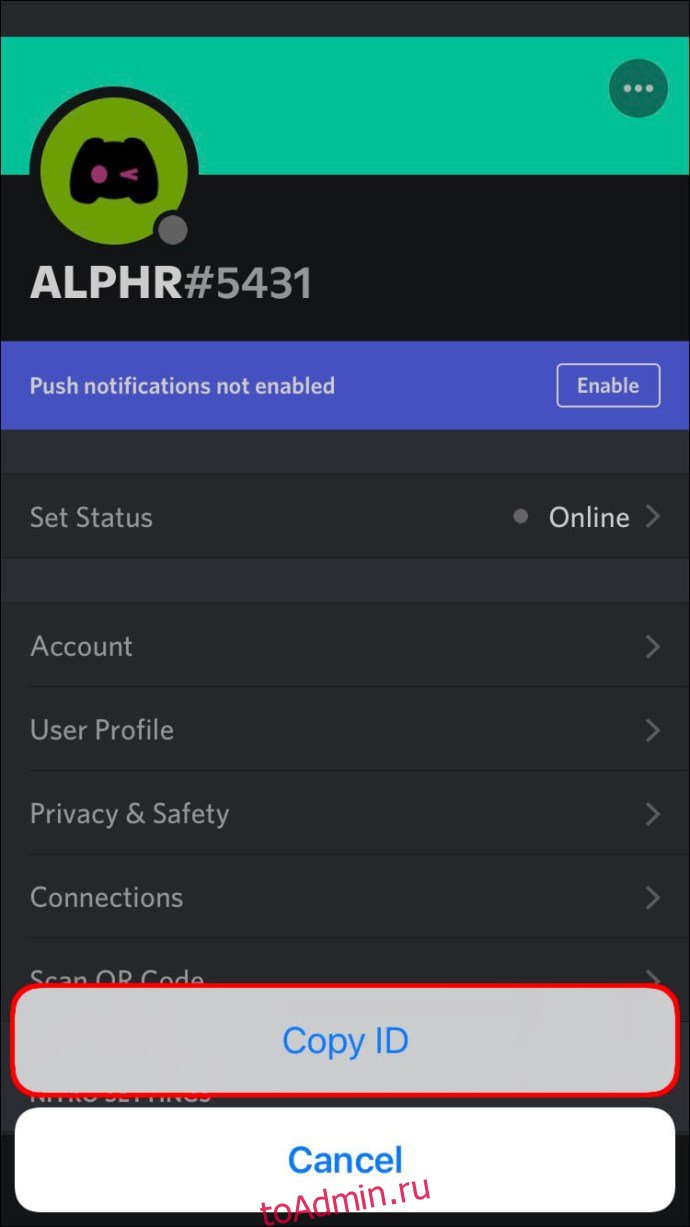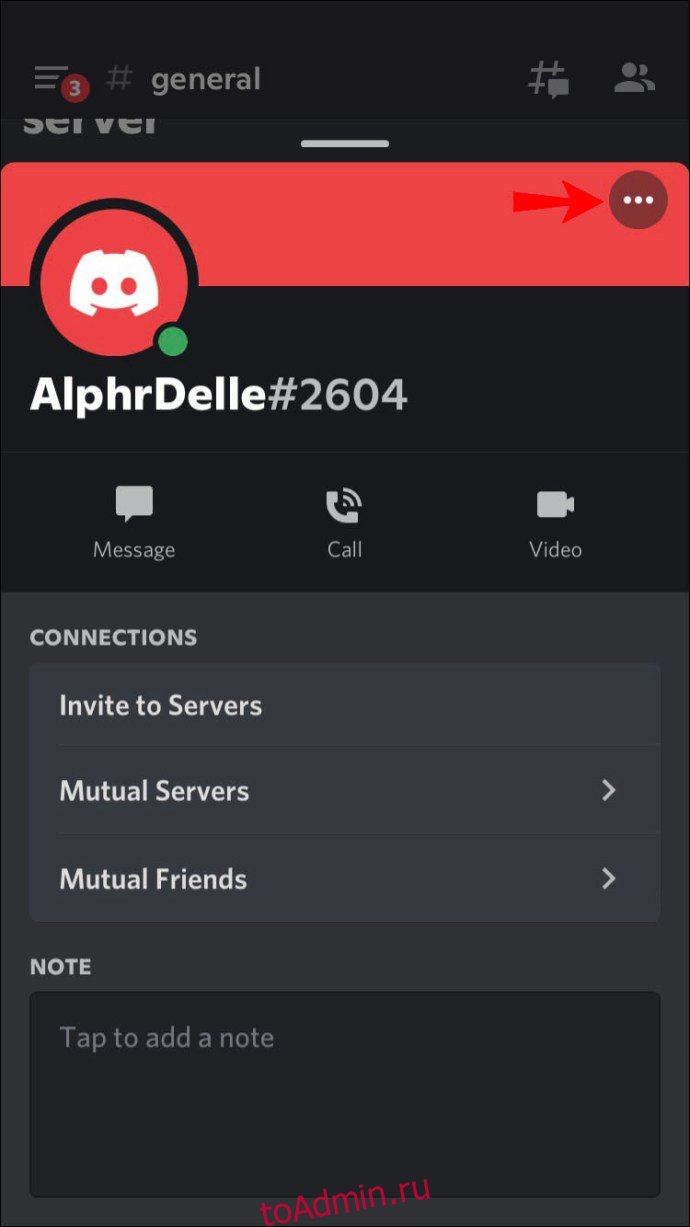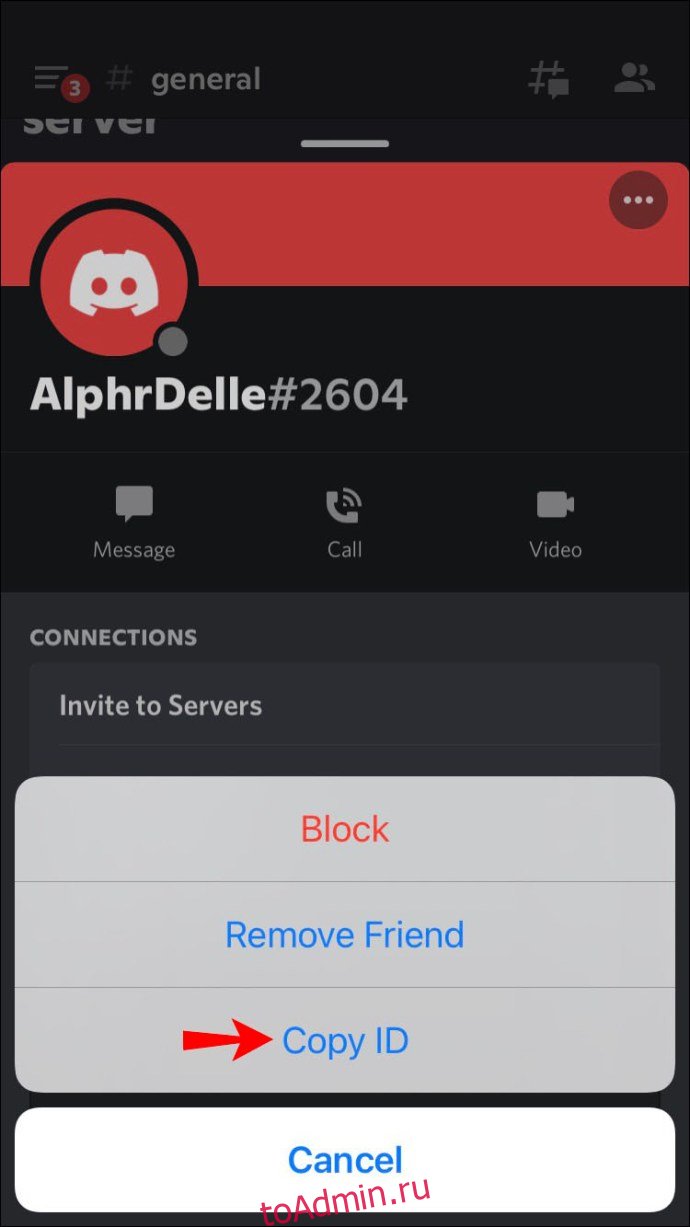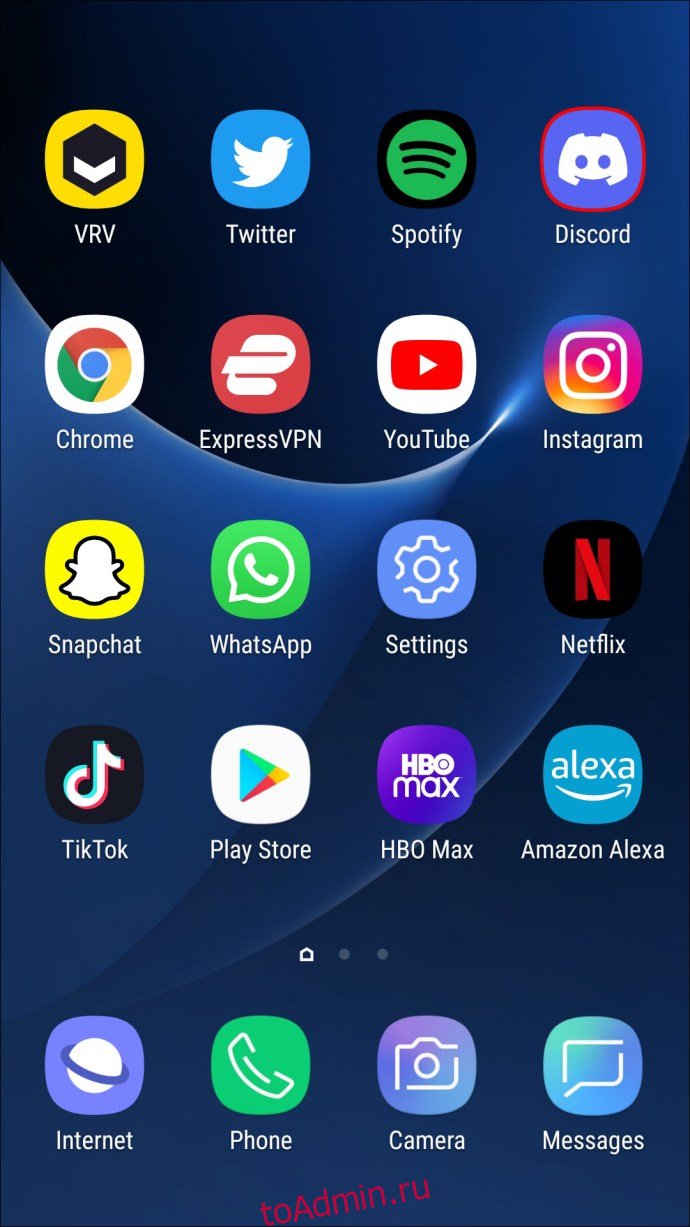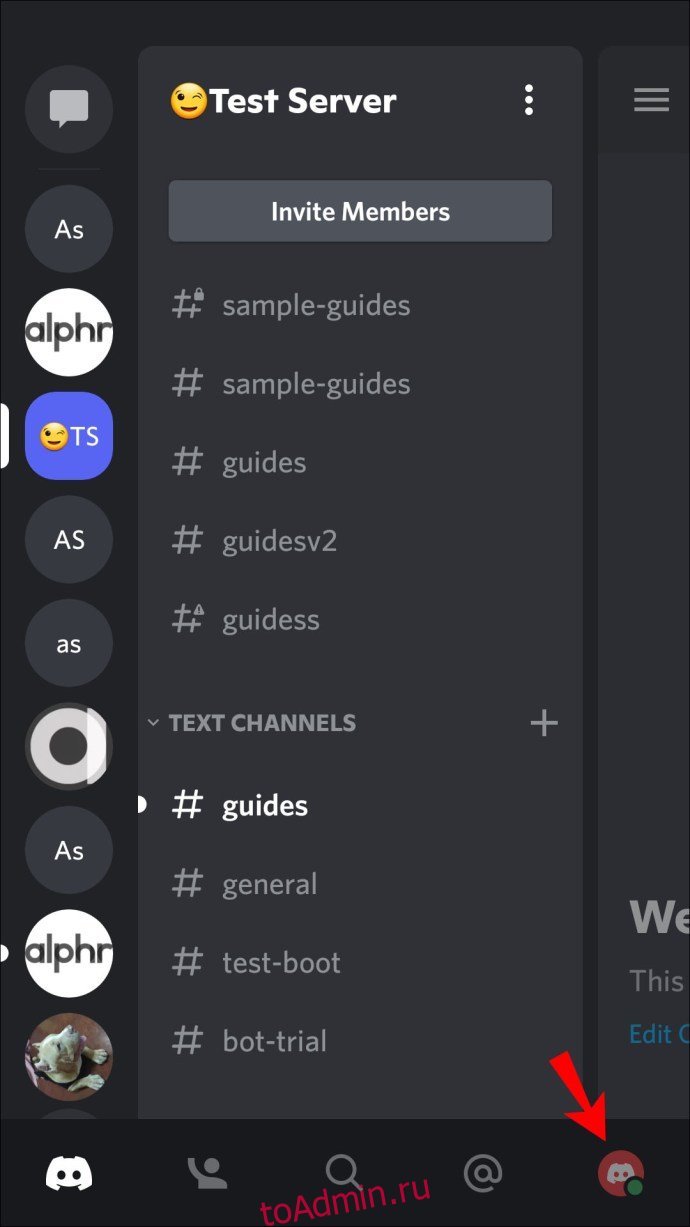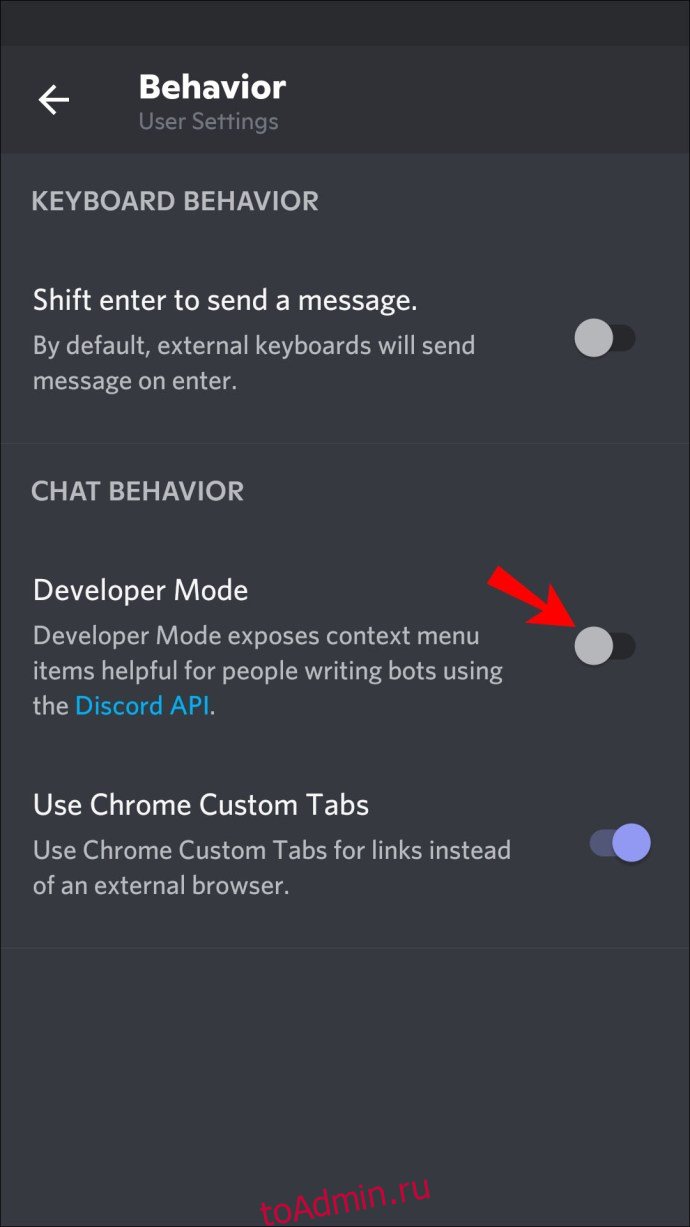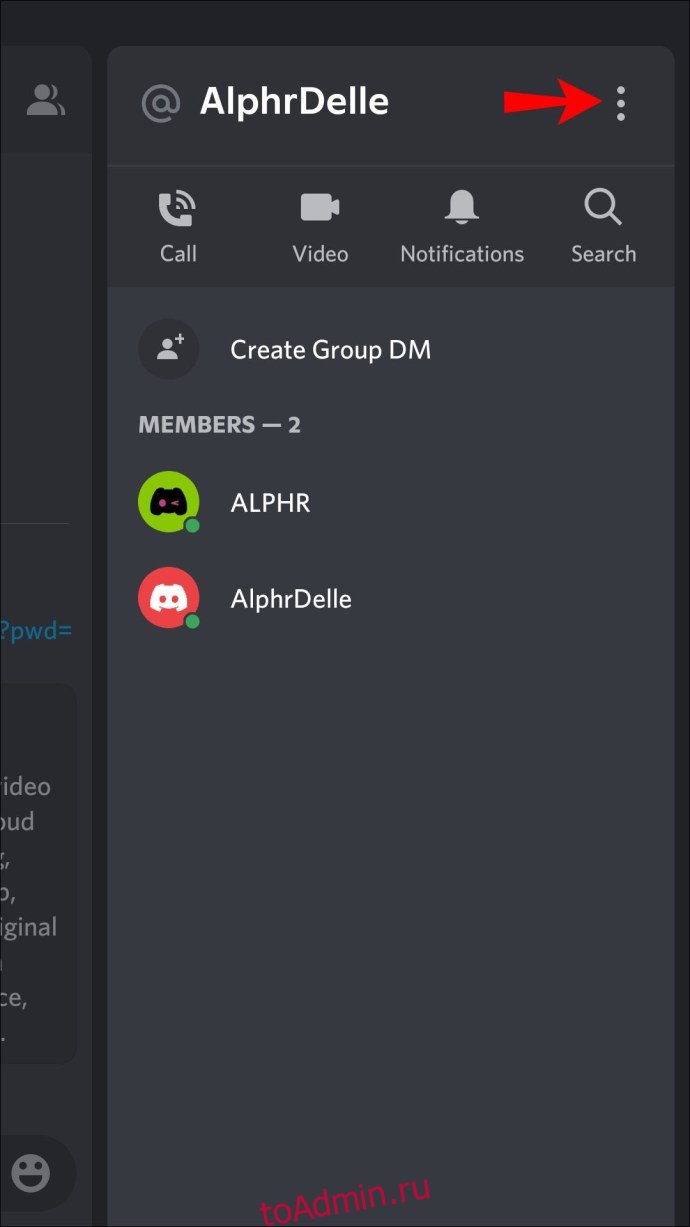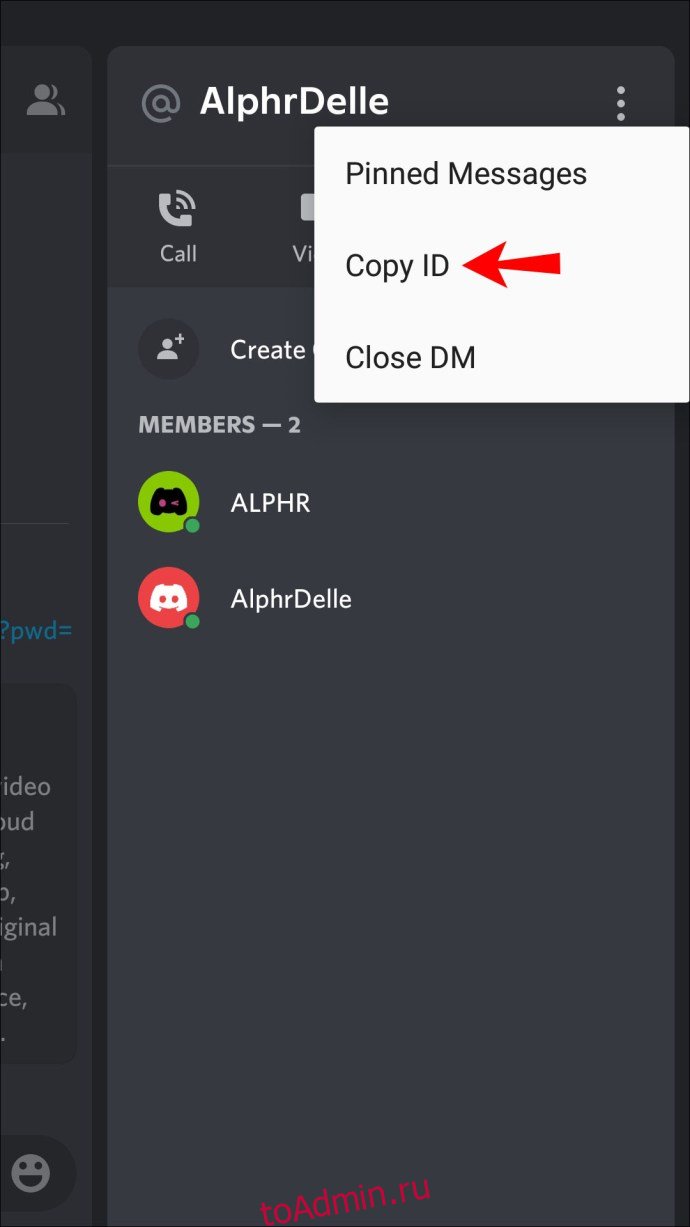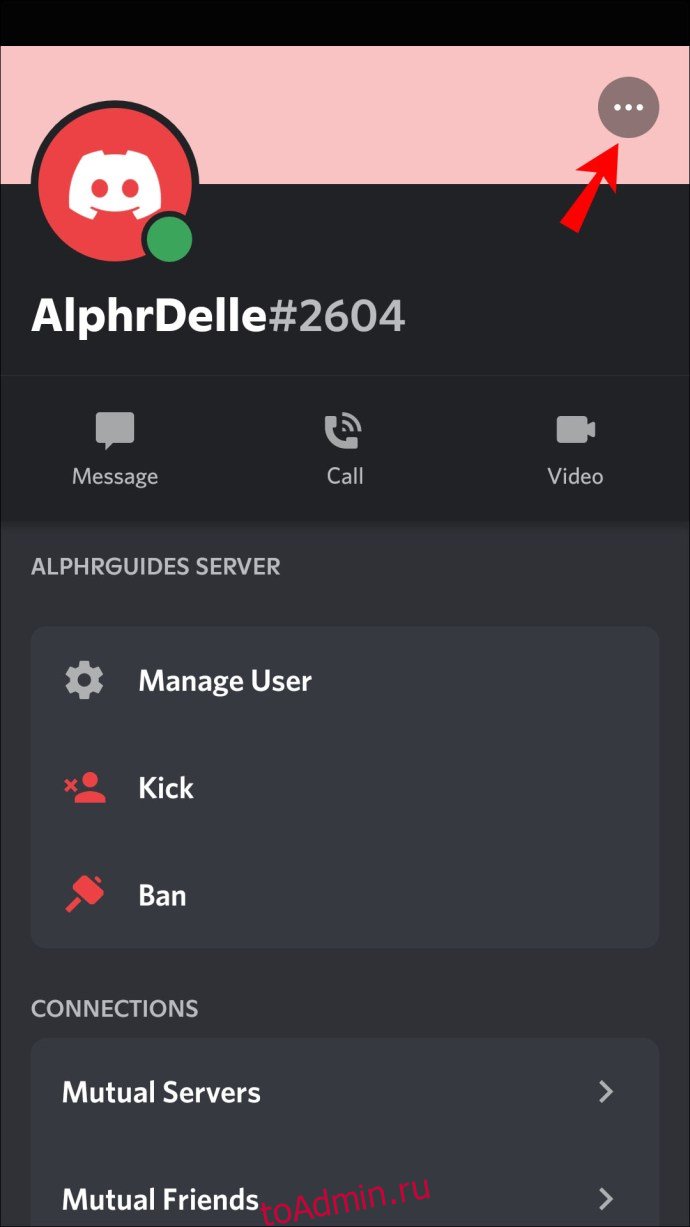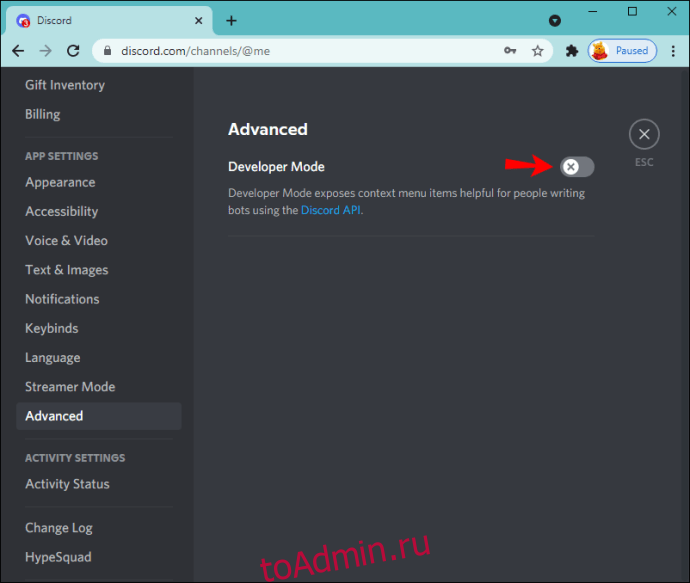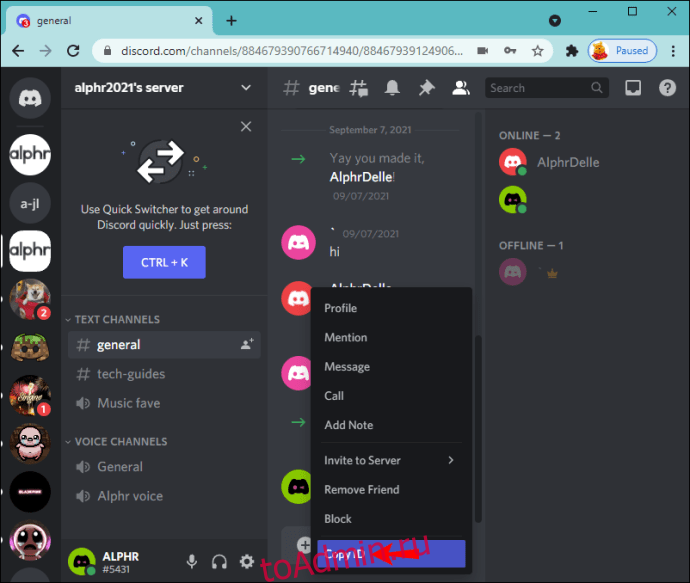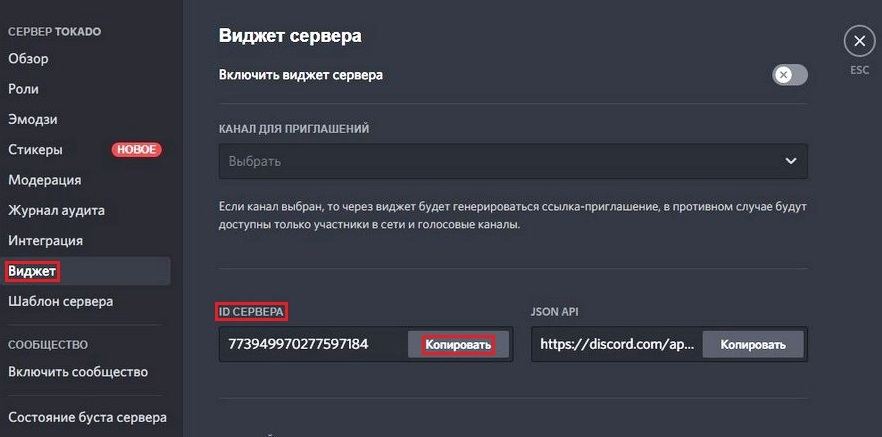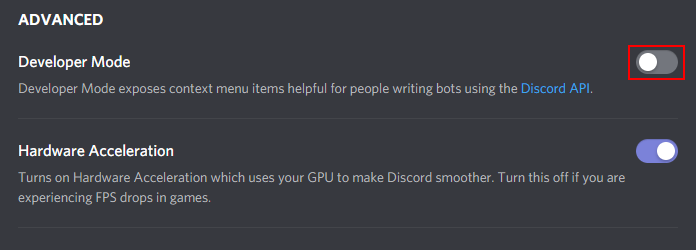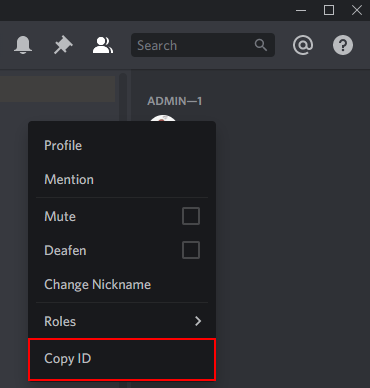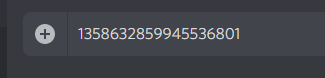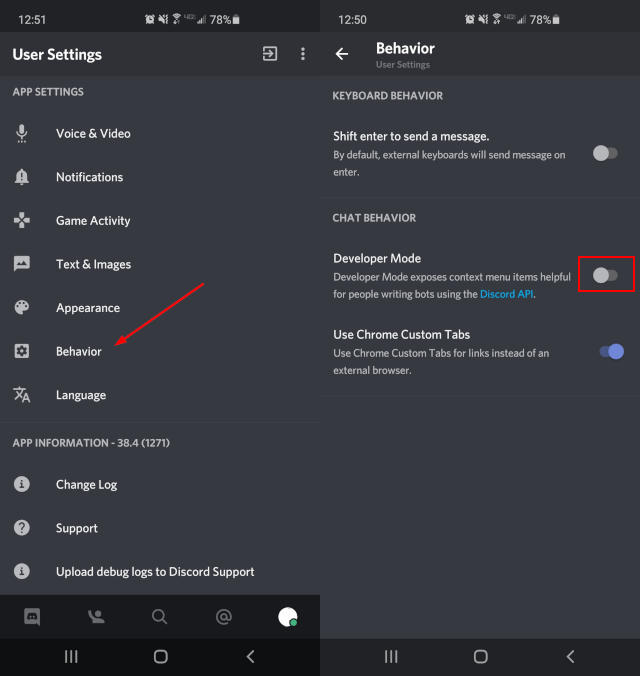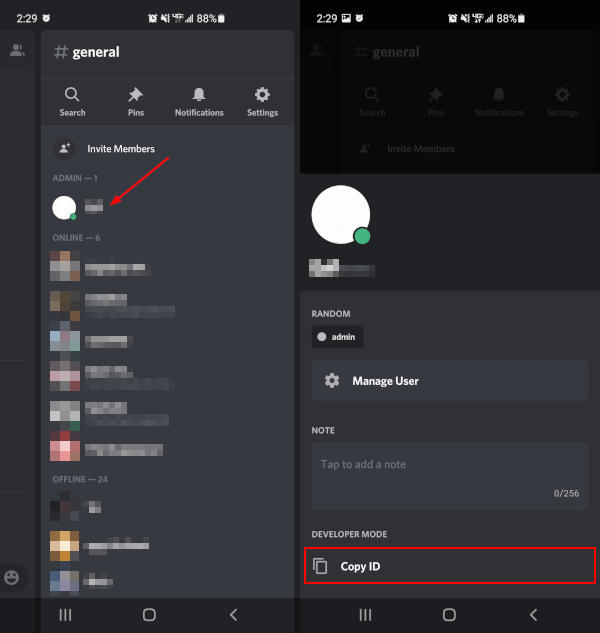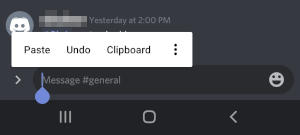Discord превратился в самую популярную аудиоцентрическую платформу социальных сетей в наше время. Сервис позволяет размещать собственные серверы, которые затем можно использовать для создания определенных каналов и интеграции ботов для определенных сообществ в зависимости от их потребностей и требований.
Discord также позволяет цитировать каждое сообщение, сервер и пользователя в Discord, что можно использовать для учета каждого сообщения и элемента в Discord. Если вы искали источник одного из этих идентификаторов в Discord, вы можете использовать одно из приведенных ниже руководств в зависимости от ваших текущих потребностей и требований.
Прежде всего, вам нужно будет включить режим разработчика в Discord, прежде чем вы сможете использовать идентификаторы источников, будь то пользователи, сообщения или серверы.
Режим разработчика позволяет вам получить доступ к дополнительным настройкам и функциям в Discord, которые позволят вам получить исходные идентификаторы для различных элементов в Discord. Следуйте приведенному ниже руководству, чтобы начать работу.
На рабочем столе
Пользователи настольных компьютеров могут использовать приведенные ниже руководства для получения всех идентификаторов. Давайте начнем.
Активировать режим разработчика
Откройте Discord и щелкните значок «Настройки» в нижнем левом углу.
Теперь нажмите «Дополнительно» на левой боковой панели. Включите переключатель режима разработчика справа.
Вот и все! Теперь в Discord для вашей учетной записи должен быть включен режим разработчика.
Исходный идентификатор пользователя
Если вы хотите получить идентификатор пользователя, щелкните правой кнопкой мыши имя пользователя и выберите «Копировать идентификатор». Теперь ID имени пользователя будет скопирован в буфер обмена, и теперь его можно будет вставить в любое совместимое текстовое поле / редактор документа.
Идентификатор исходного сообщения
Как и в случае с идентификатором пользователя, вам нужно щелкнуть правой кнопкой мыши соответствующее сообщение и выбрать «Копировать идентификатор». Это скопирует идентификатор сообщения в буфер обмена, что позволит вам вставить его практически в любое место на вашем компьютере.
Идентификатор исходного сервера
Щелкните правой кнопкой мыши имя сервера справа в списке каналов слева. Выберите «Копировать идентификатор» из контекстного меню, чтобы скопировать идентификатор сервера в буфер обмена. После копирования вы сможете вставить идентификатор сервера в любое совместимое текстовое поле.
На мобильном
Мобильные пользователи также могут легко получить идентификаторы из мобильного приложения Discord, используя приведенное ниже руководство. Независимо от того, используете ли вы iOS или Android, вы можете использовать приведенное ниже общее руководство, поскольку приложение Discord для обеих платформ имеет одинаковый пользовательский интерфейс. Начнем с включения режима разработчика на вашем устройстве.
Активировать режим разработчика на Android
Откройте приложение Discord на своем устройстве Android и нажмите значок своего профиля в правом нижнем углу экрана.
Нажмите на «Поведение».
Теперь включите переключатель «Режим разработчика».
Теперь на вашем устройстве Android будет включен режим разработчика.
На iOS
Откройте приложение Discord на своем устройстве iOS и нажмите значок своего профиля в правом нижнем углу экрана.
Теперь нажмите «Внешний вид».
Включите переключатель «Режим разработчика».
Вот и все! Теперь на вашем устройстве iOS будет включен режим разработчика.
Исходный идентификатор пользователя
Откройте страницу чата / пользователя желаемого пользователя, чей идентификатор пользователя вы хотите получить. Нажмите на значок меню с тремя точками в правом верхнем углу экрана. Нажмите на «Копировать идентификатор».
Теперь идентификатор пользователя будет скопирован в буфер обмена, и теперь его можно будет вставить в любое совместимое текстовое поле.
Идентификатор исходного сообщения
Откройте Discord, посетите чат, нажмите и удерживайте сообщение, идентификатор которого вы хотите получить. В открывшемся меню нажмите «Копировать идентификатор».
Теперь идентификатор будет скопирован в буфер обмена, и теперь вы можете вставить его куда угодно.
Идентификатор исходного сервера на Android
Откройте приложение Discord, нажмите и удерживайте имя сервера в верхней части экрана.
На вашем экране появится раскрывающееся меню. Нажмите «Копировать идентификатор» в этом меню.
Теперь идентификатор сервера будет скопирован в буфер обмена, и теперь его можно будет вставить в любое совместимое текстовое поле.
На iOS
Откройте приложение Discord и откройте соответствующий сервер. Нажмите на значок меню «3 точки» в правом верхнем углу.
Теперь нажмите «Копировать идентификатор».
Теперь идентификатор будет скопирован в буфер обмена, и теперь вы можете вставить его в любое место на своем устройстве.
Идентификатор исходного канала
Откройте приложение Discord на своем устройстве, нажмите и удерживайте название канала в верхней части экрана. Теперь появится раскрывающееся меню, нажмите «Копировать идентификатор».
Теперь идентификатор будет скопирован в буфер обмена, и теперь вы можете вставить его в любое совместимое с текстом пространство на вашем устройстве.
Мы надеемся, что вы смогли легко получить идентификаторы сервера, пользователя и купить товары Discord, используя приведенное выше руководство. Если у вас есть еще вопросы, не стесняйтесь обращаться к нам, используя раздел комментариев.
Все Discord пользователи, серверы, каналы и сообщения имеют уникальные идентификационные номера. Вы можете присоединиться и использовать Discord не зная ни одного из номеров, поскольку они обычно используются только разработчиками. Идентификаторы пользователей существуют для создания журналов действий для будущей обработки, ссылок и потенциального решения проблем.
Однако добраться до них может быть непросто. Если вам интересно узнать, как найти номер идентификатора пользователя в Discord, мы можем помочь. В этой статье мы обсудим, что вам нужно сделать, чтобы найти их с помощью разных платформ.
Как найти Discord Идентификатор пользователя в приложении для iPhone
Каждый идентификатор пользователя уникален и состоит из 18 цифр. Нахождение А. Discord Идентификация пользователя с помощью приложения для iPhone несложна, но требует, чтобы вы сначала включили режим разработчика.
Следуйте приведенным ниже инструкциям, чтобы включить режим разработчика:
Открыть Discord приложение.
Коснитесь изображения своего профиля, чтобы получить доступ к настройкам пользователя.
Коснитесь Внешний вид.
Коснитесь «Дополнительно».
Переключите переключатель рядом с режимом разработчика.
Теперь, когда вы включили режим разработчика, выполните следующие действия, чтобы найти Discord Идентификатор пользователя:
Зайдите в профиль пользователя и нажмите три точки.
Нажмите Копировать ID.
Кроме того, вы можете использовать следующие шаги:
Получите доступ к серверу, найдите пользователя и перейдите к его профилю, а затем коснитесь трех точек.
Коснитесь Копировать идентификатор.
Как найти Discord Идентификатор пользователя в приложении для Android
Если вы хотите узнать уникальный номер конкретного пользователя и у вас есть Android-устройство, вот что вам нужно сделать:
Первым шагом является включение режима разработчика. Вот как это сделать:
Открыть Discord приложение.
Выберите свой аватар, чтобы получить доступ к настройкам пользователя.
Нажмите «Поведение» в разделе «Настройки приложения».
Переключите переключатель рядом с режимом разработчика.
Теперь следуйте этим инструкциям, чтобы найти Discord Идентификатор пользователя:
Найдите имя пользователя, перейдите в профиль и нажмите три точки.
Коснитесь Копировать идентификатор.
Вы также можете использовать эти инструкции:
Перейдите на сервер, найдите имя пользователя и посетите его профиль, а затем коснитесь трех точек.
Выберите Копировать идентификатор.
Многие люди предпочитают использовать Discord на ПК из-за большего экрана и более удобной навигации. Если вы один из них и хотите найти Discord Идентификатор пользователя, вот что вам нужно сделать:
Во-первых, вам нужно включить режим разработчика:
Откройте браузер и посетите Discord Веб-сайт или откройте настольное приложение.
После того, как вы включили это, следуйте этим инструкциям, чтобы найти идентификатор пользователя:
Перейти на канал.
Дополнительные часто задаваемые вопросы
Как найти свой идентификатор пользователя?
Пользователи ПК могут найти Discord Идентификатор пользователя, следуя инструкциям ниже:
Во-первых, вам нужно включить режим разработчика:
1. Запустите браузер и перейдите на Discord сайт или откройте настольное приложение.
2. Войдите в свою учетную запись.
3. Нажмите значок шестеренки рядом с вашим именем, чтобы получить доступ к настройкам пользователя.
4. Выберите «Дополнительно» в разделе «Настройки приложения».
5. Переключите переключатель рядом с режимом разработчика.
Теперь вы можете найти свой идентификатор пользователя:
1. Выберите значок шестеренки в левом нижнем углу.
2. Нажмите на три точки рядом с вашим именем пользователя.
3. Нажмите Копировать идентификатор.
(Идентифицировать Discordуникальные номера
Все пользователи имеют свой уникальный 18-значный номер ID в Discord. Служба использует эти номера для облегчения поиска и решения проблем, и вы можете использовать Discord не зная их. Если вам когда-нибудь понадобится найти свой или чужой User ID, вы можете сделать это всего за несколько шагов. Прежде чем пытаться получить его, убедитесь, что вы включили режим разработчика.
Вы знали Discord использует разные номера для каждого пользователя? Вы предпочитаете использовать Discord на телефоне или компьютере? Расскажите нам в разделе комментариев ниже.
Что такое Discord ID и как его узнать
Discord — популярное пространство, объединяющее геймеров из многих стран. Портал позволяет вести онлайн трансляции и переписку, общаться при помощи голосовых сообщений.
Для добавления пользователей в друзья используется Discord ID. Статья поможет читателю решить проблему с поиском Discord Tags, личного идентификатора, который присуждается каждому после регистрации.
Для того чтобы стать пользователем Discord необходимо пройти регистрацию. После нее, каждому новому аккаунту присваивается цифровой айди. Личный ID представляет собой набор из 4 цифр, например, #1111. Дискорд тег помогает пользователям находить друг друга на данном ресурсе.
Многие начинающие пользователи сталкиваются с проблемой — как узнать свой Discord ID? Для начала необходимо зарегистрироваться, скачать и установить приложение для ПК или мобильного телефона. Далее требуется:
- Войти в приложение под своим ником и паролем.
- В левой нижней части страницы есть надпись с личным ником владельца канала.
- Сразу под именем пользователя расположен значок # и 4 цифры.
Эти цифры и являются идентификационным номером или тегом Дискорд.
Узнать свой Discord тег можно по другому алгоритму. Необходимо следующее:
- Войти в личный кабинет.
- В самом низу страницы нажать на значок «Настройки».
- Произойдет автоматическое перенаправление на страницу настроек, где первым в списке будет подраздел «Моя учетная запись».
В этом разделе рядом с именем пользователя проставлен личный Дискорд тег. Информация из этой вкладки необходима для привлечения на канал новых подписчиков.
Сервер
Дополнительной функцией ресурса является создание различных серверов. Server в Discord позволяет вести раздельное общение с несколькими участниками сети. Многим новичкам не ясно, как можно узнать ID сервера. Делается это следующим образом:
- Посетить личный кабинет, используя логин и пароль.
- В верхней части страницы кликнуть по иконке нужного сервера правой кнопкой мыши.
- Далее кликнуть по «Настройки сервера».
- Далее в выпадающем меню выбираем раздел «Виджет».
Информация об ID сервера расположена в специальной графе и снабжена удобной кнопкой быстрого копирования. Данный идентификатор, как и личный айди, помогут найти и пригласить для общения любого участника системы. Также эта информация поможет выполнить подписку на самые интересные аккаунты.
Сообщения
Еще один полезный способ обмена информацией на дискорд — это отправка сообщений в чате. Участники сети могут передавать друг другу ссылки на ранее написанные сообщения. Сообщения в Discord также имеют свой ID. Для того чтобы передать кому-то message ID необходимо:
- Войти в свой личный аккаунт.
- Открыть канал текстовых сообщений.
- Выделить требуемое сообщение. Далее нажать на значок в виде многоточия. Отобразится всплывающее меню.
- Далее необходимо выбрать «Скопировать ссылку на сообщение».
- В конце ссылки проставлено 18 цифровых знаков — именно они и являются ID текстового канала.
Можно использовать только эти числа или всю ссылку. Оба варианта являются прямым путем к определенному сообщению.
Для использования всех функций Discord, лучше скачать официальную программу. Таким образом, значительно снижается расход трафика, и увеличивается скорость взаимодействия между пользователями. Обратите также внимание, что можно купить товары Discord для чего нужно перейти по ссылке.
Заключение
Discord большое сообщество, которое наполняют люди с самыми разными интересами. Описанные в статье способы определения различных ID приложения помогут быстро передавать или находить определенную информацию. Также теги помогают сократить время взаимодействия с пользователями. Изучить функциональность ресурса достаточно просто, главное следовать приведенным в статье инструкциям.
Видео по теме
Users, channels, messages, and even Discord servers all have a unique ID number associated with them. These IDs are used, primarily by developers, to reference individual items in a Discord server, or the server itself.
There are other cases though where a non-developer might need to find one of these ID numbers. Thankfully, finding IDs, like User ID, is actually pretty easy in Discord. You just have to make sure you enable Developer mode first!
In this article, we’ll show you how to find user, message, and server IDs in Discord on both desktop and mobile.
To find your user ID in Discord, you first need to enable developer mode, and then simply right click / tap your name and select Copy ID. Here’s how to do that in more detail:
Desktop
- Open Discord and sign into your account.
- Enable Developer Mode by navigating to Advanced >
Developer Modein Discord’s settings. You can check out our other article on enabling Developer Mode if you’re unsure how to get there. - In any Discord server, click the
Usersicon in the upper right corner. - Find your username in the list of users, right click it, and then select
Copy ID. You can also do this from chat if you can locate yourself there. - Paste (Ctrl+V) the ID anywhere, like a notepad, or even the Discord chat itself, to see your User ID.
Mobile
- Open the Discord mobile app and sign into your account.
- Enable Developer Mode by navigating to User Settings >
Behavior>Developer Modein Discord’s settings. You can check out our other article on enabling Developer Mode if you’re unsure how to get there. - In any Discord server, tap the
Usersicon in the upper right corner. - Find your username in the list of users, tap it, and then select
Copy ID. You can also do this from chat if you can locate yourself there. - Paste (Long-press / Tap and hold >
Paste) the ID anywhere, like another app, or even the Discord chat itself, to see your User ID.
How to Find Server, Channel, and Message ID in Discord
While still in Developer Mode, you can also get information such as server, channel, and message ID.
Desktop
- To find the server ID, simply right click the server name and select
Copy ID. - To find a channel’s ID, right click the channel and select
Copy ID. - To find the ID of a message, right click anywhere in the text and select
Copy ID.
Mobile
- To find the server ID on mobile, tap the name of the server and select
Copy ID. - To find a channel’s ID on mobile, long-press (Tap and hold) the channel and select
Copy ID. - To find message ID on mobile, long-press (Tap and hold) any message and select
Copy ID.
-devices-link”>Отсутствует устройство?
Все пользователи, серверы, каналы и сообщения Discord имеют уникальные идентификационные номера. Вы можете присоединиться и использовать Discord, не зная ни одного из номеров, поскольку они обычно используется только разработчиками. Идентификаторы пользователей существуют для создания журналов активности для будущей обработки, ссылок и потенциального решения проблем.
Однако добраться до них может быть сложно. Если вы хотите узнать, как найти номер идентификатора пользователя в Discord, мы можем помочь. В этой статье мы обсудим, что вам нужно сделать, чтобы найти их на разных платформах.
Как найти идентификатор пользователя Discord в приложении для iPhone
Каждый идентификатор пользователя уникален и состоит из 18 цифр. Найти идентификатор пользователя Discord с помощью приложения для iPhone несложно, но сначала необходимо включить режим разработчика.
Следуйте приведенным ниже инструкциям, чтобы включить режим разработчика:
- Откройте приложение Discord.
- Коснитесь изображения своего профиля, чтобы открыть Настройки пользователя.
- Нажмите Внешний вид.
- Нажмите Дополнительно.
- Переключите переключатель рядом с Режим разработчика.
Теперь, когда вы включили режим разработчика, выполните следующие действия, чтобы найти идентификатор пользователя Discord:
- Перейдите к профилю пользователя и нажмите три точками.
- Нажмите Копировать ID.
Вы также можете выполнить следующие действия:
- Получите доступ к серверу, найдите пользователя и перейдите к его профилю, а затем коснитесь трех точек.
< li id=»step2″>Нажмите Копировать идентификатор.
Как найти идентификатор пользователя Discord в приложении для Android
Если вы хотите узнать уникальный номер конкретного пользователя и у вас есть устройство Android, вот что вам нужно сделать:
Первым шагом является включение режима разработчика. Вот как это сделать:
- Откройте приложение Discord.
- Выберите свой аватар, чтобы открыть Настройки пользователя.
- Нажмите Поведение в разделе Настройки приложения.
- Переключите переключатель рядом с Режим разработчика.
Теперь следуйте этим инструкциям, чтобы найти идентификатор пользователя Discord:
- Выполните поиск по имени пользователя. , перейдите в профиль и нажмите на три точки.
- Нажмите Копировать идентификатор.
Вы также можете воспользоваться этими инструкциями:
- Перейдите на сервер, найдите имя пользователя и откройте его профиль, а затем коснитесь трех точек.
- Выберите Копировать идентификатор.
Многие люди предпочитают использовать Discord на ПК из-за его большего экрана и более удобной навигации. Если вы один из них и хотите найти идентификатор пользователя Discord, вот что вам нужно сделать:
Во-первых, вам нужно включить режим разработчика:
- Откройте браузер и посетите веб-сайт Discord или откройте приложение для ПК.
- Войдите в свою учетную запись, если будет предложено.
- Нажмите значок шестеренки рядом со своим именем, чтобы открыть Настройки пользователя< /strong>.
- Выберите Дополнительно. в разделе Настройки приложения.
- Переключите переключатель рядом с Режим разработчика.
После включения этой функции следуйте этим инструкциям, чтобы найти Идентификатор пользователя:
- Перейти к каналу.
- Найдите интересующего вас пользователя, щелкните его имя правой кнопкой мыши и нажмите Копировать идентификатор.
Дополнительные часто задаваемые вопросы
Как найти свой идентификатор пользователя?
Пользователи ПК могут найти свой идентификатор пользователя Discord, следуя приведенным ниже инструкциям:
Во-первых, вам нужно включить режим разработчика:
1. Запустите браузер и перейдите на сайт Discord или откройте настольное приложение.
2. Войдите в свою учетную запись.
3. Нажмите значок шестеренки рядом со своим именем, чтобы открыть Настройки пользователя.
4. Выберите <сильный>Дополнительные в разделе Настройки приложения.
5. Переключите переключатель рядом с Режим разработчика.
Теперь вы можете найти свой идентификатор пользователя:
1. Выберите значок шестеренки в левом нижнем углу.
2. Нажмите на три точки рядом с вашим именем пользователя.
3. Нажмите Копировать ID.
(ID) идентифицируйте уникальные номера Discord
Все пользователи имеют свой уникальный 18-значный номер ID в Discord. Служба использует эти номера для облегчения поиска и решения проблем, и вы можете использовать Discord, не зная их. Если вам когда-нибудь понадобится найти свой или чей-то еще идентификатор пользователя, вы можете сделать это всего за несколько шагов. Прежде чем пытаться получить его, убедитесь, что вы включили режим разработчика.
Знаете ли вы, что Discord использует разные номера для каждого пользователя? Вы предпочитаете использовать Discord на своем телефоне или компьютере? Расскажите нам в разделе комментариев ниже.