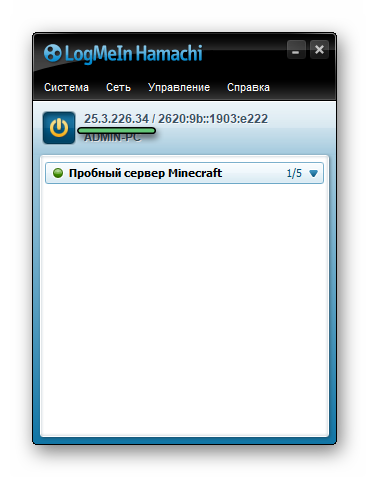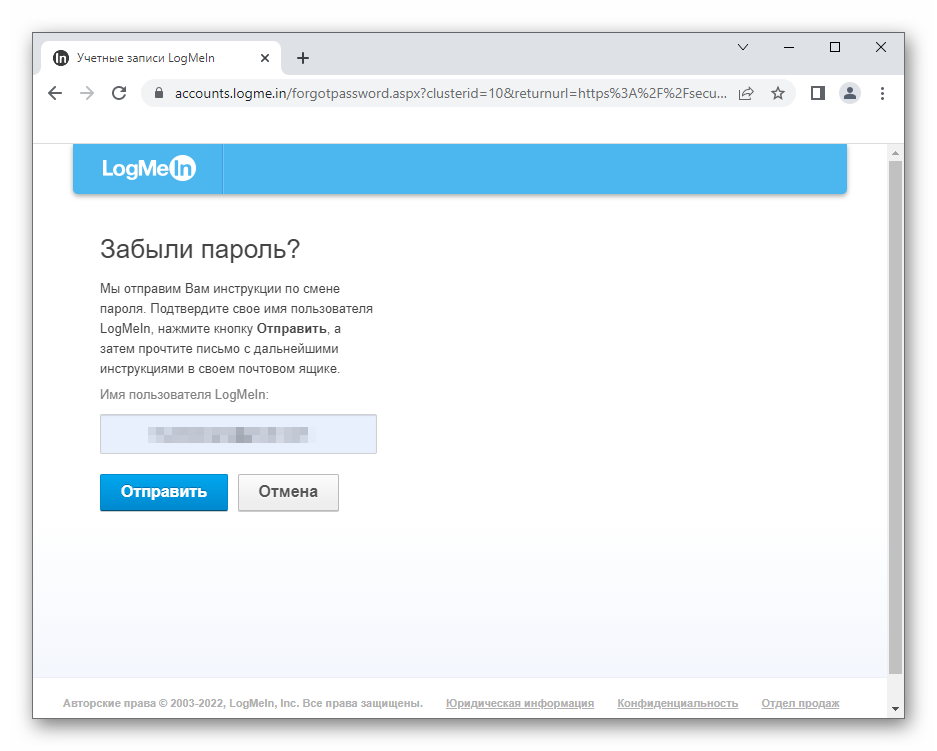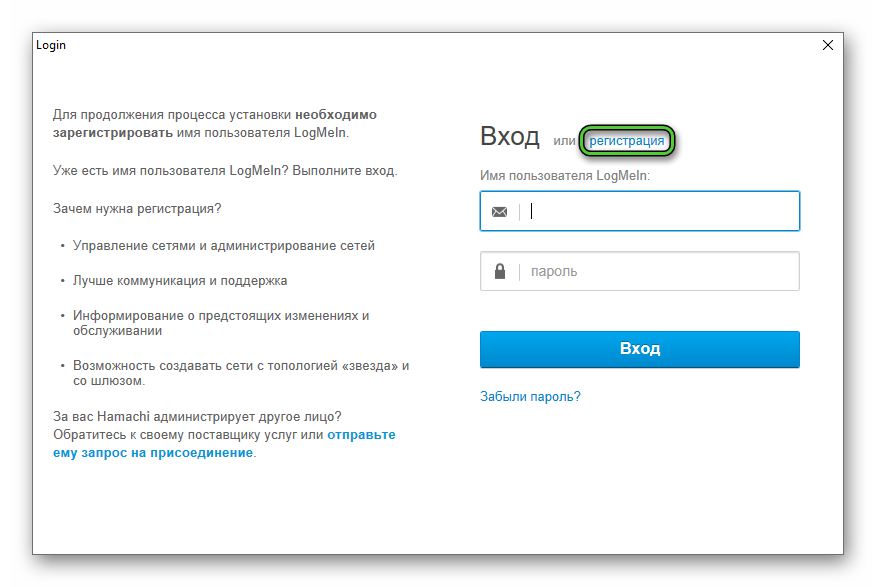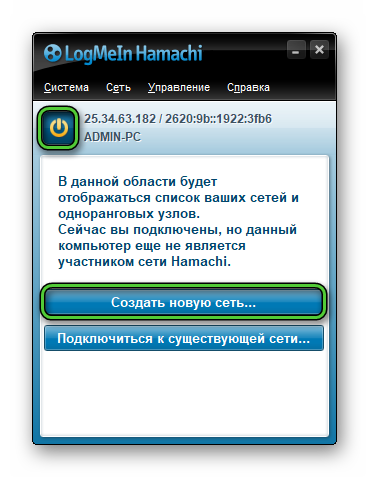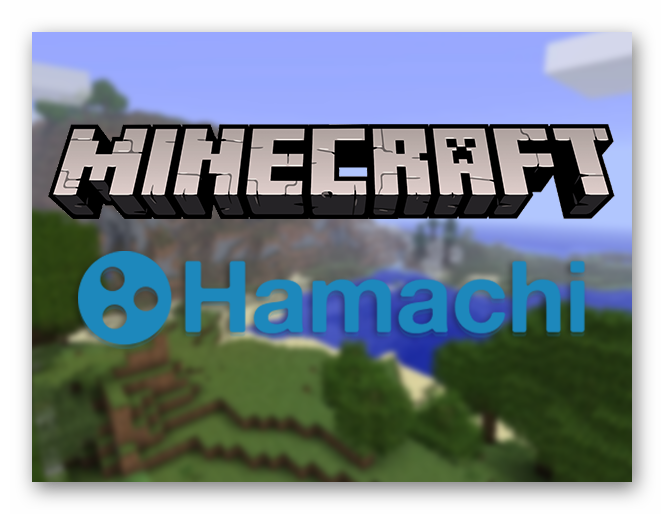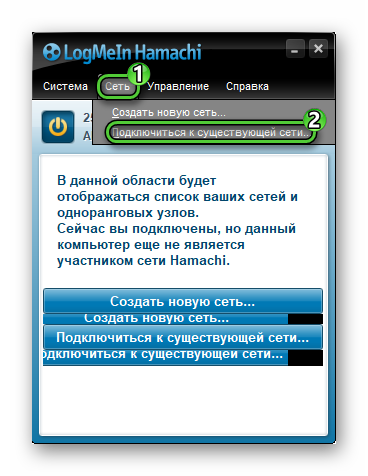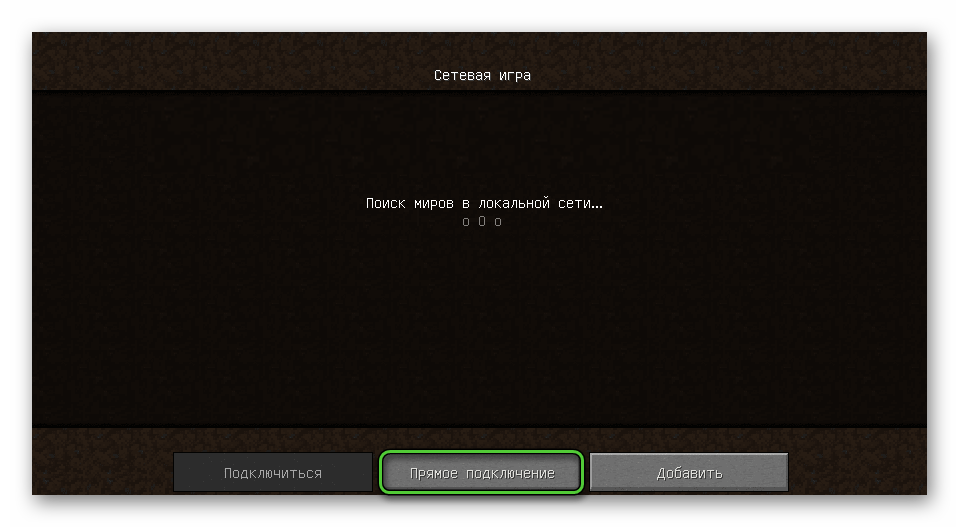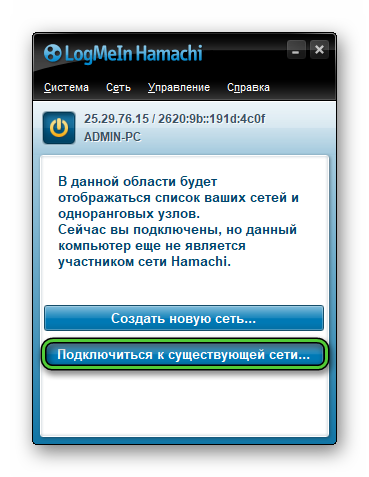Hamachi – это удобная программа, которая позволяет построить локальные сети при помощи Интернета и на устройствах с разными операционными системами, в том числе и Windows. Она обладает простым интерфейсом и разнообразными параметрами. Только для того, чтобы запустить игровой процесс по сетевому серверу, пользователю понадобится идентификатор сети Hamachi, включая пароль для получения доступа и настройку софта. Все эти составляющие обеспечат клиенту стабильное подключение и игру.
Содержание
- Что такое идентификатор сети в Hamachi
- Как в Хамачи узнать свой идентификатор и пароль
- Как подключиться к Хамачи друга
- Как подключиться к существующей сети в Хамачи
- Заключение
Что такое идентификатор сети в Hamachi
Идентификатор сети в Хамачи – что такое? Данным вопросом задаются большинство пользователей. Особенно те, кто использует программу впервые. Идентификатор сети на Хамачи – это уникальное имя, которое имеет каждая созданная сеть через программу. ID пользователя уникален и никогда не повторяется. Каждый сервер имеет свой идентификатор.
Его ещё можно сравнить с логином пользователя. Когда клиент проходит процедуру регистрации или создание сети на каком-либо Hamachi веб-сервере, программа просит придумать уникальный логин, чтобы остальные пользователи, знали, что это вы, а не кто-то другой. Если данное имя уже существует, приложение выдаст предупреждение о необходимости изменить код на другой. Также зная идентификатор, всегда можно подключиться к необходимой сети. Чтобы произвести соединение одного имени будет недостаточно. Также потребуется ввести пароль.
Как в Хамачи узнать свой идентификатор и пароль
Многие пользователи иногда сталкиваются с такой ситуацией, что забыли собственный логин пользователя или пароль. Узнать уникальное имя каждый может в главном меню приложения. Оно расположено рядом со значком включения, где указан IP-адрес.
Что касается такой возможности, как посмотреть пароль в Хамачи, то просто так этого не сделать, ключ скрывается за символами, но его можно восстановить. Для этого необходимо посетить сайт LogMeIn и воспользоваться специальной функцией по восстановлению доступа.
Как подключиться к Хамачи друга
Программа Хамачи создана для имитации виртуального локального сервера, который способен организовывать сетевой процесс игры. Настроить софт достаточно легко и просто. Даже неопытный пользователь сможет разобраться, как подключиться к Хамачи друга.
Чтобы запустить данный игровой процесс, например, в Майнкрафт, выполняют ряд действий:
- Скачайте и установите программу с официального сайта.
- Запустите и приступите в Hamachi к созданию сети. Только перед этим пройдите регистрацию или авторизируйтесь. Регистрация происходит на сайте LogMeIn. Она достаточно простая и абсолютно бесплатная. Для подтверждения потребуется только электронная почта.
- После того как приложение было запущено, найдите кнопку «Включить» и кликните по ней.
- Далее щёлкните «Создать новую сеть».
- Откроется окошко, где необходимо придумать новый идентификатор и пароль.
На этом этапе настройка окончена. Надеемся, что вы поняли в Hamachi, как создать сеть. Далее приступайте к подключению. Можно приглашать друзей присоединиться.
Следующий этап, который может создаваться для сетевого соединения.
- Запустите лаунчер игры «Майнкрафт» и кликните по кнопке «Играть».
- После того как игра включилась, нажмите на клавиатуре клавишу Esc и щёлкните на опции «Открыть для сети».
- В открывшемся окне выберите пункт «Открыть мир для сети».
- В левом нижнем углу появится информация о порте, который потребуется запомнить или записать.
Затем наступает последний этап, где игроки могут присоединиться к созданному локальному серверу.
- Другу понадобится убедиться, что Хамачи присутствует на его устройстве. Если таковая отсутствует, скачайте, установите и пройдите простую регистрацию.
- Запустите софт, отыщите и кликните на раздел «Сеть».
- Далее выберите пункт «Подключаться к существующей сети».
- Появится окно. Введите идентификатор и ключ доступа.
После того как все действия были выполнены верно, пользователь попадает в окно локального сервера, где отображается список игроков. Далее игроку потребуется щёлкнуть по имени создателя и выбрать опцию «Копировать адрес IPv4».
Когда друг запустит игру, а в главном меню выберет сетевую игру и подключение. В строке понадобится ввести скопированный IPv4. Далее поставить двоеточие и вписать номер порта. Кликнуть «Подключиться».
Как подключиться к существующей сети в Хамачи
Чтобы научиться правильно использовать приложение, не обязательно быть программистом. Достаточно один раз подключить сеть, чтобы понять, что такое идентификатор сети в Hamachi, как в Хамачи сделать сервер и следовать шагам.
Чтобы разобраться в Hamachi, как подключиться к существующей сети необходимо выполнить следующие шаги.
- Запустить программу.
- Кликнуть кнопку «Подключиться к существующей сети».
Если данный пункт отсутствует, посмотреть в верхнем меню в разделе «Сеть». - Далее ввести идентификатор и пароль от сервера, к которому требуется установить соединение.
Сервер может быть абсолютно разным. Созданный другом или сообществом геймеров. Если же пользователь не знает, куда именно произвести подключение. Можно воспользоваться другими идентификаторами. Например: PlayGround.ru Action, PlayGround.ru RPG, PlayGround.ru Strategy, PlayGround.ru Other.
Заключение
Hamachi – первоклассная утилита, которая предоставляет каждому клиенту уникальный внешний IP—адрес, который в будущем применятся, как основной вид средства подключения. Нет ничего интересней, чем провести время с друзьями. Подключив к локальному серверу товарищей, можно создавать целые миры в Майнкрафте или играть в КС. Настроить подключение проще простого. Главное записывать и не забывать идентификатор и пароль от сетевого порта.
Загрузить PDF
Загрузить PDF
Из данной статьи вы узнаете, как определить идентификатор сети (SSID), который представляет собой имя сети, к которой подключен компьютер. Если компьютер подключен к беспроводной сети, идентификатор — это имя беспроводной сети. Чтобы узнать идентификатор, на компьютере нужно открыть настройки беспроводной сети и найти имя сети.
-
1
Щелкните по значку
. Откроется окно со списком доступных беспроводных сетей.
- Чтобы отобразить вышеуказанный значок, возможно, вам придется щелкнуть по значку ^.
- Если возле значка беспроводной сети есть значок «x», щелкните по нему, а затем нажмите «Беспроводная сеть отключена», чтобы включить беспроводную сеть.
-
2
Найдите имя активной сети. Сеть, к которой подключен компьютер, отобразится в верхней части всплывающего окна. Под именем активной сети отобразится слово «Подключено».
-
3
Определите идентификаторы других доступных сетей. Во всплывающем окне отобразится список сетевых имен, каждое из которых является идентификатором конкретной сети.
Реклама
-
1
Щелкните по значку
. Он находится в верхнем правом углу экрана.
- Если вы видите значок
, щелкните по нему, а затем нажмите «Включить беспроводную сеть».
- Если вы видите значок
-
2
Найдите имя сети. Слева от него должен быть значок «✓». Имя, возле которого находится этот значок, является идентификатором сети, к которой подключен компьютер.
-
3
Определите идентификаторы других доступных сетей. Каждое сетевое имя, которое отображается на экране, является идентификатором конкретной сети.
Реклама
Советы
- Чтобы узнать идентификатор, который присвоен производителем маршрутизатора, ищите маркировку «Network Name» (Имя сети) или «SSID» на корпусе маршрутизатора.
Реклама
Предупреждения
- Нельзя определить идентификатор, присвоенный производителем маршрутизатора, если у вас нет доступа к самому маршрутизатору.
Реклама
Об этой статье
Эту страницу просматривали 92 415 раз.
Была ли эта статья полезной?
Идентификатор сети в Hamachi – это уникальное имя, которое имеет каждая созданная сеть через программу. Идентификатор всегда уникален и не может повторяться, у каждой сети он свой.
Идентификатор сети можно сравнить с логином пользователя. Когда вы регистрируетесь на каком-нибудь сайте, вас просят придумать уникальный логин, чтобы все знали, что пользователь с таким логином – это вы и никто другой. Также и с идентификатором сети в Хамачи — зная уникальный идентификатор какой-либо сети, вы можете всегда подключиться именно к ней и только к ней.
Если вы создаете сеть через Hamachi, вам необходимо придумать идентификатор. Он не может повторяться с теми, которые придумали и зарегистрировали пользователи до вас, поэтому если вы введете при создании сети существующий идентификатор, программа выдаст предупреждение о необходимости сменить его на другой.
Для подключения к существующей сети вам кроме идентификатора необходимо знать пароль доступа (хотя и не всегда). Если вы хотите подключиться к сети друга или любой другой, попросите сообщить вам данные от доступа к ней – без них подключение будет невозможно.
SSID расшифровывается как Service Set IDentifier и является названием вашей сети. Если вы откроете список сетей Wi-Fi на своём ноутбуке или смартфоне, вы увидите список SSID. Беспроводной роутер или точки доступа транслируют идентификаторы SSID, чтобы находящиеся рядом устройства могли найти и подключиться к доступным сетям.
Как правило, производители создают SSID по умолчанию, комбинируя название компании со случайными цифрами или буквами. В зависимости от марки вашего роутера SSID по умолчанию могут выглядеть примерно так: Asus_x86, netgear37, Linksys000 и т.п.
SSID могут иметь длину до 32 символов, но ограничений по минимальному размеру нет.
Изменение SSID и пароля по умолчанию обычно является хорошей идеей. Похожие SSID могут вызвать путаницу. Если вы установите собственный SSID, вы можете назвать свою сеть как «Пещера призраков», «Нерушимая крепость» или как вам нравится.
Не раскрывайте свои личные данные в SSID, такие как домашний адрес или полное имя!
Как найти SSID сети Wi-Fi
Обычно вы можете найти SSID на вашем роутере, напечатанный на наклейке внизу или сбоку. Однако это не поможет, если кто-то изменил стандартный SSID вашего маршрутизатора.
Любой достойный роутер защищён WEP, WPA/WPA2 или PIN-кодом WPS. Это форма безопасности по умолчанию для любого, кто подключается к сети Wi-Fi – они требуют, чтобы пользователь вв`л пароль для доступа к беспроводной сети.
Вот как узнать SSID в разных операционных системах (только не забудьте включить Wi-Fi):
Как найти SSID в Windows
- Нажмите на значок сети Wi-Fi, расположенный в правом нижнем углу, и откроется список доступных сетей (SSID).
- SSID, к которому вы подключены, отображается в верхней части окна.
Как найти SSID на macOS
- Щелкните значок Wi-Fi, расположенный в правом верхнем углу, чтобы открыть список доступных сетей (SSID).
- Сеть, к которой вы подключены, будет отмечена синим значком Wi-Fi рядом с ней.
Как найти SSID на Android
- Перейдите в «Настройки» → «Wi-Fi».
- SSID, к которому вы подключены, будет отображаться с подписью Подлючено.
Как найти SSID на iOS
- Перейдите в «Настройки» → «Wi-Fi».
- Имя сети (SSID), к которой вы подключены, будет помечено флажком.
Если вы хотите подключиться к собственной беспроводной сети, но не знаете свой SSID, лучше всего подключить роутер к компьютеру через кабель Ethernet и войти в его веб-интерфейс. Не советуем пытаться угадать – это идеальный способ попасться на зловредную близнецовую атаку.
Какой смысл скрывать свой SSID
Вы также можете изменить настройки маршрутизатора и отключить трансляцию SSID, чтобы его никто не видел. Однако, это не является существенной мерой кибербезопасности. Хотя никто не сможет увидеть ваш SSID, если вы его скроете, трафик из вашей сети все равно можно отслеживать с помощью правильных инструментов. Он также не скроет ваш IP.
Чтобы подключить новое устройство к вашей сети Wi-Fi после сокрытия SSID, вам придётся настроить параметры беспроводной сети вручную.
Что будет, если несколько сетей Wi-Fi имеют одинаковый SSID
Пока ваше устройство подключено к Wi-Fi, нет проблем с наличием поблизости нескольких сетей с одним и тем же SSID. Однако, если ваше устройство отключится, а затем попытается снова подключиться, это может вызвать некоторую путаницу, поскольку оно выберет сеть с самым сильным сигналом.
Если эти SSID имеют уникальные пароли, ваше устройство не сможет подключиться, и это конец истории. Но если пароль не установлен, они могут подключиться к совершенно другой сети. Это позволит преступникам отслеживать ваш интернет-трафик, красть ваши пароли, данные кредитной карты и личные данные.
Какое название подходит для SSID
Многие предпочитают изменять SSID своего маршрутизатора, как только они его получат. Если вы живёте в густонаселенной части мира, проще найти свою сеть Wi-Fi, если её название является чем-то личным, а не стандартным именем, которое могут использовать многие другие.
Когда дело доходит до творческих названий для сети Wi-Fi, легко увлечься личными шутками и розыгрышами. Помните, что любой, кто посещает дом, вероятно, захочет подключиться к вашему Интернету, поэтому слишком непристойное название может оказаться плохой идеей.
Названия лучших сетей Wi-Fi лаконичны и легко узнаваемы среди множества беспорядочных букв и цифр – однако ничего не идентифицируют. Забавные названия Wi-Fi также могут достичь этого, но вы также можете стать источником насмешек для всех, кто сможет определить ваш SSID.
Коротко – SSID сети Wi-Fi эквивалентен имени. Проверяя список беспроводных сетей, устройство показывает символьные обозначения. Название советуют скрывать в настройках роутера: соседские злоумышленники лишаются возможности взломать пароль, осуществив несанкционированное подключение. Интернет полон программного обеспечения, обещающего подобрать незнакомый ключ доступа. Избегайте качать опасный софт, появились вирусы, поедающие Linux, следовательно, телефон Android также подвергается угрозе.
Расшифровка термина
Википедия стыдливо упускает понятие. Обрывочные сведения позволяют уяснить следующее:
- Длина SSID – 32 байта.
- Имя характеризует обособленную сеть.
- Идентификатор обычно представлен буквами человеческого алфавита.
- Последовательность символов включает каждый циркулирующий внутри пакет.
Модемы игнорируют посылки других SSID, хотя прекрасно видят соседние сети. Здесь общедоступная информация обрывается. Добавим не очевидное следствие текущей реализации стандарта: каждая сеть обязана иметь уникальный SSID.
Нарушение правила лишает устройства возможности правильно идентифицировать точку доступа. Даже если администратором вручную установлены разные каналы маршрутизатора. Сегодняшний модем должен уметь сформировать оригинальную последовательность. Сетевое наименование содержит, помимо фирменной аббревиатуры, несколько цифр MAC-адреса, сильно понижая возможность конфликтов.
Ошибка «Адаптер подключение по локальной сети отключен»: что это такое и как исправить
Со специальной функцией скрывания ССИД, повышается безопасность подключения. Эта функция скрывает идентификаторы беспроводных соединений. При использовании такой конфигурации, точки доступа не будут видны в списке, как доступные сети на различном оборудовании. Но при этом пользователь, который знает про эту точку и ее защитный код, сможет подсоединиться к ней.
Обратите внимание! Чтобы сделать точки доступа скрытыми, нужно активировать специальную функцию в меню конфигурации устройства, а такое возможно с помощью окна командной строки CLI центра.
Веб-конфигуратор, который находится на страничке «Домашней сети», имеет специальный раздел «Беспроводная сеть Wi-Fi», в нем нужно нажать «Доп. Настройки». В окне, которое появилось, имеется опция «Скрывать ССИД». Нажать на функцию и сохранить.
Важно! Как только данная функция начала работать, точка доступа не рассылает свое имя и код. Передается в эфир только BSSID. Клиентское устройство с настроенным подключением перестанет подключаться в автоматическом режиме. Для соединения нужно будет добавить определенную сеть и указать известное имя ССИД с параметрами безопасности.
После выключения данной функции через небольшой промежуток времени, точка доступа снова будет видна.
Чтобы включить или выключить данную опцию, можно использовать командную строку:
- Активировать — interface WifiMaster0/AccessPoint0 hide — SSID;
- Деактивировать — interface WifiMaster0/AccessPoint0 no hide — SSID;
- Сохранить настройки — system configuration save.
Обратите внимание! Нужно обратить внимание на особенности подключения с мобильного устройства Apple с точкой доступа во время включенного режима Hide SSID. При подключении айфона или айпада к доступной точке, а потом сделать ее скрытой, то это же устройство не сможет подключиться повторно. А вот, если скрыть точку, а потом подключиться к ней вручную, то устройство будет соединяться без препятствий.
Значение аббревиатуры
SSID = Service Set Identifier
По-русски будет – идентификатор служебного набора оборудования (инфраструктуры). Понятие Service Set упущено русскоязычным доменом Википедии. Давайте рассмотрим вольный перевод трактовки «супостатов».
Пояснение! Супостатами жителям СССР представляли носителей любых прозападных идеологий. Разумеется, употребляемое здесь слово носит ироничный оттенок.
Согласно терминологии стандарта IEEE 802.11: Service Set – группа беспроводных устройств, характеризующихся идентичными сетевыми параметрами.
Сообразно выполняемым функциям создана иерархическая структура:
- Базовый набор оборудования – совокупность аппаратуры, использующая единые параметры физического канала: модуляция, частоты… Выделяют 2 вида:
- Организованные (с заданной ролью участников).
- Динамические (ad hoc).
- Наборы оборудования расширения – логические разделы реальной инфраструктуры. Примеры: VLAN, подсеть… Отдельные модели маршрутизаторов позволяют реализовать несколько логических сетей. Одно физическое оборудование образует 2-3 VLAN.
Что такое SSID и зачем он нужен в WiFi сетях
В отличие от обычных, проводных сетей, где нужно всего лишь включить кабель в сетевую карту и прописать IP адреса, в беспроводных структура даже простого домашнего сегмента сети значительно сложнее. Один из частых вопросов, который задают пользователи впервые столкнувшись с WiFi — что такое SSID и зачем он нужен. Давайте разберемся подробно. Аббревиатура SSID расшифровывается, как Service Set Identifier. На русский язык это можно перевести как идентификатор набора услуг. Если выражаться простым языком ССИД — это имя сети Вай-Фай. Зачем оно нужно? Дело в том, что используемые радиоканалы нельзя изолировать друг от друга, а значит любое устройство, которое будет подключаться, будет видеть все доступные транслируемые сети в диапазоне частот. Соответственно, для того, чтобы из списка доступных определить нужную как раз и используется идентификатор SSID.
Включается она через веб-интерфейс роутера. В зависимости от модели, беспроводной маршрутизатор может иметь дополнительно от 2 беспроводных сетей и более на одном физическом радиомодуле.
Как изменить имя сети Вай-Фай
Для этого надо всего лишь зайти в веб-интерфейс роутера или точки доступа и найти раздел, отвечающий за работу беспроводной сети. Там в подразделе «Basic settings» или «Основные настройки» будет строчка SSID или Network name .
Вам надо просто удалить старое название и прописать новое, после чего обязательно сохраните настройки. Иначе, новое имя сети будет работать до перезагрузки роутера, а затем снова сменится на старое.
Как скрыть SSID и сделать сеть невидимой
Очень часто, для повышения уровня безопасности беспроводной сети, пользователям рекомендуют скрывать SSID точки доступа от других устройств, поставив соответствующую галку в настройках роутера.
Работает это следующим образом. Каждая беспроводная точка доступа в широковещательном формате транслирует своё имя сети Вай-Фай в рабочий диапазон частотот. Любой клиент, который в текущий момент сканирует диапазон в поисках доступных точек для подключения будет её видеть и, соответственно, может предпринять попытки для взлома. Если же скрыть SSID, поставив соотвествующую галочку, то идентификатор не будет транслироваться всем в широковещательном формате. Подключиться к сети после этого сможет только тот клиент, который знает ССИД и введёт его вручную.
Помогло? Посоветуйте друзьям!
BSSID
Сообразно сказанному выше, базовые станции принято обозначать 48-битным идентификатором. Физически – BSSID повторяет MAC-адрес. Иногда (редко) параметр можно изменить. Встречаются технологии, где BSSID формируется согласно сложному закону из серийных номеров. Типичный MAC-адрес включает:
- 24 бита, выделенные производителю.
- 24 бита – серийный номер устройства.
Как узнать название SSID своего wifi роутера, если он не транслируется?
Если маршрутизатор уже был в употреблении, то его имя было изменено на другое, отличающееся от указанного на этикетке. И возможно даже было скрыто. Где же теперь взять этот самый SSID — как его узнать? Для того, чтобы посмотреть название своей сети WiFi, нужно для начала зайти в админку роутера и найти там настройки беспроводного сигнала.
В разных моделях могут отличаться разделы меню, где скрываются эти конфигурации. Здесь главное понять принцип. В настройках wifi соединения на маршрутизаторе есть возможность узнать SSID.
В этом же самом разделе мы можем и поменять имя сети WiFi. И назначить для нее свой индивидуальный, не похожий ни на кого SSID.
Узнать идентификатор
Название чужой сети даст админ. На телефоне, роутере буквенно-цифровую последовательность задает настройщик. Желательно выбрать уникальную комбинацию, избегая конфликтов. Чаще идентификатор содержит информацию, касающуюся организации, подразделения, номера дома. Настройщик пытается заложить нужную информацию, реже шифрованную, преимущественно понятную посторонним. Современный маршрутизатор умеет самостоятельно выбрать подходящий вариант. Проверьте:
- Откройте браузер.
- Наберите IP-адрес модема (указан на стикере корпуса), например, 192.168.0.1, 192.168.1.1.
- Ведите логин, пароль панели администратора.
- Откройте закладку Wi-Fi.
- Читайте.
Внимательно изучите стикер корпуса. Бумажка содержит перечень важной информации:
- Полное обозначение модели.
- Серийный номер.
- Версия прошивки.
- Добавочная версия устройства (Rev.).
- MAC.
- Логин, пароль панели администратора.
- SSID. Да, часто параметр указан этикеткой.
Значения возвращаются к исходным, указанным этикеткой, после аппаратного сброса кнопкой Reset.
Раздача интернета
Компьютеры могут раздавать интернет, используя беспроводной стандарт. Методика определения установленной комбинации определена операционной системой. На телефоне просто посетите Настройки. Для Windows:
- Win + i.
- Раздел Сеть и Интернет.
- Состояние → Настройка параметров адаптера.
- Среди наименований отыщите имя локальной точки доступа, используя два признака:
- Подключение локальное, Local Area Connection.
- Левее названия красуется зеленая шкала-ступеньки уровня сигнала.
Примечание! Настройка точки доступа будет рассмотрена отдельной статьей.
На скрине показан альтернативный способ входа в настройки, минуя значок Сеть (правый нижний угол экрана).
Мульти-ССИД
Зная, что такое SSID Wi-Fi сети, можно переходить к получению более большей информации. Например, точка доступа ТП-Линк, имеет функцию, которая называется «Мульти». Она дает возможность трансляции 4 сетей одновременно. Когда используется эта функция, пользователь может назначить VLAN ID на выбранный код вай-фай сети. Это способствует использованию любых точек доступа TP Link во время работы с сетями, разных уровней возможностей.
Все способы бесплатной авторизации для сети WIFI в метро и возможные проблемы
Например, точка доступа в подключении одновременно не с одной VLAN группой. Допустим, что таких групп 4. № 1, 2, 3, 4, тогда у них разные сети и полномочия. № 1-Влан 1, № 2-Влан 2, № 3 — Влан 3 и № 4 — Влан 4. Выходит:
- ССИД 1 с ВИД 1;
- ССИД 2 с ВИД 2;
- ССИД 3 с ВИД 3;
- ССИД 4 с ВИД 4.
Каждая группа имеет доступ к определенному ресурсу VLAN. Например, первая группа, ее клиент подключается к ССИД 1 и будет иметь возможность пользоваться ресурсами № 1.
Обратите внимание! Весь контроль работает на настройках в коммутаторе. Здесь доступ служит для увеличения полномочия ВЛАН из локальных сетей в беспроводные.
( 2 оценки, среднее 4 из 5 )