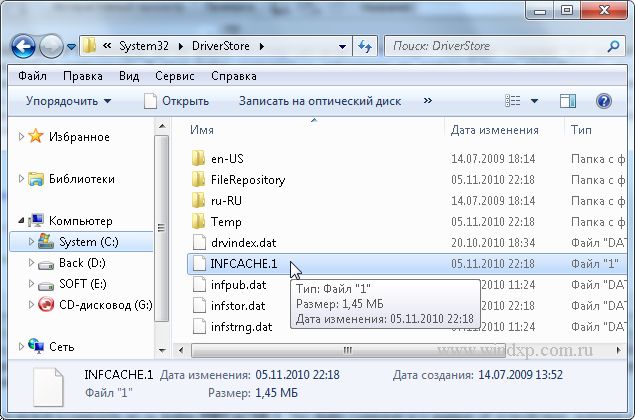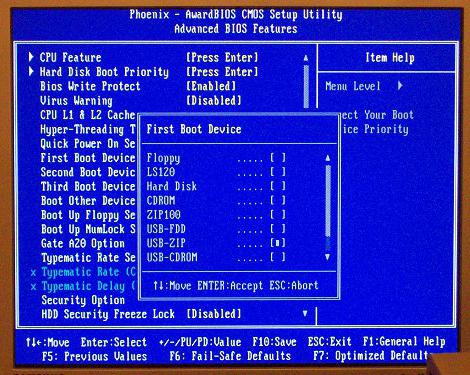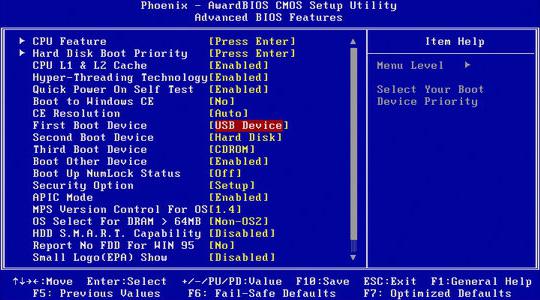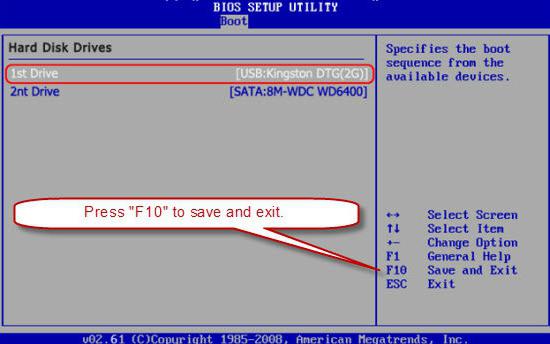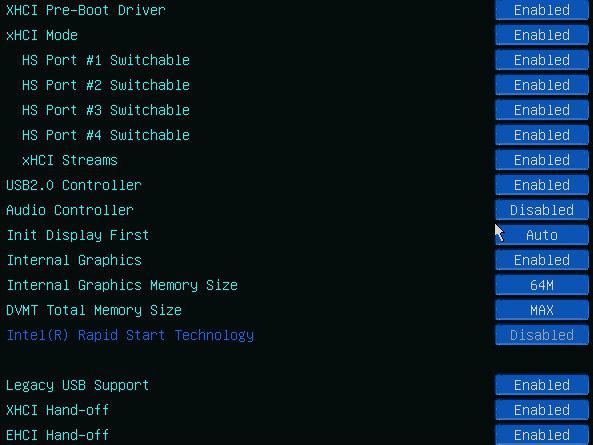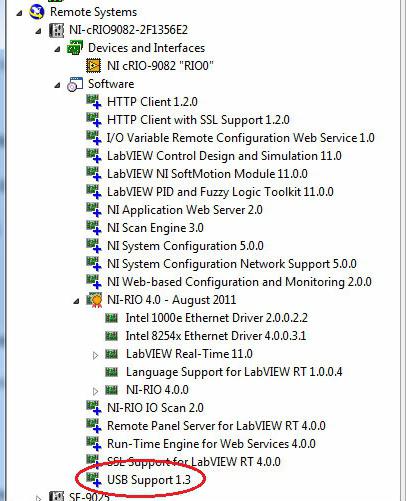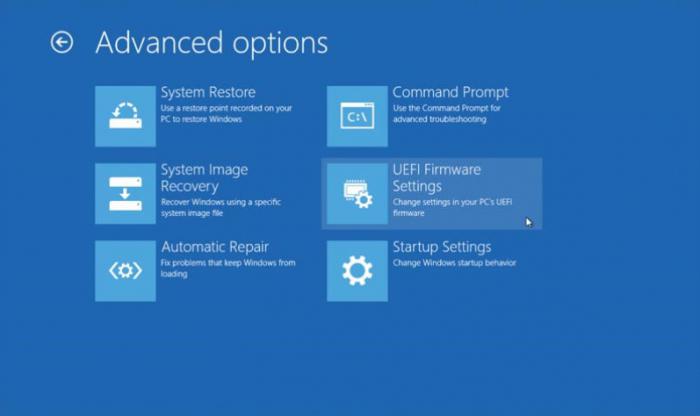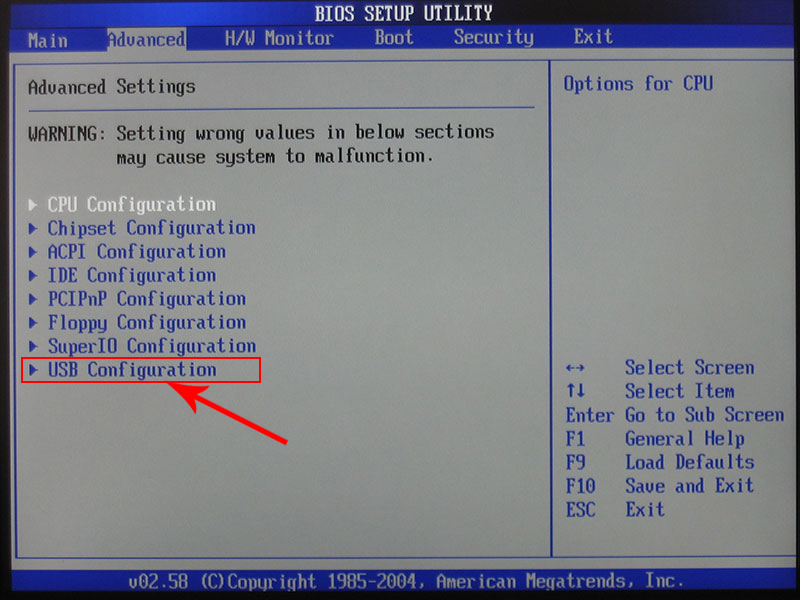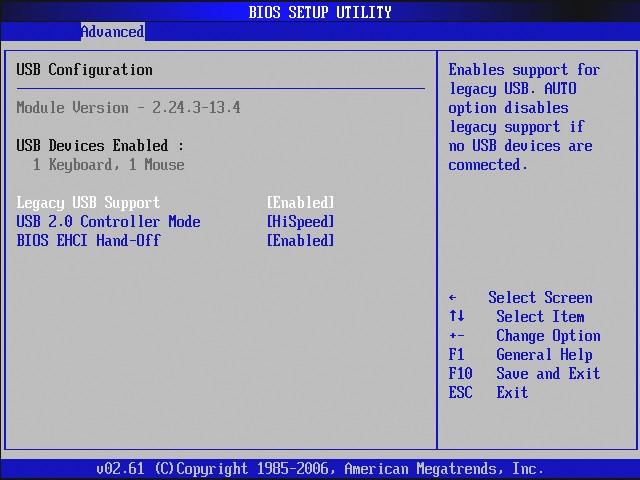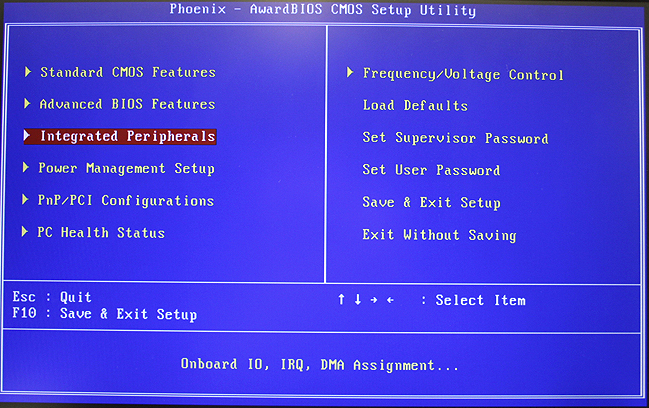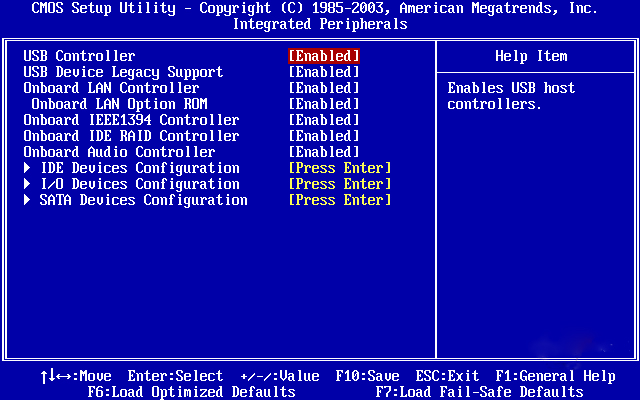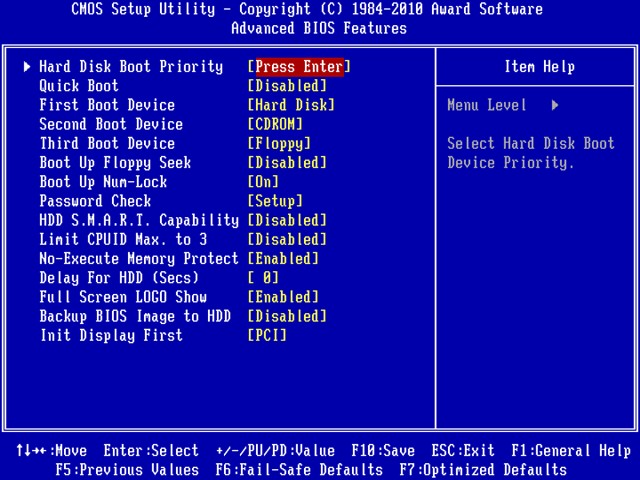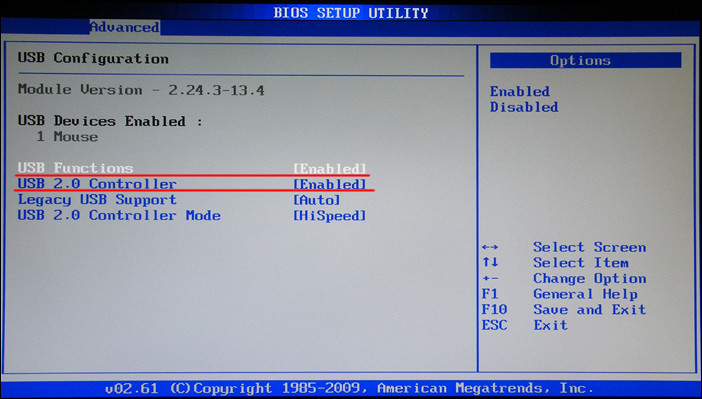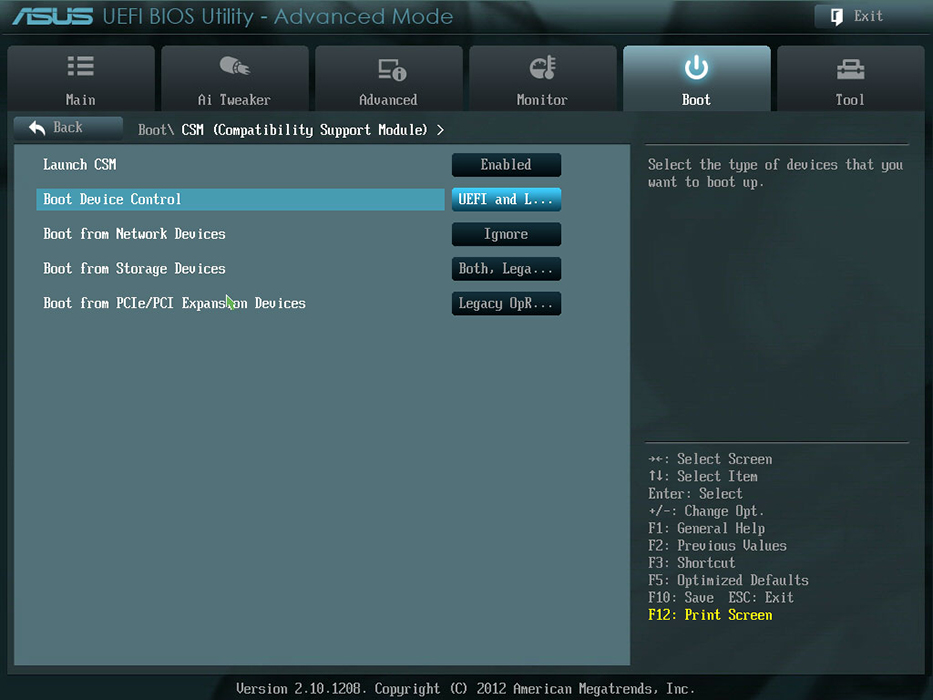Привет всем, в этой статье я попытаюсь представить общее решение для случаев, когда появляется проблема с USB драйверами, которые возможны в операционной системе Windows. Если вы сталкиваетесь с проблемой неизвестного устройства или возникают вопросы при подключении какого-то определённого устройства флешки или модема, то можете попробовать исправить ситуацию, не переустанавливая конкретные USB драйверы, а решить проблему одним махом. Этот способ часто помогает и тем, у кого при подключении флешки с любым содержимым USB драйверы вызывают ступор Windows — когда проводник WE просто останавливается.
ЧИТАЙТЕ ТАКЖЕ:
Как правильно искать драйвер к «непонятному» устройству?
Как запретить автоматическую установку драйвера?
Какие устройства и драйверы у меня установлены?
Ошибка Устройство не является съёмным и не может быть извлечено
ПЕРЕД ТЕМ, КАК НАЧАТЬ, ПОМНИТЕ
- убедитесь, что система получила последние обновления; в их числе есть критические, касаемые именно ошибок с USB драйверами
- какие-то из устройств, подключаемые через USB порты , возможно, придётся переустановить. Сейчас или в последующем.
- перед началом работы освободите все USB порты на компьютере (если в чулане есть клавиатура и мышь с интерфейсом PS/2 — подключите их)
- пункт выше необязателен, однако одно условие критично: мышь и клавиатура должны быть ПРОВОДНЫМИ
- работаем в реестре — делаем копию исправляемой ветки
Простые и дешёвые тестеры USB портов и устройств
А теперь советы:
- проверьте скрытые устройства в Диспетчере устройств
- освободим память системы
- принудительно обновляем «репозиторий»
- после неудачной переустановки драйверов USB
- создайте резервную копию драйверов
Проблема с USB драйверами: удаляем битые пути в Диспетчере устройств
- отключаем все USB устройства
- перейдите в окно Сведений о компьютере по пути
Панель управленияВсе элементы панели управленияСистема
и выберите пункт слева Дополнительные параметры системы:
- выбираем пункт Переменные среды…
Создайте новую переменную с именем
devmgr_show_nonpresent_devices
и задайте ей значение 1:
Согласитесь с изменениями и переходите в Диспетчер устройств, где во вкладке Вид активируйте пункт Показать скрытые устройства :
Начинаем поиск. Разверните пункт Контроллеры USB. Кто здесь не был, сейчас удивиться, сколько устройств хранится в памяти Windows. Это всё то, что было однажды подключено к компьютеру. Так вот все эти бледные устройства можно смело удалить: неработающие USB драйверы будут удалены. Так и сделайте:

Проблема с USB драйверами: чистим память Windows
Идём дальше. Диспетчер можно закрыть. А нам нужен файл INFCACHE.1. От глаз пользователя он скрыт. В нём и хранятся настройки. Вообще их несколько, но нам нужен пока один: тот что в
C:WindowsSystem32DriverStore
Чаще всего эта папка полупустая, и её содержимое выглядит примерно так:
- Щёлкните правой мышкой и вызовите Свойства. Во вкладке Безопасность нужно усилить права на изменение файла для вашей учётной записи. Пусть это будет Полный доступ:
Примените изменения. А теперь файл INFCACHE.1 удалите. Сразу подключите ЛЮБОЕ ЗАВЕДОМО ИСПРАВНОЕ USB устройство. Система перезапишет новый файл INFCACHE.1, который появится после перезагрузки системы. Теперь проверьте как работает и отказавшееся работать ранее USB устройство. Возможно, процедуру удаления устройств и очистки файла настроек придётся повторить несколько раз.
Если после не первой перезагрузки ничего не помогает, проведите эту операцию с остальными файлами этой папки (теми, что имеют расширение .dat — только не трогайте папки!):
Попробуйте несколько раз с перезагрузкой.
Проблема с USB драйверами: обновляем файловый репозиторий
Следующий вариант является продолжением двух первых шагов, и в этом случае мы дублируем удаление USB устройств, но уже в папке:
C:Windows/System32/Driver Store/File Repository/
В её составе отыщите папку с наименованием usbstor.inf. Если их несколько, выберите ту, что по-новее. Внутри найдите два файла: usbstor.inf и usbstor.PNF.
у меня 64-битная версия Windows
Копируем их, вставляем в папку
C:/Windows/inf
Перезагружаемся. Процедуру повторяем по необходимости.
Проблема с USB драйверами: Windows не удалось запустить это устройство…
Обычно такая ошибка в свойствах устройства Диспетчере устройств появляется после проведения некоторых манипуляций с USB контроллером в части прошивки или попытки установить/переустановить устройства целым пакетом с удалением/переустановкой драйверов. Нам придётся проверить реестр на предмет выставляемых сторонними производителями (через программы или обновления) программных фильтров. Подобная проблема иногда подстерегает пользователя, когда Windows перестаёт вдруг видеть дисковод. А с USB это сплошь и рядом. Так что в реестре нам нужна ветка:
HKEY_LOCAL_MACHINESYSTEMCurrentControlSetControlClass{36FC9E60-C465-11CF-8056-444553540000}
Все параметры с именами LowerFilters и UpperFilters смело удаляйте и перезагружайтесь. После этого повторно переустановите драйверы в Диспетчере устройств. Эта ошибка, кстати, часто мешает подключить флешку к виртуальной машине:
Ошибка VirtualBox: Не удалось подсоединить USB-устройство
Надеюсь, помог. Успехов

- Компьютер не поддерживает USB 2.0 или USB 3.0
- На компьютере установлен неправильный USB драйвер
- Неисправность аппаратного хост-контроллера
- Конфликт между подключенным устройством и концентратором
Есть несколько способов решения.
Способ 1. Лечим от статического электричества.
Статическое электричество – оно скапливается на металлическом штекере флешки и при подключении происходит неприятность с напряжением на входе – и в результате ошибка. В этом случае методика лечения достаточно проста – отключаем компьютер и полностью его обесточиваем!!! Ждем 2-3 мин. и запускаем ПК. Все проблема решена.
Способ 2. Драйвер устройства установлен не корректно
Бывает такая ситуация, когда драйвер устанавливается не корректно. В таком случае вынимаем все USB-устройства и находим на ПК файлик с именем INFCACHE.1 – его необходимо удалить. В этом файле хранится информация о подключенных устройствах, в результате удалив этот файл мы избавляемся от «косяков» с драйверами. При следующем подключении флешки система создаст новый файлик с таким же именем – уже крректный. После удаления INFCACHE.1 компьютер можно перезагрусить, но впринципе флешка должна заработать и без этого.
INFCACHE.1 можно найти здесь:
- для Windows XP/Vista – открываем папку C:Windowsinf
- для Windows 7 – C:WindowsSystem32DriverStore
Обратите внимание – INFCACHE.1 является скрытым и системным, поэтому предварительно нужно разрешить отображение состветствующих типов файлов.
Способ 3. Принудительно присваиваем букву (метку тома)
Устройство usb не опознано и при подключении флешки, операционная система дает ей уже задействованную букву (использующуюся метку тома). Это происходит не всегда. Для того чтобы это исправить нужно зайти в панель управления компьютером.
Вызвать окно «Выполнить» (сочетание клавиш на клавиатуре Win+R) и набрать команду diskmgmt.msc. Зайти в управление дисками, найти нужное устройство — флешку, нажать по ней правой кнопкой мыши и выбрать Изменить букву диска или путь к диску. В появившемся окне можно добавить или изменить эту букву.
Способ 4. Отключение питания на USB концентраторе
- Отключите, а затем подключите устройство USB обратно в компьютер
- Щелкнете по кнопке «Пуск» и в открывшемся меню выберете пункт «Выполнить» в открывшемся окне введите Devmgmt.msc и нажмите кнопку «ОК»
- Щелкните по пункту «Контроллеры USB». В открывшемся списке щелкните правой кнопкой мыши по пункту «Корневой USB концентратор» и в открывшемся меню выберете «Свойства»
- В открывшемся окне выберете вкладку «Управление электропитанием»
- В меню поставьте галочку, что бы позволить компьютеру отключать это устройство для экономии энергии. Нажмите кнопку «ОК» чтобы подтвердить изменения
- Повторите шаги 3-5 для каждого из USB концентраторов перечисленных в открывающемся списке Диспетчера устройств
- Повторите шаги 3-5 из предыдущего метода устранения ошибки «Устройство USB не опознано»
Если после этих действий на экране не появиться сообщение «Синхронизация произошла успешно», тогда попробуйте другой метод описанный ниже.
Способ 5. Перезагрузка компьютера для его синхронизации с USB устройством
- Отключите USB устройство
- Перезагрузите компьютер. Подождите примерно минуту после выключения компьютера и включите его заново
- Подключите USB устройство
Если вы все правильно сделали, то на экране компьютера должно появиться сообщение «Синхронизация произошла успешно». В противном случае переходите к последнему методу исправления вашей проблемы.
Способ 6. Исправление ошибки «Устройство USB не опознано» с помощью проверки файловой системы
- Щелкнenm по кнопке «Пуск» и в открывшемся меню выберете пункт «Выполнить» в открывшемся окне введите cmd и нажмите кнопку «ОК».
- В открывшемся окне ввести следующую команду SFC / SCANNOW и нажмите клавишу Enter на клавиатуре.
- Ждать завершения проверки файловой системы. Отчет о найденных ошибках в вашей файловой системе будет сохранен в файле CBS.log, который храниться в папке % WINDIR% Logs CBS
- Перезагрузить компьютер
Способ 7. Удаление USB устройств в системе
- Скачать и запустить программу USBDeview.
- В USBDeview удалить ВСЕ USB устройства (правая кнопка на устройстве – Uninstall Selected Devices.
- Выключить компьютер (завершение работы – после выключения ОБЯЗАТЕЛЬНО ВЫДЕРГИВАНИЕМ ШНУР ПИТАНИЯ ИЗ РОЗЕТКИ!).
- Подождать 3-4 минуты.
- Включить компьютер.
В большинстве случаев описанные выше способы помогут решить вашу проблему. Если это не помогло, то почитайте, что рекомендует Windows по этому случаю. Всем удачи!
Posted in Hard, WINDOWS and tagged usb, windows.
Мобильные телефоны, гаджеты и всевозможные другие внешние устройства практически всегда подключаются к компьютеру при помощи USB-порта. В ряде случаев компьютер не может распознать подключенное устройство и выдает соответствующее сообщение. Как показывает практика, ошибка «устройство USB не опознано» может вызываться как аппаратными неисправностями, так и недостатками программного обеспечения.
Содержание:
- Что делать при появлении ошибки «устройство USB не опознано»?
- Как найти и удалить файл INFCACHE.1?
- Ошибка с драйвером USB-контроллера
- Другие причины появления ошибки
Что делать при появлении ошибки «устройство USB не опознано»?
Первым делом следует убедиться, что проблема вызвана не поломкой подключаемого гаджета. Попытка подключить к ПК изначально неисправную технику ни к чему не приведет, какие бы меры для исправления ситуации ни предпринимались. Если устройство выглядит полностью рабочим, раньше функционировало без проблем и не имеет видимых механических повреждений — можно читать дальше.
Существует последовательность действий, которая поможет решить проблему в 90% случаев. Итак, что делать при появлении ошибки о неопознанном устройстве после подключения к ПК?
- Первым делом следует попробовать подключить устройство к другому компьютеру. Если проблема повторяется, нужно поменять кабель — если жилы в кабеле надломлены, ошибка будет возникать везде. Если со сменой ПК и кабеля проблема не исчезла, ремонта или замены может потребовать само подключаемое устройство.
- Проблема может быть с конкретным USB-портом. Нужно попробовать подключиться к другим портам, расположенным не только по соседству с неработающим, но и на задней стороне системного блока (сбоку или сзади ноутбука).
- Иногда проблему вызывает статическое электричество, не позволяющее компьютеру правильно обрабатывать сигналы. Статическое электричество отлично накапливает пыль, собирающаяся в разъемах USB и внутри компьютера. Следует выключить ПК и полностью отключить его от системы питания на несколько минут, а заодно продуть разъемы от пыли.
- Часто ошибка распознавания появляется из-за сбоя в работе драйверов. Для исправления ошибки требуется найти файл INFCACHE.1 и удалить его. В этом файле содержатся данные драйверов USB устройств и ошибочная информация может вызывать проблему с распознаванием. Для удаления системного файла требуются права администратора.
Как найти и удалить файл INFCACHE.1?
Для этого следует:
- Зайти в папку C:Windows.
- В пункте меню «Сервис» найти раздел «Свойства папки».
- Во вкладке «Вид» найти раздел «Дополнительные параметры».
- В разделе нужно: убрать флажок около пункта «Скрывать защищенные файлы».
- Поставить галочки около «Отображать содержимое системных папок» и «Показывать скрытые файлы и папки».
- Перейти в раздел C:Windowsinf (в случае использования ОС Windows XP) или C:WindowsSystem32DriverStore (при использовании Windows 7 и более поздних версий).
- В разделе надо найти файл INFCACHE.1, нажать правую кнопку и выбрать пункт «Удалить».
Следует понимать, что после этих действий устройство не будет опознано сразу. Отсутствие информации о драйверах не позволит системе их найти, поэтому драйвера придется устанавливать заново. После этого нужно подключить устройство заново — скорее всего, компьютер его распознает нормально. Из минусов — при подключении других устройств также может потребоваться установка драйверов, даже если ранее они работали нормально (драйвера были установлены).
Ошибка с драйвером USB-контроллера
Несколько реже ошибка вызывается повреждением драйверов контроллера USB, находящегося в системном блоке компьютера. К счастью, в большинстве случаев система сама переустанавливает необходимое программное обеспечение в случае его повреждения или удаления. Поэтому для исправления ошибки распознавания юсб устройства достаточно удалить драйвера контроллера.
- Нужно открыть Панель управления, найти и раскрыть раздел «Администрирование».
- В открывшемся разделе нужно дважды щелкнуть на пункте «Управление компьютером», затем двойным кликом открывается «Диспетчер устройств».
- В открывшемся окне требуется отыскать строку «Контроллеры универсальной последовательной шины USB» и кликнуть на плюсик слева.
- После нажатия на «+» раскроется список известных компьютеру юсб устройств. На каждый из них надо нажать правой кнопкой мыши и выбрать пункт «удалить» в появляющемся меню.
- После перезагрузки компьютер не сможет найти нужные драйвера и установит их самостоятельно. Если по каким-то причинам автоматическая установка ПО не произошла, нужно будет скачать и установить его вручную.
Другие причины появления ошибки
Если основные способы решения проблем с софтом не помогли, следует проверить работоспособность самого USB-контроллера. Для гарантии можно приобрести так называемые USB-концентраторы, присоединяемые к PCI-слотам компьютера. Проблема заключается в том, что без опыта и навыков, сделать это самостоятельно проблематично, и компьютер скорее всего нужно будет нести в ремонт.
Если одновременно задействуется сразу несколько или все порты компьютера, то на всех может элементарно не хватить мощности. Такая проблема часто наблюдается на старых компьютерах и слабых ноутбуках с небольшими по мощности блоками питания. При недостатке питания компьютер не имеет возможности поддерживать работу всех устройств сразу и отключает одно или несколько из них. На экране при этом появляется ошибка «USB не опознано».
Системное сообщение при недостаточном питании может возникать и сразу после нового подключения по USB, поскольку компьютеру изначально не хватит мощности для полноценного питания и обнаружения подключенного девайса.
Решение этой проблемы самое простое: достаточно отключить что-либо от компьютера и освободить немного энергии в блоке питания. Остаточной мощности должно хватить на питание нового подключения.
Одна из самых распространенных ошибок при подключении флешек — это когда система перестает распозновать устройство. Тем более неприятная ситуация, когда еще вчера эта флешка работала без проблем и при проверке на другом компьютере, определятся правильно.
Такая ситуация может возникнуть из-за файла INFCACHE.1. Это файл содержит все данные об устройствах, которые когда то подключались к компьютеру. В этом файле содержится информация не только о ваших устройствах, но и записываются все данные об ошибках, которые произошли с USB-устройствами. Поэтому если в файле INFCACHE.1 произошла перезапись информации новыми данными, которые могли быть ошибочными или не корректными, вследствии ошибок при установке нового USB-устройства, ваша флешка перестала определяться. Это касается не только флешек, такое может произойти с любым USB-устройством.
Для исправления этой ошибки, достаточно удалить файл INFCACHE.1. В Windows 7 это файл находится в папке
C:WindowsSystem32DriverStore
В Windows XP этот файл находится в папке Windowsinf
После удаления файла INFCACHE.1 при подключении нового USB-устройства, Windows снова создаст файл INFCACHE.1. Файл INFCACHE.1 просто так не удалить, надо присвоить права администратора на этот файл.
Дополнпительная информация:
Содержание:
- 1 Почему BIOS не распознает съемный носитель?
- 2 USB-контроллер: настройка
- 3 Проблемы совместимости
- 4 Системный файл INFCACHE.1 – корень всех зол
- 5 И все же дело в BIOS?
- 6 BIOS не видит другие подключенные через порт устройства
- 7 Другие причины, почему BIOS не видит флешку и другие USB-устройства
- 8 А может, флешка виновата?
- 9 Заключение
- 10 Параметры BIOS
- 10.1 Новые версии БИОС
- 10.2 Award-BIOS
- 10.3 AMI-БИОС
- 10.4 Phoenix-Award БИОС
- 11 Нужна «правильная» флешка
- 12 О разных версиях
- 12.1 Вариант 1: Award BIOS
- 12.2 Вариант 2: Phoenix-Award & AMI BIOS
- 12.3 Вариант 3: UEFI-интерфейс
Бывает такое, что BIOS не видит загрузочную флешку. Подобное может случиться на любом персональном компьютере с абсолютно любой операционной системой, будь то Windows XP, «семерка» или «восьмерка». Что же делать, если BIOS не видит флешку? Это очень популярный вопрос среди всех пользователей. К тому же с такой проблемой хотя бы раз в жизни сталкивался любой обладатель персонального компьютера или ноутбука. Некоторые в подобной ситуации сразу же обращаются в сервисные центры. А некоторые даже идут в магазин, где покупали флешку, с возмущениями и жалобами, что она не работает.
Конечно, может быть и такое, что действительно все дело в неисправном девайсе. Но иногда BOIS не видит флешку по ряду других причин. И даже если раньше все было нормально, то неполадки, возникшие сейчас, могут быть вызваны различными неисправностями, которые просто «копились» в системе. Или же флешке может не хватать мощности вашего системного блока. Или же… Ниже будут приведены самые популярные причины, из-за которых возникают неприятности с определением флешек и других USB-устройств, а также способы устранения этих проблем.
Когда вы подключаете внешний накопитель или устройство через USB-порт, происходит его автоматическое определение, и «Диспетчер устройств» сообщает, что подключен новый носитель. В некоторых случаях он просит также установить драйвера или обновления. Но иногда BIOS не видит загрузочную флешку или не может синхронизировать ее работу. Что же делать в таком случае? Есть несколько самых вероятных причин возникновения и вариантов решения данной неприятности.
USB-контроллер: настройка
BIOS является частью операционной системы, в которой и кроются проблемы с флешкой в большинстве случаев. Где же именно кроется неполадка? Самая очевидная причина, почему флешка не определяется BIOS – USB-котроллер работает некорректно или попросту отключен. Как справиться с проблемой? Включить его! Для это в разделе Award BIOS найдите подраздел Integrated Peripherals, а далее зайдите во второй пункт меню – Advinced (где будут расширенные параметры настройки BIOS). Затем находим категорию USB Configuration, заходим в нее, нажимаем Enter и обращаем внимание на надпись, которая появится напротив параметров USB. Там может загореться Disabled (отключено) и Enabled (подключено). Если контроллер находится в отключенном состоянии, то нужно включить его с помощью кнопок-указателей. Для сохранения измененных параметров обязательно нажмите F10.
Если же контроллер подключен, но BIOS не видит флешку, можно попробовать ее на другом порте системного блока. Возможно, этот неисправен или неправильно настроен, что и мешает его функционированию.
Иногда ни один из портов не может определить флешку. В таком случае имеет смысл обновить драйвера самого USB-контроллера. Особенно часто такая проблема возникает после переустановки или отката операционной системы, когда может быть потеряна часть нужных данных или параметры сбрасываются до «по умолчанию». Поэтому повторная загрузка всех последних версий драйверов может решить проблему с флешкой.
Проблемы совместимости
Подавляющее большинство современных периферийных устройств поддерживает только USB версии 2.0., которые, конечно, не будут распознаваться на компьютерах, интерфейс которых настроен под 1.1. В данном случае для решения проблемы нужно просто установить вспомогательное программное обеспечение, которое, как правило, всегда идет в комплекте с устройством – на одном диске с драйверами или же отдельно. Иногда нужные приложения можно скачать с официальных сайтов производителей USB-накопителей.
Системный файл INFCACHE.1 – корень всех зол
Если же вы испробовали все вышеприведённые способы, но проблема никуда не исчезла, то можно попробовать еще один, но уже кардинальный метод. Просто удалите с компьютера системный файл INFCACHE.1. Вы сможете найти его в корневом каталоге WINDOWS, на жестком диске C или же на том, где установлена ваша операционная система. Полный путь к этому файлу выглядит так: WINDOWS:system32DriveStore. Вы можете также найти его через поиск или с помощью командной строки. Если же после удаления этого файла проблема исчезла, значит, все неполадки были связаны с повреждениями кэш-памяти. При следующем включении компьютера файл INFCACHE.1 восстановится сам по себе.
И все же дело в BIOS?
Инструкция по настройке этой части системного программного обеспечения поможет справиться с проблемами с флешкой в некоторых случаях. Например, если, как было сказано выше, проблема в отключенном USB-контроллере. Правильная настройка BIOS – дело несложное, но важное. Справиться с этим сможет практически любой пользователь, даже с небольшим опытом работы за персональным компьютером.
Итак, для того чтобы попасть в параметры, нужно нажать клавишу F2 (в некоторых случаях DELETE) в момент, когда загружается система BIOS. Дальше вам нужно зайти во вкладку Advanced, где вы сможете управлять расширенными возможностями, выбрать раздел Integrated Peripherals и нажать Enter. Выполнив эти несложные манипуляции, вы сможете посмотреть, работает ли контроллер, а также другие средства, которые влияют на функционирование портов и автоматическое определение подключенных USB-устройств.
BIOS не видит другие подключенные через порт устройства
Если же компьютеру не удается определить не только флешку, но и другие внешние носители и девайсы, подключенные через USB (например принтер, колонки, фотоаппарат или телефон), то этот случай требует особых и радикальных мер.
Снимаем кожух (защитные боковые пластины) с компьютера. Как правило, они либо прикручены к корпусу на болты, либо пристегнуты на «задвижки», затем подсоединяем флешку или другое устройство напрямую к USB-порту на материнской плате. В большинстве случаев этого может хватить, чтобы BIOS увидел девайс. Но если этого не произошло, то можно попробовать установить пакет соответствующих драйверов для корректной работы и исключения проблем несовместимости. Если же и это не помогает – выход все же есть!
Другие причины, почему BIOS не видит флешку и другие USB-устройства
Частенько бывает, что к компьютеру подключено множество разных девайсов, требующих большого количества энергии. Например, сканер или мощная звуковая система. И уже этих двух подключенных устройств может быть достаточно, чтобы вызвать дефицит питания при подключении даже такого экономичного носителя, как флешка. Что уж говорить о попытке подключить к компьютеру еще и фотоаппарат, чтобы сбросить или просмотреть фотографии на большом экране. В этом случае BIOS не видит флешку (или другое устройство) из-за слишком низкого уровня электроэнергии, который может быть затрачен на этот порт. Иными словами, девайс может нуждаться в большем количестве энергии, чем может обеспечить USB-разъем. В результате ему попросту не хватает мощности для включения и функционирования.
Для того чтобы исключить такую проблему, нужно узнать потребляемую мощность USB-контроллера именно вашего персонального компьютера. Уточнить это можно в «Диспетчере устройств» на вкладке «Свойства» в графе «Питание». USB-устройства версии 2.0 нуждаются, как правило, в 500 мА, а более новые устройства версии 3.0 потребляются уже 900 мА. Исходя из этого, можно предположить, что иногда для подключения какого-то девайса сначала нужно отключить один или даже несколько ранее подключенных, но неиспользуемых в данный момент устройств. Если же вы заряжаете ваш телефон или плеер от компьютера, и флешка не определяется параллельно с этим, то стоит попробовать отсоединить шнур зарядки на время. В 90% случаев этого будет достаточно, чтобы BIOS увидел подключаемое устройство.
А может, флешка виновата?
Вы все испробовали, но ничего не помогает? Тогда есть вероятность, что дело в самом устройстве. Вы можете почитать о вашей флешке отзывы. BIOS может и не быть причиной того, что она не определяется, если вам попалось устройство с заводским браком, например. Также возможно, что данная модель требует каких-нибудь особых манипуляций или наличия USB-HUB’а для корректной работы. Вариантов может быть много, поэтому следует изучить все существующие способы определения проблемы.
Заключение
Если же определение проблемы, из-за которой BIOS не видит флешку, и ее решение не увенчалось успехом, то, конечно, стоит обратиться в сервисный центр. Но перед этим просто отключите функцию управления электропитанием USB-контроллера со стороны операционной системы. Для этого заходим в «Диспетчер устройств», находим вкладку «Контроллеры универсальной последовательной шины», выбираем подраздел «Корневой USB-концентратор» и двойным кликом вызываем окошко «Управление питанием», убираем соответствующий флажок и нажимаем «OK» для сохранения внесенных изменений. И повторяем эту процедуру для каждого USB-концентратора. Возможно, именно это спасет вас от похода в сервисный центр.
Чтобы компьютер запускался не с винчестера, а с USB-накопителя, надо поменять приоритет загрузки BIOS. Такая флешка используется для восстановления системы, сброса пароля и других «спасательных» миссий. Но как выбрать носитель, если он не отображается в настройках БИОСа? Проблему можно решить самостоятельно. При условии, что накопитель исправен и с него считываются данные.
Параметры BIOS
Проверьте, включена ли поддержка USB-устройств. Как это сделать, зависит от модели материнской платы. После включения компьютера внизу экрана появится сообщение «Press [клавиша] to enter Setup». Нажмите её, чтобы зайти в BIOS. И отыщите меню, в названии которого есть «USB».
Новые версии БИОС
С новыми версиями БИОС можно работать при помощи клавиатуры и мыши. Также «попадается» поддержка русского языка. Вы быстро разберётесь в параметрах. Но даже если её нет, вы сумеете настроить порядок загрузки и запуститься через флешку.
- Откройте вкладку «Дополнительно» («Advanced»).
- Меню «Конфигурация USB» («Configuration USB»).
- Разрешите инициализацию с внешних устройств.
- Эта опция может быть и в другом месте. Например, в разделе «Загрузка» («Boot»). Это зависит от типа BIOS. Ориентируйтесь на параметр «USB» в названии.
- Там же выставьте нужный вам приоритет запуска.
- Сохраните изменения.
Award-BIOS
После запуска БИОС вы видите два списка на синем фоне? Тогда у вас версия Award. Перемещаться по меню, кликая мышкой, не получится. Его можно настроить только при помощи клавиатуры. Внизу или сбоку будут указания, какие кнопки для этого нажимать.
- Перейдите в раздел «Integrated Peripherals».
- Найдите пункт «USB Controller».
- Если рядом с ним выставлен параметр «Disabled», поменяйте его на «Enabled».
- Таких пунктов может быть несколько.
- Вернитесь в главное меню. Для этого нажмите Esc.
- Откройте раздел «Advanced BIOS Features».
- Далее — подраздел «Hard Disk Boot Priority».
- Вам нужен параметр «HDD-USB», или «Patriot Memory». Выделите его и передвиньте наверх при помощи клавиши «+» («Плюс»).
Теперь займёмся приоритетом загрузки.
- Перейдите в предыдущее меню.
- Откройте меню «First Boot Device».
- Поставьте там «HDD-USB» или «FDD-USB».
- Вторым устройством («Second Device») лучше делать жёсткий диск («Hard Drive»). Если флешка не запустится, загрузчик будет считывать данные с винчестера.
- Посмотрите в инструкции, какая клавиша используется для сохранения настроек. Надпись выглядит примерно так: «F10 Save & Exit». Система попросит подтвердить действие. Нажмите «Y» (первая буква английского слова «Yes»).
Когда закончите работу с накопителем, верните прежние настройки BIOS.
AMI-БИОС
В AMI-интерфейсе БИОСа серый экран, синий шрифт и ряд закладок наверху. Информационный блок находится справа. Управление мышью также недоступно.
- Раздел «Advanced».
- Меню «USB Configuration».
- Рядом со всеми настройками, в названии которых есть «USB Controller» и «USB Function», ставьте значение «Enabled».
Теперь можете поменять параметры загрузчика:
- Вкладка «Boot».
- Параметр «Boot Device Priority».
- На первое место поставьте флешку: «Patriot Memory» или «USB».
- Нажмите Esc, чтобы перейти назад в «Boot».
- Откройте «Hard Disk Drives».
- В «1st Device» выберите flash-носитель.
- Чтобы сохранить изменения, перейдите на вкладку «Exit». Там будет пункт «Exit & Save».
Phoenix-Award БИОС
В BIOS Phoenix-Award тоже серый экран. Информация о том, какие клавиши надо нажимать, расположена снизу и выделена зелёным цветом. Если компьютер не загружается через накопитель:
- Откройте вкладку «Peripherals».
- Там два параметра «USB Controller». Выставьте им значения «Enabled».
- Настроить приоритет запуска можно в разделе «Advanced».
- Сохраните изменения — перейдите на вкладку «Exit» и выберите «Exit & Save».
Вы включили поддержку USB, но флешки почему-то нет в БИОС? Проблема могла появиться из-за UEFI — режима, который «защищает» загрузчик от вредоносных программ и постороннего кода. Этот модуль будет запускать операционную систему, даже если вы правильно настроили BIOS. Что же делать? Отключить UEFI.
Настройки зависят от производителя материнской платы. Первый способ:
- Откройте вкладку «Security».
- В параметре «Secure Boot» выставьте значение «Disabled».
- Раздел «Advanced».
- Пункт «System Configuration».
- В «Boot Mode» выберите «CSM» или «Legacy and UEFI» вместо «UEFI».
- Этот пункт может называться «OS Mode Selection».
- Сохранитесь.
- Проверьте, загружается ли ПК через флеш-носитель.
- Вкладка«Boot».
- Пункт «Boot Device Control».
- Выберите «Legacy and UEFI».
- Сохраните.
После работы с носителем вновь включите «защиту загрузки».
Нужна «правильная» флешка
Возможно, дело в самой флешке. Точнее, в том, как она записана. Если скопировать на неё информацию напрямую, ничего не получится. Но почему надо создавать именно «загрузочный» накопитель? Для его запуска нужен некий «программный сценарий». Без него система не поймёт, что, вообще, делать с носителем.
Чтобы создать загрузочную флешку из утилиты LiveUSB:
- Вставьте накопитель в слот.
- Запустите установщик.
- В списке выберите свой Flash-носитель.
- Подтвердите инсталляцию.
- Теперь через этот накопитель вы сможете «реанимировать» систему.
Чтобы поставить стороннюю ОС, нужен готовый ISO-образ и программа для записи. Например, UltraISO или Rufus. Рассмотрим вторую:
- Вставьте накопитель в USB-порт.
- Запустите программу.
- Отметьте галочкой чекбокс «Создать загрузочный диск».
- Нажмите на кнопку в виде диска.
- Укажите путь к образу.
- Кликните на «Старт».
Загрузочный USB‑накопитель можно создать средствами Windows.
- Зайдите в «Панель управления».
- Меню «Архивация и восстановление». Оно в категории «Система и безопасность».
- В списке слева будут пункты «Образ системы» и «Диск для восстановления».
Если БИОС не «видит» загрузочную флешку, возможно, проблема не в ней, а в настройках. Не нужно её выбрасывать раньше времени. Вначале попробуйте изменить конфигурацию BIOS.
USB-порты могут перестать функционировать в случае, если слетели драйвера, настройки в BIOS или разъёмы получили механическое повреждение. Второй случай часто встречается у владельцев недавно купленного или собранного компьютера, а также у тех, кто решил установить дополнительный USB-порт в материнскую плату или тех, кто ранее производил сброс настроек BIOS.
О разных версиях
BIOS подразделяется на несколько версий и разработчиков, следовательно, в каждой из них может значительно отличаться интерфейс, но функционал в большинстве своём остаётся одинаковым.
Вариант 1: Award BIOS
Это самый распространённый разработчик базовых систем ввода-вывода со стандартным интерфейсом. Инструкция для него выглядит таким образом:
- Произведите вход в BIOS. Для этого нужно перезагрузить компьютер и попробовать нажать на одну из клавиш от F2 до F12 или Delete. Во время перезагрузки вы можете попробовать нажать сразу на все возможные клавиши. При попадании на нужную автоматически откроется интерфейс БИОС, а неверные нажатия будут проигнорированы системой. Примечательно, что данный способ входа одинаков для БИОС от всех производителей.
- Интерфейс главной страницы будет представлять собой сплошное меню, где вам необходимо выбрать «Integrated Peripherals», что в левой части. Перемещение между пунктами осуществляется при помощи клавиш со стрелками, а выбор — с помощью Enter.
Вариант 2: Phoenix-Award & AMI BIOS
Версии BIOS от таких разработчиков как Phoenix-Award и AMI имеют похожий функционал, поэтому они будут рассмотрены в одном варианте. Инструкция по настройке USB-портов в этом случае выглядит так:
- Войдите в BIOS.
- Перейдите во вкладку «Advanced» или «Advanced BIOS Features», что находится в верхнем меню или в списке на главном экране (зависит от версии). Управление производится при помощи клавиш со стрелками — «влево» и «вправо» отвечают за перемещение по горизонтально расположенным пунктам, а «вверх» и «вниз» по вертикально. Для подтверждения выбора используется клавиша Enter. В некоторых версиях все кнопки и их функции расписаны в нижней части экрана. Также есть версии, где пользователю нужно выбрать вместо «Advanced» «Peripherals».
Вариант 3: UEFI-интерфейс
UEFI — это более современный аналог BIOS с графическим интерфейсом и возможностью управления при помощи мыши, но в целом их функционал очень схож. Инструкция под UEFI будет выглядеть таким образом:
- Войдите в этот интерфейс. Процедура входа аналогична с BIOS.
- Перейдите во вкладку «Peripherals» или «Advanced». В зависимости от версий, она может называться несколько по-другому, но обычно называется так и находится в верхней части интерфейса. В качестве ориентира также можно использовать иконку, которой помечен данный пункт — это изображение шнура, подключаемого к компьютеру.
- Здесь вам нужно найти параметры — «Legacy USB Support» и «USB 3.0 Support». Напротив обоих выставьте значение «Enabled».
Подключить USB-порты не составит никакого труда, вне зависимости от версии BIOS. После их подключения вы сможете подсоединить к компьютеру USB-мышь и клавиатуру. Если они были подключены до этого, то их работа станет более стабильной.
Отблагодарите автора, поделитесь статьей в социальных сетях.