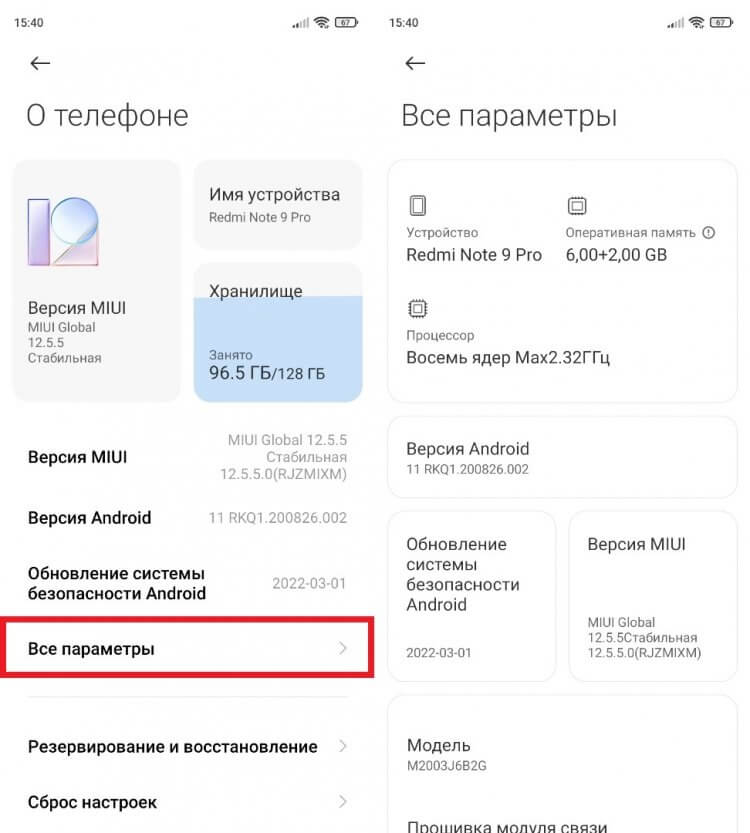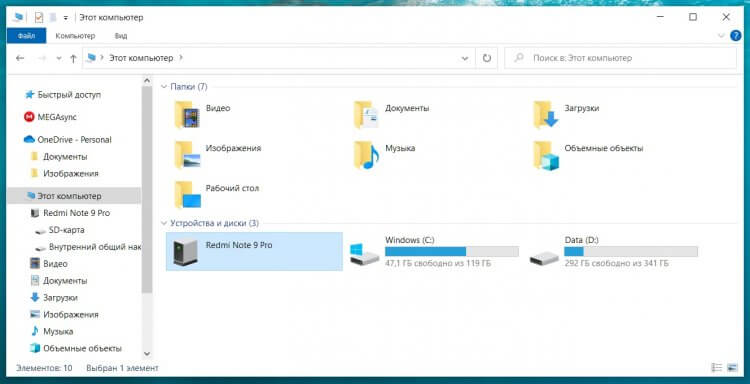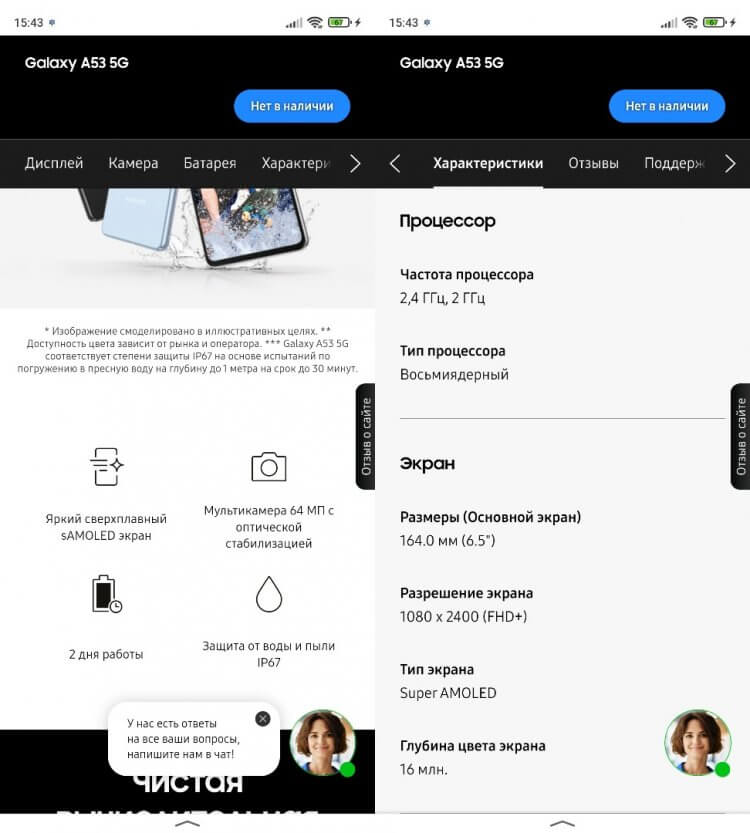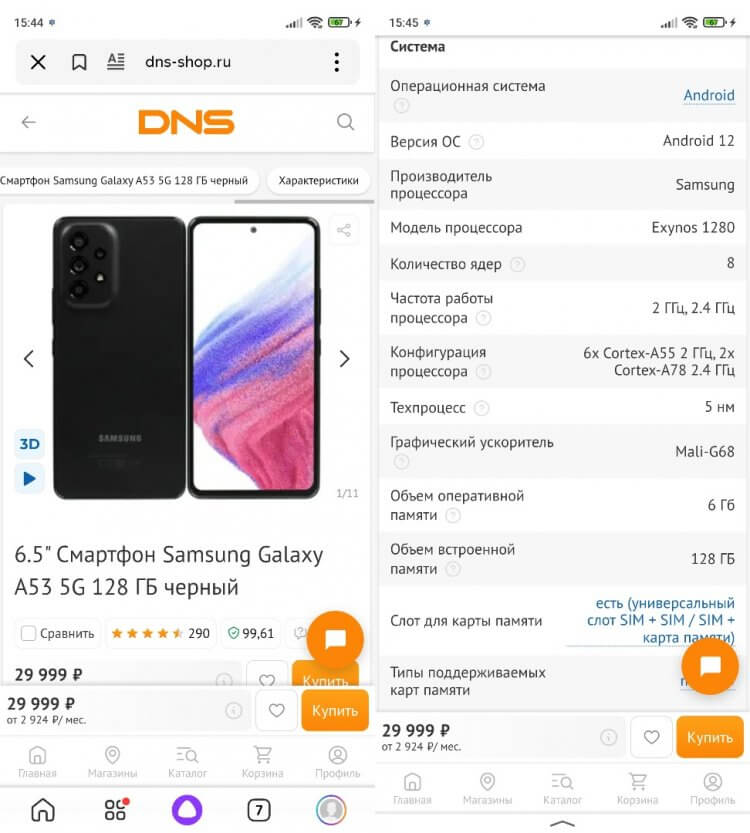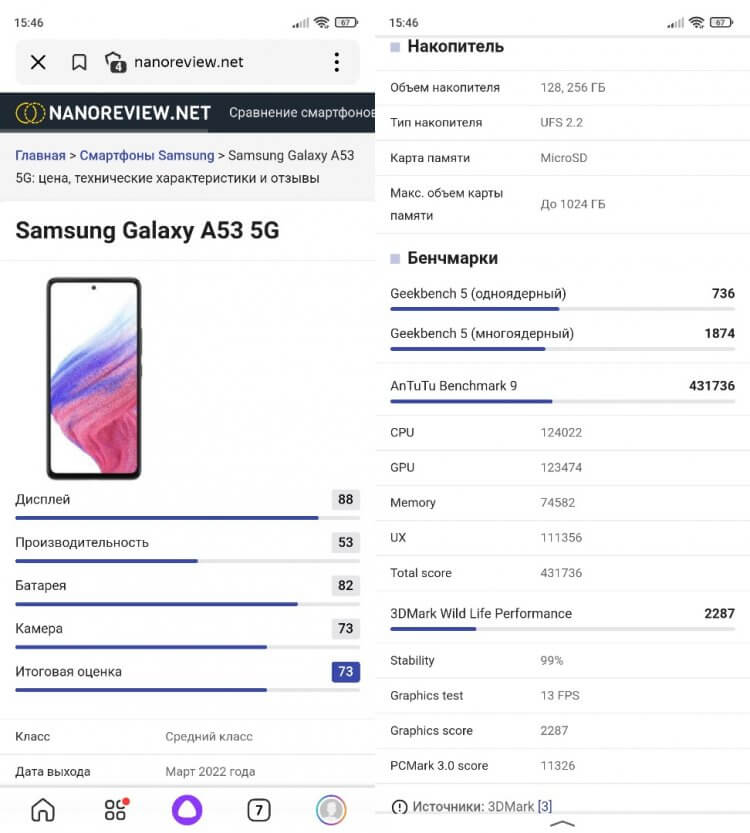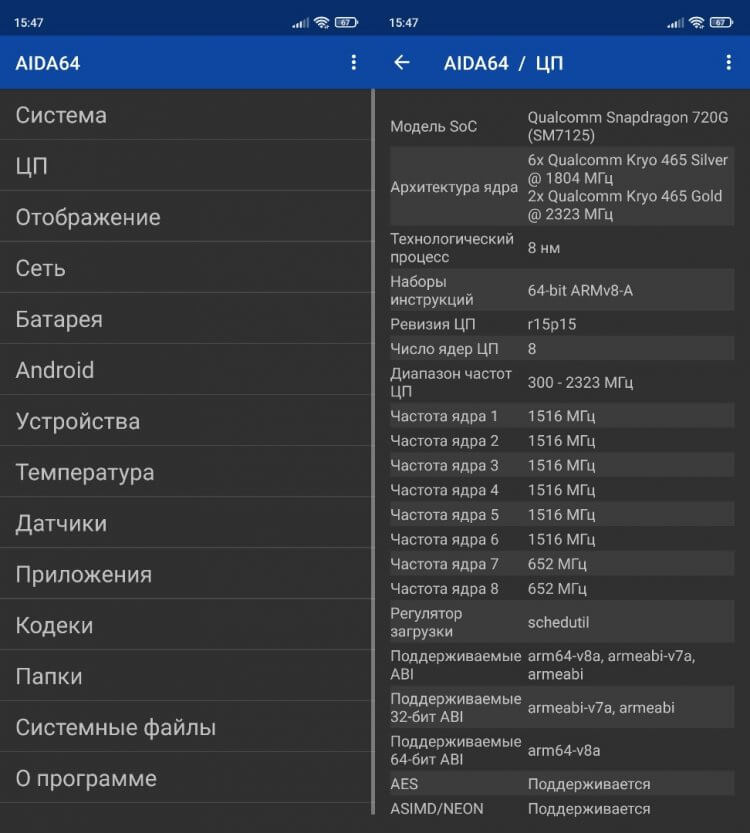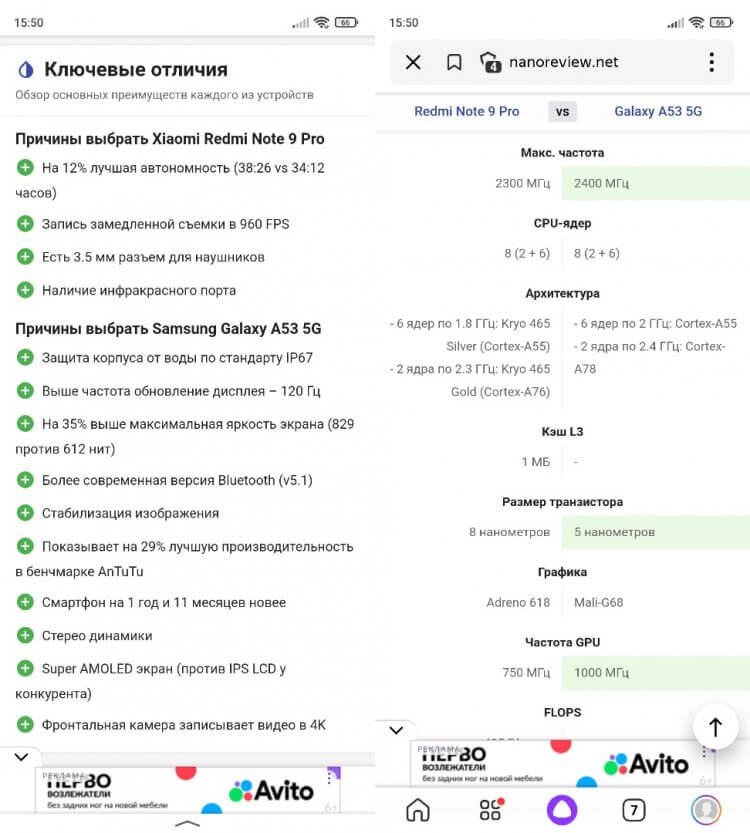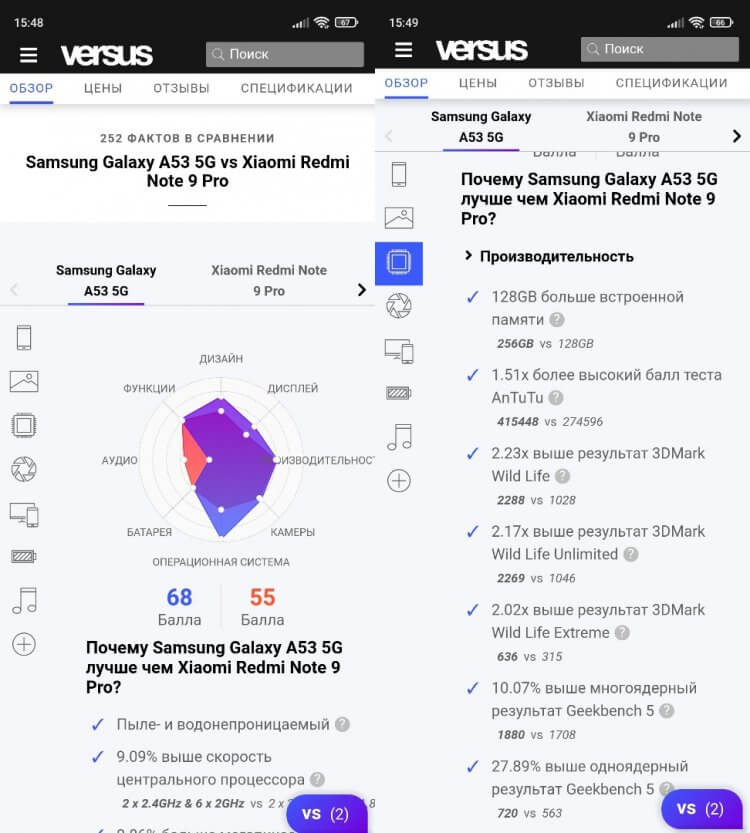Читайте, где в Windows 10 посмотреть полную информацию о компьютере и его устройствах. Какие стандартные приложения или сторонние утилиты для этого использовать.Иногда вам может понадобиться быстро найти информацию о конфигурации вашего компьютера, операционной системе, установленных драйверах и поддерживаемых технических модулях, например, точную модель сетевой карты, версию «BIOS» или «UEFI», или какая версия «DirectX» установлена на вашем ПК.
В данной статье, я расскажу о некоторых стандартных инструментах операционной системы, которые предоставляют эту системную информацию, как общую, так и более детализированную.
Узнаём базовую информацию с помощью стандартного приложения «Параметры»
Если вы хотите посмотреть базовый обзор вашей системы, то его можно найти в стандартном приложении «Параметры», как Windows 8 так и Windows 10. Чтобы открыть приложение, нажмите «Пуск» и далее кликните на кнопке «Параметры» (иконка в виде шестерёнки) в левом нижнем углу окна, или нажмите сочетание клавиш «Windows + I». Далее в приложении щелкните по значку «Система».
После этого, на открывшейся странице, перейдите на вкладку «О системе» в меню слева.
В правой части окна будут выведены три раздела с информацией. В первом, будет показана информация о защите вашего ПК в реальном времени, в разделе «Характеристики устройства» приведены основные сведения о конфигурации вашего ПК, модель процессора, объем оперативной памяти, идентификаторы устройства и продукта, а также тип используемой системы (32-разрядной или 64-разрядной).
В разделе «Характеристики Windows» указаны название и версия вашей операционной системы, дата установки и номер сборки Windows. Также в этом окне можно перейти по ссылкам: обновление ключа и переактивация ОС, прочитать лицензионное соглашение и соглашение об использовании служб «Microsoft».
Стандартная подпрограмма «Сведения о системе» даёт более детальную информацию
Приложение «Сведения о системе» (System Information) было добавлено ещё в Windows XP. С его помощью можно посмотреть гораздо более подробный обзор как системной информации, так и сведений об используемом оборудовании, намного информативней чем предыдущий способ.
Чтобы открыть окно «Сведения о системе», нажмите сочетание «Windows + R», и в открывшемся диалоге «Выполнить» введите «msinfo32» и кликните «Enter».
Главная страница сразу предоставит гораздо больше информации, чем мы видели в приложении «Параметры». Здесь она указана более подробно, изготовитель вашего ПК, детальная информация о конфигурации, версия BIOS, модель материнской платы, установленная оперативная память и т. д.
Но это только начало. Разверните дерево вкладок в меню слева, и перед вами откроется настоящий функционал данного приложения. Большая часть этой информации пригодится, наверное, только разработчикам программного обеспечения и системным администраторам, но в тоже время, здесь имеются почти все необходимы данные о системе.
Например, в разделе «Компоненты» кликните по полю «Сеть» и далее «Адаптер» и программа выдаст полную информацию об устройстве: название, модель вашей сетевой карты, производитель, версии драйвера, текущее состояние, а также все связанные с ней настройки, которые используются в данный момент.
Есть еще одна превосходная функция данного программного обеспечения – это возможность экспортировать интересующую вас информацию в текстовый файл. Эта опция крайне полезна, когда вам понадобится отправить данные о своей системе или о возникающих ошибках оборудования другому пользователю, например, в службу поддержки, или если вы просто захотите сохранить копию вашей конфигурации и настроек системы на всякий случай.
Сначала необходимо выбрать нужный раздел или подраздел, информацию из которого вы хотите экспортировать. Если вы выберете раздел «Сведения о системе», то экспортируемый файл будет содержать данные из всех разделов, которые доступны в приложении. Но также можно выбрать любой отдельный раздел или подраздел, чтобы сохранить только конкретную информацию.
Затем откройте меню «Файл» и кликните на команду «Экспорт».
Откроется стандартный диалог сохранения файла в Windows, просто перейдите в нужный каталог и введите названия нового отчёта и нажмите кнопку «Сохранить».
Теперь в любое время, вы сможете без проблем открыть данный файл и просмотреть все, интересующие вас, сведения и настройки.
Информация о системе в Командной строке
Если Windows не загружается в нормальном рабочем режиме, то для получения сведений о системе можно использовать специальную команду для «Командной строки». Используя этот вариант, вы не сможете получить столь детальную информацию, как в приложении «Сведения о системе», и, возможно, данный вариант является более сложным, по сравнению с обычным приложением, но все же эта команда будет крайне полезной в случае, когда операционная система начинает «выделываться» и перестаёт нормально загружаться.
После стандартного приглашения командной строки, нужно перейти в каталог, где расположена данная программа, ведите следующую команду «cd C:WindowsSystem32». Далее введите команду «systeminfo» и нажмите «Enter». После небольшого анализа, программа выведет несколько строк нужной вам информации о сборке и версии ОС, процессоре, версии BIOS, загрузочном диске, памяти и сведениях о сети.
Диспетчер устройств в Windows 10
Диспетчер устройств – это стандартный компонент операционной системы, который предоставляет информацию обо всех устройствах, подключенных и используемых в данный момент. Также является единственным инструментом управления драйверами для каждого установленного устройства, управляет выделенными им ресурсами (запросами на прерывания, каналами DMA, областями памяти, портами ввода-вывода). Ещё предоставляет большой объём дополнительной информации.
Открыть «Диспетчер устройств» в Windows 10 можно несколькими способами, самый простой через поиск, для этого кликните на иконку «Поиск» и начните вводить выражение «Диспетчер устройств», наш вариант будет в самом верху списка результатов поиска.
В открывшемся окне, будут представлены все установленные устройства на вашем ПК.
Перейдите в любой раздел, например, «Сетевые адаптеры» и щёлкните на строке с названием устройства.
Сразу откроется окно свойств данного оборудования, вверху вы увидите несколько закладок: события связанные с работой устройства, ресурсы, которые оно использует, управление электропитанием, общие сведения об устройстве и управление драйверами. Собственно, здесь собран весь функционал управления данным устройством, вы можете обновить драйвер, удалить устройство, отключить его и так далее.
Как узнать версию «DirectX»
«DirectX» – это специальный набор готовых графических элементов, процедур и функций, которые операционная система Windows предоставляет для использования внешними программами. «DirectX» специально разработан компанией «Microsoft» для облегчения разработки графических приложений под Windows, большинство программ, так или иначе, но используют его для визуализации всевозможных данных. Чаще всего его используют для написания компьютерных игр. И если вы установили игру, которой для нормальной работы нужна более новая версия «DirectX», чем та которая установлена на вашем ПК. То, узнав какая версия установлена, вы сможете понять нужно его обновлять или нет.
Самый простой способ сделать это, запустив стандартную утилиту ОС. Для этого нажмите сочетание клавиш «Windows + R», и в появившемся окне «Выполнить» введите «dxdiag» и нажмите «Enter».
В результате запустится утилита «Средство диагностики DirectX». На первой вкладке окна программы будут выведены некоторые сведения о ПК и информация о версии «DirectX». На самом деле, данная надпись говорит лишь о том какая версия программы активна и используется в данный момент, а не какая последняя установлена на ваш ПК. После обновления «Windows 10 Fall Creators Update» в этом окне, утилита всегда показывает версию 12. Но тут встаёт вопрос, о том, что не каждая видеокарта может поддерживать этот «DirectX». Версию программы, которую поддерживает ваше устройство можно найти в разделе «Экран» стандартного приложения «Параметры» Windows.
Данный материал является частной записью члена сообщества Club.CNews.
Редакция CNews не несет ответственности за его содержание.
Как посмотреть сведения о мобильном устройстве
Эта функция доступна в версиях Frontline Starter и Frontline Standard Business Starter, Business Standard и Business Plus, Enterprise, Education Fundamentals, Education Standard, Teaching and Learning Upgrade и Education Plus, Essentials, Enterprise Essentials и Enterprise Essentials Plus, G Suite Basic и G Suite Business, Cloud Identity Free и Cloud Identity Premium. Сравнение версий
Администратор может посмотреть сведения о мобильных устройствах, работающих с корпоративными данными через управляемые аккаунты. В частности, администратору доступны данные о типе, операционной системе и настройках безопасности устройства, информация о пользователе и список установленных приложений.
Как найти устройство
-
В консоли администратора нажмите на значок меню
Устройства
Мобильные устройства и конечные точки
Устройства.
- Нажмите на строку устройства, сведения о котором хотите получить.
Совет. Если в организации много мобильных устройств, используйте строку поиска или нажмите Добавить фильтр, чтобы сузить поиск. Подробнее…
Какие сведения об устройствах доступны
Развернуть все | Свернуть все и перейти к началу
Важно! Вы увидите только свойства, которые поддерживаются устройством. Более подробную информацию о корпоративных устройствах iOS можно найти в списке корпоративных ресурсов.
Безопасность устройств
| Свойство | Описание | Режим управления | Поддерживаемые платформы |
|---|---|---|---|
| Уровень управления |
Уровень управления мобильным устройством: базовый или расширенный. |
Базовый и расширенный | Android iOS |
| Статус пароля | Информация о том, установлен ли на устройстве пароль. Если пароль установлен, вы увидите значение Вкл. | Базовый и расширенный | Android 6.0 Marshmallow и более поздние версии |
| Статус взлома |
Информация о том, были ли отключены установленные на устройстве ограничения (например, к нему разрешен root-доступ или оно незаконно разблокировано). Возможные значения: |
Расширенный | Android Apple iOS |
| Статус шифрования |
Информация о том, зашифровано ли устройство. |
Базовый и расширенный | Android 3.0 Honeycomb и более поздние версии |
| Статус камеры | Информация о том, включена ли камера на устройстве. | Расширенный | Android iOS |
| Первая синхронизация |
Дата и время первой синхронизации корпоративных данных. |
Базовый и расширенный | Android iOS |
| Последняя синхронизация | Дата и время последней синхронизации корпоративных данных. |
Базовый и расширенный | Android iOS |
| Полномочия |
Уровень контроля вашей организации над управляемым устройством. Возможные значения: Владелец устройства. Устройство принадлежит организации. Это может быть корпоративное или личное устройство, которое настроено только для работы и находится под полным контролем организации. Владелец профиля. На устройстве есть управляемый рабочий профиль, в котором корпоративные данные хранятся отдельно от личных. Организация контролирует только рабочий профиль. Администратор устройства. В личном профиле на устройстве пользователя есть управляемый аккаунт. |
Базовый и расширенный | Android |
| Агент пользователя |
Версия агента управления на этом устройстве. Примеры: Google Apps Device Policy 14.20.00, Android Device Policy 12.47.11.v29 |
Расширенный | Android |
| Управляемый аккаунт в профиле владельца |
На устройствах с несколькими пользователями (например, на планшетах)это свойство показывает, является ли управляемый аккаунт частью основного профиля. Возможные значения: Да. Управляемый аккаунт не является частью основного профиля. Значение – «Владелец устройства» или «Администратор устройства». Нет. Управляемый аккаунт не является частью основного профиля или является при заданном значении «Владелец профиля». |
Расширенный | Android |
| Статус ADB |
Статус отладки устройства по USB. Возможные значения: «Включено» или «Выключено». |
Расширенный | Android |
| Установка приложений из неизвестных источников |
Информация о том, разрешена ли на устройстве установка приложений из неизвестных источников (не из Google Play). Администратор может установить ограничение для этого параметра. Подробнее о неизвестных источниках… Возможные значения: «Включено» или «Выключено». |
Расширенный | Android |
| Режим разработчика |
Информация о том, используется ли на устройстве режим разработчика. Администратор может установить ограничение для этого параметра. Подробнее о режиме разработчика… Возможные значения: «Включено» или «Выключено». |
Расширенный | Android |
| Проверка приложений |
Указывает, включена ли функция «Проверка приложений». При установке приложений не из Google Play функция сканирует их на наличие угроз. Кроме того, эта функция периодически проверяет устройства на наличие потенциально опасных приложений. Проверка приложений включена по умолчанию. Администратор может разрешить пользователям выключать эту функцию. Подробнее о применении настроек для мобильных устройств Android… |
Расширенный | Android |
Сведения об устройстве
| Свойство | Описание | Режим управления | Поддерживаемые платформы |
|---|---|---|---|
| Идентификатор устройства |
Идентификатор, который назначается устройству при регистрации в сервисе управления устройствами. В отличие от идентификатора ресурса устройства, идентификатор устройства не является уникальным. Однако он может использоваться для идентификации устройства наряду с такими свойствами, как тип устройства и адрес электронной почты пользователя. Идентификаторов может быть больше одного, если регистрация выполнялась несколько раз. Пример: 35407fa833a25163. |
Базовый и расширенный | Android iOS |
| Серийный номер |
Серийный номер устройства. Иногда может указываться внутренний серийный номер. Для устройств на базе Android 12 или более поздних версий с рабочим профилем используется идентификатор, присвоенный при регистрации. Пример: ZX1G428WVV, ce012345cdb67c0b089e |
Расширенный | Android iOS |
| Владелец |
Информация о том, кому принадлежит устройство. Устройства на базе Android 12 или более поздних версий с рабочим профилем всегда содержат значение «Пользователь», даже если входят в список ресурсов компании. Возможные значения: «Компания», «Пользователь». |
Базовый и расширенный | Android iOS |
| Тег объекта | Тег объекта устройства, назначенный администратором. | Расширенный | Android (только предоставленные компанией) |
| Тип | Тип синхронизации: Android, iOS или Google Sync. | Базовый и расширенный | Android iOS |
| Операционная система |
Название операционной системы мобильного устройства. На устройствах Android, для которых доступно обновление ОС или системы безопасности, рядом с информацией об ОС будет отображаться значок обновления Пример: Android 5.1.1, iOS 9.3.2. |
Расширенный | Android iOS |
| IMEI-код |
Международный IMEI-код устройства. Идентификатор IMEI (GSM) доступен на всех устройствах, поддерживающих SIM-карты. Его назначают производители интегральных схем, гарантируя их уникальность, поэтому IMEI и MEID можно использовать в качестве уникальных идентификаторов устройства. IMEI-код недоступен на устройствах, поддерживающих только Wi-Fi. Примечание. На устройствах Android в режиме администратора пользователь может изменить разрешения, заблокировав доступ к этим сведениям (для этого необходимо разрешение «Телефон»). Пример: 35 331207 323711 9. |
Расширенный | Android 6.0–11 iOS |
| MAC-адрес Wi-Fi |
MAC-адрес устройства в сети Wi-Fi. Примечание. Этот MAC-адрес следует использовать только для управления ресурсами. Маловероятно, что с его помощью устройство может подключиться к сети Wi-Fi. |
Расширенный |
Android 6.0 (Marshmallow) и более поздние версии с приложением Android Device Policy (только для корпоративных или рабочих устройств) iOS |
| Бренд |
Компания, которая продает устройство. Пример: Google |
Расширенный | Android |
| Производитель |
Производитель устройства. Пример: LGE |
Расширенный | Android |
| Номер сборки |
Номер сборки поддерживаемого устройства. Пример: MTC19V – это номер сборки Nexus 5X/6P. |
Расширенный | Android iOS |
| Версия ядра |
Версия ядра операционной системы устройства. Пример: 3.10.40-ge42477a для Android 6.0. |
Расширенный | Android |
| Версия загрузчика |
Программа, которая загружает операционную систему в память. Пример: BHZ11e |
Расширенный | Android |
| Аппаратное обеспечение |
Тип аппаратного обеспечения устройства. Пример: Bullhead |
Расширенный | Android |
| Прошивка модуля связи |
Версия встроенного ПО, отвечающего за уровень сигнала телефона пользователя. Пример: angler-03.62 |
Расширенный | Android |
| Исправление безопасности для ОС |
Дата последнего исправлении безопасности для ОС в формате ГГГГ-ММ-ДД. Пример: 2016-08-05 |
Базовый и расширенный | Android 6.0 и более поздние версии |
| Рабочий профиль |
Поддержка рабочего профиля для используемой модели устройства Android. На таких устройствах можно добавлять, разрешать и запрещать рабочие профили. Возможные значения: «Поддерживается» и «Не поддерживается». Подробнее о добавлении рабочих профилей… |
Расширенный | Android |
| Язык по умолчанию | Язык, используемый на устройстве и задаваемый пользователем. | Расширенный | Android |
| Идентификатор ресурса устройства |
Уникальный идентификатор устройства. Пример: x1y23z7a-123a-456b. |
Расширенный | Android iOS |
Информация о пользователе
| Свойство | Описание | Поддерживаемые устройства |
|---|---|---|
| Имя | Имя пользователя. Указывается администратором домена при создании аккаунта. | Android iOS |
| Основной адрес электронной почты | Адрес электронной почты управляемого аккаунта пользователя. | Android iOS |
| Дополнительный адрес электронной почты | Дополнительный адрес электронной почты вне вашего домена. | Android iOS |
| Номер телефона | Номер телефона пользователя. | Android iOS |
| Идентификатор сотрудника | Уникальный идентификатор сотрудника. | Android iOS |
| Адрес электронной почты руководителя | Адрес электронной почты руководителя пользователя. | Android iOS |
| Отдел | Отдел, в котором работает пользователь. | Android iOS |
| Центр затрат | Центр затрат пользователя. | Android iOS |
Установленные приложения (только при расширенном управлении)
Android. Администратору доступен список всех приложений, которые пользователь установил на устройство. Личные приложения в этом списке не показываются.
iOS. Администратору доступен список всех приложений на устройстве, добавленных в список мобильных и веб-приложений.
| Свойство | Описание | Поддерживаемые устройства |
|---|---|---|
| Название приложения | Название приложения. | Android iOS |
| Версия | Версия установленного приложения. | Android iOS |
| Идентификатор приложения | Уникальный идентификатор приложения. | Android iOS |
| SHA-256 | Хеш (SHA-256) пакета приложения. | Android |
Сторонние сервисы
Эти значения можно посмотреть после настройки интеграции с внешними партнерами.
Примечание. Для устройств iOS статус иногда может быть недоступен. Подробнее…
| Свойство | Описание | Поддерживаемые устройства |
|---|---|---|
| Сервис | Название партнера BeyondCorp Alliance. | Android iOS |
| Идентификатор | Идентификатор, который партнер назначил устройству. | Android iOS |
| Состояние | Оценка состояния (Не указано, Очень хорошо, Хорошо, Нормально, Плохо или Очень плохо), предоставленная партнером. | Android iOS |
| Состояние управления | Управляет ли устройством сервис партнера. Возможны следующие значения: Управляемое, Неуправляемое или Не указано. | Android iOS |
| Состояние соответствия | Соответствует ли устройство требованиям сервиса партнера. Возможны следующие значения: Соответствует требованиям, Не соответствует требованиям или Не указано. | Android iOS |
| Теги объекта | Теги, которые партнер назначил устройству. Они могут быть присвоены автоматически или заданы администратором. | Android iOS |
Статьи по теме
- Как посмотреть мобильные устройства с доступом к рабочим данным
- Как посмотреть управляемые устройства пользователя (только Google Workspace)
Google, Google Workspace, а также другие связанные знаки и логотипы являются товарными знаками компании Google LLC. Все другие названия компаний и продуктов являются товарными знаками соответствующих компаний.
Эта информация оказалась полезной?
Как можно улучшить эту статью?
Как показывает практика, среднестатистический пользователь меняет смартфон 1 раз в 2 года. При покупке нового устройства он, разумеется, хочет получить более навороченный аппарат. Чтобы понять, является ли понравившаяся вам модель лучше, нужно сравнить характеристики. Но что делать, если вы не знаете ни название своего смартфона, ни особенностей его начинки? В таком случае важно понять, как узнать характеристики, и мы в этом поможем, предложив несколько вариантов.
Обязательно узнайте характеристики, чтобы понять, на что способен ваш смартфон
Как узнать модель телефона
Первым делом нужно узнать модель смартфона. Это позволит получить больше информации об устройстве, включая год его выпуска и основные характеристики, что в дальнейшем поможет выбрать новый гаджет. Чтобы проверить модель телефона, достаточно взглянуть на его коробку или прилагаемую документацию. Это самый простой вариант, но работает он далеко не всегда, поскольку многие из нас после покупки устройства выбрасывают все лишнее, что поставлялось в комплекте с аппаратом.
⚡ Подпишись на Androidinsider в Дзене, где мы публикуем эксклюзивные материалы
Есть и другой способ понять, какая модель телефона находится в ваших руках:
- Откройте настройки устройства.
- Перейдите в раздел «О телефоне».
- Обратите внимание на пункт «Имя устройства». Как правило, здесь и указывается модель, но название можно изменить, поэтому выполните следующий шаг — откройте вкладку «Все параметры».
- Здесь вы увидите и модель смартфона, и его основные технические характеристики.
Здесь указывается имя устройства и название модели, зарегистрированное в регуляторе
Названия пунктов меню на вашем устройстве могут отличаться, поэтому нужно держать в голове и альтернативный вариант, как узнать модель телефона. Просто подключите смартфон к ПК и проверьте его имя в приложении «Этот компьютер», когда мобильное устройство опознается в качестве внешнего накопителя. Кстати, если компьютер не видит телефон, изучите наш материал, где мы подробно рассказывали о методах решения проблемы.
Название смартфона можно узнать, просто подключив его к ПК
Как узнать характеристики
Логично, что характеристики можно узнать на сайте производителя. Допустим, если у вас смартфон Samsung, перейдите на официальный ресурс компании и отыщите там свою модель, используя поисковую строку. Далее перейдите в раздел «Характеристики» и изучите представленную здесь информацию.
Характеристики всегда указываются на сайте производителя
Если вам ни о чем не говорят характеристики, прочтите материал, посвященный этой теме, где мы рассказывали, на что обратить внимание при покупке смартфона. Обратите внимание, что некоторые компании скрывают от глаз пользователей некоторые особенности своих устройств. В частности, Samsung не указывает модель процессора, хотя данный аспект является принципиально важным при выборе смартфона. На сайте Xiaomi подобных утаиваний нет, но более подробные характеристики все-таки представлены на сайте магазина.
Узнайте характеристики сайте любого интернет-магазина
Минус подобного способа заключается в возможном отсутствии интересующей вас модели, если ее нет в наличии, или она снята с производства. Поэтому рекомендую обращаться к помощи сторонних сервисов, агрегирующих все параметры устройств. Например, nanoreview.net. Здесь не только можно проверить характеристики смартфона, но и дополнительно узнать, сколько он набирает баллов в AnTuTu, а также ознакомиться с субъективными оценками экрана, производительности и автономности.
NanoReview показывает расширенные характеристики и ставит смартфону оценку
❗ Поделись своим мнением или задай вопрос в нашем телеграм-чате
К сожалению, на сторонних ресурсах вроде nanoreview.net нередко допускаются ошибки в описании моделей, поэтому вам не помешает приложение для просмотра характеристик:
- AIDA64;
- CPU-Z;
- Информация об устройстве и другие.
В AIDA64 представлен подробный набор сведений
У этого метода тоже есть свои недостатки. С его помощью вы можете узнать только характеристики своего смартфона, но не того, который собираетесь купить. Для уточнения информации о параметрах потенциальной покупки лучше все-таки обращаться к официальному сайту производителя.
🔥 Загляни в телеграм-канал Сундук Али-Бабы, где мы собрали лучшие товары с АлиЭкспресс
Сравнить смартфоны по характеристикам
Все, о чем мы сегодня рассказывали, необходимо для того, чтобы сравнить смартфоны и понять, какой из них лучше. Однако, используя разные источники для определения характеристик, бывает сложно сопоставить все параметры в единое целое. К счастью, есть сервисы, наглядно демонстрирующие разницу между смартфонами. Один из таких примеров — упомянутый ранее nanoreview.net. В специальном разделе вам нужно указать модели двух интересующих устройств, после чего на экране появятся подробности.
NanoReview не только показывает, но и сравнивает характеристики
Еще один хороший сервис для сравнения смартфонов — приложение Versus. В нем тоже подробно описываются все различия и даются рекомендации по выбору того или иного устройства.
Также у Versus есть свой сайт
⚡ Подпишись на Androidinsider в Пульс Mail.ru, чтобы получать новости из мира Андроид первым
Если вы хотите сравнить смартфоны Samsung, то советую обратиться к сервису, страница которого располагается на официальном сайте. Увы, подробные инструменты есть далеко не на каждом сайте производителя мобильных устройств, так что в качестве дополнительного варианта для сравнения стоит упомянуть ресурс любого интернет-магазина, будь то Ситилинк или DNS, где вы планируете купить смартфон.
Были ли сведения полезными?
(Чем больше вы сообщите нам, тем больше вероятность, что мы вам поможем.)
(Чем больше вы сообщите нам, тем больше вероятность, что мы вам поможем.)
Насколько вы удовлетворены качеством перевода?
Что повлияло на вашу оценку?
Моя проблема решена
Понятные инструкции
Понятные сведения
Без профессиональной лексики
Полезные изображения
Качество перевода
Не соответствует интерфейсу
Неверные инструкции
Слишком техническая информация
Недостаточно информации
Недостаточно изображений
Качество перевода
Добавите что-нибудь? Это необязательно
Спасибо за ваш отзыв!
×
Как узнать характеристики своего компьютера
Лучшие способы определить установленное оборудование в Windows, macOS и Linux.
Уточнять характеристики своего компьютера обычно приходится при установке требовательных игр или приложений, обновлении драйверов видеокарты, а также апгрейде комплектующих или ремонте. В зависимости от операционной системы это можно сделать несколькими способами. Вот самые популярные из них.
Как узнать характеристики компьютера с Windows
1. Утилита «Сведения о системе»
Если вам достаточно базовой информации о ПК, то проще всего получить её через стандартную утилиту «Сведения о системе». Для этого сделайте правый клик на ярлыке или в окне «Компьютер» («Мой компьютер») в «Проводнике» и выберите «Свойства». Вместо этого можно просто нажать сочетание клавиш Win + Pause / Break. В открывшемся окне будет показан тип процессора, объём оперативной памяти и различная системная информация.
2. Диспетчер устройств
Для полной и детальной картины можно воспользоваться «Диспетчером устройств». В нём отображается абсолютно всё оборудование компьютера, включая внутренние и внешние компоненты — от звуковых карт и дисковых накопителей до мониторов и принтеров.
Открыть утилиту можно из окна «Сведения о системе», кликнув «Диспетчер устройств» в боковом меню. Все компоненты здесь сгруппированы в категории и раскрываются по клику на них. По щелчку на конкретном элементе открываются все данные о нём.
3. Dxdiag
Этот инструмент диагностики также входит в состав Windows. Он покажет в мельчайших подробностях все сведения о системе и комплектующих компьютера: модель, количество ядер процессора, объём оперативной памяти, тип графического адаптера и многое другое.
Для просмотра этих данных достаточно нажать сочетание клавиш Win + R, ввести dxdiag и щёлкнуть «Ок» или Enter.
4. Speccy
Бесплатное приложение, которое специально создано для просмотра конфигурации ПК. Speccy наглядно и подробно покажет сведения о процессоре, памяти, видеоадаптере и прочих компонентах компьютера. Данные здесь будут гораздо полнее, чем во встроенных утилитах. И отображаются они намного удобнее.
Установите программу по ссылке и запустите её. На главном экране будет показана компактная сводка с основными характеристиками. Через боковое меню можно просмотреть более подробную информацию о каждом из устройств.
Скачать Speccy →
Как узнать характеристики компьютера с macOS
1. Об этом Mac
Чтобы узнать, какое «железо» используется в Mac, нужно сделать всего две вещи: кликнуть по значку яблока в левом верхнем углу экрана, а затем выбрать «Об этом Mac». В открывшемся окне отобразится ключевая информация с версией macOS, названием модели, а также типом процессора, объёмом оперативной памяти и видеокартой.
2. Отчёт о системе
Если предыдущих сведений мало — щёлкните кнопку «Отчёт о системе» в окне «Об этом Mac». Перед вами откроется максимально подробный отчёт со всеми возможными деталями о компонентах компьютера.
3. Mactracker
Ещё один удобный вариант — приложение Mactracker. Это целая энциклопедия, в которой собрана подробнейшая информация обо всех продуктах Apple за всю историю компании. Компьютеры, ноутбуки, мобильные устройства, ПО — здесь можно найти всё.
Для просмотра характеристик своего Mac нужно выбрать в боковом меню This Mac. В окне продукта информация разбита на категории и отображается на соответствующих вкладках.
Единственный минус заключается в том, что Mactracker не анализирует оборудование, а берёт данные из каталога и показывает только стандартные модели. Поэтому если вы делали апгрейд, скажем, памяти или накопителя — это не будет отражено в сводке.
Как узнать характеристики компьютера с Linux
1. Утилита HardInfo
На компьютерах с Linux удобно просматривать параметры оборудования через утилиту HardInfo. В ней наглядно отображается информация обо всех установленных компонентах — от процессора и видеокарты до плат расширения и USB.
HardInfo входит в состав большинства дистрибутивов и отображается под названием «Информация о системе и тестирование» (в меню «Администрирование»). Если утилиты нет, её можно установить с помощью команды терминала sudo apt-get install hardinfo.
2. Команда lshw
Тем, кто привык пользоваться командной строкой, можно порекомендовать утилиту lshw, которая выводит огромное количество информации об установленном оборудовании и позволяет узнать характеристики компьютера. Как правило, она входит в состав дистрибутивов, но если её нет, то исправить это можно командой sudo apt-get install lshw.
Для запуска утилиты достаточно ввести в терминале sudo lshw и подтвердить действие вводом пароля администратора. Для более краткого и удобного представления лучше добавить параметр -short, то есть воспользоваться такой командой: sudo lshw -short.
Читайте также 🔧💻🖥
- Как разогнать оперативную память: исчерпывающее руководство
- Как разогнать процессор и не навредить компьютеру
- Как разогнать видеокарту безопасно
- Как выбрать ноутбук и не прогадать
- Как узнать, какая материнская плата установлена на компьютере