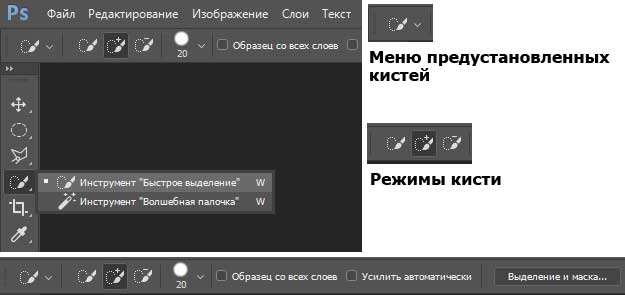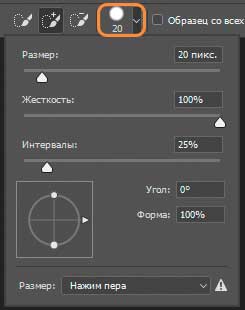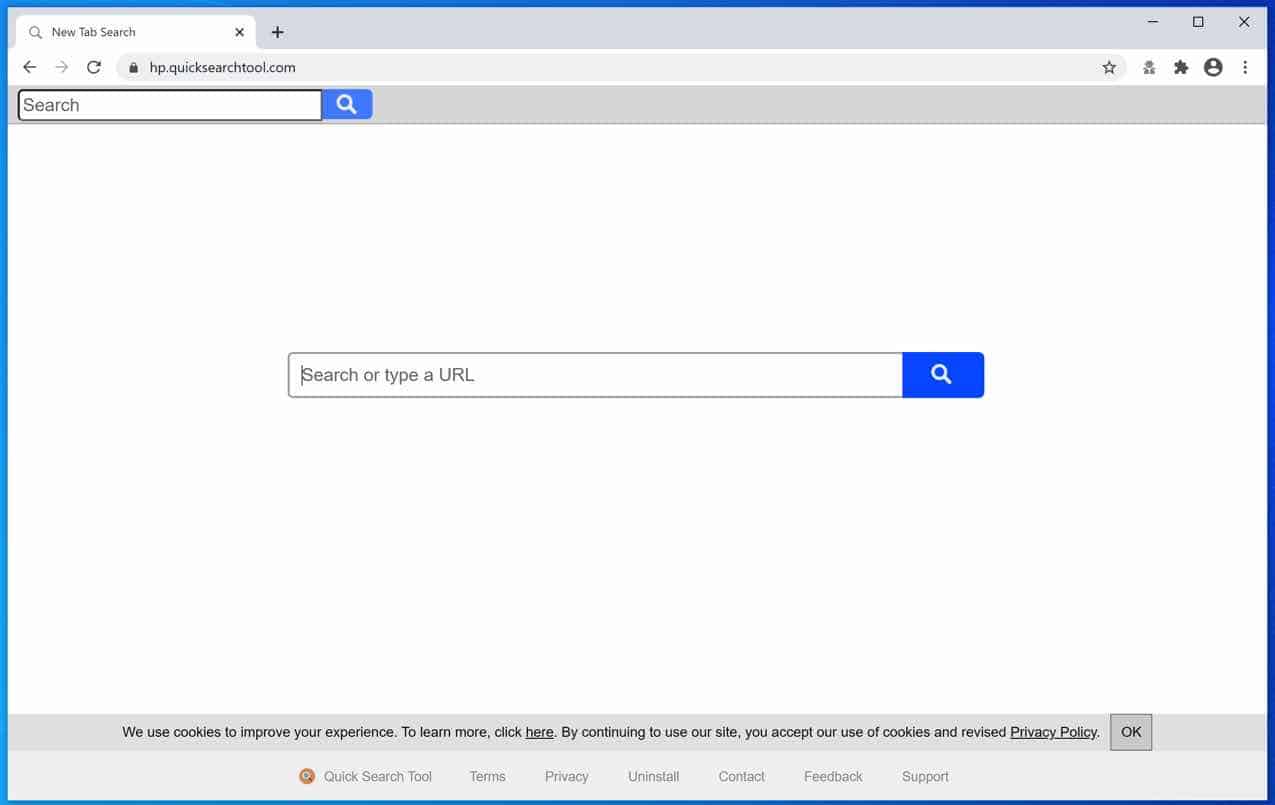Средство быстрого анализа — один из самых полезных инструментов в Microsoft Excel, который помогает мгновенно анализировать и преобразовывать данные в диаграммы, таблицы, сводки и спарклайны.
Инструмент быстрого анализа упрощает поиск по различным вкладкам и экономит время при доступе к различным параметрам анализа. Использование инструмента «Быстрый анализ» упрощает быстрый анализ и визуализацию наборов данных любого размера. Таким образом, этот инструмент полезен для пользователей, которые не знакомы с Excel или плохо знакомы с Excel.
Однако инструмент быстрого анализа в Excel доступен только в Excel 2013 и более поздних версиях. Далее мы рассмотрим, как анализировать данные с помощью инструмента «Быстрый анализ» в Excel.
Инструмент «Быстрый анализ» отсутствует на ленте Excel и появляется только при выборе данных для анализа.
Выполните следующие шаги, чтобы получить доступ к инструменту быстрого анализа:
Выберите ячейку или таблицу данных, и в правом нижнем углу выделения появится кнопка «Быстрый анализ».
Щелкните значок «Быстрый анализ» или нажмите Ctrl+Q (Windows) или Command+Q (MAC) после выбора данных, чтобы открыть инструмент «Быстрый анализ».
Затем вы увидите ряд вариантов анализа данных. Переключайтесь между вкладками и щелкайте параметры для создания визуализаций.
Примечание. Если вы выберете целую строку или столбец и пустую ячейку, инструмент «Быстрый анализ» не появится.
На панели быстрого анализа есть 5 категорий:
- форматирование
- Графики
- общие данные
- таблицы
- Спарклайны
Приведенные выше параметры могут различаться в зависимости от выбранных вами данных.
Почему инструмент быстрого анализа не отображается?
Если инструмент быстрого анализа отключен, инструмент быстрого анализа не появится даже после выбора данных. Чтобы найти инструмент быстрого анализа, выполните следующие действия:
Перейдите на вкладку «Файл», нажмите «Параметры».
Установите флажок «Показывать параметры быстрого анализа при выборе» в правой части вкладки «Общие». Затем нажмите ОК.
Примечание. Если вы используете версию Excel ниже, чем Excel 2013, вам необходимо выполнить обновление до Excel 2013 или более поздней версии, чтобы использовать инструмент быстрого анализа в Excel.
Как использовать инструмент быстрого анализа в Excel?
Инструмент быстрого анализа помогает понимать данные и управлять ими. Как упоминалось выше, инструмент быстрого анализа состоит из пяти вкладок. Далее мы покажем вам, как использовать каждую из пяти вкладок инструмента быстрого анализа.
Применение форматирования с помощью инструмента быстрого анализа
Вкладка «Форматирование» в инструменте «Быстрый анализ» — это интеллектуальный инструмент, просто выберите диапазон ячеек, которые вы хотите отформатировать, затем нажмите кнопку «Быстрый анализ» под выделенным фрагментом и выберите вкладку «Форматирование». Он предложит 6 вариантов условного форматирования на основе выбранных вами данных, включая панель данных, цветовую шкалу, набор значков, больше, чем 10% и четкое форматирование.
При наведении курсора на каждую опцию вы увидите предварительный просмотр данных. Нажмите и примените нужный параметр форматирования.
Вставка диаграмм с помощью инструмента быстрого анализа
Диаграммы могут помочь вам лучше понять и проанализировать данные. Инструменты быстрого анализа помогают быстро вставлять в электронные таблицы различные типы диаграмм и графиков. Вкладка «Диаграммы» на панели инструментов быстрого анализа порекомендует вам различные диаграммы на основе выбранных вами данных, включая гистограммы, гистограммы, линейные диаграммы, круговые диаграммы, точечные диаграммы и многое другое. Выполните следующие шаги, чтобы вставить диаграмму с помощью инструмента быстрого анализа:
Сначала выберите данные, по которым хотите создать диаграмму, нажмите кнопку «Быстрый анализ» в правом нижнем углу, а затем перейдите на вкладку «Графики» на панели инструментов.
Наведите указатель мыши на каждый параметр диаграммы, выберите тип диаграммы, который лучше всего подходит для ваших данных, и нажмите «Вставить эту диаграмму или график».
Быстро анализируйте данные с помощью итогов
На вкладке «Итоги» в инструменте «Быстрый анализ» представлены различные формулы для расчета чисел, включая «Сумма», «Среднее», «Число», «% общего» и «Нарастающий итог». Вы можете напрямую использовать формулу расчета на вкладке «Итоги», чтобы рассчитать выбранные данные и отобразить результат.
Выберите набор данных, который вы хотите рассчитать, щелкните значок «Быстрый анализ» и перейдите на вкладку «Итоги», чтобы проанализировать данные.
Создайте таблицу с помощью инструмента быстрого анализа
Использование таблиц в Excel упрощает сортировку, фильтрацию и анализ данных. Используя вкладку «Таблицы» инструмента «Быстрый анализ», вы сможете быстро преобразовать выбранные строки или столбцы в таблицы или сводные таблицы.
На вкладке «Таблицы» есть два параметра: «Таблицы» и «Сводные таблицы». Когда вы создаете таблицу, вы можете видеть предварительный просмотр, а сводная таблица — нет.
Создание спарклайнов с помощью быстрого анализа
Вы можете вставлять небольшие диаграммы в одну ячейку, создавая спарклайны. Используя вкладку «Спарклайны» в разделе «Инструменты быстрого анализа», вы можете вставить строки, столбцы и спарклайны выигрышей/проигрышей справа от ваших данных.
Спарклайны доступны только в следующих типах файлов Excel:
- Книга Excel (.xlsx)
- Книга Excel с поддержкой макросов (.xlsm)
- Двоичная книга Excel (.xlsb)
Если параметры на вкладке «Спарклайны» неактивны, возможно, вы используете файл рабочей книги Excel 97-2003 (.xls).
Это все о том, как вставлять диаграммы, визуализации, различные методы форматирования, формулы, таблицы, сводные таблицы, спарклайны с помощью инструмента быстрого анализа в Excel. Это то же самое, что и инструмент быстрого анализа в Excel на Mac.
Hi there,
Thanks for reaching out; we are here to help. Would you mind updating your Photoshop to the latest version?
Let me give you a brief on how you can get Quick Actions on the latest version of Photoshop.
To launch Quick Actions, click on the Help Menu.
Choose Hands-on Tutorials. You will now see the Discover panel. Type Quick Actions. Now you will see a list of quick actions.
Let us know if this helps.
Thanks.
Ranjisha
Ключом к успеху в работе с Photoshop во многих случаях является то, насколько качественно мы можем отделить одну часть изображения от другой. Не важно, для чего делается обработка фотограии – чтобы просто вырезать эту часть или корректировать её. Есть очень большое множество способов выделения в фотошопе, мы рассмотрим сегодня быстрое выделение в фотошопе с обработкой маски.
Быстрое выделение в Фотошопе
Инструмент быстрого выделения (Quick Selection Tool) впервые был представлен в Photoshop CS3. Он быстро стал фаворитом, благодаря сочетанию магии «Волшебной палочки» (Magic Wand Tool) и простоты использования кисти. Этот инструмент отличается от других инструментов выделения в фотошопе, поскольку он выбирает не только цвета, но и текстуры.
При работе этого инструмента Photoshop непрерывно анализирует изображение и автоматически выбирает аналогичные пиксели (например, текстуры, цвета и рисунки). Результат – очень точное выделение всего за несколько кликов. Очень удобно использовать для отделения объекта от фона. Возьмём, к примеру, фото:
И выделим цветок.
Шаг 1:
В открытом Photoshop найдите инструмент быстрого выделения. Это четвёртый инструмент сверху панели инструментов слева. В паре с ним находится волшебная палочка.
Опции инструмента выделения в Фотошопе находятся вверху под строкой меню.
Рассмотрим их подробно.
1. Меню предустановленных кистей
Photoshop трактует инструмент выделения как кисть. Это значит, можно иметь предустановленные кисти (пресеты), как и у любой стандартной кисти. На начальном этапе меню пустое. Если сохранить существующие настройки, они появятся в меню как пресет.
2. Режим кисти
Здесь три варианта:
• Новая выделенная область: Совершенно очевидно – создаёт новое выделение.
• Добавить к выделенной области: Добавляет к существующему выделению, что
эквивалентно удерживанию клавиши SHIFT. Интересно, что в отличие от других
инструментов выделения, здесь не нужно выбирать режим «Добавить в выделение»
вручную после создания нового выделения. Фотошоп автоматически выбирает этот режим
после появления первого выделения.
• Вычитание из выделенной области: Удаляет пиксели из существующего выделения, что
эквивалентно удерживанию клавиши ALT.
3. Параметры кисти
Поскольку это кисть, то есть стандартные опции для изменения жёсткости, размера, интервала, угла и округлости кисти. Это может пригодиться при работе с очень тонкими деталями на изображениях, такими как волосы или шерсть. На данном шаге не будем вмешиваться в настройки.
4. Образец всех слоев (Sample All Layers)
Выбор этого параметра означает, что Photoshop создаст выбор из всех существующих слоев, а не только из текущего выбранного.
5. Усилить автоматически (Auto-Enhance)
В этом режиме создаётся выделение с более плавными краями. Имейте в виду, что инструмент быстрого выделения используется в основном для оперативной селекции. Это обусловливает слегка шероховатые края выделения. Выбор этой опции устраняет подобные огрехи.
6. Выделение и маска…
В Photoshop CC 2017 создана новая рабочая среда «Выделение и маска…». Основная цель этой среды – помочь сделать выделение более точным с более мягкими, более плавными краями. Это очень мощный инструмент, который может создать невероятно подробное выделение, как мы увидим позже.
Продолжим действия по созданию выделения.
Шаг 2:
При первом выборе инструмента быстрого выделения убедитесь, что режим кисти установлен на новую выделенную область, и проведите кистью в верхнем левом углу изображения. Photoshop автоматически выбирает для выделения фон, не трогая цветок.
Проведите по области, смежной с выделенной. Фотошоп будет «волшебным образом» продолжать выбирать пиксели вокруг цветка. Если вы допустили ошибку, можно нажать CTRL + Z, чтобы отменить, или удерживать ALT, чтобы отменить выбор фрагментов. Для лучшего контроля пробуем увеличить масштаб и уменьшить размер кисти.
Всего за несколько «мазков» должно получиться такое выделение в фотошопе:
Шаг 3:
Нажмите на кнопку «Выделение и маска…» в верхней панели. В предыдущих версиях PS она называлась «Уточнить края», но в новой версии возможности уточнения выделения значительно расширились. Кнопка вызовет соответствующую рабочую среду, где мы можем скорректировать выделение. В этой среде также можно создавать и выделения с нуля, и работать кистевыми инструментами.
Уточнение границ выделения – это мощный инструмент, который поможет создать невероятно точное выделение. Попробуйте изменить различные параметры и посмотреть, как это влияет на выделение. Всегда можно увидеть исходный выбор, нажав P или выбрав «Показать оригинал». По окончании уточнения кликаем ОК.
Шаг 4:
Выделение создано. Осталось убрать фон. Нажимаем клавишу DELETE. В появившемся диалоговом окне «Заполнить» в качестве содержимого выбираем белый фон, кликаем ОК. И вуаля – получаем цветок на белом фоне.
Горячие клавиши выделения в Photoshop
Можно ещё посоветовать использовать некоторые горячие клавиши при работе с выделением в фотошопе, или комбинации клавиш. Например, при работе с быстрым выделением за размер кисти отвечают клавиши [ и ], а за жёсткость { и }. Добавить к выделенной области ещё одну можно при любом выбранном инструменте выделения с помощью перетаскивания и зажатой клавиши SHIFT.
Также полезно запомнить клавиши при работе с инструментами среды «Выделение и маска…». Инструмент «Быстрое выделение» включается клавишей W. Инструмент «Уточнить край» (кисть) – клавишей R. Кисть (для корректировки маски) – B. Лассо (и прямолинейное тоже) – L. Масштабирование можно включить клавишей Z, зажатие ALT уменьшает масштаб.
Выделение волос в Фотошопе
Выделение волос — более сложный пример. В рассмотренном примере процесс выделения в фотошопе не сложен и без применения инструментов рабочей среды «Выделение и маска». Но в более комплексных случаях, когда нужно отделить, к примеру, волосы от фона, новая рабочая среда окажет существенную помощь. Работа кропотливая, требует усердия и уж конечно, не надо думать, что фотошоп всё сделает сам, хотя по большому счёту так оно и есть…
Многое зависит от самой фотографии, потому что инструмент работает на различиях в цветах и текстурах. И если отделяемый объект сильно коррелирован по этим параметрам с фоном – придётся потрудиться. Рассмотрим пример выделения объекта с целью замены фона при помощи рабочей среды «Выделение и маска…» фотошопа.
Исходное изображение:
Как видим, сквозь многочисленные тонкие пряди волос просвечивает оригинальный фон, который мы хотим заменить на следующий:
1. Создадим два слоя в Photoshop – на нижнем будет требуемый фон, на верхнем – девушка. Открываем обе фотографии в программе. Затем сначала на фото девушки в окне «Слои» кликаем ПКМ по слою «Фон» и жмём «Слой из заднего плана…». Далее на фото с изображением нового фона кликаем ПКМ также по слою «Фон» и жмём «Создать дубликат слоя…». В открывшемся диалоговом окне «Дубликат слоя» в качестве файла назначения указываем файл с девушкой и ОК. Получим «Слой 0» с девушкой.
2. Любым способом открываем рабочую среду «выделение и маска…». Можно нажать ALT+CTRL+R. Можно сделать, как описано выше. В открывшемся окне выбираем режим просмотра «На чёрном» и инструмент «Быстрое выделение». Кистью размером 20 плавно «водим» по лицу и волосам, чтобы осуществить первоначальное неточное выделение.
Далее выбираем режим просмотра «На слоях» и «Показать край». Если какая-то прядь не попала в выделение, добавляем её вручную. Радиус обнаружения краёв выбираем таким, чтобы все волосы попадали в выделение (избегаем попадания лишних участков фона вдали от волос), в нашем случае это радиус 60 пикселей.
3. Выбираем инструмент «Уточнить края» с кистью размером 50 для этого примера. Не всегда выбор режима «Умный радиус» оптимизирует выделение. Надо смотреть по факту и сравнивать результаты. Поэтому пока поставим лишь небольшую растушёвку – примерно 1.5 пикселя. После каждого мазка кистью видим, как убирается старый фон и «проступает» новый. Вручную так выделить каждый волосок тоже можно, но сколько потребуется усилий!
4. Убрав старый фон, подрихтуем изображение. Подвигаем ползунок «Сместить край» – тем самым можно уменьшить или увеличить область выделения. Следим за результатом. Перед тем как нажать ОК, поставим галочку «Очистить цвета» – уберутся ошмётки прежнего фона. Закрываем рабочую среду.
5. Как обычно, можно добавить резкости объекту в фокусе (девушке с волосами) и слегка размыть фон. Получим примерно такое изображение:
Как видим, создание сложного выделения в фотошопе значительно упростилось, процесс стал менее трудоёмким и более быстрым, а уж качество результата зависит от вашего терпения. Удачи в творчестве!
Автор: Алексей Касьянов.
https://01010101.ru/otcifrovka-foto/bystroe-vydelenie-fotoshope.htmlБыстрое выделение в Фотошопе2017-10-06T21:30:41+03:00Алексей КасьяновОцифровка фотооцифровка фотоКлючом к успеху в работе с Photoshop во многих случаях является то, насколько качественно мы можем отделить одну часть изображения от другой. Не важно, для чего делается обработка фотограии – чтобы просто вырезать эту часть или корректировать её. Есть очень большое множество способов выделения в фотошопе, мы рассмотрим сегодня…Алексей КасьяновАлексей
КасьяновEditorОцифровка видео, аудио, фото
Hp.Quicksearchtool.com is a browser hijacker. Hp.Quicksearchtool.com browser hijacker changes the homepage of Google Chrome, Firefox, Internet Explorer, and Microsoft Edge – Chromium Edge.
Hp.Quicksearchtool.com is regularly offered on the internet as a convenient homepage. However, in reality, this is a browser hijacker that collects all kinds of data from your browser.
The data collected by Hp.Quicksearchtool.com is used for advertising purposes. The data is sold to advertising networks. Because Hp.Quicksearchtool.com collects data from your browser, Hp.Quicksearchtool.com is also classified as (PUP) Potentially Unwanted Program.
Quick Search Tool browser extension will install itself in the Google Chrome, Firefox, Internet Explorer and Edge browser. No browser developer yet notices this browser hijacker as unwanted.
If your home page has changed to Hp.Quicksearchtool.com and the Quick Search Tool browser extension has been installed, remove the Quick Search Tool extension as soon as possible using this Quick Search Tool removal instruction.
Remove Quick Search Tool
 Uninstall Quick Search Tool extension from Google Chrome
Uninstall Quick Search Tool extension from Google Chrome
- Open Google Chrome
- Type chrome://extensions/ in the Google Chrome address bar and press ENTER on your keyboard.
- Find the “Quick Search Tool” browser extension and click Remove.
 Uninstall Quick Search Tool extension from Firefox
Uninstall Quick Search Tool extension from Firefox
- Open Firefox
- Type about:addons in the Firefox address bar and press ENTER on your keyboard.
- Find the “Quick Search Tool” browser extension and click the three dots on the right of the Quick Search Tool extension.
Select Remove from the menu to remove Quick Search Tool from the Firefox browser.
 Uninstall Quick Search Tool add-on from Internet Explorer
Uninstall Quick Search Tool add-on from Internet Explorer
- Open Internet Explorer
- Click the menu (wrench icon) in the top right.
- Open Manage Addons from the menu.
- Remove Quick Search Tool from Extensions and Toolbars.
- On the left open Search Providers settings.
- Find Quick Search Tool Search and Remove Quick Search Tool Search.
Do you still have Quick Search Tool in Internet Explorer?
- Open Windows Control Panel.
- Go to Uninstall a program.
- Click “installed on” column to sort the recently installed applications by date.
- Select Quick Search Tool and click Uninstall.
- Follow Quick Search Tool uninstall instructions.
 Remove Hp.Quicksearchtool.com with Malwarebytes
Remove Hp.Quicksearchtool.com with Malwarebytes
I recommend removing Hp.Quicksearchtool.com with Malwarebytes. Malwarebytes is a comprehensive adware removal tool and free to use.
Hp.Quicksearchtool.com adware leaves traces such as malicious files, registry keys, scheduled tasks on your device, make sure to completely remove Hp.Quicksearchtool.com with Malwarebytes.
Download Malwarebytes
- Install Malwarebytes, follow on-screen instructions.
- Click Scan to start a malware-scan.
- Wait for the Malwarebytes scan to finish.
- Once completed, review the Hp.Quicksearchtool.com detections.
- Click Quarantine to continue.
- Reboot Windows after all the detections are moved to quarantine.
You have now successfully removed Hp.Quicksearchtool.com from your device and web browser.
We use cookies on our website to give you the most relevant experience and show personalised advertisements when accepted. By clicking “Accept All”, you consent to the use of ALL the cookies. However, you may visit «Cookie Settings» to provide a controlled consent. Read our Privacy Policy
25 марта 2022 г.
Визуализация данных относится к использованию таких инструментов, как диаграммы, графики и таблицы, для визуального представления данных, чтобы помочь людям лучше их интерпретировать и анализировать. Многие люди используют Microsoft Excel для преобразования данных в эти визуальные представления, и могут быть разные способы их создания. Изучение инструментов, которые вы можете использовать в Excel для создания этих инструментов, может помочь вам сделать это более эффективно и успешно. В этой статье мы объясним, что такое инструмент быстрого анализа в Excel, обсудим некоторые причины его использования, предоставим пошаговые инструкции по использованию этого инструмента и рассмотрим некоторые преимущества его использования.
Инструмент быстрого анализа в Excel предоставляет вам легкий доступ к различным инструментам форматирования в программе. Эти инструменты могут помочь вам быстро анализировать, систематизировать и визуализировать данные. Он включает в себя функции, которые позволяют добавлять диаграммы и таблицы, применять правила форматирования, определять итоги и выполнять другие полезные задачи с вашими данными. Быстрый анализ выступает в качестве удобного центра, который предоставляет вам инструменты в одном месте, а не требует от вас сортировки по различным меню и панелям инструментов.
Причины использования инструмента «Быстрый анализ» в Excel
Меню инструментов быстрого анализа включает удобный доступ к целому ряду инструментов визуализации и форматирования данных. Некоторые из вариантов включают в себя:
Форматирование
Раздел форматирования включает несколько параметров для создания параметров условного форматирования в определенных ячейках. Некоторые из этих вариантов включают в себя:
-
Гистограммы: гистограммы заполняют каждую ячейку определенным цветом в зависимости от того, насколько велико значение. Более высокие значения могут иметь в основном другой цвет, но более низкие значения могут оставаться в основном белыми.
-
Цветовая схема. Цветовая схема заполняет каждую ячейку своим цветом на основе установленной схемы. Большинство схем включают несколько цветов и различных оттенков, чтобы наилучшим образом представить диапазон значений.
-
Набор значков: набор значков вводит символы в каждую ячейку, чтобы указать, как значение сравнивается с другими в группе. Например, это может быть красная стрелка вниз для самого низкого значения, желтая боковая стрелка для среднего значения и зеленая стрелка вверх для самого высокого значения.
-
Больше, чем: функция «больше, чем» позволяет выделить ячейки со значениями, соответствующими определенным критериям. Например, вы можете заполнить все ячейки со значениями больше 50 фиолетовым цветом.
Графики
Диаграммы — эффективный способ визуализации данных. Они позволяют легко выявлять тенденции и сравнивать значения. Инструмент быстрого анализа обеспечивает прямой доступ к нескольким типам диаграмм и значку, который вызывает более полное меню диаграмм. Некоторые типы диаграмм, которые вы можете создать с помощью этого инструмента, включают:
-
Площадь
-
Бар
-
Коробка и усик
-
Столбец
-
Комбо
-
Гистограмма
-
Линия
-
карта
-
пирог
-
Радар
-
Разброс
-
Снабжать
-
солнечные лучи
-
Поверхность
-
Древовидная карта
-
Водопад
Итоги
Меню «Быстрый анализ» содержит ярлыки для нескольких формул. Эти итоги позволяют вычислять различные итоги для определенных столбцов или строк. Некоторые из доступных функций:
-
% Всего
-
Средний
-
Считать
-
Общая сумма
-
Сумма
Столы
Таблицы часто полезны для представления данных в более профессиональном и простом для понимания виде. Инструмент быстрого анализа содержит ярлыки для простого создания таблиц и сводных таблиц. Таблицы обычно включают цвета, определенные линии и четко сгруппированную информацию, создавая простое представление данных. Однако сводные таблицы содержат интерактивные элементы, которые позволяют пользователям дополнительно анализировать определенные элементы данных, применять фильтры и выявлять закономерности.
Спарклайны
Спарклайны — это небольшие графики, помещающиеся в одну ячейку и полезные для отображения данных из определенной строки или столбца. Размещение различных спарклайнов рядом друг с другом может упростить сравнение значений. Например, представьте себе электронную таблицу, в которой перечислены месячные объемы продаж для всей команды, причем данные каждого торгового представителя помещаются в определенную строку и создаются столбцы для каждого месяца. Добавление спарклайна в конце каждой строки может помочь визуализировать работу каждого торгового представителя в течение года и сравнить их общие итоги с результатами их коллег.
Типы спарклайн-диаграмм, доступных в инструменте быстрого анализа, включают:
Как использовать инструмент быстрого анализа в Excel
Вот шаги, которые необходимо выполнить для использования инструмента быстрого анализа в Excel:
-
Введите данные в соответствующие столбцы и строки.
-
Выберите ячейки с данными, которые вы хотите визуализировать.
-
Нажмите кнопку «Быстрый анализ» в правом нижнем углу или нажмите «CTRL + Q» на клавиатуре.
-
Перейдите к желаемому типу метода визуализации данных.
-
Наведите указатель мыши на каждую опцию, чтобы активировать предварительный просмотр каждого метода.
-
Выберите конкретный формат, который вы хотите использовать.
-
Щелкните в любом месте электронной таблицы, чтобы выйти из инструмента быстрого анализа.
Преимущества использования инструмента быстрого анализа
Некоторые преимущества использования инструмента быстрого анализа включают в себя:
-
Удобство: использование инструмента «Быстрый анализ» предлагает удобную альтернативу форматированию и визуализации данных. Это может помочь вам работать более эффективно, предоставляя доступное меню параметров визуализации, а не требуя сортировки на панели инструментов.
-
Предварительный просмотр: Навигация по меню инструментов быстрого анализа позволяет вам увидеть, как может выглядеть ваша визуализация данных, создавая предварительный просмотр каждого метода в реальном времени. Это может помочь вам определить, какой метод вы считаете наиболее эффективным.
-
Рекомендации: Изучив параметры в меню инструмента «Быстрый анализ», вы получите несколько советов о том, какой метод визуализации использовать. Он может удалить возможность использования определенных методов в зависимости от того, что может лучше всего работать с конкретным набором данных.
Обратите внимание, что ни одна из компаний, упомянутых в этой статье, не связана с компанией Indeed.