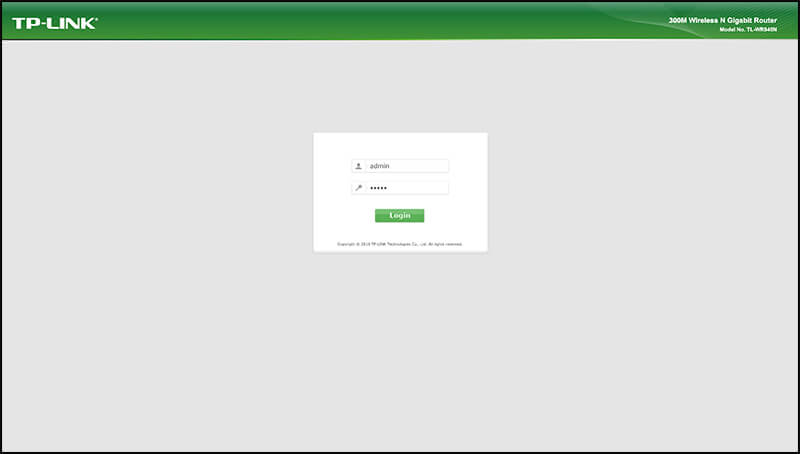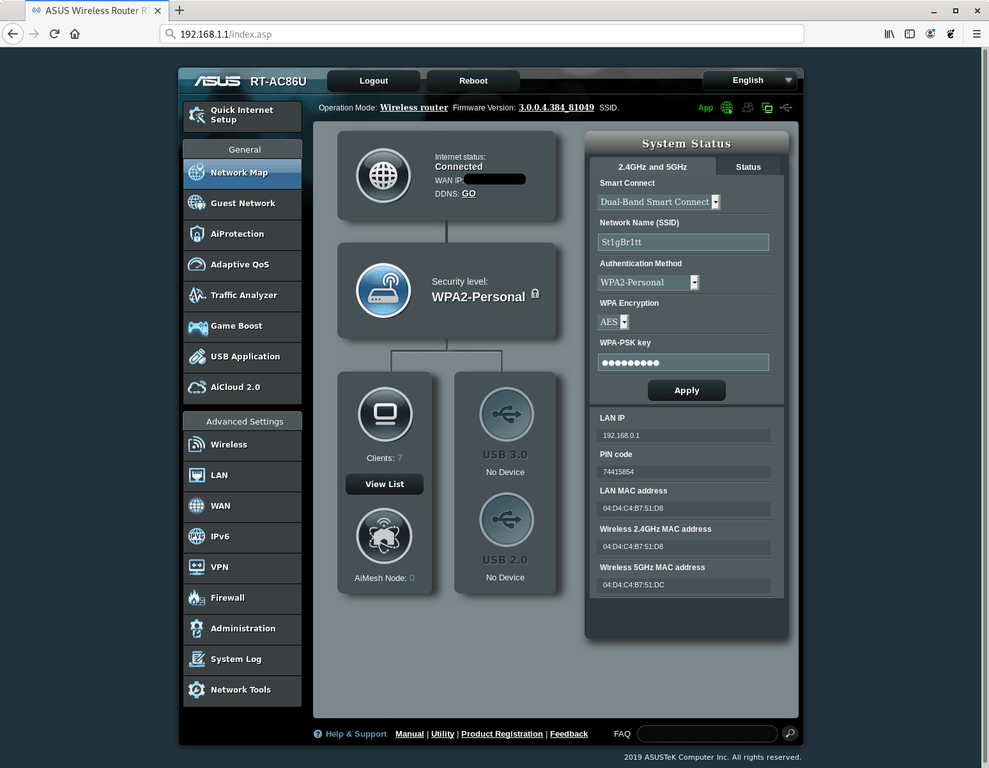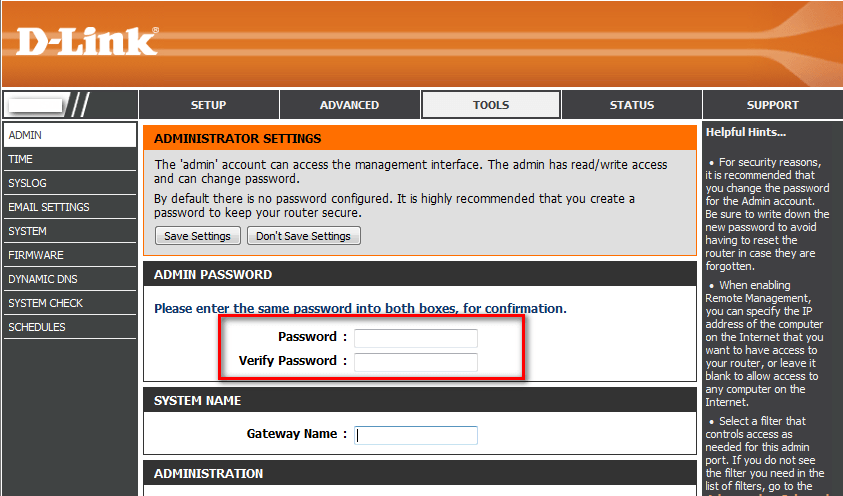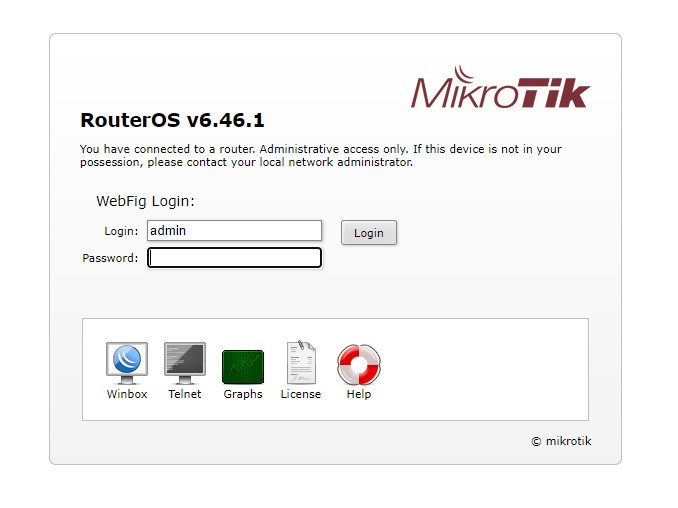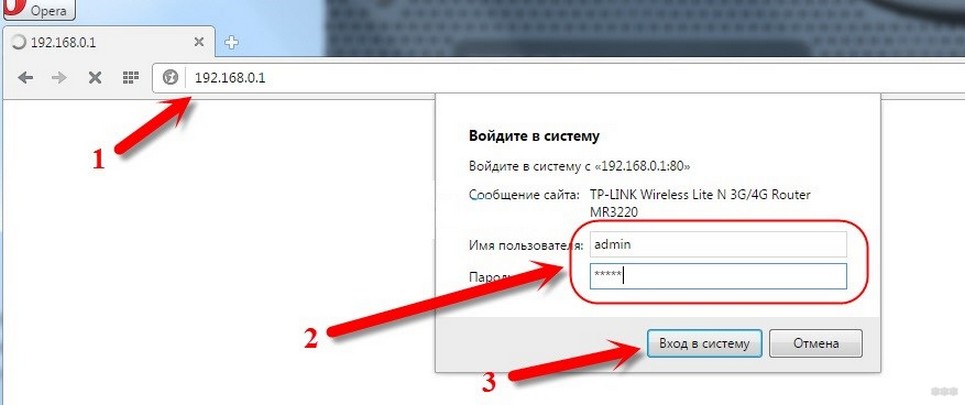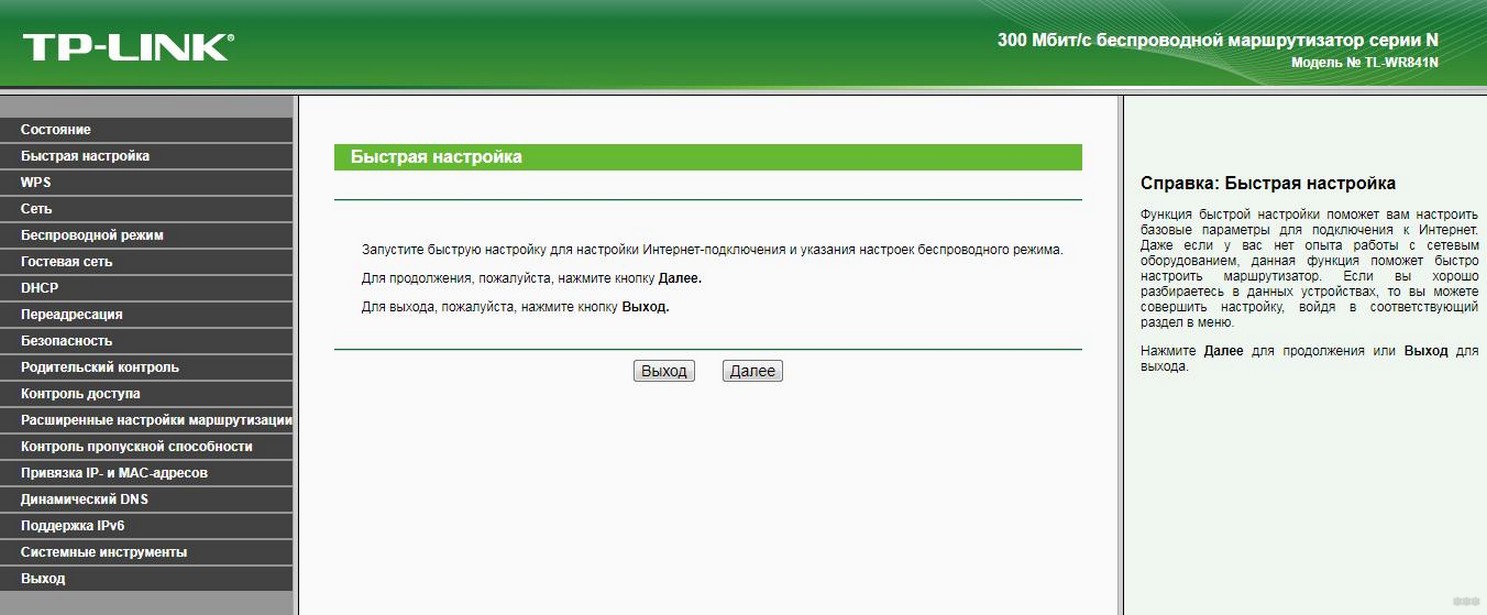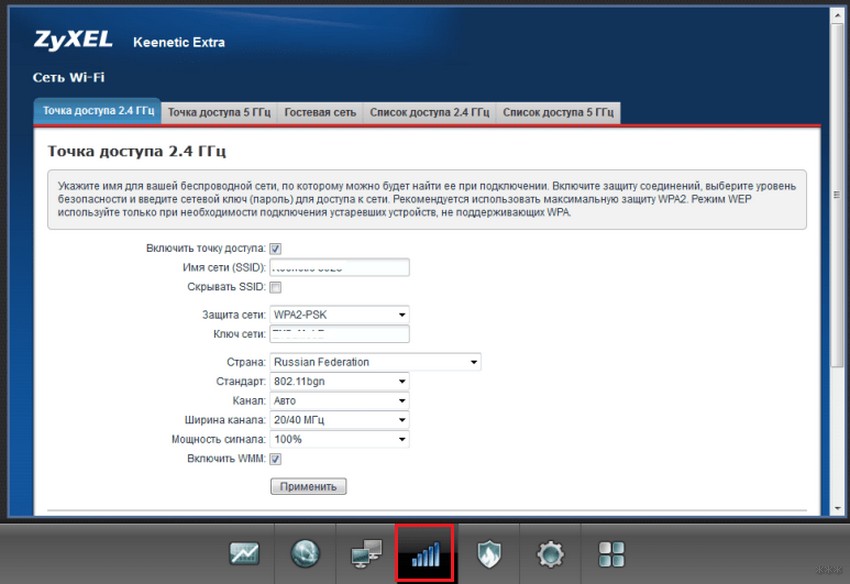Веб интерфейс роутера — вход в административную часть для выполнения настроек сети и Wi-Fi. В этом материале, вы узнаете, как войти в панель управления, по какому адресу она находится и ответы на частые вопросы.
Содержание
- Веб интерфейс роутера
- Настроить роутер легко и просто
- Как открыть интерфейс роутера TP-Link и как зайти в него
- 192.168.1.1 – веб-интерфейс роутеров ASUS
- 192.168.0.1 – веб-интерфейс роутера D-Link
- 192.168.88.1 — веб интерфейс роутеров Mikrotik
- Информация по роутерам других производителей: как настроить маршрутизатор
- Подключение к маршрутизатору
- Как настроить роутер
- Быстрая настройка
- Подключение вай-фая
- Соблюдение безопасности при использовании устройства
- Подключение маршрутизатора: последние штрихи
Веб интерфейс роутера
Если дело обстоит не с опытным пользователем, а с новичком, то он может не знать, что такое веб-интерфейс роутера. А еще больше вопросов возникает, когда речь заходит о том, чтобы войти в панель управления маршрутизатора. Что это такое, и как это делается?
Настроить роутер легко и просто
Для начала следует понять, что под веб-интерфейсом роутера подразумевается личный кабинет, выполненный в виде сайта, где пользователь имеет доступ к панели управления и настройкам.
Получается, что интерфейс – это четыре-пять страниц с настройками, которые доступны благодаря браузеру. Речь идет не о сайте в интернете, а о памяти устройства.
Доступны эти страницы благодаря адресу, существующему у каждого роутера. Поэтому, когда нужно войти в настройки устройства, требуется подключиться к локальной сети и ввести в браузере конкретный IP-адрес роутера. Как правило, в девяноста процентах случаев, это 192.168.1.1., еще возможен такой: 192.168.0.1.
Разработчики используют хостнейм – адрес выглядит так же, как для сайтов. Другими словами, www…
Для примера: следует рассмотреть маршрутизатор фирмы Асус. Получив доступ к главной странице, можно изменить необходимые настройки.
Например:
- подключить интернет;
- поменять пароль на вай-фае;
- изменить сетевое имя;
- сделать другую прошивку;
- включить или выключить параметры;
- перезагрузить устройство.
Важно отметить, что для каждого роутера веб-интерфейс отличается от других.
Внешние различия связывают с производителем и датой выпуска прошивки. Ведь каждый разработчик разрабатывает настройки устройства по своему усмотрению. Так, производитель может решить упростить интерфейс или сделать сложным. Значение играет язык, на котором создается оболочка. Например, компании прибегают к многоязычности, что привлекает внимание. Правда, продаются и маршрутизаторы, где настройки только на одном языке, и не на русском.
Как открыть интерфейс роутера TP-Link и как зайти в него
Адрес, по которому можно войти в веб-интерфейс для старой версии – 192.168.1.1, а для новой – 192.168.0.1. Правда, на самом устройстве указан обычный адрес, как правило, tplinkwifi.net. В общем, нужно просто перевернуть роутер и прочесть, что указано на обороте. Там есть наклейка с необходимыми данными.
С помощью стандартных браузеров требуется перейти по указанному адресу, например:
- Опера;
- Хром;
- Эксплоер;
- Мозила и так далее.
После перехода по ссылке открывается дорога в личный кабинет, где представлены настройки устройства. Только компьютер или ноутбук должны получать доступ к интернету от данного маршрутизатора.
Сразу потребуется ввести логин и пароль, если ничего после покупки и установки роутера не менялось, тогда это будет такая связка: admin/admin, которую создает завод-производитель.
Когда авторизация будет успешно пройдена, можно будет войти в настройки. У ТП-Линк, как правило, сегодняшняя модель, поэтому интерфейс выглядит по-новому.
192.168.1.1 – веб-интерфейс роутеров ASUS
Если устройство произведено компанией Асус, войти в веб-интерфейс просто. Нужно всего лишь ввести ай-пи адрес 192.168.1.1. Правда, иногда допускается ввод router.asus.com.
Итак, подключается компьютер к роутеру, от которого получает интернет, а потом, используя браузер, вводится ай-пи адрес. Если действия выполнены правильно, получится увидеть окно, где нужно прописать связку «логин/пароль». Как правило, это admin/ admin.
После подключения указанным способом открывается личный кабинет, где можно выбрать подходящий язык управления. Возможны два варианта интерфейса – новый и старый. Следует учесть возраст модели роутера.
192.168.0.1 – веб-интерфейс роутера D-Link
Здесь работать сложно, так как существует несколько версий интерфейса, по крайней мере, четыре, которые в корне отличаются друг от друга. Правда, есть один плюс – в личный кабинет получится войти, если просто ввести ай-пи адрес – 192.168.0.1. Связка: логин/пароль – admin/admin. Правда, возможен вариант, когда вводится только имя пользователя, а поле ключа остается пустым, или прописывается тот, на который был поменян заводской.
Несмотря на то, что существует множество вариантов внешнего вида интерфейса, везде предусмотрена возможность установки русского языка. А это радует. Но стоит отметить, что не всегда легко настроить роутер без знаний, которыми владеет специалист.
192.168.88.1 — веб интерфейс роутеров Mikrotik
Практически во все современные роутеры производства компании Микротик можно войти по адресу: http://192.168.88.1/.
Это единый центр управления где можно внести множество настроек ввиду большей профессиональности оборудования, в отличие от тех же ТП-Линк и прочих устройств. Базовые логин и пароль для входа установлены — admin/admin. Если вы меняли комбинацию — рекомендуем воспользоваться формой восстановления пароля.
Информация по роутерам других производителей: как настроить маршрутизатор
С помощью роутера можно получить доступ к интернету, в том числе, и вай-фаю. Как войти в настройки устройства, стало понятно, а вот как же его настроить? Это часто остается тайной для большинства начинающих пользователей, поэтому обычно обращаются к провайдеру, выделяющему специалиста для такого дела. Только услуга зачастую стоит недешево, а как это сделать самостоятельно? Например, если нужно сменить пароль от вай-фая, зачем вызывать специалиста?
Итак, для начала подключается роутер, а для этого нужно знать, куда что вставлять. Эта волшебная коробочка выглядит просто:
- впереди у нее лампочки;
- на задней стороне отверстия для проводов, все они подписаны.
То место, где указано «WAN», предназначено для провода самого интернета. Остальные разъемы, а их обычно четыре, хотя бывает и больше или меньше, нужны для подключения локальных устройств, например, нескольких компьютеров или ноутбуков, телевизора и так далее.
Еще на задней панели можно обнаружить кнопку «резет» либо дырочку, на которую можно нажать только чем-то острым. Так устройство перезагружают, когда виснет интернет.
Передняя панель, как уже было сказано, имеет несколько индикаторов, количество и назначение которых в устройствах от разных производителей отличается.
Для использования маршрутизатора только для вай-фая достаточно просто подключить устройство к сети и вставить кабель интернета в гнездо с подписью WAN. Теперь следует дождаться, когда загорятся лампочки. Пароль можно сменить, войдя в личный кабинет роутера. В случае же, когда подключение будет по кабелю, в отверстие с подписью LAN вставляется провод и ожидается, когда загорится лампочка с таким же названием. Так роутер будет подключен. А как же к нему получить доступ?
Подключение к маршрутизатору
Для подключения требуется взять провод, идущий от компьютера или ноутбука. Еще можно использовать вай-фай, чтобы получить доступ к устройству. При наличии сетевой карты просто берется кабель, который нужно вставить в специальный разъем. А что касается беспроводного подключения, то переворачивается роутер. Там, с обратной стороны, можно найти пароль и доступ к вай-фаю.
Если подключение происходит с помощью кабеля, тогда пароль не нужен. Интернет начинает работать автоматически.
Когда получится подключиться, можно настраивать маршрутизатор на работу, если же потребовалось ввести логин и пароль, тогда нужно заполнить соответствующие поля, прописав имя пользователя и ключ, указанные на наклейке маршрутизатора. Обычно это связка: admin/admin.
Как настроить роутер
Для начала следует получить доступ в личный кабинет или панель администратора. Зайти нужно так же, как и на обычную веб-страницу. Для этого прописывается адрес в соответствующей строке браузера. Обычно это ай-пи, который можно обнаружить на обратной стороне устройства. Уже говорилось, что это:
- либо 192.168.1.1;
- либо 192.168.0.1.
Сайты имеют разный интерфейс, поэтому для самостоятельной настройки устройства используется инструкция к нему. Но можно использовать и метод «тыка». Даже если что-то испортится, всегда есть возможность вернуться к заводским настройкам, все сбросив.
В личном кабинете нужно найти такие разделы:
- быстрая настройка, когда будет помогать мастер, позволяющий совершить пошаговый экскурс в параметры устройства, установив то, что нужно для интернета, как проводного, так и беспроводного;
- подключение вай-фая, где меняется пароль, подключаются или отключаются дополнительные параметры;
- соблюдение безопасности при использовании устройства, что позволяет сменить пароль доступа в личный кабинет, а это запрещает изменение настроек посторонним лицам;
- WAN, изменяющий настройки сети, поставляемой провайдером; как правило, мастер выполняет работу самостоятельно, но иногда нужно действовать вручную.
Быстрая настройка
Такой способ свойственен практически каждому устройству. Мастер настройки все сделает сам, запросив нужные параметры у пользователя.
Запрошены будут следующие данные:
- тип соединения, о котором можно узнать в договоре с провайдером;
- логин и пароль доступа к интернету, которые также можно найти в договоре, только не следует путать их с доступом к личному кабинету или на сайт провайдера, что также прописывается в документе;
- шлюз, что предоставляет провайдер, как он звучит, так он и вводится;
- имя вай-фая, оно может быть самым разным, но лучше использовать что-нибудь нейтральное, что никак не будет отображать принадлежность к сети;
- пароль к вай-фаю, здесь лучше сильно не изощряться, чтобы потом не забыть, но сделать достаточно сложным, чтобы было трудно подобрать и взломать;
- МАС-адрес, когда требуется сказать провайдеру, какой, его можно найти на подключаемом устройстве.
Подключение вай-фая
Здесь меняется пароль от вай-фая, а также можно установить другие параметры. Если меняются настройки, придется потом заново подключаться к интернету.
Есть возможность сделать так, чтобы название сети никому не было видно. Тогда придется имя сети вводить вручную всем тем пользователям, которые будут подключаться к вай-фаю. Есть один нюанс: не все устройства легко относятся к невидимке, поэтому лучше все-таки так не экспериментировать. Роутер автоматически будет выбирать наименее загруженный канал, хотя есть возможность подключиться к какому-то определенному.
Еще стоит учесть, что бывает:
- WPS, которую следует отключить, если нет желания, чтобы пользователи подключались к сети без разрешения;
- гостевая сеть, когда пользователь получает доступ к интернету, но не к секретным локальным данным.
Соблюдение безопасности при использовании устройства
Удаленный доступ по умолчанию следует отключить, хотя некоторые провайдеры включают, а это открывает возможность отслеживать секретные локальные данные.
Важно сменить стандартный пароль, чтобы посторонние не имели доступа к данным.
Так как члены семьи вряд ли будут взламывать маршрутизатор, пароль не должен быть слишком сложным, который легко забудется. Ведь тогда придется сбрасывать настройки, а потом заново настраивать роутер.
Подключение маршрутизатора: последние штрихи
Когда параметры прописаны, устройство должно заработать. Если нет, тогда проверяются основные моменты, возможно, настройки изначально неверны. Например:
- кабель не подключен;
- роутер не включен в сеть;
- компьютер не подсоединен к маршрутизатору;
- неправильно введен адрес интерфейса;
- неверно указана связка логин/пароль;
- неправильно прописаны данные для подключения к интернету.
- Если нет интернета, тогда следует обратиться к провайдеру.
Друзья, мы благодарим вас за посещение проекта wifi-start.com! Если вам понравилась статья — ставьте плюс, если есть какие-либо вопросы — задавайте их в комментариях!
Веб-интерфейс роутера. Что это? Как войти?
Сегодня заметил, что практически во всех статьях я пишу о том, что необходимо зайти в настройки роутера, или открыть его параметры. Но сама страница с настройками роутера, в которую мы можем зайти через браузер, называется веб-интерфейс. У многих пользователей возникают вопросы связанные с этим. Что такое веб-интерфейс роутера, для чего он нужен, как его открыть и т. д.
На самом деле, все очень просто. Главное понимать, что настройки, панель управления, сайт с настройками, или личный кабинет роутера – это одно и то же и по-правильному называется веб-интерфейс. Грубо говоря, это набор страниц с настройками роутера, в которые мы можем получить доступ через браузер. Выглядит все это как обычный сайт. Только все эти страницы хранятся не в интернете, а в памяти самого роутера.
У каждого роутера есть свой адрес, по которому мы можем получить доступ к веб-интерфейсу. Все что необходимо, это просто подключится к маршрутизатору и в браузере перейти по определенному адресу. Где-то в 90% случаев, открыть веб-интерфейс маршрутизатора можно по IP-адресу 192.168.1.1 (см. как выполнить вход на 192.168.1.1), или 192.168.0.1 (подробнее о том как зайти на 192.168.0.1). Сейчас производители активно начали использовать хостнейм. Это адрес, который выглядит как адрес обычного сайта.
Предлагаю посмотреть, как выглядит веб-интерфейс маршрутизатора ASUS. Его главная страница, с которой мы получаем доступ к карте сети, самым необходимым настройкам и отдельным разделам с разными параметрами. Там можно сделать что угодно: настроить подключение к интернету, установить пароль на Wi-Fi, сменит имя сети, обновить прошивку, отключить или включить разные функции, выполнить перезагрузку устройства и т. д.
Разумеется, что сам веб-интерфейс не одинаковый на всех маршрутизаторах. Внешне он отличается в зависимости от производителя, и даже от версии прошивки. Сами производители дорабатывают настройки своих устройств. Делают интерфейс более простым и современным. Один из самых важных моментов – язык интерфейса. Многие компании делают сейчас мультиязычные веб-интерфейсы. Что очень удобно. Но есть роутеры, у которых настройки на одном языке. И это не всегда русский, или украинский.
Для примера мы подробно рассмотрим процесс входа в веб-интерфейс роутера TP-Link, D-Link и ASUS. А для ZyXEL, Tenda, Netis, Xiaomi, Huawei – оставлю ссылки на подробные инструкции в виде отдельных статей.
Открываем веб-интерфейс роутера TP-Link
На старых моделях маршрутизаторов от TP-Link в настройки можно было зайти по адресу 192.168.1.1. На новых – 192.168.0.1. Но на самих роутерах сейчас указывают адрес tplinkwifi.net (подробнее об этом можете почитать здесь). Просто переворачиваем устройство и смотрим, что там написано на наклейке.
В браузере (стандартный, Хром, Опера и т. д.) переходим по этому адресу и попадаем в веб-интерфейс с настройками. Конечно же устройство, с которого мы выполняем вход, должно быть подключено непосредственно к роутеру. И только к нему.
Пароль/логин – admin/admin. Это заводской, если вы не меняли.
После успешной авторизации появится сам веб-интерфейс.
У TP-Link есть уже новая версия, которая устанавливается на некоторые модели. Более современная и красивая. Выглядит так:
Подробнее в статье: как зайти в настройки роутера TP-Link.
192.168.1.1 – веб-интерфейс маршрутизатора ASUS
У роутеров от компании ASUS все как-то проще. Адрес там всегда 192.168.1.1. Можно использовать еще router.asus.com. В моей практике другие варианты не встречались.
Подключаемся к роутеру и в веб-браузере переходим по адресу 192.168.1.1. Если все привольно сделали, то увидите окно с запросом имени пользователя и пароля. Заводские admin и admin.
Попадаем в веб-интерфейс нашего роутера ASUS. Новая его версия выглядит вот так (на моем RT-N18U):
На более старых моделях была другая страница с настройками.
У меня такая была на ASUS RT13U. В обоих случая можно выбрать язык панели управления.
Подробнее в статье: вход в настройки на роутерах Asus.
192.168.0.1 – веб-интерфейс D-Link
У D-Link не все так просто. В том плане, что там есть много разных версий самого веб-интерфейса (я знаю как минимум 4 версии). И внешне все они очень сильно отличаются.
Но в настройки можно без проблем зайти по адресу 192.168.0.1. Заводские данные для авторизации: логин и пароль – admin/admin. Или логин admin, а поле пароль оставляем пустым. Если вы их меняли, то конечно же задаем свои.
Давайте зайдем в web-интерфейс D-Link Dir-615.
Ну и сама страничка:
У вас она может выглядеть совсем иначе. Все зависит от модели и установленной прошивки. Но хотя бы есть русский язык. Это уже хорошо.
Подробнее читаем здесь: как зайти в настройки роутера D-Link.
Информация по роутерам других производителей
Я не вижу смысла демонстрировать процесс входа в веб-интерфейс на маршрутизаторах всех популярных производителей. Хотя бы по той причине, что я уже писал отдельные инструкции. Где все подробно показано. Шаг за шагом.
Как и обещал в начале статьи, даю ссылки:
- Доступ к веб-интерфейсу маршрутизаторов ZyXEL – https://help-wifi.com/zyxel/kak-zajti-v-nastrojki-routera-zyxel/
- Tenda – https://help-wifi.com/tenda/kak-zajti-v-nastrojki-routera-tenda/
- Netis – https://help-wifi.com/netis/kak-zajti-v-nastrojki-routera-netis/
- Xiaomi – https://help-wifi.com/xiaomi/miwifi-com-i-192-168-31-1-vxod-v-nastrojki-routera-xiaomi/
Это еще не все. Смотрите раздел «Настройка роутера».
Друзья, все как обычно – свои сообщения и вопросы оставляйте в комментариях. Буду рад пообщаться с вами.
Привет, друзья! Тема общая, особенно полезна будет тем, кто только начал интересоваться сетевым оборудованием. Практически в каждой статье вы встречаете фразу – «зайти в настройки роутера». Кто читает нас давно, уже знает, что это значит. А для совсем новичков, я расскажу все про ВЕБ-интерфейс роутера. Готовы? Начинаем!
Содержание
- Определение
- Данные для доступа к настройкам
- Вход в настройки
- Обзор настроек
- D-Link
- ASUS
- TP-Link
- Zeexel Keenetic
- Дополнительно
- Задать вопрос автору статьи
Определение
Что же такое ВЕБ-интерфейс роутера? Чтобы не было путаницы, запомните: «админка», кабинет пользователя, панель управления – это все одно и тоже. Это и есть ВЕБ-интерфейс. В нем содержатся все настройки, которые можно задать для маршрутизатора:
- Подключение к интернету.
- Беспроводной режим.
- Безопасность и защита.
- Родительский контроль.
- Настройки USB и многое другое (все зависит от возможностей модели маршрутизатора).
У каждого роутера своя панель администратора, свой дизайн кабинета. Для входа в ВЕБ-интерфейс нужно знать IP адрес устройства и логин/пароль.
Общую инструкцию для доступа к панели управления смотрите тут:
Данные для доступа к настройкам
Самое главное! Чтобы зайти в «админку» роутера подключение к интернету не нужно! При первичной настройке рекомендуется подключить маршрутизатор к ПК или ноутбуку патч-кордом. Если это невозможно, смело используйте Wi-Fi соединение.
Первое, что нам требуется, чтобы открыть ВЕБ-интерфейс – узнать IP роутера. Самый легкий способ – перевернуть устройство и изучить наклейку.
Если она отсутствует, можно посмотреть нужную информацию в сетевых подключениях (на примере Windows 10):
- В «Параметрах Windows» заходим в раздел «Сеть и Интернет».
- Выбираем «Настройка параметров адаптера»
- ПКМ кликаем по нужному сетевому подключению, далее «Состояние».
- Выбираем «Сведения». Ищем строку «Шлюз по умолчанию». Там и указан IP адрес.
Еще один вариант, через текстовый интерфейс (командная строка или Windows PowerShell, если у вас «десятка»). Пропишите там ipconfig и нажмите ENTER. В самом низу в строке «Основной шлюз» найдете нужное вам значение.
Второе, что нам потребуется, чтобы получить доступ к WEB-интерфейсу роутера, – логин и пароль для авторизации. Эти данные также указаны на наклейке сзади устройства. В качестве логина практически всегда слово «admin». Паролем может быть тот же «admin», 1234, password.
В некоторых моделях вход в панель управления незапаролен (например, в маршрутизаторах D-Link).
Вход в настройки
Как зайти в ВЕБ-интерфейс роутера? Открываем любой браузер и в адресной строке (не поисковой!) прописываем его IP адрес. Откроется окно авторизации в кабинете администратора, где нужно указать логин и пароль. Все.
Обзор настроек
Давайте теперь пробегусь по «админкам» роутеров известных производителей.
D-Link
Для входа в ВЕБ-интерфейс маршрутизатора D-Link используйте IP – 192.168.0.1 (если не заходит – dlinkrouter.local), логин – admin, пароль – пусто (иногда admin).
Что пригодится:
- Меню «Сеть». В разделе «Соединения» проводится подключение к интернету по типам соединения (ну вы помните – PPPoE, PPPTP, L2TP).
- Меню «Wi-Fi». Там есть разделы, где включается точка доступа, можно скрыть сеть, выставляется режим работы, устанавливается пароль.
- Меню «Система». В первую очередь нужно, чтобы установить/поменять пароль администратора. Там же есть пункт «Обновление ПО».
ASUS
IP – 192.168.1.1. Логин/пароль – admin в обе строки.
Помощь по настройке можно найти в следующем видео:
На что обратить внимание:
- После входа в ВЕБ-интерфейс система предложит провести быструю настройку роутера.
- В дополнительных настройках обратите внимание на меню «Интернет». Во вкладке «Подключение» можно настроить соединение с провайдером.
- В разделе «Беспроводная сеть» во вкладке «Общие» настраивается Wi-Fi – SSID, частота, режим, канал, шифрование, пароль.
- В разделе «Администрирование» можно сменить данные для входа в панель управления, обновить ПО.
- В общих настройках интересен раздел «Гостевая сеть». Для нее также задаются имя и пароль. В чем фишка? Устройства, которые подключаются к гостевой сети, не имеют доступа к локальной сети.
- Если понадобится, есть и «Родительский контроль».
- Интересная фишка «AiCloud». Предоставляет доступ через интернет к накопителю, который подключен в USB порт роутера.
TP-Link
Для входа в ВЕБ-интерфейс роутера TP-Link используем:
IP – 192.168.1.1 (для старых моделей), 192.168.0.1 (для новых), tplinkwifi.net или tplinklogin.net (если ничего не подходит);
Логин/пароль – admin/admin.
Что будет нужно:
- В меню «Сеть» в разделе «WAN» настраивается подключение к провайдеру.
- В меню «Беспроводной режим» – параметры Wi-Fi подключения.
- «Системные инструменты» – смена имени пользователя и пароля, обновление ПО, сброс к заводским значениям.
Zeexel Keenetic
IP адрес – 192.168.1.1 или my.keenetic.net, логин/пароль – admin в оба поля.
Видео-инструкция для входа в «админку» тут:
Здесь основные раздела ВЕБ-интерфейса обозначены значками (слева направо – Монитор, Интернет, Домашняя Сеть, Wi-Fi, Безопасность, Система):
- Меню «Интернет» – настройка доступа к интернету.
- Меню «Wi-Fi» – конфигурация беспроводного подключения.
- Раздел «Безопасность» – во вкладке «Пользователи» можно сменить данные для входа в «админку».
Дополнительно
В этом разделе я напишу данные для доступа к ВЕБ-интерфейсу роутеров, которые не описала выше:
- TENDA: адрес – 192.168.0.1 или tendawifi.com, логин/пароль по умолчанию – admin/пусто.
- Netis: IP – 192.168.1.1 или netis.cc. Другие данные не нужны.
- Xiaomi: IP – 192.168.31.1 или miwifi.com. Далее система запросит пароль, если он был установлен ранее.
Вот так по-разному выглядят ВЕБ-интерфейсы роутеров. Стоит отметить, что со временем настройки стали максимально понятными, везде есть русский язык (можно выбрать и другой).
Надеюсь, моя работа помогла разобраться в теме! Но если остались вопросы, или нужна помощь в подключении любого маршрутизатора, обязательно пишите в комментарии!
На чтение 8 мин Просмотров 6.3к.
Максим aka WisH
Высшее образование по специальности «Информационные системы». Опыт работы системным администратором — 5 лет.
Для любых изменений настроек, пароля или других параметров нужно зайти в интерфейс маршрутизатора. Несмотря на то, что производители разные, вход осуществляется стандартным образом. Так что сегодня поговорим о том, как зайти в настройки вайфай роутера. Обычно такие советы нужны при первом подключении, а потом каждый сам запоминает способ входа в свой wi-fi роутер.
Содержание
- Подключение маршрутизатора
- Определение ip адреса
- По этикетке
- Windows 7/10
- Таблица ip адресов и паролей
- Вход в панель управления
- По кабелю
- По Wi-Fi
- Приложение для телефона
- Возможные проблемы
- Не открывается админка
- Не подходит логин или пароль
- Сброс на заводские настройки
Подключение маршрутизатора
Перед тем, как войти в настройки роутера, убедитесь, что он подключен правильно. Если он новый, все равно сначала придется подключить маршрутизатор. Для начала воткните кабель от провайдера в порт с надписью WAN. Обычно выделяется цветом и подписывается. На некоторых моделях он не подписан, тогда это обычно первый или последний порт. На некоторых, более профессиональных моделях, для подключения может служить любой разъем, но такие модели стоят дороже и их редко предлагают рядовым пользователям. Из-за сложности настройки и большого количества функций, которые в обычной жизни вряд ли пригодятся.
Второй Ethernet провод, который идет в комплекте с маршрутизатором, воткните в первый порт. Свободным концом подключите к ноуту или компьютеру. Зайти в меню настройки роутера можно и без интернета, главное, чтобы устройства были соединены в сеть проводами или через вайфай.
Когда провода подключены, переходите к подключению и управлению роутером с компьютера.
Определение ip адреса
Чтобы открыть настройки роутера на компьютере, надо узнать адрес роутера. Через него и осуществляется доступ к панели управления. Без адреса придется совершить много лишних действий, так что лучше его знать или записать, чтобы не терять перед следующим подключением. Есть несколько способов выяснить адрес подключения к роутеру. Перечислим их от простого к более сложным.
По этикетке
Если у вас новое устройство, и вы его устанавливаете впервые, то все просто. Переверните девайс и найдите на этикетке ip адрес для входа в роутер. Он может быть буквенным (как адрес сайта) или в формате чисел с точками.
Даже если роутер не новый, все равно проверьте, подходит стандартный адрес или нет. Его редко меняют.
Windows 7/10
Если роутер уже испоьзовался и подключение к интернету сохранилось на компе, то можно узнать нужный адрес оттуда.
На семерке это происходит так:
- Жмем правой клавишей мышки по значку компа рядом с часами;
- Переходим в «Центр управления сетями и общим доступом»;
- Выбираем «Изменение параметров адаптера»;
- Выбираем активное подключение и нажимаем ПКМ уже по нему;
- Нажимаем на «Состояние»;
- Затем «Сведения»;
- Находим «Шлюз по умолчанию», это и есть нужный адрес.
В десятке все немного отличается. Идем по пути Пуск > Параметры > Панель управления > Сеть и Интернет > Центр управления сетями и общим доступом > Изменение параметров адаптера.
Здесь снова кликайте по активному подключению, выбирайте «Состояние», а в нем выбираете «Сведения». Здесь также будет виден адрес шлюза.
Таблица ip адресов и паролей
На тот случай, если наклейка стерлась или отвалилась, а данные для входа забыты, воспользуйтесь таблицей со стандартными адресами, логинами и паролями для входа в админку разных брендов роутеров. Это информация, которая известна сейчас, со временем она может стать неактуальной для новых моделей.
Самая частая комбинация для многих моделей — admin/admin. Стандартный адресл 192.168.0.1 или 192.168.1.1.
| Марка | IP-адрес | Логин | Пароль |
| D-Link | 192.168.0.1 | admin | admin или без ввода пароля |
| ASUS | router.asus.com
192.168.1.1 |
admin | admin |
| Tenda | 192.168.0.1
tendawifi.com |
учетные данные создаются при подключении | |
| TP-Link | 192.168.0.1
tplinkwifi.net tplinklogin.net, tplinkmodem.net |
admin | admin |
| Zyxel Keenetic | 192.168.1.1
my.keenetic.net |
admin | admin/1234 или не заполнять поле |
| Netis | 192.168.1.1
netis.cc 192.168.1.245 |
вход без авторизации | |
| Sitecom | 192.168.0.1 | admin или sitecom | admin |
| NetGear | 192.168.0.1
routerlogin.net |
admin | password |
| Xiaomi | 192.168.31.1
miwifi.com |
вход без авторизации |
Вход в панель управления
В основном, настройка роутера проходит через браузер. Делать её можно почти с любого устройства, которое способно подключаться к интернету или локальной сети. Введите в адресную строку браузера тот адрес, который вы подобрали в прошлых пунктах. Введите логин, пароль, откроется страница настроек (админпанель).
По кабелю
После проводного подключения остается только открыть любой браузер. Ввести адрес роутера и авторизоваться, введя логин и пароль. Вас перекинет на главную страницу веб-интерфейса маршрутизатора.
По Wi-Fi
При первом подключении не во всех роутерах получится использовать беспроводную сеть. В большинстве современных моделей такая возможность есть. Но не все модели сразу создают Wi-Fi сеть. В случае, если роутер уже когда-то был настроен, то можно попасть в настройки маршрутизатора через wi-fi.
Возможно, вы не знаете, как попасть в настройки роутера через беспроводную сеть. Просто откройте список сетей, выберите сеть роутера, введите пароль от нее и подключитесь.
При первой настройке наверняка возникнут вопросы какую сеть выбирать и что вводить. Напоминаем: смотрите этикетку на роутере. Обычно SSID — имя сети, Wireless password/PIN — пароль.
Введите в браузере адрес маршрутизатора и данные для входа. Этот способ доступен и с телефона и с ноутбука.
Приложение для телефона
Данный способ не подойдет для старых моделей маршрутизаторов.
Некоторые компании для последних моделей выпускают специальные приложения. Скачать их можно в официальных магазинах AppStore и PlayMarket абсолютно бесплатно.
Почти у каждого популярного бренда есть свое приложение:
- Asus — Asus Router.
- TP-Link — Tether.
- D-Link — D-Link Assistant.
- Keenetic — старые модели My.Keenetic, новые — Keenetic.
После скачивания и установки приложения нужно подключиться к wi-fi сети роутера. Далее заходим в приложение в списке выбираем нашу модель. Затем потребуется ввести имя пользователя (логин) и пароль. Остается только настроить устройство.
Возможные проблемы
При входе в настройки проблем бывает не так и много. Основная их часть связана с тем, чтобы вспомнить данные для входа.
Не открывается админка
Здесь бывает всего несколько вариантов проблем.
- Самая простая – это неверный адрес. Возможно, вы изменили его и стандартный адрес теперь не подходит. Попробуйте перебрать другие варианты. Попробуйте посмотреть адрес, который выдан компьютеру или телефону, у маршрутизатора он отличается только последней цифрой, там обычно стоит единица.
- Возможно установлены неправильные настройки в Windows. Для проверки нужно попасть в «Центр управления сетями». В Windows 7 для этого щелкните ПКМ по значку компа рядом с часами и найдите нужный пункт. В десятке после клика по значку интернета в трее выбираем «Параметры сети и интернет» и далее переходим в нужный раздел. Отсюда перейдите в изменение параметров адаптера и щелкните правой кнопкой по активному подключению. В выпавшем меню выберите свойства. Дальше два раза кликните по пункту «Протокол TCP/IPv4».
После этого перед вами откроется меню с параметрами. На автоматическом получении IP адреса и DNS сервера должны стоять галочки.
Если вы уверены в правильности введенных данных и используются правильные настройки, то остается всего пара вариантов. Дело может быть в нерабочем порте или кабеле. Воткните кабель в следующий по номеру порт и снова зайдите через минуту. Если страница не открвывается, попробуйте заменить кабель.
Последний вариант — сбой оборудования. Для начала попробуйте вытащить маршрутизатор из розетки и оставить его в выключенном положении на 2-3 минуты. Потом включите снова и зайдите на страницу маршурутизатора. Если это не помогло, сбросьте его до заводских настроек.
Не подходит логин или пароль
Здесь нет особых вариантов. Если не подходят стандартные логин и пароль, значит вы сами их заменили. Попробуйте ввести стандартные варианты ваших паролей, а также их сочетания. Если ничего не подошло, то остается только сбросить все до нуля и провести настройку заново.
Сброс на заводские настройки
В случае, когда происходит какой-то затык и нет возможности его обойти, придется сбросить маршрутизатор до нулевых настроек. Тогда начнут подходить стандартные данные для входа, которые записаны на этикетке. Чтобы сделать это, нужно нажать длинным и тонким, но не острым предметом на кнопку «Reset». Нажмите и подержите секунд 15. В некоторых случаях кнопка не находиться в углублении и на неё можно нажать пальцем.
После этого маршрутизатор перезагрузится. Это займет до 30 секунд. Когда снова начнут мигать огоньки, заходите в настройки маршрутизатора. Теперь должны подойти стандартные данные для входа, которые написаны на этикетке. Но придется заново настраивать устройство. Если решите снова сменить данные для входа, то запишите их себе куда-нибудь, чтобы не прилось опять сбрасывать маршрутизатор до заводских настроек.
Дальше уже потребуется инструкция для каждой конкретной модели, хотя они и несильно отличаются для разных устройств одного производителя. Читайте подробную статью как настроить роутер.

Довольно часто при подаче нового материала на страницах сайта о подключении того или иного цифрового устройства к домашней сети, у некоторых читателей возникает вопрос, как зайти в настройки роутера? Казалось бы, ничего сложного в процедуре входа в административную панель сетевого устройства нет и ничто не может быть здесь камнем преткновения. Однако, этот вопрос задают с периодичной точностью, что свидетельствует о том, что он открыт для определенной части аудитории сайта. Друзья! Независимо от производителя сетевого устройства, узнать IP-адрес и выполнить вход в настройки роутера достаточно просто.
Если говорить коротко, то принцип работы маршрутизатора заключается в объединении сегментов сети и пересылке между ними пакетов данных на основе специальной таблицы по заданным правилам администратора. То есть в нашем случае это малопортовые сетевые устройства, которые связывают домашнюю сеть с каналом интернет-провайдера (способы подключения к провайдеру описаны здесь), а в роли администратора выступают домашние пользователи. Войти в настройки роутера можно как по LAN, так и по Wi-Fi подключению.
Как правило, специалисты рекомендуют выполнять первую настройку сетевого устройства непосредственно через патч-корд (читайте тут о том как обжать кабель LAN без клещей), которым обычно комплектуются маршрутизаторы. Однако, вам ничто не мешает зайти в настройки маршрутизатора по беспроводной сети Wi-Fi и выполнить настройку сетевого устройства например, с планшета. В таком случае не мешало бы сначала сбросить настройки роутера до заводских, а то вдруг до нас его тестировали, задавали параметры и на беспроводном режиме стоит защита (здесь подробно о том как выбрать и установить пароль на Wi-Fi сеть).
Настраиваем сетевую карту компьютера.
Итак, можете соеденить маршрутизатор с компьютером кабелем LAN или попробовать получить доступ к его интерфейсу по беспроводной связи Wi-Fi. Мало осведомленным пользователям рекомендую все-таки связать сетевое устройство с компьютером патч-кордом и настроить сетевую карту. Для этого в Windows 7 нужно нажать «Пуск» > «Панель управления» > «Центр управления сетями и общим доступом».
Откроется окошко в котором слева нужно кликнуть по «Изменить параметры адаптера», нажать правой кнопкой мыши по «Подключение по локальной сети» и в выпадающем меню выбрать пункт «Свойства». В окошке «Подключение по локальной сети» щелкните два раза по пункту «Протокол Интернета версии 4 (TCP/IPv4)».

Откроется новое окно, где IP-адрес и DNS-сервера должны быть в автоматическом режиме. Также здесь могут быть прописаны статические IP-адреса. Перепишите их на всякий случай в блокнот и установите оба переключателя в получить автоматически.

Обычно этого достаточно, потому что по умолчанию сетевое устройство (роутер, модем) действует как DHCP сервер (протокол динамической конфигурации сетевого узла) и раздает IP-адреса автоматически всем подключенным клиентам в локальной сети.
Как узнать IP и войти в настройки роутера.
Чтобы зайти в интерфейс роутера, нужно ввести его IP в адресную строку браузера, нажать «Enter» и пройти аутентификацию. Узнать IP-адрес роутера, имя пользователя и пароль для входа в панель управления можно из документации, которая поставлялась в комплекте с Вашим сетевым устройством. Так же эта информация дублируется на наклейке, которая размещена на нижней панели маршрутизатора.

Нужно сказать, что если ранее на устройстве не менялись данные для аутентификации, то по умолчанию обычно производители устанавливают имя и пароль в admin, а IP-адрес у них может немного разниться. Например, популярные мировые бренды сетевого оборудования устанавливают такой IP:
- D-Link -192.168.0.1
- ASUS, TP-Link, Netgear, Linksys-192.168.1.1
- Belkin-192.168.2.1
Осталось только ввести в адресную строку IP-адрес соответствующий вашему производителю и заполнить форму аутентификации (имя, пароль).

Если доступ в интерфейс получен, то осталось настроить интернет соединение с провайдером и установить пароль на беспроводную сеть Wi-Fi. В противном случае лучше прочитать статью до конца. Кстати, если у роутера будет наблюдаться слабый сигнал Wi-Fi, то рекомендую найти свободный канал с бесплатной программой inSSIDer.
Как определить IP-адрес маршрутизатора в Windows 7.
Если по какой-то причине у Вас нет прилагающегося документа и нет необходимой информации на наклейке, то узнать данные для входа в панель управления можно через сетевые подключения. Например, для операционной системы Windows 7 можно посмотреть IP-адрес сетевого устройства по следующему пути:
Windows 7 — «Пуск» > «Панель управления» > «Сети и интернет» > «Центр управления сетями и общим доступом» > «Изменения параметров адаптера» > кликните два раза по значку «Подключение по локальной сети» и в открывшемся окошке нажмите на кнопку «Сведения…». В новом окошке в строке «DNS сервер» будет отображаться IP-адрес подключенного роутера.

Кроме этого, определить IP роутера можно и через командную строку. Для этого нужно нажать на клавиатуре комбинацию клавиш Windows +R (бесплатные справочники по сочетаниям клавиш здесь) и в открывшемся окне «Выполнить» ввести команду CMD (командная строка), нажать кнопку «ОК».

Собственно после этого откроется командная строка, где вам нужно прописать команду ipconfig. Вот так:

Теперь вам доступна информация о сетевых подключениях в локальной сети. Найдите строку «Основной шлюз», в ней отображен IP-адрес роутера. У меня это 192.168.1.1. Вот и все. Осталось вставить полученный адрес в строку браузера, пройти аутентификацию, подключить роутер к сети интернет и настроить беспроводную сеть.
Не удалось открыть страницу настроек роутера?
Может случиться так, что во время получения доступа в панель управления, браузер уведомит вас сообщением: «Не удается открыть страницу». Тогда имеет смысл вернуться в «Подключения по локальной сети» и кликнув по своему сетевому подключению правой кнопкой мыши, выбрать пункт «Состояние».
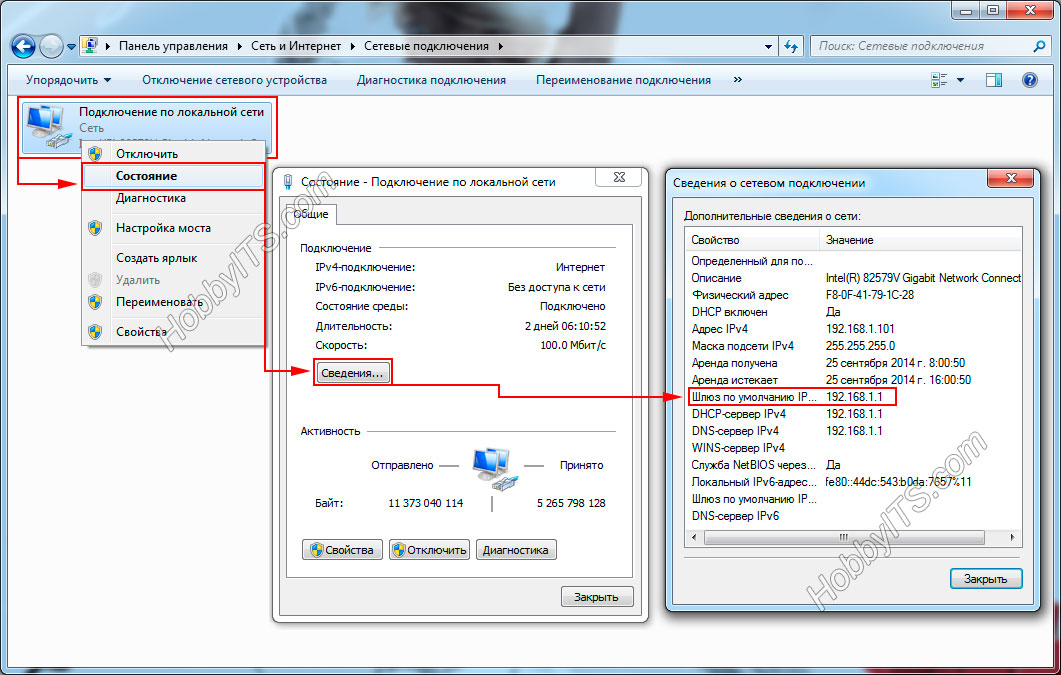
Здесь нужно нажать на кнопку «Сведения» и в открывшемся окне «Сведения о сетевом подключении» посмотреть в строку «Шлюз по умолчанию IP…». Если он имеет вид 192.168.0.1; 192.168.1.1 или им подобный, то значит DHCP-сервер на маршрутизаторе включен и настроен (IP для входа в сетевое устройство).
Вместе с тем строка «Адрес IPv4» может содержать IP такого типа 169.254.xx.xx (обычно присваивается по умолчанию, если DHCP не обнаружен), тогда нужно прописать в настройках «Протокол Интернета версии 4 (TCP/IPv4)» статический IP.

Подобные проблемы в работе DHCP клиента на компьютере могут быть из-за брандмауэров (файрволов)… Однако, бывают и другие причины. Вообщем вам нужно прописать IP компьютеру, который попадает в диапазон выдаваемых пулов IP-адресов DHCP-сервером на роутере. Обычно по умолчанию у маршрутизаторов TP-LINK он устанавливается в диапазоне 192.168.1.100 — 192.168.1.199, а у ASUS 192.168.1.2 — 192.168.1.254.
В случае с TP-LINK это выглядит так:
- IP — 192.168.1.101
- Маска подсети — 255.255.255.0
- Основной шлюз — 192.168.1.1
- DNS – 192.168.1.1
В случае с ASUS вот так:
- IP — 192.168.1.7
- Маска подсети — 255.255.255.0
- Основной шлюз — 192.168.1.1
- DNS – 192.168.1.1
Пропишите, нажмите «OK» и попробуйте снова войти в админ панель. Думаю принцип присваивания статического IP компьютеру вам понятен. Экспериментируйте. Такое явление конечно бывает крайне редко, но лучше вам о нем знать. Желаю зайти в интерфейс роутера без проблем.
Читайте также
- Как сменить канал wi-fi в настройках роутеров разных производителей
- Что такое DMZ в роутере и как настроить демилитаризованную зону
- Технические характеристики витой пары (тип, длина, скорость)