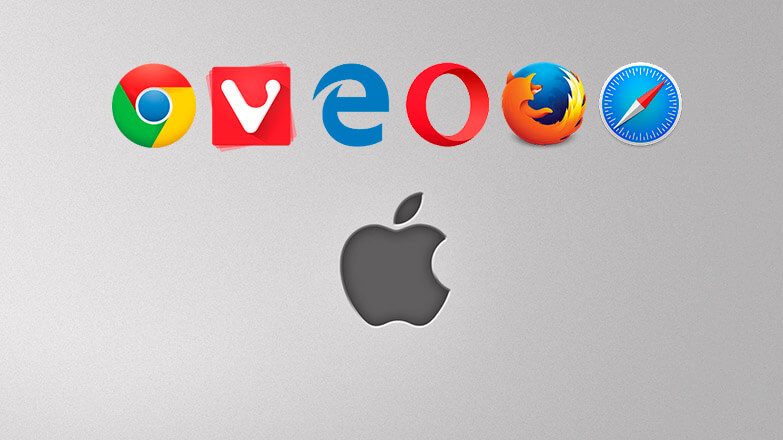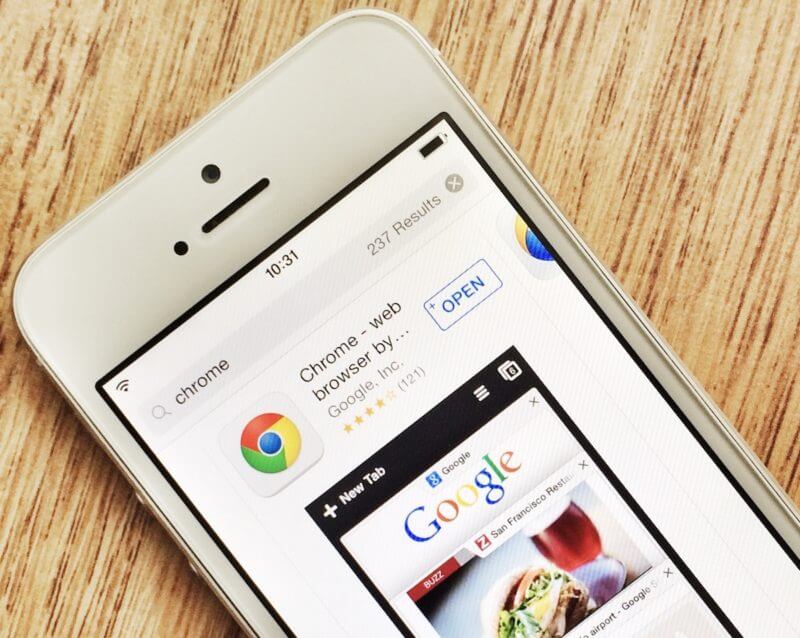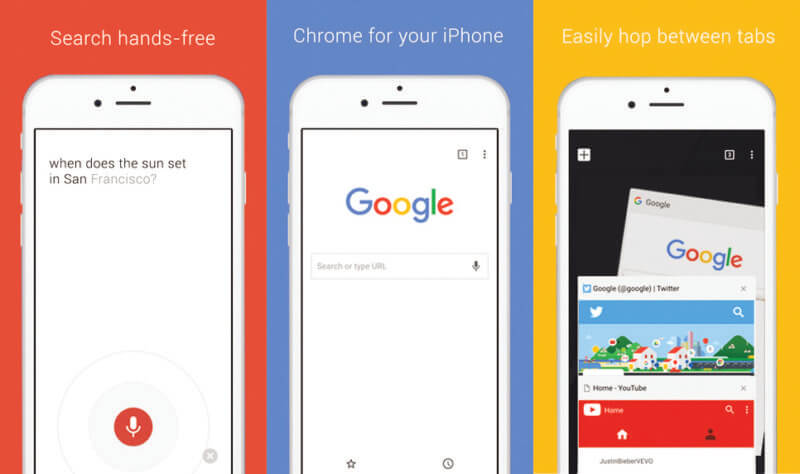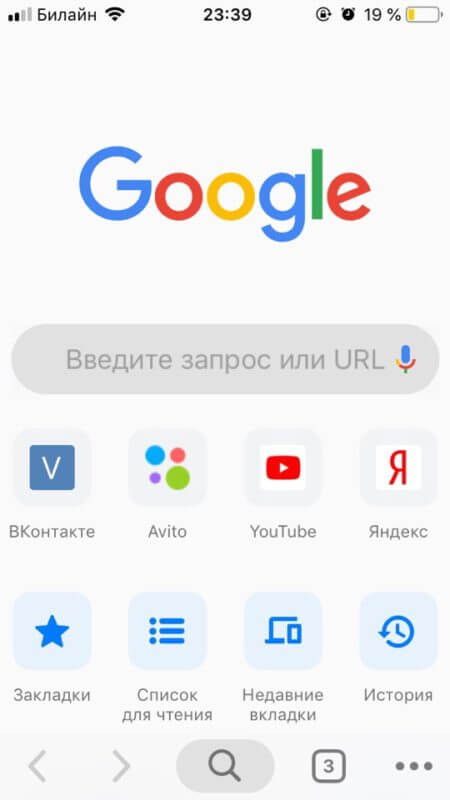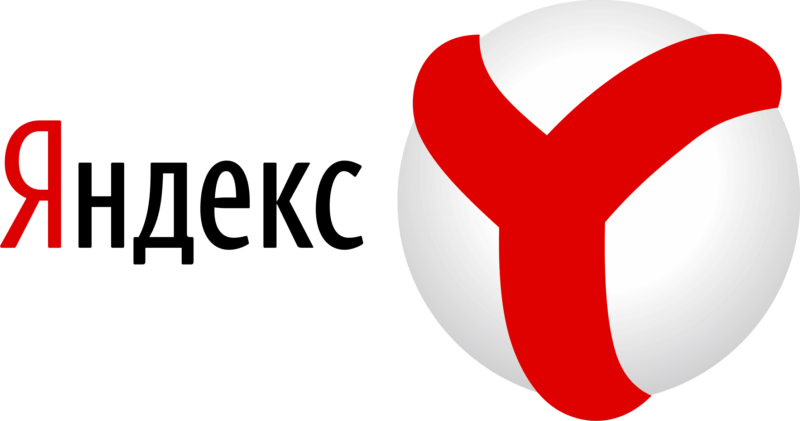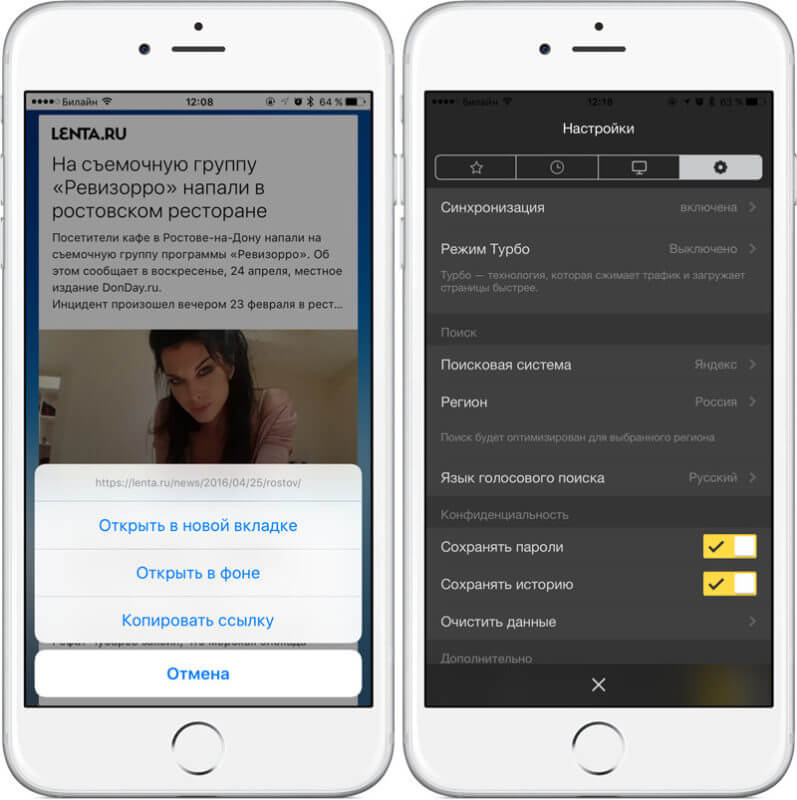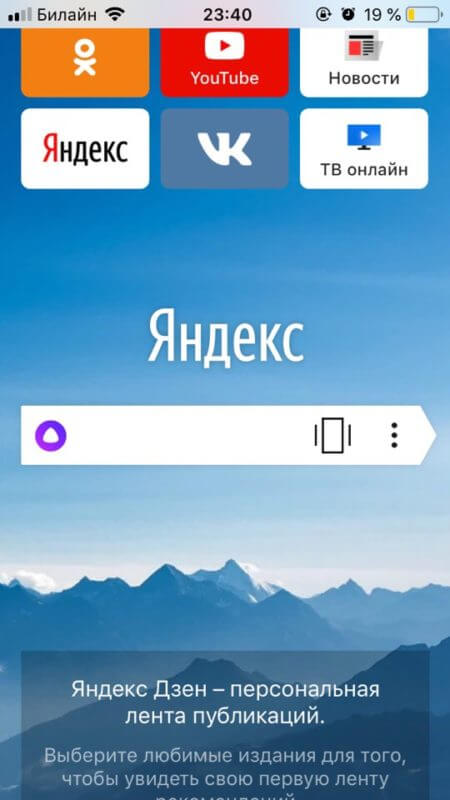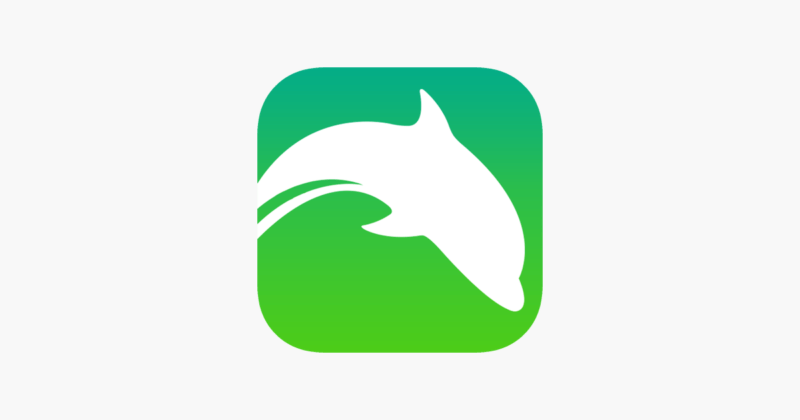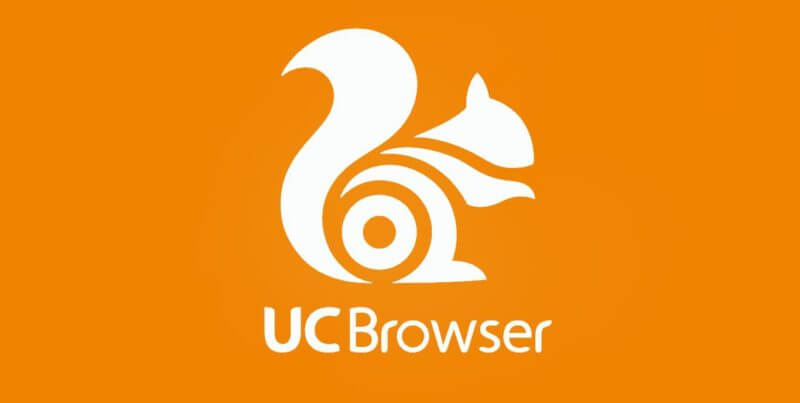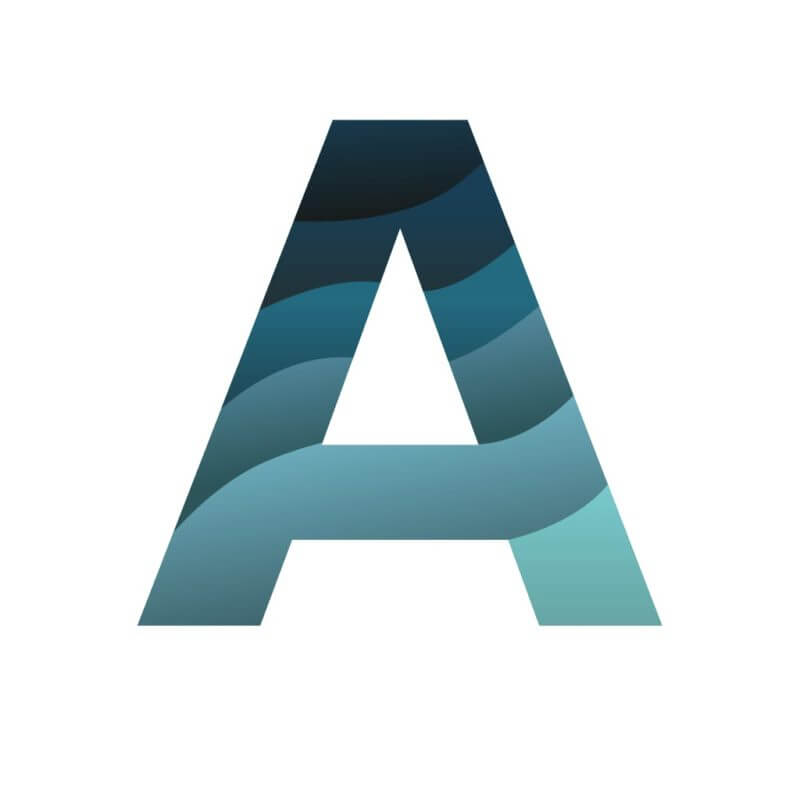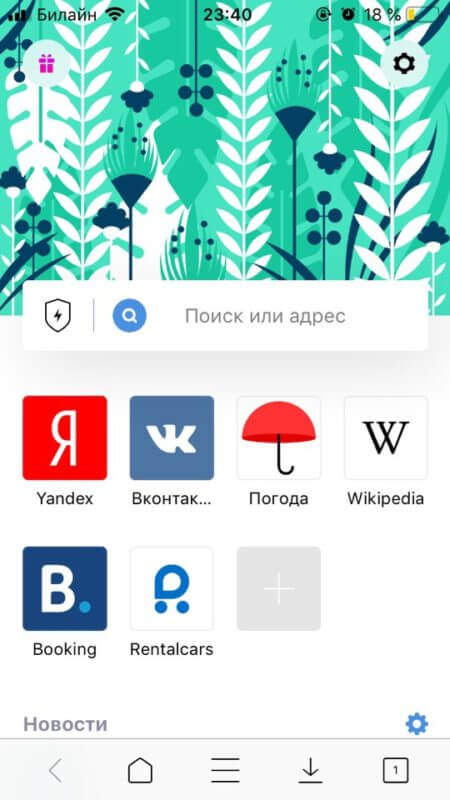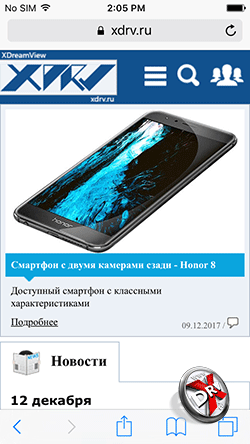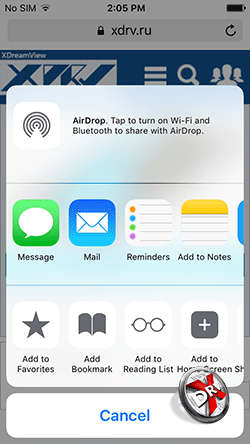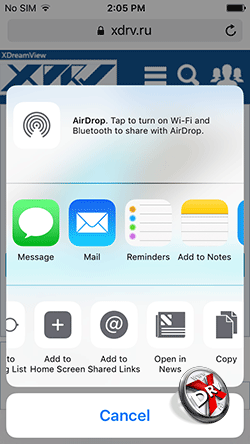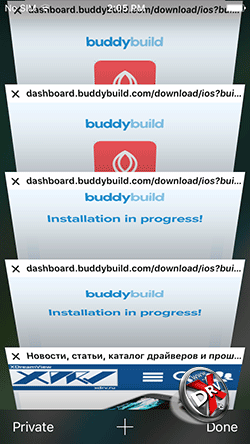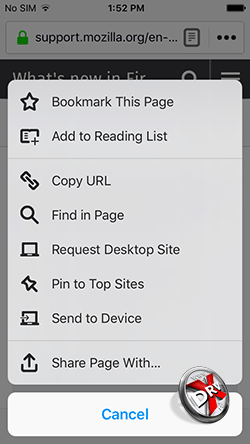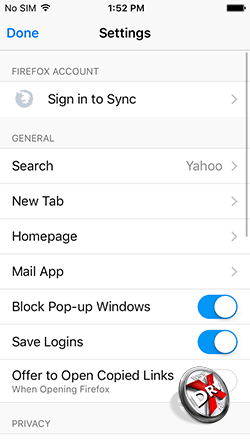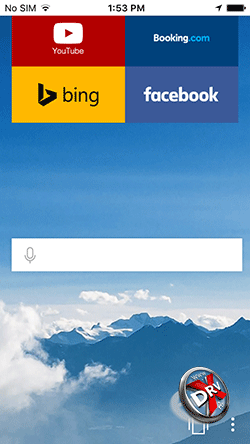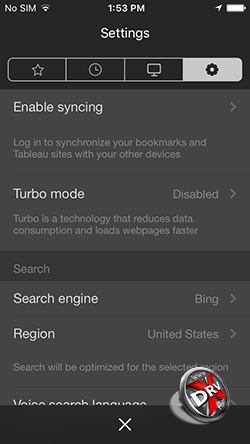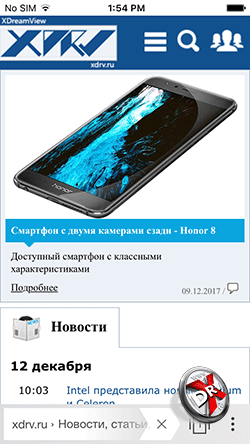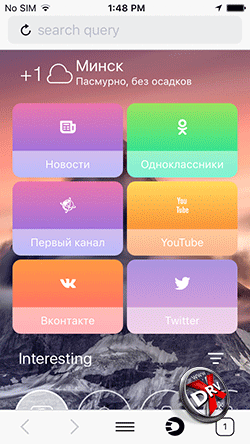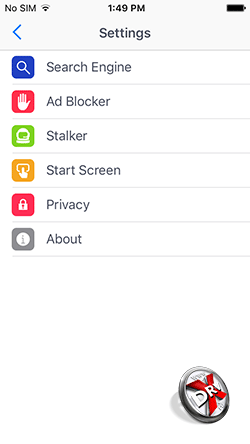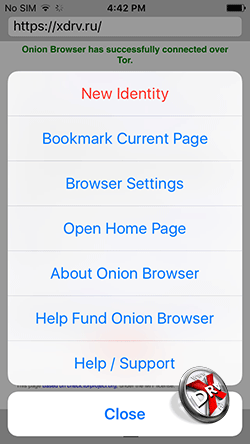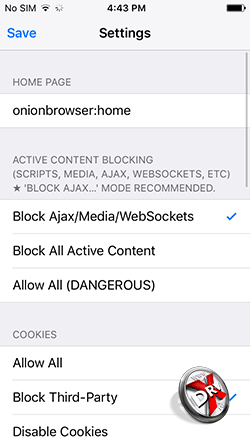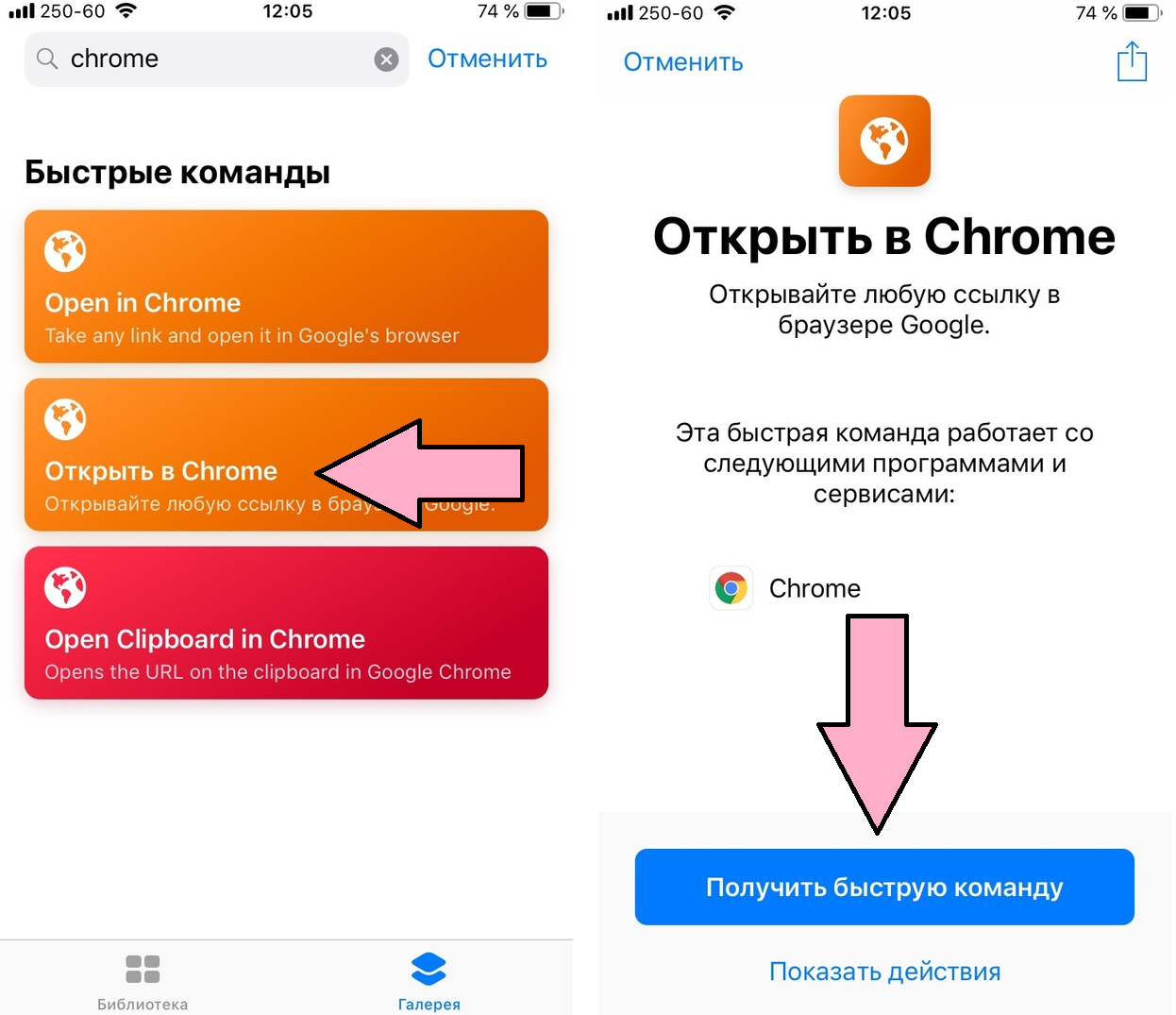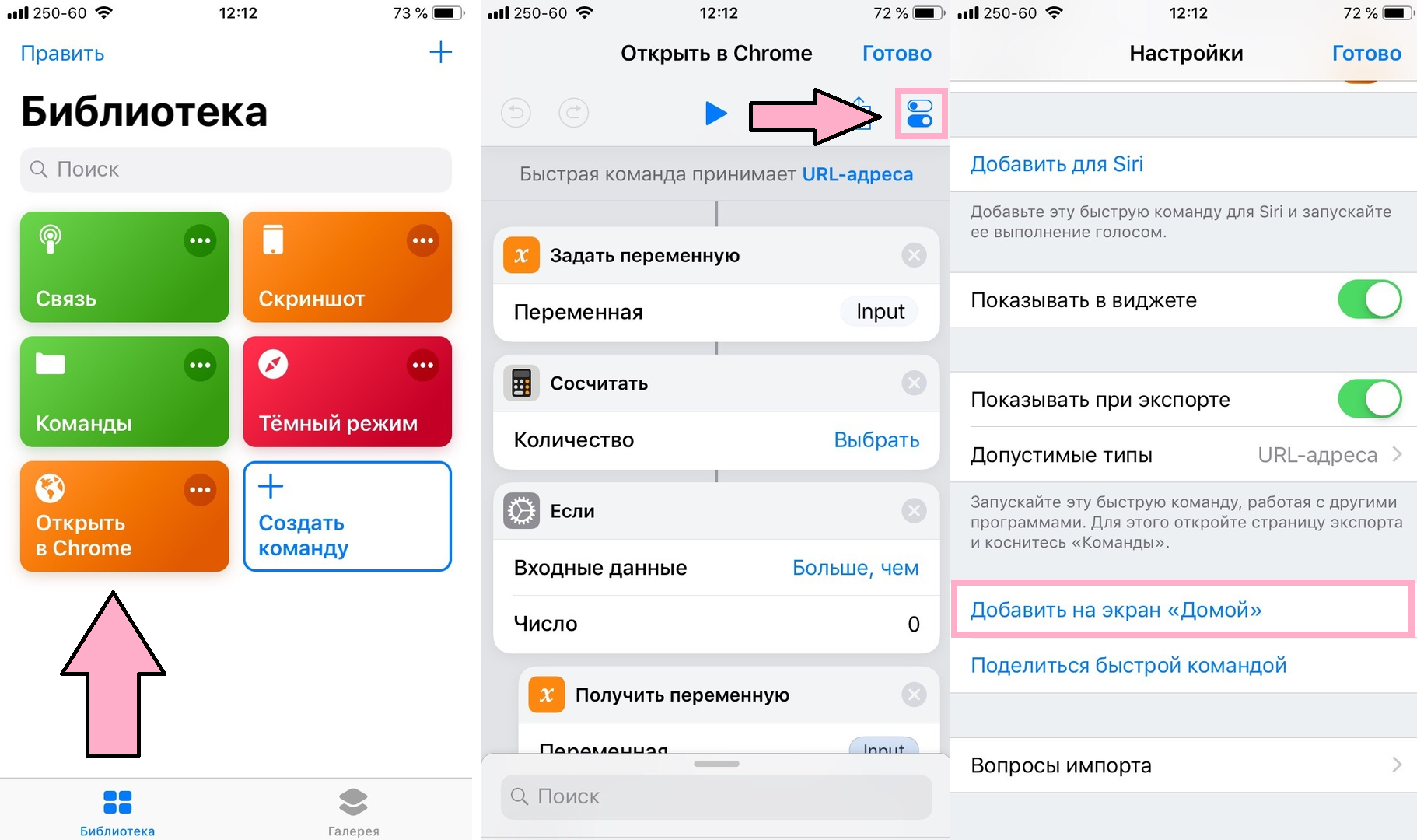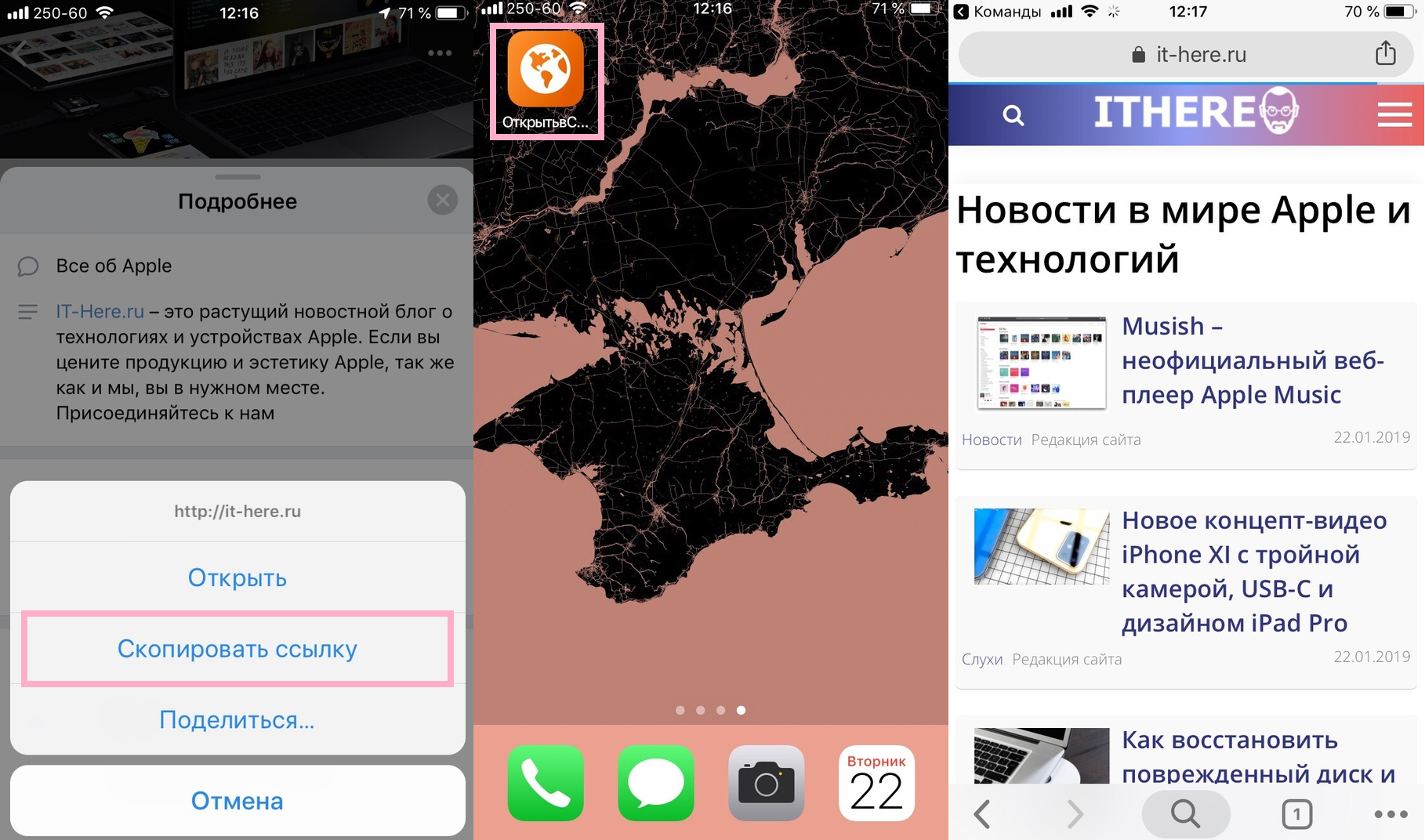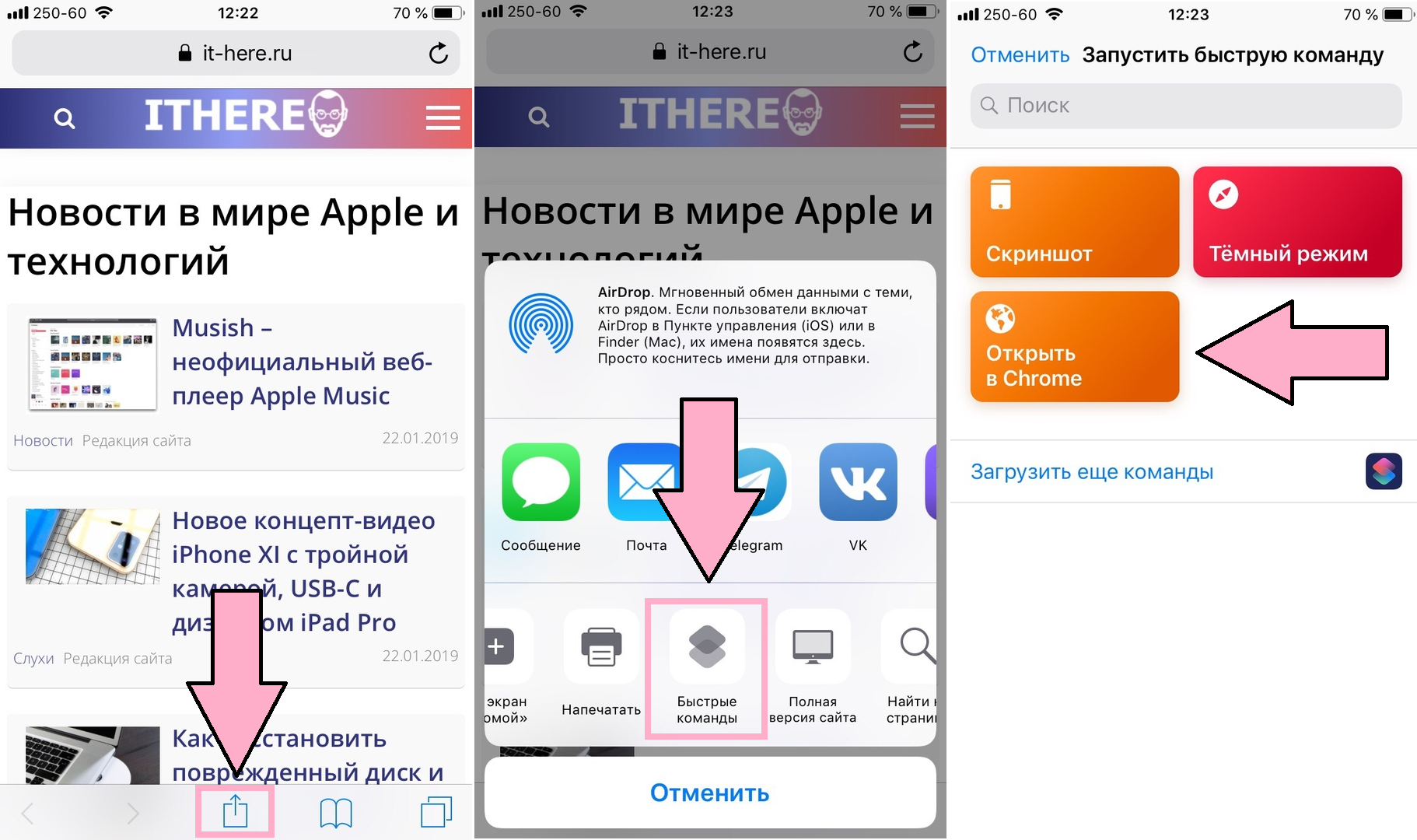Пять лучших браузеров для iPhone
Все устройства от компании Apple оснащены встроенным браузер для просмотра веб-страниц под названием Safari. Огромное количество людей пользуются именно им, так как программное обеспечение компании всегда задает высокую планку требований. К тому же среднестатистическому пользователю не требуются инновационных технологий для обычного просмотра страниц в интернете. С другой стороны, если пользователь ценит удобство и такие возможности как синхронизация на разных устройствах, оптимизация мобильного трафика или встроенный голосовой ассистент, то стоит задуматься о поиске более продвинутого приложения. Далее рассмотрим, как и какой выбрать браузер для iPhone и перечислим основные отличия и достоинства каждого из них.
Google Chrome
Не удивительно, что самый популярный браузер для настолько использования занял первое место в этом списке. Chrome для смартфонов перенял все лучшие аспекты от основного проекта. Приложением пользуется больше 50% пользователей со всего мира, а на территории России это число составляет более 60% активно использующих людей.
Один из самых критичных недостатков Safari – это ограниченное количество вкладок. Здесь же, компания Google никак не ограничивает человека с количеством открытых вкладок, единственный ограничитель – производительность смартфона. Но, даже здесь приложение обладает специальным алгоритмом, который уменьшает количество потребляемых ресурсов для страниц, которые были открыты давно или не используются в данный момент. Поэтому пользователи этой программы не боятся страшных чисел в 100 и более открытых вкладок единовременно.
Кроме этого, реализованы функции сжатия интернет трафика. Это ускорит скорость загрузки страниц и уменьшит потребление мобильного трафика, если он ограничен. Внедрена функция голосового ввода, благодаря чему можно вводить поисковые запросы с помощью голосовых команд. В программу интегрирован фирменный переводчик компании, с помощью которого можно автоматически переводить открытые сайты или отдельные фрагменты. Из минусов приложения можно выделить отсутствие режима чтения и возможные проблемы с стабильностью на старых устройствах.
Яндекс Браузер
Яндекс взял за основу движок и некоторые наработки от Chrome и создал собственный продукт с оригинальным взглядом на некоторые аспекты. Программа предлагает достаточно приятный дизайн и простой интуитивно понятный дизайн. Разработчики усовершенствовали визуальную часть и создали функциональную экспресс панель, которая встречает пользователя при открытии новой вкладки. На ней собраны самые часто используемые сайты, а также отображаются «Коллекции». Раздел коллекции состоит из специально созданных групп сайтов, которые определяет пользователь: фотографии, видео, текст или целые веб-страницы. По своему функционалу панель напоминает программу Pocket для iPhone.
Отдельно стоит заметить выделить раздел «Дзен», это персональная лента с новостями, которые подбираются на основе посещаемых сайтов или же после прохождения небольшого опроса, где человек должен отметить интересующие его темы. После чего в Дзен будут отображаться интересные статьи и новости от независимых авторов и известных интернет-изданий. Для удобного чтения новостей, в обозревателе реализована функция «Чтения». Активировав её, приложение автоматически определит основной текст и относящиеся к нему изображения, а затем сгруппирует их в отдельную удобную для чтения статью. Это позволит сэкономить ресурсы мобильного трафика и не отвлекаться на рекламу и лишние элементы дизайна.
Приложение отлично работает на смартфонах с изношенной батареей благодаря подключаемой функции «Энергосбережения», благодаря которой пользователь может сохранить до 25% заряда во время работы с браузером. К слову, о наработках от Гугл, компания Яндекс также подключила модуль перевода страниц, только здесь за это отвечает фирменный переводчик компании. Из прочих небольших, но важных функций – возможность сохранить открытую страницу на смартфоне в формате PDF файла.
Dolphin
«Дельфин» уже достаточно давно представлен на рынке, первая версия браузера появилась ещё в 2009 году, но называлась немного иначе. У приложения узнаваемый дизайн и логотип, выполненный в зеленых тонах. Это необычное решение и для людей, которым не нравится подобное оформление реализована возможность изменения цветовых схем программы, которых на данный момент более 9. Реализована технология Webzine с помощью, которой можно продолжить просмотр страницы с другого устройства на том месте, на котором остановился человек.
Основной аспект, благодаря которому проект стал так популярен – жесты. С помощью специального меню настроек можно настроить несколько жестов, которые в разы ускорят работу с обозревателем. Можно открыть необходимую страницу с помощью свайпа двумя пальцами или добавьте её в закладки, существует огромное количество команд, которые можно собственноручно изменять. За отдельную плату активируются жестки с помощью встряски устройства и добавления заданных голосовых команд.
UC Browser
Это один из первых сторонних браузеров, который был разработан для iOS ещё в далеком 2010 году. Главным достоинством приложения является его продуманный алгоритм сжатия страниц, благодаря которому страницы загружаются в несколько раз быстрее чем у других браузеров для моделей телефонов IPhone. Это работает на основе технологии прокси серверов, но это вызывает некоторые проблемы, но них поговорим немного позже. Существует несколько вариантов отображения страниц, например режим чтения, когда будет отображаться текст и связанные с ним изображения или же отображение только текста. Также можно предварительно подгружать страницы для последующего просмотра в режиме офлайн.
Продукт оборудован встроенным блокировщиком рекламы, что, несомненно, является плюсом, но есть один нюанс. На главной странице браузера в экспресс панели расположено 2 ряда сайтов, за размещение которых было проплачено создателям. Все воспроизводимые аудио и видео можно оставлять запущенными вне зависимости от открытой вкладки и при переходе на другие страницы запущенные медиа откроются в новом окне. Чтобы ослабить воздействие свечения на глаза, в зависимости от времени суток включается ночной режим.
Aloha Browser
Современный и минималистичный проект с приятным дизайном. В программу встроен дополнительный менеджер файлов с папками и сортировкой документов. Но одна из основных особенностей проекта, это наличие бесплатного VPN сервера и блокировщика рекламы. Это станет отличным аналогом Opera VPN, который так и не «взлетел» в App Store. Встроен быстрый анализ QR кодов прямо в браузере. Благодаря режиму «Приватности» открывается отдельное окно с подключаемыми модулями, которые работают полностью индивидуально от основной версии приложения.
Из негативных факторов можно выделить наличие платной подписки, она достаточно активно навязывается создателями программы. Среди расширенных функций – выбор страны с сервером VPN, возможность использования технологии в других приложениях, передача файлов на компьютер и обратно. Также доступны специальные премиум темы оформления интерфейса.
Источник
Это самый защищенный бесплатный браузер для iPhone и iPad
Что мы хотим видеть в идеальном браузере? В первую очередь, конечно, же, скорость. Скорость открытия и способ отображения страницы играет чуть ли не самую важную роль при выборе браузера. Немаловажен и набор функций: если приложение элементарно не умеет ставить закладку, оно совсем не нужно, не говоря уже о продвинутых фишках вроде встроенного VPN. И здесь мы плавно подошли к третьему критерию — приватности. Никому не хочется, чтобы за его перемещениями в сети постоянно следили, «догоняли» рекламой после посещения онлайн-магазина и показывали баннеры, которые зачастую мешают просмотру контента.
Браузер со встроенным VPN и инструментами против отслеживания
Например, вы посмотрели новый айфон или другое устройство (даже газонокосилку) в интернет-магазине, который настроил таргетинговую рекламу. Даже если вы найдете то, что искали, и купите это, магазин все равно может продолжить спамить рекламой — в Instagram, просто баннерами в браузере или даже в социальных сетях. Чтобы отгородить себя от этого, лучше пользоваться приватным браузером вроде Aloha Browser.
Это не только бесплатный и очень быстрый веб-браузер (еще бы, со встроенным-то AD BLOCK), но и также VPN, сканер QR-кодов и многое другое. Но главное — Aloha Browser не ведет никаких записей о посещенных сайтах или ваших IP-адресах, не собирает никакой личной информации, и, соответственно, не сможет этим ни с кем поделиться, потому что делиться-то и нечем. Некоторые браузеры уже оказывались в центре скандала из-за передачи данных о своих пользователях на сторону, здесь же можно об этом не волноваться.
Главный экран браузера позволяет быстро осуществить поиск, перейти на сайт из закладок или посмотреть новости (новостные категории можно отключить и кастомизировать так, как хочется). На эту страницу всегда можно попасть из нижнего навигационного меню.
Справа размещена иконка для быстрого просмотра всех открытых веб-страниц (здесь же есть кнопка переключения частного доступа), по соседству — кнопка доступа к загрузкам. Приложение само распознает файлы или медиа (фото, видео, картинки) и группирует их по папкам.
Вообще, по интерфейсу Aloha Browser чем-то напоминает родной Safari на iPhone. Это очень удобно, поскольку мы, например, не тратили много времени на то, чтобы привыкнуть к новому браузеру. Все кнопки размещены интуитивно и понятно, нет никаких лишних элементов, которые перегружают интерфейс. Но чего точно нет в Safari, так это отчета о приватности: данное приложение в режиме реального времени показывает, сколько вы сэкономили данных с его помощью (и времени), сколько раз рекламные трекеры пытались вас отследить и количество скрытий IP (приложение скрывает ваш реальный IP-адрес при включенном VPN). Мало того, если зайти в детальную статистику, можно обнаружить количество неправильных вводов пароля, вредоносные сайты и многое другое.
Для активации VPN достаточно нажать на кнопку с щитом около строки поиска (адресной строки) — и ваше подключение сразу будет защищено. При этом можно быстро сменить страну подключения VPN, но лучше всего использовать быстрый премиум-сервер (это плюшка для владельцев премиум-подписки, но об этом чуть позже). Кстати, не так давно в Aloha Browser добавилась поддержка TOR — теперь можно посещать .onion сайты, просто выберите TOR сервер в списке VPN серверов.
Редко встретишь браузер, при разработке которого продумали все до мелочей. Здесь есть и функция фонового проигрывания (можно слушать музыку с выключенным экраном), и встроенный медиаплеер, и сканер QR-кодов, и все это АНОНИМНО. Даже все данные, идущие через VPN сжимаются, чтобы сэкономить ваш мобильный трафик.
Пользоваться браузером можно совершенно бесплатно, а для тех, кто хочет получить доступ к дополнительным инструментам, предусмотрена премиум-подписка. Она позволяет выбирать страну VPN, автоматически подключается к нему при запуске браузера, дает поддержку ZIP-архивов, дополнительные темы и многое другое. Обойдется не дороже чашки кофе в месяц (сейчас вообще со скидкой 50% раздают), так что есть, над чем подумать.
Aloha Browser был создан для iOS и Android группой энтузиастов, которые обеспокоены текущим отношением к свободе слова и отсутствию приватности в интернете. И это видно не только по количеству функций, связанных с анонимностью в Сети, но и также пользовательской базе — миллионы уже пользуются этим приложением каждый день, как своим браузером по умолчанию. Если заботитесь о своей приватности (или просто хотите пользоваться браузером с кучей наворотов), попробуйте тоже.
Название: Aloha Browser: браузер VPN TOR
Издатель/разработчик: Aloha Mobile
Цена: Бесплатно
Встроенные покупки: Да
Совместимость: Универсальное приложение
Ссылка: Установить
Источник
Как скачать браузер на айфон?
Как установить Chrome
- Откройте страницу Chrome в App Store на устройстве iPhone или iPad.
- Выберите Загрузить.
- Нажмите Установить.
- Введите пароль для учетной записи Apple ID и нажмите ОК.
- Чтобы открыть Chrome, перейдите на главный экран и нажмите на значок.
- Где найти браузер на айфоне?
- Какой браузер скачать для айфона?
- Как называется браузер на айфон?
- Как скачать браузер?
- Как установить браузер сафари?
- Что такое сафари на айфоне?
- Как называется хром на айфоне?
- Какой браузер в Сафари?
- Как установить Яндекс Браузер на айфон?
- Как установить Google на айфоне?
- Какой самый быстрый браузер для айфона?
- Какой браузер лучше использовать?
- Как установить в телефоне браузер?
- Какой браузер лучше всего скачать?
- Какой браузер лучше скачать на телефон?
- Как заменить сафари на айфоне?
- Как включить сафари?
- Что такое браузер в мобильном телефоне?
- Как обновить браузер на айфон?
- Как зайти в Онион браузер на айфоне?
- Как зайти в настройки браузера Сафари?
Где найти браузер на айфоне?
Перейдите в меню «Настройки» и прокрутите вниз до приложения браузера или почты. Коснитесь приложения, а затем — пункта «Приложение браузера по умолчанию» или «Приложение почты по умолчанию». Выберите приложение браузера или почты, чтобы установить его в качестве используемого по умолчанию.
Какой браузер скачать для айфона?
Safari. Браузер Safari является официальным приложением на iOS и установлен по умолчанию. Именно поэтому стандартный браузер iphone в своем первоначальном варианте имеет весьма скромные возможности.
Как называется браузер на айфон?
Один Safari. Safari быстро и надёжно синхронизирует ваши пароли, закладки, историю, вкладки и другие данные на ваших Mac, iPad, iPhone и Apple Watch.
Как скачать браузер?
Как установить Chrome:
- Откройте страницу Google Chrome на телефоне или планшете Android.
- Нажмите Скачать Chrome.
- Нажмите ОК.
- Перейдите на главный экран или в раздел «Все приложения». Чтобы открыть Chrome, нажмите на значок.
Как установить браузер сафари?
Для того, чтоб скачать Сафари на iPhone или iPad, следует просто зайти в App Store и нажать кнопку установить. Для них, как и для компьютеров Mac Apple Safari является стартовым браузером, так что проблем не возникнет. Более того, в сам браузер можно установить дополнительные расширения.
Что такое сафари на айфоне?
В приложении Safari можно осуществлять поиск в интернете, просматривать веб-сайты, предварительно просматривать ссылки на веб-сайты и переводить веб-страницы. Также можно снова добавить приложение Safari на экран «Домой», если значок приложения был удален.
Как называется хром на айфоне?
App Store: Chrome — браузер от Google.
Какой браузер в Сафари?
Safari — браузер с трехмерным графическим пользовательским интерфейсом Cover Flow от корпорации Apple, входящий в состав ОС MAC OS X.
Как установить Яндекс Браузер на айфон?
Установить приложение
Скачайте из официального магазина. Установите из каталога приложений Яндекса. На странице приложения введите номер вашего мобильного телефона и нажмите кнопку Получить.
Как установить Google на айфоне?
Выполните следующие действия:
- Откройте приложение «Настройки» на устройстве iPhone или iPad.
- Нажмите Контакты.
- Выберите Добавить учетную запись.
- Выберите Добавить учетную запись Google.
- Следуйте инструкциям.
- Выберите, какие приложения Google нужно синхронизировать с вашим устройством.
- Нажмите Сохранить.
Какой самый быстрый браузер для айфона?
Лучшие браузеры для iPhone:
- 1 Самые быстрые 1.1 Яндекс.Браузер 1.2 Google Chrome. 1.3 Firefox.
- 2 Самые приватные 2.1 DuckDuckGo. 2.2 Onion Browser. 2.3 Tor + VPN Browser.
- 3 Прочие 3.1 iCab Mobile. 3.2 Opera. 3.3 Microsoft Edge.
- 4 Заключение
Какой браузер лучше использовать?
К началу 2021 года для большей части пользователей ответ на вопрос, какой браузер для себя лучше выбрать однозначен: владельцы ПК и гаджетов отдают предпочтение Chrome. Он устанавливается по умолчанию в мобильных устройствах на Андроид. Кроме того, Хром поддерживается Windows, Mac, Linux, iOS.
Как установить в телефоне браузер?
Как установить или изменить браузер по умолчанию на чистом Android:
- Зайдите в Настройки — Приложения и уведомления (на новых версиях Android) или Настройки — Приложения.
- Откройте пункт «Приложения по умолчанию».
- Нажмите по пункту «Браузер» и выберите желаемый браузер из списка установленных.
Какой браузер лучше всего скачать?
6 лучших браузеров для компьютера:
- Google Chrome — самый универсальный Платформы: Windows, macOS, Linux, Android, iOS.
- Mozilla Firefox — самый настраиваемый и свободный
- Vivaldi — самый функциональный
- Microsoft Edge — для тех, кто ценит минимальное потребление ресурсов
- Safari — для пользователей Mac.
- «Яндекс.
Какой браузер лучше скачать на телефон?
Наиболее удобные на Android — «Яндекс. Браузер», встроенный браузер Samsung и Google Chrome, на iOS — Safari, Brave и Google Chrome.
Как заменить сафари на айфоне?
Сейчас поддержка появилась у Google Chrome. Его можно поставить вместо Safari.Как сменить приложение по умолчанию в iOS 14:
- Открываем Настройки —> [Название приложения].
- Выбираем вкладку Приложение браузера по умолчанию.
- Меняем Safari или Почту на другую программу.
Как включить сафари?
Перейдите в меню Apple > «Системные настройки» и нажмите идентификатор Apple ID. Затем щелкните значок iCloud. Щелкните, чтобы запустить Safari.
Что такое браузер в мобильном телефоне?
Мобильный браузер (mobile browser, также microbrowser или minibrowser) — веб-браузер, предназначенный для использования на мобильных устройствах таких как мобильный телефон или КПК. Мобильные браузеры оптимизированы так, чтобы показывать страницу наиболее эффективно для маленьких экранов портативных устройств.
Как обновить браузер на айфон?
Вот как проверить наличие обновлений:
- Откройте App Store на iPhone или iPad.
- В правом верхнем углу нажмите на изображение профиля.
- Прокрутите страницу вниз до раздела с доступными обновлениями и найдите браузер Chrome..
- Нажмите Обновить.
- Если потребуется, введите пароль для Apple ID.
Как зайти в Онион браузер на айфоне?
Вам понадобится одна из последних версий iOS и доступ к интернету. Onion Browser можно скачать в App Store. Далее действуйте следующим образом: Запустите приложение Onion Browser и выберите «Connect to TOR» при запуске.
Как зайти в настройки браузера Сафари?
Можно изменить настройки Safari для более удобной работы в интернете. В приложении «Музыка» на Mac выберите меню «Safari» > «Настройки», затем нажмите нужную панель настроек.
Ответить
Safari – веб-браузер, разработанный компанией Apple, он входит операционный системы MacOS и iOS. По числу пользователей в мире занимает второе место, в России он менее популярен и находится на третьем месте. Рассмотрим, как настроить Safari для iPhone.
Содержание
- Быстрое открытие новых вкладок
- Главное меню настроек
- Как очистить историю в настройках
- Как выключить браузер
- Как включить программу
- Где скачать программу
- Вывод
Быстрое открытие новых вкладок
Чтобы просмотреть новые вкладки в браузере, нужно нажать на кнопку просмотра открытых страниц. А чтобы открыть новую вкладку, нужно нажать на эту кнопку и удерживать некоторое время.
Обратите внимание! Данная функция актуальна только для владельцев iPhone. У владельцев iPad для этого есть прямой доступ.
Главное меню настроек
Как настроить браузер сафари? Для этого нужно войти в меню настроек. Нажимаем на значок квадрата со стрелкой в нижней части панели задач в iphone 4 / 5 / 6. В более новых моделях вход выполняется через «Настройки», а затем «Safari».
Через настройки браузера можно:
- Добавить страницу в избранное.
- Добавить закладку.
- Перейти в список для чтения.
- Нажав на знак «+», попасть на экран домой.
- Скопировать необходимый элемент.
- Отправить файл на печать.
- Найти нужную информацию на странице.
- Воспользоваться полной версией сайта.
В главном меню можно получить доступ к:
- Сообщениям.
- Личной почте.
- Напоминаниям (их можно включить или отключить в настройках).
- Можно добавлять информацию в Safari iOS в закладки.
- социальным сетям – Viber, Twitter, Facebook.
Как очистить историю в настройках
Для того, чтобы очистить историю браузера, входим в Safari настройки iphone. Здесь выбираем пункт меню «История».
Браузер откроет все сайты, которыми вы пользовались в последнее время. В правом нижнем углу нажимаем на активную клавишу «Очистить».
После этого система предложит выбрать, за какое время нужно удалить историю – за последний час, сегодня, сегодня и вчера, либо за все время. Выбираем нужный пункт.
Как выключить браузер
Browser Сафари устанавливается на телефон по умолчанию. Как отключить программу? Для этого входим в настройки телефона и выбираем строку «Основные».
В открывшемся окне выбираем строку «Ограничения».
Далее нужно будет ввести пароль ограничений (два раза).
Чтобы отключить браузер Сафари, в соответствующей строке нужно передвинуть бегунок влево.
Как включить программу
Чтобы включить Safari на айфоне, входим в настройки телефона, выбираем пункт «Основные» и «Ограничения». Вновь вводим пароль и теперь поворачиваем бегунок вправо, чтобы активировать браузер.
Где скачать программу
В каждом айфоне по умолчанию установлен браузер Сафари, поэтому скачивать его нет необходимости. Единственное, что может понадобиться – это расширения для браузера, которое можно скачать с официального интернет-магазина приложений App Store.
Вывод
Настройки браузера не вызовут затруднений, также как и включение и выключение программы. Однако включение и отключение некоторых функций в самом браузере может отличаться в зависимости от версии смартфона.
The web browser that comes with every iPhone, iPod touch, and iPad is called Safari. While you can install third-party web browsers from the App Store, Safari is a great option for most users.
Apple adapted the iOS version of Safari from the desktop version that has come with Macs for many years. However, the mobile version of Safari is different in many ways.
These instructions apply to devices with iOS 12 or later.
How to Use Safari in iPhone and iOS Devices
To control Safari, you use the same gestures as found elsewhere on the iPhone. Swipe to scroll web pages and tap links to open web pages. But Safari also has some special features that might not have counterparts in other apps you use. Here are some tricks that will help you get the most out of your internet browsing.
Zoom in and Out in iPhone Safari
To zoom in on a particular section of a web page—for example, to enlarge the text on the page you’re reading—tap twice on that part of the screen. This gesture enlarges that section of the page. The same double-tap zooms out again.
To have more control over what you’re zooming in on, use the iPhone multitouch pinch feature:
- Put your index finger together with your thumb and place both fingers on the part of the iPhone screen that you want to zoom in on.
- Then, drag your fingers apart to zoom in on the page.
- To zoom out and make things smaller, put your fingers at opposite ends of the screen and drag your fingers together in a pinching motion.
Jump to the Top of a Page
To scroll down the page, drag a finger down the screen. On a long, scrolling page, jump back to the top quickly with a single tap. Tap the top center of the screen. The first tap reveals the address bar in Safari, and the second immediately jumps to the top of the web page.
The second tap should be near the top of the screen, on the clock. Otherwise, Safari opens the address field for you to type a search or website address.
Move Back and Forth Through Your History
Safari keeps track of the sites you visit. Use the Back and Forward buttons and gestures to move through the sites and pages you’ve been to recently. There are two ways to access this feature:
- Arrow buttons at the lower-left corner of the screen are the Forward and Back buttons.
- Swipe to go back or forward. Swipe the left edge of the screen to go back and the right edge to go forward.
Open a New Safari Tab
Opening a new tab in Safari lets you visit another website without closing the one you’re on currently. Here’s how to use this feature.
These instructions use Safari with the phone in portrait mode. The features work the same in landscape mode, but the buttons may be in different places.
Tap the Tabs icon in the lower-right corner of the screen. The page you’re on gets smaller. Tap the plus icon to open a new, blank tab.
You can also open a link on a web page in a new tab. Find the link you want to open in a new window. Tap and hold the link on the screen to open the menu. Tap Open in New Tab. The link opens in a new tab.
If your device supports 3D Touch, long-press down to open this menu.
Find the Action Menu in Safari
The icon at the lower-center of Safari that looks like a box with an arrow coming out of it is called the Action menu. Tapping it reveals features to bookmark a site, add it to your favorites or reading list, make a shortcut for it on your device’s home screen, print the page, share a page, and more.
Use Private Browsing in iPhone Safari
Use the Private Browsing mode to browse websites without Safari keeping a browser history, search history, or AutoFill information after you close a tab. To enable it, tap the Tabs button to open your browser tabs. Tap Private in the lower-left corner to open a private browsing section. Here, you can press the plus button at the bottom to open a private browsing tab and start surfing the web.
To turn Private Browsing Mode off, tap the Private button again in the lower-left corner of the window.
Search for Content in Safari
Have you browsed to a web page that’s full of text and want to find a specific word or phrase? The Safari Find on Page feature can help.
Thanks for letting us know!
Get the Latest Tech News Delivered Every Day
Subscribe
The web browser that comes with every iPhone, iPod touch, and iPad is called Safari. While you can install third-party web browsers from the App Store, Safari is a great option for most users.
Apple adapted the iOS version of Safari from the desktop version that has come with Macs for many years. However, the mobile version of Safari is different in many ways.
These instructions apply to devices with iOS 12 or later.
How to Use Safari in iPhone and iOS Devices
To control Safari, you use the same gestures as found elsewhere on the iPhone. Swipe to scroll web pages and tap links to open web pages. But Safari also has some special features that might not have counterparts in other apps you use. Here are some tricks that will help you get the most out of your internet browsing.
Zoom in and Out in iPhone Safari
To zoom in on a particular section of a web page—for example, to enlarge the text on the page you’re reading—tap twice on that part of the screen. This gesture enlarges that section of the page. The same double-tap zooms out again.
To have more control over what you’re zooming in on, use the iPhone multitouch pinch feature:
- Put your index finger together with your thumb and place both fingers on the part of the iPhone screen that you want to zoom in on.
- Then, drag your fingers apart to zoom in on the page.
- To zoom out and make things smaller, put your fingers at opposite ends of the screen and drag your fingers together in a pinching motion.
Jump to the Top of a Page
To scroll down the page, drag a finger down the screen. On a long, scrolling page, jump back to the top quickly with a single tap. Tap the top center of the screen. The first tap reveals the address bar in Safari, and the second immediately jumps to the top of the web page.
The second tap should be near the top of the screen, on the clock. Otherwise, Safari opens the address field for you to type a search or website address.
Move Back and Forth Through Your History
Safari keeps track of the sites you visit. Use the Back and Forward buttons and gestures to move through the sites and pages you’ve been to recently. There are two ways to access this feature:
- Arrow buttons at the lower-left corner of the screen are the Forward and Back buttons.
- Swipe to go back or forward. Swipe the left edge of the screen to go back and the right edge to go forward.
Open a New Safari Tab
Opening a new tab in Safari lets you visit another website without closing the one you’re on currently. Here’s how to use this feature.
These instructions use Safari with the phone in portrait mode. The features work the same in landscape mode, but the buttons may be in different places.
Tap the Tabs icon in the lower-right corner of the screen. The page you’re on gets smaller. Tap the plus icon to open a new, blank tab.
You can also open a link on a web page in a new tab. Find the link you want to open in a new window. Tap and hold the link on the screen to open the menu. Tap Open in New Tab. The link opens in a new tab.
If your device supports 3D Touch, long-press down to open this menu.
Find the Action Menu in Safari
The icon at the lower-center of Safari that looks like a box with an arrow coming out of it is called the Action menu. Tapping it reveals features to bookmark a site, add it to your favorites or reading list, make a shortcut for it on your device’s home screen, print the page, share a page, and more.
Use Private Browsing in iPhone Safari
Use the Private Browsing mode to browse websites without Safari keeping a browser history, search history, or AutoFill information after you close a tab. To enable it, tap the Tabs button to open your browser tabs. Tap Private in the lower-left corner to open a private browsing section. Here, you can press the plus button at the bottom to open a private browsing tab and start surfing the web.
To turn Private Browsing Mode off, tap the Private button again in the lower-left corner of the window.
Search for Content in Safari
Have you browsed to a web page that’s full of text and want to find a specific word or phrase? The Safari Find on Page feature can help.
Thanks for letting us know!
Get the Latest Tech News Delivered Every Day
Subscribe
Как скачать браузер на айфон
Как установить Chrome
- Откройте страницу Chrome в App Store на устройстве iPhone или iPad.
- Выберите Загрузить.
- Нажмите Установить.
- Введите пароль для учетной записи Apple ID и нажмите ОК.
- Чтобы открыть Chrome, перейдите на главный экран и нажмите на значок.
Как установить браузер на iPhone:
- Для установки Chrome откройте страницу Chrome в App Store на устройстве iPhone или iPad. Выберите Загрузить. Нажмите Установить. Введите пароль для учетной записи Apple ID и нажмите ОК. Чтобы открыть Chrome, перейдите на главный экран и нажмите на значок.
- Чтобы найти браузер на айфоне, перейдите в меню «Настройки» и прокрутите вниз до приложения браузера или почты. Коснитесь приложения, а затем — пункта «Приложение браузера по умолчанию» или «Приложение почты по умолчанию». Выберите приложение браузера или почты, чтобы установить его в качестве используемого по умолчанию.
- Браузер Safari является официальным приложением на iOS и установлен по умолчанию. Именно поэтому стандартный браузер iphone в своем первоначальном варианте имеет весьма скромные возможности.
- Чтобы скачать браузер Chrome, откройте страницу Google Chrome на телефоне или планшете Android. Нажмите Скачать Chrome. Нажмите ОК. Перейдите на главный экран или в раздел «Все приложения». Чтобы открыть Chrome, нажмите на значок.
- Для установки браузера Сафари на iPhone или iPad, следует просто зайти в App Store и нажать кнопку установить. Для них, как и для компьютеров Mac Apple Safari является стартовым браузером, так что проблем не возникнет. Более того, в сам браузер можно установить дополнительные расширения.
- В приложении Safari можно осуществлять поиск в интернете, просматривать веб-сайты, предварительно просматривать ссылки на веб-сайты и переводить веб-страницы. Также можно снова добавить приложение Safari на экран «Домой», если значок приложения был удален.
- Название браузера на айфоне — Safari. Safari быстро и надёжно синхронизирует ваши пароли, закладки, историю, вкладки и другие данные на ваших Mac, iPad, iPhone и Apple Watch.
- Название браузера на айфоне — Chrome. Chrome — браузер от Google.
- В браузере Safari на айфоне используется трехмерный графический пользовательский интерфейс Cover Flow от корпорации Apple, входящий в состав ОС MAC OS X.
- Где найти браузер на айфоне
- Какой браузер скачать для айфона
- Как называется браузер на айфон
- Как скачать браузер
- Как установить браузер сафари
- Что такое сафари на айфоне
- Как называется хром на айфоне
- Какой браузер в Сафари
- Как установить Яндекс Браузер на айфон
- Как установить Google на айфоне
- Какой самый быстрый браузер для айфона
- Какой браузер лучше использовать
- Как установить в телефоне браузер
- Какой браузер лучше всего скачать
- Какой браузер лучше скачать на телефон
- Как заменить сафари на айфоне
- Как включить сафари
- Что такое браузер в мобильном телефоне
- Как обновить браузер на айфон
- Как зайти в Онион браузер на айфоне
- Как зайти в настройки браузера Сафари
Где найти браузер на айфоне
Перейдите в меню «Настройки» и прокрутите вниз до приложения браузера или почты. Коснитесь приложения, а затем — пункта «Приложение браузера по умолчанию» или «Приложение почты по умолчанию». Выберите приложение браузера или почты, чтобы установить его в качестве используемого по умолчанию.
Какой браузер скачать для айфона
Safari. Браузер Safari является официальным приложением на iOS и установлен по умолчанию. Именно поэтому стандартный браузер iphone в своем первоначальном варианте имеет весьма скромные возможности.
Как называется браузер на айфон
Один Safari. Safari быстро и надёжно синхронизирует ваши пароли, закладки, историю, вкладки и другие данные на ваших Mac, iPad, iPhone и Apple Watch.
Как скачать браузер
Как установить Chrome:
- Откройте страницу Google Chrome на телефоне или планшете Android.
- Нажмите Скачать Chrome.
- Нажмите ОК.
- Перейдите на главный экран или в раздел «Все приложения». Чтобы открыть Chrome, нажмите на значок.
Как установить браузер сафари
Для того, чтоб скачать Сафари на iPhone или iPad, следует просто зайти в App Store и нажать кнопку установить. Для них, как и для компьютеров Mac Apple Safari является стартовым браузером, так что проблем не возникнет. Более того, в сам браузер можно установить дополнительные расширения.
Что такое сафари на айфоне
В приложении Safari можно осуществлять поиск в интернете, просматривать веб-сайты, предварительно просматривать ссылки на веб-сайты и переводить веб-страницы. Также можно снова добавить приложение Safari на экран «Домой», если значок приложения был удален.
Как называется хром на айфоне
App Store: Chrome — браузер от Google.
Какой браузер в Сафари
Safari — браузер с трехмерным графическим пользовательским интерфейсом Cover Flow от корпорации Apple, входящий в состав ОС MAC OS X.
Как установить Яндекс Браузер на айфон
Установить приложение
Скачайте из официального магазина. Установите из каталога приложений Яндекса. На странице приложения введите номер вашего мобильного телефона и нажмите кнопку Получить.
Как установить Google на айфоне
Выполните следующие действия:
- Откройте приложение «Настройки» на устройстве iPhone или iPad.
- Нажмите Контакты.
- Выберите Добавить учетную запись.
- Выберите Добавить учетную запись Google.
- Следуйте инструкциям.
- Выберите, какие приложения Google нужно синхронизировать с вашим устройством.
- Нажмите Сохранить.
Какой самый быстрый браузер для айфона
Лучшие браузеры для iPhone:
- 1 Самые быстрые 1.1 Яндекс.Браузер 1.2 Google Chrome. 1.3 Firefox.
- 2 Самые приватные 2.1 DuckDuckGo. 2.2 Onion Browser. 2.3 Tor + VPN Browser.
- 3 Прочие 3.1 iCab Mobile. 3.2 Opera. 3.3 Microsoft Edge.
- 4 Заключение
Какой браузер лучше использовать
К началу 2021 года для большей части пользователей ответ на вопрос, какой браузер для себя лучше выбрать однозначен: владельцы ПК и гаджетов отдают предпочтение Chrome. Он устанавливается по умолчанию в мобильных устройствах на Андроид. Кроме того, Хром поддерживается Windows, Mac, Linux, iOS.
Как установить в телефоне браузер
Как установить или изменить браузер по умолчанию на чистом Android:
- Зайдите в Настройки — Приложения и уведомления (на новых версиях Android) или Настройки — Приложения.
- Откройте пункт «Приложения по умолчанию».
- Нажмите по пункту «Браузер» и выберите желаемый браузер из списка установленных.
Какой браузер лучше всего скачать
6 лучших браузеров для компьютера:
- Google Chrome — самый универсальный Платформы: Windows, macOS, Linux, Android, iOS.
- Mozilla Firefox — самый настраиваемый и свободный
- Vivaldi — самый функциональный
- Microsoft Edge — для тех, кто ценит минимальное потребление ресурсов
- Safari — для пользователей Mac.
- «Яндекс.
Какой браузер лучше скачать на телефон
Наиболее удобные на Android — «Яндекс. Браузер», встроенный браузер Samsung и Google Chrome, на iOS — Safari, Brave и Google Chrome.
Как заменить сафари на айфоне
Сейчас поддержка появилась у Google Chrome. Его можно поставить вместо Safari.Как сменить приложение по умолчанию в iOS 14:
- Открываем Настройки —> [Название приложения].
- Выбираем вкладку Приложение браузера по умолчанию.
- Меняем Safari или Почту на другую программу.
Как включить сафари
Перейдите в меню Apple > «Системные настройки» и нажмите идентификатор Apple ID. Затем щелкните значок iCloud. Щелкните, чтобы запустить Safari.
Что такое браузер в мобильном телефоне
Мобильный браузер (mobile browser, также microbrowser или minibrowser) — веб-браузер, предназначенный для использования на мобильных устройствах таких как мобильный телефон или КПК. Мобильные браузеры оптимизированы так, чтобы показывать страницу наиболее эффективно для маленьких экранов портативных устройств.
Как обновить браузер на айфон
Вот как проверить наличие обновлений:
- Откройте App Store на iPhone или iPad.
- В правом верхнем углу нажмите на изображение профиля.
- Прокрутите страницу вниз до раздела с доступными обновлениями и найдите браузер Chrome..
- Нажмите Обновить.
- Если потребуется, введите пароль для Apple ID.
Как зайти в Онион браузер на айфоне
Вам понадобится одна из последних версий iOS и доступ к интернету. Onion Browser можно скачать в App Store. Далее действуйте следующим образом: Запустите приложение Onion Browser и выберите «Connect to TOR» при запуске.
Как зайти в настройки браузера Сафари
Можно изменить настройки Safari для более удобной работы в интернете. В приложении «Музыка» на Mac выберите меню «Safari» > «Настройки», затем нажмите нужную панель настроек.
Оставить отзыв (1)
- Где в айфоне найти браузер
- Где находится браузер на айфоне
- Как в айфоне установить браузер
- Как вернуть браузер на айфон
- Как на айфоне скачать приложение с браузера
- Как настроить браузер на iPhone
- Как скачать браузер сафари на айфон
- Как установить браузер на айфон
- Как установить другой браузер на айфон
- Какой браузер скачать для айфона
- Какой браузер скачать на айфон
Содержание
Выбор браузеров на iPhone поражает своим разнообразием, но только на первый взгляд. При более пристальном рассмотрении получается, что практически все они работают на одном движке Apple WebKit, а реальная альтернатива фактически сводится к интерфейсу. Тем не менее, это уже является хорошим аргументом в пользу отказа от Safari, если он не нравится пользователю.
История всегда повторяется дважды, но только уже немного иначе. На рубеже веков Microsoft доминировала на рынке браузеров. Ее Internet Explorer включался в состав Windows. Более 90% пользователей по умолчанию прибегали для веб-серфинга к этому приложению.
Однако затем разработчики альтернативных браузеров начали бороться за свои права. Были поданы многочисленные антимонопольные жалобы и в ряде стран доминирующее положение Microsoft и Internet Explorer было признано нежелательным.
Популярность IE стала падать, а ему на смену пришел Chrome, Firefox, Opera, которые перехватывали лидерство в целом по миру или в отдельных регионах. Однако в итоге все закончилось де-факто монополией.
Сегодня большинство браузеров, в особенности мобильных, использует движок Webkit, у истоков которого стояла Apple. На iPhone это и вовсе единственный движок для браузера. Так что, выбирая браузер для iPhone, пользователь фактически выбирает только интерфейс, а также то, кто будет накапливать его историю посещенных сайтов и показывать ему рекламу.
Прежде всего, нужно перечислить стандартную функциональность WebKit. Движок позволяет делать закладки, делиться ссылками и страницами, открывать бесчисленное множество вкладок в одном окне (на самом деле столько, сколько сможет потянуть конкретная версия iPhone). Он может запрашивать у ресурса как веб-версию, так и полную, десктопную версию сайта. WebKit также поддерживает QR-коды.
iPhone браузер по умолчанию
Браузером по умолчанию в iPhone является Safari. Этот же браузер Apple предлагает пользователям своих других продуктов: от планшетов iPad до компьютеров и лэптопов Mac.
Safari имеет минималистичный интерфейс. Максимум пространства экрана отдано под контент. В нижней его части располагаются основные кнопки. Центральная вызывает нечто вроде панели уведомлений, на которой доступны быстрые кнопки. Ссылку можно сбросить через AirDrop, отправить по почте, через мессенджер, передать в заметки или другие приложения. Здесь же находится добавление в закладки, иконки на домашний экран и другое. Набор быстрых кнопок можно редактировать.
Safari поддерживает приватный режим просмотра веб-страниц, а также имеет симпатичную анимацию перехода между вкладками.
Chrome на iPhone – быстрый браузер
- Скачать Chrome для iPhone.
- Оценка: 3,5.
Браузер Chrome обладает еще более минималистичным интерфейсом. Фактически у него есть только адресная строка, совмещенная со строкой поиска. Поисковиком по умолчанию, естественно, является Google.
Все остальные элементы управления находятся в меню, которое вызывается в правом верхнем углу окна. В верхней части находятся иконки шеринга, добавления в закладки и т.д. Остальные функции перечислены списком.
Google Chrome по умолчанию поддерживает функцию перевода иноязычных страниц. Она реализована через сервис Google Translate. Однако сделано это не очень хорошо. Сначала браузер пытается перевести каждую страницу. Если пользователь от этого откажется, то впоследствии он не уже не получит предложения о переводе. В меню такого пункта тоже нет. То есть если вы хотите подтянуть иностранный язык, то придется либо отказаться от перевода и впоследствии не иметь возможность быстро включить его, если не все на странице понятно, либо терпеть всплывающее назойливое окно при каждом переходе.
Firefox на iPhone – браузер для iPhone без рекламы
- Скачать Firefox для iPhone .
- Оценка: 3,0.
Firefox на iOS работает на том же WebKit, что и другие браузеры. Быстрые функции и настройки находятся в правом нижнем углу.
Меню позволяет различным образом добавить страницу в избранное, в том числе вынести ее на первую домашнюю страницу браузера. У Firefox для iPhone есть ночной режим. Также отметим в настройках легкодоступный пункт, позволяющий удалить всю персональную информацию. Есть и обычный анонимный режим.
Также браузер поддерживает сжатие данных и отображение страниц в текстовом режиме.
Яндекс.Браузер для iPhone – лучший браузер?
- Скачать Яндекс.Браузер для iPhone.
- Оценка: 4,5.
Яндекс.Браузер на десктопе, может, имеет и не самую лучшую репутацию, отчасти из-за достаточно навязчивой модели его распространения. На iPhone же российский браузер смотрится неплохо.
На стартовой странице можно менять обои, также Яндекс позволяет менять поисковый движок. Кстати, он отличается в зависимости от региона. В США Яндекс имеет партнерство с Bing.
Быстрые функции вызываются в нижнем право углу экрана. Тут все достаточно стандартно. Есть возможность смотреть и мобильные, и десктопные сайты, делиться ссылками и т.д.
В Яндекс.Браузер интегрирован Zen. Это медийный проект Яндекса, который на основании интересов пользователя подбирает ему новостную ленту с выбранных сайтов. Приоритет при этом отдается длинным и действительно интересным текстам.
Яндекс.Браузер также имеет и интерфейсные особенности, например, адресная строка у него располагается в нижней части дисплея.
Браузер также поддерживает сжатие данных и просмотр страниц в текстовом режиме, когда вся графика отключается.
Спутник. Браузер для iPhone
- Скачать Спутник.Браузер для iPhone.
- Оценка: 4,5.
Браузер Спутник – еще одна, на первый взгляд приятная российская разработка, правда, судя по всему, тесно связанная с одноименным информационным агентством, работающим на страны зарубежья. В закладках по умолчанию есть немало государственных российских СМИ.
С точки зрения интерфейса здесь есть оригинальное решение. У браузера не одна домашняя страница, а несколько. Они пролистываются на манер домашних экранов iOS. На них выносятся иконки на быстрые страницы, а также списки интересующего и закладки.
В настройках браузера есть выбор поисковика, блокировщик рекламы, приватный режим, а также Сталкер – функция, которая будет предупреждать о посещении неблагонадежных сайтов.
UC Browser на iPhone – лучший браузер для iOS?
- Скачать UC Browser для iPhone.
- Оценка: 4,5.
US Browser – браузерная надстройка, известная еще с прошлого десятилетия. Она достаточно успешно мигрировала на iOS.
Сразу бросается в глаза, что разработчики попытались заработать на рекламе максимум. Стартовая страница получилась уж очень пестрой. На ней два десятка ресурсов, которые проплатили место. Браузер поддерживает темы. Ему можно менять одежки.
Меню вызывается центральной иконкой на панели, расположенной внизу. Набор функций стандартен, включая закладки и инструменты для распространения контента. Есть возможность также отправить быструю связь разработчикам и синхронизировать браузер с облаком, что пригодится, если пользоваться им на нескольких устройствах.
В настройках есть возможность открывать сессию с предыдущего места, очистить данные, включить блокировщик рекламы, оптимизировать контент. Также кроме обычного пролистывания поддерживаются и другие навигационные жесты.
Puffin Browser
- Скачать Puffin Browser для iPhone.
- Оценка: 3,0.
Puffin Browser – эта яркая птичка сделала себе, имя, когда Apple отказалась проигрывать Flash на iOS. Разработчики решили эту проблему за счет облачных ресурсов. Сегодня такое решение уже не актуально, так как видео в HTML5 все больше и больше в сети.
Как браузер Puffin неплох. Он поддерживает кэширование файлов, что ускоряет просмотр страниц. Присутствует и весь основной функционал других браузеров на Webkit.
Панель с инструментами находится под адресной строкой, что на старых моделях iPhone не всегда удобно – слишком маленький дисплей.
Браузер также предлагается для приставок и телевизоров, поэтому в нем реализованы альтернативные инструменты ввода. Он поддерживает мышку, клавиатуру и даже геймпады. В случае с iOS можно включить курсор мыши и таскать его по дисплею, что окажется при просмотре некоторых устаревших сайтов немного удобнее.
Opera Mini – быстрый браузер для iOS
- Скачать Opera Mini для iPhone.
- Оценка: 3,5.
Opera Mini в каком-то смысле является легендой мобильного интернета. В начале века мобильный браузер норвежского производителя устанавливались на многие смартфоны и даже продвинутые телефоны.
Сегодня Opera сдала позиции. Перед нами еще один браузер на WebKit. Как и Яндекс.Браузер, Opera предлагает не только проплаченные закладки, но и подборку новостей с популярных сайтов. Она привязывается к региону, прописанному в настройках iOS.
Браузер поддерживает все стандартные функции, что и другие приложения. Его отличает разве что красное оформление. Также адресная строка содержит чуть больше элементов, здесь же есть звездочка для добавления в закладки.
Aloha Browser
- Cкачать Aloha Browser для iPhone.
- Оценка: 4,5.
Aloha Browser — еще один браузер со стандартной функциональностью WebKit. Однако разработчики добавили и немного своего. При серфинге в анонимном режиме можно защищать некоторые страницы паролем или с помощью Touch ID.
Браузер поддерживает воспроизведение музыки в фоне. Также умеет работать с виртуальной реальностью.
Однако есть моменты, которые настораживают. Например, браузер просит разрешение на доступ к камере.
Onion Browser – Tor-браузер для iPhone
- Cкачать Onion Browser для iPhone.
- Оценка: 4,0.
Onion Browser – один из браузеров с поддержкой анонимайзера Tor. Немалая их часть является платными, либо пестрит рекламой. Onion Browser не требует денег.
Он работает через анонимную сеть, то есть обращается к серверу Tor, а тот уже непосредственно к сайту. Таким образом можно обходить страновые блокировки ресурсов, а также сохранять анонимность в сети. Как показывает практика, при желании анонимность может быть раскрыта специальными службами, но для обычного пользователя это способ не раздавать свои данные направо и налево.
Браузер сначала устанавливает связь с сеть Tor и только потом можно обращаться к сайтам. Естественно серфинг становится медленнее, чем обычно. Также у браузера расширенные настройки по блокировке контента. Речь идет не только о рекламе, но и об активных элементах.
В остальном мы имеем базовый функционал браузера.
Вывод
Функциональность браузеров для iPhone примерно одинаковая. Некоторые интересные фишки есть у малоизвестных приложений. Но если взвешивать, то лучше выбрать разработчиков, заслуживающих доверие. Такими может стать Яндекс, или Mozilla. Opera, хотя и не привносит ничего нового, но также не вызывает подозрений.
Chrome немного разочаровал на iPhone.
Впрочем и Safari нельзя назвать плохим браузером.
Отзывы о браузерах для iPhone можно прочитать и оставить ниже в комментариях или на нашем форуме.
На iPhone и iPad нельзя поменять браузер по умолчанию. Если вы пользуетесь браузером Chrome, то можете просто использовать вместо Safari приложения YouTube, Gmail, Google Maps и другие. Однако все ссылки автоматически открываются в Safari, и это никак не изменить… А вот и нет!
К счастью для пользователей Chrome, теперь есть способ легко открывать ссылки на iPhone и iPad в Chrome. Ниже мы расскажем, как это делать.
Используйте приложение Команды
Для начала убедитесь, что приложение Chrome (бесплатно) установлено на вашем iPhone или iPad.
Теперь вам нужно приложение Команды (тоже бесплатно). Скорее всего, оно у вас уже установлено. Если вы о нём не знаете, то это очень полезное приложение, которое автоматизирует действия на вашем устройстве.
К счастью, создавать команду самостоятельно не нужно, поскольку она уже есть в Галерее.
1) Откройте приложение Команды.
2) Выберите вкладку Галерея.
3) Введите «Chrome» в строку поиска и выберите Открыть в Chrome из результатов.
4) Нажмите Получить быструю команду.
Есть два разных способа использования данной команды, и мы расскажем об обоих. После этого вы сможете выбрать тот, который нравится вам больше, или использовать сразу оба.
Способ с буфером обмена
Первые способ связан с буфером обмена вашего устройства и иконкой команды на домашнем экране. При этом вам не нужно будет открывать приложение Команды, чтобы использовать быструю команду.
1) Откройте приложение Команды, найдите нужную быструю команду и нажмите … в правом верхнем углу её ячейки.
2) Нажмите значок настроек в правом верхнем углу экрана.
3) Выберите Добавить на экран «Домой».
4) Следуйте инструкции на экране, чтобы добавить иконку команды на домашний экран.
Теперь вы можете скопировать какую-нибудь ссылку в буфер обмена, а затем просто нажать на иконку команды, чтобы открыть эту ссылку в Chrome.
К примеру, мы скопировали ссылку из ВКонтакте, нажали иконку команды, и ссылка сразу же открылась в Chrome.
В процессе откроется и приложение Команды, но займёт это всего пару секунд, и вам ничего делать не нужно. Когда вы добавите иконку команды на домашний экран, для её использования понадобится лишь одно касание.
Способ с меню «Поделиться»
Второй способ связан с меню «Поделиться». При этом копировать ничего даже не придётся.
1) Откройте приложение с ссылкой, которую хотите открыть в Chrome. Мы используем для примера Safari.
2) Нажмите значок Поделиться внизу экрана.
3) Выберите Быстрые команды. Если этого варианта у вас нет, выберите Ещё, а затем нажмите на переключатель рядом с Быстрые команды. При желании вы можете перетянуть пункт по списку, чтобы изменить его положение.
4) Когда откроется приложение Команды, выберите Открыть в Chrome.
После этого ваша ссылка откроется в браузере Chrome.
Данный способ кажется долгим, но некоторым понравится именно он.
Если вы предпочитаете браузеру Safari Chrome, теперь вы сможете использовать его на iPhone или iPad и с лёгкостью открывать ссылки.
Оцените статью 

Не пропускайте новости Apple – подписывайтесь на наш Telegram-канал, а также на YouTube-канал.
3 min
IOS App Store заполнен сторонними браузерами, которые довольно хороши. Некоторые браузеры делают ваш просмотр безопасным, мешая онлайн-трекерам отслеживать вашу привычку просмотра. Некоторые предлагают простой в использовании интерфейс, а некоторые лучше работают с учетными записями Google. Война браузеров сильнее, чем когда-либо, и если вам трудно выбрать лучший браузер для iPhone для вашего устройства, эта статья поможет вам. В этой статье мы перечислили все лучшие веб-браузеры iPhone с их слабыми сторонами, чтобы вы могли выбрать тот, который соответствует вашим потребностям. Итак, без каких-либо задержек, вот 12 лучших браузеров для iPhone, которые вы должны использовать в 2019 году.
Лучшие браузеры iPhone, которые вы должны использовать в 2019 году
1. Google Chrome
Google Chrome взял штурмом Интернет, когда он появился в 2008 году для настольных компьютеров. С тех пор он сильно повзрослел и стал самым популярным браузером. Если вы клянетесь экосистемой Google, что делает большинство из нас, Chrome может синхронизировать все ваши закладки и историю на всех ваших устройствах. Он также может синхронизировать ваши открытые вкладки, если вы вошли в систему, используя одну и ту же учетную запись iCloud на нескольких устройствах, например, в Safari. Chrome также может переводить веб-страницы на лету, так что вам никогда не придется беспокоиться о своем беспокойстве по поводу иностранных языков (хотя изучение иностранных языков может быть круто!).
Chrome также имеет довольно хороший голосовой поиск встроенная функция, так что вы можете искать в Интернете с помощью вашего голоса. Пользовательский интерфейс довольно приятный — с возможностью просмотра вкладок, простым способом переключения между закладками и историей, а также режимом инкогнито. Омнибокс представляет собой адресную строку и строку поиска, за которыми следуют значки ваших последних веб-сайтов.
Если вы ищете быстро и без излишеств Альтернативный веб-браузер для iOS, Google Chrome — отличный вариант. Единственная функция, которую мне не хватает в Chrome для Android, — это режим сохранения данных, который не может быть встроен в Chrome для iOS из-за ограничений Apple. Я также скучаю по режиму Reader из Safari / Firefox при просмотре в Chrome.
Скачать Google Chrome (бесплатно)
2. Mozilla Firefox и Firefox Focus
Mozilla стала пионером революции в веб-браузере еще до появления Chrome. Подобно Apple и Google, Firefox позволяет синхронизировать все ваши пароли, историю, открытые вкладки и закладки на всех ваших устройствах с учетной записью Mozilla. Firefox для iOS предлагает все добра от Firefox на рабочем столе, как частный просмотр и добавляет некоторые специфические для iOS приемы.
Во-первых, вы можете поделиться ссылкой от Safari на Firefox в качестве обходного пути для Apple, не позволяющей менять браузер по умолчанию на iPhone. Во-вторых, он защищает все ваши сохраненные логины с TouchID, Firefox также имеет встроенный взгляд читателя, который удаляет все отвлекающие факторы на веб-странице и позволяет сосредоточиться на опыте чтения. В-третьих, он также имеет автономный браузер, ориентированный на конфиденциальность — Firefox Focus, который блокирует любые веб-трекеры, а также стирает всю вашу историю.
Если вы используете Firefox на рабочем столе, решение использовать его на iOS должно быть легкой прогулкой. Браузер Firefox, ориентированный на конфиденциальность, Firefox Focus, все же довольно скромен. Браузер буквально состоит из адресной строки, без истории, закладок или даже вкладок. Он также медленнее, чем обычный браузер Firefox, — но это тот компромисс, который вы должны сделать, чтобы поставить конфиденциальность на первое место.
- Скачать Mozilla Firefox (бесплатно)
- Скачать Firefox Focus (бесплатно)
3. Опера Мини
Хотя Opera имеет жалкую долю на рынке, ее браузер Opera Mini любим пользователями во всем мире. Opera может похвастаться лучшим в своем классе режимом сжатия данных Опера Турбо, что уменьшает размер веб-страницы до 50%. Он также имеет режим сжатия Opera Mini, который позволяет уменьшить размер веб-страницы до 10% от исходного. Иногда это может нарушить структуру страницы, но это полезно для людей, которые живут в районах, где интернет-соединение нечеткое. Но в Opera Mini гораздо больше любви, кроме функций сжатия.
Opera также позволяет синхронизировать все ваши закладки и пароли, если вы входите в учетную запись Opera. Он также имеет несколько темы персонализировать Opera Mini. Он благословляет всех ночных сов, бросая в ночной режим особенность. Быстрый набор занимает центральное место в Opera Mini и позволяет пользователям проводить пальцем влево и вправо, чтобы получить доступ к истории и персональной ленте новостей соответственно. 3D расположение вкладок выглядит довольно хорошо. Возможно, самая крутая особенность Opera Mini — это включение некоторых замечательных элементов управления на клавиатуре. Откройте любое поле ввода текста, чтобы посмотреть его в действии. Оно имеет QR-сканер встроенный и слайдер, который делает навигацию между текстом намного проще.
В общем, трудно найти какие-либо недостатки в Opera Mini. Материнская компания работает в этом бизнесе уже более десяти лет и предложила надежный веб-браузер в форме Opera Mini.
Скачать Opera Mini (бесплатно)
4. Сафари
Safari может показаться довольно очевидным в этом списке, поскольку он встроен в iOS. Но не забывайте, что собственный браузер Apple — это очень мощный веб-браузер, который может использовать некоторые из лучших функций экосистемы Apple. Например, брелок iCloud может хранить и синхронизировать пароли на всех ваших устройствах Apple, чтобы избежать хлопот ввода ваших паролей каждый раз. Сохраненные пароли защищены TouchID на айфоне. Если у вас есть Mac, раздача Функция позволяет синхронизировать открытые вкладки на iPhone и Mac, так что вы можете работать без проблем.
Кроме того, если вы используете Apple Pay, вы можете легко совершать платежи, не выходя из вашего iPhone. Тогда есть Режим чтения Safari это приносит вам загроможденные веб-страницы и облегчает их чтение.
Safari, конечно, построен с нуля от Apple, что означает, что им легко пользоваться. яблоко не разрешить глобальные настройки для изменения приложений по умолчанию, что означает, что вы будут сталкивайтесь с Safari каждый раз, когда открываете ссылку из стандартных приложений, таких как Mail. Safari отлично справляется с задачей, если вы ищете все основы просмотра, используя другие сервисы Apple. Если вы ищете необычные функции в браузере, дайте Safari пройти и продолжить чтение.
Поставляется предустановленным
5. Облачный браузер Maxthon
Maxthon Cloud Web Browser — это легкое приложение для браузера iPhone с множеством потрясающих функций, таких как встроенный блокировщик рекламы, инструмент для создания заметок и многое другое. Поскольку это облачный веб-браузер, Maxthon позволяет синхронизировать данные как на устройствах Apple, так и на устройствах, не принадлежащих Apple. Так что да, вы можете ожидать, что ваши данные будут готовы к использованию в любое время.
Некоторые другие примечательные особенности браузера включают ночной режим для использования браузера в ночное время и возможность устанавливать расширения для повышения производительности браузера. Центр расширений Maxthon наполнен множеством классных расширений, которые помогут вам максимально использовать возможности браузера.
Скачать веб-браузер Maxthon Cloud (бесплатно)
6. Браузер дельфинов
Долгое время пользователи Android могли быть знакомы с браузером Dolphin, так как он был одним из первых браузеров, в которых появилась навигация на основе жестов. Аналог iOS обладает одинаковыми возможностями и предоставляет множество возможностей. Возможно, его особенность заголовка, Dolphin позволяет установить пользовательские жесты открыть определенный веб-сайт или управлять другими функциями Dolphin.
Dolphin Connect — это ответ Dolphin на синхронизацию закладок и истории. Он также имеет встроенный QR код сканер и поддержка ночной режим, Есть переключатель, чтобы включить блокировки рекламыхотя по умолчанию он отключен. Он поддерживает пользовательские темы и позволяет защитить запуск браузера с помощью TouchID. Также есть Дельфин Сонар, доступный как покупка в приложении, которая позволяет вам искать, делиться и перемещаться, встряхивая ваш iPhone.
Если вам нравится идея рисовать букву «F», чтобы открыть Facebook, и если жесты — это то, как вы катаетесь, вам обязательно стоит проверить браузер Dolphin. Новые пользователи могут чувствовать себя немного перегруженными при первом использовании из-за большого количества функций, но вы довольно скоро к этому привыкнете. В конце концов, в нем есть все, что вы можете запросить в мобильном браузере.
Скачать Dolphin Browser (бесплатно)
7. Aloha Browser
Если вы любитель конфиденциальности, который ищет браузер с встроенный бесплатный безлимитный VPN тогда Aloha Browser — это путь. Да, это браузерное приложение, которое фокусируется на конфиденциальности и скрывает ваш след в Интернете. Что касается взаимодействия с пользователем, интерфейс довольно прост и это выглядит очень похоже на что-то вроде Google Chrome.
Несколько примечательных особенностей браузера Aloha включает в себя среда для веб-серфинга без рекламы, встроенный VR-плеер это позволяет вам воспроизводить видео VR и многое другое. Вы также можете выбрать премиум-версию Aloha и получить расширенный набор функций. Но в любом случае, вы не ошибетесь с Aloha, и мы настоятельно рекомендуем попробовать в качестве альтернативы что-то вроде Safari или Chrome, если вы хотите что-то новое.
Скачать Aloha Browser (бесплатно)
8. Puffin Browser
Одна из лучших функций этого приложения заключается в том, что оно позволяет вам выбрать предпочитаемый сайт, т. Е. Настольный или мобильный сайт. В зависимости от вашего выбора браузер откроет веб-сайт в выбранном вами виде. Тем не менее, он не оптимизирован для нового iPhone и показывает пустое черное пространство сверху и снизу.
Скачать Puffin Browser (бесплатно)
Браузеры iPhone, ориентированные на конфиденциальность
Все вышеупомянутые браузеры хороши, когда речь идет о скорости и удобстве использования, однако они не являются самыми частными браузерами. Если вы беспокоитесь о своей конфиденциальности в Интернете и устали от отслеживания и показа одной и той же рекламы на каждом веб-сайте, вы можете использовать нижеприведенную конфиденциальность для лучших браузеров iPhone для безопасного просмотра сети.
9. Храбрый Браузер
Храбрый браузер — один из лучших браузеров, ориентированных на конфиденциальность, и он также работает быстро. В то время как большинство других браузеров требуют настройки параметров или установки сторонних расширений для защиты вашей конфиденциальности, Brave делает все это по умолчанию. Это приносит конфиденциальность и функции безопасности, такие как HTTPS Everywhere (зашифрованный трафик данных), блокировка скриптов, блокировка файлов cookie и личные вкладки, Он также блокирует рекламу, всплывающие окна и многое другое. Поскольку он не загружает все сценарии, которые показывают рекламу и отслеживают вас, он даже увеличивает скорость просмотра. Это один из лучших браузеров для iPhone, когда речь заходит о конфиденциальности, и вам обязательно стоит это проверить.
Скачать Brave Browser (бесплатно)
10. Ghostery Browser
Ghostery browser — это легкий веб-браузер, который блокирует все социальные трекеры, скрипты и другие общие трекеры. Браузер конфиденциальности Ghostery обеспечивает мощные возможности блокировки рекламы и отслеживания, а также эффективно защищает вас от отслеживания в Интернете. Существует режим Ghost, который обеспечивает дополнительную защиту конфиденциальности, предотвращая посещение веб-сайтов, которые вы посещаете, в истории вашего браузера. Это также очень хорошо защищает пользователей от фишинговых атак.
Он также имеет DuckDuckGo в качестве поисковой системы по умолчанию для дополнительной конфиденциальности. Тем не менее, в моем использовании, я обнаружил, что браузер Ghostery немного ограничен в возможностях и немного медленнее, чем Safari. Не поймите меня неправильно, это не так плохо, что вы заметите. Тем не менее, я чувствовал, что это было немного медленнее, и вы должны знать это, прежде чем решите пойти с этим.
Скачать браузер Ghostery (бесплатно)
11. Tor VPN Browser
Если вы ищете неограниченный частный доступ к Интернету, то браузер Tor VPN — это то, что вам нужно. Это единственное приложение в этом списке, которое поддерживает как VPN + TOR, и позволяет выбирать между скоростью и простотой использования туннельного соединения VPN.
Помимо неограниченного туннельного доступа в Интернет через сеть tor, этот браузер также обнаруживает и блокирует всплывающие окна, автоматически удаляет файлы cookie, кэш и сторонние данные при выходе из приложения. Тем не менее, стоит отметить, что большинство его функций скрыто за платой внутриигровых покупок. Но это цена, которую вы должны будете заплатить за безопасный доступ в Интернет.
Скачать Tor VPN Browser (Свободно, внутриигровые покупки)
12. Луковый браузер
Onion browser — это также бесплатный веб-браузер на платформе Tor с открытым исходным кодом для iOS. Как и Tor VPN Browser, Onion browser также позволяет безопасно и без лишних затрат получить доступ к Интернету. Onion browser позволяет получить доступ к Интернету через Tor и защищает вашу конфиденциальность от отслеживания веб-сайта.
Onion browser также защищает ваш трафик от небезопасных беспроводных сетей и интернет-провайдеров и позволяет вам получать доступ к сайтам .onion, которые доступны только через Tor.
Скачать Onion Browser (бесплатно)
Эти ориентированные на конфиденциальность браузеры также могут быть полезны для обхода законов о цензуре и доступа к веб-сайтам, которые могут быть запрещены в вашей стране. Обратите внимание, что эти браузеры загружают веб-страницы намного медленнее, чем обычные веб-браузеры, поскольку они шифруют все ваши данные по сети Tor. Если вы ищете дополнительные способы анонимного просмотра, ознакомьтесь с нашим руководством о том, как анонимно просматривать на iPhone (и почему вы можете захотеть).
СМОТРИ ТАКЖЕ: 15 основных приложений для Mac, которые вы должны использовать в 2019 году
Лучшие браузеры для iPhone, которые вам нужны
Как вы уже видели, на iPhone нет недостатка в веб-браузерах — ищете ли вы настраиваемый или ориентированный на конфиденциальность. На самом деле все сводится к личным предпочтениям. Мне бы хотелось услышать, что именно вы ищете в мобильном браузере и какой веб-браузер вы предпочитаете на iPhone? Также, если мы пропустили какой-либо браузер, который заслуживает того, чтобы быть в этом списке лучших браузеров iPhone, сообщите нам об этом в разделе комментариев ниже.
Brave Web Browser — это быстрый, бесплатный и безопасный веб-браузер для iOS, который оптимизирует потребление трафика, экономично расходует заряд аккумулятора, оптимально работает с данными и имеет встроенную защиту AdBlock от отслеживания и информационных угроз.
ADBLOCK
В Brave встроен блокировщик рекламы для удобного веб-серфинга без навязчивых баннеров.
БЫСТРЫЙ И БЕЗОПАСНЫЙ
Никаких внешних плагинов и настроек! Brave обеспечивает самый быстрый и безопасный веб-серфинг для iOS — просто и легко. Наш браузер разработан с заботой о скорости и безопасности, так что вы можете наслаждаться быстрой загрузкой сайтов без всплывающих окон, вредоносного ПО и других досадных неудобств.
ОПТИМИЗАЦИЯ ТРАФИКА И ЭНЕРГОПОТРЕБЛЕНИЯ
Brave ускоряет загрузку страниц, повышает производительность и защищает от вредоносной рекламы. С Brave веб-серфинг в iOS становится в 2-4 раза быстрее, так что вы сразу заметите — ваше устройство будет потреблять меньше трафика и сможет дольше работать от батареи.
ЗАЩИТА ЛИЧНЫХ ДАННЫХ
Brave обеспечивает защиту личных данных пользователей с помощью передовых технологий безопасности, таких как HTTPS Everywhere (шифрование трафика), блокировка скриптов и сторонних файлов cookie и приватные вкладки для просмотра в режиме инкогнито.
Главные особенности Brave для iOS:
* Встроенный AdBlock
* Блокировка всплывающих окон
* Оптимизация энергопотребления
* Оптимизация трафика
* Защита от отслеживания
* HTTPS Everywhere (для безопасности)
* Блокировка скриптов
* Блокировка сторонних файлов cookie
* Закладки
* История
* Приватные вкладки
* Просмотр недавних вкладок
Как начать пользоваться?
Легко! Просто нажмите кнопку в виде головы льва — и увидите список профилей защиты Brave, которые содержат настройки для каждого сайта. Вы сами можете решить, какие сайты заблокировать.
О Brave
Наша миссия — поддерживать Интернет путем ускорения веб-серфинга и повышения безопасности для пользователей, с одной стороны, и за счет увеличения доходов от рекламы для создателей контента, с другой стороны.
Интернет изменился. Бесконтрольное разрастание экосистемы рекламных технологий вызвало возмущение пользователей и сделало блокировщики рекламы их оружием в борьбе за быстрый веб-серфинг, безопасность и конфиденциальность. Но к сожалению, простой блокировкой проблему не решить — противостояние между пользователями и рекламодателями превращается в заведомо проигрышную войну для всех участников. Если у создателей контента не будет возможности получать деньги за свою работу, пользователям придется довольствоваться скудным выбором сайтов, предоставляющих отобранную вручную информацию из строго контролируемых источников.
Brave пытается изменить экосистему интернет-рекламы за счет микроплатежей и распределения доходов. Это решение улучшает условия и для пользователей, и для издателей, делая быстрый и безопасный веб-серфинг залогом светлого будущего для открытого Интернета.
Подробнее о веб-браузере Brave, который оптимизирует потребление трафика, экономично расходует заряд аккумулятора и имеет встроенную защиту AdBlock от отслеживания и информационных угроз, вы можете узнать на сайте https://www.brave.com
Поддержка: Если у вас возникли какие-либо вопросы, обращайтесь по адресу support+ios@brave.com — мы всегда готовы вам помочь.
Terms of Use: https://brave.com/terms-of-use/
Privacy Policy: https://brave.com/privacy/
Что нового
26 мая 2023 г.
Версия 1.51.1
1.51.1
In this release we:
— Optimized the app, allowing it to open faster.
— Decreased the app size by about 20mb.
— Added a menu option for VPN users to more easily change the connection region/country.
— Made some updates to Wallet, and improved the presentation of NFTs.
— Added an option to adjust the Shield setting from Standard to Aggressive. Aggressive aims to block more trackers and ads.
— Fixed a crash that affected some people.
Have questions, comments, or suggestions for future releases? Visit the Brave Community (https://community.brave.com) to let us know. And, as ever, thanks for using Brave!
Оценки и отзывы
4,7 из 5
Оценок: 4,3 тыс.
Супер
Просто супер. И порадовала интеграция с криптовалютой BAT, интересно как будет развиваться внутри сервисов браузера. Из минусов — пока нет синхронизации закладок на iMac с телефоном. Вкупе с VPN от Mullvad — никакой слежки на всех девайсах.
Cool
Add please the built-in translation of the pages as in Google Chrome. Then no other browser will be needed.
Brave -Bravo!!!
Все нравится! Особенно отсутствие ( практически полное) рекламы! Вы Лучшие!!! Спасибо!
Конфиденциальность приложения
Разработчик Brave Software указал, что в соответствии с политикой конфиденциальности приложения данные могут обрабатываться так, как описано ниже. Подробные сведения доступны в политике конфиденциальности разработчика.
Не связанные
с пользователем данные
Может вестись сбор следующих данных, которые не связаны с личностью пользователя:
-
Идентификаторы
-
Данные об использовании
Конфиденциальные данные могут использоваться по-разному в зависимости от вашего возраста, задействованных функций или других факторов. Подробнее
Информация
- Провайдер
- Brave Software, Inc.
- Размер
- 179,2 МБ
- Категория
-
Утилиты
- Совместимость
-
- iPhone
- Требуется iOS 15.0 или новее.
- iPad
- Требуется iPadOS 15.0 или новее.
- iPod touch
- Требуется iOS 15.0 или новее.
- Языки
-
русский, английский, индонезийский, испанский, итальянский, корейский, малайский, немецкий, норвежский (букмол), польский, португальский, традиционный китайский, турецкий, украинский, упрощенный китайский, французский, шведский, японский
- Возраст
-
17+
Неограниченный доступ к Сети - Copyright
- © 2023 Brave Software, Inc.
- Цена
- Бесплатно
- Встроенные покупки
-
-
Monthly Firewall + VPN
749,00 ₽ -
Annual Firewall + VPN
7 590,00 ₽
-
Monthly Firewall + VPN
-
Сайт разработчика
-
Поддержка приложения
-
Политика конфиденциальности
-
Сайт разработчика
-
Поддержка приложения
-
Политика конфиденциальности
Поддерживается
-
Wallet
Ваши абонементы, билеты и карты. Все в одном месте.