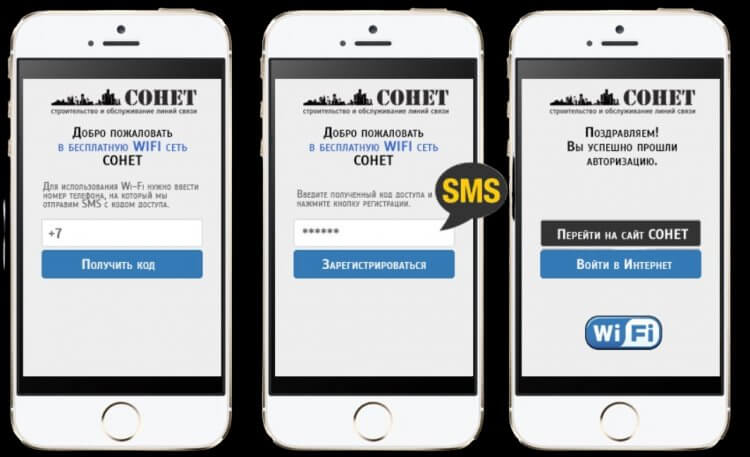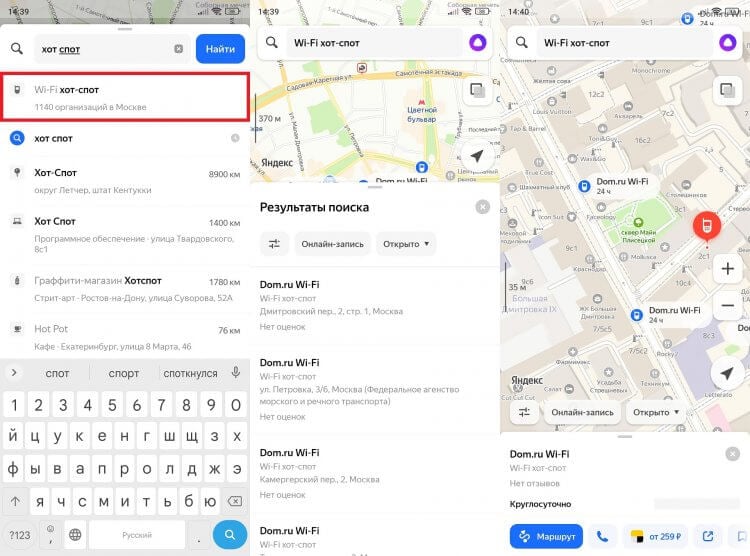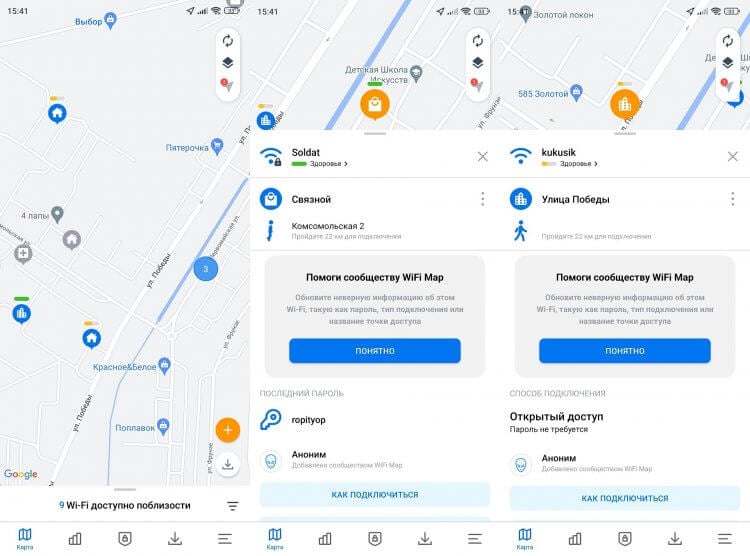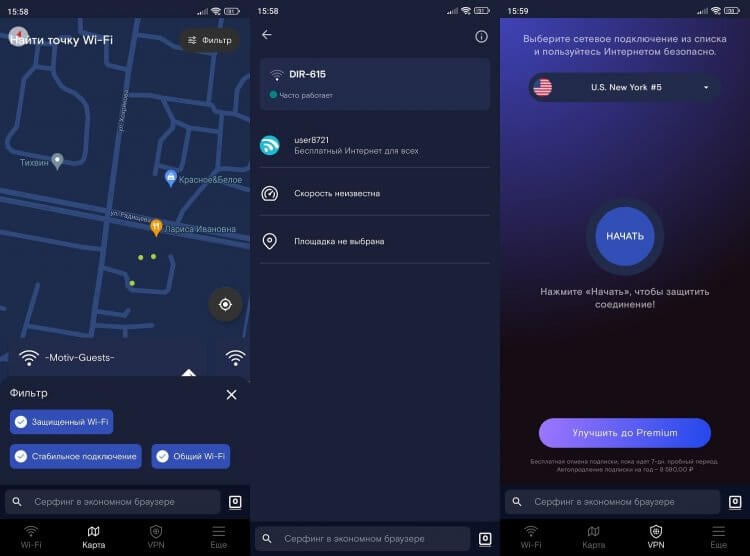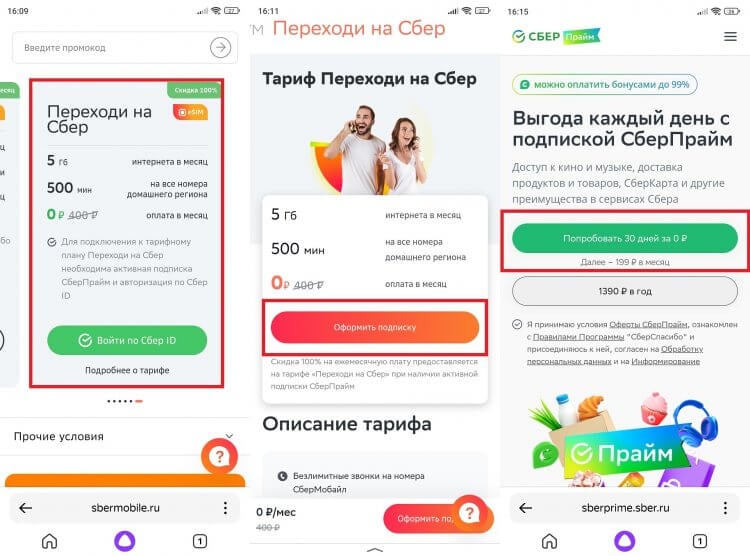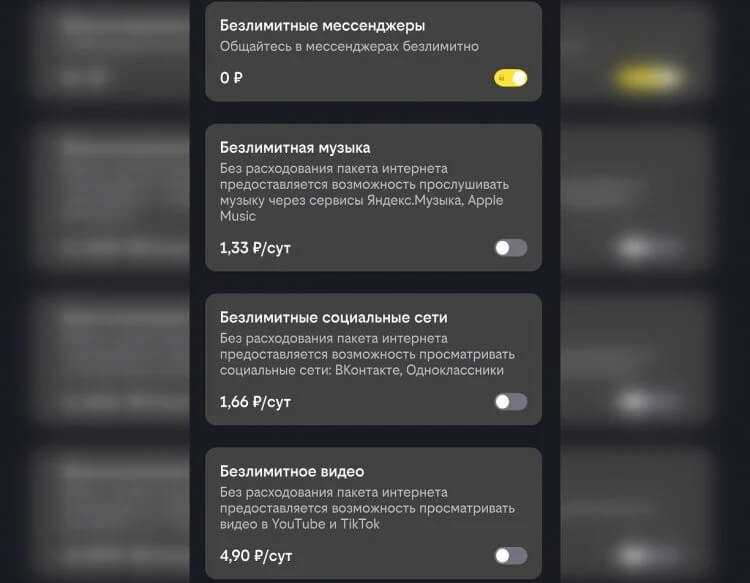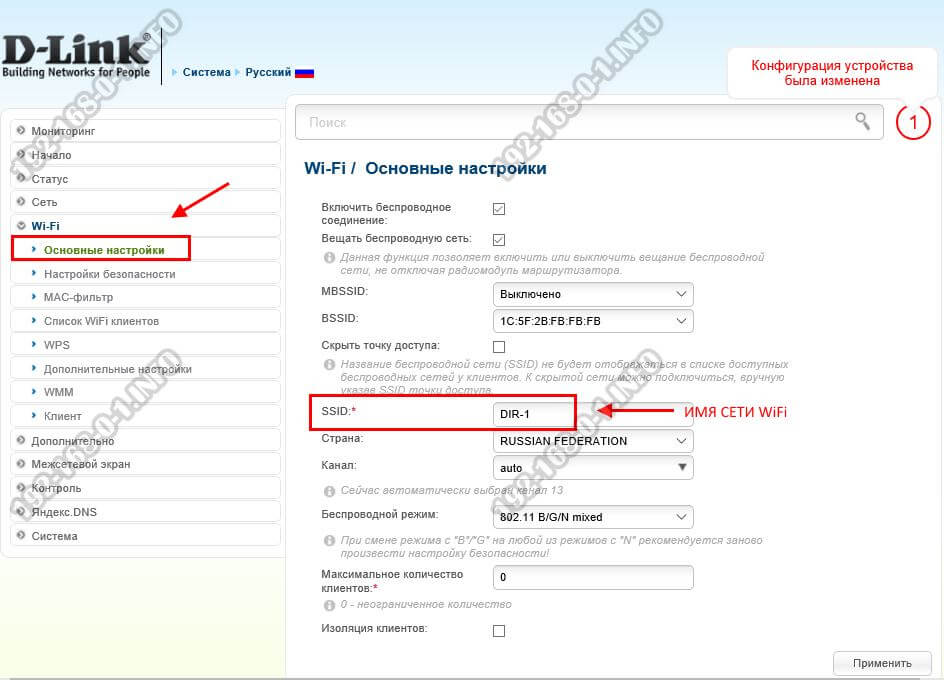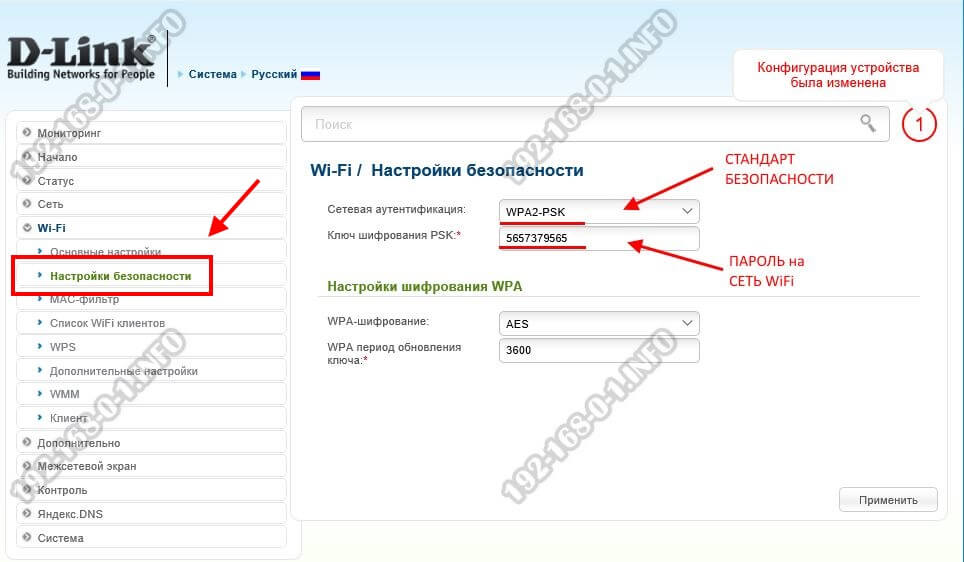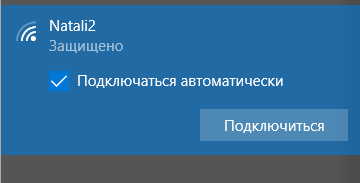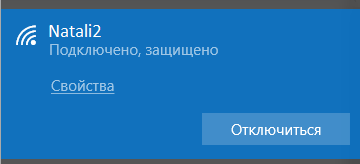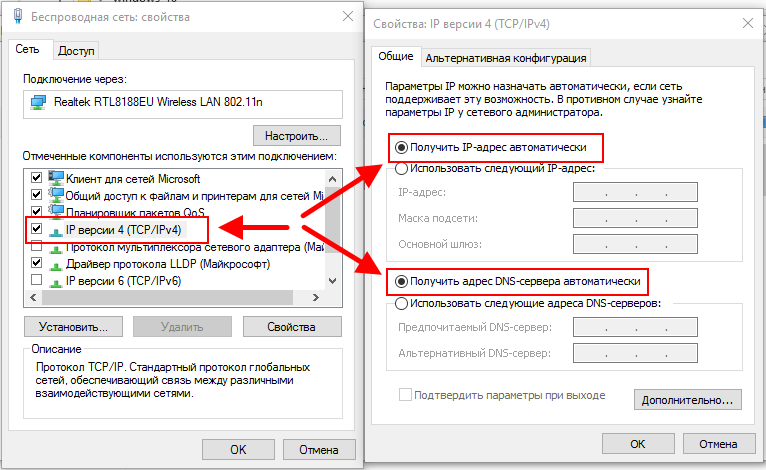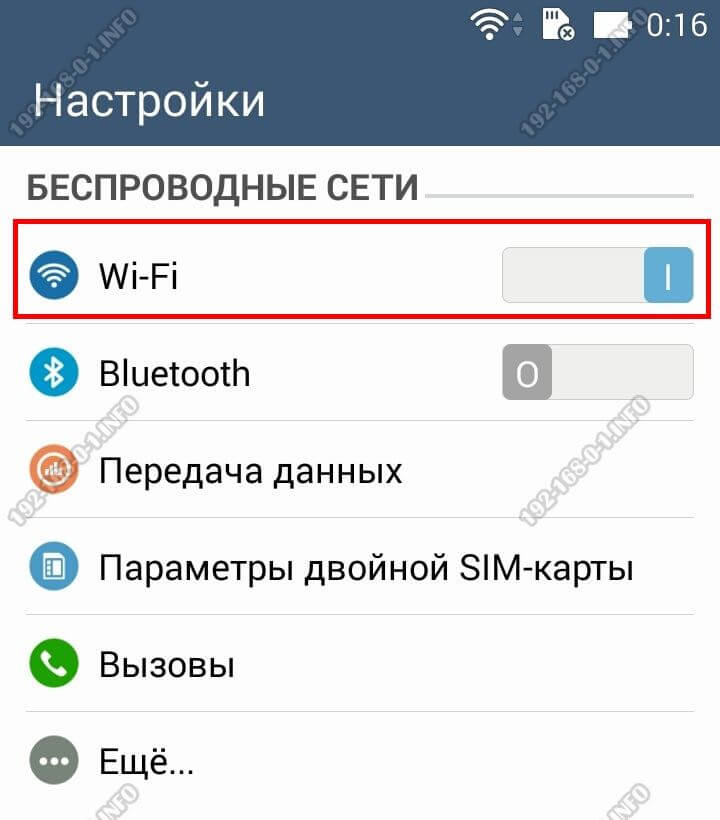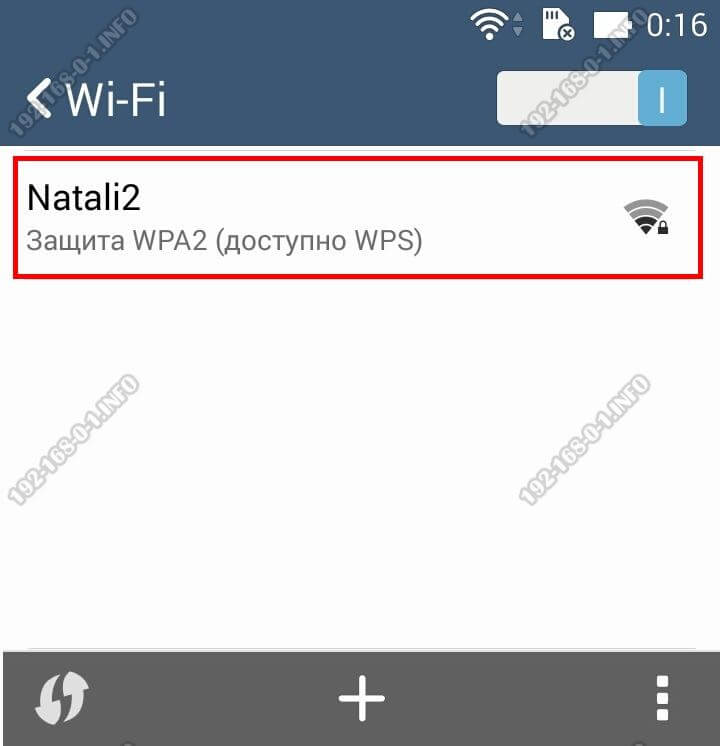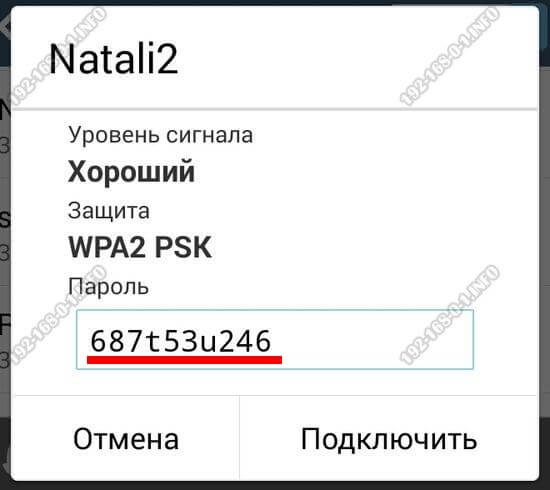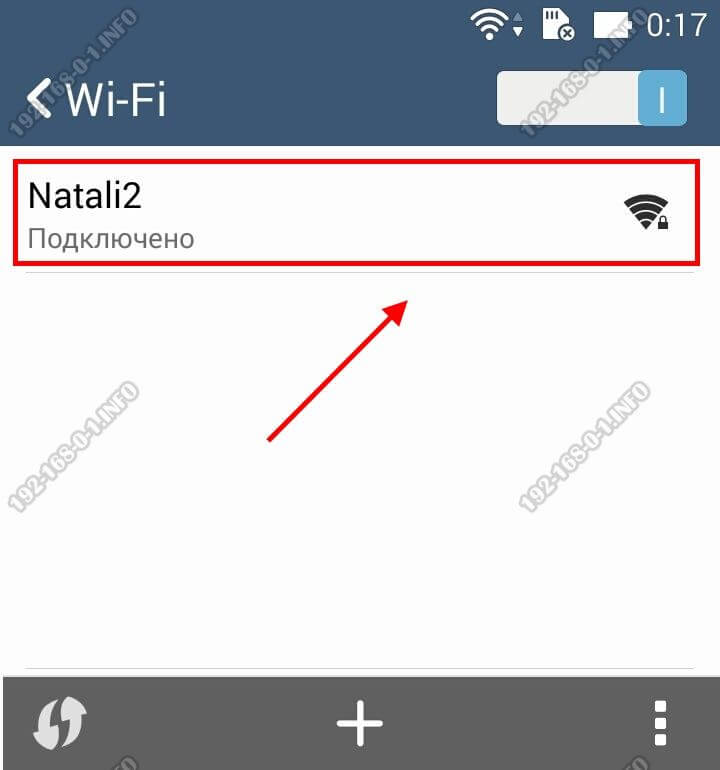Как известно, все в этом мире стоит денег. В том числе услуги доступа к интернету. Вне зависимости от того, пользуемся мы исключительно Wi-Fi или 4G, нам необходимо вносить абонентскую плату. В противном случае подключение к сети будет ограничено. Но что делать, если в кармане пусто или просто хочется лишний раз сэкономить? Существует ли бесплатный интернет? Конечно, существует! Вы можете бесплатно подключиться к интернету как по Wi-Fi, так и через мобильную сеть 4G или 3G. Мы расскажем, что для этого понадобится, а также заострим внимание на важных нюансах, без которых никак не обойтись.
Можно ли пользоваться интернетом на телефоне, не заплатив ни копейки?
Содержание
- 1 Как подключить бесплатный Wi-Fi
- 2 Как найти бесплатный интернет
- 2.1 Бесплатный Wi-Fi на Яндекс Картах
- 2.2 Бесплатный интернет через WiFi Map
- 2.3 Точки доступа Wi-Fi через Instabridge
- 3 Бывает ли бесплатный мобильный интернет
Как подключить бесплатный Wi-Fi
При нахождении дома вы наверняка пользуетесь Wi-Fi. Для этого вы покупаете или берете в аренду оборудование (роутер), оформляете услуги доступа к сети у провайдера, а затем подключаете к маршрутизатору свой смартфон или любое другое устройство. Ваша сеть является частной, поэтому для подключения к ней необходимо вводить пароль. В то же время существуют общедоступные сети Wi-Fi, которыми можно воспользоваться совершенно бесплатно.
⚡ Подпишись на Androidinsider в Дзене, где мы публикуем эксклюзивные материалы
Доступ к общественному Wi-Fi предоставляется во многих местах массового скопления людей: метро, парках, ресторанах и торговых центрах. Чтобы подключиться к бесплатному интернету, достаточно выбрать общедоступную сеть в настройках Wi-Fi. Кроме того, может потребоваться авторизация, когда вы попытаетесь открыть браузер. Нужно ввести номер телефона и одноразовый код, который придет в ответном сообщении. И, конечно же, не забывайте об опасности общедоступных сетей.
Общедоступные сети нередко просят авторизоваться по номеру телефону
Помимо использования слишком простого шифрования бесплатный Wi-Fi имеет еще несколько недостатков. Во-первых, вы будете вынуждены находиться в непосредственной близости от маршрутизатора. Во-вторых, общедоступные сети всегда загружены, а потому скорость подключения зачастую оставляет желать лучшего. Но главный минус заключается в необходимости поиска ближайших точек доступа.
Как найти бесплатный интернет
Общедоступный Wi-Fi есть далеко не везде. Согласитесь, лично посещать каждое заведение в поисках интернета — та еще затея. К счастью, есть специальные приложения, которые подскажут вам, где располагаются бесплатные точки доступа Wi-Fi. Давайте немного поговорим о них.
Читайте также: Лучшие программы для взлома Wi-Fi сетей
Бесплатный Wi-Fi на Яндекс Картах
В тексте о крутых функциях Яндекс Карт я рассказывал о возможности найти при помощи этого приложения бесплатные точки доступа Wi-Fi. Нужно всего лишь вбить в поиск запрос «Wi-Fi хот-спот», и результат не заставить себя ждать.
Расположение точек доступа бесплатного Wi-Fi можно узнать через карты Яндекса
Скачать Яндекс Карты
Увы, база данных Яндекс Карт очень скромная. Она включает в себя точки доступа бесплатного интернета, расположенные в общественных пространствах муниципального подчинения. То есть понять, в каком из ближайших кафе есть Wi-Fi, не получится. Но Яндекс Карты — это только одно приложения, а есть масса других вариантов.
❗ Поделись своим мнением или задай вопрос в нашем телеграм-чате
Бесплатный интернет через WiFi Map
WiFi Map — пожалуй, лучшее приложение в своем роде. С его помощью вы сможете найти бесплатный интернет даже в маленьком городе, ведь добавлением точек доступа Wi-Fi на карту занимаются сами пользователи. Кто-то добавит общественную сеть, а кто-то поделится паролем от своей. Словом, через WiFi Map вы всегда найдете, к кому подключиться.
В этом приложении можно найти общедоступные сети, а также точки доступа с открытым паролем
Скачать WiFi Map
Также приложение подскажет, сколько раз и когда люди подключались к той или иной сети, размещенной на карте. А еще в специальной вкладке WiFi Map есть бесплатный VPN на Android. Круто же!
🔥 Загляни в телеграм-канал Сундук Али-Бабы, где мы собрали лучшие товары с АлиЭкспресс
Точки доступа Wi-Fi через Instabridge
Похожее приложение с огромной базой данной, состоящей из более чем 10 миллионов бесплатных сетей Wi-Fi по всему миру. Instabridge сообщит, на каком расстоянии от вас находится ближайшая точка доступа, а также подскажет пароль, если сеть является частной.
В этом приложении одна из самых больших открытых баз Wi-Fi в мире
Скачать Instabridge
Внутри приложения есть несколько дополнительных инструментов от легкого браузера для Android до бесплатного VPN, позволяющего обезопасить подключение к общественной сети. Но, в отличие от WiFi Map, здесь очень много встроенной рекламы.
Бывает ли бесплатный мобильный интернет
Будем честны, общественный Wi-Fi — штука, о существовании которой знают миллионы людей, а потому в ней нет ничего удивительного. А как насчет бесплатного мобильного интернета? Конечно, ни один оператор сотовой связи не заинтересован в предоставлении услуг свободного доступа к сетям 4G. Но это не касается новых компаний, завлекающих новых клиентов самыми разными акциями.
⚡ Подпишись на Androidinsider в Пульс Mail.ru, чтобы получать новости из мира Андроид первым
Например, виртуальный оператор СберМобайл предлагает подключить бесплатный тариф «Переходи на Сбер». В состав ТП входит 5 Гб трафика ежемесячно, безлимит в сервисах Сбера, а также 500 минут на звонки в домашнем регионе. Единственное условие — наличие активной подписки СберПрайм. Ее можно подключить бесплатно на 3 месяца, а затем — дождаться окончания промо-периода и оформить его снова. PROFIT.
На СберМобайл можно перейти со своим номером
СберПрайм бесплатно на 3 месяца
Условно бесплатным интернетом можно назвать наличие дополнительных услуг у операторов сотовой связи в рамках действующих тарифов с абонентской платой. Так, почти у каждой компании есть опция «Безлимитные мессенджеры», благодаря которой перестает учитываться трафик при общении в WhatsApp и других подобных приложениях. Не бесплатно, но тоже неплохо.
А у других операторов сотовой связи есть услуги, помогающие сэкономить мобильный трафик
Если вы пользуетесь тарифом с маленьким пакетом гигабайтов, то обязательно узнайте, как сэкономить трафик интернета. Об этом я рассказывал в отдельном материале, который тоже будет весьма полезен.
Как найти беспроводные сети
Беспроводные сети в настоящее время достаточно повсеместны. Многие кафе, рестораны и клубы предлагают своим посетителям услуги беспроводных сетей с доступом в интернет. Так выглядит процесс поиска беспроводных сетей с помощью ноутбука под управлением операционной системы Windows.

Инструкция
Убедитесь, что на вашем компьютере установлен Wi-Fi-модуль. Если вы не уверены, что он есть, посмотрите инструкцию к устройству. Если вам встретится логотип либо надпись Wi-Fi, значит на вашем компьютере присутствует данный модуль. Его включение производится обычно с помощью специальной клавиши или сочетания клавиш. Кнопка включения Wi-Fi (отдельная либо работающая в сочетании с клавишей Fn) обычно обозначается рисунком в виде антенны. Если после нажатия на нее индикатор работы сети не загорается — зайдите в диспетчер устройств и проверьте, задействована ли сетевая карта, отвечающая за беспроводное соединение. Светящийся индикатор Wi-Fi означает, что вы можете приступить к поиску беспроводных сетей.
Если ваш компьютер находится в зоне действия одной или нескольких беспроводных сетей, то, как правило, система Windows должна выдать автоматическое сообщение, после клика на которое должно открыться папка «Сетевые подключения». В ней вам нужно будет выбрать необходимое соединение, имя которого, как правило, соответствует названию заведения, предоставляющего доступ к бесплатному Wi-Fi. Таким образом, поиск беспроводных сетей занимает буквально «два клика».
Если компьютер не определил беспроводные сети, то можно найти их вручную. Для этого зайдите в меню «Пуск», нажмите кнопку «Подключение» и в раскрывающемся списке выберите строку «Беспроводное сетевое соединение». После этого должно открыться окно, в котором будут показаны все доступные беспроводные сети. Обновите информацию, нажав на ссылку «Обновить список доступных сетей» (располагается справа), выберите необходимую сеть и двойным кликом мыши подключитесь к ней.
Обратите внимание
Некоторые беспроводные сети защищены паролем. Такие сети будут обозначаться в списке специальной иконкой в виде замка. Подключайтесь к таким сетям только в случае, если вы знаете пароль.
Войти на сайт
или
Забыли пароль?
Еще не зарегистрированы?
This site is protected by reCAPTCHA and the Google Privacy Policy and Terms of Service apply.
Wi-fi становится все больше предпочтительным видом подключения, как в общественном месте, так и дома либо в офисе. У него есть два значительных превосходства, которые многие пользователи выделяют среди других, а именно неимение проводов и фактически глобальный доступ.
Инструкция
1. В случае попадания компьютера либо ноутбука в зону покрытия беспроводной сети и наличия вероятности подключения через wi-fi (дома, квартиры, отеля, аэродрома, кафе, парка и пр.) он, как водится, сам находит сеть. Осознать это дозволено по активизации значка в правой нижней части экрана. Он становится больше блестящим и слегка мерцает.
2. Если сеть бесплатная, то интернет подключается механически. Если же этого не случилось, испробуйте щелкнуть на значок и выберите «Беспроводные сети» в открывшемся меню. Обыкновенно при этом высвечивается маленький список беспроводных сетей, источник которых находится неподалеку. Но множество из них защищены кодом доступа, о чем говорит значок ключика наоборот наименования. Если код доступа вам знаменит, введите его, а остальное компьютер сделает сам.
3. Если же вы полагаете, что сеть бесплатная, а подключения не происходит, то обратитесь к работнику социального места, в котором вы находитесь. Как водится, такие задачи появляются в аэропортах, на вокзалах, в кафе, ресторанах и других людных местах.
4. Бывает, что компьютеру удалось удачно войти в интернет через wi-fi, но вы все равно не можете попасть на требуемый электронный адрес. Испробуйте легко запустить браузер. Допустимо, откроется страница с расценками и методами оплаты. Ознакомьтесь с ними и обратитесь в соответствующую службу для оплаты доступа. Такая практика зачастую применяется в отелях.
5. Ключ доступа обыкновенно вводится один раз. В дальнейший раз, когда ваш компьютер окажется в зоне действия этой сети, подключение произойдет механически, при условии оплаченного счета, разумеется.
6. Отключаться от беспроводной сети не требуется, компьютер тоже сделает это сам, как только выйдет из зоны ее действия. Самосильно это дозволено сделать, щелкнув по значку беспроводного соединения и нажав кнопку «Отключиться». Помимо того, отключиться дозволено через меню «Пуск» -> «Подключения» -> «Отключиться».
7. Недостатками подключения через wi-fi дозволено считать неимение точек доступа (хотспотов) в маленьких городах и прочих населенных пунктах. Как водится, этим могут похвастаться только большие города и центральные аэропорты.
Совет 2: Как выйти из вай фай
Изготовители компьютерной техники заботятся о нашем удобстве, разрабатывая все новые методы связи. Теперь беспроводной интернет теснее никого не поражает: в кафе, дома и в офисе wi-fi разрешает выйти в сеть, не подключаясь к кабелю.
Инструкция
1. Находясь в общественном месте, вы зачастую попадаете под действие зоны беспроводного интернета wi-fi. Вы можете не подметить особые обозначения wi-fi на дверях кафе, но ваше электронное устройство, поддерживающее данный протокол беспроводного интернета, определит сеть и попытается подключиться к ней. Дабы оградить свой телефон, коммуникатор либо ноутбук от несанкционированного подключения к wi-fi интернету, в настройках соединения поставьте особый запрос.
2. Активировать либо, напротив, отключить модуль wi-fi на дозволено особой кнопкой с изображением антенны, которая находится на вашем ноутбуке. Зажмите и удерживаете функциональную клавишу «Fn», единовременно нажмите клавишу с антенной. Если вы включили wi-fi, загорится особая лампа. Если вы хотите закончить беспроводное соединение с интернетом, исполните данное действие. Потухшая лампа рядом с изображением антенны будет обозначать, что соединение wi-fi закончено.
3. Находясь в большом торговом центре либо офисном помещении, ваш ноутбук может найти единовременно несколько модулей wi-fi интернета. Как водится, при выявлении беспроводной связи ноутбук либо телефон выводит на экран запрос о подключении к wi-fi. Вы может принять его, предпочтя предпочтительную для вас сеть, либо отклонить соединение. Подключение проводится только при условии открытой сети, не запрашивающей пароля. В отвратном случае вы сумеете включить wi-fi, введя SSID-пароль.
4. Позже окончания работы с интернетом двукратно кликните левой кнопкой мыши на ярлык wi-fi-соединения, тот, что находится на панели задач вашего компьютера. Открывшееся окно покажет, к какой беспроводной сети вы подключены в данный момент. Нажмите кнопку «Отключить», а после этого – «ОК» для подтверждения своих действий.
Совет 3: Как войти в интернет на ноутбуке
Все огромнее и огромнее пользователей ПК при выборе компьютера для рабочего применения отдают предпочтение ноутбукам. Решающим фактором становится мобильность, потому что рабочие ноутбуки применяются для работы на документах и выхода в интернет не только в офисе, но и в поездке.
Инструкция
1. Фактически все ноутбуки, которые теперь производятся, имеют встроенный модуль wi-fi. Данный модуль дозволит вам выйти в сеть в случае если вы находитесь в зоне покрытия wi-fi передатчика. Для того дабы его активировать, включите его программно либо переключив соответствующий тумблер на корпусе ноутбука. В случае если вы не знаете как это сделать, изучите инструкцию к вашему ноутбука. Позже этого запустите запустите поиск сетей, доступных для подключения. В случае если для подключения к надобной вам сети необходим пароль, обратитесь к обладателю сети для его приобретения.
2. Вы также можете подключиться к сети, применяя ваш мобильный телефон. Для приобретения настроек обратитесь к вашему оператору связи. Запросите отправку sms с настройками на ваш мобильный телефон, позже чего попросите подмогнуть вам с настройкой соединения на компьютере. Наилучшим методом для подключения мобильного телефона к ноутбуку является синхронизация с поддержкой дата-кабеля. Все нужное для этого, а именно, дата-кабель и диск с драйверами, как водится, вы сумеете обнаружить в комплектации мобильного. В отвратном случае приобретете дата-кабель в магазине, а драйвера скачайте на сайте изготовителя вашего мобильного.
3. Помимо этого, вы можете выйти в сеть при помощи gprs либо 3g модема. Для применения этого метода вначале активируйте сим-карту, которая находится в комплекте с модемом. Позже этого вставьте модем в usb порт и дождитесь установки драйверов для устройства. Подключитесь к сети, применяя программное обеспечение. При появлении трудностей с этим методом обратитесь в справочную службу вашего оператора.
4. В случае если в вашем распоряжении есть DSL-модем, а также дейстующая выделенная линия подключения к сети, то вы сумеете подключиться к интернет у, подключив модем к ноутбуку. В этом случае решающее значение имеет метод авторизации. Если данные для авторизации настроены на модеме, то все, что понадобится — это установить драйвера для модема на ноутбук и подключить модем к ноутбуку, позже чего вы сумеете выйти в интернет , в отвратном случае вам понадобятся логин и пароль, нужные для доступа к сети.
Совет 4: Как даром войти в интернет
Интернет является чудесным методом для приобретения информации, общения и веселия. Существует уйма методов подключения интернета, но у них всех есть значительный недочет – за доступ в сеть необходимо платить. Впрочем дозволено выйти в интернет и даром.
Инструкция
1. При применении dial-up модема вы можете воспользоваться акциями компаний, предоставляющих доступ в интернет. Эти акции заключаются в том, что первые тридцать-сорок секунд являются бесплатными. За данный срок вы абсолютно сумеете загрузить интернет-страницу, а если у вас работает администратор загрузок – скачать какую-нибудь часть файла. Ищите эти акции в сети. Оптимально применять специализированную программу-звонилку. Тезис ее работы заключается в том, что по прошествии определенного времени она разрывает связь. Задайте это время в параметрах и используйте для бесплатного доступа в течение первых тридцати-сорока секунд.
2. При наличии wi-fi адаптера активируйте его. Запустите поиск новых сетей. В силу большого распространения wi-fi сетей, огромна вероятность выявления той, которая не имеет пароля. Подключитесь к ней и настройте механическое подключение. Не используйте полученную скорость на полную, дабы не вызвать сомнений. Не ставьте крупные файлы на закачку. Используйте лимитация скорости в торрент-заказчиках и администраторах закачек – в этом случае крупна вероятность, что вы останетесь незамеченными. В отвратном случае на используемую вами сеть некогда поставят пароль.
3. Используйте безвозмездный интернет в социальных местах. Обнаружьте места, в которых дозволено применять безвозмездный wi-fi. Обнаружьте список таких мест в сети либо расспросите знакомых. Как водится, это рестораны, кафе и гипермаркеты. Ищите табличку с надписью wi-fi. Многие кафе предоставляют доступ только для своих заказчиков. Активируйте ваш wi-fi модуль на ноутбуке и запустите поиск новых сетей. Обнаружьте открытую сеть и сбережете механическое подключение. Если вы нашли wi-fi сеть, но на ней стоит пароль, обратитесь к обслуживающему персоналу, дабы получить логин и пароль для доступа в интернет.
Видео по теме
Совет 5: К чему снятся ключи от квартиры
Увиденные во сне ключи от квартиры могут иметь абсолютно противоположные значения. При толковании такого сны следует обратить внимание на их число, размер и уйма нюансов. В широком смысле ключ считается символом новых вероятностей.
К чему снится ключ от квартиры
Если во сне вы утратили ключи от квартиры и усердно пытаетесь их обнаружить, то в действительности вы можете стать жертвой воровства. Отдельное внимание уделите своим эмоциям во время поисков. Если вы дюже мощно переживаете либо ревете, то это предвещает грустные события либо потерю какой-нибудь ценности. Если вы примитивно пытаетесь припомнить, куда положили ключи, то грядущие перемены не доставят вам слишком большого огорчения. Помимо того, утраченные во сне ключи считаются намеком на то, что в реальной жизни вы легковерны либо безответственны.Если во сне ключи от квартиры висели на вашей шее, то волноваться в действительности безусловно не о чем. Вы находитесь под верной охраной высших сил.Если вы сломали ключ от квартиры, то в реальной жизни вас ожидают не слишком славные перемены. Возможно, вы переедете на новое место жительства, причем поводом переезда будет разлад в семье, измена либо серьезная болезнь. Если во сне вы обнаружили ключи от квартиры, то события ближайшего грядущего непременно изменят вашу жизнь к лучшему. Обратите внимание на размер ключей. Чем огромнее связка и сами ключи, тем больше благоприятным будет новейший период. Обнаружить ключ и при этом пытаться припомнить, где вы его видели прежде, снится к приобретению ценной информации. Видимо, вам откроют какую-нибудь тайну либо вы получите результат на вопрос, тот, что не дает вам покоя на протяжении длинного времени.
Нюансы
Если во сне вы закрываете ключами дверь квартиры, то такой знак предвещает удачу в индивидуальной жизни. Для молодых девушек такой сон может предвещать приобретение долгожданного предложения от своего избранника либо знакомство с грядущим мужем.Золотые ключи во сне символизируют поддержку со стороны дюже авторитетных персон. Абсолютно возможно, что в вашей жизни появится покровитель, способный решить все задачи.Если во сне вы держали ключи в руках и примитивно перебирали их пальцами, то в действительности вас дозволено назвать полноправным владельцем собственной жизни. Все, что будет протекать с вами в ближайшее время, зависит только от вас самого.Подаренные ключи от квартиры являются символами выигрышных сделок, смены места работы либо возрастания по службе. Дюже скоро перед вами откроются новые перспективы, которыми нужно непременно постараться воспользоваться.Если во сне вы удерживаете в руках только один ключ, тот, что при этом висит на кольце либо пристегнут в ключнице, то в реальной жизни обратите внимание на некоторые черты своего нрава. Скорее каждого, вам не хватает решительности и целеустремленности, что приведет к неудачному заключению дел. Ваш фурор будет пропорционален стараниям. Открывать дверь квартиры во сне одним циклом ключа – знак, предвещающий унижения. Кто-то из вашего окружения попытается вас опозорить либо высмеять. Если вы не уверены в своих силах, не затевайте споры с авторитетными либо враждебными людьми. Сходственные споры могут испортить вам репутацию.
Совет 6: О чем говорит размер воротниковой зоны
Современная пренатальная диагностика дозволяет не только установить пол ребенка задолго до его рождения, но и помогает выявить допустимые изъяны становления, множество из которых становятся видными при ультразвуковом изыскании. Одним из значимых показателей, выявляемых на первом УЗИ-скрининге, является размер воротниковой зоны плода.
Скрининг первого триместра
Скрининг первого триместра проводится между 11-й и 14-й неделями внутриутробного становления грядущего младенца. При этом доктор уделяет специальное внимание так называемой воротниковой зоне, размер которой обуславливается числом скопившейся лимфатической жидкости в затылочной области плода. Увеличение ее числа может сигнализировать о наличии потенциального генетического недостатка, скажем, трисомии 21, являющейся поводом появления синдрома Дауна.
Размеры воротниковой зоны
Размер воротниковой зоны зависит от возраста плода. В начале 11-й недели типичным считается значение до 2 мм, к концу 13-й недели оно может добиваться 2,8 мм. При этом не стоит паниковать, если цифры оказываются слегка завышенными. Согласно статистике, 9 из 10 детей с размером воротниковой зоны между 2,5 и 3,5 мм рождаются абсолютно здоровыми. И лишь когда показатель оказывается значительно завышенным, скажем 5-6 мм и больше, дозволено заподозрить присутствие генетического недостатка. Позже 13-й недели формируется лимфатическая система плода, жидкость из воротниковой зоны растекается по сосудам тела, и показатели измерения перестают быть востребованными.
Дополнительные исследования
Причем стоит понимать, что данные показатели хоть и считаются достаточно значимым моментом пренатальной диагностики, сами по себе диагнозом не являются. Это каждого лишь скрининг, помогающий оценить степень риска появления того либо другого заболевания. Следственно ни один доктор не вправе, опираясь только лишь на высокое значение размера воротниковой зоны, отправить женщину на аборт. Собрание лимфатической жидкости в области шеи не неукоснительно обозначает, что ребенок имеет какой-то генетический недостаток. С иной стороны, никто не может гарантировать, что плод с типичной воротниковой зоной родится идеально здоровым. Следственно могут оказаться нужными и другие изыскания. Скажем, кордоцентез либо обзор околоплодных вод, дозволяющие дать больше определенные данные о состоянии здоровья малыша.
Погрешность измерения
К тому же не стоит забывать и о вероятности погрешности измерения. Плод еще так мал и измерить его до десятой части миллиметра достаточно трудно. И агрегат может быть ветхим, и доктор еще не таким опытным, и расположение плода не самым оптимальным, следственно, если при проведении скрининга первого триместра были получены подозрительные итоги, неизменно стоит перепроверить их у иного эксперта и на ином оборудовании.
Совет 7: Как раздавать кабельный интернет с компьютера через WI-FI
Wi-Fi-сети сегодня применяются повсюду и для большинства это самый наилучший метод подключения к интернету. Некоторые пользователи могут воспользоваться одной бесхитростной уловкой, дабы сделать работоспособную точку доступа Wi-FI даже без роутера.
Сперва стоит сказать о том, что пользователю понадобится либо ноутбук, со встроенным Wi-Fi адаптером, либо неперемещаемый компьютер, у которого есть USB адаптер для Wi-Fi. Именно это устройство, вкупе с компьютером будут являться точкой доступа Wi-Fi. По сути для создания точки доступа необходимы только эти два устройства, остальное исполнит программное обеспечение.
Основные настройки
Все действия требуется осуществлять на головном компьютере, то есть на том ПК, тот, что будет выступать в роли точки доступа. Для начала следует открыть меню «Пуск» и перейти в «Панель управления». В появившемся окне предпочесть «Сетевые подключения». Тут пользователю необходимо обнаружить ярлык для подключения по «Беспроводному сетевому соединению» и щелкнуть на него правой кнопкой мыши, а в появившемся контекстном меню «Включить». Позже запуска, требуется перейти в «Свойства» беспроводного соединения, которые тоже открываются в этом контекстном меню. После этого надобно двукратно щелкнуть по «Протоколу интернета (TCP/IP)». В настройках указывается дальнейшая информация: IP адрес – 192.168.0.1, маска подсети – 255.255.255.0. На втором компьютере такие: IP адрес – 192.168.0.2, маска подсети – 255.255.255.0, а стержневой шлюз – 192.168.0.1. В поле основного шлюза вводится ip-адрес первого компьютера, тот, что подключен к сети посредством кабеля.
Последние шаги
После того как указанные выше настройки будут сохранены, вновь требуется возвратиться к первому компьютеру. В свойствах беспроводного соединения следует открыть вкладку «Беспроводные сети» и нажать на кнопку «Добавить». Именно тут будет создаваться беспроводная Wi-Fi сеть. В появившемся окне надобно убрать галочку с пункта «Ключ предоставлен механически» и установить ее на значение «Это прямое соединение компьютер-компьютер». В поле «Ключ сети» вводится пароль, с подмогой которого пользователь будет подключаться к беспроводной сети (его дозволено придумать независимо). В выпадающем меню «Проверка подлинности» предпочесть «Совместная», а в типе шифрования предпочесть WEP. Во вкладке «Подключение» следует поставить галочку вблизи пункта «Подключаться если сеть находится в радиусе действия» и сберечь все метаморфозы. Надобно проделать все те же манипуляции на втором компьютере, позже чего пользователю будет доступна вероятность работы в интернете по Wi-Fi.То же самое дозволено повторить на всех компьютерах и ноутбуках, которые требуется подключить к беспроводной сети.
Совет 8: Как войти с телефона в интернет
Если Вам нужно неотложно войти в интернет , а компьютера под рукой не оказалось, то самый легкой выход – воспользоваться мобильным телефоном. Теперь во всех телефонах и у всякого оператора есть сходственная вероятность выхода во глобальную сеть.
Инструкция
1. Интерфейс мобильных телефонов отличается, но всеобщая схема такова:зайдите в основное меню мобильного телефона
2. выберите меню «браузер» либо «интернет »подключитесь к интернет у (во многих моделях телефона подключение происходит механически)
3. В случае если вы только купили сим-карту, то первая попытка выхода в сеть окажется неудачной. Нужно выйти из приложения, позже чего, как водится, в течение 15 минут оператор сотовой связи пришлет в виде SMS-сообщения инструкцию по настройке вашего агрегата.Будьте внимательны! Если оператор прислал вам код активизации, логин либо пароль, непременно сбережете его для последующей работы
4. Как только вы воспользовались подсказками оператора, и ваш телефон готов к серфингу по сети, проделайте все вышеперечисленные шаги опять
5. В меню «адресная строка» (в различных моделях наименование может отличаться) впишите необходимый адрес, скажем, www.russia.ru, нажмите «ок».
6. Если вы подключаетесь через wi-fi, то в меню телефона обнаружьте соответствующий раздел.Нажмите «активировать», при необходимости введите пароль.
7. Только позже этого, дозволено вбивать адрес надобного сайта.
8. Также во многих моделях телефона предлагаются добавочные вероятности применения сети интернет : телефон запоминает страничку, которая была открыта последней, дозволено сделать «закладки» – особенно посещаемые сайты и многое другое.
Видео по теме
Полезный совет
Помните о том, что интернет-трафик предоставляемый сотовыми операторами, крайне дорог. Помимо того, усердствуйте не пользоваться этой службой в роуминге.
Совет 9: Как подключить интернет к wi-fi сети из ноутбуков
Ноутбук для многих сегодня – неотделимая часть жизни. Это и средство общения, и мультимедиа-центр, и офис. Основной плюс “книжек” – их мобильность, следственно пользователи выбирают wi-fi-подключение, которое дозволено настроить и дома, и на улице, и в общественном месте. К тому же, в последние годы стало допустимым входить в интернет фактически в любом месте, за плату и даже без.
Вам понадобится
- – ноутбук;
- – точка доступа (хотспот).
Инструкция
1. Самый примитивный метод подключения ноутбука к беспроводной сети – это щелкнуть левой кнопкой мыши по значку в правой нижней части экрана. Данный значок становится энергичным при попадании ноутбука в зону действия одной либо нескольких сетей. Если точка доступа общедоступна, то есть бесплатна, то подключение происходит механически. Если же сеть защищена либо таких сетей много, то для входа понадобится особый ключ. Позже щелчка мыши нажмите кнопку “Беспроводные сети” в открывшемся окне.
2. В операционной системе Windows подключение дозволено произвести через “Центр управления сетями и всеобщим доступом”, выводимый на экран при выборе пункта “Подключение к сети” в “Панели управления” через стартовое меню “Пуск”. Выберите беспроводную сеть и нажмите “Подключиться”.
3. Позже запроса подключения вы увидите окно с предложением ввести закрытый ключ. Если он вам знаменит (скажем, обладатель сети – ваш приятель, либо вы находитесь в своем офисе), вводите его и можете пользоваться интернетом. В социальных точках доступа (вокзалах, аэропортах, гостиницах, кафе) могут появиться загвоздки при подключении. Либо, если оно пройдет благополучно, вы не сумеете зайти в интернет. В этом случае запустите браузер; изредка он открывается на странице сети, где вы сумеете посмотреть расценки и узнать о методах оплаты. Если же и это не поможет, обратитесь к соответствующему работнику.
4. Ключ доступа, как водится, вводится один раз. В дальнейший раз при подключении к этой сети система “припомнит” введенные параметры и механически произведет подключение, когда вы окажетесь в зоне действия.
5. Отключение от беспроводной сети производится обратными способами. Щелкните по значку в правом нижнем углу экрана либо войдите в окно “Подключения” через “Пуск” и выберите “Отключиться”.
Видео по теме
Обратите внимание!
Обилием точек доступа могут похвастаться лишь большие города.Многие точки доступа (в основном, отели) применяют карточный способ оплаты. Пользователь приобретает карту определенного номинала и вводит при запросе ключ, расположенный под защитным слоем.
Полезный совет
О наличии охраны сети свидетельствует изображение замка на ее значке.
Совет 10: Как зайти в интернет через телефон
Интернет сегодня настоль крепко вошел в жизнь человека, что даже кратковременное неимение доступа к нему может пагубно повлиять на рабочие либо собственные отношения. Однако, рассматривая, что современные мобильные телефоны предоставляют вероятность полновесного применения интернета, задача теснее не кажется столь серьезной.
Инструкция
1. Самый удобный и экономный с точки зрения бюджета метод применения интернета с мобильного – это подключиться с телефона к ближайшей точке доступа Wi-Fi, предоставляющей выход в интернет (желанно – безвозмездный).
2. Для применения доступа в интернет через сотовую связь (GPRS/EDGE/3G) вам понадобится исполнить несколько дополнительных настроек.
3. Зайдите в настройки вашего телефона и обнаружьте пункт, отвечающий за настройку доступа в интернет, а именно – адрес точки доступа, логин и пароль.
4. Уточните эти данные у вашего оператора связи (либо скопируйте их с его сайта). У большинства операторов также присутствует служба пересылки настроек на телефон посредством SMS.
5. Подключитесь и пользуйтесь доступом в интернет.
Видео по теме
Обратите внимание!
Службы доступа в интернет оплачиваются добавочно и, как водится, стоят крайне дорого, исключительно в роуминге.
Совет 11: Как раздавать интернет с планшета
По статистике больше семидесяти процентов телефонов и планшетов работают на системе Android, у которой дюже много вероятностей. Традиционно люди применяют лишь небольшую их часть. Почаще каждого телефоны и планшеты применяют для доступа в интернет. Но в случае необходимости их дозволено превратить в точку раздачи Wi-Fi для друзей.
Вам понадобится
- Устройство на базе android
Инструкция
1. Удостоверитесь, что ваш планшет «видит» сеть и может к ней подключиться, без этого вы не сумеете сделать из него точку доступа.
2. Зайдите в настройки вашего устройства. Стандартная пиктограмма в меню представляет собой шестеренку.
3. Дальше надобно предпочесть пункт «Добавочные настройки», обнаружьте пункт «Модем и точка доступа». По умолчанию переносная точка доступа в android-устройствах отключена.
4. Активируйте данный пункт, сдвинув рычажок вправо. Позже чего ваше устройство ненадолго «задумается».
5. Ваш планшет запросит у вас доказательство отключения Wi-Fi. Удостоверите. Увы, ваше устройство не может параллельно раздавать интернет и быть к нему подключенным через Wi-Fi.
6. Позже того, как устройство включится, нажмите на пункт «Переносная точка доступа Wi-Fi», дабы получить всю нужную для подключения информацию, а именно наименование сети и пароль. Эти данные не будут меняться во время следующих подключений.
7. Воспользуйтесь этой информацией, дабы войти в сеть с иного устройства, либо осведомите эти данные другу.
8. Если вы собираетесь энергично применять планшет, пока он раздает интернет иным пользователям, и у вас нет вероятности поставить его на зарядку, уменьшите яркость экрана, это продлит жизнь батарее.
9. Для этого воспользуйтесь стержневой панелью управления, которая выдвигается сверх либо сбоку и сдвиньте ползунок яркости налево. Яркость, уменьшенная на пятьдесят процентов, в существенной степени замедляет скорость разрядки устройства.
Обратите внимание!
Параллельно с раздачей Wi-Fi дозволено применять мобильный интернет для доступа в сеть с самого планшета.
Полезный совет
Раздача Wi-Fi ускоряет разрядку батареи, следственно в безукоризненной обстановки класснее поставить планшет заряжаться либо правда бы отключить экран.
Совет 12: Как подключить интернет к айподу
Сегодня жизнь немыслимо представить без интернета: работа, общение, веселия – все находится в сети. Подключиться к глобальной паутине дозволено с подмогой множества устройств, одним из которых является iPod. Дома либо в местах с беспроводным соединением уместно подключить интернет к айподу через Wi-Fi либо Bluetooth, а в самостоятельном режиме дозволено воспользоваться мобильным интернетом.
Вам понадобится
- – iPod;
- – Bluetooth;
- – ноутбук либо компьютер с Wi-Fi.
Инструкция
1. Перед тем как подключить интернет к айподу через Bluetooth, удостоверитесь, что в зоне подключения работает соединение. В меню iPod выберите путь «Настройки» – «Основные» – «Bluetooth». Включите соединение. Подключение гаджета к интернету произойдет механически.
2. Подключите3G интернет к айподу с подмогой мобильного оператора. Откройте меню и выберите «Настройки». Войдите в пункт «Сотовые данные» и удостоверитесь, что режим включен. Единовременно отключите подключение в роуминге для экономии трафика.
3. Введите в пункте «Настройки APN» данные вашего сотового оператора, но заблаговременно посмотрите их в инструкции к настройкам. Перезагрузите iPod позже вступления настроек и сохранения всех данных. Для удобного интернет-соединения используйте браузер Safari.
4. Подключите интернет к айподу, сделав ноутбук со встроенным Wi-Fi точкой доступа к сети. Если вы настраиваете интернет впервой, то начните с с подключения ноутбука. Для начала отключите охрану на компьютере.
5. На панели управления выберите пункт «Сетевые подключения», дальше откройте вкладку «Беспроводное сетевое подключение». В пункте «Родные задачи» измените добавочные параметры, добавив пункт «Беспроводные сети».
6. Заполните вкладки «Связи» и «Подключение». Введите сетевое имя, позволите подключение, выставьте прямое соединение «Компьютер-компьютер». Во вкладке «Безопасность» подметьте открытую проверку подлинности.
7. Задайте 11-символьный ключ, заранее убрав галочку с пункта механического предоставления ключа. Удостоверите введенный ключ. Выберите шифрование WEP. Во вкладке «Подключение» позволите соединение, если сеть находится в радиусе действия.
8. Вернитесь в сетевые подключения и выберите соединение, которое нужно для подключения ноутбука к интернету. В «Свойствах» выберите пункт «Добавочно» и позволите применять подключение иным пользователям сети.
9. Позже исполненных операций пришло время подключить интернет к айподу. Включите в «Настройках» Wi-Fi, дождитесь поиска сети и выберите ее. Введите пароль и нажмите «Join». Войдите в расширенные свойства подключения и введите недостающие настройки, позже чего пользуйтесь интернетом.
В этой инструкции мы расскажем Вам как подключить Интернет через WiFi на компьютере, ноутбуке или телефоне. Это несложная и вполне доступная для каждого пользователя операция позволит Вам использовать все преимущества современных технологий дома или в офисе.
Покупка модема или роутера
Начать необходимо с того, что приобрести беспроводную точку доступа или Вай-Фай роутер. Последний предпочтительнее, так как это уже многофункциональное устройство, умеющее не только организовать сеть WiFi, но и подключаться к интернету самостоятельно и управлять всей сеть дома, в квартире или офисе.
Если Вы живете в частном доме, то при выборе роутера особое внимание обратите на мощность антенн. Если же Вы живете в многоэтажном доме, то лучше всего взять двухдиапазонную модель, так как из-за высокой плотности беспроводных сетей обычный диапазон 2.4 GHz уже загружен настолько, что нормально работать в нём уже не получится. А вот диапазон 5 GHz практически полностью свободен. Да и скорость WiFi будет уже значительно выше.
Настройка роутера для раздачи Интернета
Чтобы подключить Интернет через WiFi мало только купить маршрутизатор — его нужно еще и правильно настроить. Несмотря на большое разнообразие марок и моделей, основной принцип базовой конфигурации Вай-Фай практически идентичный.
Сначала делаются базовые настройки: имя сети WiFi (SSID), домашний регион, используемый радиоканал и его ширина, включение дополнительных режимов.
Как правило, при базовой конфигурации меняется только имя сети. Остальные параметры оставляют в значении по умолчанию.
Далее, чтобы раздавать Интернет подключение через WiFi и не боятся посторонних, изменяют параметры безопасности сети WiFi. Надо выбрать тип и стандарт шифрования, установить пароль на подключение к Вашему Вай-Фаю.
Самым надежным является стандарт безопасности WPA2-PSK с шифрованием AES.
Пароль на WiFi надо делать не короче 8-10 символов. При этом желательно чтобы он состоял из букв и цифр. Так взломать его будет гораздо сложнее!
Для того, чтобы полностью обезопасить свою сеть и подключить Интернет через WiFi с максимальной защитой — обязательно отключите WPS, т.к. эта технология — одна большая дыра в сети Вай-Фай, через которую Вас взломает любой школьник.
Основные настройки сделаны — можно подключать клиентов!
Подключение клиентов Вай-Фай
Итак, роутер Вы купили, сеть WiFi настроили. Теперь разберёмся — каким образом компьютер, ноутбук, телефон или телевизор подключить к Интернету по WiFi? Очень просто! Последовательность действий везде одинаковая:
1. Включаем беспроводной адаптер.
2. Запускаем поиск доступных сетей Вай-Фай
3. Выбираем нужную и подключаемся к ней.
4. Вводим пароль на доступ к сети.
5. Проверяем доступ в Интернет.
Давайте рассмотрим на конкретных примерах.
В качестве примера будем рассматривать подключение ноутбука по WiFi к Интернету.Используемая операционная система — Windows 10.
Перво-наперво проверьте — точно ли включен беспроводной адаптер на Вашем компьютере. На ноутбуках для этого используются специальные функциональные клавиши. Подробнее можно узнать в инструкции к устройству.
После этого правом нижнем углу экрана, рядом с часами, ищем значок сети и кликаем на нём левой кнопкой мыши. Появится вот такое меню:
В нём надо выбрать свою сеть Вай-Фай по имени, которое указывали в настройках.
Чтобы каждый раз заново не переподключаться — поставьте галочку «Подключаться автоматически».
Нажимаем кнопку «Подключиться». После этого Виндовс 10 запросит у Вас пароль на подключение к Интернету через WiFi:
В поле введите тот пароль, который указывали при настройке сети на роутере.
Кликаем на кнопку «Далее».
После этого будет проведена проверка введённого пароля и если он указан правильно — под именем сети вы увидите статус «Подключено, Защищено».
Можно закрывать меню и проверять доступ в Интернет.
Если по какой-либо причине Интернет через WiFi не доступен — проверьте какие настройки протокола IP версии 4 на беспроводной сетевой карте. Как правило, там должно стоять автоматическое получение адресов от роутера:
Если получение IP-адресов установлено в автоматическом режиме, а доступа в Интернет по Вай-Фаю нет — попробуйте подключить для проверки компьютер к роутеру через кабельное соединение LAN. После этого станет ясно на какой стороне проблема.
Подключение телефона на Android к WiFi
Для того, чтобы подключиться к Интернету по WiFi на телефоне или планшете с операционной системой Андроид — сначала открываем настройки устройства и находим раздел WiFi:
Сдвигаем ползунок включения адаптера в сторону «Вкл.» После этого заходим в сам раздел и смотрим список сетей:
Находим свою среди доступных и нажимаем на неё.
Появится запрос ввода пароля:
Вводим тот пароль, который указывали при настройке своего роутера.
Нажимаем на кнопку «Подключить».
После этого, если аутентификация прошла удачно, Вы увидите сообщение «Подключено» под названием сети.
Проверяем доступ в глобальную паутину.
Содержание
- Как подключить и настроить Wi-Fi на компьютере с Windows 7?
- Что нужно?
- Настройки Windows
- Настройка нового подключения
- Процедура подключения
- Как подключить ноутбук к Wi-Fi-роутеру без проводов
- Что нужно для подключения ноутбука к Интернету
- Расположение и включение роутера
- Проверка функционирования ВайФай
- Создание точки доступа
- Проверка драйверов
- Проблемы подключения
- Заключение
- Видео по теме
- Как подключить компьютер к Wi-Fi-роутеру без проводов
- Настройка Wi-Fi-роутера для работы
- Подключение Wi-Fi-роутера к ноутбуку
- Подключение Wi-Fi-роутера к стационарному компьютеру
- Внешний адаптер
- Внутренний адаптер
- Заключение
- Видео по теме
- Как Подключить Стационарный Компьютер к WiFi Сети Роутера Без Провода?
- Как подключить к интернету через wifi стационарный компьютер?
- Что нужно, чтобы подключить WiFi на компьютере встроенными средствами Windows?
- Проблемы при подключении компьютера к WiFi без провода
- Организация домашней сети между ПК и ноутбуками
- Общие принтеры
- Общие папки и принтер без программы
- Как настроить роутер без помощи специалиста?
- Содержание
- Содержание
- Подключение роутера
- Подключаемся к роутеру
- Сброс к заводским настройкам
- Не удается подключиться кабелем
- Настройка роутера
- Быстрая настройка
- Дополнительные настройки Wi-Fi
- Дополнительные настройки безопасности
- Чек-лист
- Видео
Как подключить и настроить Wi-Fi на компьютере с Windows 7?
Привет, друзья! Сегодня повсеместно используются беспроводные технологии. Практически все современные устройства оснащены специальным модулем, с помощью которого они подключаются к Wi-Fi сети и выходят в интернет. Даже бабушки уже знают, что Wi-Fi – это удобно.
Часто мы даже не задумываемся о том, как настраивается интернет «по воздуху» – приходит мастер и все налаживает. Но я считаю, в наше время все должны знать, как сделать такую работу самостоятельно. Поэтому сегодня я расскажу, как подключить Вай-Фай к компьютеру под Виндовс 7.
Я подразумеваю, что у нас стационарный ПК, и мы будем организовывать для него беспроводной интернет. Если будут вопросы, сразу пишите в комментарии!
Что нужно?
Чтобы подключить Вай-Фай к компьютеру с Windows 7 (или любой другой версией ОС), нужно, чтобы у ПК был беспроводной адаптер. Если вы давно нас читаете, то уже знаете, что к настольным компам это устройство нужно покупать отдельно – либо это будет внешний адаптер, который ставится в USB порт, либо внутренний – подключается к материнской плате через специальный разъем (интерфейс). Ясно дело, что рядовые пользователи отдают предпочтение USB адаптерам – они проще в использовании.
Второе, что нужно для работы Wi-Fi – актуальные драйверы на адаптер. Они устанавливаются с диска, который идет в комплекте с оборудованием. В крайнем случае, микропрограммы можно найти в интернете.
Ну и третий шаг – включить сетевой адаптер. Сделать это можно через «Диспетчер устройств». В разделе «Сетевые адаптеры» ищем нужное оборудование, кликаем по нему ПКМ и жмем «Включить» или «Задействовать».
Настройки Windows
Инструкции по настройке сетевой карты смотрите в следующем видео:
Теперь переходим к главному – как подключить компьютер под Windows 7 к интернету без проводов по Wi-Fi. Нам предстоит настройка сетевой карты. Как это сделать:
Настройка нового подключения
Чтобы подключиться к Вай-Фай с компьютера под Виндовс 7, нужно создать это самое подключение – беспроводную сеть. Для этого в первую очередь нужно настроить роутер.
На нашем портале вы найдете информацию по настройке любого маршрутизатора. Просто пропишите модель устройства в поисковую строку или зайдите в первый раздел «Настройка роутеров».
О том, как настроить роутер для того, чтобы подключить Wi-Fi на компьютере с Windows 7, я расскажу на примере оборудования TP-Link:
Теперь снова переходим к ПК Виндовс 7, где будем создавать новый профиль, чтобы подключить его к Вай-Фай (эти инструкции пригодятся для подключения к скрытой сети):
Если хотите, чтобы компьютер подключался к сети при запуске, установите галочку у пункта «Запускать это подключение автоматически».
Процедура подключения
Конечно, все эти настройки не делаются каждый раз, когда нужно подключить компьютер под Windows 7 к интернету без проводов через Wi-Fi. Теперь все будет просто:
Все, можно пользоваться. А я прощаюсь, до новой встречи на просторах WiFiGid!
Источник
Как подключить ноутбук к Wi-Fi-роутеру без проводов
Зачастую бывают ситуации, когда люди, купившие ноутбук, сталкиваются с проблемами подключения Интернета. Как правило, это несложная процедура, но есть некоторые моменты, которые могут вызвать трудности у начинающих пользователей. Более подробно о том, как подключить ноутбук к Wi-Fi-роутеру и Интернету без проводов, будет рассказано в данной статье.
Что нужно для подключения ноутбука к Интернету
Для подсоединения беспроводного Интернета потребуются два устройства: маршрутизатор или роутер и ноутбук, в котором есть встроенный адаптер сети или отдельный адаптер, хотя многие современные модели ноутбуков в них не нуждаются. Конечно, потребуется место, в котором ловит Интернет. Перед покупкой эту информацию лучше уточнять заранее.
Расположение и включение роутера
Перед тем как ответить на вопрос, как подключиться к ВайФай роутеру на ноутбуке, следует рассмотреть места, куда не стоит ставить роутер из-за возможной его некорректной работы:
Проверка функционирования ВайФай
Как правило, адаптер ноутбука, который ответственен за сетевое подключение, по умолчанию отключен. Но, на всякий случай, следует проверить этот факт. Это можно выяснить специальной клавишной комбинацией. В зависимости от модели ноутбука это могут быть Fn + F2 или клавиши со значками антенны. При нажатии на них будет отображена информация включения или выключения сети. Некоторые модели ноутбуков содержат переключатель на корпусе.
Создание точки доступа
Есть несколько шагов, по которым можно создать точку доступа беспроводной сети. Для Windows 7 предусмотрены следующие действия:
В результате точка доступа Windows 7 будет создана.
Для подключения ноутбука на операционной системе Windows 10 к беспроводной сети следует использовать следующую инструкцию:
Чтобы подключить ВайФай с ОС 8 или 10, необходимо выполнить следующие действия:
Последним шагом требуется нажать «Далее», и спустя мгновение можно переходить в браузер и пользоваться сетью.
Проверка драйверов
Если подключение Интернета не осуществляется, то, возможно, нет сетевых драйверов. Чтобы это проверить в Windows 10, необходимо:
Проблемы подключения
Причин, по которым ноутбук не ловит сигнал и не подключается к ВайФай, достаточно. К самым распространенным относятся:
Также проблемы подключения могут быть связаны:
Если ноутбук не видит только одну сеть ВайФай, то причина может крыться в чрезмерном расстоянии ноутбука и роутера, настройке ноутбука на диапазон другого ВайФая и подключения нескольких беспроводных сетей к одному каналу.
Нередко проблема заключается в экономии заряда электроэнергии отключением Интернета. Для его включения нужно нажать на кнопку с радиоантенной. Также может отключиться адаптер в результате случайных механических действий. Доступ к Интернету может прерваться из-за маршрутизатора, сбоя в работе провайдера или короткого замыкания. Нередко встречаются моменты, когда роутер ограничивает подключения, во избежание перегрузки работы.
Помимо стандартных решений, перечисленных выше проблем, можно попробовать:
Заключение
В результате, не следует долго думать над тем, как подключить ноутбук к сети Интернет через Wi-Fi-роутер. Сделать подключение без проводов и с ними можно по указанной выше инструкции. Если есть нерешаемые проблемы с подсоединением к сети, то следует осмотреть устройство на отсутствие дефектов и обратиться к провайдеру. Как правило, служба технической поддержки работает круглосуточно и предоставляет необходимую информацию оперативно.
Видео по теме
Источник
Как подключить компьютер к Wi-Fi-роутеру без проводов
Возможность беспроводного соединения стала базовым функционалом большинства современных гаджетов: ноутбуков, планшетов, смартфонов. Однако соединение с Wi-Fi-сетью стационарных компьютеров до сих пор вызывает затруднения у пользователей, ведь в этих устройствах просто отсутствует нужная функция. Несмотря на это, данный «недочет» можно исправить при помощи специальных Wi-Fi-модулей.
Настройка Wi-Fi-роутера для работы
Если пользователь первый раз использует Wi-Fi-соединение, то перед тем как подключать компьютер к маршрутизатору, следует настроить устройство на передачу беспроводного сигнала. Совершается этот процесс в веб-интерфейсе роутера.
Открыть систему настроек маршрутизатора не так сложно, главное знать данные для входа. Прежде всего понадобится адрес системы. Он находится на обратной стороне Wi-Fi-роутеров: в строке под названием «IP». Если найти эту информацию не получилось, можно воспользоваться стандартными данными для перехода в веб-интерфейс:
Также следует проверить Wi-Fi-роутер на работоспособность. Для этого требуется проверить следующие параметры:
После проверки правильности подключения прибора следует провести настройки подключения Wi-Fi-роутера. Для этого требуется выполнить последовательность действий:
Настройка соединения будет зависеть от веб-интерфейса модели устройства.
Большинство роутеров имеют быструю настройку, в некоторых маршрутизаторах придется вводить данные самостоятельно.
После настройки соединения можно переходить непосредственно к подключению персонального компьютера к роутеру.
Подключение Wi-Fi-роутера к ноутбуку
В ноутбуках, в отличие от стационарных компьютеров, уже установлен модуль для работы с беспроводным сигналом. Поэтому подключить устройство этого типа в несколько раз легче. Для этого необходимо выполнить следующие действия:
После этого ноутбук начнет подключаться к маршрутизатору, и если данные для входа введены верно, то пользователь получит доступ в интернет.
Если вы не можете найти значок для подключения беспроводных соединений, то, скорее всего, на ноутбуке не установлены необходимые драйверы. Поставить нужное программное обеспечение можно с установочного диска, который идет в комплекте с ПК.
Подключение Wi-Fi-роутера к стационарному компьютеру
При попытке подключения стационарного компьютера к Wi-Fi-роутеру пользователь сталкивается с серьезной проблемой: у ПК просто отсутствует функция подключения к беспроводным сетям. Но это ограничение можно убрать при помощи дополнительного оборудования.
Рассмотрим, как подключить компьютер к Wi-Fi-роутеру без проводов двумя способами:
Так как эти два варианта подключения отличаются друг от друга, то стоит рассмотреть инструкцию применения каждого метода отдельно.
Внешний адаптер
Внешний адаптер — прибор, подключаемый к персональному компьютеру через USB-порт, дающий возможность присоединяться к беспроводной Wi-Fi-сети. Дизайн этого устройства схож с флеш-накопителем, однако к некоторым из модулей можно присоединить дополнительный USB-кабель, чтобы улучшить качество получаемого сигнала.
При покупке внешнего адаптера внимательно стоит осмотреть комплектацию товара. В нее должны входить:
Инструкция по установке внешнего адаптера для подключения стационарного компьютера к маршрутизатору будет выглядеть следующим образом:
После установки драйвера, можно подключать стационарный компьютер к беспроводной сети:
Подключать к Wi-Fi-соединению можно только компьютер с активным внешним адаптером. Если пользователь отключит устройство от ПК, то возможность подключения к беспроводной сети также будет утеряна.
Внутренний адаптер
Внутренние адаптеры, в отличие от внешних аналогов устройств, подключаются к материнской плате персонального компьютера. Оборудование подключается к специализированному разъему формата PCI. Установка такого типа не должна вызвать трудностей, однако сам процесс разбора системного блока пугает неопытных пользователей.
Перед покупкой внешнего адаптера стоит уточнить: присутствует ли у материнской платы ПК разъем формата PCI или PCI Express. Потому что только при наличии этих каналов рассматриваемый способ подключения возможен.
Перед установкой внешнего адаптера пользователю также придется собрать устройство. Обычно оборудование приходит в разобранном виде. К счастью, собрать устройство не так трудно: достаточно присоединить антенну к специальному разъему платы с микросхемами.
Чтобы подключить стационарный компьютер к маршрутизатору при помощи внутреннего адаптера, следует выполнить действия:
На корпусах некоторых системных блоках присутствуют заглушки, которые необходимо выдавить, чтобы через появившиеся отверстия вставить разъемы для антенны.
После подключения оборудования можно переходить к установке необходимых драйверов. Для этого следует выполнить последовательность действий:
Если все этапы инструкции были установлены правильно, то у пользователя появится возможность подключить стационарный компьютер к маршрутизатору без использования проводов.
Заключение
Таким образом, способ подключения персонального компьютера к Wi-Fi-роутеру без использования проводов зависит от вида ПК. У ноутбуков возможность подключения встроена в системные настройки, поэтому такой тип соединения освоит даже начинающий пользователь. При подключении беспроводной сети к стационарному компьютеру придется воспользоваться дополнительными устройствами: внешним или внутренним адаптером. При этом необходимо не забыть установить для оборудования соответствующие драйверы.
Видео по теме
Источник
Как Подключить Стационарный Компьютер к WiFi Сети Роутера Без Провода?
В этой статье расскажу, как подключиться к wifi со стационарного компьютера под управлением Windows без провода через адаптер. И хоть беспроводные технологии уже распространены повсеместно, далеко не каждый знает, как выйти в интернет посредством беспроводной связи на ПК. Хотя сегодня это актуально как никогда — ведь подключиться к wifi через роутер или смартфон можно не только со стационарного компьютера, но и ноутбука. А это означает, что можно будет поработать или посмотреть любимый фильм не только дома по кабелю, но и в кафе, торговом центре или даже метро. На сегодняшний день самая актуальна ОС — это Windows 10, так что посмотрим, как подключить компьютер через WiFi адаптер к сети именно на ее примере.
Как подключить к интернету через wifi стационарный компьютер?
Большинство современных устройств уже имеют в комплекте установленный wifi модуль — это касается большинства ноутбуков, нетбуков (небольших ноутов, созданных для работы в интернете), планшетников и смартфонов. Однако если где-то в углу бабушкиной комнаты заваленный тряпками застоялся старенький стационарный компьютер, то его также можно включить в нашу игру — дедуля еще может дать фору новомодным агрегатам! Для него в магазине найдется специальное устройство — беспроводной адаптер, который сделает стационарный ПК полноправным членом wifi семьи.
Адаптеры бывают двух типов — съемные или встраиваемые. Встраиваемый, или сетевой, вставляется внутрь корпуса в слот PCI, наподобие сетевой или видео карты. Плюс в его более стабильной работе, минус — его нужно вставить внутрь и забыть, в то время как съемный можно установить на другой компьютер, если понадобится.
Поэтому я использую для своего компа usb wifi адаптер и не испытываю по большому счету никаких проблем ни со стабильностью, ни со скоростью wifi — главное, чтобы он по характеристикам подходил к вашему роутеру и поддерживал те же стандарты связи.
У меня модель Trendnet TEW 624-UB, как ни странно (сужу по опыту использования их роутеров и ip камер), но вполне достойный вариант и работает безотказно. На его примере я и покажу, как подключить к сети wifi компьютер.
После этого нужно перезагрузить компьютер и активировать работу беспроводного адаптера — включение его производится либо с кнопок на клавиатуре, либо отдельной кнопкой или тумблером на корпусе — подробнее об этом в я уже написал в другой статье — повторяться не буду.
Открою небольшой секрет — все современные адаптеры легко распознаются в операционной системе Windows 10 без дополнительных сторонних утилит. Поэтому можно просто подключить адаптер к порту USB, установить драйвер и пользоваться.
Рекомендуется обновить драйвер на адаптер для Windows с официального сайта разработчика, чтобы он стабильно работал с последними изменениями, внесенными в операционную систему.
Далее находим на рабочем столе ярлычок «TEW Manager». Запускаем приложение и заходим в раздел «Site Survey», то есть по-русски список доступных для подключения сетей.
Выбираем в нем свою и в зависимости от созданного вами типа шифрования (WPA или WEP) откроется новое окно, в которое вводим наш пароль. После этого интернет должен начать работать.
Что нужно, чтобы подключить WiFi на компьютере встроенными средствами Windows?
Если же по моему совету фирменное приложение решили не использовать, то подключим компьютер к wifi роутеру с помощью встроенной программы. Когда устройство установлено и находится в рабочем состоянии на нижней панели Windows 10 мы сможем увидеть иконку беспроводных соединений.
Кликаем по этому значку, чтобы открыть боковую панельку, в которой отобразится список всех доступных для подключения сетей.
Проблемы при подключении компьютера к WiFi без провода
Если у вас возникли какие-либо проблемы с подключением компьютера к WiFi без провода, то рекомендую обратить внимание на следующие статьи, в которых подробно разбираются самые распространенные ошибки на Windows 7, 8 и 10:
Организация домашней сети между ПК и ноутбуками
Но подключением пары ноутбуков и компьютеров к wifi мы не ограничимся — ведь есть еще более интересная возможность: объединить разные устройства в домашние wifi сети. То есть мы сможем печатать рефераты прямо лежа на кровати и потом забирать их из принтера, стоящего на кухне, а также перекидывать их брату в соседнюю комнату без использования интернета и проводов. Звучит заманчиво, не так ли?
Открывается окно основных настроек. Прежде всего здесь можно подключиться к доступным сетям, как в предыдущих примерах. Для этого зайдите в раздел «Работайте без проводов».
Далее находим в списке сетей свою и кликаем по ней.
После чего вводим пароль от своей сети и соединяемся.
Теперь перейдя во вкладку карты сети (Map) можно увидеть все устройства, которые входят в домашнюю сеть wifi.
Кликнув по любому из них можно попасть в их внутренние расшаренные папки или получить доступ к общим устройствам. Для того, чтобы управлять доступом к ним, вернемся в предыдущую вкладку. Теперь нам будет интересна вторая колонка из этого меню — «Общий доступ».
Нажмите на «Общий доступ к папке» и выберите папку, которую хотите открыть для просмотра на других устройствах. После этого появится сообщение, что для доступа нужно установить Network Magic на других устройствах, но по опыту у меня с Win 7 все и так прекрасно работает в направлении Win 7 > NM. То есть с ноута с семеркой я могу видеть файлы в папках компа, на котором работает Network Magic. Теперь нужно лишь зайти в раздел «Сеть» (или Топология, Map), и увидите все подключенные к домашнему вайфаю компы и открытые папки внутри каждого из них. Но в обратном направлении это не действует — для того, чтобы пользоваться файлами на ноутбуке, заходя с ПК, надо на первый также установить программу.
Общие принтеры
Довольно распространена ситуация, когда к компьютеру подключен принтер, у которого нет wifi модуля — через параллельный порт или USB. И не удобно, когда им можно пользоваться только с данного ПК. Помните я обещал печатать лежа на кровати? Так вот, с данной программой это возможно, независимо от радиуса работы беспроводной сети. Открываем раздел «Общий доступ к принтеру», где отобразится установленный и подключенный к компьютеру принтер. Выбираем его и нажимаем кнопку «Общий доступ»
Все, теперь если зайти в раздел «Устройства и принтеры» на другом отдельно стоящем компьютере, то увидите его в списке.
Теперь на него можно выводить печать любых документов с любых устройств, входящих в домашнюю сеть wifi. Однако, поскольку он соединен параллельно с одним из компьютеров, этот комп также должен быть включен.
Общие папки и принтер без программы
Если же вы не хотите использовать дополнительный софт для организации общего доступа к папкам и файлам между компьютерами, подключенными к роутеру, то это можно сделать и встроенными средствами Windows. Как? Читайте новую статью о локальной wifi сети.
Вот такими инструментами я пользуюсь для подключения к домашней сети через wifi компьютера и для общего использования его папок и установленного принтера. Кто-то скажет, что это все фигня, что так никто не делает и т.д. — таким «мега-профи» я скажу, что задач научного анализа технологии беспроводных сетей в данной статье не было поставлено. Все описанное — мой ЛИЧНЫЙ опыт, я все делал сам, вышеописанные приемы прекрасно работают и мне этого вполне хватает для удобной работы домашней сети wifi — чего еще нужно обычному пользователю?
Источник
Как настроить роутер без помощи специалиста?
Содержание
Содержание
Подключить к Интернету все проводные и беспроводные устройства в доме? Легко! Для этого есть волшебная «коробочка» под названием роутер (или маршрутизатор). Часто сами провайдеры устанавливают такие «коробочки» и настраивают. А что делать, если нужно настроить роутер с нуля? А перенастроить после предыдущих жильцов или при смене провайдера? Сменить пароль на Wi-Fi с восьми единиц на что-то более надежное? Можно вызвать специалистов за отдельную плату, но лучше попробовать разобраться самостоятельно. Тем более, что «коробочка» вовсе не волшебная, а очень даже простая.
Подключение роутера
Все роутеры выглядят примерно одинаково: провода сзади, лампочки спереди. На задней стороне есть разъем питания и несколько разъемов Ethernet (он же RJ-45). Один из них предназначен для кабеля от Интернет-провайдера. Подписан как Internet или WAN (внешняя сеть). Остальные порты — локальные (LAN), для подключения домашних компьютеров, телевизоров и прочих устройств по кабелю. На задней панели есть еще кнопка reset, которая сбрасывает абсолютно все настройки и пароли к заводским значениям. Чтобы случайно ее не задеть, кнопка обычно утоплена и нажать ее можно только разогнутой скрепкой или другим тонким предметом.
На лицевой панели маршрутизатора есть несколько индикаторов, которые отображают состояние устройства. У каждой фирмы и модели — свой набор и порядок индикаторов.
Если роутер будет раздавать интернет только на беспроводные устройства, достаточно подключить два кабеля (питание и WAN-интернет), включить «коробочку» и дождаться, когда загорится индикатор беспроводной сети Wi-Fi.
Если компьютер будет подключаться кабелем, нужно подключить его в разъем LAN и дождаться, когда загорится соответствующий индикатор.
Роутер подключили, теперь будем подключаться к роутеру.
Подключаемся к роутеру
Для настройки роутера вам понадобится подключиться к нему с компьютера, ноутбука, планшета или смартфона.
Если есть ноутбук или компьютер с сетевой картой, то проще подключиться по кабелю. Поищите в коробке из-под роутера патч-корд — это кусок кабеля с двумя разъемами RJ-45. Один конец кабеля подключаем в компьютер, другой — в LAN-порт.
Чтобы подключиться по Wi-Fi, переверните роутер и изучите наклейки — там могут быть название сети и пароль к ней. Если их нет, поищите в списке беспроводных сетей новую, с названием, похожим на название роутера. Вполне возможно, что пароля для подключения к этой сети не потребуется.
При подключении кабелем никаких паролей и сетей указывать специально не нужно — все должно заработать автоматически.
Проверьте статус сетевого подключения. Если вдруг все подключилось, то вам повезло и можно переходить сразу к настройке. А вот если подключиться не получается, вылезает окошко с требованием пароля или не находится сеть с нужным именем, тогда разбираемся дальше.
Сброс к заводским настройкам
Если роутер не новый с магазина, то, вероятно, кто-то уже менял настройки Wi-Fi, поэтому вам и не удается подключиться. Если узнать пароль сети не удается, то настройки нужно сбросить. Для этого возьмите разогнутую скрепку и нажмите ей кнопку reset при включенном роутере.
Лучше подержать кнопку несколько секунд (для защиты от случайных нажатий на некоторых моделях сброс происходит только через 3-15 секунд непрерывного нажатия). При сбросе настроек название Wi-Fi сети и пароль к ней также сбросятся на заводские. Теперь можно попробовать подключиться еще раз.
Не удается подключиться кабелем
Особые настройки самого роутера могут мешать подключению по кабелю. В этом случае также поможет сброс к заводским настройкам. Если и после сброса не удается подключиться, что-то не так с настройками компьютера. Зайдите в окно сетевых подключений панели управления и проверьте свойства активного сетевого подключения (щелкнув по его значку правой кнопкой мыши и выбрав пункт «Свойства» из выпадающего меню). Для протокола интернета IPv4 должны быть настроены автоматическое получение IP-адреса и DNS-сервера.
Если подключиться все еще не удается, попробуйте повторить те же действия с другого компьютера.
Настройка роутера
Маршрутизатор настраивается через панель администратора. Она выглядит как обычный сайт и заходить в эту панель нужно так же. Открывайте браузер и вводите в адресной строке (прямо там, где полагается писать google.com, yandex.ru и другие адреса) адрес веб-интерфейса роутера — как правило, его можно найти на корпусе устройства или в документации. Обычно это адрес 192.168.0.1 или 192.168.1.1.
У каждого производителя и каждого роутера «сайт» настройки выглядит по-разному. Проще всего изучить инструкцию к роутеру, но можно использовать и «метод научного тыка» — если что-то пойдет не так, вы всегда сможете сбросить настройки к заводским.
Важно в панели администрирования найти следующие разделы:
Быстрая настройка
Опцию быстрой настройки имеют все современные роутеры — мастер настройки запросит все нужные параметры, не акцентируя внимание на дополнительных настройках.
Подготовьте следующие данные, которые мастер быстрой настройки наверняка у вас запросит:
— тип соединения определяет способ, которым ваш провайдер осуществляет подключение клиентов к Интернету, он указан в договоре или в приложении к нему.
— логин и пароль для входа в Интернет также можно найти в договоре. Не надо путать эти логин и пароль с учетными данными для доступа к настройке роутера или для доступа к личному кабинету на сайте провайдера (они тоже могут встречаться в договоре).
— шлюз — при некоторых типах соединения мастер может потребовать и этот параметр, который в этом случае тоже нужно узнать у провайдера. Обычно это четыре числа, разделенные точками (например, 88.12.0.88). Именно так его и следует ввести.
— имя сети Wi-Fi (SSID) — под этим именем ваша сеть будет видна в списке беспроводных сетей. Здесь многие дают волю своей фантазии. В многоквартирных домах можно найти образчики наподобие «sosed_s_pianino_dostal» или «Wifi_za_edu» — сразу становится ясно, что первый сосед не любит громкую музыку, а второй голоден. Никто не мешает и вам использовать SSID для того, чтобы донести какую-то информацию до окружающих, но следует быть осторожным — не так уж и сложно выяснить, из какой именно квартиры раздается Wi-Fi с определенным именем. Самый нейтральный вариант для SSID — никак не связанное с вами и номером квартиры словарное бытовое слово. Например, bulavka или tarelka.
— MAC-адрес — может потребоваться, если провайдер осуществляет привязку кабеля к конкретному устройству. Здесь не вам нужно вводить информацию, а наоборот — найти МАС-адрес вашего устройства (на его корпусе или в панели настроек) и сообщить провайдеру.
Бывает, что первоначальные настройки провайдера предполагали выход в Интернет непосредственно с вашего компьютера, а теперь вы хотите подключить к кабелю роутер. В этом случае в качестве МАС-адреса роутера следует задать МАС-адрес сетевой карты того компьютера, с которого ранее осуществлялся выход в интернет.
Многие роутеры позволяют клонировать МАС-адрес сетевой карты компьютера, с которого вы зашли в веб-интерфейс — если ранее в Интернет вы выходили именно с этого компьютера, то опция клонирования МАС-адреса может заметно ускорить его установку.
Дополнительные настройки Wi-Fi
В разделе настройки беспроводной сети можно сменить пароль на Wi-Fi, имя сети (SSID) и установить некоторые дополнительные параметры.
Учтите, если вы, находясь в панели администрирования, сами подключены к роутеру через Wi-Fi, то после смены имени или пароля сети вам придется заново к нему подключиться (к сети с новым именем и паролем).
Можно скрыть SSID из доступного всем списка сетей — правда вам, чтобы подключить к ней новое устройство, имя сети придется вбивать вручную. Опция капризная и пользоваться ей лучше с осторожностью — не все устройства нормально подключаются к «невидимой» сети.
Обратите внимание на используемые технологии аутентификации — общепринятым для домашних сетей на сегодняшний день является стандарт аутентификации WPA2-PSK с шифрованием по алгоритму AES.
Можно также настроить используемый новой сетью радиочастотный канал — но большинство роутеров автоматически выбирают наименее загруженный.
Внутри раздела настройки беспроводной сети (или отдельно — зависит от производителя) есть еще два параметра: WPS и гостевая сеть.
WPS — это технология автоматической защищенной настройки соединения, в которой обнаружилось несколько уязвимостей. Если вы не хотите, чтобы к вашей сети подключались чужие пользователи, в обход даже самого сложного пароля, эту функцию нужно отключить. И не включать.
Гостевая сеть пригодится, если вы готовы делиться с гостями Интернетом, но не хотите давать им доступ к своей локальной сети (к устройствам, подключенным кабелем LAN и по Wi-Fi). При включении гостевой сети создается отдельная Wi-Fi точка, с отдельным именем и паролем, которые можно смело называть гостям.
Дополнительные настройки безопасности
Обратите внимание на удаленный доступ — по умолчанию он должен быть выключен, но были случаи, когда провайдеры поставляли роутеры с настроенным удаленным доступом. Делалось это, вроде как, для удобства настройки роутеров пользователей техподдержкой, но надо понимать — при этом техподдержка может получить полный доступ к локальным сетям пользователей. Убедитесь, что в этой вкладке нет никаких IP-адресов, и что удаленный доступ с внешних хостов запрещен.
Когда удаленный доступ отключен, из «внешнего мира» никто доступ к роутеру не получит, чего нельзя сказать о вашей локальной сети. Если вы хотите, чтобы и из локальной сети доступ к настройкам роутера был только у вас, то стандартный пароль нужно сменить.
Имейте в виду, если вы сами забудете пароль в панель администрирования, роутер придется сбрасывать и производить всю настройку заново. Наверняка никто из домочадцев не будет намеренно «взламывать» маршрутизатор, так что особо сложный пароль здесь не нужен.
Чек-лист
Если что-то не получается, проверьте еще раз, что вы все сделали правильно и в нужной последовательности:
Если вы все это сделали, но доступа к Интернету у вас так и не появилось, остается только обратиться в техподдержку провайдера.
Источник
Видео
Как подключить ПК к вайфаю без кабеля?Скачать
Как подключиться к Wi-Fi роутеру в Windows 10Скачать
Настройка и подключение вай фай (wifi) в Windows 7Скачать
Как пользоваться Вай-Фай? Как подключить беспроводной Интернет?Скачать
Как подключить интернет кабель к компьютеру или ноутбуку!Скачать
Как настроить локальную сеть между ПК, с помощью роутера на Windows 10, 7Скачать
КАК ПОДКЛЮЧИТЬ РОУТЕР К КОМПЬЮТЕРУ ИЛИ НОУТБУКУ?Скачать
Как включить Wi-Fi в Windows 10? НЕТ кнопки Wi-Fi и не удается найти беспроводные устройства!Скачать
Настройка БЕСПРОВОДНОЙ ЛОКАЛЬНОЙ СЕТИ Windows 10Скачать
Как настроить Wi-Fi для OC Windows 7 | Инструкции от МТССкачать