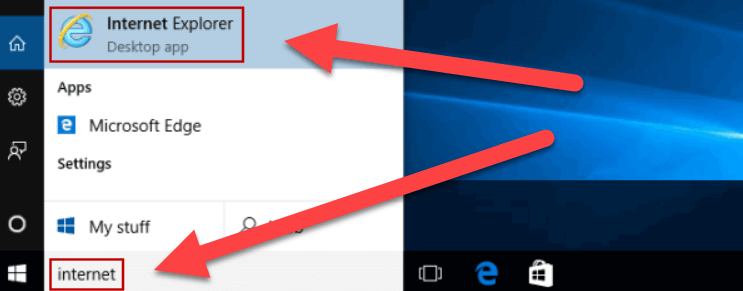FAQ
Эта информация была полезной?
Yes
No
- Приведенная выше информация может быть частично или полностью процитирована с внешних веб-сайтов или источников. Пожалуйста, обратитесь к информации на основе источника, который мы отметили. Пожалуйста, свяжитесь напрямую или спросите у источников, если есть какие-либо дополнительные вопросы, и обратите внимание, что ASUS не имеет отношения к данному контенту / услуге и не несет ответственности за него.
- Эта информация может не подходить для всех продуктов из той же категории / серии. Некоторые снимки экрана и операции могут отличаться от версий программного обеспечения.
- ASUS предоставляет вышеуказанную информацию только для справки. Если у вас есть какие-либо вопросы о содержании, пожалуйста, свяжитесь напрямую с поставщиком вышеуказанного продукта. Обратите внимание, что ASUS не несет ответственности за контент или услуги, предоставляемые вышеуказанным поставщиком продукта.
Интернет Эксплорер — где найти в компьютере?

Сразу коротко ответ:
Интернет Эксплорер находится в папке C:Program FilesInternet Explorer, также можно запустить командой iexplore (Win + R) или найти в Пуске, в папке Стандартные — Windows.
Разбираемся
Итак, у меня установлена Windows 10, но в других версиях Виндовса примерно все одинаково.
Где находится Интернет Эксплорер? Если у вас 64-битная система, то он расположен в этих папках:
C:Program FilesInternet Explorer
C:Program Files (x86)Internet Explorer
Если у вас 32-битная система, то он будет только в Program Files.
Команда для запуска Интернет Эксплорера
Этот браузер можно запустить используя команду:
- iexplore
- iexplore -private (в таком случае браузер сразу запустится в приватном режиме)
Эти команды можно вводить в командную строку cmd, а можно просто в окошко Выполнить (зажать Win + R):
Кстати при попытке открыть Гугл — пишет что этот сайт не работает в Internet Explorer, это просто браузер уже устаревший прилично:
Вместо этого сайт открывается в Microsoft Edge.
Интернет Эксплорер все равно не работает
Он может не работать, если отключен как компонент. Зажмите Win + R, вставьте следующую команду:
appwiz.cpl
Далее нажмите Включение или отключение компонентов Windows:
Проверьте, стоит ли галочка напротив Internet Explorer:
Также Интернет Эксплорер можно найти через поиск (зажмите Win + S):
Или в меню Пуск:
Надеюсь данный материал был полезен. Успехов вам и удачи, до новых встреч друзья!
На главную!
09.01.2022
Несмотря на общее негативное мнение пользователей о штатном браузере операционной системы под названием «Internet Explorer», которое продиктовано более чем 10-ти летнем опытом работы, им активно продолжают пользоваться миллионы пользователей со всего Мира.
Многие государственные структуры и коммерческие организации вынуждены продолжать подобное сотрудничество с уже морально устаревшим браузером, так как некоторое программное обеспечение способно функционировать исключительно с IE.
Например, в Российской Федерации многие государственные тендеры проводятся на аукционных площадках, где наличие браузера Internet Explorer – это необходимость, так как упомянутые площадки поддерживают работу электронных подписей именно в этом браузере.
Кто-бы что не говорил, но в ближайшие годы веб-обозреватель от компании Microsoft продолжить функционировать, поэтому важно знать о том, как его найти в Windows 10 и как использовать.
И именно об этом и пойдёт речь в рамках настоящей статьи.
Где находится браузер?
Начать стоит с напоминания, что «Internet Explorer» — это крайне важный компонент операционной системы, обеспечивающий функционирования множества процессов Windows.
Поэтому, несмотря на то, что стандартным/штатным браузером считается более продвинутый «Microsoft Edge», удалить «IE» полностью нельзя, но можно отключить, хоть и с потерей некоторых важных элементов системного программного обеспечения.
Не следует искать браузер отдельно для скачивания, ведь для его запуска потребуется сделать лишь несколько простых действий:
- Используйте сочетание клавиш «WIN+S» для вызова функционала поиска, или воспользуйтесь иконкой в виде «лупы», расположенной рядом с кнопкой «Пуск»;
- В поисковую строку введите запрос «Internet Explorer»;
- Запустите найденный вариант кликом мышки.
Альтернативный вариант – это нажать на кнопку «Пуск» далее открыть папку «Стандартные Windows» и первым пунктом будет искомый «Internet Explorer».
Используйте запуск с обычными правами пользователя или откройте обозреватель с правами администратора.
Также можно отметить ещё два простых варианта, реализовать которые не составит труда:
1. Это открыть «Проводник» и ввести в адресную строку «C: Program Files Internet Explorer», далее, останется открыть файл с именем «iexplore.exe».
2. Это нажать на кнопки «WIN+R» и выполнить команду «iexplore.exe».
Если не один из представленных четырёх вариантов не помог вам, а такое действительно бывает, то велика вероятность, что нужный вам компонент операционной системы просто отключен.
Как включить IE?
Как уже было сказано в самом начале настоящей статьи – некоторые пользователи злоупотребляют необдуманным вмешательством в системные процессы Windows, что может привести не только к отключению нужных компонентов (в том числе IE), но и к более проблематичным событиям.
Включить «IE» в качестве компонентов Windows не сложно, главное, чтобы это помогло решить проблему, что также бывает не всегда, но к этому вернёмся позднее.
Для включения потребуется:
- Откройте «Панель управления» любым удобным для вас образом;
- В открывшемся окне найдите «Программы и компоненты» и откройте раздел;
- Обратите внимание не левую сторону окна и откройте «Включение или отключение компонентов Windows»;
- В списке найдите «Internet Explorer 11» и установите галочку, после чего нажмите «ОК».
Если установки «птички» не помогло или нужный компонент уже включен, то попробуйте предпринять следующее:
- Запустите консоль командной строки с правами администратора;
- Проверьте целостность системных файлов с помощью команды «sfc/scannow»;
- После завершения сканирования выполните команду «dism /online /enable-feature /featurename:Internet-Explorer-Optional-amd64 /all»;
- Если у вас 32-битная версия Windows, вместо «amd64» укажите «amd86».
В случае, если и это не помогло в решение поставленной задачи, следует обратить внимание на сброс конфигурации операционной системы.
Заключение
Предвзятое отношение к браузеру «Internet Explorer» полностью оправдано, ведь те, кто вынужден продолжать работу с данным обозревателем постоянно сталкиваются с различными ошибками, что всё-таки заставляет надеяться, что в скором времени Microsoft наконец-то оставит «IE» в прошлом.

Просмотров 33.6к. Опубликовано 7 сентября, 2018 Обновлено 7 сентября, 2018
Если вы любите Windows 10, но вам нужен кусочек старого, Internet Explorer (IE), то он все ещё доступен.
Хотя Windows 10 поставляется с новым браузером, классический Internet Explorer не был удален из Windows 10, а последняя версия Internet Explorer, которая является Internet Explorer 11, является частью Windows 10.
Возможно, вы не знали, что IE все еще может использоваться в Windows 10. В этом руководстве для начинающих мы покажем вам, как легко запустить его в любое время.
Способ 1: откройте Internet Explorer с помощью команды Выполнить
Удерживая клавишу «Windows» нажмите клавишу R, чтобы запустить диалоговое окно «Выполнить», введите iexplore и нажмите OK.
Способ 2: Включите его с помощью значка на панели задач.
Нажмите значок Internet Explorer (см. Следующий рисунок) на панели задач.
Совет. Если значок отсутствует на панели задач, вы можете использовать другие методы, показанные ниже.
Способ 3: Открыть через проводник
Откройте проводник, перейдите в папку C:Program FilesInternet Explorer
В этой папке запустите файл iexplore
Способ 4: Откройте IE через командную строку
- Запустите командную строку. Нажмите сочетание клавиш Windows+R, введите CMD.
- Введите в командую строку:
"c:program filesinternet exploreriexplore"
Примечание. Вводить нужно вместе с кавычками.
Способ 5. Доступ через меню «Пуск».
Нажмите левую кнопку «Пуск» , выберите «Все приложения», откройте «Стандартные Windows» и нажмите «Internet Explorer».
Способ 6: Откройте через поиск
Введите internet в поле поиска (Windows+S) на панели задач и выберите Internet Explorer из результата.
Главная » Уроки и статьи » Windows
Несмотря на появление нового браузера, а именно Microsoft Edge, многие люди все равно отдают предпочтение старому Internet Explorer. В Windows 10 его легко можно не заметить: по умолчанию программы нет на рабочем столе и в панели задач. Однако, вопреки распространенному мнению, он все-таки присутствует в данной версии ОС.
Примечание: Если у вас нет острой необходимости использовать именно Internet Explorer, мы рекомендуем выбрать для работы современный браузер, Google Chrome, Firefox или Opera.
Как найти
Самый простой вариант запуска – использовать поиск на панели задач. Если его нет, следует кликнуть по панели ПКМ, в появившемся меню найти пункт с соответствующим названием и выбрать «Показать значок». Как это выглядит, можно увидеть на изображении ниже:
Также найти старый браузер можно в меню «Пуск»: он располагается в папке стандартных приложений.
Также есть и более долгий, но вполне логичный путь: можно зайти непосредственно в папку браузера и кликнуть там по файлу в формате «exe». Как и большинство других приложений, он должен располагаться в папке «Program Files».
Как добавить на панель задач
Быстрее всего будет воспользоваться все тем же поиском (как это сделать, было указано в предыдущем пункте статьи). Получив среди результатов нужный браузер, следует кликнуть по нему ПКМ. В небольшом контекстном меню можно легко найти желаемый пункт:
Как создать ярлык на рабочем столе
Нужно зайти в папку программы. Сделать это можно через поиск на панели (так же, как и в предыдущем пункте, нажать ПКМ, а затем выбрать нужное действие). Далее остается лишь скопировать ярлык, расположенный в папке, и вставить его на рабочий стол.
Что делать, если браузера нет в системе
Иногда пользователи сталкиваются с тем, что приложение отсутствует. В большинстве случаев он попросту отключен. Решается эта проблема следующим образом:
- Нужно открыть панель управления. Ее можно найти в папке «Служебные» в меню «Пуск».
- Далее перейти в раздел, выделенный на скриншоте. Важно отметить, что для дальнейших действий потребуется наличие прав администратора.
- Слева выбрать пункт, отвечающий за активацию компонентов.
- В новом окне найти браузер и поставить галочку около него. Если она уже стоит, можно попробовать отключить программу (снять галочку), перезагрузить устройство и снова ее поставить, после чего опять осуществить перезагрузку.
Таким образом, Internet Explorer в Windows 10 не слишком заметен, однако при желании его можно без проблем найти и запустить. Также, чтобы в будущем не тратить много времени, можно добавить его ярлык в зоне рабочего пространства, дабы он всегда оставался на виду.
Понравилось? Поделись с друзьями!
Дата: 19.11.2021
Автор/Переводчик: Wolf