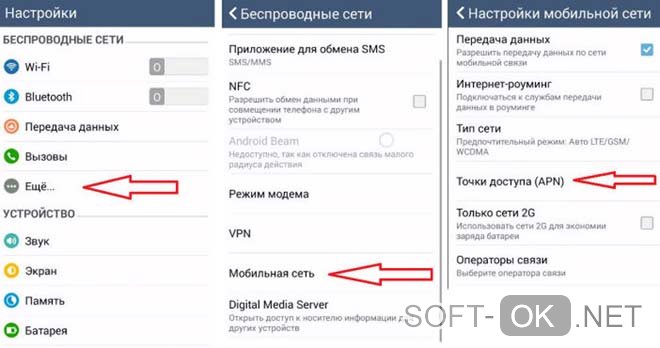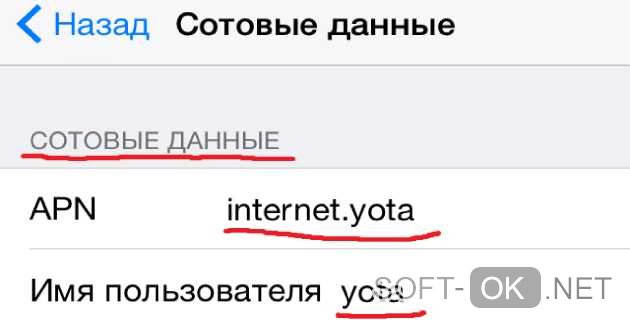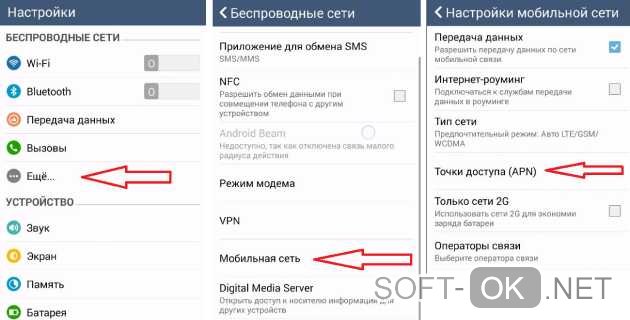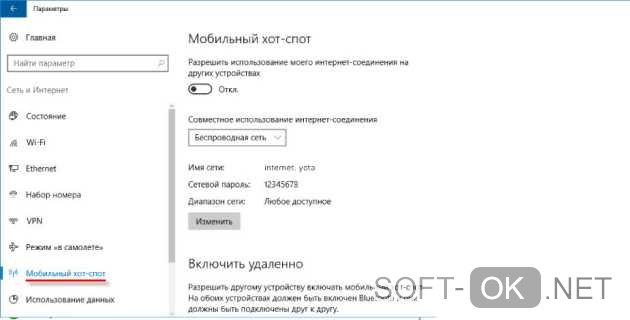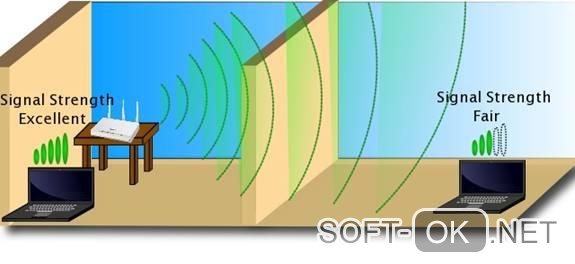Посещая сайт www.yota.ru или мобильное приложение YOTA, вы соглашаетесь на обработку ваших cookies и иных пользовательских данных, сбор которых автоматически осуществляется ООО «Скартел» на условиях Политики обработки ПД и системами Яндекс.Метрика и др. с целью функционирования сайта www.yota.ru.
Прикрепить файлМожно загрузить не более файлов ().
Размер каждого не более МБ.
Вы также можете прикрепить файл, перетащив его в окно чата
Перетяните сюда файлы для загрузки
Можно загрузить не более файлов ().
Размер каждого не более МБ.
© Yota, 2008–2023. Все права защищены. ООО «Скартел».
12+
2G
3G
4G
Информация о покрытии сети носит ориентировочный характер, фактическое покрытие сети и фактическая
скорость приема/передачи данных зависит от типа и характеристик абонентского устройства, радиоусловий в
месте нахождения абонента, особенностей рельефа и метеорологических условий, количества абонентов с
устройствами, работающими в той же соте.
Карты зоны покрытия других операторов:
Сравнить с другими операторами
За несколько лет оператор 4G-интернета и сотовой связи Yota сумел расширить свою клиентскую базу до полутора миллионов абонентов. Секрет такой популярности во многом лежит в том, что Йота – единственный российский оператор, предлагающий «честный» безлимитный мобильный интернет для дома и дачи без каких-либо ограничений трафика и скорости. Пользователям, планирующим воспользоваться услугами этого провайдера, стоит выяснить, как подключить интернет на Йоте в зависимости от характеристик телефона.
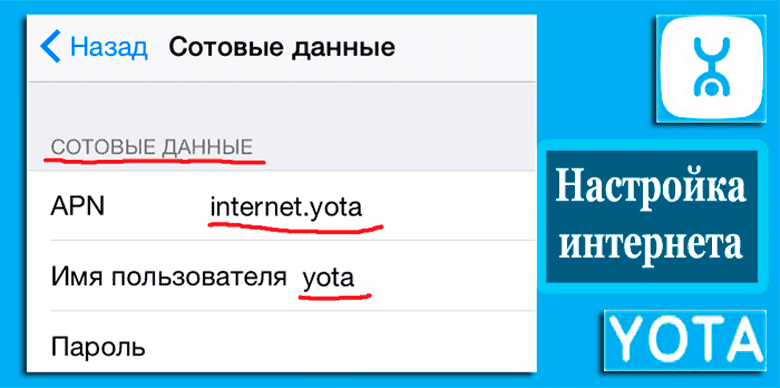
Основные правила настройки интернета Йота на всех устройствах
Изначально оператор был создан усилиями ПАО «МегаФон» как дочерняя компания. В 2011 году Йота первой в России представила новый для страны формат интернета 4G. Сегодняшний очевидный плюс Yota — провайдер предоставляет клиентам возможность самостоятельно формировать свой тарифный план исходя из потребностей в звонках и гигабайтах, когда подключениют мобильный интернет для дома.
Кроме тарифных пакетов для смартфонов и планшетов, Йота предлагает беспроводные роутеры, работающие с 2G/3G/4G стандартом. С их помощью абоненты могут подключаться к Всемирной паутине в любой точке, где есть покрытие оператора. Большой плюс этих девайсов в автоматической беспроблемной установке при первом подключении к компьютеру.
Большинство абонентов используют Йоту только для 4G соединения. Особенно это касается владельцев телефонов с двумя сим-картами. Одну из них пользователи используют для звонков, а другую подключают для серфинга в онлайн-пространстве.
Существуют определенные правила использования sim-карты Yota:
- После приобретения sim-карта должна быть зарегистрирована в той части страны, где она была куплена.
- Чтобы получить доступ к интернету, мобильный гаджет абонента должен поддерживать стандарты 2G/3G/4G и формат USIM.
- Прежде чем приобретать карточку оператора, нужно знать качество покрытия в регионе, где будет использоваться Yota. Ознакомиться с картой покрытия и как работает мобильный интернет для дачи в Московской области в разных стандартах можно на официальном сайте оператора.
Как получить настройки точки доступа Yota
После прохождения регистрации карты на телефон или планшет абонента приходит СМС с параметрами для онлайн-доступа. Его нужно принять и сохранить в памяти телефона, программного обеспечения будет настроено в автоматическом режиме.
Если сообщение было нечаянно удалено, можно получить информацию для наладки услуги мобильного интернета от провайдера, обратившись за помощью по телефону горячей линии 8800 550 2007, написав в онлайн-чате на официальном сайте или в мобильном приложении. Там же можно отправить запрос для получения APN Yota для модема, если возникли проблемы с подключением девайса к сотовой сети.
Как внести ручные настройки интернета Йота
Случается, что настройки слетают после обновления ПО телефона либо по другим причинам. Тогда нужно знать, как подключить интернет Йота вручную.
Первое, что нужно сделать, чтобы получить доступ к виртуальному миру, — активировать передачу сотовых данных. Если в смартфон или планшет вставлены две симки, необходимо убедиться, что передача трафика включена для слота с карточкой Йота. Дальнейшие действия зависят от того, какая именно операционная система установлена на вашем гаджете.
Настройка на iPhone
Рассмотрим пошагово, как подключить Интернет Yota на устройствах фирмы Apple:
- Войти в меню iPad или iPhone, затем войти в «Настройки».
- Кликнуть подраздел «Сотовая связь».
- Выбрать вкладку «Сотовые данные», оттуда затем в «Параметры».
- Нажать пункт «Голос и данные», выбрать доступный в вашем регионе стандарт передачи данных (3G/4G/LTE).
Активация на Windows Phone
На устройствах, базирующихся на ОС Windows Phone (Microsoft Lumia, Alcatel One Touch Idol 4 Pro и так далее), подключиться к Всемирной паутине можно следующим образом:
- Свайпнуть по экрану и вызвать консоль с инструментами.
- Выбрать параметр «Сеть и беспроводная связь».
- Кликнуть на подраздел «Сотовая сеть и sim-карта».
Android
На гаджетах, оснащенных системой Android (производителей Asus, Huawei, Samsung, Xiaomi и прочих) настройки интернет Йота применяются по следующему алгоритму:
- «Настройки».
- Кликнуть «Еще».
- Выбрать «Мобильная сеть».
- Перейти в раздел «Передача данных».
- Поставить галочку напротив пункта «Мобильные данные».
Symbian
В смартфонах Nokia, работающих на платформе Symbian, отладка Yota происходит так:
- Выйти в «Меню».
- Выбрать «Средства».
- Перейти в «Настройки».
- Кликнуть команду «Соединение».
- Выбрать пункт «Точка доступа».
- Кликнуть клавишу «Функции».
- В появившемся меню настройки точки доступа выбрать строку «Имя соединения», прописать название произвольно.
- Перейти в «Канал данных».
- Выбрать «Пакетные данные».
- В поле «Имя точки доступа» вписать internet.yota.
- Значение «Аутентификация» оставить «обычная».
Точка доступа APN (Access Point Name) на айфоне, смартфоне на базе Андроид и ПК с ОС Windows прописывается по одному принципу. Вписывается только имя APN — internet.yota. Остальные поля остаются незаполненными.
Абонентам, которые приобрели беспроводное устройство для подключения мобильного интернета, настройки APN для модема Yota не нужны — девайс автоматически устанавливается при первом подключении.
Пошаговый путь для налаживания онлайн-доступа на устройствах Андроид:
- «Настройки».
- «Еще».
- «Мобильные сети».
- «Точки доступа».
- «Создать точку доступа».
Схема настройки АПН Йота на айфоне и айпаде:
- «Настройки».
- «Сотовая связь».
- «Сотовые данные».
- «Параметры данных».
- «Сотовая сеть передачи данных».
- Прописать АПН и сохранить внесенные изменения.
На Windows APN выбирается по схожей системе:
- «Настройки».
- «Сеть и беспроводная связь».
- «Сотовая сеть и сим-карта».
- «Параметры сим-карты».
- «Точка интернет-доступа».
- «Добавить точку доступа интернет».
- Прописать internet.yota.
- Кликнуть «Сохранить».
После внесения изменений в параметры мобильного интернета, смартфон или планшет необходимо перезагрузить, чтобы новые параметры вступили в силу.
Почему нет доступа к мобильному интернету APN Yota
Создав точку доступа, некоторые абоненты сталкиваются с отсутствием доступа к Всемирной паутине. Рассмотрим, почему так происходит и как настроить интернет на Yota в такой ситуации.
Существует ряд объективных обстоятельств, по которым интернет может не работать:
- Неустойчивый сигнал оператора в местности со слабым покрытием. Йота плохо ловит в подвальных помещениях, зданиях с толстыми бетонными стенами, производственных цехах с большим количеством экранирующих конструкций.
- Программный сбой в настройках мобильного интернета после очередного обновления. Чтобы проверить корректность введенных данных, достаточно обратить внимание на прописанное имя APN в соответствующей строке. Если вместо internet.yota там появилось другое значение, к примеру, yota.ru, нужно вернуть все обратно.
- В самом телефоне отсутствует функция поддержки 2G, 3G или 4G. Такая ситуация часто случается с устаревшими моделями планшетов и телефонов.
- Проблемы с авторизацией в личном кабинете провайдера. Причиной этого может стать установленная программа-антивирус, блокирующая подключение.
Куда обратиться за помощью в настройке интернета
Если настроить интернет своими силами не получается, единственный выход — обратиться за помощью к провайдеру. Со службой техподдержки можно связаться по телефону либо онлайн и описать проблему. Сотрудники сервисной службы проведут проверку подключения, проанализируют уровень приема сигнала, предоставят актуальные параметры для настройки доступа.
Иногда точка доступа APN Yota требует ручного добавления данных. Варианты настройки могут варьироваться от разновидности гаджета. Без этого подключения, не будет работать интернета. Воспользуйтесь инструкцией активации и наслаждайтесь высокой скоростью передачи данных.
Рисунок 1. Руководство по созданию новой точки доступа Yota
Содержание:
- Основные правила подключения интернета Йота
- Как настроить интернет на разных устройствах
- Настройка точки доступа: особенности
- Ручная настройка apn
- Для Apple ios iphone
- На Android
- Для Windows
- Типичные проблемы с доступом
- Помощь специалистов
- Правила раздачи wi fi с телефона
Основные правила подключения интернета Йота
Существует ряд ситуаций, когда необходимо настраивать точку доступа собственноручно. Некоторые устройства с осью Андроид не могут загрузить автоматические установки либо загружают их совершенно некорректным образом. Это обусловлено обилием гаджетов, которые работают на этой оси. Невозможно сделать все параметры универсальными.
Помимо этого, ручной ввод требуется для устройств, в которых был произведен общий сброс до заводских настроек.
Как настроить интернет на разных устройствах
Иногда точка доступа на некоторых гаджетах не работает корректно. Необходимо обратить внимание на такие параметры:
- Сим-карта должна пройти процесс активации в том регионе, где была куплена (Рисунок 2).
- Перед приобретением тарифа, убедитесь, что ваше устройство поддерживает основные форматы передачи данных.
- Узнайте заранее зону покрытия компании Yota для вашего местоположения. Точка доступа может не работать в местах, которые удалены от столицы.
Рисунок 2. Установка карты Yota в устройство
Настройка точки доступа: особенности
Нюансы Yota заключаются в том, что она имеет возможность добавить точку доступа самостоятельно. Вы не настраиваете свой гаджет, все происходит автоматически (Рисунок 3).
Примечание: Абонент обязан лишь вставить сим-карту в планшет, телефон или компьютер и дождаться, когда произойдет подстройка всех параметров, данные запишутся во все конфигурации.
Но иногда случается сбой и приходится вводить информацию собственноручно. Следует помнить о том, что в этом процессе мы не устанавливаем никакие сторонние программы. Есть четкая инструкция, идти в обход которой нежелательно.
Рисунок 3. Включение точки доступа на мобильном
Ручная настройка apn
Настроить точку доступа APN для оператора Йота на планшете или другом гаджете – простая задача, с которой могут справиться даже неопытные пользователи.
Регулировка устройства отнимет не более пяти минут вашего личного времени. Очень удобно еще использовать приложение MyPublicWiFi для раздачи интернета.
Для Apple ios iphone
Ручная Отладка сети, подразумевает то, что вам придется прописывать все данные для модема самостоятельно. Эта процедура необходима в тех ситуациях, когда активация сим не приводит к тому, что автоматически прописываются параметры конфигурации.
Инструкция:
- В основном меню, следует выбрать пункт настроек. В подменю сотовой связи обратить внимание на параметры данных. Именно там кроется нужная нам конфигурация — «Сотовая сеть данных» и создать новую точку.
- Обозначаем наш АПН — internet. yota. Все прочие графы следует оставить пустыми, это очень ценный момент (Рисунок 4).
Иногда требуется ввести номер прокси-сервера — 10.10.10.10:8080
Рисунок 4. Окно настроек сотовых данных на Iphone
На Android
Независимо от того, какой тип гаджета на андроид вы используете, можно ввести ручные настройки интернета только единственным способом. Для подключения необходимо добавить ряд новых конфигураций в параметрах сети устройства. Не забывайте о сохранении измененной информации, иначе все ваши старания по установке точки доступа будут напрасными.
Для того чтобы ваше устройство подключилось к сети, следует ввести такие параметры, как:
- Зайдите в главное меню и нажмите на значок «Настроек».
- Далее, выбираем вкладку «Мобильные сети».
- Затем останавливаемся на подпункте добавления точки. Этот раздел с настройками может быть разным, что связано с версией системы Android и фирмы производителя гаджета. Нажмите на создание точки, чтобы вручную ввести параметры сети (Рисунок 5).
- Для настройки APN изменяем лишь один параметр – internet. yota. помимо этого, переименуйте точку в YOTA. Обратите внимание, что каждая буква должна быть написана верхним регистром (заглавные буквы, иными словами).
- Параметр подтипа APN – default, supl.
После сохранения настроек, перезагрузите гаджет.
Не отклоняйтесь от инструкции.
Рисунок 5. Настройки точки доступа APN на Android
Для Windows
Снять ограничение на вход в интернет и выполнить настройку сети в аппарате с операционной системой Windows необходимо создать новую точку доступа:
- Найти изменение настроек и остановить свой выбор на пункте «Создать новую» (Рисунок 6).
- Заполнить нужно только обязательные поля, куда прописываем internet. yota. Прочие данные и каналы остаются пустыми.
Не забудьте сохраниться, и устройство подключится к интернету.
Рисунок 6. Создание точки доступа Yota на ПК с Windows
Типичные проблемы с доступом
Почему вам не удается включить передачу данных, если настройки роутера введены верно?
Существуют основные проблемы и способы их решения:
- Плохой сигнал сети ограничивает подключение модема. Для этого стоит сменить свое положение, проверить зону покрытия оператора. Вы можете пойти в соседнюю комнату. Помимо этого, попробуйте отдалиться от конструкций из металла, они влияют на качество передачи данных, мобильная сеть пропадает (Рисунок 7).
- Иногда проблема кроется в ошибке настроек, которая возникает из-за сбоя. Еще раз проверьте графу APN, в ней должны быть введены данные из инструкции.
- Проверьте, не забыли ли вы включить передачу данных. Эта элементарная ошибка является второй по популярности, если смотреть возможные проблемы в целом.
Иногда на подключение модема влияет антивирус или файервол. Отключите их. Попробуйте зайти во Всемирную паутину при помощи другого браузера. Удобнее всего использовать антивирус Avast.
Рисунок 7. Схема уровня сигнала Wifi
Помощь специалистов
Все возможные проблемы можно решить при обращении в службу технической поддержки провайдера йота (Рисунок 8).
Компания йота может похвастаться отличным слаженным коллективом, который оказывает помощь по настройке и пользованию услугами интернета оперативно и результативно.
Оператор поинтересуется, устройством какой операционной системы вы пользуетесь, и даст полную информацию по настройке устройства.
Рисунок 8. Служба технической поддержки yota
Правила раздачи wi fi с телефона
Раздача интернета с вашего телефона через беспроводную сеть недоступна. Фирма блокирует эту возможность, какая настройка точки доступа в телефоне бы не производилась.
Раздать интернет можно только после покупке фирменных роутеров и модемов.
Продвинутые пользователи могут скачать особые приложения, которые требуют рут-прав доступа.
Настройка интернета оператора Yota не займет длительного времени. Справятся даже малоопытные пользователи устройств.
На чтение 3 мин. Просмотров 531 Опубликовано 10.10.2018
Содержание
- Настроить интернет Yota
- Ручная настройка йота на смартфоне
- Подключение интернета Йота на ноутбуке
- Как настроить Wi-Fi роутер Yota
Настроить интернет Yota
Как правило, при первом включении любого телефона, в который вставлена сим-карта, пользователь получает специальное сообщение, в котором содержатся настройки интернет-подключения. Для активации необходимо лишь принять их и все произойдет в автоматическом режиме.
Однако встречаются случаи, когда по какой-то причине это SMS не пришло или было удалено по ошибке. В таком случае пользователь может произвести настройку вручную.
Ручная настройка йота на смартфоне
Самым простым способом решения проблемы для пользователей Yota является обращение в службу клиентской поддержки. Оператор отправит необходимые настройки, а также подскажет порядок действий.
Помимо этого, существует возможность ручной настройки. Для этого рекомендуется придерживаться следующего алгоритма:
- Перейти в настройки мобильного телефона.
- Найти раздел «Интернет». На разных дейвасах с отличающимися платформами этот раздел может называться по-другому, однако он должен быть везде.
- В разделе «Мобильная сеть» перейти в пункт «APN».
- В верхнем правом углу экрана необходимо кликнуть по дополнительным настройкам (как правило, три вертикальные точки). Нажать на «Создать точку доступа».
- В появившейся форме необходимо ввести информацию. В первой строке необходимо ввести «Yota», а во второй «Internet.yota» или «yota.ru». Остальные поля нужно оставить неизменными.
- Сохраняем точку доступа.
После этого рекомендуется перезагрузить телефон, а также включить функцию передачи данных. Если в верхней панели телефона появился значок «H+», «3G» , «4G» или подобный, то настройка завершена успешно. Можно пользоваться интернетом.
Подключение интернета Йота на ноутбуке
В некоторых случаях нет другой возможности пользоваться интернетом, кроме как приобрести специальный USB модем Yota LTE. При подключении устройства к компьютеру дополнительные настройки не требуются. Все происходит в автоматическом режиме. Даже если подходящих драйверов нет, они будут установлены.
Как настроить Wi-Fi роутер Yota
К одному из самых удобных и востребованных вариантов использования интернета является Wi-Fi роутер. С его помощью можно раздавать интернет по всему дому и подключаться с разных устройств. Такой роутер предлагает своим пользователям оператор Yota.
Само устройство представляет собой небольшой гаджет, в котором совмещается Wi-Fi и 4G модули. Подключение происходит с помощью USB. Сразу после этого запускается мастер автоматической настройки интернета и установка драйверов. Через несколько минут пользователь будет оповещен об успешной процедуре. Теперь роутер будет отображаться в компьютере в качестве RNDIS-устройства.
В трее (в нижнем правом углу монитора) можно найти ярлык роутера и кликнуть по нему. Так откроются дополнительные настройки. Здесь можно установить для своей Wi-Fi сети название, а также защитить ее паролем при желании.
Когда пользователь впервые подключится к появившейся сети, то прошивка роутера сразу обновится. После этого в настройках появятся дополнительные пункты «DCHP» и перенаправление портов. По большей части эти функции требуются при работе с сетевыми приложениями, такими как торрент или онлайн игры.