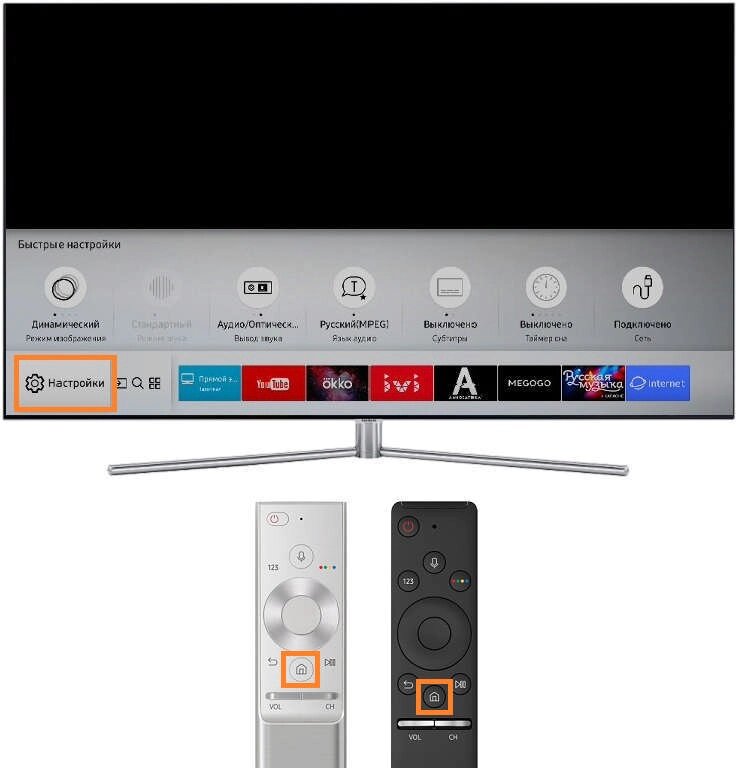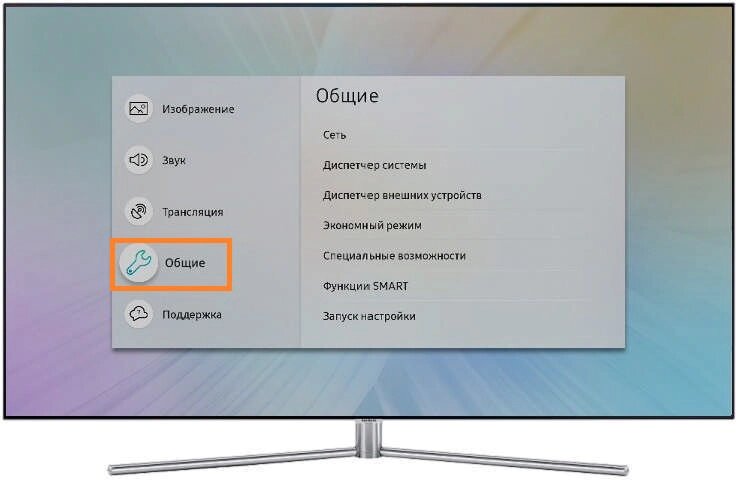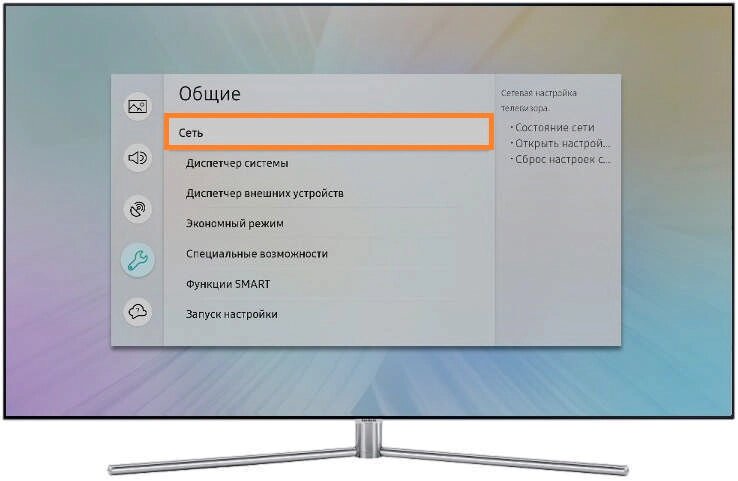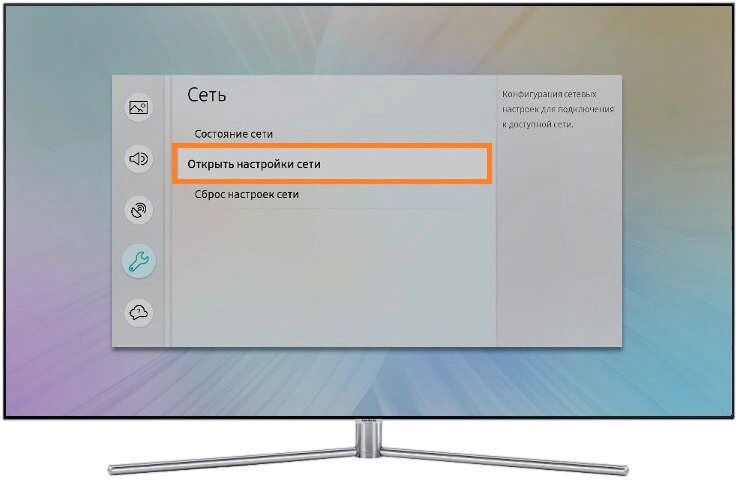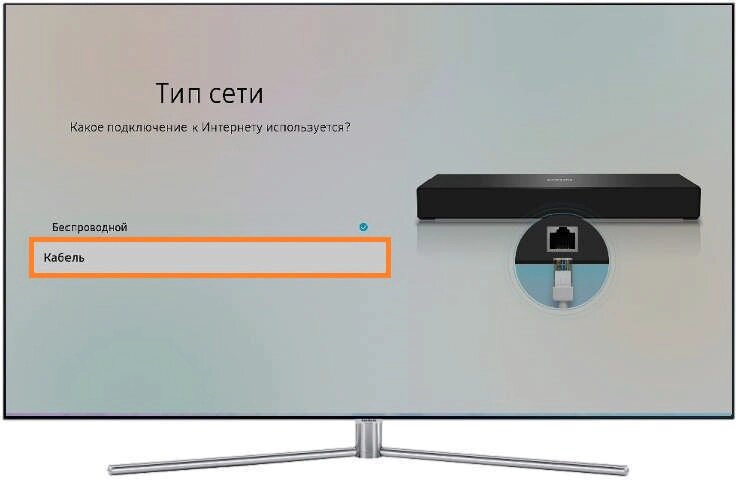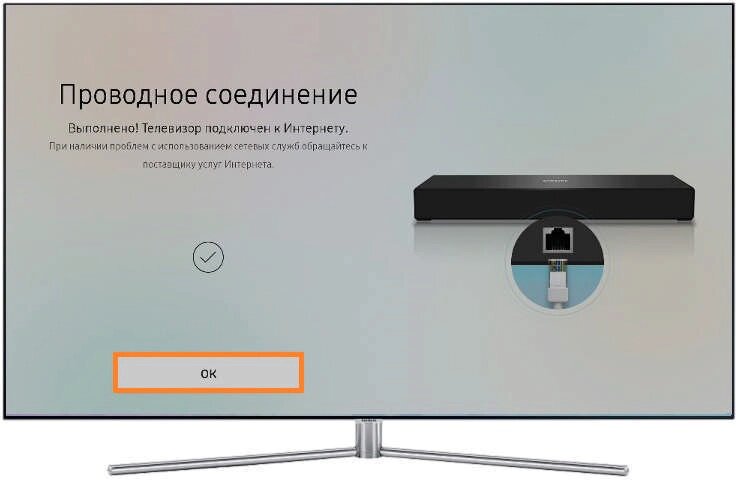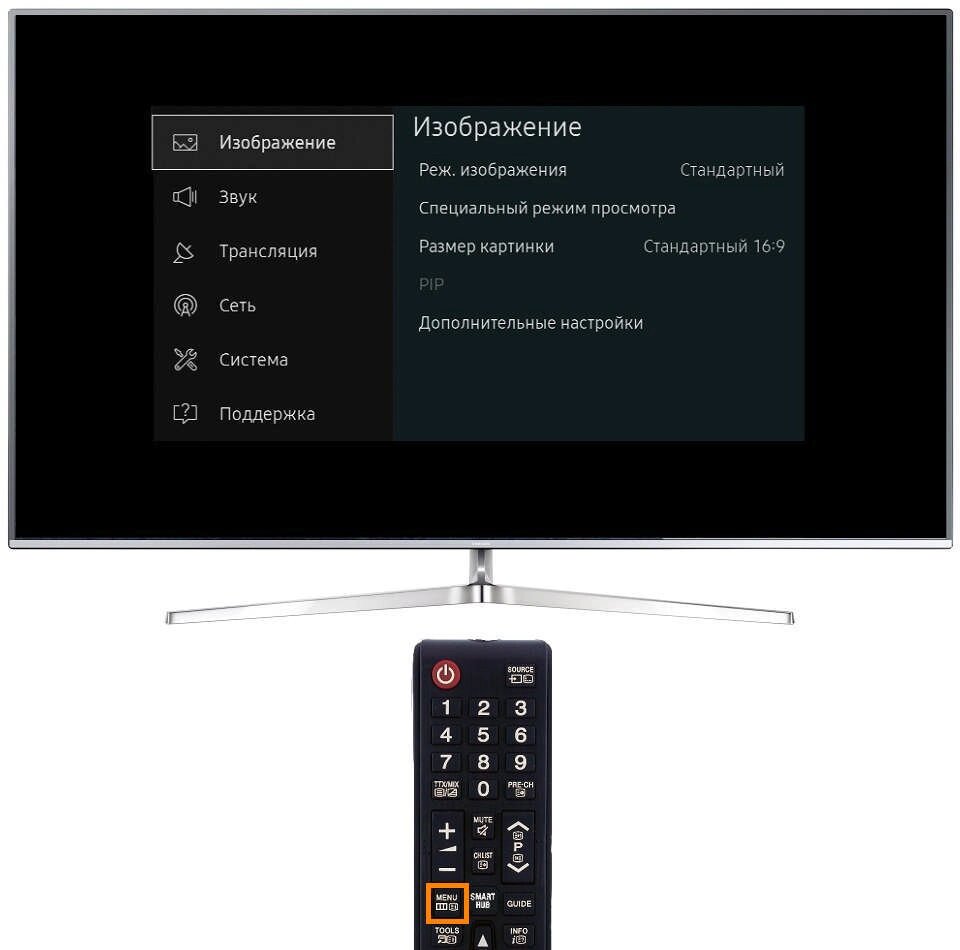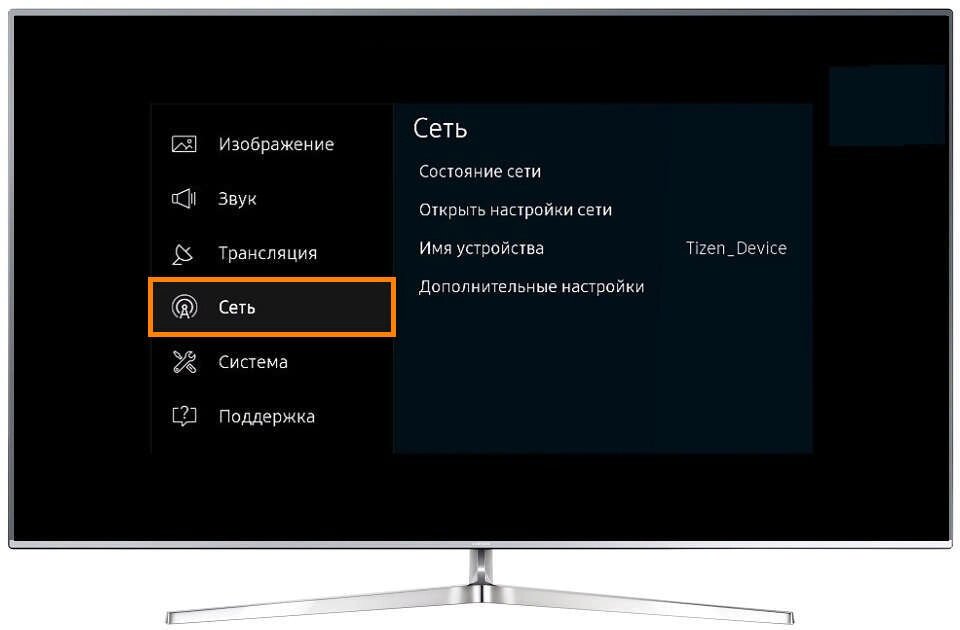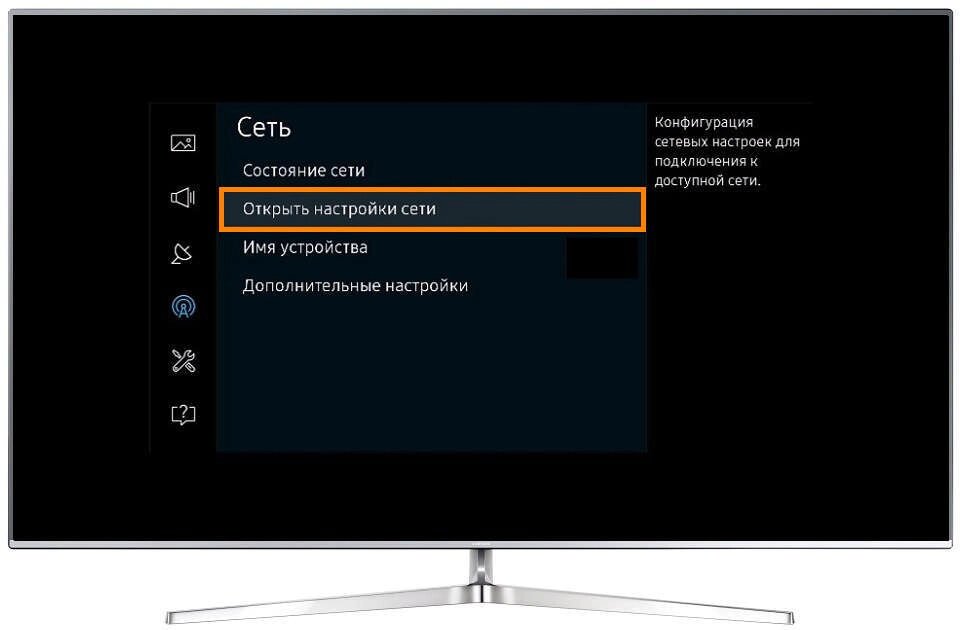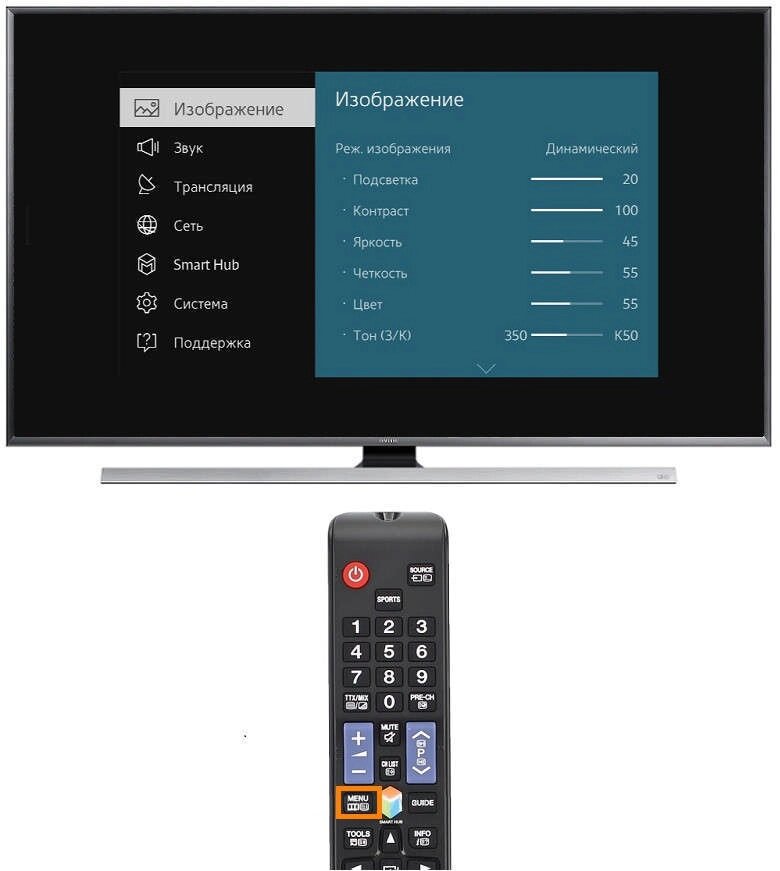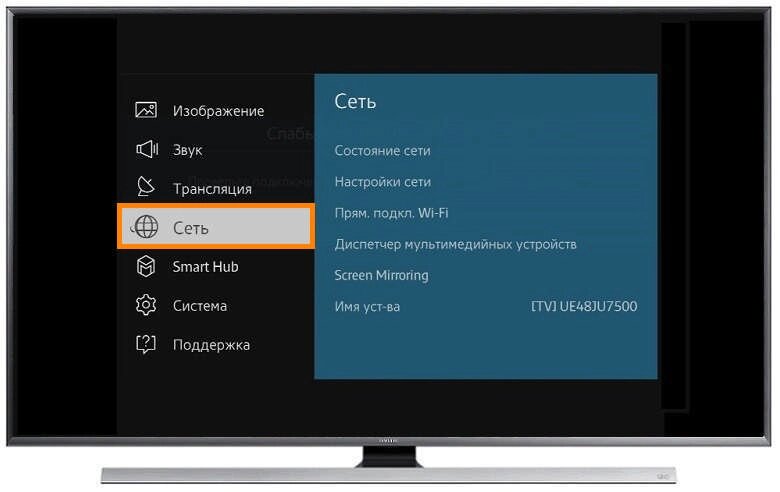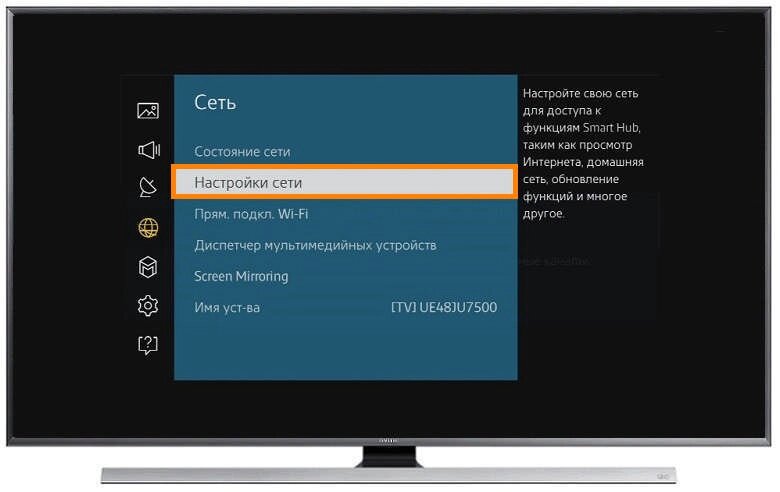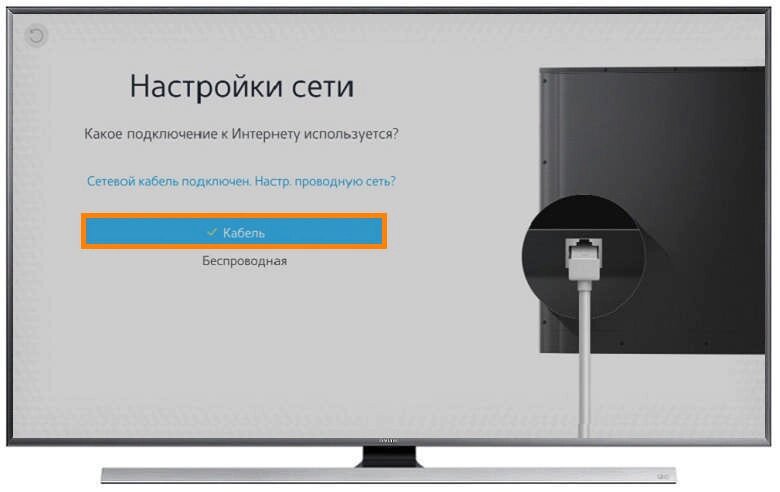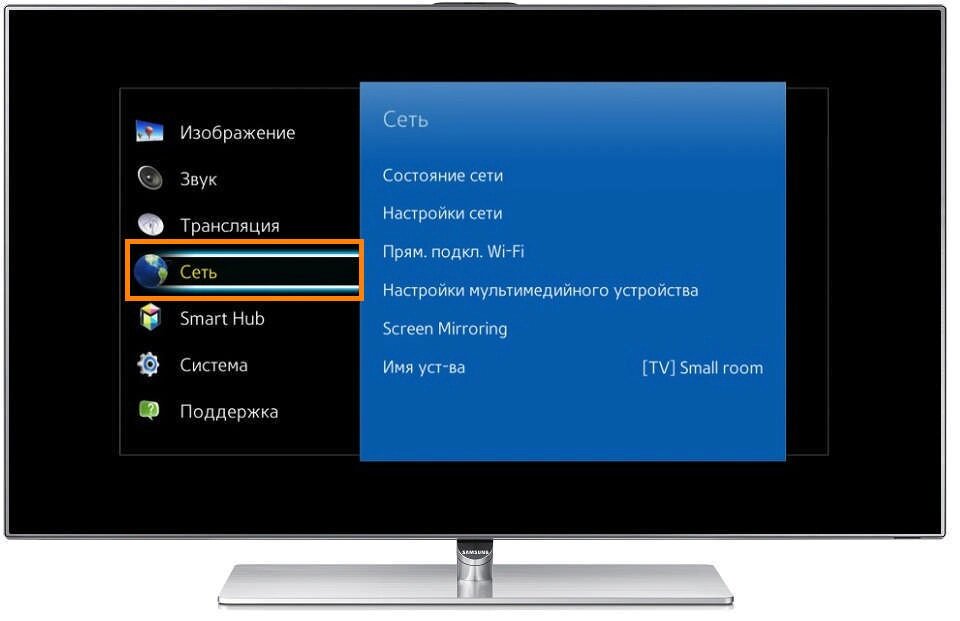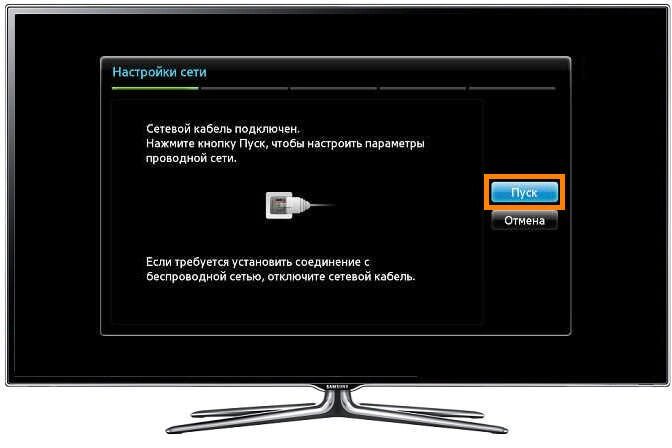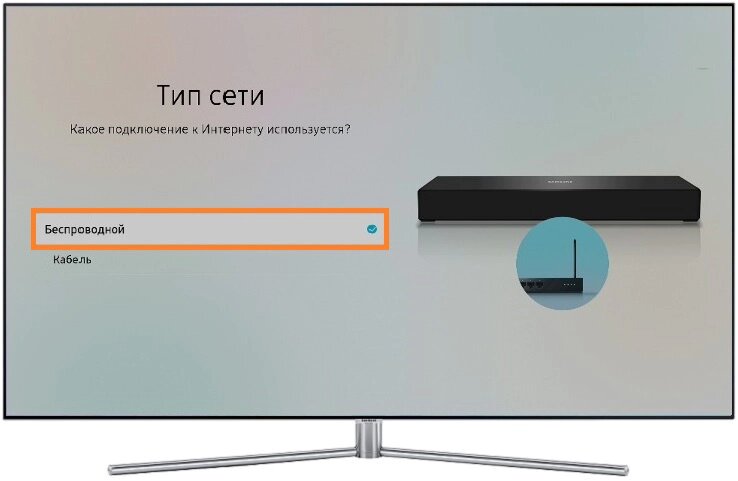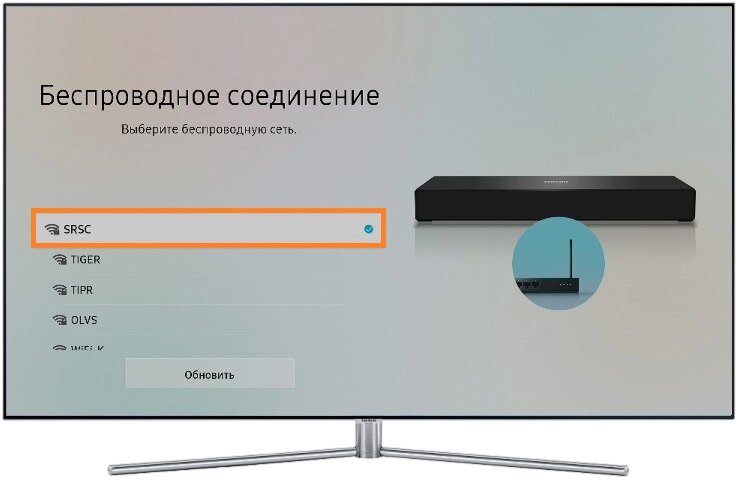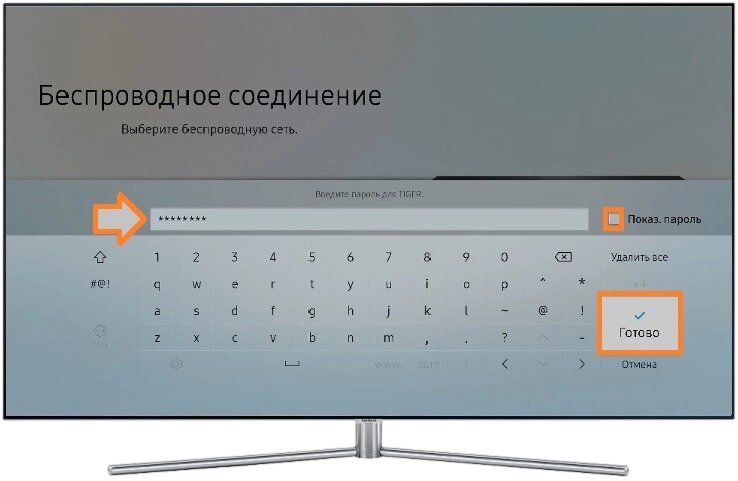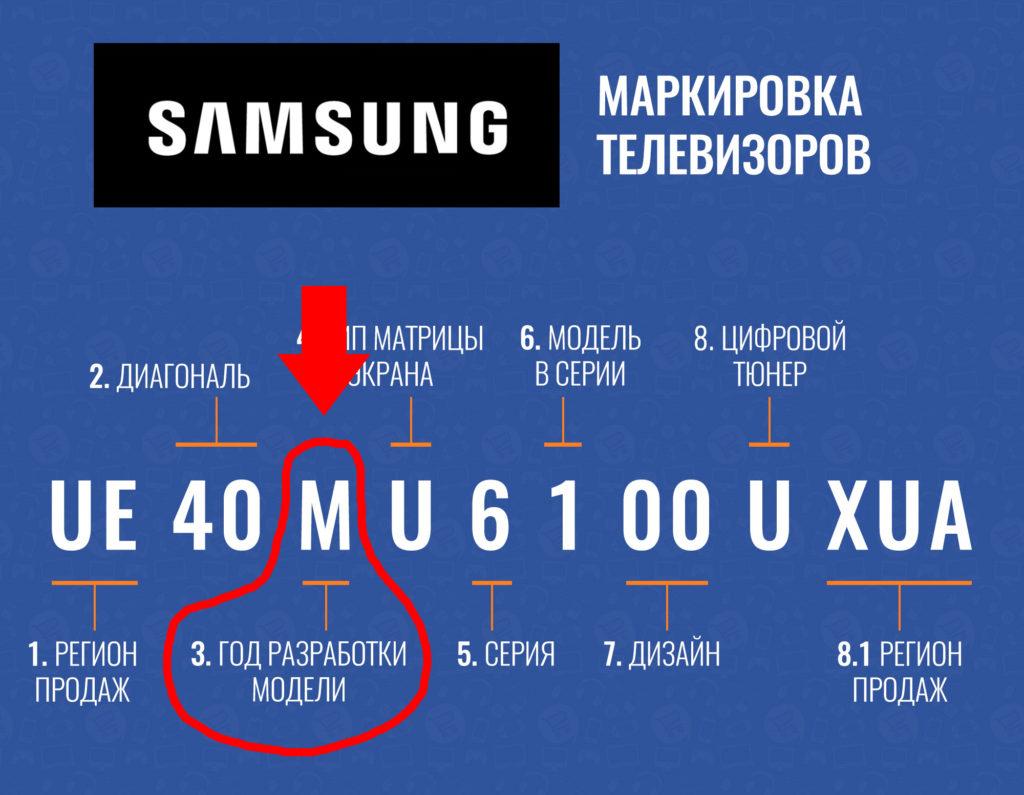Экспресс-гид для владельцев «умных» телевизоров

22.05.2023 |
~4 мин.
Благодаря функции Smart TV телевизоры эволюционировали из приемников ТВ-сигнала в мультимедийные устройства с собственной операционной системой, приложениями и выходом в интернет. Разбираемся, что умеют Smart TV сегодня и как включить разные опции.
Возможности Smart TV: от стриминга до Алисы
- 1. Стриминговые сервисы
Телевизоры со Smart TV поддерживают большинство стриминговых сервисов с фильмами и музыкой: Кинопоиск, IVI, YouTube и другие. Сервисы доступны через приложения, которые обычно уже установлены на телевизоре. А если нет, их можно скачать. Об этом ниже. - 2. Игры и другие приложения
Можно установить приложение, которое сообщает погоду, новости или результаты спортивных матчей. И игры, конечно, тоже есть. - 3. Браузер, социальные сети
В Smart TV есть браузер, который позволяет серфить в сети — так же, как на смартфоне, планшете или компьютере. А если войти в свои аккаунты в соцсетях (VK, например), можно скролить ленты соцсетей прямо на большом экране. - 4. Трансляция контента
Smart TV поддерживает множество технологий трансляции, которые позволяют смотреть и слушать на большом экране контент с компьютера или смартфона. Фото, видео, музыка — вот это всё
«Повысить IQ» дома? Легко!
Используйте все возможности приложения SmartThings
- 5. SmartThings
SmartThings — фирменное приложение Samsung, через которое удобно управлять системой умного дома. Установить его можно и на ТВ, чтобы контролировать состояние устройств (включено или выключено) без дополнительных настроек. - 6. Алиса
А еще через SmartThings можно подружить Samsung Smart TV с голосовым помощником Алисой от Яндекса. Произносите команды, чтобы включать и выключать ТВ, регулировать уровень громкости, переключать каналы и управлять системой умного дома. Smart TV с Алисой — это вообще огонь.
3 простых способа понять, что телевизор поддерживает Smart TV

1. Посмотрите описание вашей модели телевизора на сайте производителя.
2. Если ваш телевизор Samsung выпущен после 2017 года и на его пульте есть кнопка «Домой» — перед вами Smart TV. А ТВ постарше с кнопкой Smart TV умные функции уже не поддерживают.
3. Хотите удостовериться точно — нажмите «Домой», затем выберите «Сеть» или «Настройки», найдите пункт Smart TV. Есть? Ура!
Операционные системы Samsung Smart TV
Первые телевизоры Samsung Smart TV работали на Samsung Legacy Platform (SLP) — с 2012 до 2015 года. В 2015 году Samsung перешел на собственную платформу Tizen OS — более современную и удобную, чем SLP.
Как подключить Smart TV к интернету через Wi-Fi или LAN-кабель
Чтобы воспользоваться функциями Smart TV, нужно подключить телевизор к интернету. Есть два основных способа: через LAN-кабель и без проводов через Wi-Fi. А еще, если синхронизируете телевизор и приложение SmartThings, он получит все нужные настройки автоматически.
Если Wi-Fi-роутер находится рядом с ТВ, можно использовать LAN-кабель. Для этого подключите один конец кабеля к роутеру, а другой — к телевизору. После этого в меню ТВ выберите пункт «Настройки сети», тип подключения — «По проводу». Готово.
Если провода в доме кажутся лишними, используйте Wi-Fi-подключение. На телевизоре выберите пункт меню «Настройки сети», тип подключения — «По Wi-Fi». Выберите из появившегося списка свою Wi-Fi-сеть и введите пароль.
Первый запуск и настройка Smart TV
После того как телевизор подключится к интернету, можно запустить Smart TV. При первом запуске на экране появится мастер настройки, который поможет выбрать основные параметры: язык интерфейса, регион, время, дату. После этого (ура!) можно перейти к использованию функций Smart TV.
Установка приложений

У Samsung Smart TV есть встроенный магазин приложений Samsung Apps. Чтобы его открыть, на главном экране Smart TV выберите пункт меню Apps.
Затем выберите категорию приложений, например «Видео» или «Игры», — и установите нужное приложение на телевизор.
Кроме того, некоторые приложения (например, YouTube) уже предустановлены.
Трансляция фото и видео с компьютера или смартфона
С помощью Smart TV можно передавать контент с компьютера или смартфона на телевизор. Для этого есть несколько способов: через DLNA, AirPlay, Miracast, UPnP, Wi-Fi Direct.
|
Технология |
Описание |
Как работает |
Недостатки |
|---|---|---|---|
|
DLNA |
Стандарт для обмена медиаконтентом между устройствами в домашней сети — по проводам или без. |
Для трансляции контента с поддержкой DLNA надо на компьютере или смартфоне установить DLNA-сервер и подключить ТВ к домашней сети. |
Может работать нестабильно при передаче видео в высоком разрешении. |
|
AirPlay |
Технология Apple для трансляции медиаконтента через Wi-Fi. |
Нужно, чтобы телевизор был подключен к домашней сети, а оба устройства находились в одной сети Wi-Fi. |
Ограниченная совместимость с устройствами, не поддерживающими технологию Apple. |
|
Miracast |
Технология, разработанная Wi-Fi Alliance — объединением крупнейших производителей компьютерной техники и беспроводных устройств. |
Телевизор и устройство, поддерживающие Miracast, должны быть подключены к одной Wi-Fi-сети. |
Не поддерживает передачу аудио с многоканальным звуком, не всегда обеспечивает высокое качество передачи. |
|
UPnP (Universal Plug and Play) |
Стандарт, позволяющий устройствам автоматически находить и подключаться друг к другу в локальной сети для обмена медиаконтентом |
На компьютере или смартфоне нужно установить UPnP-сервер и подключить ТВ к домашней сети. |
Не поддерживает защиту паролем и шифрование данных. |
|
Wi-Fi Direct |
Технология подключения устройств друг к другу через Wi-Fi без беспроводного маршрутизатора. |
Выберите на устройстве функцию Wi-Fi Direct и подключитесь к телевизору. |
Ограниченная совместимость с устройствами, может быть ненадежной в плотных многопользовательских средах. |
Подключение компьютера к Smart TV (Windows / macOS / Linux)
Самый простой способ — подключить компьютер и к Smart TV с помощью кабеля HDMI. И тогда экран телевизора станет вторым вашим экраном. Но это не всегда удобно — вы ограничены длиной шнура. Сейчас расскажем, как это сделать с помощью Wi-Fi (к нему должны быть подключены оба устройства).
Windows 10
1. Выберите медиафайл. Например, видео. Кликните правой кнопкой мыши и выберите пункт «Передать на устройство».
2. В появившемся окошке со списком устройств выберите свой Smart TV.
3. Появится проигрыватель. Жмите play и наслаждайтесь большой картинкой на экране ТВ.
masOC
Если телевизор поддерживает функцию AirPlay — все очень просто.
1. Включите функцию AirPlay на Smart TV. Обычно она живет в настройках, в пункте «Источники».
2. Откройте нужный файл на компьютере, нажмите иконку «Поделиться», выберите Air Play и далее — свой телевизор.
3. Теперь экран вашего компьютера будет отображаться на вашем же телевизоре. Магия!
Если с AirPlay на телевизоре проблемы, трансляцию можно настроить через VLC Media Player.
1. В верхнем меню кликните «Файл», далее — «Открыть сеть»
2. Потом в открывшемся окошке введите IP-адрес телевизора. Его можно найти в настройках ТВ.
3. Теперь добавьте в плейлист медиафайл и нажмите play.
Linux
Здесь тоже проще всего тоже действовать через VLC Media Player. Тем более, что порядок действий тот же.
1. В верхнем меню кликните «Файл», далее — «Открыть сеть»
2. Потом в открывшемся окошке введите IP-адрес телевизора. Его можно найти в настройках ТВ.
3. Теперь добавьте в плейлист медифайл и нажмите play.
4. На телевизоре перейдите в «Источники», выберите «Сеть».
5. Найдите свой компьютер в списке доступных устройств и папку, в которой хранится нужный контент.
6. Выберите файл, который хотите воспроизвести, и наслаждайтесь просмотром на большом экране.
Подключение смартфона к Smart TV

Для Android схема такая:
1. Убедитесь, что смартфон и телевизор подключены к одной Wi-Fi-сети.
2. Выберите настройках смартфона выберите «Дисплей и связь». В Samsung Galaxy — предустановленное приложение SmartView (быстрый доступ — в «шторке»).
3. Найдите «Смарт-видео» — «Подключиться к ТВ».
4. Выберите свой ТВ из списка доступных устройств, следуйте инструкциям на экране.
5. Если всё сделано правильно, на экране телевизора будет отображаться экран подключенного смартфона.
А вот инструкция для iOS:
1. Убедитесь, что iPhone (или iPad) и телевизор подключены к одной Wi-Fi-сети.
2. В Центре управления смартфона выберите «Повтор экрана».
3. Выберите свой ТВ из списка доступных устройств, следуйте инструкциям на экране.
4. Если всё сделано правильно, на экране телевизора будет отображаться экран подключенного смартфона.
Если у вас возникли проблемы с подключением смартфона к Smart TV, попробуйте перезапустить устройства и еще раз проверить, что они находятся в одной Wi-Fi-сети.
Какие проблемы могут возникнуть в работе Smart TV — и как их решить
Три самые распространенные проблемы:
• Проблемы с подключением к интернету. Попробуйте перезагрузить маршрутизатор и телевизор. Если проблема сохраняется, попытайтесь подключиться к другой Wi-Fi-сети или использовать подключение по LAN-кабелю. Если и это не помогает, обратитесь за помощью к интернет-провайдеру.
• Проблемы с работой приложений. Убедитесь, что у вас установлена последняя версия операционной системы Smart TV. А еще проверьте, нет ли обновлений для конкретного приложения. Если после установки обновлений проблема сохраняется, попробуйте удалить, а затем заново установить приложение.
• Проблемы с трансляцией контента. Убедитесь, что устройства в одной сети Wi-Fi. Также проверьте настройки сетевого подключения на всех девайсах.
Телевизоры безграничных возможностей
Neo QLED 8K QN700B

Neo QLED 4K QN85B

The Frame 4K LS03B

Читайте также
На чтение 13 мин Просмотров 16.3к.
Сергей Сакадынский
Работал в сфере IT-консалтинга, занимался созданием и администрированием интернет-ресурсов. 10 лет опыта работы по проектированию и обслуживанию компьютерных сетей.
К интернету можно подключить не только компьютер. Телевизоры в этом плане тоже не отстают. Функция Смарт ТВ на телевизоре Самсунг расширяет возможности телеприёмника. Вы можете смотреть видео онлайн, играть в игры и просматривать сайты. Подсоединив беспроводную клавиатуру и мышь, вы превратите телевизор в полноценный ПК.
В этой статье мы будем разбираться, как подключить интернет к телевизору Samsung. Процедура эта не сложная, но иногда у пользователей возникают трудности. Мы постараемся ответить на все важные вопросы, связанные с подключением.
Содержание
- Как узнать, можно ли подключить к интернету мой телевизор Samsung
- Способы подключения
- Подключение по проводу
- Серии LS, N, M, Q, R
- Серия K
- Серия J
- Серии F, H
- Серия E
- Подключение по Wi-Fi
- Серии LS, N, M, Q, R
- Серия K
- Серии E, F, H, J
- Контроль скорости соединения
- Возможные проблемы
- В ТВ нет настроек беспроводной сети
- Телевизор не видит или не находит сеть Wi-Fi
- Появляется ошибка при подключении Wi-Fi
- Wi-Fi сеть подключена, а интернета нет
- Соединение не переключается на беспроводное в процессе настройки
- Как заходить в интернет с телевизора Samsung
Как узнать, можно ли подключить к интернету мой телевизор Samsung
Прежде чем подключаться к интернету, следует убедиться, что ваш телеприёмник это умеет. Ведь сегодня всё ещё используются старые телевизоры, в которых не предусмотрена такая возможность.
Выйти в интернет могут телевизоры с функцией Смарт ТВ (Smat Hub). Самый простой способ узнать, есть ли у вашего приёмника такая функция – посмотреть инструкцию или упаковку. Надпись Smart TV обычно нанесена на коробке на самом видном месте.
Если вы потеряли или выбросили упаковку и инструкцию, посмотрите список моделей с умным телевидением на сайте Samsung и проверьте, есть ли среди них ваша. Узнать модель телевизора можно двумя способами.
Первый — посмотреть на наклейке на задней панели. Модель будет указана вверху.
Если наклейка повреждена, откройте меню вашего телевизора. Перейдите в пункт «Поддержка» — «Обращение в Samsung». В поле «Код модели» вы увидите модель телевизора.
Для того, чтобы узнать поддерживает ли ваш телевизор Samsung функцию Smart TV, достаточно знать его серию. Она указана в коде модели. Первые две буквы кода – это тип телевизора, цифры после диагональ в дюймах, а следующая буква – это серия.
Пользоваться интернетом можно на телевизорах серий E, F, H, J (подключение доступно только по кабелю) и K, N, M, Q, LS, R, T (можно подключаться по кабелю и по Wi-Fi).
Способы подключения
Подключить интернет к телевизору Cамсунг можно тремя способами.
- Подключение по кабелю доступно на всех моделях Samsung Smart TV. Можно подсоединить телевизор патч-кордом к роутеру или подключиться напрямую к провайдеру с помощью кабеля, заведенного в квартиру. Второй вариант возможен не всегда. Это зависит от вашего типа подключения к интернету.
- При наличии встроенного модуля Wi-Fi можно подключить Смарт ТВ к беспроводной сети вашего роутера.
- Для телевизоров без Wi-Fi модуля для беспроводного подключения используется внешний адаптер. Для этого нужно приобрести и установить USB-устройство фирмы Samsung или совместимое другого производителя. Подключение телевизора Samsung через Wi-Fi адаптер подробно описано в отдельной статье.
Подключение по проводу
Подключение через кабель возможно двумя способами: прямое и через роутер. В первом случае кабель провайдера подключается в LAN-порт телевизора.
Но такой способ не будет работать, если у вас подключение PPPoE, L2TP или любое другое, которое требует указать логин, пароль или адрес сервера. Телевизоры не умеют работать с такими подключениями.
Поэтому для выхода в интернет лучше использовать роутер.
Настройте интернет на вашем маршрутизаторе до того, как подсоедините телевизор. Также проверьте, включена ли на нём служба DHCP для автоматической раздачи IP-адресов клиентским устройствам.
Теперь мы пошагово разберём, как подключить к интернету по кабелю телевизоры разных серий. Интерфейс меню, названия и расположение пунктов могут отличаться, но принцип настройки похожий.
Серии LS, N, M, Q, R
Подсоедините кабель к сетевому порту. Интернет автоматически работать не начнёт. Чтобы подключить телевизор Самсунг к сети, нажмите на пульте кнопку Home (изображение домика) и выберите на экране «Настройки».
В открывшемся меню перейдите в пункт «Общие» и найдите там «Сеть».
В разделе «Сеть» нажмите «Открыть настройки сети».
Телевизор предложит выбрать тип сети. В нашем случае это «Кабель».
Нажимаем на этот пункт и ждём, пока телевизор настроит подключение. Это может занять некоторое время. Когда соединение с интернетом будет установлено, на экране вы увидите такое сообщение:
Нажмите ОК и пользуйтесь.
Серия K
Подключите сетевой провод к телевизору. В зависимости от модели, нажмите на пульте кнопку «Меню» или кнопку с изображением домика. Выберите пункт «Настройка» на экране и перейдите в раздел «Сеть».
Нажмите «Открыть настройки сети» и укажите в качестве типа сети кабель.
Телевизор проверит доступность подключения к интернету и настроит его. Появится сообщение, что настройка завершена. Нажмите ОК и проверьте, работает ли интернет.
Серия J
Чтобы зайти в настройки на пульте нажмите кнопку MENU или Menu/123. На экране выберите пункт «Меню» в верхнем левом углу.
Нажмите «Сеть» (иконка с изображением глобуса) и перейдите в раздел «Настройки сети».
Запустится настройка подключения. Не нажимайте кнопки, дождитесь завершения процесса. На экране появится сообщение «Телевизор подключен к интернету». Нажмите на экране кнопку «Закрыть».
Серии F, H
Убедитесь, что сетевой кабель подключен к LAN-порту. На пульте нажмите кнопку Menu, Keypad или More. У разных моделей пульты отличаются. На экране выберите пункт «Меню».
Чтобы настроить интернет, нажмите «Сеть» (изображение глобуса) и войдите в раздел «Настройки сети».
Тип сети выбираем из выпадающего списка. В нашем случае это «Кабель».
Жмём кнопку «Подключить».
И дожидаемся появления сообщения «Настройка проводного сетевого соединения и подключения к интернету выполнены». Нажимаем ОК и наслаждаемся всеми возможностями умного телевидения.
Серия E
Подключите провод, нажмите кнопку Menu на пульте и откройте раздел «Сеть». Перейдите в пункт «Настройки сети».
Телевизор определит сетевое подключение и напишет, что кабель подключен. Для настройки интернета нажмите кнопку «Пуск».
Когда появится окно с сообщением об успешном подключении, нажмите ОК.
Подключение по Wi-Fi
Если в вашем телевизоре Самсунг Смарт ТВ есть модуль Wi-Fi, подключение к интернету можно настроить через роутер. На маршрутизаторе должна быть включена и настроена беспроводная сеть.
Инструкцию для подключения по Wi-Fi приводим на примере разных серий телевизоров.
Серии LS, N, M, Q, R
Чтобы подключить телевизор к интернету, выполняем те же действия, что и для кабельного подключения. На пульте нажимаем кнопку Home, входим в настройки, открываем пункт меню «Общие» — «Сеть» — «Открыть настройки сети». Тип подключения в этом случае выбираем «Беспроводной».
Телевизор должен обнаружить доступные беспроводные сети поблизости и отобразить их список. Найдите в нём ваш роутер и нажмите на него.
Вам потребуется ввести пароль от вашей беспроводной сети. Рекомендуем установить галочку в окошке «Показать пароль». Так вы будете видеть символы, которые набираете и с меньшей вероятностью допустите ошибку.
Если в вашем пароле используются заглавные буквы, учтите это и не забудьте переключить регистр.
Когда пароль введён, проверьте его правильность и нажмите кнопку «Готово». Дождитесь, пока будет установлено подключение. Теперь жмите ОК. Настройка завершена.
Серия K
Нажмите на пульте Menu или Home, в зависимости от вашей модели. В меню настроек выберите «Сеть» и нажмите «Открыть настройки сети». Выберите тип сети «Беспроводная».
Отобразится список Wi-Fi сетей. Найдите вашу, нажмите на неё и введите пароль. Проверьте правильность ввода, нажмите «Готово» и дождитесь, пока телевизор подключится к интернету через Wi-Fi.
Серии E, F, H, J
Телевизоры Samsung этих серий не оснащены встроенным Wi-Fi модулем. Для подключения к беспроводной сети потребуется приобрести внешний USB-адаптер. В остальном настроить интернет по Wi-Fi для этих телевизоров можно так же просто, как и для моделей с встроенным модулем.
Подключите к телевизору USB Wi-Fi адаптер. Войдите в настройки, нажав кнопку на пульте. Все действия выполняются точно так же, как и при проводном подключении. Войдите в настройки сети и выберите тип «Беспроводная». Найдите в списке ваш маршрутизатор и нажмите на него.
Введите пароль и дождитесь, пока телевизор установит соединение с роутером.
Контроль скорости соединения
Для того, чтобы в полном объёме пользоваться Smart TV, необходимо иметь стабильное подключение к интернету на скорости не ниже 20-30 Мбит/сек. Если соединение периодически обрывается, а скорость падает, некоторые функции могут не работать, а видео будет воспроизводиться рывками и зависать. Признаком падения скорости может быть искажённое изображение и отставание видео от звука.
Причины низкой скорости могут быть такие:
- в тарифе провайдера скорость слишком низкая;
- сбой на линии;
- роутер не справляется с нагрузкой;
- перегружен канал связи;
- возникли проблемы связи между роутером и телевизором.
Разберём по пунктам.
- Посмотрите договоре с провайдером, какая скорость у вас заявлена. При наличии в квартире нескольких устройств, которые используют интернет, скорости 20-30 мегабит возможно будет недостаточно. Рекомендуется перейти на тарифный план со скоростью 100 Мбит/сек.
- Проверьте, работает ли интернет на других устройствах. Замерьте скорость с помощью онлайн-теста. Если она ниже заявленной провайдером, обратитесь в техподдержку.
- Если у вас старый роутер, он может не справляться с возросшей нагрузкой. Возможно, когда у вас дома к интернету подключались только ноутбук и смартфон, его ресурсов вполне хватало. Однако просмотр видео онлайн, особенно в высоком качестве, создаёт повышенную нагрузку на маршрутизатор. Если при этом к сети подключены другие устройства, роутер может зависать и отключаться. Либо у вас будет медленный интернет. Также маршрутизатор может резать скорость. Даже если у вас входящий канал на 100 Мбит/сек или больше, в сети Wi-Fi ваши устройства могут получать всего 10-20 Мбит/сек. В этой ситуации поможет только замена роутера на более мощный.
- Проблема актуальна для многоэтажек, где пересекается множество беспроводных сетей. Вашему роутеру могут мешать роутеры соседей. Попробуйте вручную настроить канал на маршрутизаторе. Если по Wi-Fi всё равно возникают проблемы со скоростью, подключите телевизор с помощью кабеля. Проводное соединение стабильней и мало подвержено влиянию помех.
- В результате программного сбоя на телевизоре или роутере (или на обоих устройствах одновременно) могут возникать ошибки. Из-за них ухудшается качество соединения. Для начала попробуйте выключить и включить телевизор и перезагрузить роутер. Если это не помогает, на телевизоре удалите беспроводное подключение и настройте его заново. В случае, когда проблемы возникают постоянно, обновите программное обеспечение обоих устройств.
Возможные проблемы
В ТВ нет настроек беспроводной сети
Возможно, ваш телевизор не умеет подключаться к беспроводным сетям. Убедитесь, что в вашей модели есть поддержка Smart TV. Когда с этим всё в порядке, проверьте наличие встроенного модуля Wi-Fi в устройствах вашей серии. Если модуль есть, а настроек нет, попробуйте обновить прошивку. Не исключено также, что телевизор сломался. В этом случае нужно обратиться в сервисный центр.
Телевизор без Smart TV подключиться к интернету не сможет. В этом случае вы можете приобрести приставку.
Телевизор не видит или не находит сеть Wi-Fi
Проверьте, работает ли в ваш роутер и включено ли на нём беспроводное вещание. Откройте список сетей Wi-Fi на смартфоне и убедитесь, что он видит вашу сеть. Если в настройках роутера вы скрыли SSID (имя сети), отключите эту опцию.
По ссылке – подробная статья о том, как настроить Wi-Fi роутер.
Отключите и снова включите телевизор. Попробуйте ещё раз подключиться к сети.
Возможно, слишком велико расстояние между телевизором и роутером. Попробуйте поставить маршрутизатор рядом. Если проблема исчезла, найдите для него постоянное место рядом с телевизором или используйте репитер для усиления сигнала.
Если Wi-Fi по-прежнему не работает, сбросьте настройки телевизора до заводских.
В случае, когда телевизор вообще не видит беспроводные сети, обратитесь в сервисный центр.
Появляется ошибка при подключении Wi-Fi
Проверьте правильность ввода пароля. Набирая код с пульта, легко ошибиться. Убедитесь, что вы не забыли переключиться на заглавную букву, если это требуется.
Проблема может быть в настройках роутера. Перезагрузите его. Заново настройте беспроводную сеть. Снова попробуйте подключить ваш Самсунг к интернету.
Если ничего не помогает, проверьте, подключается ли телевизор к другой сети. Включите беспроводную точку доступа на телефоне и подсоединитесь к ней. В случае, когда подключение всё равно не удаётся установить, скорее всего, произошла поломка.
Wi-Fi сеть подключена, а интернета нет
Когда телевизор Самсунг успешно подключился к беспроводной сети, но интернет не работает, убедитесь, что связь доступна на других устройствах. Если интернет на роутере подключен, проверьте настройки телевизора.
Откройте настройки, перейдите в меню «Сеть» — «Состояние сети» — «Настройки IP». Здесь должен быть выбран вариант «Получать автоматически».
Попробуйте поменять DNS-сервер. Здесь же, в настройках IP установите галочку в пункте «Вручную» и пропишите DNS Google 8.8.8.8 и 8.8.4.4.
Если проблема не исчезает, сбросьте настройки телевизора или обновите прошивку.
Соединение не переключается на беспроводное в процессе настройки
Вы пытаетесь настроить Wi-Fi подключение, но телевизор упорно требует кабель и ни в какую не переключается на беспроводную сеть. Причина, скорее всего, в следующем. Вы или кто-то другой уже настраивали кабельное подключение. В процессе произошёл сбой. Телевизор запомнил неправильные настройки и теперь сбоит.
Подсоедините телевизор к роутеру кабелем и выполните настройку проводного подключения. После этого выполните настройку Smart Hub согласно инструкции. Отключите кабель и настройте подключение по Wi-Fi.
В некоторых моделях Samsung подключение к сети по умолчанию выполняется по кабелю. Если кабель подключен, вы не сможете перейти в настройки Wi-Fi. Отсоедините провод от сетевого порта и выполните настройку беспроводной сети.
Как заходить в интернет с телевизора Samsung
После того, как вы настроили интернет на телевизоре Samsung, вы сможете пользоваться поиском и открывать любые сайты. Для этого нажмите на пульте кнопку Smart или, в зависимости от модели, кнопку Menu. В телевизорах Samsung уже встроен браузер по умолчанию. Он обычно вынесен на главный экран Smart Hub.
Если его там нет, откройте меню (три чёрточки справа) и найдите браузер в списке приложений. Пользуйтесь им так же, как и на компьютере. Можно задавать поисковые запросы, сохранять закладки или ввести адрес любого сайта вручную.
Также у вас уже будут предустановленные приложения для интернета — YouTube, социальные сети, онлайн кинотеатры. Установить другие приложения вы можете через магазин Samsung Apps.
Первое и самое важное – чтобы выйти в интернет с телевизора, у вас должен быть именно Smart телевизор. С поддержкой функции Smart TV. Если телевизор обычный, без Smart TV, то в интернет с него никак не выйти. Как это выяснить я писал в статье функция Smart TV в телевизоре: есть или нет, как проверить. Если все хорошо, у вас «умный» телевизор, значит его можно подключить к интернету и использовать подключение непосредственно на самом телевизоре. Второе и не менее важное: под «выйти в интернет» я имею ввиду просмотр сайтов через браузер. Веб серфинг. Как с компьютера, или мобильных устройств. В Smart TV телевизорах есть много предустановленных приложений, которые используют доступ к интернету. В первую очередь это разные видеосервисы типа YouTube, ivi, Netflix и т. д. Плюс эти приложения можно устанавливать самостоятельно из магазина приложений. Для этого так же необходимо подключение к интернету.
Чаще всего на телевизорах выходят в интернет через веб-браузер, чтобы смотреть бесплатно фильмы на разных сайтах. Именно онлайн просмотр фильмов, сериалов, телепередач, которые, как правило, в специальных приложениях платные. Например, в том же ivi, или MEGOGO все новые и хорошие фильмы и сериалы платные. Либо по подписке, либо нужно покупать фильм (брать на прокат). А через браузер на телевизоре эти фильмы и сериалы можно смотреть бесплатно, как с компьютера, планшета, или телефона. Конечно, иногда лучше использовать именно отдельные приложения. Например, какой смысл смотреть YouTube через браузер на телевизоре, если для этого можно использовать специальное приложение от Google, которое обычно уже с завода установлено на всех телевизорах со Smart TV. Подробнее в статье как смотреть Ютуб на телевизоре. Разве что у вас перестал работать YouTube на телевизоре (именно само приложение), тогда можно попробовать открыть его через браузер.
В этой статье я покажу, как на Smart TV телевизорах LG, Samsung, Philips, Sony запустить браузер и выйти в интернет. Пользоваться поиском информации в интернете, открыть сайт, смотреть онлайн видео на любых сайтах, слушать музыку. В принципе, эта инструкция подойдет и для телевизоров Xiaomi Mi TV, Kivi, TCL, Ergo, Yasin, Hisense, Akai, Gazer и т. д. Для телевизоров, которые работают на Android TV, а это практически все современные телевизоры кроме Samsung и LG.
Единственный момент: если телевизор старый, то могут быть проблемы с загрузкой и отображением новых сайтов в браузере телевизора. Это связано с тем, что браузер не поддерживает определенные технологии (например, HTML 5), которые сейчас активно используют новые сайты. Например, на сайте может не работать проигрыватель видео, не получится открыть онлайн фильм, так как проигрыватель построен на HTML 5, а браузер телевизора его не поддерживает.
Еще несколько слов о навигации (перемещении по ссылкам и другим элементам на сайтах) в самом браузере. Как правило, навигация осуществляется с помощью кнопок на пульте дистанционного управления. Намного удобнее листать сайты с помощью пульта со встроенным гироскопом. Например, LG Magic Remote. Так же к телевизору можно подключить обычную мышку и клавиатуру. Можно подключать как проводные (по USB), так и беспроводные. Можете посмотреть инструкцию на примере телевизора LG.
Очень важно: телевизор должен быть подключен к интернету! В этой статье я не буду давать инструкции по подключению к интернету (разве что ссылки на отдельные статьи). Телевизор может быть подключен к интернету либо по Wi-Fi, либо с помощью сетевого кабеля. И интернет на телевизоре должен работать.
Вы все подключили, интернет работает, теперь давайте более подробно рассмотрим, как же зайти в интернет с нашего Smart TV телевизора.
Выход в интернет с телевизора Samsung Smart TV
Если телевизор еще не подключен к интернету, то подключаем его. Можете смотреть мои инструкции по подключению телевизора Samsung к Wi-Fi сети. Если будете подключать по сетевому кабелю, то смотрите эту статью: подключение телевизора Samsung Smart TV к интернету по сетевому кабелю.
- Открываем меню Smart TV кнопкой на пульте дистанционного управления. Выглядит она обычно вот так:
- Запускаем браузер. На телевизорах Samsung он называется «Internet».
Если на главном экране его нет, то найдите его среди приложений на вкладке «APPS». После открытия полного меню (три полоски слева).
- Скорее всего на главном экране браузера будут какие-то закладки. Чтобы ввести адрес сайта, или поисковый запрос, нужно нажать на строку «Введите URL-адрес, или ключевое слово». Для примера: вводим адрес этого сайта и переходим по нему.
Можно набрать поисковый запрос. Например «смотреть фильмы онлайн» или указать название конкретного фильма. После чего откроются результаты поиска в поисковой системе, где вы уже сможете перейти на определенный сайт.
- В нашем случае мы открыли конкретный сайт на телевизоре Samsung Smart TV.
С помощью курсора можно перемещаться между элементами на самом сайте, или между кнопками и пунктами меню в браузере.
Несколько советов и важных моментов:
- Если телевизор не подключен к интернету, или подключен но интернет не работает (такое тоже может быть), то при попытке открыть браузер и выйти в интернет появится ошибка «Не удалось подключиться к сети». Или при попытке открыть сайт появится сообщение, что нет подключения к интернету, или ошибка с DNS.
В решении этой ошибки вам может помочь следующая статья: телевизор Samsung не видит Wi-Fi, не подключается к интернету. Ошибка подключения в меню Smart TV и не работает интернет.
- В браузере телевизора Samsung практически все так же, как и в любом браузере на компьютере. Можно создавать новые вкладки, есть кнопки вперед, назад, домашняя страница. Есть возможность добавлять сайты в «Избранное» и менять масштаб страницы. И даже есть отдельное меню, где можно открыть параметры браузера.
- В параметрах можно настроить домашнюю страницу, сменить поисковую систему и задать настройки конфиденциальности. Там же можно очистить историю браузера.
Простой, понятный браузер, которым очень просто пользоваться.
Теперь вы знаете, как выходить в интернет на телевизорах Самсунг. Идем дальше.
Как зайти в интернет на телевизоре LG Smart TV?
Как и в случае с любым другим телевизором, его нужно сначала подключить к интернету. Здесь вам могут пригодиться эти статьи:
- Как подключить телевизор LG Smart TV к интернету по Wi-Fi через роутер.
- Как подключить телевизор LG к интернету через кабель (LAN).
Подключаем телевизор LG к интернету, убеждаемся что он работает и выполняем следующие действия:
- Кнопкой «Home» или «Smart» открываем меню Smart TV. Или открываем список программ кнопкой «My APPS».
- Среди установленных приложений на LG Smart TV находим и запускаем приложение «Веб-браузер» (WWW).
- В браузере на телевизоре LG так же есть адресная строка, которая совмещенная со строкой поиска. Это значит, что вы можете прописать в ней адрес сайта, или поисковый запрос. Все как и в других браузерах. Браузер даже сразу выдает подсказки.
- Снизу отображаются открытые вкладки. Можно создавать новые вкладки, или закрывать их.
- Иконка с экраном на панели иконок (справа) открывает поверх окна браузера небольшое окно, в котором можно смотреть телеканалы. Там же есть кнопка для изменения масштаба страницы в браузере, иконка которая открывает меню, включает просмотр «во весь экран» и закрывает браузер.
На телевизорах LG особенно удобно серфить в интернете с помощью пульта Magic Remote. Даже мышка не нужна.
В целом браузер на телевизорах LG работает очень шустро и поддерживает все необходимые технологии. Можно даже без проблем смотреть онлайн видео на сайтах. Правда, на этих телевизорах иногда бывает ошибка «Недостаточно памяти». Вроде как помогает подключение пустой флешки в USB-порт телевизора.
Если возникнут проблемы с подключением к интернету, то смотрите статью проблемы с Wi-Fi на телевизоре LG Smart TV: не видит Wi-Fi сети, не подключается, не работает интернет.
Интернет на телевизоре Philips Smart TV
На телевизорах Philips браузер не такой классный как на Самсунгах, или LG. Во всяком случае не моем телевизоре Philips 2015 года выпуска. Но даже в нем можно открывать сайты. Я даже как-то запускал там просмотр онлайн видео именно на сайтах.
Нужно первым делом подключить наш телевизор Philips к интернету. Если нужно, смотрите инструкции по подключению телевизоров Philips к интернету по Wi-Fi и с помощью сетевого кабеля.
- Открываем меню Smart TV кнопкой с иконкой в виде домика.
- Среди приложений находим и запускаем приложение «Интернет». Именно через это приложение можно выходить в интернет на телевизорах Philips.
- Дальше просто вводим адрес сайта. Обратите внимание, что в адресной строке можно вводить только адрес сайта. Поисковые запросы там вводить нельзя. Чтобы что-то искать в интернете, нужно сначала перейти на тот же google.com и уже там вводить поисковые запросы.
- Открыв сайт, по его элементам (ссылкам) можно перемещаться с помощью кнопок на пульте дистанционного управления. Если подключить мышку — появится курсор. Если нажать на кнопку «Options» (на пульте дистанционного управления), то слева появляться опции, где можно ввести новый адрес, показать избранное, перезагрузить страницу, добавить сайт в избранное и т. д.
Это практически все функции и возможности браузера на телевизоре Philips (Android TV).
Я не пробовал, но думаю, что на Android TV можно попробовать как-то установить Google Chrome, или другой браузер и заменить им встроенный браузер, который не очень подходит для выхода в интернет с телевизора.
Просмотр сайтов через веб-браузер на телевизорах Sony Smart TV
Убедившись, что телевизор подключен к интернету, можно переходить к запуску браузера на телевизоре. Делаем все по инструкции:
- Запускаем меню Smart TV кнопкой на пульте дистанционного управления.
- Запускаем Internet Browser (Opera). Да, судя по инструкции на сайте Sony, по умолчанию на этих телевизорах установлен браузер Опера.
- В адресной строке вводим адрес сайта, или поисковый запрос и подтверждаем переход выбрав «GO» на экранной клавиатуре.
- В браузере Opera на телевизорах Sony так же есть отдельные вкладки с историей посещенных сайтов, вкладками (отображаются открытые, можно создать новые) и закладками.
Если у вас пульт дистанционного управления с сенсорной панелью, то управлять браузером и просмотром веб-сайтов очень удобно. С помощью кнопок, конечно, немного сложнее.
Выводы
Браузер, который позволяет выйти в интернет есть в каждом Smart TV телевизоре. Где-то он реализован лучше, где-то хуже. Так же возможности и функционал браузера зависит от года выпуска телевизора и установленной прошивки. Поэтому, рекомендую установить обновление прошивки вашего телевизора. Или обновить само приложение (браузер). Обычно, это можно сделать в магазине приложений. Если стандартный браузер на телевизоре совсем плохой, то можно попробовать установить другой браузер из магазина приложений (если он там есть), или скачать приложение на сторонних сайтах и установить его с флешки. Но это уже тема для другой статьи, там все сложно, да и платформы Smart TV бывают разные, так что универсальных советов быть не может.
В любом случае, зайти в интернет можно с любого Смарт телевизора, который подключен к интернету. А вот насколько удобно использовать телевизор для серфинга в интернете, какие задачи он позволяет выполнять, как быстро и стабильно работает – это уже другой вопрос. И даже если у вас самый новый и современный телевизор – это в первую очередь телевизор, а не устройство для интернет серфинга.
Приветствую! Купили новенький Smart TV? Поздравляю! А в этой статье на языке чайников я расскажу как можно просто подключить интернет к вашему телевизору Samsung. Готовы? Тогда начинаем.
В прошлом и будущем из-за отсутствия единого стандарта в интерфейсе телевизоров Samsung показанное ниже может отличаться от того, что есть у вас. Просто уловите суть и сделайте все по подобия. Если же останутся вопросы или дополнения – добро пожаловать в комментарии.
Содержание
- Теория
- Подключение по проводу
- LS, N, M, Q, R-серия
- K-серия
- J-серия
- F, H-серия
- E-серия
- Подключение по Wi-Fi
- LS, N, M, Q, R-серия
- K-серия
- E, F, H, J-серия
- Задать вопрос автору статьи
Теория
Есть всего 2 способа подключения интернета на телевизорах Samsung:
- По кабелю – как через роутер (рекомендуется), так и напрямую (если не требуются логин и пароль, например, как в случае с PPPoE).
- Через Wi-Fi – разумеется, если есть в вашей модели.
К интернету подключаются исключительно Smart TV – другие телевизоры подключать не имеет смысла. Большая часть Samsung Smart TV снабжены или разъемом под сетевой провод RJ-45, или имеют модуль Wi-Fi (а пароль и то, и то).
Если у вас что-то не получается – свяжитесь с горячей линией поддержки Samsung (мы тоже зачастую у них узнаем некоторые нюансы, которые не видны при первом осмотре, не кусаются).
Для дальнейших действий следует узнать точную модель своего телевизора (из чека или просто на наклейке на задней панели). Это поможет вам выбрать правильную инструкцию. Смотрите оглавление выше и выбирайте свое.
Подключение по проводу
Начнем с самого простого – попробуем провести подключение нашего телевизора Самсунг по проводу к роутеру. Разбиваем скрины по сериям телевизоров. Рекомендую ознакомиться с руководством к R-серии – оно самое полное. Далее все будет упрощено под отличия модели.
В случае возникновения проблем подключения:
- Перезагружаем роутер.
- Вытаскиваем кабель, пробуем подключить еще раз.
- Проверьте, можете ли вы выйти в интернет на других устройствах!
LS, N, M, Q, R-серия
- Подключаем телевизор к роутеру.
- Нажимаем на пульте «Home» и выбираем «Настройки».
- «Общие»
- «Сеть»
- «Открыть настройки сети»
- «Кабель»
- Ожидаем подключения и нажимаем «Ок».
K-серия
- Подключаем провод.
- Входим в настройки телевизора (обычно кнопка «Menu» на пульте или через «Home» с выбором пункта настроек)
- Сеть
- Открыть настройки сети
- Кабель
- Ждем окончания настройки и нажимаем кнопку «Ок»
J-серия
- Подключаем провод и входим в настройки телевизора (через кнопку «Menu» на пульте или кнопку Menu/123 выбором пункта Menu на экране).
- Сеть
- Настройки сети
- Кабель
- Ждем подключения, нажимаем «Закрыть».
F, H-серия
- Подключаем провод и идем в меню (кнопка Menu на пульте).
- Сеть – Настройки сети – Кабель.
- В отличие от прошлых моделей дополнительно нажимаем кнопку «Подключить»:
- Ждем успешного подключения.
E-серия
- Подключаем провод, входим в меню телевизору с помощью кнопки «Menu» на пульте.
- Сеть – Настройки сети
- Пуск
- Ждем подключения и радуемся.
Подключение по Wi-Fi
Ранее мы уже выкладывали статью по подробному подключению телевизоров Samsung к Wi-Fi. Здесь будет краткое обобщение подробных инструкций. Все очень просто и похоже! Просто попробуйте.
Основная ошибка, возникающая при подключении к Wi-Fi, – это неверный пароль. Уточните пароль от вашей сети и внимательно вводите его.
LS, N, M, Q, R-серия
- Настройки – Общие – Сеть – Открыть настройки сети – Беспроводной
- Появится список сетей. Выбираете здесь свою.
- Вводите пароль и подключаетесь:
K-серия
Сеть – Открыть настройки сети – Беспроводная
E, F, H, J-серия
Не все телевизоры этих серий имеют Wi-Fi. Для моделей UE58J5200, H5203, H4203В, F5300, ES5557, ES5550, ES5507, ES5537, ES5530, ES5500, EH5307, EH5300, E557, E550, рекомендуется купить USB-адаптер Samsung WIS12. Если нет возможности – остается подключаться только по проводу.
Меню – Сеть – Настройки сети – Беспроводная
Если у вас остались вопросы или есть что добавить – пишите в комментариях. Моя же основная рекомендация – не бойтесь пробовать и внимательно вводите пароль. До скорых встреч на нашей площадке!

Телевизор Самсунг можно подключить к интернету одним из двух способов:
- Проводным. В устройство вставляется LAN-кабель напрямую от провайдера либо через маршрутизатор.
- Беспроводным. Соединение устанавливается с помощью Wi-Fi.
Скорость проводного интернета всегда выше, но наличие лишних проводов под ногами не всегда уместно. Можно подключить к интернету любое устройство с технологией Smart TV независимо от серии. Для подключения обычного телеприемника без “умного” функционала придется использовать дополнительное оборудование: компьютер, ноутбук или Smart-приставку.
Содержание
- Как узнать серию телевизора
- Подключение по Wi-Fi
- Серия М и выше (2017 г. в. и новее)
- Серия K и ниже (2016 г.в. и ранее)
- Подключение к роутеру через WPS
- Подключение по кабелю от роутера
- Серии N, M, Q и LS, R
- Серия K
- Серия J
- Серия H
- Серия F
- Серия E
- Если нет Wi-Fi модуля и LAN порта
- Решение потенциальных проблем
Как узнать серию телевизора
Чтобы выйти в интернет независимо от способа, уточните серию своего Самсунга. Она соответствует году выпуска и обозначена одной или двумя буквами латинского алфавита. Узнать серию можно по точному названию модели: в шифре из цифр и букв её обозначение занимает третье место.
Первые две буквы тип матрицы: QLED, ЖК или плазменная. Затем идет число, соответствующее размеру диагонали в дюймах. И, наконец, следующая буква — обозначение серии.
Расшифровка маркировки
Точное название ищите на заводской табличке на задней панели корпуса или по адресу: «Меню» → «Поддержка» → «Обращение в Samsung» → «Код модели».
Что на ваш взгляд лучше?
Кабель рулит!Только Wi-Fi!
Беспроводной доступ к интернету настраивается только на Самсунгах с технологией Смарт ТВ. Для подключения Wi-Fi к телевизору Самсунг понадобятся логин и пароль от сети. Кроме того, устройство должно быть оборудовано встроенным модулем вай-фай.
Серия М и выше (2017 г. в. и новее)
Если телевизор Samsung был выпущен в 2017 году или позже (серии М, N, Q, LS, R, T, AU, QN, AU), следуйте инструкции:
- Из меню (кнопка «Home») перейдите в «Настройки».
- Откройте раздел “Общие” → “Сеть” → “Открыть настройки сети”.
- В окне “Тип сети” укажите “Беспроводной”.
- В списке доступных выберите свою.
- С помощью экранной клавиатуры введите пароль и кликните “Готово”. Комбинацию символов можно увидеть, поставив галочку напротив “Показ. пароль”.
- После проверки пароля и установки соединения нажмите “Ок”.
Серия K и ниже (2016 г.в. и ранее)
Если у вас модель Самсунг 2016 года выпуска и старше (серии A, B, C, D, E, F, H, J, K), алгоритм настройки Wi-Fi-соединения следующий:
- Кнопкой «Menu» на пульте ДУ откройте меню.
- Перейдите в раздел “Сеть”.
- Выберите строку “Открыть настройки сети” и нажмите на него.
- В окне “Тип сети” укажите “Беспроводная”.
- В списке доступных Wi-Fi найдите свою.
- Пропишите пароль с помощью экранной клавиатуры. Увидеть введенную комбинацию символов можно с помощью галочки “Показ. пароль”.
- Нажмите “Готово”.
- После проверки пароля и установки соединения кликните “Ок”.
Видеоинструкция:
Подключение к роутеру через WPS
Если роутер поддерживает режим WPS (РВС), вы можете быстро настроить интернет на своем ТВ, не вводя пароль.
Для установки соединения:
- На Smart TV перейдите к окну поиска: «Меню» → «Общие» → «Сеть» → «Открыть настройки сети» → «Беспроводная».
- Под списком найдите WPS (РВС). После того, как вы нажмете на эту строку, появится окно с таймером: у вас будет 120 секунд на подключение.
- На роутере нажмите кнопку WPS. Произойдет синхронизация устройств.
- Для подключения с помощью Пин-кода потребуется дополнительная настройка роутера через ПК.
Видеоинструкция:
Подключение по кабелю от роутера
Подключение к интернету с помощью LAN-кабеля и маршрутизатора дает максимальную скорость и четкость сигнала. Единственный недостаток этого способа — дополнительные провода, которые не всегда получается спрятать.
Перед тем, как приступить непосредственно к соединению, приобретите патч-корд UTP-5e и пережмите LAN-провод, чтобы избежать постоянных разрывов соединения, либо воспользуйтесь готовым кабелем.
Подключать телевизор лучше не напрямую от провайдера, а через роутер. В этом случае доступ появится и на других устройствах: ПК ноутбуке, планшете, смартфоне. Настройте интернет на маршрутизаторе (роутере) и проверьте подключение.
Серии N, M, Q и LS, R
Если ваш Самсунг Смарт ТВ выпущен в 2017-2019 году и обозначен буквами R, N, M, Q, LS или R:
- Вставьте в роутер два провода: в WAN-разъем от провайдера, в LAN-порт для соединения с телевизором.
- Зайдите в: «Home» → «Настройки» → «Общие» → “Сеть” → “Открыть настройки сети”.
- В окне “Тип сети” выберите “Кабель”.
- Дождитесь установки соединения и нажмите «ОК».
Серия K
У телевизоров, выпущенных в 2016 году (серия К), алгоритм подключения следующий:
- Вставьте в роутер два провода: в WAN-порт — от провайдера, в LAN-разъем — для соединения со Смарт ТВ.
- Откройте Menu на экране телевизора кнопкой «Home/Menu».
- Перейдите в “Настройки” → “Сеть” → “Открыть настройки сети”.
- В окне “Тип сети” укажите “Кабель”.
- Дождитесь подключения и нажмите «ОК».
Серия J
Для установки соединения с интернетом на устройствах серии J 2015 года выпуска:
- Соедините ТВ и роутер через LAN-порты, а в WAN-вход вставьте кабель от провайдера.
- С помощью кнопки «Menu/Menu123» откройте меню телевизора.
- Откройте вкладку “Сеть” → “Настройки сети”.
- Выберите тип подключения “Кабель”.
- Дождитесь соединения и нажмите “Закрыть”.
Серия H
Серия H выпускалась в 2014 году. Чтобы подключить такие телевизоры к интернету с помощью кабеля:
- Вставьте в WAN-разъем роутера провод от провайдера, а также соедините гнезда LAN на ТВ и роутере.
- В зависимости от модели ТВ нажмите кнопку «Menu/Keypad». Во втором случае перейдите в раздел “Меню” на экране.
- Откройте пункт “Сеть” → “Настройки сети”.
- В строке “Тип сети” укажите “Кабель” и нажмите “Подключить”
- Дождитесь подключения и кликните “Ок”.
Серия F
Серии F соответствует 2013 год. Подключаются к интернету через LAN-порт так:
- Соедините маршрутизатор с телевизором посредством LAN-кабеля. В WAN-разъем на корпусе роутера вставьте шнур от провайдера.
- Откройте меню ТВ: в зависимости от модели на пульте ДУ нажмите кнопку «Menu» или «More». Во втором случае перейдите в раздел “Меню” на экране.
- Перейдите в раздел “Сеть” → “Настройки сети”.
- Выберите “Кабель”, нажмите “Подключить”.
- Дождитесь окончания и нажмите “Ок”.
Серия E
Самые старшие модели из тех, для которых доступно кабельное подключение — это серия Е 2012 года. Алгоритм следующий:
- Соедините роутер и телевизор LAN-кабелем, в WAN-порт вставьте провод интернет-провайдера.
- С помощью кнопки «Menu» на пульте ДУ войдите в Меню ТВ.
- Перейдите в раздел “Сеть” → “Настройки сети”.
- Дождитесь, когда система определит кабель и нажмите “Пуск”.
- Когда подключение будет установлено, нажмите “Ок”.
Видеоинструкция:
Если нет Wi-Fi модуля и LAN порта
Мнение эксперта
Виталий Садовников
Специалист по подключению и настройке цифрового телевидения
Задать вопрос
Подключить к интернету можно только телевизор с технологией Smart TV, а у таких устройств всегда есть LAN-порт. При этом в ряде моделей Samsung Smart TV, выпущенных до 2016 года, отсутствует Wi-Fi-модуль. Эту проблему можно решить покупкой внешнего адаптера. Главное — он должен быть совместим с вашим ТВ, а потому отдавайте предпочтение фирменному дополнительному оборудованию. Компания Самсунг рекомендует модель адаптера WIS12.
Модуль Wi-Fi WIS12
Если у вас обычный телевизор без Смарт ТВ, попробуйте соединить его с ноутбуком или ПК с помощью кабеля HDMI или DVI — это позволит передавать изображение в высоком качестве. Подключите ноутбук к Wi-Fi и транслируйте контент на экран телевизора.
Если в вашем смартфоне или планшете есть HDMI-интерфейс, вы можете использовать их вместо ноутбука. Если нет — приобретите специальный переходник.
При попытке подключить смартфон, планшет, ноутбук или ПК с помощью USB телевизор распознает устройство как внешний накопитель.
Ещё один способ подключить телевизор к интернету — приобрести Smart-приставку. Дополнительное оборудование подключается по HDMI или RCA и работает на ОС Android или iOS (Apple TV).
Решение потенциальных проблем
В процессе подключения к интернету могут возникнуть проблемы. Для решения наиболее распространенных воспользуйтесь следующими инструкциями.
Телевизор не подключается по кабелю
1. Выключите и включите роутер, а затем повторите попытку подключения.
2. Вытащите из роутера все кабели и вставьте обратно. Снова попробуйте подключиться.
3. Проверьте, плотно ли кабели сидят в LAN и WAN-разъемах: на роутерах, как правило, есть зелёный индикатор подключения.
4. Поменяйте DNS: «Настройки» → «Общие» → «Сеть» → «Состояние сети» → «Настройки IP». В “DNS” выберите “Ввести вручную” и пропишите «208.67.222.222» или «8.8.8.8».
Проверьте кабель на другом устройстве: например, подключите с его помощью ПК. Если удалось — сбросьте параметры до заводских или обновите прошивку. В противном случае ищите проблему в кабеле или роутере, обратитесь в техническую поддержку своего интернет-провайдера.
Если кабель и роутер в рабочем состоянии, а после сброса настроек подключение так и не появилось, обратитесь в сервисный центр Samsung в вашем городе.
Телевизор не видит Wi-Fi
1. Перезагрузите телевизор. Попробуйте подключиться ещё раз.
2. Проверьте, видят ли Wi-Fi другие устройства.
3. Переставьте роутер ближе к телеприемнику.
4. Вручную смените канал Wi-Fi, частоту с 2,4 на 5 ГГц или обратно.
5. Включите раздачу интернета на смартфоне и проверьте, видит ли сетьWi-Fi телевизор. Это позволит исключить неисправность роутера.
6. Сбросьте настройки ТВ до заводских.
7. Установите подключение через LAN-кабель, а затем снова вернитесь к беспроводному.
Соединение не переключается на беспроводное в процессе настройки
Причина проблемы с переключением соединения на беспроводное может быть в неудачной попытке кабельного подключения. В результате сбоя телевизор начал определять его как основное. Для того, чтобы это исправить:
1. Выполните по инструкции подключение с помощью кабеля.
2. Настройте Smart Hub.
3. Отсоедините кабель и настройте Wi-Fi.
4. Если по-прежнему не удается подключиться беспроводным способом, обратитесь в сервисный центр.
Wi-Fi сеть подключена, а интернет отсутствует
Иногда сопровождается сообщением «не удалось установить беспроводное сетевое соединение».
1. Перезагрузите роутер: выключите и включите через 1-2 минуты.
2. Установите автоматический IP: «Настройки» → «Общие» → «Сеть» → «Состояние сети» → «Настройки IP» → «Автоматически» → «Ок».
3. Если предыдущий шаг не помог, поменяйте DNS: «Настройки» → «Общие» → «Сеть» → «Состояние сети» → «Настройки IP». В “DNS” выберите “Ввести вручную” и пропишите «208.67.222.222» или «8.8.8.8».
4. Включите раздачу Wi-Fi со телефона, используя его в качестве точки доступа. Если интернет появился, обратитесь к провайдеру: скорее всего роутер неисправен. Если интернета нет, на ТВ сбросьте настройки до заводских.
Также многие вопросы решаются в этом видео:
Предыдущая
Телевизоры SamsungУстановка и обновление браузера на телевизоре Samsung Smart TV
Следующая
Телевизоры SamsungУстановка и настройка Forkplayer на телевизоре Samsung Smart TV





































 Если на главном экране его нет, то найдите его среди приложений на вкладке «APPS». После открытия полного меню
Если на главном экране его нет, то найдите его среди приложений на вкладке «APPS». После открытия полного меню 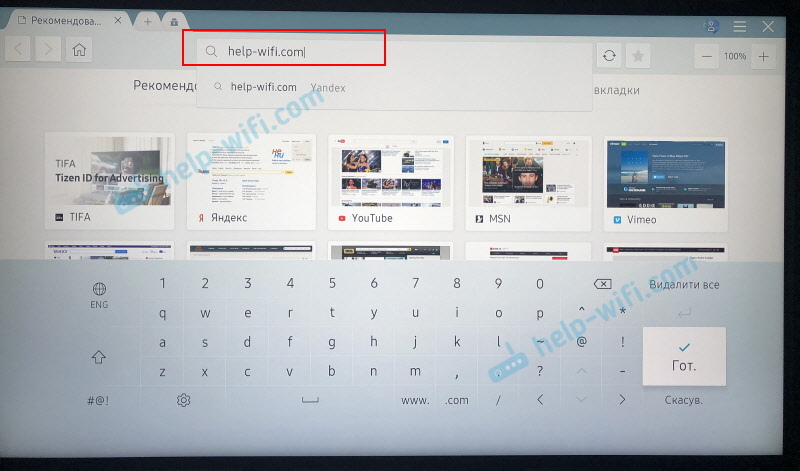 Можно набрать поисковый запрос. Например «смотреть фильмы онлайн» или указать название конкретного фильма. После чего откроются результаты поиска в поисковой системе, где вы уже сможете перейти на определенный сайт.
Можно набрать поисковый запрос. Например «смотреть фильмы онлайн» или указать название конкретного фильма. После чего откроются результаты поиска в поисковой системе, где вы уже сможете перейти на определенный сайт. С помощью курсора можно перемещаться между элементами на самом сайте, или между кнопками и пунктами меню в браузере.
С помощью курсора можно перемещаться между элементами на самом сайте, или между кнопками и пунктами меню в браузере. В решении этой ошибки вам может помочь следующая статья: телевизор Samsung не видит Wi-Fi, не подключается к интернету. Ошибка подключения в меню Smart TV и не работает интернет.
В решении этой ошибки вам может помочь следующая статья: телевизор Samsung не видит Wi-Fi, не подключается к интернету. Ошибка подключения в меню Smart TV и не работает интернет.
 Простой, понятный браузер, которым очень просто пользоваться.
Простой, понятный браузер, которым очень просто пользоваться.


 На телевизорах LG особенно удобно серфить в интернете с помощью пульта Magic Remote. Даже мышка не нужна.
На телевизорах LG особенно удобно серфить в интернете с помощью пульта Magic Remote. Даже мышка не нужна.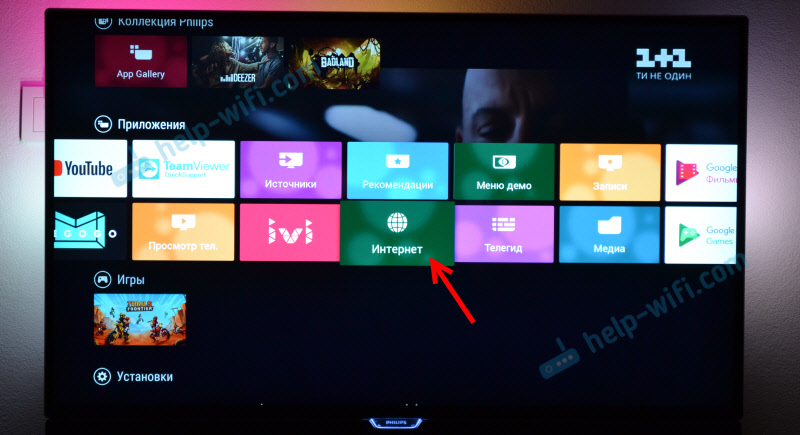
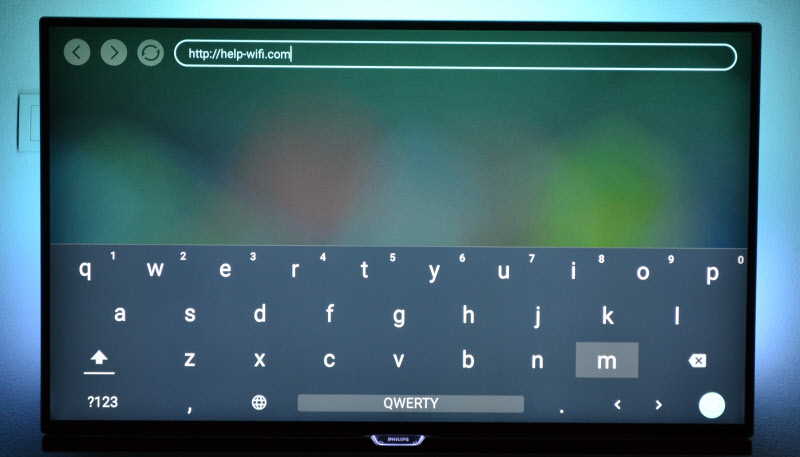
 Это практически все функции и возможности браузера на телевизоре Philips
Это практически все функции и возможности браузера на телевизоре Philips 

 Если у вас пульт дистанционного управления с сенсорной панелью, то управлять браузером и просмотром веб-сайтов очень удобно. С помощью кнопок, конечно, немного сложнее.
Если у вас пульт дистанционного управления с сенсорной панелью, то управлять браузером и просмотром веб-сайтов очень удобно. С помощью кнопок, конечно, немного сложнее.