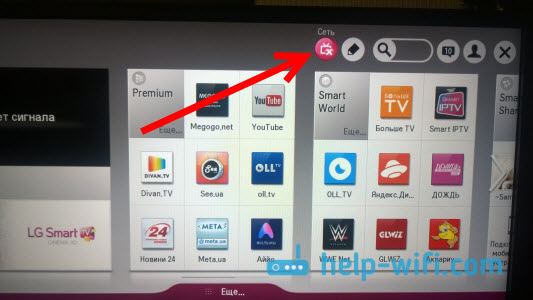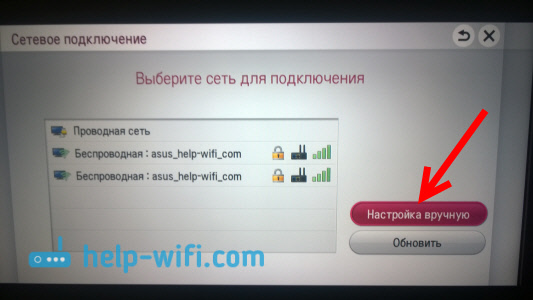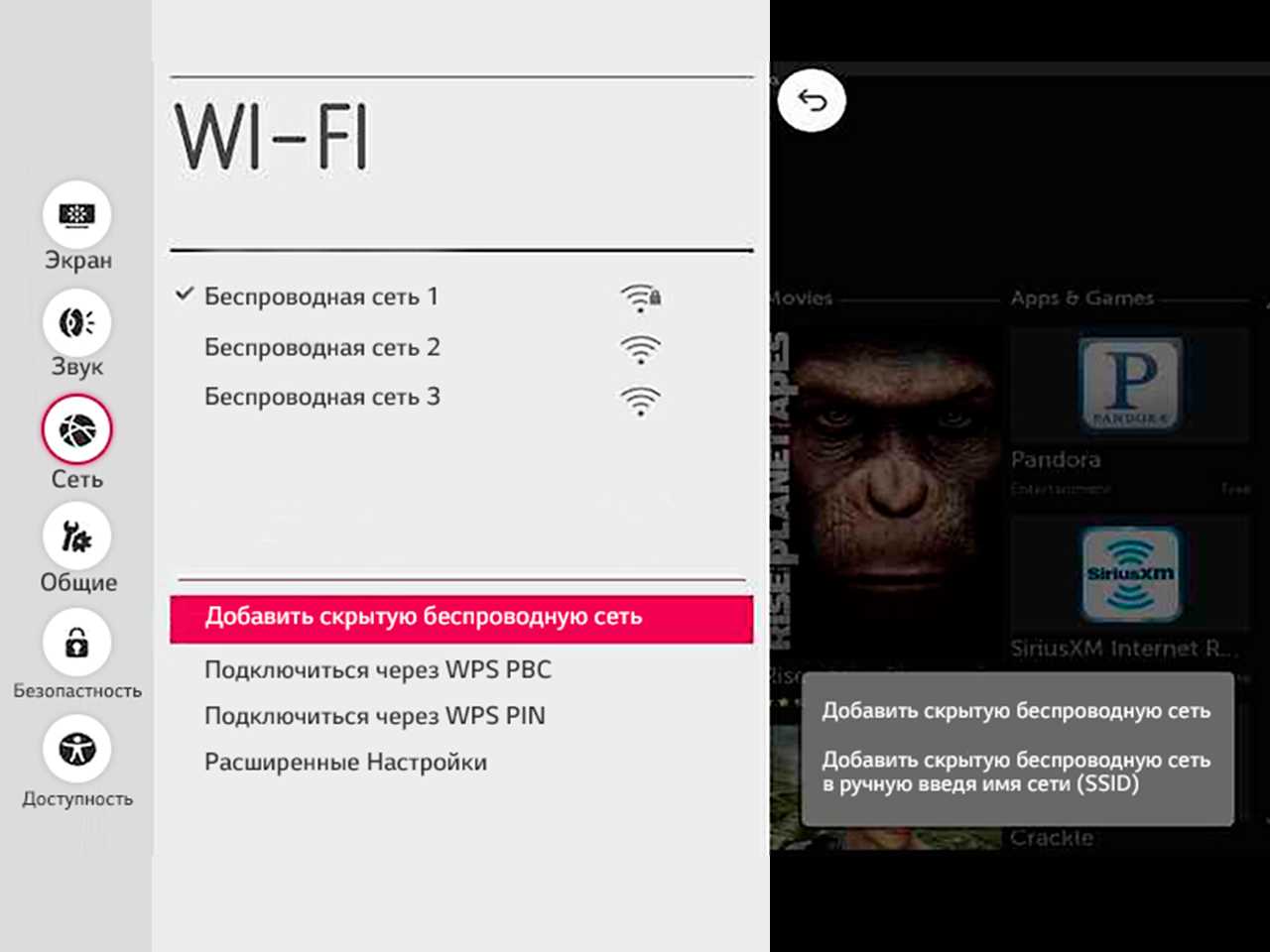
Кабельное подключение
Лучше всего подключать телевизор LG к интернету, протянув кабель от роутера к телевизору.
- Подключите один конец кабеля к LAN-выходу роутера.
- Подключите второй конец кабеля к LAN-входу телевизора.
- На экране телевизора на короткое время появится сообщение «Установлено соединение с проводной сетью». Теперь интернетом можно пользоваться!
- На устаревших моделях телевизора подключение придется активировать самостоятельно через меню «Smart TV» → «Сеть» → «Настроить подключение» → «Проводная сеть».
Если у вас нет роутера, то кабель, заходящий в квартиру, можно подключить к телевизору LG напрямую. Но этот способ работает только в том случае, если провайдер использует динамический IP. К счастью, в большинстве случаев в России это так.
Беспроводное подключение
- Зайдите в настройки телевизора LG.
- Выберите пункт «Расширенные настройки» → «Сеть» → «Подключение к сети Wi-Fi».
- Выберите в списке Wi-Fi-сетей вашу домашнюю сеть.
- Введите пароль и подключайтесь к интернету. Напомним, что пароль Wi-Fi чувствителен к регистру: не спутайте прописные и строчные буквы!
Другие способы
Есть и альтернативные способы подключения телевизора LG к интернету, если вам по какой-то причине не подходят эти. Например, можно выходить в интернет через телефон, подключившись к нему с помощью технологии Direct Wi-Fi, либо использовать приставку к телевизору.
Читайте так же «Вопросы и ответы»
[Телевизор] — Подключение телевизора LG Smart TV к интернету

В этой статье мы подробно и доступно описали процесс настройки Смарт ТВ на телевизоре LG.
Содержание
- Пошаговая инструкция
- Шаг 1. Подключение к интернету
- Шаг 2. Регистрация и вход в аккаунт LG
- Шаг 3. Настройка бесплатных эфирных каналов
- Шаг 4. Настройка каналов вашего провайдера
- Шаг 5. Настройка интернет-каналов (IPTV)
- Шаг 6. Установка полезных приложений
- Шаг 7. Настройка изображения
- Шаг 8. Подключение смартфона к LG
- Выход из нештатных ситуаций
- Телевизор не видит Wi-Fi
- Телевизор теряет сеть или плохо ловит Wi-Fi
- Переполнение памяти
- Другие проблемы
Пошаговая инструкция
При выполнении всех шагов инструкции (40-60 минут) вы сможете пользоваться смарт-функциями на 100%. Для базовой настройки достаточно первых 3-4 этапов.
Если вы подключаете Смарт ТВ на телевизоре, доставшемся вам от предыдущих хозяев — сбросьте параметры до заводских.
Шаг 1. Подключение к интернету
Большая часть функций Смарт ТВ требует подключения к интернету, настроить его можно одним из двух способов:
- проводным, с помощью LAN-кабеля;
- беспроводным, по сети Wi-Fi.
Если модель телевизора 2013 года или старше (Netcast), для подключения через Wi-Fi следуйте инструкции:
- Нажмите на пульте ДУ кнопку «Settings», перейдите в меню.
- Выберите раздел “Сеть”.
- Найдите строку “Сетевое подключение” и зайдите в неё.
- Выберите “Подключение по сети Wi-Fi”, нажмите ОК.
- В появившемся списке сетей найдите свою точку доступа.
- При необходимости введите пароль.
- Наведите курсор на кнопку “Подключение” и нажмите ОК.
- Подождите 3–10 секунд: если пароль введён верно, напротив домашней сети отобразится галочка.
Если ваш LG работает на webOS:
- Нажмите кнопку «Settings» или «Home» на ПДУ, откройте панель настроек.
- Выберите пункт “Все настройки”.
- В разделе “Сеть” найдите строку “Подключение по Wi-Fi”.
- Выберите нужную точку доступа.
- Введите пароль, нажмите “Подключение”.
- Дождитесь установки соединения и появления галочки рядом с названием сети.
Шаг 2. Регистрация и вход в аккаунт LG
Рекомендуем создать аккаунт LG и авторизоваться на телевизоре. Отсутствие учётной записи урежет доступ к возможностям “умного телевидения”. Для регистрации достаточно перейти на ru.lgaccount.com/join/terms, ввести адрес электронной почты и придумать пароль.
На почтовый ящик придёт письмо со ссылкой-подтверждением. Перейдите по ней. Аккаунт будет создан — можете приступать к настройке телевизора Smart TV.
Шаг 3. Настройка бесплатных эфирных каналов
В РФ доступны 20—30 бесплатных цифровых каналов. Для просмотра не нужен договор с провайдером — вы можете поймать их без подключения к интернету.
Главные условия:
- телевизор с поддержкой стандарта DVB-T2 (или цифровая приставка);
- наружная или комнатная антенна.
Эфирные каналы можно настроить через автопоиск или вручную. Используйте первый вариант, и только если он не сработал — второй.
Как вам ваш LG?
Круто!Отстой!
Шаг 4. Настройка каналов вашего провайдера
Для расширения списка доступных трансляций подключите пакет каналов, предлагаемый вашим ТВ-провайдером.
Для того чтобы настроить кабельные или спутниковые каналы:
- Нажмите кнопку «Settings» на пульте ДУ, откройте меню.
- Выберите пункт “Все настройки”.
- Перейдите в раздел “Каналы”.
- Найдите строку “Поиск каналов и настройки”.
- Запустите “Автопоиск”.
- Укажите источник сигнала: «Эфирное», «Кабельное ТВ» или «Спутник».
- Задайте диапазон частот, который указан в договоре с оператором.
- Укажите параметр поиска, отметив “Только цифровые”.
- Нажмите кнопку “Выполнить”.
Автопоиск найдёт каналы, которые провайдер включил в ваш пакет.
Шаг 5. Настройка интернет-каналов (IPTV)
Используйте одну из самых «умных» функций своего телевизора — IPTV. Качество изображения и звука — SD, HD, Full HD. Выбор каналов (как платных, так и бесплатных) значительно шире, чем у традиционных провайдеров. Вы сможете сами выбирать и устанавливать плейлисты, скачивая их из интернета.
Смотреть интернет-каналы на телевизоре LG можно через любой из IPTV-плееров.
Самые часто устанавливаемые:
- ForkPlayer;
- Ott Player;
- SS IPTV.
SS IPTV
Популярное приложение для просмотра видеоконтента. Виджет доступен в официальном магазине «LG Content Store». Он прост в установке и использовании, скачивается напрямую на ТВ, не требует дополнительных устройств.
Чтобы воспользоваться приложением:
- Откройте на телевизоре «LG Content Store».
- В строке поиска введите «SS IPTV».
- Установите найденное приложение.
- После окончания процесса запустите плеер.
Шаг 6. Установка полезных приложений
Программы, разработанные для LG, позволят не только смотреть сотни телеканалов, но и фильмы, видеоролики и даже играть в онлайн-игры.
Среди них:
- приложения для просмотра ТВ: Peers.TV, Смотрешка;
- онлайн-кинотеатры: IVI, OKKO, Кинопоиск HD;
- полезные сервисы: Youtube, Youtube Kids, Gismeteo, Skype, “Кулинарная академия”, “Книжная полка”;
- музыкальные платформы: Yandex Music, Spotify.
Часть приложений предустановлена на ТВ. Остальные доступны для скачивания из «LG Content Store».
Шаг 7. Настройка изображения
Просмотр должен не только вызывал интерес и расширять кругозор, но и доставлять визуальное удовольствие: цвета не искажались, контрасты, переходы не резали глаза. Параметры изображения, установленные по умолчанию, не всегда подходят.
Воспользуйтесь автоматической, полуавтоматической (выбор из предустановленных режимов) настройкой или выставите параметры вручную.
Шаг 8. Подключение смартфона к LG
Ещё одна полезная функция Смарт ТВ — синхронизация с мобильными устройствами. Вы сможете использовать смартфон как пульт ДУ, выводить медиаконтент на большой экран, пользоваться установленными на телефон приложениями на ТВ, заниматься интернет-сёрфингом, проводить презентации и многое другое.
Подключить смартфон к телевизору можно как беспроводными способами, так и по кабелю.
К беспроводным относятся:
- LG TV Remote;
- Wi-Fi Direct;
- Smart Share;
- Miracast;
- Youtube.
Проводные способы:
- по HDMI;
- через USB-кабель.
Выход из нештатных ситуаций
Телевизор не видит Wi-Fi
Есть несколько причин не распознавания Wi-Fi:
- Отсутствует функция «Смарт ТВ». Подключиться к интернету не получится, а LAN-порт можно использовать только для просмотра контента по локальной сети.
- В телевизоре есть Smart TV, но отсутствует встроенный модуль Wi-Fi. Подключить ТВ к интернету получится только с помощью кабеля или дополнительного роутера (репитера). Проверить наличие модуля можно на официальном сайте LG.
- «Смарт ТВ» есть, он поддерживает Wi-Fi, но только через фирменный модуль, подключаемый в USB-порт. Нужен внешний адаптер. Проверить этот пункт также можно на сайте LG: напротив модели в пункте «Wi-Fi» вы увидите пометку “Опционально” или “Ready”.
- Если в ТВ есть Smart TV и он поддерживает Wi-Fi, но не видит ни одну сеть, возможно, встроенный Wi-Fi-модуль неисправен. Обратитесь в сервисный центр.
Телевизор теряет сеть или плохо ловит Wi-Fi
Удостоверьтесь, что ТВ находится в радиуса действия Wi-Fi-роутера. По этой же причине телевизор может вообще не видеть Wi-Fi. Поменяйте взаимное расположение роутера и ТВ или подключите репитер, усиливающий сигнал. Проверьте, доступна ли сеть на других устройствах. Если интернет есть, перезагрузите роутер, отключив его минимум на 20 секунд, а телевизор отсоедините от электропитания.
Мнение эксперта
Виталий Садовников
Специалист по подключению и настройке цифрового телевидения
Задать вопрос
Возможно, Wi-Fi-роутер неисправен или его ПО устарело. Необходимо обратиться в сервисный центр для диагностики, ремонта или возврата. Если все остальные устройства, подключённые к Wi-Fi, работают корректно, а телевизор постоянно теряет и плохо ловит интернет, проблема в самом ТВ.
Попробуйте устранить проблему самостоятельно:
- Отключите Wi-Fi Direct («Настройки» → «Сеть» → «Wi-Fi Direct»).
- Выключите технологию беспроводной передачи контента Miracast («Настройки» → «Сеть» → «Miracast»). В «Настройки» → «Сеть» → “Настройки Screen Share” по умолчанию включен “Режим прослушивания” — для того, чтобы другие устройства всегда могли найти и распознать ваш телевизор. Эта опция влияет на скорость и качество сигнала, поэтому рекомендуем отключить ее.
- Снимите отметку напротив «Автообновления системного ПО» (“Settings” → “Общее” → “Сведения о телевизоре”).
- Перейдите на частоту 5 ГГц для более стабильной работы сети, при необходимости измените канал вручную. В меню роутера выберите раздел «Настройки беспроводного режима» для диапазона 5 ГГц, в строке «Канал» — одно из значений: 36, 40, 44 или 48 после предварительной консультации с техподдержкой интернет-провайдера.
- Подключите ТВ к сети по кабелю: так вы избежите перегрузки сети Wi-Fi и помех от бытовых приборов.
- Сбросьте ТВ до стандартных значений («Home» → «Настройки» → «Дополнительно» → «Общие» → “Сброс настроек до заводских”), предварительно переписав установленные вручную параметры звука, изображения, энергосбережения.
Переполнение памяти
Вылеты, торможения и отказы запуска возникают при длительном использовании приложений, онлайн-сервисов, просмотре медийного контента, передаче объёмных файлов, а также при отсутствии регулярного обновления ПО.
Для решения проблемы с памятью:
- очистите кэш браузера, приложений и файлы Cookies;
- удалите неиспользуемые приложения;
- обновите прошивку.
Другие проблемы
| Проблема | Решение |
| Не включается телевизор | Проверьте соединение с электропитанием, подключите ТВ к другой розетке |
| Неправильный выбор источника сигнала при установке | Переключите режим в меню “Настройки”. Например, выберите “Эфирное ТВ” вместо HDMI |
| Слетела прошивка | Корректно обновите ПО, выбрав более стабильную версию |
| Нет доступа к отдельным функциям Смарт-ТВ | Проверьте наличие соединения с интернетом и качество сигнала |
| Аппаратные неисправности: выгорание матрицы или подсветки, технические неполадки | Обратитесь в сервисный центр для диагностики |
Предыдущая
Телевизоры LGЭффективная очистка кэш-памяти на телевизоре LG Смарт ТВ
Следующая
Телевизоры LGБыстрое удаление ненужных приложений с телевизоров LG Смарт ТВ
В этой статье мы будет подключать к интернету телевизор LG. У нас на сайте уже есть инструкция по подключению телевизора к интернету по Wi-Fi сети. Но, если у вас нет возможности подключится по беспроводной сети, на вашем телевизоре нет Wi-Fi приемника, или вы больше доверяете кабельному подключению, то без каких-либо проблем, можно подключить телевизор по сетевому кабелю (LAN).
На всех телевизорах LG, которые поддерживают функцию Smart TV, есть сетевой LAN разъем (для чего он нужен, можете почитать здесь), в который нам нужно просто подключить кабель от роутера, выполнить некоторые настройки, и интернет сразу заработает. Можно так же подключить телевизор к интернету и без роутера, напрямую от провайдера. Но, там есть свои нюансы, о которых мы поговорим ниже.
Эта инструкция подойдет для всех моделей телевизоров LG со Smart TV. Причем, не важно какая у вас система Smart TV: старая, WebOS, или WebOS 2.0. После подключения по кабелю через роутер, вы сможете не только смотреть видео на YouTube, онлайн фильмы, или просматривать сайты в браузере. Можно будет без проблем настроить DLNA сервер для вашего телевизора, и смотреть фильмы, которые находятся на жестком диске компьютера. И если при просмотре больших фильмов по Wi-Fi обычно наблюдаются проблемы, то по кабелю все работает хорошо.
Подключение телевизора LG к интернету через роутер по кабелю
Для начала, нам нужно соединить телевизор с роутером, или модемом. Для этого, берем сетевой кабель, один конец подключаем к роутеру в LAN разъем:
Второй конец кабеля нужно подключить к телевизору так же в LNA разъем:
Дальше, на телевизоре заходим в Smart TV, и выбираем значок подключения к интернету «Сеть». На телевизорах с новым Smart TV построенным на WebOS, сеть настраивается в настройках. Там должна быть вкладка «Сеть «. Если у вас есть возможность прислать мне фото настройки интернета на WebOS, то буду очень благодарен.
Выбираем «Настроить подключение».
В следующем окне выбираем «Проводная сеть».
Телевизор подключится к интернету. Закрываем окно нажав на «Готово».
Если телевизор не подключится к сети, то первым делом убедитесь в том, что роутер включен, и раздает интернет. Роутер должен быть настроен. Так же, проверьте подключение кабеля, и при возможности попробуйте заменить кабель.
Подключение телевизора к интернету без роутера
Я имею введу все то же подключение по кабелю, но без использования роутера, или модема. Когда у вас в квартиру проложен кабель от интернет-провайдера, и мы сразу подключаем его в телевизор. В начале статьи я писал о некоторых нюансах при таком подключении. Так вот, можно подключить кабель от провайдера сразу в телевизор LG, но интернет будет работать только в том случае, если ваш провайдер использует технологию соединения Динамический IP (DHCP), или Статический IP.
Дело в том, что если у вас PPoE, L2TP, или PPTP соединение, то без роутера, интернет на телевизоре работать не будет. По той причине, что телевизор не умеет запускать такое соединение. Ну а если у вашего провайдера соединение по технологии Динамический IP, то просто подключаем сетевой кабель к телевизору, и настраиваем сеть как я показывал выше.
Если технология соединения Статический IP (что в принципе редкость), то в процессе настройки подключения, на телевизоре LG можно задать IP и DNS адреса вручную. Достаточно в процессе настройки выбрать пункт «Настройка вручную».
Дальше выбрать проводную сеть, задать необходимый IP, маску подсети, шлюз и если нужно – DNS. И подключится к сети. Задавать настройки придется вручную так же в том случае, если вы подключаетесь через роутер, на котором отключен DHCP сервер (автоматическая раздача IP адресов).
Чтобы понять, как настроить интернет на телевизоре LG, нужно ознакомиться с пошаговыми инструкциями, представленными ниже. Современные модели телеприемников оснащены технологией Smart TV, позволяющей использовать онлайн-сервисы, устанавливать приложения и серфить страницы в сети.
Что нужно для настройки интернета
Необходимо, чтобы в телевизоре присутствовала функция Smart TV. В противном случае пользоваться интернетом с телевизора не выйдет.
Если устройство оборудовано LAN-портом, его можно будет соединить с локальной сетью по технологии DLNA.
Способы подключения к интернету
Существует несколько путей, как можно подключить интернет к телевизору. Это может быть реализовано посредством соединения напрямую через кабель провайдера.
Другом способом является использование внешнего роутера, который подразделяется на кабельное и беспроводное подключение. Если на телевизоре имеется внутренний модуль, можно настроить соединение с домашней сетью. Либо понадобится использовать адаптер Wi-Fi.
Важно! Перед началом использования магазина приложений потребуется пройти процедуру регистрации.
Чтобы не пришлось заходить каждый раз, рекомендовано поставить галочку на пункте «Оставаться в системе».
Как подключить через роутер
Чтобы настраивать беспроводное соединение, в телевизоре должен иметься встроенный Wi-Fi модуль. Узнать о его наличии можно, прочитав технические характеристики. Также можно зайти на официальный сайт LG и найти свою модель телеприемника.
Процесс подключения выглядит следующим образом:
- Включить телевизор и нажать на кнопку «Settings», чтобы открылись настройки.
- Пролистав боковое меню вниз, выбрать вкладку «Сеть».
- В появившемся списке выбрать раздел «Сетевое подключение».
- Далее высветится окно, в котором будет предложено выбрать проводное или беспроводное подключение.
- Кликнуть по кнопке «Настроить подключение».
- Указать название своей сети, чтобы подключиться к ней.
- Если Wi-Fi запароленный, потребуется ввести код с помощью экранной клавиатуры.
- После того, как пароль был вписан в строку, нажать на кнопку «ОК».
- Дождаться появления сообщения об успешном подключении к сети.
- Для завершения настроек щелкнуть по надписи «Готово».
Беспроводное подключение, если в телевизоре нет WI-FI модуля
Эта проблема возникает на устаревших моделях. В таком случае придется приобрести специальный приемник. Соединение происходит посредством USB-кабеля.
Важно! Нужен фирменный приемник LG, иначе не получится подключиться к интернету. Пользователь увидит на экране сообщение о том, что требуется проверить подключение кабеля локальной сети или ключа вай-фай.
Подключение через кабель
Многих владельцев интересует вопрос, как подключить телевизор LG к интернету через кабель. Этот вариант считается самым предпочтительным среди остальных. Потребуется протянуть провод от роутера к ТВ, чтобы подсоединить к интернету. В доме или квартире должен быть протянут соответствующий кабель и оплачен тарифный план. Это может быть мобильный оператор (Билайн, МТС) или провайдер «Ростелеком».
Для этого необходимо выполнить следующие действия:
- Вставить один коннектор в разъем LAN, расположенный на панели роутера.
- Подключить второй конец провода к аналогичному входу на телевизоре.
- На экране высветится окошко с надписью «Установлено соединение с проводной сетью».
Обратите внимание! Если модель телевизора является устаревшей, то процедура подключения будет отличаться.
Как влияет способ подключения на качество
Чтобы наслаждаться просмотром фильмов, сериалов и видеоконтента в отличном разрешении, скорость интернет-соединения должна составлять от 5 Мбит/с и выше. Более стабильное подключение обеспечивает кабельный тип.
Если пульт утратил работоспособность, можно прибегнуть к помощи смартфона. Для этого нужно установить приложение LG TV Remote.
Советы и рекомендации
Если есть возможность поставить роутер на более близком расстоянии от телевизора, следует сделать это. В результате прием будет установлен наилучшим образом. Кроме того, рекомендуется отключить функцию автообновления ПО.
Можно поэкспериментировать с настройками маршрутизатора, чтобы заработал internet. В разделе режима работы сети рекомендуется установить 802.11n. Также можно сменить ширину канала на 20 MHz. После сохранения измененных параметров роутер следует перезагружать.
Предпочтительнее подсоединять интернет по вай-фаю, работающему в диапазоне 5 ГГц. Если он является двухдиапазонным, это поможет избежать обрывов домашней сети. Для усиления сигнала стоит приобрести репитер, подключаемый посредством кабельного соединения.
Вероятные трудности
Иногда пользователи сталкиваются с проблемой неработающей сети или медленной скорости соединения, которые обусловлены несколькими факторами. В первую очередь, это может быть связано с тем, что телевизор не поддерживает Wi-Fi, поскольку в нем отсутствует встроенный модуль.
Нет подключения к роутеру, но сеть видит
Бывают случаи, когда устройство для телевещания видит только определенную беспроводную сеть либо не находит ни одной. В таком случае необходимо удостовериться, что телевизор расположен в зоне действия домашнего вай-фая.
Появляется сообщение «Код ошибки 106»
Когда на экране появляются сообщения с кодами ошибки, это означает, что связь не устанавливается с DNS-сервером. Устройство просит проверить подключение к сети.
Проблема заключается в телевизоре, если на других устройствах страницы браузера и приложения открываются исправно. Убедившись, что с маршрутизатором все в порядке, следует зайти в настройки.
Для этого придется сменить DNS-адрес на статический. Это находится в пункте меню «Сеть». Далее открывается раздел «Подключение к сети Wi-Fi». Затем нужно раскрыть вкладку «Расширенные настройки».
Теперь нужно нажать на «Изменить», убрать галку рядом с надписью «Автоматически».
В строке с DNS прописать адрес в следующем виде: 8.8.8.8. После заполнения необходимо щелкнуть на кнопку «Подключение».
После проведенных действий соединение должно быть установлено успешно. Если интернет начнет работать, об этом будет сообщено в соответствующем оповещении на экране.
Нестабильное подсоединение к вай-фай
Узнав о том, как подключить телевизор ЛДЖИ к интернету, важно обеспечить стабильный доступ к сети. Нередко случаи падения скорости, периодического отключения Wi-Fi и потери сетевого соединения.
Причины возникновения данной проблемы могут быть разнообразными, поэтому универсального решения не существует. Если остальные устройства работают нормально при присоединении к домашней сети, это свидетельствует о том, что источником неисправности служит телевизор.
Для справки! Чаще всего проблема является аппаратной, связанной с поломкой Wi-Fi модуля или WebOS.
Надпись: «Неверный пароль»
Если довелось столкнуться с таким сообщением на экране ТВ, следует сначала перезагрузить оба устройства. После чего желательно проверить правильность введенного пароля и убедиться, что он является действующим.
Если проблема не решена, рекомендуется проверить, могут ли подключаться к интернету другие устройства при использовании данного пароля. Также стоит создать на смартфоне точку доступа, чтобы раздать вай-фай и убедиться, что телевизор может работать от другой домашней сети.
Поломка маршрутизатора
В данной ситуации придется изменить настройки маршрутизатора. Тип защиты должен носить название WPA2-PSK (Personal). В разделах «Канал» и «Ширина канала» рекомендуется выбрать вариант «авто». Чтобы изменения были применены, необходимо нажать на кнопку «Сохранить». После этого следует перезапустить маршрутизатор.
Поломка встроенного модуля
Подобная неисправность носит аппаратный характер. Это связано с выходом из строя внутреннего модуля. Ползунок подключения к Wi-Fi все время остается в выключенном положении, и его невозможно активировать.
Как вариант, можно попытаться выполнить сброс к заводским настройкам. Однако это, вероятнее всего, не принесет результата. Поскольку поломка возникла в самой плате. Чтобы это исправить, потребуется замена модуля в сервисном центре.
Для справки! Ремонт обойдется бесплатно, если не истек гарантийный срок у телевизора.
Алгоритм сброса настроек сети и смены стандартов
Процедура отката к стоковым настройкам состоит из следующих пунктов:
- Нажать на кнопку «Home» на пульте ДУ.
- Зайти в настройки телевизора.
- Раскрыть раздел «Расширенные настройки», затем — «Общие».
- Найти пункт «Reset Initial Settings».
- Устройство будет автоматически перезагружено.
Таким образом, для пользования интернетом на телевизоре LG можно использовать проводной или беспроводной способ. Wi-Fi может работать нестабильно, поэтому предпочтительнее подключиться через LAN-порт. Чтобы получить доступ в сеть, необходимо зайти в настройки и перейти к подразделу «Сетевое подключение». Если соединение установится, то появится соответствующее сообщение на экране.
Как на телевизоре LG включить Вай Фай? Войдите в настройки ТВ, выберите раздел «Расширенные настройки», а после жмите «Сеть» и «Подключение к сети Wi Fi». После выберите из списка домашнюю сеть, введите пароль и подключитесь к Интернету. Ниже подробно рассмотрим, как включить, подключить и настроить WiFi, как проверить его наличие, какие возможны неисправности, и как их проще всего устранить.
Как включить Вай Фай
Для пользования возможностями Смарт ТВ после первого подключения к розетке необходимо включить WiFi на телевизоре LG. Это делается для обновления ПО, использования мультимедийных и иных возможностей TV. В отличие от обычного проводного сопряжения такой вариант позволяет передавать сигнал по «воздуху» без потери качества и на большой скорости. При этом можно обойтись без многочисленных проводов.
Разобраться, как подключить телевизор LG к ВайФай беспроводному, может любой пользователь без технических знаний, а сама процедура занимает не больше 1-2 минут. Отметим, что с 2012 года все телевизоры комплектуются встроенным Вай Фай модулем, а для более старых вариантов может потребоваться дополнительный приемник.
Общее сопряжение
Для начала рассмотрим, как на телевизоре ЛДЖИ включить Вай Фай и подключиться к домашней сети. Сделайте следующие шаги:
- Убедитесь, что настройки домашней Wi Fi позволяют соединять новые устройства. Для проверки нужно зайти в параметры роутера и убрать ограничения (если они установлены).
- Включите телевизор LG.
- Перейдите в «Основные настройки», а после раздел «Расширенные настройки».
- Отыщите пункт «Сеть», а после выберите пункт «Подключение к сети WiFi».
- Посмотрите список сетей, к которым можно подключить WiFi на телевизоре LG Smart TV.
- Выберите из перечня вашу Вай Фай и жмите на нее.
- Введите пароль и подтвердите правильность ввода кнопкой «ОК».
Достаточно один раз включить Вай Фай на телевизоре ЛДЖИ, и в дальнейшем он будет подключаться в автоматическом режиме при включении. Изменения могут потребоваться только при смене пароля или роутера.
Через приемник
Сложней обстоит ситуация, когда нужно включить Wi Fi на телевизоре LG через приемник. Такая потребность может возникнуть на устройствах, выпущенных до 2012 года, и не имеющих встроенного Wi Fi модуля. В таких моделях не обойтись без покупки специального приемника. При этом подключение телевизора LG к Интернету через WiFi происходит следующим образом:
- Установите адаптер с TV на задней панели в специальный разъем.
- Убедитесь, что устройство вставлено. В таком случае появляется соответствующее сообщение на экране.
- Зайдите в настройки на ТВ LG и выполните шаги, которые рассмотрены выше.
С телефона
Еще один способ, как подключиться к ВайФаю на телевизоре LG — сделать это с помощью мобильного телефона. Для этого применяется технология WiFi Директ. Чтобы включить устройство таким способом, сделайте следующие шаги:
- Активируйте функцию Вай Фай Директ в смартфоне / планшете. Ее легко найти в разделе «Беспроводные подключения».
- С помощью пульта дистанционного управления зайдите в «Настройки» LG и найдите «Сеть».
- Включите функцию Вай Фай Директ.
- При первом подключении заполните поле с именем устройства или сделайте это в соответствующем разделе меню.
- Кликните на кнопку «Опции» на пульте ДУ, а после зайдите в раздел «Вручную». В нем должен быть пункт «Другие методы». Введите появившейся ключ шифрования на смартфоне.
- Дождитесь, пока в перечне доступных устройств не появится имя вашего смартфона / планшета.
- Выберите пункт меню и подтвердите сопряжение с помощью кнопки ОК на пульте ДУ.
- Подтвердите факт подключения на телефоне путем ввода ключа шифрования и следуйте инструкциям на экране.
Как настроить
Разобраться, как настроить Вай Фай на телевизоре LG не составляет труда. Для этого выполните рассмотренную выше инструкцию. При этом роутер должен быть доступен для подключения и не иметь ограничений. Если после выбора сети и указания пароля появляется сообщение, что не удалось подключиться к сети, нужно отключить роутера на 20 секунд, а потом включить его.
Также может потребоваться настройка Вай Фай на телевизоре LG и указание собственных данных DNS. Сделайте следующие шаги:
- Зайдите в «Настройки» телевизора ЛЖ.
- Выберите «Сеть».
- Кликните на «Подключение к сети WiFi».
- Жмите на «Расширенные настройки».
- Кликните на «Изменить».
- Снимите отметку с пункта «Автоматически».
- В строчке «DNS» укажите 8.8.8.8.
- Жмите на «Подключение».
Такой способ обеспечивает подключение телевизора LG к WiFi, если стандартный метод не сработал.
Как выйти в Интернет
Если вам удалось включить Вай Фай на телевизоре LG, можно пользоваться всеми мультимедийными возможностями. При этом открывается доступ к обычному браузеру и стандартному выходу в Интернет. Для этого сделайте следующие шаги:
- Включите TV и после загрузки смарт приложений жмите на кнопку My Apps.
- Выберите в списке значок с символом WWW.
После этого появляется браузер, с помощью которого можно выйти в Интернет в обычном режиме.
Как узнать, есть ли Вай-Фай на телеке
Чтобы не разочароваться в покупке, заранее уточните наличие Вай Фай на вашем телевизоре. Это можно сделать следующими способами:
- Загляните в характеристики ТВ на официальном сайте.
- Посмотрите в настройках TV в разделе «Сеть».
- Обратите внимание на данные нанесенные на коробке / инструкции.
При отсутствии поддержки беспроводного соединения лучшее решение — использование сетевого кабеля.
Частые проблемы и пути решения
Бывают ситуации, когда включить Вай Фай на телевизоре LG и установить сопряжение не удается. В таком случае попробуйте следующие шаги:
- Отключите на 20-30 секунд модем и телевизор, а после включите и повторите подключение.
- Убедитесь в наличии Смарт ТВ на устройстве.
- Проверьте, что TV находится в зоне действия сети Вай Фай.
- Посмотрите в настройки роутера и убедитесь, что там отключен фильтр по МАК-адресу.
- Введите правильные параметры в роутере. В частности, укажите канал «Авто», режим работы — «смешанный».
- Попробуйте отключить Вай Фай Директ в настройках и Миракаст.
- Обновите программное обеспечение или на время отключите процесс обновления. Проблема может быть связана со сбросом сети в процессе загрузки.
- Перейдите на частоту 5 ГГц на роутере, которая отличается большей стабильностью.
- Используйте дополнительный маршрутизатор или оборудование для усиления сигнала.
- Сделайте сброс до заводских. Для этого войдите в «Настройки», перейдите в раздел «Общие» и активируйте команду «Сброс настроек до заводских».
Зная, как на телевизоре LG включить Вай Фай, можно с легкостью настроить сеть и пользоваться всеми возможностями Смарт ТВ. Если же возникают трудности, можно решить проблему с помощью приведенных в статье рекомендаций.
В комментариях отпишитесь, удалось ли вам включить WiFi на телевизоре LG, какие трудности при этом возникали, и какие методы помогли устранить неисправность.