При подключении компьютера к сети ему присваивается так называемый IP-адрес.
Эта статья поможет вам узнать IP-адрес своего компьютера. Для этого существует два способа.
Выберите операционную систему компьютера
Способ 1: через Панель управления (рекомендуется)




_1599745428750n.jpg)
Способ 2: с помощью командной строки

Для Windows XP
Шаг 1
Нажмите Пуск > Панель управления > Сеть и подключения к Интернету (если вы не видите этого пункта, см. далее) и дважды нажмите Сетевые подключения
Шаг 2
Нажмите правой кнопкой мыши на Подключение по локальной сети, выберите Состояние, затем вкладку Поддержка. В этом окне отобразится IP-адрес.
Примечание: если компьютер подключён к беспроводной сети, вместо Подключения по локальной сети нажмите Беспроводное сетевое соединение.
Для Windows 7
Шаг 1
Нажмите Пуск > Панель управления > Сеть и Интернет > Центр управления сетями и общим доступом.
Шагnbsp;2
Слева в этом окне нажмите Изменение параметров адаптера. Нажмите правой кнопкой мыши на Подключение по локальной сети, выберите Состояние, затем нажмите кнопку Сведения. В этом окне отобразится IP-адрес.
Примечание: если компьютер подключён к беспроводной сети, вместо Подключения по локальной сети нажмите Беспроводное сетевое соединение.
Для Windows Vista
Шаг 1
Нажмите Пуск > Панель управления > Сеть и Интернет > Центр управления сетями и общим доступом.
Шаг 2
Слева в этом окне нажмите Изменение параметров адаптера. Нажмите правой кнопкой мыши на Подключение по локальной сети, выберите Состояние, затем нажмите кнопку Сведения. В этом окне отобразится IP-адрес.
Примечание: если компьютер подключён к беспроводной сети, вместо Подключения по локальной сети нажмите Беспроводное сетевое соединение.
Для Windows 8
Шаг 1
Зайдите в панель управления.
Есть несколько способов найти панель управления в Windows 8.
1. Нажмите сочетание клавиш Windows 
2. Нажмите сочетание клавиш Windows + R на клавиатуре, появится окно Выполнить. Введите control panel и нажмите Enter.
3. Нажмите сочетание клавиш Windows + X на клавиатуре. Выберите Панель управления.
4. Также можно ввести Панель управления в строке поиска в правой части экрана.
Шаг 2
Нажмите Сеть и Интернет > Центр управления сетями и общим доступом, нажмите Изменение параметров адаптера слева.
Шаг 3
Нажмите правой кнопкой мыши на Ethernet, выберите Состояние, затем нажмите кнопку Сведения. В этом окне отобразится IP-адрес.
Примечание: если компьютер подключён к беспроводной сети, вместо Ethernet нажмите Беспроводная сеть.
Для Windows 10
Способ 1
Шаг 1
Нажмите сочетание клавиш Windows + X на клавиатуре и выберите Панель управления.
Шаг 2
Нажмите Сеть и Интернет > Центр управления сетями и общим доступом, нажмите Изменение параметров адаптера слева.
Шаг 3
Нажмите правой кнопкой мыши на Ethernet, выберите Состояние, затем нажмите кнопку Сведения. В этом окне отобразится IP-адрес.
Примечание: если компьютер подключён к беспроводной сети, вместо Ethernet нажмите Беспроводная сеть.
Способ 2
Нажмите на значок сетевого подключения (может выглядеть как компьютер или шкала сигнала Wi-Fi) на панели задач. Нажмите Параметры сети и Интернет.
Нажмите Ethernet > Настройка параметров адаптера или Состояние > Настройка параметров адаптера.
Нажмите правой кнопкой мыши на Ethernet, выберите Состояние, затем нажмите кнопку Сведения. В этом окне отобразится IP-адрес.
Примечание: если компьютер подключён к беспроводной сети, вместо Ethernet нажмите Беспроводная сеть.
Для MAC
Шаг 1
Нажмите кнопку с иконкой APPLE (яблоко) и зайдите в Системные настройки.
Шаг 2
Выберите Сеть.
Шаг 3
Нажмите Wi-Fi (если используется беспроводное подключение) или Ethernet (если компьютер подключён по кабелю) в левой части окна. Ваш IP-адрес отобразится под Статусом подключения более мелким шрифтом.
Способ 2: с помощью командной строки
Для ОС Windows
Шаг 1. Откройте Командную строку
Способ 1
Нажмите сочетание клавиш Windows + R на клавиатуре, появится небольшое окно. Введите в нём cmd и нажмите Enter, чтобы открыть командную строку.
Способ 2
Нажмите Пуск в левом нижнем углу экрана, введите Командная строка в строке поиска внизу. Нажмите на значок с названием Командная строка, который отобразится в найденных программах.
Введите ipconfig и нажмите Enter
Появится информация о вашем сетевом подключении. Ближе к началу списка найдите IPv4-адрес разделе Беспроводная сеть (если подключение беспроводное) или в разделе Подключение по локальной сети (если подключение по кабелю).

Для Mac OS
Шаг 1. Откройте Терминал
Нажмите на верхней панели, введите Терминал в строке поиска, затем выберите Терминал в списке найденных программ.
Шаг 2. Используйте команду ifconfig
После того, как вы выбрали Терминал, нажмите на клавиатуре клавишу Return. Введите в открывшемся окне ifconfig и снова нажмите Return. Ваш IP-адрес отобразится после надписи inet в разделе et0 или Wi-Fi1.

Use a simple command to get your IP address on Windows
- In Command Prompt, enter ipconfig. You’ll see your IP address next to the IPv4 Address.
- In Command Prompt, enter ipconfig /all. You’ll see more detailed information in addition to your IP address.
This article shows you how to use Command Prompt on your Windows computer to obtain your IP address.
Open Command Prompt on Windows
Of course, you cannot run a command in Command Prompt until you open it. There are actually several ways to do this, but these two are super easy.
Use the Start Menu Search
If you have the Search box or icon in your Task Bar, you can use it. Otherwise, click the Start button (Windows icon) and type either «cmd» or «Command Prompt,» then select Command Prompt from the list.
Use the Start Menu
You can also click the Start button, scroll to and expand Windows System, and select Command Prompt.
How Can I Check My IP Address in CMD?
Once you have Command Prompt open, the rest is a piece of cake. Type the following command and then press Enter:
ipconfig
You’ll then see a snippet of information. Your IP address is next to IPv4 Address:
Wireless LAN adapter Wi-Fi:Connection-specific DNS Suffix .: lan.ourhost.netIPv6 Address....................: fd21:9dl7:c305:5:cld3:ca26:flcTemporary IPv6 Address..........: fd21:9dl7:c305:5:4d83:8a05:5ef4Link-local IPv6 Address.........: fe80::cld3:ca36:flc:bd0c%24IPv4 Address....................: 192.176.2.143Subnet Mask.....................: 255.355.455.0Default Gateway.................: 192.176.2.1
If you’d like more detailed information along with your IP address, type the following command and hit Enter:
ipconfig /all
This second command gives you things like your hostname, ethernet adapter details, DHCP information, and more. But to keep it simple, and if you only need your IP address, the first command above is the way to go.
If you have a computer running macOS or Linux, check out our how-to for finding your IP address on those platforms.
FAQ
-
How can I find the domain name from an IP address in the Command Prompt?
Use the nslookup tool to find domain name information. With the IP address handy, open the Command Prompt and enter nslookup IP address. The output will list the domain name in the Name line.
-
How do I find a machine’s name from an IP address in the Command Prompt?
To find the name of a computer on your network, type nbtstat -A IP address and press Enter. Look for the machine’s name under Name near the top of the result.
Thanks for letting us know!
Get the Latest Tech News Delivered Every Day
Subscribe
Необходимость узнать IP адрес компьютера может возникнуть в разных ситуациях. Например, это может потребоваться для подключения к серверу, который работает на компьютере, или просто для проверки подключения с помощью команды ping. В данной инструкции мы расскажем, как узнать IP адрес компьютера через командную строку Windows 10 или Windows 7.
Внутренний и внешний IP
Перед тем как переходить к рассмотрению основного вопроса данной статьи нужно сказать несколько слов о том, что такое внутренний (или локальный) IP адрес и что такое внешний IP адрес.
- Внутренний IP – это IP адрес, который доступен исключительно в локальной сети. Внутренние IP принадлежат к специальным диапазонам и не являются уникальными. Они выдаются локальным роутером и используются для подключения внутри локальной сети, при этом из Интернета внутренние IP адреса не доступны. Внутренние IP адреса также могут называться локальными, частными, внутрисетевыми или серыми.
- Внешний IP – это IP адрес, который доступен из Интернета. Внешние IP уникальны в пределах всего Интернета и позволяют подключаться к компьютеру из любой точки мира. Внешние IP адреса могут также называться реальными или белыми.
Чаще всего, интернет провайдеры выдают пользователям внешние IP адреса. Но, поскольку количество внешних IP ограниченно, то в целях экономии могут выдаваться и внутренние IP адреса.
Команда ipconfig
Для того чтобы узнать IP адрес компьютера с помощью командной строки нужно использовать команду «ipconfig». Данная команда выведет базовую информацию обо всех сетевых подключениях, которые доступны на компьютере. Среди этой информации будет указан и IP адрес.
Также можно использовать команду «ipconfig /all». В этом случае будет выведена более подробная информация о сетевых подключениях. Хотя для получения информации об IP адресе это не обязательно.
Важно понимать, что в зависимости от ситуации, команда «ipconfig» может показывать вам как внутренний, так и внешний IP адрес. Если ваш интернет провайдер выдает вам белый IP и кабель от провайдера подключен напрямую в компьютер, то вы увидите именно внешний IP адрес. Если же вы подключаете кабель не напрямую, а через роутер, либо ваш провайдер выдает вам серый, то вы увидите внутренний IP адрес.
Внутренние IP очень легко отличить от внешних, так как они всегда относятся к этим подсетям:
- От 10.0.0.0 до 10.255.255.255;
- От 172.16.0.0 до 172.31.255.255;
- От 192.168.0.0 до 192.168.255.255;
- От 100.64.0.0 до 100.127.255.255;
Команда nslookup
Если команда «ipconfig» показывает вам внутренний IP адрес, то можно прибегнуть к некоторой хитрости и таки получить внешний IP адрес. Для этого нужно использовать вот такую команду:
nslookup myip.opendns.com. resolver1.opendns.com
Команда «nslookup» позволяет выполнять запросы к системе DNS через командную строку. В указанной выше команде выполняется запрос к DNS серверу «resolver1.opendns.com», который должен выдать IP домена «myip.opendns.com.». Указанный DNS сервер сконфигурирован таким образом, что при запросе этого специального домена, обратно отправляется IP-адрес, с которого поступает запрос. Таким образом мы можем получить внешний IP через командную строку.
Консоль PowerShell
Также можно использовать возможности консоли PowerShell. Для этого последовательно одну за одной нужно выполнить две команды:
$wc = new-object System.Net.WebClient
$wc.DownloadString("http://myexternalip.com/raw")
Данные команды просто скачивают и выводят на экран содержимое веб-страницы http://myexternalip.com/raw, которая всегда возвращает внешний IP адрес пользователя, который ее запросил.
Как видно, с помощью командной строки можно очень легко узнать внешний IP адрес компьютера, причем сразу несколькими различными способами.
Посмотрите также:
- Как узнать свой локальный IP
- Как узнать IP адрес своего компьютера
- Как посмотреть IP адрес компьютера
- Как сменить IP адрес компьютера
- Как узнать имя компьютера в локальной сети
Автор
Александр Степушин
Создатель сайта comp-security.net, автор более 2000 статей о ремонте компьютеров, работе с программами, настройке операционных систем.
Остались вопросы?
Задайте вопрос в комментариях под статьей или на странице
«Задать вопрос»
и вы обязательно получите ответ.
|
Как и в большинстве приложений Windows, существуют десятки способов добиться чего-либо, поэтому сегодня мы покажем вам несколько различных методов поиска вашего общедоступного или частного IP-адреса из командной строки.
Зачем вам получать свой IP-адрес из командной строки, когда вы можете легко найти его в графическом интерфейсе Windows 10 или Windows 11? Если вы фанат старой школы, использование командной строки для выполнения каких-либо действий является естественным, поэтому вам может быть проще ввести быструю команду вместо того, чтобы нажимать на целую кучу настроек. Реальная причина, однако, заключается в том, что вы, вероятно, собираетесь автоматизировать это в скрипте, и вам просто нужно найти правильную команду для работы.
Прежде чем мы покажем вам, как найти свой IP-адрес, нам нужно поговорить о разнице между публичными и частными IP-адресами.
Каждая сеть, к которой вы подключены, будет иметь связанный с ней IP—адрес — если ваш компьютер подключен через Wi-Fi, а также Ethernet, оба адаптера будут иметь свои собственные IP-адреса, а ваша локальная таблица маршрутизации TCP / IP отвечает за определение того, какой из них в конечном итоге используется для каких запросов. Однако в большинстве случаев вы просто подключаетесь к своему маршрутизатору Wi-Fi, поэтому ваш локальный компьютер, подключающийся к вашей локальной сети, имеет один IP-адрес.

Однако ваш интернет-маршрутизатор всегда подключен к двум отдельным сетям: вашей локальной (частной) сети в вашем доме и внешней (общедоступной) сети вашего интернет-провайдера. Маршрутизатор преобразует запрос с вашего компьютера, используя NAT (преобразование сетевых адресов), чтобы разрешить всему в вашей сети использовать один общедоступный IP-адрес.
Когда ваш ПК с Windows, iPhone или Raspberry Pi подключается к Интернету из вашего дома, сервер, к которому они подключаются, будет видеть их как один и тот же IP-адрес: внешний (общедоступный) IP-адрес на вашем маршрутизаторе.
Получить локальный (частный) IP-адрес из CMD (командной строки)
Чтобы найти свой локальный или частный IP-адрес из командной строки в любой версии Windows, просто откройте меню «Пуск», найдите командную строку, откройте ее и введите следующую команду:
ipconfig
Windows выведет много деталей, но строка, которую вы ищете, — это строка с надписью “IPv4-адрес”, в которой будет отображаться ваш локальный / частный IP-адрес для адаптера, подключенного к вашей сети Wi-Fi или Ethernet.
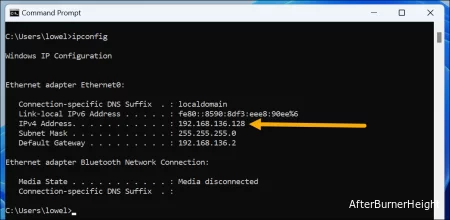
У некоторых пользователей в списке будет несколько адаптеров, и если у вас установлено программное обеспечение для виртуальных машин или WSL, вы можете увидеть много дополнительных вещей, поэтому вам нужно будет проверить, подключен ли адаптер к сети, для которой вы пытаетесь найти адрес.
Имейте в виду, что это ваш частный IP-адрес, а не общедоступный адрес, с которого веб-сайты будут видеть ваш трафик. Продолжайте читать информацию о вашем общедоступном IP-адресе.
Получить общедоступный (внешний) IP-адрес из CMD (командной строки)
Чтобы найти свой общедоступный / внешний IP-адрес из командной строки, у вас есть много разных вариантов, но, возможно, самый простой — просто ввести следующую команду (при условии, что вы уже открыли командную строку из меню «Пуск»)
curl ifconfig.me
Эта команда мгновенно выведет ваш текущий общедоступный IP-адрес прямо в командной строке. Он работает с помощью команды curl для загрузки содержимого ifconfig.me , который представляет собой очень простой веб-сайт, который кто-то настроил так, чтобы выводить только ваш общедоступный IP-адрес. Если вы подключите это доменное имя к своему браузеру, вы увидите то же самое.
Стоит отметить, что в Windows 10 и 11 встроена команда curl, но если вы используете более раннюю версию Windows, вам, вероятно, потребуется загрузить копию curl для Windows. Curl должен работать из обычной командной строки Windows, но вы также можете использовать его из оболочки Bash внутри Windows 10 или 11.
Существует также ряд альтернативных способов получения вашего общедоступного IP-адреса из командной строки, и мы включим их для полноты картины — и на всякий случай, если первый перестанет работать! Вот некоторые из них:
curl myexternalip.com/raw
curl ipecho.net/plain
curl ifcfg.me
curl icanhazip.com
Последнее, как ни странно, включает дополнительный разрыв строки, который может не очень хорошо работать, если вы используете это в скрипте.
Возможно, мой любимый метод использует OpenDNS и надежную команду nslookup, которая была в каждой версии Windows с незапамятных времен:
nslookup myip.opendns.com . resolver1.opendns.com
Теперь, когда вы получили массу удовольствия, читая о том, как все это сделать из командной строки, я, вероятно, должен указать, что вы также можете просто ввести “какой у меня ip” в Google, и он вам скажет. Но это просто не так весело.
Получить общедоступный IP-адрес из Powershell
Если вы готовы по-настоящему повеселиться, вот как найти свой общедоступный IP-адрес с помощью более мощной командной строки PowerShell (или скрипта, если уж на то пошло). Просто введите это в свой терминал PowerShell:
(Invoke-WebRequest -UseBasicParsing -URI ifconfig.me ).Содержание
Он мгновенно вернет ваш IP-адрес, как и во всех других примерах выше. Вы также можете разделить его на несколько строк, если собираетесь использовать его в скрипте:
$myip = invoke-WebRequest -UseBasicParsing -URI ifconfig.me $myip.Содержимое
Это создаст $myipпеременную и поместит в нее содержимое запроса, а затем вы можете использовать $myip.Contentдля вывода значения или использовать его в другом месте скрипта, если вам нужно. Вы можете заменить ifconfig.me сайт с любым из других примеров, которые мы показали вам ранее, на случай, если этот сайт не будет работать в какой-то момент в будущем.
Получить общедоступный IP-адрес из оболочки Bash
Если вы используете оболочку Bash из Windows, вы, вероятно, будете рады узнать, что получить ваш общедоступный IP-адрес так же просто, как и из командной строки. Просто введите следующую команду:
curl ifconfig.me
Он должен работать точно так же, как команда в обычной командной строке CMD, но вы можете сделать гораздо больше с помощью оболочки Bash, чем с помощью командной строки.
on June 15, 2017
Ipconfig command is used to find the IP address of a system from command line. Run the command ipconfig to print IP addresses for all network adapters installed on the system.
c:>ipconfig Windows IP Configuration Ethernet adapter Local Area Connection: Connection-specific DNS Suffix . : IPv4 Address. . . . . . . . . . . : 192.168.1.2 Subnet Mask . . . . . . . . . . . : 255.255.255.0 Default Gateway . . . . . . . . . : 192.168.1.1 Wireless LAN adapter Wireless Network Connection: Media State . . . . . . . . . . . : Media disconnected Connection-specific DNS Suffix . :
If you are interested in just knowing the IP address and not bothered about all other details printed by the command, you can use findstr to filter out unwanted details.
c:>ipconfig | findstr /C:Address Link-local IPv6 Address . . . . . : fe80::f9d5:883c:9ae7:3af0%12 IPv4 Address. . . . . . . . . . . : 192.168.0.105 IPv6 Address. . . . . . . . . . . : 2001:0:4137:9e76:14b6:3da3:b662:d819 Link-local IPv6 Address . . . . . : fe80::14b6:3da3:b662:d819%11 c:>
Here, it shows IP addresses for various interfaces installed on the computer, it includes IPv6 interfaces as well.
If the system is connected to a DHCP configured network then you can release the IP obtained from DHCP.
ipconfig /release
The above command works for IPv4. To release IPv6 address the command is given below.
ipconfig /release6





















