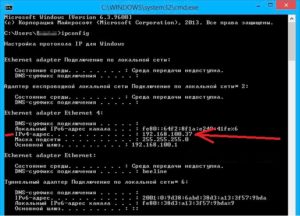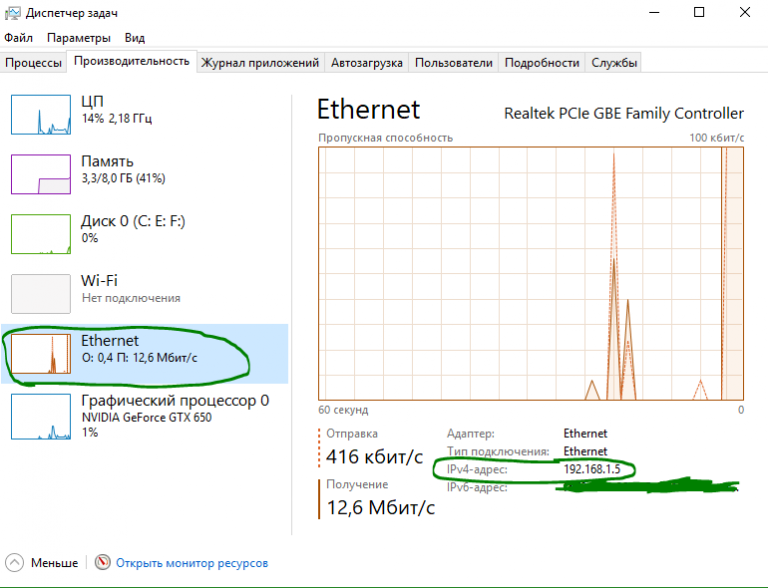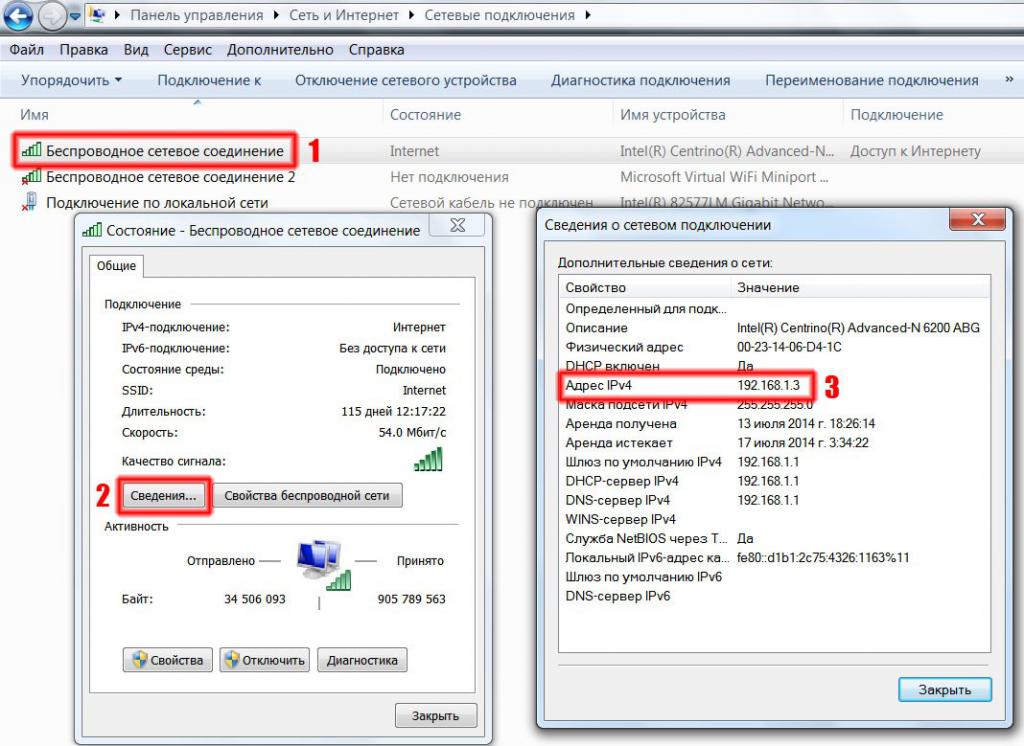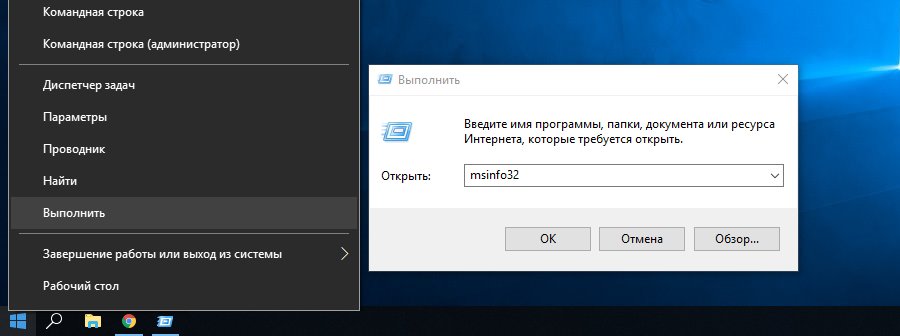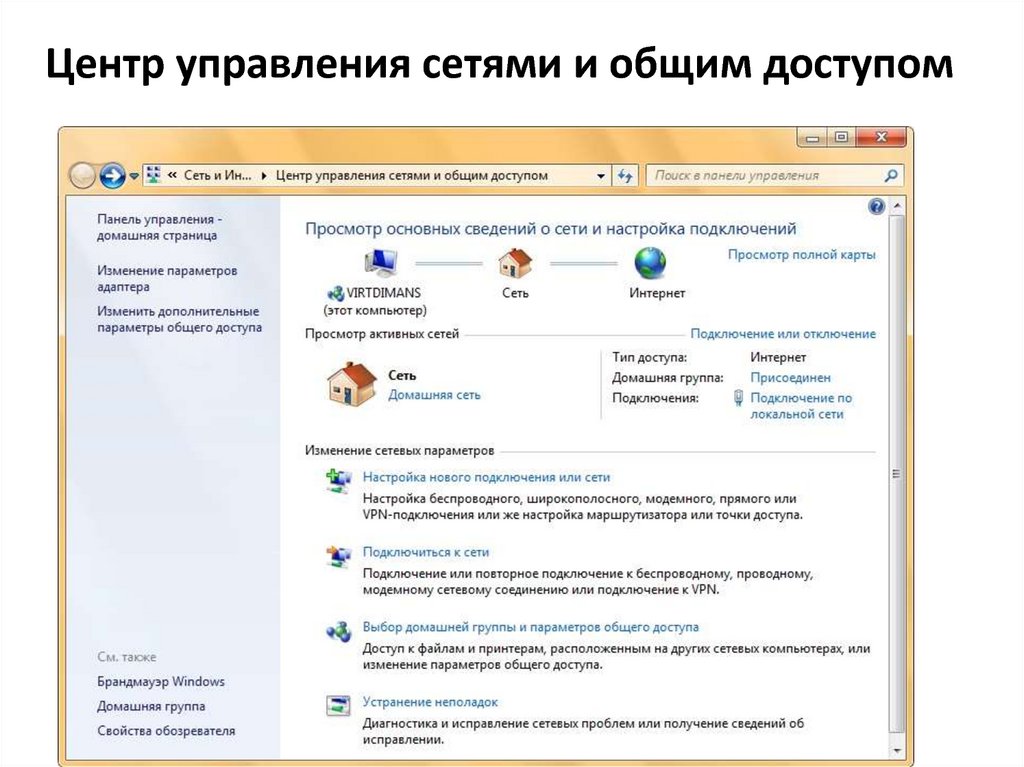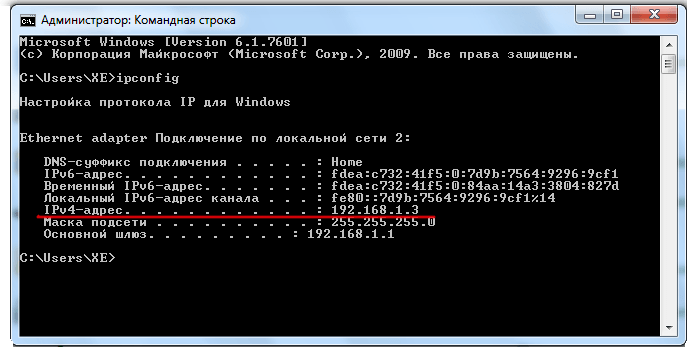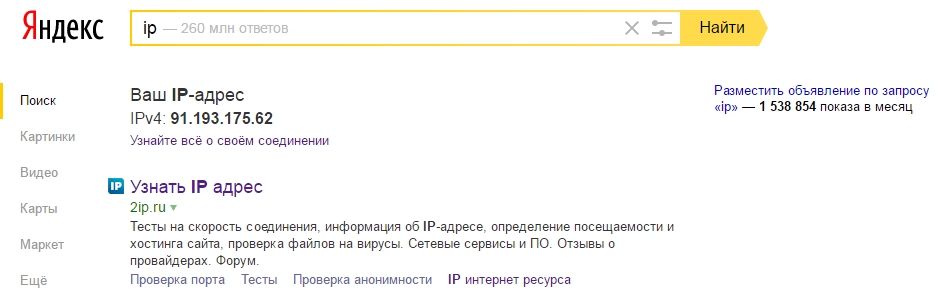При подключении компьютера к сети ему присваивается так называемый IP-адрес.
Эта статья поможет вам узнать IP-адрес своего компьютера. Для этого существует два способа.
Выберите операционную систему компьютера
Способ 1: через Панель управления (рекомендуется)




_1599745428750n.jpg)
Способ 2: с помощью командной строки

Для Windows XP
Шаг 1
Нажмите Пуск > Панель управления > Сеть и подключения к Интернету (если вы не видите этого пункта, см. далее) и дважды нажмите Сетевые подключения
Шаг 2
Нажмите правой кнопкой мыши на Подключение по локальной сети, выберите Состояние, затем вкладку Поддержка. В этом окне отобразится IP-адрес.
Примечание: если компьютер подключён к беспроводной сети, вместо Подключения по локальной сети нажмите Беспроводное сетевое соединение.
Для Windows 7
Шаг 1
Нажмите Пуск > Панель управления > Сеть и Интернет > Центр управления сетями и общим доступом.
Шагnbsp;2
Слева в этом окне нажмите Изменение параметров адаптера. Нажмите правой кнопкой мыши на Подключение по локальной сети, выберите Состояние, затем нажмите кнопку Сведения. В этом окне отобразится IP-адрес.
Примечание: если компьютер подключён к беспроводной сети, вместо Подключения по локальной сети нажмите Беспроводное сетевое соединение.
Для Windows Vista
Шаг 1
Нажмите Пуск > Панель управления > Сеть и Интернет > Центр управления сетями и общим доступом.
Шаг 2
Слева в этом окне нажмите Изменение параметров адаптера. Нажмите правой кнопкой мыши на Подключение по локальной сети, выберите Состояние, затем нажмите кнопку Сведения. В этом окне отобразится IP-адрес.
Примечание: если компьютер подключён к беспроводной сети, вместо Подключения по локальной сети нажмите Беспроводное сетевое соединение.
Для Windows 8
Шаг 1
Зайдите в панель управления.
Есть несколько способов найти панель управления в Windows 8.
1. Нажмите сочетание клавиш Windows 
2. Нажмите сочетание клавиш Windows + R на клавиатуре, появится окно Выполнить. Введите control panel и нажмите Enter.
3. Нажмите сочетание клавиш Windows + X на клавиатуре. Выберите Панель управления.
4. Также можно ввести Панель управления в строке поиска в правой части экрана.
Шаг 2
Нажмите Сеть и Интернет > Центр управления сетями и общим доступом, нажмите Изменение параметров адаптера слева.
Шаг 3
Нажмите правой кнопкой мыши на Ethernet, выберите Состояние, затем нажмите кнопку Сведения. В этом окне отобразится IP-адрес.
Примечание: если компьютер подключён к беспроводной сети, вместо Ethernet нажмите Беспроводная сеть.
Для Windows 10
Способ 1
Шаг 1
Нажмите сочетание клавиш Windows + X на клавиатуре и выберите Панель управления.
Шаг 2
Нажмите Сеть и Интернет > Центр управления сетями и общим доступом, нажмите Изменение параметров адаптера слева.
Шаг 3
Нажмите правой кнопкой мыши на Ethernet, выберите Состояние, затем нажмите кнопку Сведения. В этом окне отобразится IP-адрес.
Примечание: если компьютер подключён к беспроводной сети, вместо Ethernet нажмите Беспроводная сеть.
Способ 2
Нажмите на значок сетевого подключения (может выглядеть как компьютер или шкала сигнала Wi-Fi) на панели задач. Нажмите Параметры сети и Интернет.
Нажмите Ethernet > Настройка параметров адаптера или Состояние > Настройка параметров адаптера.
Нажмите правой кнопкой мыши на Ethernet, выберите Состояние, затем нажмите кнопку Сведения. В этом окне отобразится IP-адрес.
Примечание: если компьютер подключён к беспроводной сети, вместо Ethernet нажмите Беспроводная сеть.
Для MAC
Шаг 1
Нажмите кнопку с иконкой APPLE (яблоко) и зайдите в Системные настройки.
Шаг 2
Выберите Сеть.
Шаг 3
Нажмите Wi-Fi (если используется беспроводное подключение) или Ethernet (если компьютер подключён по кабелю) в левой части окна. Ваш IP-адрес отобразится под Статусом подключения более мелким шрифтом.
Способ 2: с помощью командной строки
Для ОС Windows
Шаг 1. Откройте Командную строку
Способ 1
Нажмите сочетание клавиш Windows + R на клавиатуре, появится небольшое окно. Введите в нём cmd и нажмите Enter, чтобы открыть командную строку.
Способ 2
Нажмите Пуск в левом нижнем углу экрана, введите Командная строка в строке поиска внизу. Нажмите на значок с названием Командная строка, который отобразится в найденных программах.
Введите ipconfig и нажмите Enter
Появится информация о вашем сетевом подключении. Ближе к началу списка найдите IPv4-адрес разделе Беспроводная сеть (если подключение беспроводное) или в разделе Подключение по локальной сети (если подключение по кабелю).

Для Mac OS
Шаг 1. Откройте Терминал
Нажмите на верхней панели, введите Терминал в строке поиска, затем выберите Терминал в списке найденных программ.
Шаг 2. Используйте команду ifconfig
После того, как вы выбрали Терминал, нажмите на клавиатуре клавишу Return. Введите в открывшемся окне ifconfig и снова нажмите Return. Ваш IP-адрес отобразится после надписи inet в разделе et0 или Wi-Fi1.

В статье приводятся способы, позволяющие легко узнать IP-адрес своего ноутбука, даже не опытным пользователям, тем, кто впервые столкнулся с данной проблемой.
Что такое IP адрес
Если говорить простым языком, то это набор чисел наподобие номера автомобиля или телефона, который определяет компьютер как в локальной (внутренний IP) сети, так и в интернете (внешний IP).
Имеются две версии IP-адреса – IPv4 и IPv6. Вторая более продвинутая, имеет цифробуквенное обозначение.
Для чего нужно знать IP
Все FTP и Telnet клиенты при подключении к любому удалённому устройству запрашивают его IP.
При настройке соединения с интернетом с помощью модема, локальной сети, а также необходимости удалённо подключиться к рабочему столу, и в некоторых других случаях, тоже возникает потребность узнать свой IP-адрес.
Очень часто он используется для усиления собственной безопасности в сети. Например, вход в электронный кошелёк можно настроить так, чтобы он происходил только с одного компьютера. Это означает, что злоумышленник, даже зная ваш логин и пароль, всё равно не сможет войти на защищённый таким образом сайт.
Правда учтите, необходим статический IP-адрес. Если он у вас динамический (а при модемном соединении, это всегда так), настроив вход по определённому IP-адресу вы сами не сможете попасть на сайт.
Впрочем, интернет-провайдеры за определённую плату, как правило, без проблем предоставляют статические IP-адреса.
Самый лёгкий способ, как узнать внешний IP
Заходим в поисковик Яндекс, набираем «IP» и жмём.
Увидите примерно такую картину.
Если нажмёте, куда стрелка указывает, то узнаете очень многое о своём браузере, регион, к которому приписан IP и массу технической информации, которая новичкам малопонятна, а вот специалисту может поведать массу сведений.
Второй способ
Набираем запрос, например, «IP онлайн». Заходим на любой из сайтов. Сразу видим крупными цифрами, высвечивающийся IP-адрес. Наверняка там будет масса дополнительной информации и предлагаться инструменты, например, для изменения IP-адреса.
Способ третий. Программки, чтобы узнать IP
Бесплатные, весят практически ничего. Нажимаем кнопку, как свой внешний, так и внутренний IP.
Упомянём Get My IP, IP2, Router IP Address
Способ четвёртый, через панель управления
-
- Открываем панель управления. Это можно сделать несколькими способами. В данном случае нажимаем «Win-X» или правой кнопкой мыши кликаем по «Пуск»
-
- Далее жмём на «Сеть и интернет»
-
- «Центр управления сетями и общим доступом»
-
- Затем дважды щёлкаем на
-
- Жмём на «Сведения»
Способ пятый. Через командную консоль
-
- Нажмите «WIN+R»
-
- Наберите «cmd»
- На появившемся экране нужно набрать «ipconfig/all»
- После чего вы увидите.
Как видите, даже совсем новичок может разобраться, как узнать IP-адрес своего ноутбука.
Если чего не понятно, пишите в комментариях.

Содержание статьи
- Что такое IP-адрес и для чего его нужно знать
- Как узнать IP-адрес ноутбука в Windows
- Через «Диспетчер задач»
- С помощью вкладки «Параметры»
- С помощью системной информации
- Использование информации сетевого адаптера
- С PowerShell
- Через командную строку
- Как узнать внешний IP-адрес в Яндекс
Что такое IP-адрес и для чего его нужно знать
У каждого человека есть свой домашний адрес. Он живёт в определённом городе на такой-то улице в конкретном доме и квартире с таким-то номером.
При включении компьютера в локальную сеть или подключении к Интернет ему также присваивается свой индивидуальный адрес. Как раз это и называется IP-адресом вашего устройства.
На сегодняшний день существуют две версии: IPv4 и IPv6. Последний (128-битный код записи) появился из-за того, что возможные свободные адреса при записи их в 32-битном коде (IPv4) уже отсутствуют. Поэтому при создании новых сетей используют IPv6. Но обычного пользователя эта информация касается мало. Для создания локальной сети вам будет достаточно и четвёртой версии.
IP состоит из кода узла и кода сети и представляет собой четыре группы по 1–3 цифре. Выглядит это примерно так: 192.168.1.20. Нужно заметить, что различают внутренний и внешний адреса. В чём отличие? Только лишь в том, что внутренний IP определяет обозначение вашего устройства в локальной сети, а внешний – в глобальной (интернет).
Внимание! Для чего всё это нужно? В корпоративной (локальной) сети с помощью IP осуществляется бесконфликтное общение конкретного компьютера с другим. В Интернет адрес гарантирует безопасность введённых сведений. Например, с помощью внешнего IP электронные кошельки можно настроить так, чтобы войти в него можно было только с одного устройства.
Как узнать IP-адрес ноутбука в Windows
Вы уже убедились в том, что всё не так сложно и непонятно, как кажется. Теперь предлагаем самую подробную инструкцию, поясняющую, как узнать идентификатор вашего компьютера.
Через «Диспетчер задач»
Порядок определения через « Диспетчер задач»:
- Первым делом открываем сам диспетчер. Сделать это можно, нажав одновременно на клавиатуре клавиши «Shift», «Ctrl» и «Esc».
- В появившемся окне переходим в раздел «Производительность».
- В списке слева находим вкладки «Ethernet» для нахождения внутреннего IP адреса и «Wi-Fi» — для внешнего.
- Под графиками в числе прочих параметров сети будет указан ваш адрес.
С помощью вкладки «Параметры»
Последовательность определения IP через «Параметры» выглядит следующим образом:
- Открываем «Пуск». В левом нижнем углу нажимаем на значок шестерёнки («Параметры»).
- В открывшемся окне нас интересует рубрика «Сеть и Интернет», заходим в неё.
- В левом меню выбираем «Wi-Fi» или «Ethernet» (в зависимости от того, какой способ подключения вы используете).
- Кликаем по строке «Свойства оборудования» — здесь будет представлена вся интересующая вас информация.
С помощью системной информации
Одновременно нажимаем на клавиатуре клавиши «Win» и «R», чтобы открыть окно «Выполнить»:
- в пустой строке набираем команду msinfo32;
- в списке слева находим подменю «Компоненты», в котором открываем «Сеть» и дальше «Адаптер»;
- находим наименование используемого сетевого адаптера, где и будет прописан необходимый IP.
Использование информации сетевого адаптера
Заходим в «Панель управления» (можно набрать в поиске):
- открываем категорию «Сеть и Интернет» — «Центр управления сетями и общим доступом»;
- в меню слева выбираем «Изменение параметров адаптера»;
- по значку соединения, которое вы используете (Ethernet – проводное, Wi-Fi – беспроводное), кликаем два раза левой клавишей мыши;
- в открывшемся окне нажимаем кнопку «Сведения», где и находится искомый адрес.
С PowerShell
PowerShell в Windows 10 является классическим приложением, представляющим командную строку. Для того чтобы им воспользоваться, достаточно в поиске (значок лупы на панели инструментов внизу) ввести «windows powershell». Нам необходимо осуществить запуск от имени администратора, поэтому кликаем правой кнопкой мыши по ярлыку программы и выбираем данный пункт действия из списка. Далее:
- вводим команду «Get-NetIPAddress» и нажимаем «Enter» на клавиатуре;
- программа автоматически начнёт вывод всех подключенных к данному компьютеру IP-адресов.
Через командную строку
Порядок действий:
- в поиске набираем «cmd» — открывается командная строка;
- вводим команду «ipconfig» — среди прочей информации о подключении без труда можно найти нужный идентификатор.
Как узнать внешний IP-адрес в Яндекс
Помимо всех рассмотренных способов, конкретно для внешнего IP-адреса работает ещё один:
- в любом браузере открываем yandex.ru;
- в поисковой строке вводим «IP», после чего вверху появится большая рамка с указанием вашего публичного адреса.
Ниже в этой же рамке будет ссылка «Узнайте всё о своём соединении», перейдя по которой можно открыть «Интернетометр». Данный инструмент предназначен для сбора всей необходимой пользователю технической информации о соединении. Также здесь можно измерить скорость интернета, нажав соответствующую кнопку.
Справка! Помимо предложенных стандартных решений, можно воспользоваться специальными сервисами, предоставляющими наиболее детальную информацию. Например, сайты: 2ip.ru и ip-ping.ru.
Теперь вы без труда найдёте как свой внутренний IP-адрес, так и внешний.
Что такое IP-адрес
Каждое устройство (ноутбук, компьютер, смартфон) при выходе в интернет получает свой уникальный номер, он присваивается интернет-провайдером и необходим для идентификации информации о хосте (пользователе).
Этот уникальный номер получил название Internet Protocol или сокращенно IP.
IP-адрес – это идентификатор любого устройства, подключенного к интернету. Он всегда уникален и никогда не повторяется. IP – это адрес, по которому можно найти сайт или компьютер. Он состоит из четырех чисел, которые разделены точками, например, 217.69.139.202.
Каждое из четырех чисел находится в интервале от 0 до 255. Тогда полный диапазон IP-адресации – адреса от 0.0.0.0 до 255.255.255.255.
Зачем нужен IP-адрес
Основная задача IP-адреса – распознавать информацию об ее отправителе и получателе в протоколе HTTP (протокол для обмена данными). Откроем для примера сайт NIC.RU. Вы можете узнать место размещения сайта, найдя его IP-адрес по домену, например, через специальный сервис – 31.177.80.4. Таким образом, любой веб-сайт имеет свой уникальный IP-адрес. Вы можете ввести IP в строке браузера и перейти на сайт не используя домен.
Сайту также известен IP, с которого на него заходят, так как ему требуется куда-то отправлять обратную информацию, ответ на запрос, поступивший к нему (а именно – страницы сайта). Например, если мы заходим на сайт международной компании из России, то, определяя страну, из которой пришел запрос, сайт открывается на русском языке (если такие настройки установлены на сайте). Это говорит нам о том, что IP-адрес содержит информацию о географическом местоположении.
Виды IP-адресов
IP-адреса бывают внутренними или внешними.
Внутренний или частный (приватный) IP-адрес используют в локальной сети. Он не виден в интернете, получить доступ к нему можно только в пределах локальной сети. Для внутренних адресов выделен определенный диапазон чисел, которые можно использовать:
- 10.0.0.0 – 10.255.255.255
- 172.16.0.0 – 172.31.255.255
- 192.168.0.0 – 192.168.255.255
Внешний или публичный IP-адрес используется в сети интернет, доступ к оборудованию с внешним IP можно получить из любой точки мира. Каждый из публичных IP-номеров уникален.
Внешние IP-адреса подразделяются на статические и динамические.
Динамические IP-адреса назначаются при каждом новом подключении к интернету и действуют ограниченное количество времени.
Статический IP-адрес закрепляется за устройством, на котором он настроен, и остается неизменным даже при новых подключения к сети.
Объем привычных адресов IPv4 ограничен и постоянно заканчивается. Для решения этой ситуации были созданы адреса IPv6: если IPv4 имеет 32-битную систему записи, то адреса IPv6 используют 128 бит и представляют собой 8 групп, состоящих из 4 чисел.
Зачем надо знать свой IP-адрес
Каждое устройство, подключаемое к интернету, получает свой индивидуальный номер – IP-адрес. С помощью него можно проследить все действия пользователя в сети.
Зная внешний IP-адрес, вы можете узнать подробную информацию об интернет-провайдере, работать с удаленными системами.
Зная внутренний IP-адрес вы можете видеть все устройства подключенные к вашему роутеру и отслеживать “незаконные” подключения.
Когда вы подключаете дополнительную технику у себя дома, вам может потребоваться IP-адрес для ручной настройки принтера или телевизора с доступом в интернет.
Рассмотрим далее как посмотреть айпи адрес компьютера.
Как узнать внешний IP-адрес
Разберемся как найти ip адрес компьютера. Чтобы узнать внешний IP потребуются сторонние сервисы. Для определения айпи зайдите на один из предложенных сайтов:
- На сайте RU-CENTER, где кроме IP вы сможете узнать свою операционную систему, браузер и разрешение экрана.
- https://2ip.ru/ — ваш адрес отобразится на главной странице сайта.
- В поисковой строке Яндекса введите Мой IP и нажмите Найти, вам покажутся ваши IPv4 и IPv6 адреса.
Как узнать внутренний IP-адрес
Где посмотреть IP адрес компьютера? Определение IP на устройствах с разными операционными различается.
Если у вас Windows 10, как узнать IP компьютера? Вы можете выбрать один из следующих вариантов:
- С помощью командной строки
- Через настройки сети
- Через диспетчер задач
Как посмотреть IP компьютера с помощью командной строки
Нажмите сочетание Win + R. В открывшемся окне введите cmd и нажмите ОК.
Далее введите команду ipconfig и нажмите Enter. В разделе «Адаптер беспроводной локальной сети Беспроводная сеть» вы сможете увидеть свой IP.
Как узнать айпи адрес своего компьютера через настройки сети
Нажмите на значок Windows и перейдите в раздел Параметры (значок шестеренки).
Откройте Сеть и Интернет и перейдите в раздел Состояние.
Кликните по ссылке Просмотр свойств оборудования и подключения.
Как найти IP адрес компьютера через диспетчер задач
Щелкните правой кнопкой мыши по кнопке Пуск. В открывшемся меню выберите пункт Диспетчер задач.
Нажмите на ссылку Подробнее и перейдите во вкладку Производительность.
Там перейдите в раздел Ethernet или Wi-Fi, если подключение беспроводное.
Справа под графиком вы увидите информацию о текущем соединении.
Где найти IP адрес компьютера с macOS
Сделать это можно также тремя простыми способами (инструкция актуальна для ПК, ноутбука, планшета).
Через Системные настройки
Нажмите на логотип Apple и выберите пункт Системные настройки.
Выберите раздел Сеть.
Вы увидите свой IP-адрес под статусом Подключено.
Через панель меню
- Зажимая клавишу Option на клавиатуре, нажмите на знак Wi-Fi меню панели
- Ваш IP-адрес появится на табличке с опциями под текущей сетью Wi-Fi.
Через программу Терминал
- Откройте раздел Finder и выберите в меню слева пункт Программы
- Скролингом или через поиск найдите программу Терминал
- Откройте программу и введите команду ipconfig getifaddr en0
- Сразу под командой вы увидите свой IP
Если, кроме IP-адреса вы хотите узнать дополнительную информацию, то введите команду ifconfig |grep inet. Напротив записи ether вы увидите MAC-адрес, напротив записи inet – IP-адрес.
Можно ли узнать чужой IP-адрес
Без особых усилий вы можете узнать IP любого веб-сайта. Например, это можно сделать с помощью специального сервиса.
Узнать IP-адрес компьютера или другого устройства, выходящего в интернет возможно, но это доступно не каждому. Все данные по айпи адресам есть у интернет-провайдера, но разглашать эту информацию он может только по запросу от правоохранительных органов.
Если вы администратор сайта, то вы можете узнать IP-адреса ваших посетителей: с какого IP они заходили и в какое время. Предположим, с одного и того же адреса вам приходят запросы, которые мешают работе вашего сайта. Вы можете запретить доступ на сайт с конкретного IP-адреса.
Заключение
IP-адрес обязательная часть коммуникации и передачи данных по интернету, без них работа в сети была бы невозможна.
Хотя многие пользователи не знают свой IP-адрес, такая информация может однажды потребоваться, например, для удаленного доступа или проверки посторонних заходов в ваш аккаунт.
Узнать свой IP достаточно легко и просто. Следуйте приведенным выше инструкциям и поиск IP-адреса не составит для вас большого труда.
Знать IP компьютера, не только своего, но и чужого не запрещено. Нельзя применять технические способы сокрытия своего адреса или поиска IP другого пользователя с целью незаконных действий.
 Туториал: как узнать IP-адрес компьютера
Туториал: как узнать IP-адрес компьютера

Я, конечно, понимаю, что большинству пользователей совсем не интересны статьи о технической стороне работы интернета (главное, чтобы сайты открывались, файлы копировались…).
Но вот банальная ситуация: захотели вы поиграть в какую-нибудь онлайн игру — а ведь там, кто-то выступает сервером (тот, кто создает игру), а кто-то клиентом (тот, кто подключается). Разумеется, чтобы к вам могли подключиться другие игроки — им нужно знать ваш IP-адрес. Вот и загвоздка… 😢
Также знать IP может понадобиться для решения каких-то вопросов и проблем с софтом, для подключения облачных дисков, проброса портов, настройки сетевого принтера и т.д.
Собственно, в этой статье разберу основные вопросы, касательно IP: как его узнать, какие они бывают (внешние и внутренние), чем отличается статический от динамического адреса и пр.
Итак…
👉 Это интересно!
Можно ли узнать мое местонахождение по IP-адресу, и что вообще скрывает IP
*
Содержание статьи
- 1 Узнаем IP-адрес
- 1.1 👉 Краткий ликбез
- 1.2 👉 С помощью спец. утилит
- 1.3 👉 Через сетевое подключение
- 1.4 👉 Через командную строку
- 1.5 👉 Как узнать внешний/глобальный IP адрес
→ Задать вопрос | дополнить
Узнаем IP-адрес
👉 Краткий ликбез
У каждого компьютера, который подключен к локальной или глобальной сети — есть свой IP-адрес. Представляет он из себя последовательность из нескольких чисел (👇), разделенных точками (по крайней мере, адрес такого вида в 4-й версии протокола, действующей на сегодняшний день практически повсеместно).
Яндекс-интернетометр (ссылка на сервис)
Например, 192.168.0.1 — наиболее распространенный IP-адрес в локальных сетях. Обратите внимание, что каждое число в IP от 0 до 255. Т.е. IP-адреса 192.168.0.256 — быть не может, это ошибка!
👉 IP-адрес может изменяться при каждом подключении компьютера к сети (тогда его называют динамическим), либо оставаться постоянным (статический). В России при подключении к интернету, провайдеры наиболее часто выдают динамические IP-адреса.
Однако, за отдельную плату можно заказать себе статический IP (иногда, его называют «белым»). Например, он позволяет разместить на компьютере сайт, к которому смогут подключаться другие пользователи из сети Интернет. Отмечу, что некоторые платежные системы в интернете в целях безопасности привязываются к IP-адресу, что также способствует росту популярности статических адресов.
👉 Стоит сказать и о том, что IP может быть еще внутренним и внешним. Например, если вы подключены к сети интернет с помощью роутера (маршрутизатора) — то у вас есть внутренний/локальный IP (вида 192.168.0.102) и внешний/глобальный (например, 92.254.210.18).
Суть здесь в том, что все устройства, подключенные к роутеру — получают локальный (внутренний) IP-адрес — т.е. организуется локальная сеть, которая совсем не обязательно должна быть подключена к интернету (например, если вы из роутера вынете интернет-кабель — интернет пропадет, но все ваши домашние устройства все равно смогут передавать файлы между собой, т.к. они в локальной сети). Однако, когда роутер подключается к сети интернет — то он получается еще и внешний IP-адрес.
📌 Поэтому:
- Если вы играете у себя дома на нескольких ПК/ноутбуках — то вам для подключения внутри своей локальной сети нужно использовать внутренний (локальный) IP.
- Если же хотите пригласить к себе в игру друга из другой части города — то сообщайте ему для подключения внешний/глобальный IP-адрес. Кстати, в этом случае часто необходимо выполнить проброс/открытие портов (иначе роутер/маршрутизатор просто не позволит подключиться из интернета в вашу локальную сеть).
*
👉 С помощью спец. утилит
Самый быстрый способ узнать и внешний, и внутренний IP (на мой взгляд) — это воспользоваться специальными утилитами для определения характеристик ПК. Например, мне очень импонирует утилита Speccy (от создателей не менее известной утилиты для чистки ПК CCleaner).
👉 Дополнение!
Лучшие утилиты для просмотра характеристик ПК
Например, в Speccy достаточно открыть вкладку Network, и вы увидите две строки: IP Address и External IP Address — это и есть локальный и внешние IP-адреса. Примеры ниже, думаю, без комментариев…
Speccy — просмотр IP-адресов, раздел Network
Сеть Windows — AIDA64
*
👉 Через сетевое подключение
Если у вас на компьютере настроено сетевое подключение и есть интернет, то узнать IP — дело нескольких секунд. Откройте 👉 панель управления Windows по адресу: Панель управленияСеть и ИнтернетЦентр управления сетями и общим доступом.
Далее откройте свойства текущего соединения с интернет.
Открываем свойства текущего подключения к интернет
Далее должно появиться окно с общей информацией о подключении — щелкните по кнопке «Сведения» (см. скрин ниже). 👇
Сведения
Собственно, смотрите графу «Адрес IPv4» — это и есть IP-адрес компьютера. В моем случае, это 192.168.0.102 (обратите внимание, что это внутренний/локальный IP).
Адрес IPv4 — это и есть внутренний IP адрес, выданный маршрутизатором нашему компьютеру
Альтернативный вариант
Также открыть свойства текущего соединения можно по-иному:
- нажмите сочетание кнопок Win+R (чтобы появилось окно «Выполнить»);
- введите команду ncpa.cpl и нажмите OK.
Как открыть сетевые подключения || ncpa.cpl
В открывшемся окне сетевых подключений — выберите тот адаптер, через который осуществляется выход в сеть, и откройте его состояние. Пример см. ниже. (Активный адаптер представлен в цвете, также обратите внимание на «зеленые» полоски).
Состояние сети
*
👉 Через командную строку
Чтобы открыть командную строку: используйте сочетание кнопок Win+R для вызова окна «Выполнить», и команду CMD — для вызова строки. Пример ниже.
cmd — запуск командной строки / универсальный способ для Windows 7, 8, 10
В командной строке введите «ipconfig» (без кавычек) и нажмите Enter.
Далее должен появиться длинный список различных параметров адаптера. Обратите внимание на строку «IPv4-адрес» — это и есть IP-адрес (чаще всего, это внутренний IP-адрес, выдаваемые роутером/маршрутизатором).
Просмотр IP в командной строке
*
👉 Как узнать внешний/глобальный IP адрес
Способ №1
Самый простой способ узнать свой внешний IP-адрес — это зайти на специальные ресурсы. Приведу ниже несколько популярных:
- https://whoer.net/ru
- https://2ip.ru/
- https://pr-cy.ru/browser-details/
- http://ip.xss.myip.ru/
Ниже представлен скриншот с одного из вышеприведенных сайтов. Помимо IP, определяется ваш провайдер, местоположение, ОС, браузер.
Сайт whoer.net
Способ №2
Также внешний IP можно узнать в спец. утилитах. Одну из них я уже порекомендовал выше — это Speccy. Необходимо открыть раздел «Network» — затем смотрите графу «External IP Address». Пример ниже (👇).
Speccy — просмотр IP-адресов, раздел Network
Способ №3
Узнать состояние сети, параметры, DNS, MAC-адреса (что такое MAC-адрес) и пр. можно в настройках роутера/маршрутизатора.
👉 Дополнение!
Как зайти в настройки роутера, и что делать, если настройки не открываются — пошаговая инструкция
Чаще всего, необходимо открыть раздел «Статус подключения» или «Информация о подключении». В моем случае, роутер Tenda показывает сразу всю необходимую информацию:
- IP-адрес в локальной сети;
- IP-адрес в глобальной сети (внешний);
- MAC-адрес;
- маска подсети;
- шлюз и пр. информацию.
IP-адрес в глобальной и локальной сети
*
На сим пока всё. Критика по делу — приветствуются… 😉
Всем удачи!
👣
Первая публикация: 30.03.2018
Корректировка заметки: 30.08.2021


Полезный софт:
-
- Видео-Монтаж
Отличное ПО для создания своих первых видеороликов (все действия идут по шагам!).
Видео сделает даже новичок!
-
- Ускоритель компьютера
Программа для очистки Windows от «мусора» (удаляет временные файлы, ускоряет систему, оптимизирует реестр).