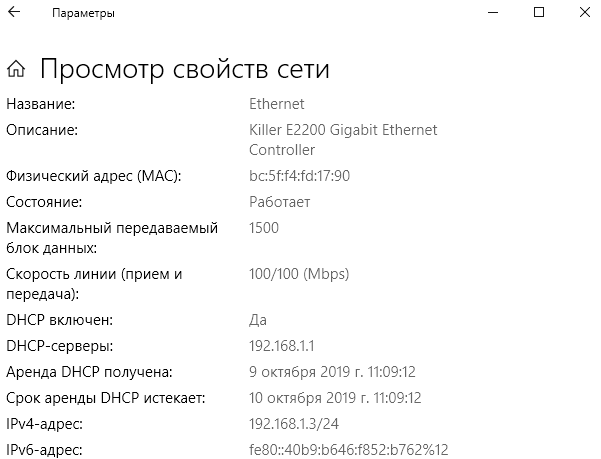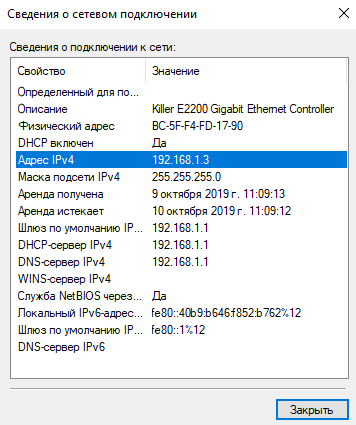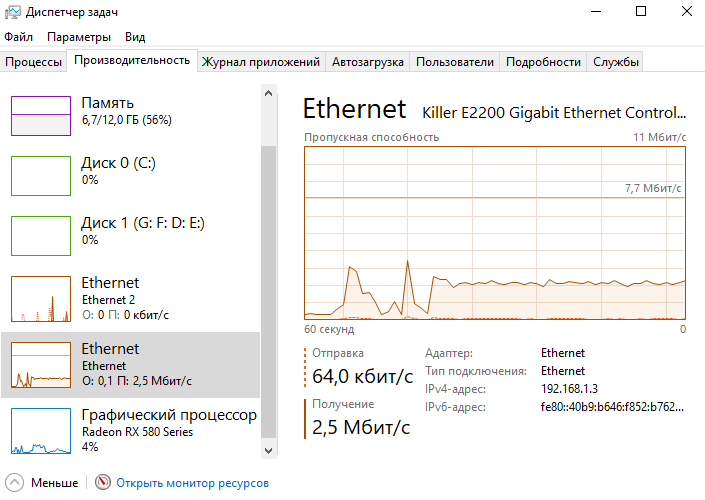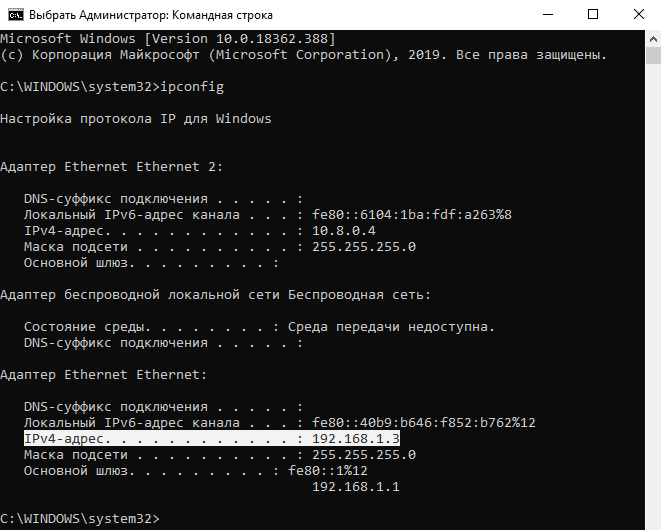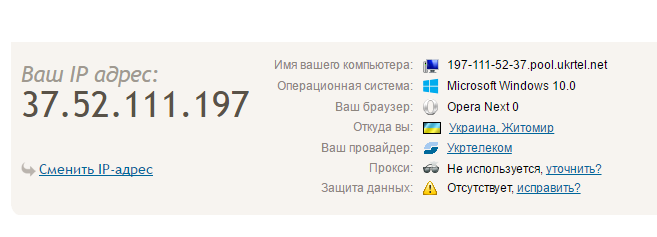Подключение к сети Wi‑Fi
-
Выберите Начните> Параметры > Сеть & Интернет > Wi-Fi, а затем выберите сеть Wi-Fi, к Wi-Fi подключены.
-
В разделе Свойства найдите IP-адрес, указанный рядом с пунктом IPv4-адрес.
Открытие Wi-Fi параметра
Ethernet-подключение
-
Выберите Начните > Параметры > Network & Internet >Ethernet.
-
В списке Свойстванаймите свой IP-адрес, указанный рядом с IPv4-адресом.
Подключение к сети Wi‑Fi
-
На панели задач выберите сеть Wi-Fi > сети Wi-Fi, к > свойствам.
-
В разделе Свойства найдите IP-адрес, указанный рядом с пунктом IPv4-адрес.
Открытие Wi-Fi параметра
Ethernet-подключение
-
На панели задач выберите значок Сеть Ethernet > сетевое подключение Ethernet.
-
В разделе Ethernet выберите сетевое подключение Ethernet.
-
В разделе Свойства найдите IP-адрес, указанный рядом с пунктом IPv4-адрес.
Открытие Wi-Fi параметра

Классический IP-адрес — это уникальный сетевой идентификатор, присваивающийся каждому участнику локальной или глобальной компьютерной сети. Внутренний IP-адрес используется в локальной сети, а внешний для идентификации устройства в Интернете. В свою очередь, внешний IP-адрес может быть динамическим (постоянно изменяется в определённом диапазоне) или статическим (не меняется).
Эта статья расскажет, как посмотреть IP-адрес компьютера на Windows 10. Отдельно рассмотрим, как узнать внутренний и внешний IP-адреса компьютера. Сервисы и программы для проверки скорости Интернета позволяют узнать внешний IP-адрес. Не стоит удивляться, если же IP-адреса компьютера постоянно изменяются, по сути, так и должно быть.
В локальной сети идентифицирует устройство именно внутренний IP-адрес. Внутренним IP-адресом является уникальный адрес, назначенный компьютеру внутри локальной сети. Он может использоваться для отслеживания устройства только участниками этой же сети.
- Перейдите в Параметры > Сеть и Интернет > Состояние и найдите пункт Просмотр свойств сети.
- В открывшемся расположении найдите свойства текущего подключения, и посмотрите IPv4-адрес.
В классической панели в разделе доступных сетевых подключений перейдите в Свойства активного сетевого подключения. Теперь нажмите Сведения… и в свойстве IPv4-адрес посмотрите значение.
Обновлённый диспетчер задач сейчас также показывает внутренний IP-адрес. Достаточно его запустить нажав сочетание Ctrl+Shift+Esc, и перейти в раздел Производительность. После выбора активного подключения обратите внимание на значение пункта IPv4-адрес.
В запущенной от имени администратора командной строке выполните команду: ipconfig. В результатах выполнения команды найдите IPv4-адрес активного подключения и посмотрите его значение. Обратите внимание, список подключений может быть большой, нужно выбрать используемое подключение прямо сейчас.
Смотрите также как открыть командную строку от имени администратора в Windows 10. После чего уже можно будет использовать все команды командной строки (CMD) в Windows 10.
Как узнать внешний IP-адрес компьютера
Внешний же IP-адрес определяется всеми ресурсами и проектами для идентификации компьютера пользователя в сети. Легче всего узнать внешний IP-адрес можно непосредственно в браузере.
Например, можно воспользоваться сайтом: 2ip.ru. Текущий сервис позволяет проверять скорость Интернета, порты, анонимность и многое другое. Все возможности пересчитать будет действительно сложно. Но для быстрого просмотра внешнего IP-адреса он подходит идеально. Прямо на главной странице сайта отображается IP-адрес устройства.
Дополнительно узнать свой IP-адрес можно непосредственно в локальных настройках роутера или модема. Тут уже универсального способа просмотра IP-адреса нет, поскольку интерфейсы разных производителей модемов сильно различаются. Но действительно значительно легче посмотреть нужные данные способом представленным выше.
При необходимости можно изменить IP-адрес компьютера различными способами. Например, установка и использование OpenVPN GUI или настройка VPN соединения на Windows 10. После изменения IP-адреса в большинстве случаев можно будет открыть заблокированный сайт провайдером.
Заключение
Если же внешний IP-адрес позволяет идентифицировать устройство пользователя в Интернете, то внутренний — непосредственно в домашней локальной сети. В зависимости от провайдера внешний IP-адрес может быть динамическим или статическим. Но всё же для просмотра внешнего и внутреннего IP-адреса компьютера используются разные способы в Windows 10.
(2 оценок, среднее: 5,00 из 5)
Администратор и основатель проекта Windd.ru. Интересуюсь всеми новыми технологиями. Знаю толк в правильной сборке ПК. Участник программы предварительной оценки Windows Insider Preview. Могу с лёгкостью подобрать комплектующие с учётом соотношения цены — качества. Мой Компьютер: AMD Ryzen 5 3600 | MSI B450 Gaming Plus MAX | ASUS STRIX RX580 8GB GAMING | V-COLOR 16GB Skywalker PRISM RGB (2х8GB).
На чтение 9 мин Просмотров 3.4к.
Юрий Запорожец
Увлекается компьютерами с 1991 года. Большой опыт в установке и настройке ПО и сборке ПК.
Необходимость узнать и использовать свой локальный IP возникает нечасто. Большинство пользователей, которым это нужно, знают, как его найти и изменить. Но иногда определить внутренний айпи своего компьютера или другого устройства может понадобиться даже тем, кто раньше не разбирался в локальных и глобальных адресах. Например, для подключения к другому компьютеру для игры по сети или удалённого управления каким-то ПК. Узнать локальный адрес своего устройства несложно – для этого даже не придётся пользоваться сторонним программным обеспечением.
Содержание
- Внешний и внутренний IP адрес
- Как узнать локальный IP адрес компьютера или ноутбука
- 1. Через командную строку ipconfig
- 2. Через Центр управления сетями или Параметры сети
- 3. Через свойства подключения сети Wi-Fi
- 4. Через Диспетчер задач Windows 10
- 5. С помощью информации о системе msinfo32
- В macOS
- В Android
- В iOS
- Можно ли узнать чужой локальный IP
- Как изменить IP адрес компьютера
Сетевой адрес компьютера или другого устройства обеспечивает идентификацию пользователей сети при отправке или получении данных. Он может быть внутренним (локальным) и внешним (глобальным).
Первый тип или Local IP предназначен для работы только в сравнительно небольших компьютерных сетях и не позволяет выходить в Интернет, поэтому называется «серым». Данные обрабатываются по интернет-протоколу IPv4, поэтому адрес получается 32-битным и выглядит как 4 разделённых точками числа – например, 192.168.0.0. В разных локальных сетях встречаются одинаковые значения внутреннего IP адреса, который не является уникальным.
Для доступа в глобальную сеть понадобится другой вид айпи – внешний. Он называется «белым» и обязательно должен быть уникальным. С помощью такого IP устройство можно найти в сети. Используют и более современную версию интернет-протокола – IPv6. Адрес получается 128-битным и выглядит как 8 шестнадцатеричных чисел – групп по 4 символа, разделённых двоеточиями. Например, 2001:0db2:11a3:09d4:1f32:8a1e:07a2:764d. Внутренние IP преобразуются во внешние с помощью маршрутизаторов (роутеров) с помощью технологии NAT.
Определить глобальный адрес очень просто. Достаточно быть подключённым к Интернету и воспользоваться одним из специально предназначенных для этого сервисами – такими как Яндекс Интернетометр, 2ip.ru или Hidemy.name.
Если внешний IP точки доступа к глобальной сети статический, он будет одинаковый, независимо от способа определения. Динамические адреса меняются и могут оказаться разными.
Всё это потребует от пользователя всего нескольких секунд, тогда как для определения локальных IP придётся познакомиться с 5 основными способами для Windows и дополнительными, для других операционных систем.
Как узнать локальный IP адрес компьютера или ноутбука
Из-за того, что на большинстве стационарных компьютеров и ноутбуков установлена ОС Windows, чаще всего необходимость определения IP возникает у пользователей этой системы. Для того, чтобы узнать свой айпи, не понадобятся сторонние программы и сервисы. Но способов определения адреса несколько – и каждый может выбрать наиболее подходящий для себя вариант.
1. Через командную строку ipconfig
Первое, что стоит сделать для использования этой методики – вызвать на экран командную строку. В любой версии Windows для этого можно нажать комбинацию клавиш Win + R, затем ввести команду cmd. Для Виндоус 10 достаточно вызвать контекстное меню, нажав на кнопку «Пуск».
После появления командной строки в ней следует ввести ipconfig и нажать Enter. 
2. Через Центр управления сетями или Параметры сети
Для поиска нужных сведений можно воспользоваться меню «Параметры сети и Интернет» Виндоус 10. Пользователь должен выполнить такие действия:
- Открыть меню параметров сети из контекстного меню, открываемого кликом по значку сетевого подключения. Значок располагается в нижнем правом углу рядом с часами.
- Выбрать пункт просмотра свойств сети.
- Для определения IP адреса компьютера найти значение в строке под названием «IPv4-адрес».
При использовании 7-й версии Виндоус придётся воспользоваться Центром управления сетями и общим доступом. Он открывается кликом по значку подключения к сети в виде компьютерного монитора. Затем придётся открыть меню «Подключение по локальной сети» и перейти к «Сведениям». Здесь в строке со значением адреса IPv4 будет нужная группа чисел.
3. Через свойства подключения сети Wi-Fi
При использовании сети Wi-Fi определить айпи ПК или ноутбука с Windows можно с помощью свойств беспроводного подключения. Для этого придётся выполнить такие действия:
- Открыть контекстное меню, кликнув по значку Wi-Fi.
- Зайти в свойства беспроводной сети.
- Пролистать список открывшихся параметров вниз – до появления строки с адресом IPv4.
Если применяется операционная система Виндоус 7, порядок действий будет почти таким же, как при определении айпи для проводного подключения. Сначала придётся перейти к Центру управления сетями, затем – к пункту «Беспроводное сетевое соединение», и открыть сведения. Нужный local IP address устройства находится в строке «Адрес IPv4».
4. Через Диспетчер задач Windows 10
Ещё один способ определения айпи для Виндоус 10 предполагает использование Диспетчера задач, запускаемый несколькими способами. Первый – через контекстное меню, открывающееся кликом по кнопке «Пуск». Второй – с помощью такого же нажатия, но по панели задач. Еще один способ, через комбинацию клавиш Ctrl + Alt + Del.
При появлении Диспетчера задач на экране следует перейти на вкладку «Производительность» и открыть пункт параметров сетевого подключения «Ethernet». Здесь, в самом низу можно найти строку с адресом IPv4, где находятся нужные цифры.
5. С помощью информации о системе msinfo32
Для того, чтобы посмотреть информацию об IP адресе, можно воспользоваться системной утилитой msinfo32. Она предназначена для сбора информации о системе – ресурсах, аппаратном обеспечении, компонентах и настройках сети.
Для запуска утилиты следует выполнить такие действия:
- Нажать сочетание клавиш Win + R для вывода на экран меню «Выполнить».
- Ввести msinfo32.
- Открыть сначала «Компоненты», а затем «Сеть».
- Кликнуть по надписи «Адаптер».
Пролистать открывшийся список вниз. Найти пункт «IP-адрес», где будет сразу два айпи – внешний и внутренний. Локальный адрес расположен в начале строки.
В macOS
Чтобы проверить локальный IP-адрес на компьютерах или ноутбуках с операционной системой macOS, следует выполнить такие действия:
- Найти в углу экрана значок подключения к сети и нажать на него.
- Выбрать системные настройки.
- Перейти к пункту «Сеть» и нажать на «Дополнительно».
- Открыть вкладку протоколов TCP/IP.
В списке следует найти поле «Маршрутизатор». Здесь можно найти локальный айпи устройства. Зная этот адрес, можно настроить подключение между компьютерами с разными операционными системами – например, macOS и Windows.
В Android
Для поиска внутреннего айпи на устройствах с ОС Android пользователю необходимо выполнить несколько несложных действий:
- Открыть настройки телефона или планшета.
- В группе подключений найти и открыть пункт Wi-Fi.
- Найти название сети, к которой подключено устройство, нажать на него и удерживать 1–2 секунды.
- Выбрать в открывшемся меню пункт, который позволяет управлять настройками сети (он может назваться «Изменить»).
- Найти поле, в котором будет локальный IP-адрес устройства.
Способ почти не будет отличаться для разных устройств, включая телевизоры с ОС Android, планшеты, смартфоны и ТВ-приставки. Айпи адрес всегда будет в настройках сетевых подключений.
В iOS
На мобильных устройствах Apple для просмотра внутреннего IP понадобятся такие шаги:
- Перейти к настройкам.
- Открыть список подключений.
- Найти и нажать значок «i», который находится напротив активной сети.
В списке параметров следует найти блок IPv4-адрес. Здесь необходимо найти поле «Маршрутизатор», в котором находится локальный айпи устройства.
Можно ли узнать чужой локальный IP
Пользователь может попробовать узнать локальные адреса не только своего компьютера, но и других ПК, ноутбуков, телефонов или планшетов. Для этого устройство должно находиться в той же локальной сети. А выполнить придётся такие действия:
- Открыть на компьютере раздел «Сеть», расположенный в левой части «Проводника» Windows.
- Выбрать устройство, IP которого нужно узнать.
- Открыть командную строку и ввести команду «ping [Название устройства]».
- Подождать пока компьютер начнёт обмениваться пакетами данных с нужным устройством.
- Найти в полученных данных чужой айпи.
Если этот способ не сработал, можно попробовать использовать специальную программу-сканер. Например, Wireless Network Watcher, SoftPerfect WiFi Guard или Advanced IP Scanner. Ещё проще – попросить назвать IP-адрес системного администратора сети или самого пользователя. Или даже воспользоваться одним из способов определения внутреннего айпи для нужной операционной системы.
Узнать чужой IP может понадобиться для удалённого доступа к другому компьютеру. В Интернете этот адрес не используется. Однако с его помощью можно, подключившись к локальной сети, получить удалённый доступ к устройству и завладеть конфиденциальной информацией. Поэтому раскрывать такую информацию посторонним всё равно не рекомендуется.
Как изменить IP адрес компьютера
Познакомившись с тем, как определять IP адреса, стоит перейти к способам их изменения. Необходимость ввести новый айпи вручную может появиться при самостоятельной настройке сети. Например, когда сотрудник интернет-провайдера или системный администратор локальной сети просит пользователя изменить IP.
Для изменения адреса в Виндоус 10 следует выполнить следующие действия:
- Кликнуть по значку сети и открыть сетевые параметры.
- Перейти к Центру управления сетями и общим доступом.
- Открыть пункт настроек сетевого адаптера.
- Выбрать проводное подключение Ethernet.
- Открыть контекстное меню и выбрать «Свойства».
- Отметить пункт «IP версии 4» и снова нажать на «Свойства».
- Перейти к пункту «Использовать следующий IP-адрес».
- Ввести нужный айпи – такой, как 192.168.1.xxx, где в качестве последнего значения могут быть числа в интервале 2–254.
В системе Windows 7 для замены локального айпи следует перейти к Центру управления сетями и общим доступом, выбрать пункт «Подключение по локальной сети» и открыть свойства. Остальные действия – такие же, как в пунктах 6–8 для Виндоус 10. Маска адреса – тоже 192.168.1.xxx.
При изменении внутреннего айпи обычно не возникает никаких проблем. Но иногда на маршрутизаторе может быть настроена жёсткая привязка IP-адреса к определённому ПК. Поменять настройки придётся в настройках не только системы, но и роутера – если этого не сделать, пользователю может быть ограничен доступ к некоторым функциям, включая доступ к файлам, печати и Интернету.
Если Вы хотя бы раз сталкивались с технической поддержкой Интернет-провайдера, либо с саппортом какой-нибудь программы, связанной с локальной сетью или доступом В Интернет, то скорее всего у Вас спрашивали про настройку сетевых параметров компьютера. Для начинающих пользователей — это тёмный лес, конечно. И такой вопрос вводит бедолагу в полнейший ступор. В результате для простейших манипуляций приходится вызывать компьютерного мастера и платить ему деньги. А ведь всё очень просто. В этом посте я подробно расскажу про основные настройки сети в Windows 10.
В операционной системе Windows 10 под сетевыми параметрами подразумевается конфигурация протокола TCP/IP на сетевом адаптере, а так же настройка параметров доступа к компьютеру из сети (локальной или глобальной).
1. Протокол IP версии 4 (TCP/IPv4)
Нажимаем кнопку Пуск и в строке поиска вводим слова:
Просмотр сетевых подключений
Результат должен получится вот такой:
Кликаем на значок из панели управления и нам открываем окно «сетевые подключения Windows 10»:
Выбираем то из нужное и нажимаем на нём правой кнопкой мыши. Откроется окно свойств. Это основные сетевые параметры адаптера в Windows 10:
Теперь надо найти параметр IP версии 4(TCP/IPv4) и кликнуть на нём дважды левой кнопкой грызуна. Так мы попадаем в конфигурацию основного сетевого протокола IP. Вариантов его настройки может быть два:
1 — динамически IP-адрес.
Такой вариант актуален когда в локалке работает DHCP-сервер и компьютер уже от него получает свой Ай-Пи. Он используется обычно при подключении ПК к домашнему WiFi-роутеру или к сети оператора связи. Конфигурация протокола протокола в этом случае выглядит так:
То есть все адреса система получает автоматически от специального сервера.
2 — статический IP-адрес. В этом случае ай-пи требуется прописать статически, то есть этот адрес будет закреплён именно за этим компьютером на постоянной основе. Выглядит это так:
Какие же адреса надо вписывать в поля?
Смотрите, на скриншоте выше представлен вариант с подключением к роутеру или модему у которого выключен DHCP-сервер.
IP шлюза — это адрес самого роутера в сети. Он же будет использоваться в качестве основного DNS.
Вторичным DNS можно указать сервер провайдера, либо публичные ДНС серверы Гугл (8.8.8.8) или Яндекс (77.88.8.8).
Маска, используемая в домашних сетях в 99 случаях из 100 — обычная, 24-битная: 255.255.255.0.
IP-адрес надо выбрать из подсети шлюза. То есть если шлюз 192.168.1.1, то у компьютера можно брать любой от 192.168.1.2 до 192.168.1.254.
Главное, чтобы он не был занят чем-нибудь ещё.
Нажимаем на ОК и закрываем все окна! Основной протокол сети в Windows 10 настроен.
2. Общий доступ
Настройка этих сетевых параметров отвечает за доступ к компьютеру из сети. Чтобы сюда попасть надо в разделе Сеть и Интернет выбрать свой адаптер (WiFi или Ethernet) и кликнуть на значок «Изменение расширенных параметров общего доступа». Откроется вот это окно:
Здесь Вы можете видит настройки сетевых параметров доступа для нескольких профилей: Частная, Гостевая или все сети. Выбираете тот, у которого в конце стоит пометка (текущий профиль).
Первым идёт Сетевое обнаружение. Он отвечает за то, видно ли Ваш ПК из сети или нет. Если Вы подключены к локальной сети дома или на работе, то лучше его оставить включенным. А вот когда комп подключен к сети Интернет напрямую, то для избежания угроз и атак, обнаружение лучше отключить.
Следующим идёт Общий доступ к Файлам и принтерам. Если он включен, то к принтеру, который подсоединён к Вашему ПК, сможет подключиться и использовать любой желающий. Для домашней сети это не играет роли, а вот в корпоративной или общественной лучше будет его отключить.
Последний параметры — Подключение домашней группы. Он отвечает за гостевой доступ из сети к компьютеру. Если Вы разрешаете Windows управлять подключениями, то доступ будет осуществляться через учётную запись Гость. В домашней сети это удобнее. Для других — лучше использовать учётные записи пользователей, чтобы кто угодно не смог к Вам зайти.
Сохраняем изменения.
Это основные сетевые параметры Windows 10, отвечающие за работу сети и подключение компьютера к Интернету.
Перейти к содержанию
На чтение 1 мин Просмотров 27 Опубликовано 20.10.2021
What Is My Local IPv4 In Windows 10
В этой статье мы покажем вам, как узнать ваш локальный IPv4-адрес, а не ваш публичный IP .
Узнать свой локальный IP-адрес довольно просто, и ниже мы перечислили два способа, которые позволят вам узнать свой локальный IP.
Что такое мой локальный IPv4-адрес :
Способ 1
- Щелкните правой кнопкой мыши на стартовом меню Windows > Настройки
- Нажмите на Сеть & Интернет > Теперь нажмите » Свойства » (Под вашим сетевым адаптером)
- Под «Свойствами» вы увидите ваш локальный IP адрес рядом с IPv4 адресом
Способ 2
- Откройте меню Пуск и найдите «CMD» > Откройте командную строку
- Введите » ipconfig » и нажмите ввод
- Под вашим адаптером и рядом с » IPv4 Address » находится ваш локальный IP адрес
Вот и все, вот как вы можете легко узнать ваш локальный IP адрес на вашем компьютере или ноутбуке с Windows 10. Если вам понравилась эта статья, посмотрите другие наши посты о Windows 10 здесь .