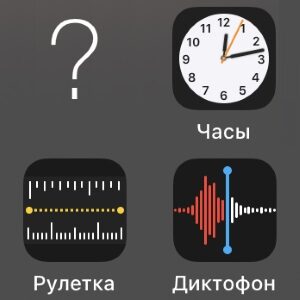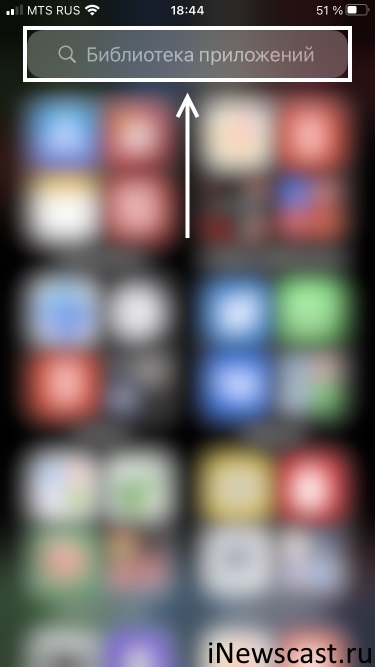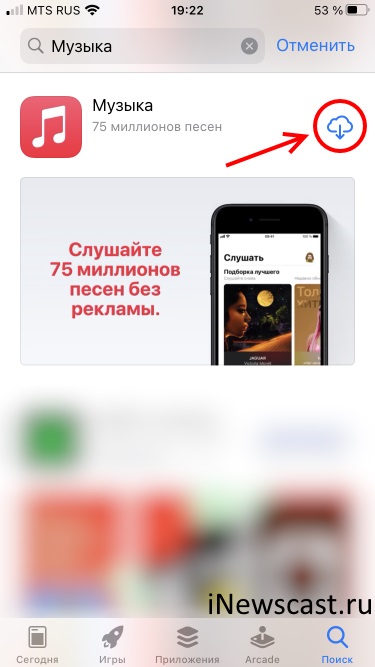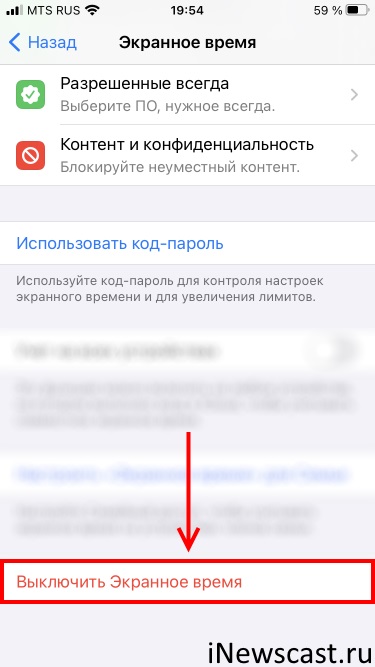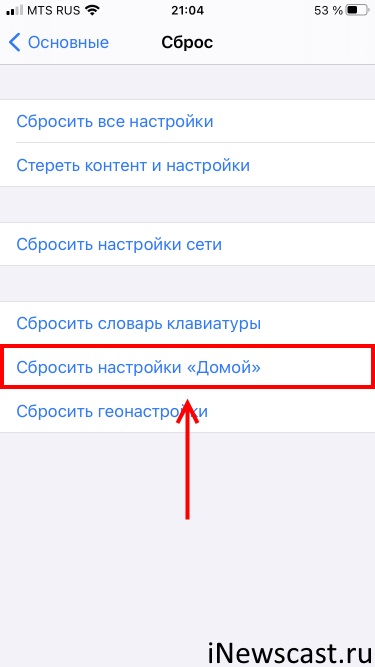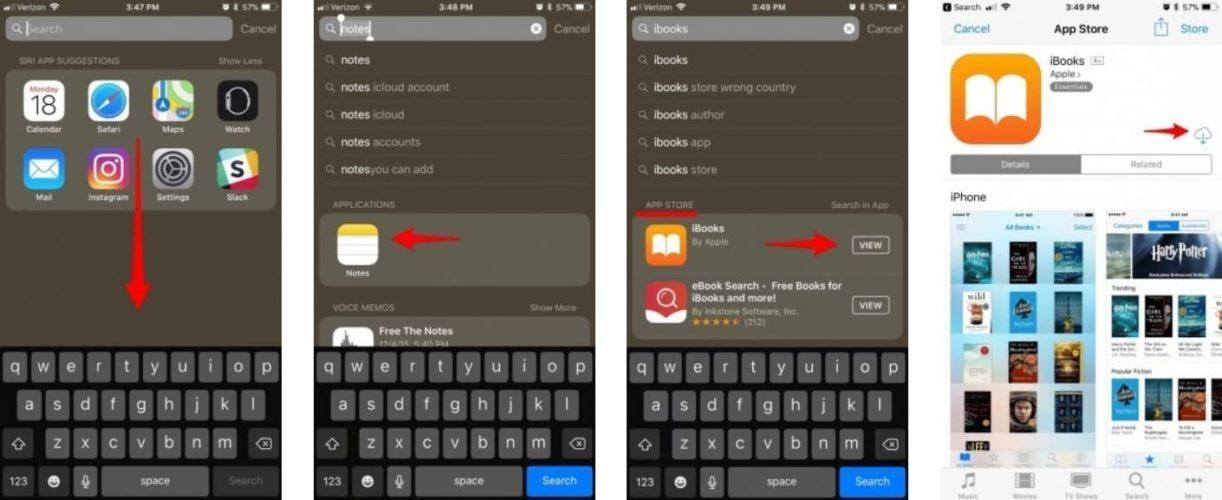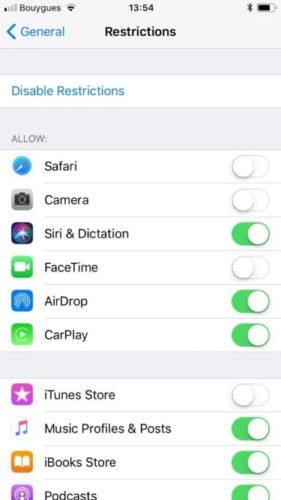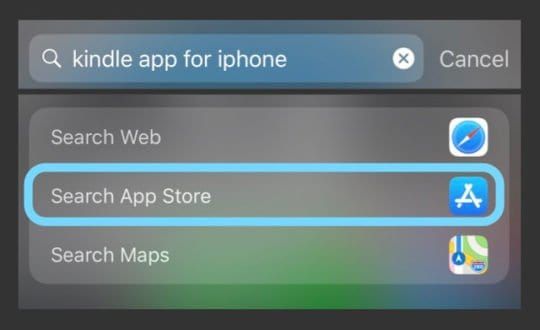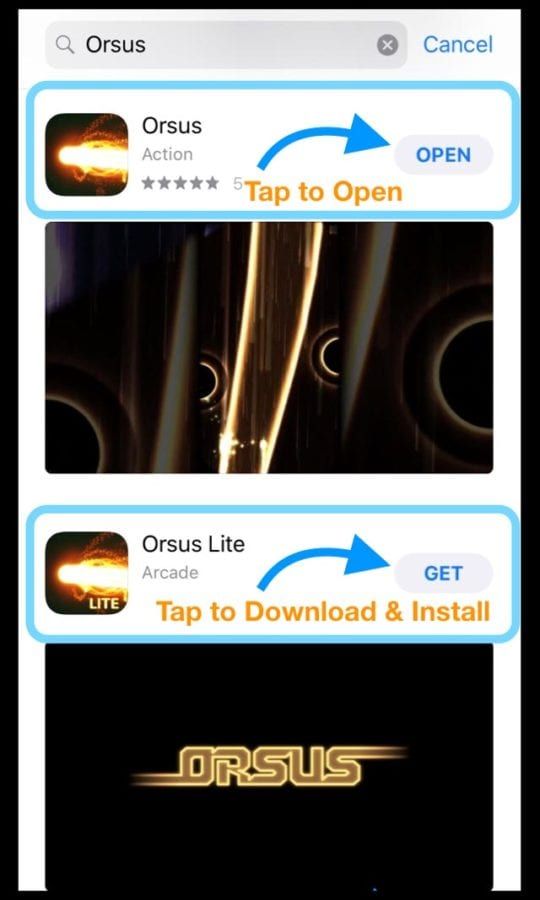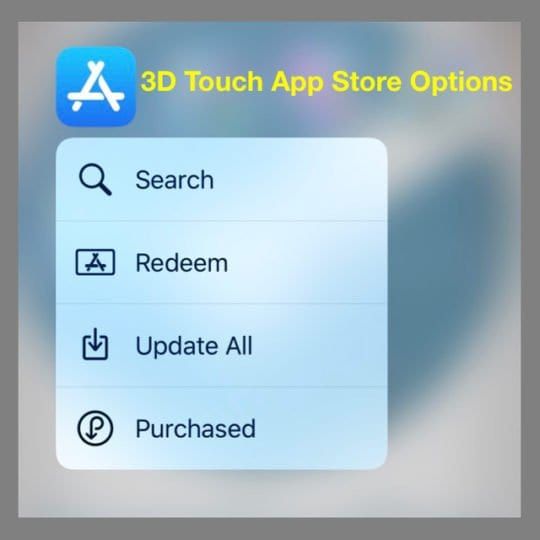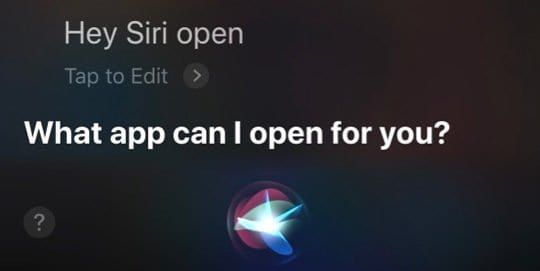Всем привет! Начну с небольшого, но очень важного замечания, которое обязательно поможет сэкономить вам немного времени. Итак, перед прочтением статьи необходимо ещё раз обратить внимание на заголовок и определиться — а сколько иконок пропало (и пропали ли они вообще?) с вашего iPhone. Дело в том, что ситуации могут быть разными… Например:
- У вас исчезли абсолютно все иконки? Знайте, что решение будет совершенно другим — вот подробная инструкция.
- Иконка не то что бы пропала, а просто её изображение стало белым (серым)? Вам опять же в другую сторону — о подобном нестандартном поведении игр, программ и приложений можно прочитать в этой статье.
- Исчезла одна-две (ну максимум, три) иконки? Мои самые искренние поздравления — вы пришли по точно адресу!
Разобрались? Определились? Отлично! Итак, у вас пропала только одна (несколько) иконок и ничего более? Прям совсем исчезла? Ну что же, пора в бой — раз, два, три, поехали!
И первое, что стоит сделать…
Поискать иконку в библиотеке приложений
Для этого:
- Смахиваем влево все экраны (нам нужно добраться до самого правого!) рабочего стола iPhone .
- Видим библиотеку приложений.
- Нажимаем «Поиск».
- Вводим название приложения (например: YouTube, Brawl Stars, WhatsApp, Safari, Телефон, Сообщения, Камера, Часы, Заметки и т.д.), которое вы потеряли.
- Удерживаем его иконку и перетаскиваем на рабочий стол.
Ура! Победа! И прочие восторженные отзывы!
Нет? Ничего не нашлось?
Обидно. Досадно. Но ладно!
Быстро и решительно переходим к следующему пункту нашей программы.
App Store
Зачастую, именно таким образом обнаруживаются не только те программы и игры, которые были загружены вами ранее, но исчезнувшие иконки многих стандартных приложений:
- Музыка.
- Заметки.
- Календарь.
- Книги.
- Калькулятор.
- И т.д.
Как сделать так, чтобы всё было «ОК»? Правильно:
- Зайти в App Store.
- Набрать в поиске название приложения (Календарь, Заметки, Книги и т.д.).
- Выполнить «установку» этой самой программы.
Всё, поздравляю — иконка найдена!
Снова нет?
Да как так-то!
Ладно, продолжаем общение и переходим к…
Экранное время
Мало кто знает
Потому что он никому не нужен! © Анекдот про неуловимого Джо.
Что в настройках iPhone есть такая замечательная опция, как «Экранное время».
Вы спросите: «И чем же она так замечательна?»
Я отвечу: «Благодаря ей на iPhone существует возможность отключить использование различных стандартных приложений (App Store, Камера и т.д.), после чего иконки эти самых приложений становятся недоступны для пользователя операционной системы iOS».
И тут уже ищи не ищи… Толку ноль!
Просто исчезают… Ищи не ищи… Толку ноль… Прикольно. А как их вернуть? Откройте «Настройки — Экранное время» и обратите внимание на две важнейшие опции («Разрешённые всегда» + «Контент и конфиденциальность»).
Обратить внимание? Автор, ты о чём? Посмотрите, какие функции были отключены и попробуйте включить их.
Мне вообще лень в этом разбираться! Есть способ попроще? Конечно. Опять-таки откройте «Настройки — Экранное время», прокрутите экран вниз и нажмите «Выключить экранное время». Если пропажа иконок (-ки) была связана именно с этим, то после «отключения времени» она (они) обязательно появится на рабочем столе вашего iPhone!
И на этом, вроде бы, всё!
Хотя… нет.
Стоп.
Чуть не забыл про самое главное.
«Глюки» и баги iOS
Да, наши любимые небольшие недостатки в системе iOS также могут привести к незапланированному исчезновению иконок игр, программ и приложений.
К счастью, исправить ситуацию не так уж и сложно.
Два максимально простых действия:
- Жесткая перезагрузка (инструкция для всех моделей iPhone). Потрясающая штука, которая не только поможет «найти исчезнувшую иконку», но и избавит от большинства других проблем с iPhone. Смело рекомендую к использованию!
- Сброс настроек экрана домой. Открываем «Настройки — Основные — Сброс» и видим заветную кнопку. Внимание! После сброса все иконки приложений «встанут» как «из магазина», поэтому если на вашем iPhone был порядок (все ярлыки распределены «по полочкам», папочкам и каждый на своём месте), то после этой процедуры придётся «наводить красоту» заново.
На всякий случай напомню, что ни жесткая перезагрузка, ни сброс настроек экрана домой никак не влияют на пользовательские данные — все фотографии, видео, данные, контакты, заметки и т.д. останутся на iPhone.
Поэтому не стесняемся, производим все необходимые манипуляции и уж после этого пропавшая иконка абсолютно точно должна вернуться на рабочий стол вашего iPhone.
Да будет так!
Напоследок, как обычно, призываю вас не забывать про комментарии:
- Пишите, что получилось, а что — нет.
- Расскажите свою историю и поделитесь личным опытом (это всегда круто!).
- Задавайте вопросы — возможно, все вместе мы сможем решить вашу проблему!.
Ну и конечно же…
P.S. Ставьте «лайки», жмите на кнопки социальных сетей, добавляйтесь в Одноклассники, не забывайте про «колокольчик», смотрите мои видео в TikTok, подписывайтесь на канал (в ближайшее время будет много интересных видео!), приходите общаться в ClubHouse и побольше гуляйте. Всем спасибо, всех обнял!:)
Дорогие друзья! Минутка полезной информации:
1. Вступайте в группу ВК — возможно, именно там вы сможете получить всю необходимую вам помощь!
2. Иногда я занимаюсь ерундой (запускаю стрим) — играю в игрушки в прямом эфире. Приходите, буду рад общению!
3. Вы всегда можете кинуть деньги в монитор (поддержать автора). Респект таким людям!
P.S. Моя самая искренняя благодарность (карта *9644, *4550, *0524, *9328, *1619, *6732, *6299, *4889, *1072, *9808, *7501, *6056, *7251, *4949, *6339, *6715, *4037, *2227, *8877, *7872, *5193, *0061, *7354, *6622, *9273, *5012, *1962, *1687 + перевод *8953, *2735, *2760 + без реквизитов (24.10.2021 в 18:34; 10.12.2021 в 00:31; 16.02.2023 в 10:32; 21.05.2023 в 16:56)) — очень приятно!
В данной инструкции я расскажу о трех способах которые помогут вам вернуть пропавшие приложения или иконки с телефона iPhone, данная инструкция на сегодняшний 2022 и начало 2023 года самая рабочая. (статья будет дополняться по мере ваших комментариев)
Всем привет! Сегодня я расскажу о трех способах которые помогут вам вернуть пропавшие ярлыки на iphone, если вам неохота читать, прокручивайте вниз и смотрите видео инструкцию.
Данная статья продолжение прошлой статьи где я рассказывал почему на iphone значки стали прозрачные советую также ознакомиться с данной инструкцией.
1 Вариант
В первом варианте мы должны убедиться, что приложение не было удалено, для этого мы просто попробуем его найти через поиск, и если у нас выведется иконка приложения значит сама иконка приложения просто где то спряталась на просторах нашего айфона и надо внимательней посмотреть все экраны и вложенные приложения в обну общую папку
- на экране пальцем сверху вниз смахиваем шторку
- в верхнем поле поиска (рис.1) набираем название нашего приложение и если у вас будет так (рис.2) значит приложение есть на вашем телефоне и его просто надо найти на других экранах или вложенных папках приложений
- все
2 Вариант
Во втором варианте мы рассмотрим случай, когда мы случайно или намеренно удалили значок звонка, смс, или других стандартных приложений в iphone и теперь необходимо срочно их вернуть на место
- Идем в Настройки
- Делее Основные и нажимаем на меню Сброс
- Выбираем меню – Сбросить настройки Домой и возвращаемся на основной экран нашего iphone и радуемся вернувшимся приложениям или иконкам
- Все
Но если Вам и этот вариант не подходит, тогда переходим к следующему
3 Вариант
В данном варианты мы рассмотрим новую функцию iPhone которая появилась с 12 версии iOS и называется она Экранное время.
Данная функция будет очень полезна родителям которых хотят контролировать и ограничивать своих детей при времяпрепровождение в телефоне)
- Идем в Настройки и переходим в меню Экранное время
- Выбираем меню Контент и конфиденциальность
- Далее переходим в меню Разрешенные приложения
- И в открывшемся окне включаем все приложения которые выключены
- все
ПРиложение экранное время очень мощное и имеет огромное количество настроек, советую в свободное время в нем поиграться и посмотреть его работу в действий
Кстати вам было бы интересно посмотреть видео инструкцию где я расскажу как можно контролировать своих детей и запрещать им запускать какие то приложения, а также ограничить по времени работу игр и самого телефона?
Видео Инструкция
Вывод:
данную статью вы нашли по следующим ключевым словам:
- iphone пропала кнопка видео
- на iphone пропала кнопка контакты
- куда делать кнопка вызова на iphone
- iphone пропала иконка сообщений
- iphone исчезла телефонная книга
- куда делать на айфоне приложение музыка?
- iphone пропала иконка приложения но приложение есть – где искать?
- айфон куда то делись все приложения с рабочего стола
- пропала иконка заметки на iphone как восстановить
Многие пользователи продукции Apple, периодически сталкиваются с проблемой, когда при сортировки иконок на главном экране Айфона, иконка внезапно пропадает. Это достаточно распространенная проблемам и ее очень просто решить.
Если вы хотите вернуть пропавшие иконки на iPhone, но не знаете как это сделать, данная статья поможет вам!
Содержание
- 1 Почему на Айфоне пропадают иконки?
- 2 Пропала иконка на Айфоне? Перезагрузите устройство!
- 3 Проверьте, ограничен ли доступ к определенным приложениям
- 4 Сброс настроек рабочего стола
- 5 Переустановка приложения с пропавшей иконкой
- 6 Заключение
Почему на Айфоне пропадают иконки?
Зачастую, причиной пропажи иконок на Айфоне является не техническая ошибка, а человеческий фактор. Однако перед тем как приступить к поиску пропажи, удостоверьтесь, что пропал только значок, а не само приложение.
Для того, чтобы сделать это, воспользуйтесь поиском:
1. Чтобы активировать «Spotlight» (или поиск, если так угодно), проведите пальцем вниз от центра главного экрана.
2. Введите название пропавшего приложения в поле поиска. После этого, «Spotlight» представит вам список результатов поиска. Приложение должно быть вверху списка, нажмите на него, чтобы открыть его.
3. Если приложение появляется под заголовком «App Store», это означает, что приложение не установлено на вашем устройстве. Вы можете нажать на него, после чего вас кинет в App Store, для установки удаленного приложения.
Кстати, вы также можете использовать голосового помощника – Сири, для того, чтобы открывать приложение с пропавшей иконкой на Айфоне. Это не очень удобно, но мало ли…
Пропала иконка на Айфоне? Перезагрузите устройство!
Универсальное решение, абсолютно любой проблемы связанной с iOS. Если на iPhone пропали иконки, перезагрузка поможет далеко не всегда (к несчастью), но она очень проста и не занимает много времени.
Мы не будем рассказывать о том как перезагрузить iPhone, так как фактически все знают как это делается. Для тех же, кто начал пользоваться продукцией Apple относительно недавно, мы оставим ниже скриншот с краткой инструкцией и также предлагаем ознакомится со статьей: Как перезагрузить Айфон.
Проверьте, ограничен ли доступ к определенным приложениям
Еще одной причиной, по которой может пропасть иконка на Айфоне – это ограничение приложения. Сразу отмечу, если приложение и вправду ограниченно, вы не сможете найти его при помощи поиска, ровно также, как использовать его. Чтобы проверить наличие ограничений на устройстве:
1. Перейдите в раздел «Настройки».
2. Выберите вкладку «Общие»
3. Тапните по функции «Ограничения».
Если ограничения включены, вам будет предложено ввести пароль. Надеюсь, вы были тем, кто установил этот пароль для начала. Введите пароль и посмотрите, какие приложения или функции были ограничены.
Нажмите на переключатель рядом с каждым элементом, чтобы отключить ограничение, и приложение должно появиться снова на главном экране.
Обратите внимание, что могут быть ограничены только следующие приложения: Сафари, Камера, FaceTime, iTunes Store, iBooks Store, подкасты и новости.
Сброс настроек рабочего стола
Еще одним способом вернуть иконки на Айфоне, может сброс настроек рабочего стола. У него есть один весомый минус – все иконки, которые были до этого рассортированы по папкам (и не только), будут разбросаны в хаотичном порядке. Если вы готовы на этот шаг, потратив свое время для будущей кластеризации всех возвращенных иконок, этот способ для вас:
1. Перейдите в «Настройки» → «Основные».
2. Выберите раздел «Сброс».
3. После этого выберите функцию «Сбросить настройки Домой»
Переустановка приложения с пропавшей иконкой
Еще одним способом вернуть пропавшую иконку на Айфоне, будет переустановка приложения. Также как и у прошлого метода, у данного способа есть минус – вы можете потерять весь прогресс в приложении, если оно не поддерживает синхронизацию с облачным сервером.
Заключение
Если вам не устроил не один из предложенных вариантов, вы все также можете пользоваться приложением, открывая его с помощью Сири или поиска. Да, это не очень, но лучше чем ничего.
После загрузки приложения, когда пришло время его открыть, вы обнаружите, что приложение исчезло с главного экрана вашего iPhone. Может быть неприятно, когда приложения, казалось бы, исчезают на вашем устройстве, но не бойтесь. В этом руководстве я расскажу вам, как отображать загруженные приложения на главном экране вашего iPhone.
- Используйте App Store, чтобы проверить, установлено ли приложение или нет
- Включить показ приложений на главном экране iPhone
- Загляните внутрь папок, чтобы найти скрытые приложения
- Показать приложения из Экранного времени
- Отобразите страницы главного экрана, чтобы увидеть все свои приложения
- Используйте Spotlight для поиска приложений
- Используйте Siri, чтобы открыть отсутствующее приложение
- Показать купленные приложения и загрузить их повторно
- Сброс макета главного экрана на iPhone
1. Используйте App Store, чтобы проверить, установлено приложение или нет.
Первое, что нужно сделать, если вы не можете найти установленное приложение на своем iPhone, — это проверить App Store. Возможно, вы или кто-то случайно удалили приложение.
- Откройте магазин приложений.
- Поиск отсутствующих приложений на главном экране iPhone.
Если вы видите «Получить» рядом с приложением, это означает, что приложение либо не было установлено, либо было ранее удалено. Вы можете просто нажать «Получить» и снова установить приложение. Если вы видите «Открыть» рядом с приложением, это означает, что приложение установлено на вашем iPhone.
Теперь, когда вы убедились, что приложение установлено, давайте перенесем его на рабочий стол вашего iPhone.
Включив эти настройки, вы можете убедиться, что все установленные приложения отображаются на рабочем столе.
- Открыть настройки.
- Выберите Главный экран.
- Включите Показать на главном экране.
Даже если после установки приложения нет на главном экране, вы можете проделать следующий трюк.
Перетащите приложение из библиотеки приложений на главный экран.
- Откройте библиотеку приложений.
- Удерживайте и перетащите приложение на главный экран.
Я человек, который упорядочивает все приложения на домашнем экране по папкам. Если вы также сделаете то же самое, эти приложения могут быть скрыты внутри них, если в этой папке много приложений. Итак, откройте все папки и посмотрите, есть ли в них приложение, которое вы ищете.
Как только вы найдете его, перетащите его из папки или поместите туда, где его легко заметить.
4. Показать приложения из Экранного времени
Если вы по ошибке скрыли какое-либо приложение, то неудивительно, почему эти приложения исчезают с вашего iPhone. Откроем их:
- Открыть настройки.
- Выберите Время экрана.
- Нажмите «Контент и ограничения конфиденциальности».
- Выберите Разрешенные приложения.
- Включите приложение, которое хотите включить.
- Вернитесь назад и коснитесь «Ограничения контента».
- Выберите Приложения.
- Теперь нажмите «Разрешить все».
5. Отобразите страницы главного экрана, чтобы увидеть все свои приложения.
Если вы скрыли какую-либо страницу домашнего экрана на iPhone, приложения на этой странице также будут скрыты. Итак, давайте отобразим эти страницы:
- Нажмите и удерживайте главный экран, чтобы включить режим покачивания.
- Коснитесь ползунка в нижней части экрана.
- Включите домашние экраны, которые вы хотите видеть.
- Нажмите «Готово» в правом верхнем углу.
6. Используйте Spotlight для поиска приложений
Я буду честен здесь, мне все еще трудно найти свое приложение на главном экране iPhone, несмотря на то, что я убедился, что оно там. Так что лучше всего воспользоваться помощью Spotlight на вашем iPhone. Вы можете открыть Spotlight и найти приложение.
7. Используйте Siri, чтобы открыть отсутствующее приложение.
Помимо Spotlight, Siri также можно использовать для поиска отсутствующих приложений на вашем iPhone. Позвоните Siri и попросите открыть искомое приложение.
8. Отобразите купленные приложения и повторно загрузите их.
Если вы используете свое устройство, связанное с семейным доступом, вы не сможете загрузить приложение, если оно кем-то скрыто. Имейте в виду, что это не скрывает приложение, если оно уже загружено, но вы не сможете повторно загрузить его, если когда-либо удалите его или захотите переустановить на новом устройстве. Итак, вот как вы можете отобразить магазин приложений:
- Откройте магазин приложений.
- Перейдите в свой профиль.
- Выберите «Куплено».
- Коснитесь своего Apple ID. Подтвердите с помощью Face ID или Touch ID или войдите в систему с помощью Apple ID
- Прокрутите вниз и нажмите «Скрытые покупки».
- Коснитесь «Показать».
8. Сброс макета главного экрана на iPhone
На домашнем экране вашего iPhone может быть беспорядок, как и в вашей жизни (реквизит вам, если у вас все получилось). Хотя я не могу помочь вам разобраться в вашей жизни, я могу помочь вам разобраться с домашним экраном вашего iPhone.
- Перейдите в «Настройки» → «Основные».
- Выберите «Перенести» или «Сбросить iPhone».
- Коснитесь «Сброс».
- Выберите «Сбросить макет главного экрана».
- Нажмите «Сбросить главный экран» для подтверждения.
Ваш домашний экран вернется к настройкам по умолчанию, и вы сможете начать сортировку с самого начала и найти пропавшее приложение.
Часто задаваемые вопросы
В. Есть ли на iPhone скрытая папка для приложений?
Хотя нет официального способа скрыть какие-либо приложения, вы все равно можете скрыть его, либо скрыв страницу домашнего экрана или экранное время, либо даже спрятав его, чтобы члены семьи не могли установить его на свое устройство. .
Нашли?
Надеюсь, что это руководство было достаточно полезным, чтобы найти приложения, которые исчезли с iPhone. Хотя я был здесь, чтобы помочь вам с этим руководством, вы должны находить счастье даже в мелочах жизни и оставаться лучшими. Есть вопросы или предложения? Раздел комментариев полностью ваш.
Дополнительные руководства для вас:
- Как отменить загрузку и обновление из Mac App Store
- Как использовать функцию караоке Apple Music Sing
- 5 способов узнать, заблокировал ли вас кто-то в iMessage
На вашем iPhone или iPad пропало приложение? Или вы ищете конкретное приложение, но просто не можете его найти? Или, может быть, вы недавно загрузили новое приложение, но не можете найти его на главном экране или на iPhone? Если да, то вы не одиноки!
Каждую неделю мы получаем комментарии и электронные письма от наших читателей о поиске потерянных и пропавших приложений! И обычно исправление очень простое – оно находится внутри папки!
После обновления iOS вашего iPhone приложения иногда перемещаются в новые места или папки. Иногда вы просто упускаете его из виду из-за беспорядка на экране. Или удалил его, чтобы освободить место для нового обновления iOS или приложения.
Какой бы ни была причина, у нас есть несколько отличных советов, которые помогут найти ваши отсутствующие приложения.
Итак, приступим!
Содержание
- Приложения отсутствуют после обновления iOS?
- Давно не использовали приложение?
- Используйте поиск Spotlight для поиска отсутствующих приложений
- Искать в папках
- Откройте магазин приложений, чтобы найти потерянные приложения
- Запустите приложение Магазин приложений
- Или нажмите 3D Touch на значок App Store
- Просмотрите свои приобретенные приложения в магазине приложений
- Попросите Siri открыть ваши отсутствующие приложения
- Siri может открывать приложения за вас, и это очень просто. Просто спросите ее!
- Проверить ограничения
- Проверить ограничения в iOS 12 +
- Проверить ограничения для iOS 11 и ниже
- Сброс макета главного экрана
Приложения отсутствуют после обновления iOS?
Иногда после обновления iOS приложения пропадают. Часто эти приложения возвращаются в положение по умолчанию на главном экране, поэтому, если вы собираете свои приложения в группы и папки, сначала проверьте свои главные экраны.
Перезапуск или принудительный перезапуск вашего iDevice после обновления также помогает вернуть приложения на место.
Давно не использовали приложение?
Если вы не часто используете пропавшее приложение, оно вполне возможно, что он был выгружен с помощью функции, впервые запущенной в iOS 11, под названием «Выгрузка неиспользуемых приложений». 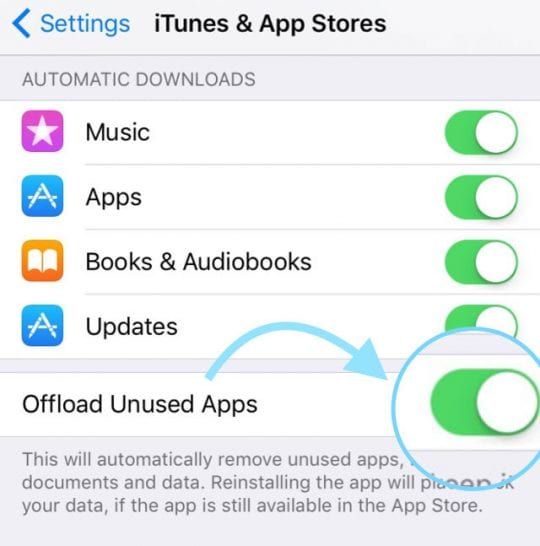
Чтобы проверить, включена ли эта функция, перейдите в Настройки> iTunes и приложение Магазин> Выгрузить неиспользуемые приложения. Если он включен, выключите его.
Затем посетите App Store и найдите недостающие приложения с помощью App Store> Updates> Нажмите на свой аватар или значок. > Приобретено> Не на этом iPhone e, чтобы повторно загрузить все отсутствующие приложения.
Используйте поиск Spotlight для поиска отсутствующих приложений
- Перейдите на главный экран.
- Проведите пальцем вниз от середины экрана, чтобы открыть поиск Spotlight.
- Введите имя приложения, которое вы ищете
- В результатах найдите заголовок “Приложения”
- . Если вы не видите приложение в разделе “Приложения”, значит, его нет на вашем устройстве.
- Прокрутите результаты поиска вниз и выберите Search App Store, чтобы загрузить и установить его
- Коснитесь приложения, чтобы открыть, или посмотрите вправо, чтобы увидеть, в какой папке это приложение в настоящее время находится в
- Если вы не видите папку в списке справа от имени приложения, то приложение отсутствует в папке. Найдите его на главном экране.
Искать в папках
Если вы размещаете свои приложения в папках , пропавшие или потерянные приложения обычно есть! 
Помните, что все папки могут иметь несколько страниц или экранов, поэтому не забывайте пролистывать все экраны папки.
Значки папок показывают предварительный просмотр приложений только на первой странице каждой папки, поэтому убедитесь, что вы действительно открываете и пролистываете свои папки.
Ищите значок ряд маленьких точек внизу по центру каждой папки – они показывают, сколько разных страниц в вашей папке. 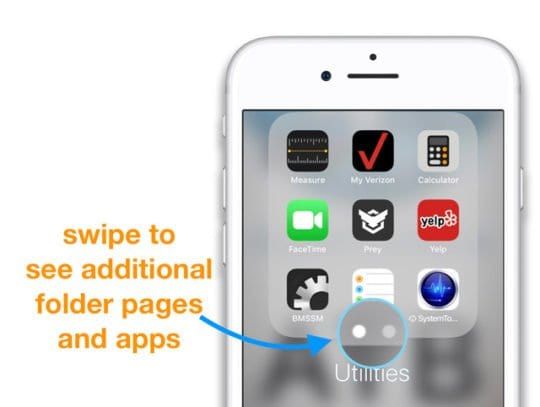
Откройте магазин приложений, чтобы найти потерянные приложения
Запустите приложение Магазин приложений
- Коснитесь вкладки “Поиск”
- Введите название нужного приложения в строку поиска.
- Ваше приложение появится в результатах поиска.
- Нажмите “Открыть”, чтобы запустить его
- Если он показывает значок облака или говорит Get или что-то еще, кроме Open, значит, приложение больше не на вашем устройстве
- Коснитесь значка облака или кнопки Get, чтобы загрузить и установить.
Или нажмите 3D Touch на значок App Store
- Выберите «Поиск»
- Выполните шаги 2–6, как указано в списке. выше
Просмотрите свои приобретенные приложения в магазине приложений
Попросите Siri открыть ваши отсутствующие приложения 
Siri может открывать приложения за вас, и это очень просто. Просто спросите ее!
- Если вы включили «Привет, Siri», просто скажите «Привет, Siri, открой мое приложение Apple Music» (или любое другое приложение, которое вы ищете)
- Или запустите Siri с помощью кнопки Home или Side на iPhone и попросите ее открыть для вас ваше приложение.
- Возможно, вам придется подождать, пока появится Siri, прежде чем вы спросите
Удивительно, но Siri не может сказать вам, в какой конкретной папке находится приложение. Не знаю почему, но мы хотели бы видеть эту функцию в будущих версиях Siri! 
Проверить ограничения
Если вы используете корпоративное устройство или совместно используете устройства с вашими детьми, родителями или другими людьми, на устройстве могут быть ограничения, мешающие вам открыть или найти приложение.
При включении ограничений вы можете отключить доступ к определенным приложениям и скрыть их. , сервисы и контент, пока ограничения не будут отключены.
Проверить ограничения в iOS 12 +
- Перейдите в Настройки> Экран Время
- Нажмите Ограничения содержания и конфиденциальности
- Введите пароль для экранного времени (если требуется).
- Отключите ограничение содержания и конфиденциальности или измените настройки.
Проверить ограничения для iOS 11 и ниже
- Открыть Настройки> Общие> Ограничения
- Введите пароль ограничения, если его спросят
- Если вы забыли пароль ограничения, взгляните на эта статья
- Нажмите «Отключить ограничения», чтобы полностью отключить его, или измените некоторые настройки ограничений, чтобы отобразить приложения, к которым вы хотите получить доступ.
Сброс макета главного экрана
Если у вас действительно возникают проблемы с поиском приложений, подумайте о сбросе макета главного экрана. Для этого перейдите в Настройки> Общие> Сброс > Сбросить макет главного экрана . 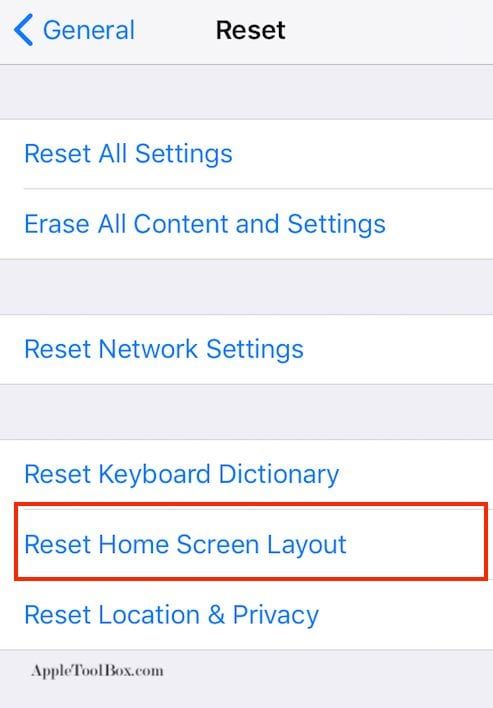
Выполнение сброса макета восстанавливает исходные приложения Apple до их исходное местоположение на главном главном экране и ru размещает все остальные приложения в алфавитном порядке, что упрощает их поиск.
Сброс макета главного экрана также удаляет все папки приложений. Поэтому вам нужно снова создать папки приложений.