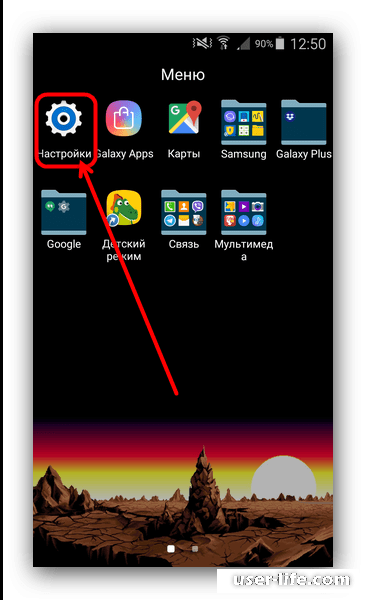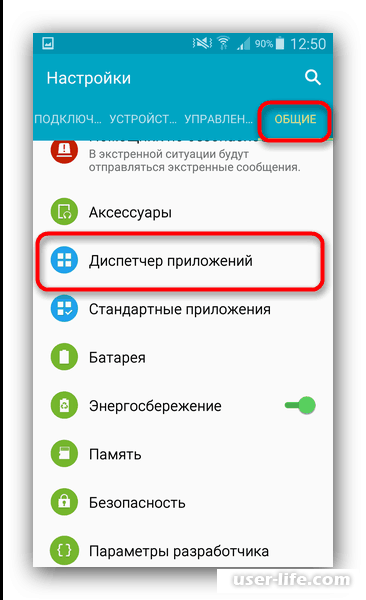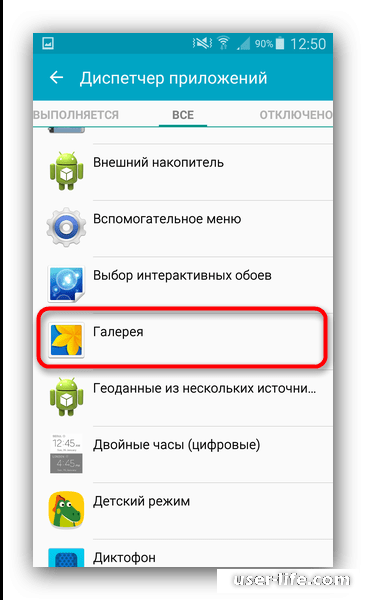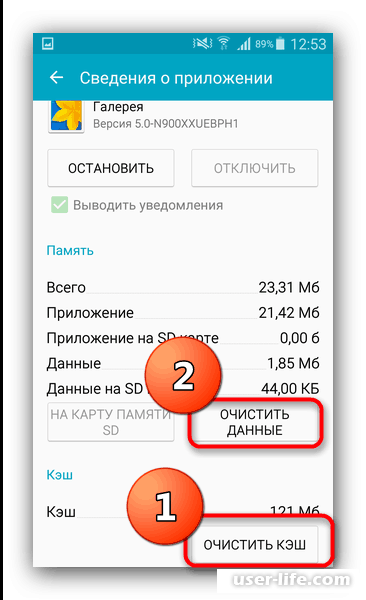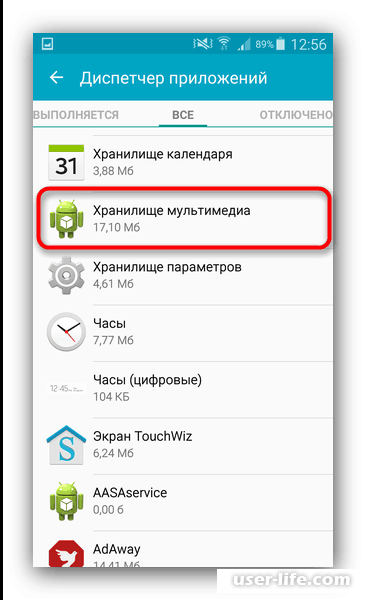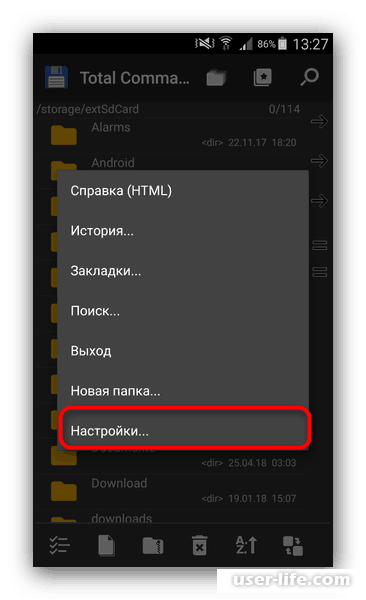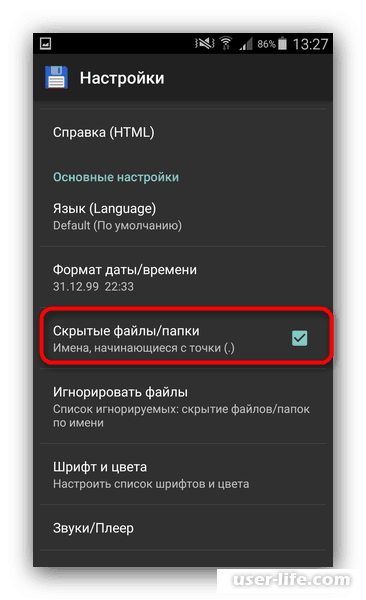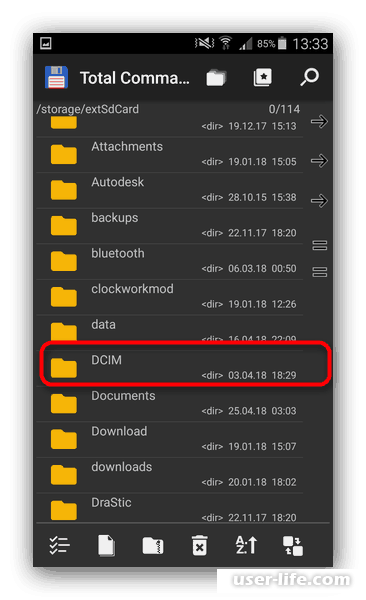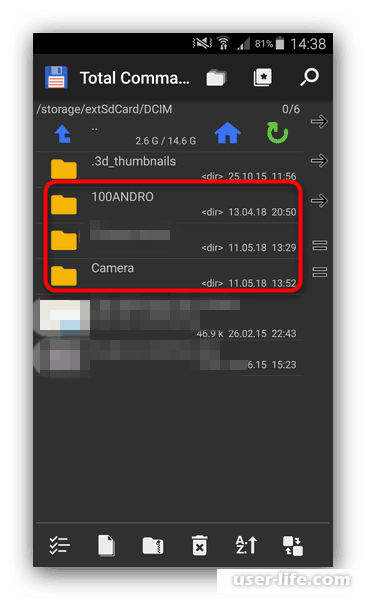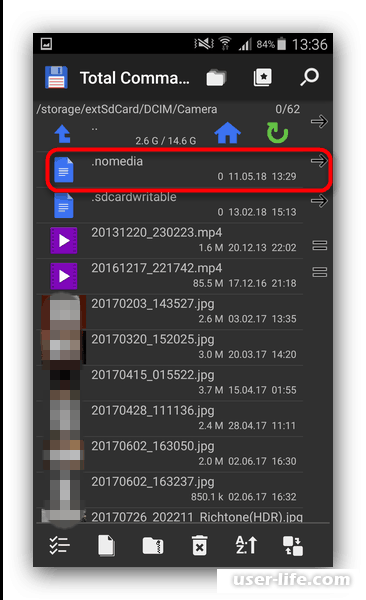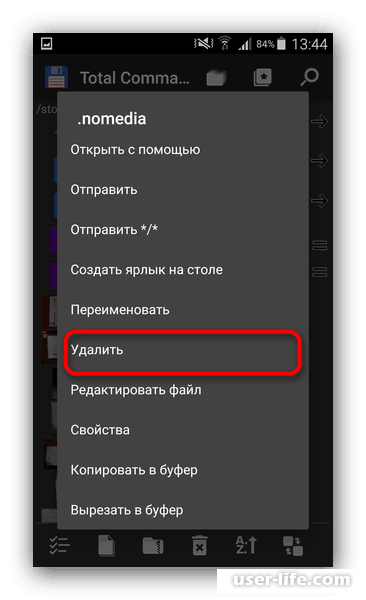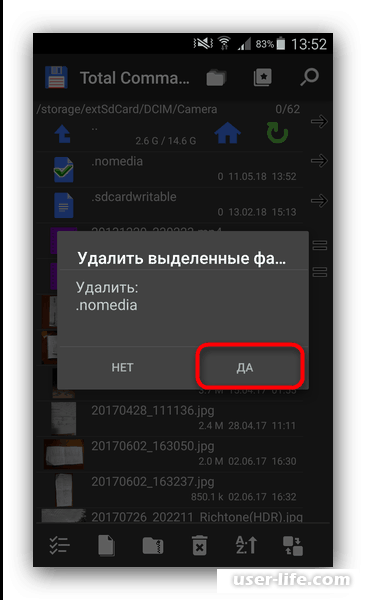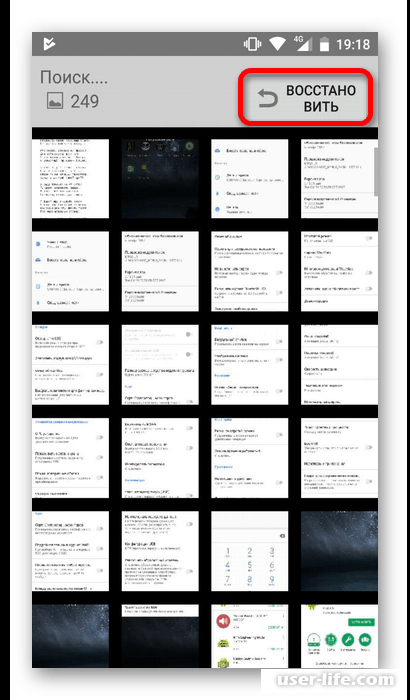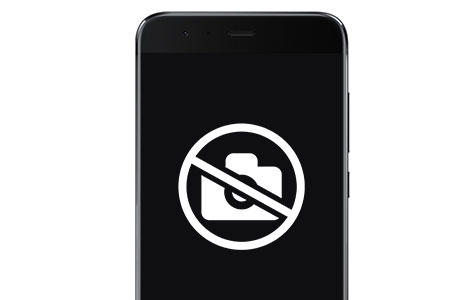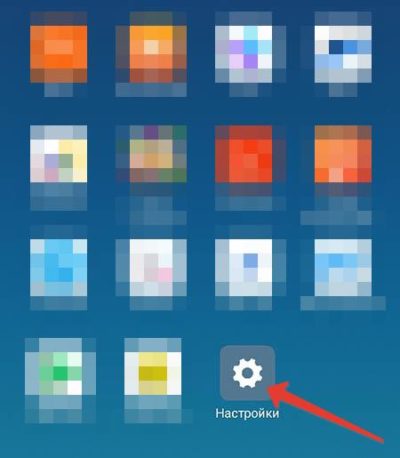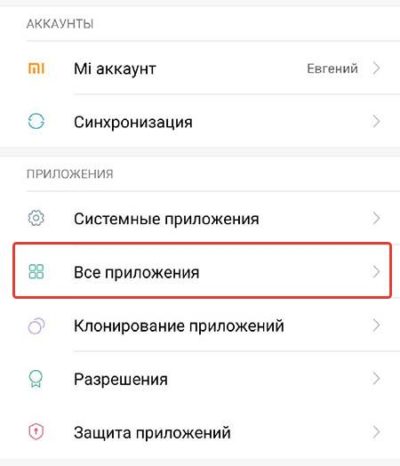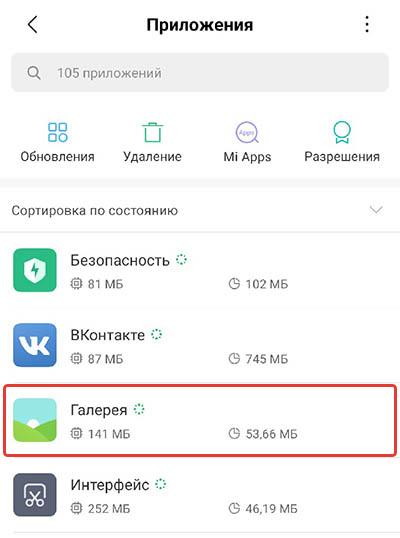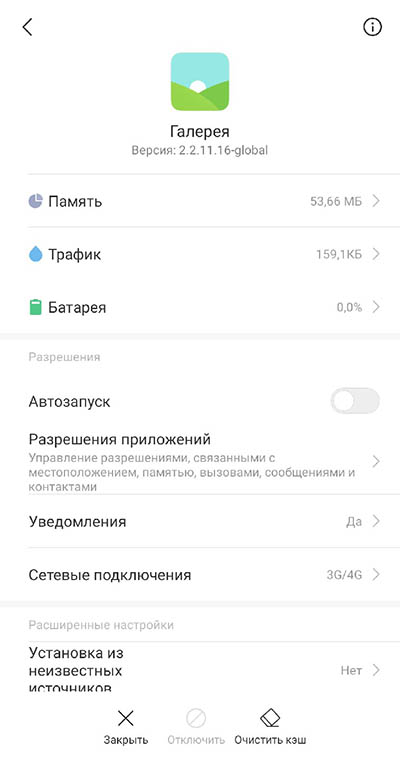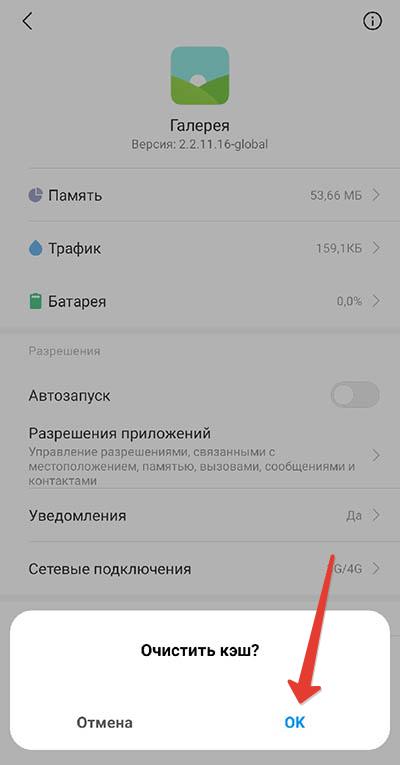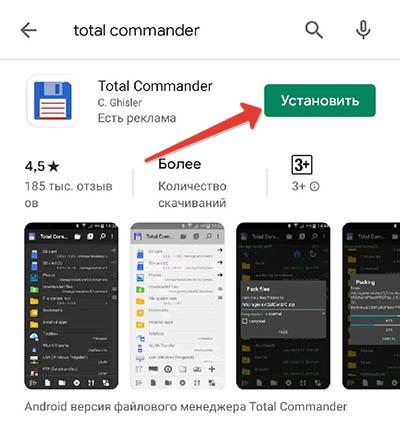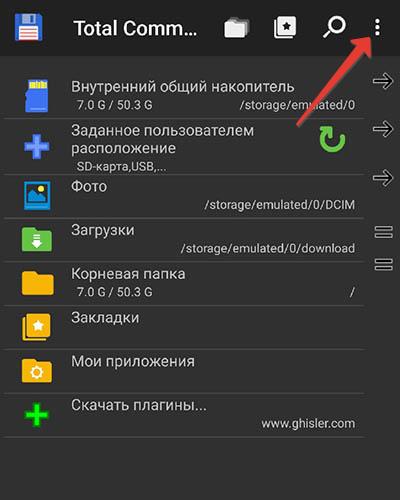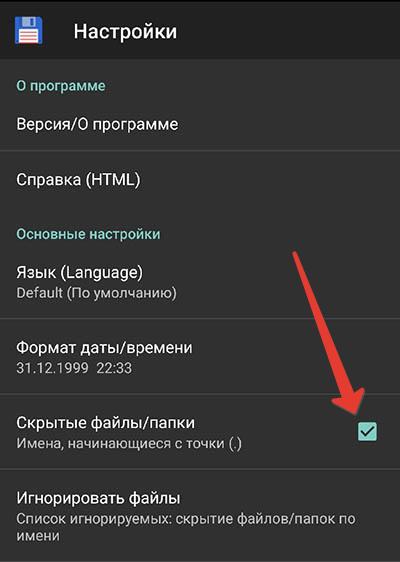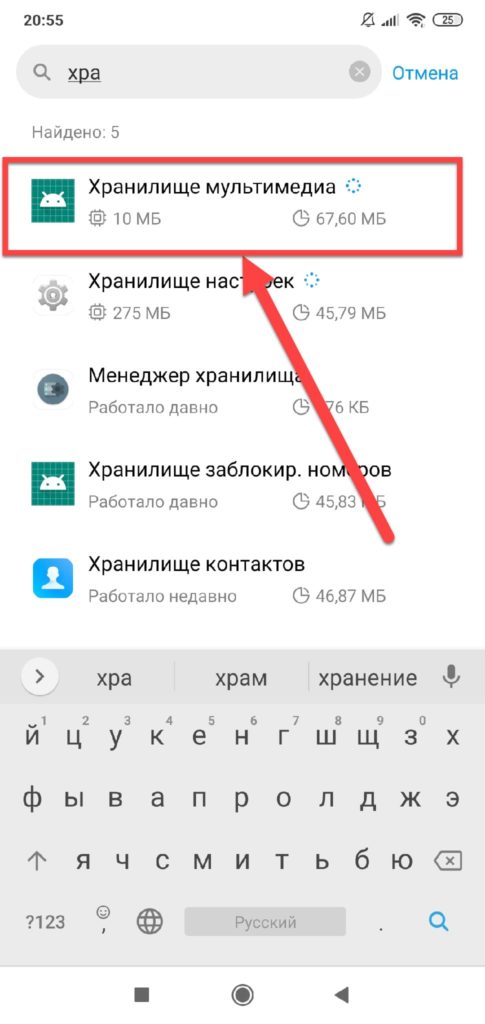Всем привет! Большинство пользователей смартфонов хотя бы раз за время использования сталкивались с проблемой неожиданного исчезновения фотографий из системной галереи Android.
Данная неполадка – явление нередкое, поэтому юзеры отыскали несколько способов её исправления. Собственно, о них мы вам сегодня и расскажем.
Итак, прежде, чем приступить к исправлению неполадки нам необходимо выяснить её причины.
Из-за чего фотографии пропадают из галереи?
За всё время пользователям удалось отыскать лишь две возможные причины, которые условно можно назвать «системными» и «физическими».
Первая заключается в том, что вы, каким-либо образом, повредили кэш-файлы галереи. В основном это возникает из-за повреждений файловой системы, как на внешнем, так и на внутреннем накопителе. Так же, вполне возможно, что это воздействие вредоносных программ.
Итак, для начала нам нужно уточнить одну деталь – а сохранились ли фотографии во внутренней памяти устройства или на внешнем накопителе (всё зависит от того, куда вы их загружали). Для этого вам нужно подключить ваш смартфон или карту памяти к компьютеру (карты памяти подключаются с помощью соответствующего переходника).
В случае, когда изображения спокойно обрабатываются вашим ПК, то тут, скорее всего, дело кроется в системных сбоях. Поэтому первое, что нужно сделать – это произвести очистку от вирусов. Ранее мы уже рассказывали о программах-антивирусах для андройд-телефонов.
В противном же случае всё указывает на физические неполадки. Как вы сами понимаете, исправить их могут только в сервисных центрах, поэтому здесь мы бессильны. Но если же проблема системная, то мы с лёгкостью можем её исправить. Итак, давайте приступим.
Метод 1 – Удаляем кэш-файлы системной галереи
Так как операционная система «Андройд» далеко не идеальная, в ней могут возникать различные мелкие сбои, которые впоследствии могут привести к достаточно большим неприятностям.
Как мы говорили ранее, вполне возможно, что ваш телефон заражен вирусом, который повредил кэш-файлы системной галереи. Поэтому следует их полностью удалить.
1) Первым делом перейдите в меню «Настройки».
6) Остался последний шаг – перезагрузка вашего устройства.
На этом всё. В случае, когда неполадка возникла именно из-за файлов галереи, то проблема будет устранена, а если же нет – то двигаемся дальше.
Метод 2 – Очищаем директорию «.nomedia»
Итак, как мы уже сказали ранее, вследствие воздействия вредоносного кода либо же банального человеческого фактора в директориях, в которых располагаются изображения могут возникать документы, которые называются «.nomedia».
Наверное не многие пользователи знают, но операционная система «Андроид» базировалась на ядре операционной системы «Linux», и данный документ перекочевал в мобильную ОС именно оттуда.
Функция этого документа крайне проста – не давать системе обрабатывать документы, которые находятся в одной директории с этим файлом.
Если говорить проще, то весь мультимедийный контент (музыка, видеозаписи, картинки и так далее), которые располагаются вместе с документом «.nomedia» в одной папке попросту не будут обработаны системой.
Исходя из этого всё, что нам нужно сделать – это стереть данный документ из директории. Но для этого
потребуется использовать сторонний софт, а именно – программу «Total Commander».
1) Первым делом скачайте и установите программу. После её запуска кликните на три вертикальные точки, а оттуда переключитесь к разделу «Настройки…».
6) Помимо этого вам следует проверить все директории, в которых располагается, либо может располагаться мультимедийный контент (графические редакторы, социальные сети, мессенджеры и так далее). В случае, если и там вы обнаружите документ «.nomedia», то его в обязательном порядке следует стереть.
7) Как и в предыдущем способе нужно будет перезапустить свой гаджет.
На этом всё. Когда устройство перезагрузиться вновь перейдите в системную галерею и удостоверьтесь в том, что нужные нам изображения появились. В противном случае остался только один способ.
Метод 3 – Восстановление изображений
Итак, мы пришли к выводу, что проблема крылась не в системных неполадках. Это означает, что нам осталось сделать лишь одно – предпринять попытку к восстановлению изображений. К сожалению, без стороннего софта здесь так же не обойтись.
В общем и целом, о данном приложении мало что можно сказать. После его первой активации сразу же начнётся анализ вашего внутреннего и внешнего накопителей. К слову, если изображения были загружены достаточно давно – то эта программа не сможет вам помочь. Тем не менее, она является самым лёгким вариантом из всех возможных.
Итак, как вы видите, восстановить изображения на андройд-смартфоне достаточно просто. Надеемся, что данная статья смогла помочь вам.
Всем мир!
Иногда на смартфонах с Android можно столкнуться с проблемой: открываете «Галерею», но все изображения из неё пропали. Мы хотим рассказать вам, что нужно делать в таких случаях.
Как восстановить галерею на Андроиде
Содержание – Как восстановить галерею на Андроиде:
Причины и способы устранения проблемы
Причины такого сбоя можно разделить на две группы: программные и аппаратные. К первым относится повреждение кэша «Галереи», действие вредоносных приложений, нарушение файловой системы карты памяти или внутреннего накопителя. Ко вторым – повреждения устройств памяти.
Первое, что нужно узнать – присутствуют ли фотографии на карте памяти или внутреннем накопителе. Для этого нужно подключить к компьютеру либо карту памяти (например, через специальный картридер), либо телефон, если исчезли изображения со встроенного хранилища. Если фотографии распознаются на компьютере, то вы, скорее всего, столкнулись с программным сбоем. Если же картинок нет или во время подключения возникли неполадки (например, Виндовс предлагает отформатировать накопитель), то проблема аппаратная. К счастью, в большинстве случаев получится вернуть ваши изображения.
Способ 1: Очистка кэша «Галереи»
В силу особенностей Android может произойти сбой кэша галереи, в результате чего в системе фотографии не отображаются, хотя при подключении к компьютеру распознаются и открываются. Столкнувшись с таким типом проблемы, проделайте следующее:
1. Откройте «Настройки» любым возможным способом.
2. Перейдите к общим настройкам и поищите пункт «Приложения» или «Диспетчер приложений».
3. Перейдите на вкладку «Все» или похожее по смыслу, и найдите среди системных приложение «Галерея». Тапните по нему, чтобы перейти на страницу сведений.
4. Найдите на странице отметку «Кэш». В зависимости от количества изображений на устройстве, кэш может занимать от 100 Мб до 2 Гб и более. Нажмите кнопку «Очистить». Затем — «Очистить данные».
5. После очистки кэша галереи вернитесь к общему списку приложений в диспетчере и найдите «Хранилище мультимедиа». Зайдите на страницу свойств этого приложения, и также очистите его кэш и данные.
6. Перезагрузите смартфон или планшет.
Если проблема заключалась в сбое галереи, то после этих действий она исчезнет. Если этого не произошло, читайте далее.
Способ 2: Удаление файлов .nomedia
Иногда вследствие действий вирусов или невнимательности самого пользователя, в каталогах с фотографиями могут появиться файлы с названием .nomedia. Данный файл перекочевал в Андроид с ядром Linux и представляет собой служебные данные, которые не дают файловой системе индексировать мультимедийное содержимое в том каталоге, где они находятся. Проще говоря, фотографии (а также видео и музыка) из папки, в которой есть файл .nomedia, в галерее отображаться не будут. Чтобы вернуть фотографии на место, этот файл нужно удалить. Сделать это можно, например, с помощью Total Commander .
1. Установив Тотал Коммандер, войдите в приложение. Вызовите меню нажатием на три точки или на соответствующую клавишу. Во всплывающем меню тапните по «Настройкам…».
2. В настройках поставьте галочку напротив пункта «Скрытые файлы/папки».
3. Затем посетите папку с фотографиями. Как правило, это каталог с названием «DCIM».
4. Конкретная папка с фотографиями зависит от многих факторов: прошивки, версии Android, самой используемой камеры и т. д. Но как правило, фотографии хранятся в директориях с названиями «100ANDRO», «Camera» или прямо в самой «DCIM».
5. Допустим, пропали фотографии из папки «Camera». Заходим в неё. Алгоритмы Total Commander размещают системные и служебные файлы выше всех остальных в каталоге при стандартном отображении, так что наличие .nomedia можно заметить сразу.
Нажмите на него и подержите, чтобы вызвать контекстное меню. Для удаления файла выберите пункт «Удалить».
6. Также проверьте другие папки, в которых могут находиться фотографии (например, директорию для загрузок, папки мессенджеров или клиентов соцсетей). Если в них тоже есть .nomedia, удалите его способом, описанным в предыдущем шаге.
7. Перезагрузите девайс.
После перезагрузки зайдите в «Галерею» и проверьте, восстановились ли фотографии. Если ничего не изменилось – читайте далее.
Способ 3: Восстановление фотографий
В случае если Способы 1 и 2 вам не помогли, можно сделать вывод, что суть проблемы кроется в самом накопителе. Независимо от причин ее появления, обойтись без восстановления файлов уже не получится. Подробности процедуры описаны в статье ниже, так что подробно останавливаться на них не будем.
Заключение
Как видим, пропажа фотографий из «Галереи» вовсе не причина для паники: в большинстве случаев их получиться вернуть.
Иногда пользователи гаджетов под управлением Андроид могут столкнуться с отсутствием фотографий в Галерее. То есть пользователь открывает «Галерею», но в ней нет никаких изображений. Как необходимо поступать в такой ситуации?
Не отображаются фото в телефоне
Причины сбоя
Вообще причины подобной неисправности и мобильном устройстве можно поделить на две категории – это аппаратные проблемы и проблемы программы. К программным проблемам относится какие-либо повреждения кэша в стандартном ПО «Галерея», действие вирусов и иных вредоносных программ, нарушения, связанные с картой памяти или с памятью внутренней. К аппаратным проблемам относятся технические повреждения карты или внутренней памяти.
В таком случае первое действие пользователя – убедиться в наличии фотографий. Достаточно для этого подключить свой мобильный гаджет к КП и запустить режим передачи файлов.
В том случае, если компьютер распознает фотографии, то, вполне вероятно, пользователь столкнулся с проблемой программного типа. Если даже компьютер не видит фотографии или, более того, предлагает пользователю просто взять и произвести форматирование накопителя, то речь идет о проблеме аппаратной природы.
Очистка кэша
Для очистки кэша необходимо выполнить следующие действия:
- Открыть настройки телефона.
- Перейти к настройкам приложения или к настройкам диспетчера приложений.
- Найти среди большого количества программ приложение «Галерея».
- Перейти через «тап» на страницу со сведениями о приложении.
- Найти в настройках и сведениях о приложении отметку с названием «кэш». И, в зависимости от того, сколько именно фотографий и картинок имеется на телефоне, кэш этого приложения может варьироваться по размеру от 100 мегабайт до нескольких гигабайт. Для очистки кэша необходимо нажать на две кнопки – это «Очистить», а потом, после этого «Очистить данные».
- После того, как очистка кэше будет произведена, необходимо вернуться на один шаг обратно, то есть в диспетчер приложения. Там, в общем списке, необходимо отыскать «Хранилище мультимедиа». У этого приложения необходимо точно также найти его свойства, чтобы очистить кэш и все данные.
И последний шаг – это перезагрузка гаджета. В том случае, если фотографии исчезли из-за сбоя в приложении «Галерея», эти действия позволят исправить ситуацию. Если же ничего после этих действия не произошло, можно воспользоваться следующими способами.
Иногда из-за вирусов или же по причине некорректных действий пользователя устройства, в тех каталогах, в которых есть фотографии, могут обнаружиться файлы, имеющие название .nomedia. Этот факт перешел в операционную систему Андроид с Linux ядром, причем представляет он собой несколько служебных данных.
Как раз эти служебные данные и не позволяют файловой системе заниматься индексированием содержимого в тех самых папках и каталогах, в которых эти файлы находятся. Если говорить попроще, то в той папке, где есть файл .nomedia, не будут отображаться фотографии и картинки.
А для того, чтобы вернуть все картинки на их родные места, достаточно лишь удалить этот файл. Для этого можно использовать, к примеру, программу Total Commander. Сделать нужно следующее:
- Установить программу Тотал Коммандер и зайти в приложение.
- С помощью нажатия на иконку трех точек или на аналогичную кнопку вызвать меню.
- Зайти в настройку и включить отображение скрытых папок и файлов.
- Зайти в папку с фотографиями (стандартно это DCIM). Также стандартно используемая телефоном папка для произведенных фотографий может иметь иные названия, так как Camera или аналогичные.
- Программа Тотал Коммандер, согласно ее алгоритму, размещает все служебные и все системные файлы на самом верху в списке всех файлов. По этой причине файл .nomedia пользователь должен будет увидеть практически сразу же.
- После этого достаточно нажать на этот файл и выбрать в меню пункт «Удалить».
- Также не будет лишним проверить и все остальные папки, в которых есть или могут оказаться фотографии. Это могут быть папки с мессенджерами, папки с загрузками или каталоги социальных сетей. Там тоже нужно удалить файл .nomedia.
Также можно использовать свойства папок (в панели управления) и во вкладке «сервис» найти в самом низу пункт отображения скрытых папок и файлов. После этого можно точно также удалить файлы .nomedia, но уже стандартными средствами Windows. Но лучше всего использовать Total Commander.
После того, как устройство будет перезагружено, необходимо проверить, отображаются ли фотографии.
Восстановление
Если оба способа не принесли никаких результатов, возможно, проблема касается накопителя. В таком случае потребуется произвести восстановление файлов. Для этого, к примеру, можно установить DiskDigger и произвести сначала простой, а потом углубленный поиск. Есть аналогичные программы и для компьютера. К примеру, GT Recovery. Работает она по такому же принципу.
Пропала папка с приложениями
проблема со смартфоном Huawei Nova / Ульяновск

Здравствуйте! На рабочем экране я создала папку общение. В ней были приложения: контакты, одноклассники, телеграм, инстаграм, вайбер и две игры. Сейчас папки эта пропала вместе с приложениями. В меню нет приложений, но оповещение на все приходит. Как вернуть все на рабочий стол? Помогите!
Люди с такой же проблемой (27)
Я играла и перезагрузила телефон и я смотрю а папки нету авэкяпу 23 декабря 2021
Просматривал сайт авто добавил на закладку на главную страницу потомучто есть такая функция смартфон взял и стёр это. Это что за приколы такие. Я теперь не могу найти этот сайт. ???????? угэподэч 8 декабря 2021
Знаете, как решить эту проблему?
Поделитесь своим знанием!
Ваш способ решения:
Наиболее похожие проблемы из этого раздела
Когда выхожу на рабочий стол — постоянно выдает ошибку, что «В приложении «Рабочий стол MIUI» произошла ошибка». Как решить?
Телефон исправно работал полгода, но в один момент перестал видеть музыку на флешке через проигрыватель, а при заходе в папку с музыкой через ES-…
Не открывает смс с главного рабочего стола жму на конверт а он как бы загружается и обратно рабочий стол? помогите плиз.
после перезапуска включаешь доходит до настроек вифи, появляется надпись дуал сим закрывается и все. рабочий стол темный, сеть горит и все. …
Помогите! Как убрать рабочие столы у телефона? Было 5 а я сделал 8. как их убрать? Сам рабочий стол. когда разблокируешь. и ещё помогите найти сайт …
Частенько многие пользователи сталкиваются с тем, что фотографии исчезли из галереи смартфона каким-то магическим способом. Причем ладно бы пропало парочку снимков, ведь исчезают целые альбомы. Также некоторые отмечают, что через какое-то время все фото восстанавливаются сами, ничего делать для этого не приходится. Но как быть, если надо найти фото на телефоне прямо сейчас? Ведь галерея это не только кладезь воспоминаний, но и хранилище для отсканированных документов и прочей важной информации. Сегодня предлагаю разобрать несколько простых, но эффективных способов поиска фото в смартфоне и обсудить детали каждого из них.
Разбираемся, что делать, если на смартфоне внезапно пропали фотографии.
ПОДПИШИСЬ НА НАС В ЯНДЕКС.ДЗЕН!
Содержание
- 1 Куда пропали фото с телефона
- 2 Где хранятся удаленные фото на Андроиде
- 3 Как восстановить фотографии в галерее
- 4 Как найти скрытые фото в телефоне
- 5 Как найти фото на Самсунге
- 6 Пропали фото с телефона Xiaomi
Куда пропали фото с телефона
Причин, по которым фото пропали из галереи смартфона может быть несколько:
- Фотографии случайно были удалены самим пользователем.
- Приложение Галерея не поддерживает формат файла.
- Фото находятся в папке Скрытые.
- В приложении Галерея произошла ошибка.
- Фото расположены в карте памяти, и смартфон их не отображает.
Понятно, что в каждом конкретном случае придется действовать по-разному. Однако прежде чем начать предпринимать какие-то шаги, постарайтесь вспомнить, что вы делали в ближайшее время со своим устройством.
Где хранятся удаленные фото на Андроиде
Все удаленные фото на Android в течение некоторого времени хранятся в папке Корзина в Галерее. Время хранения удаленных фото обычно составляет 30 календарных дней. Если вы фото на смартфоне пропали недавно, попробуйте найти их здесь:
- Откройте приложение Галерея на своем смартфоне.
- Перейдите во вкладку Альбомы, найдите альбом «Корзина» (Недавно удаленное).
- Если альбома «Корзина» нет, нажмите на три точки в верхнем углу, перейдите в Настройки, пролистайте вниз и нажмите на вкладку Корзина (Недавно удаленные).
- Пролистайте все фото и посмотрите, нет ли пропавших фотографий здесь.
- Выберите необходимые фотографии, нажмите кнопку «Восстановить».
Обычно удаленные фотографии находятся в отдельном альбоме.
Если же с момента удаления фотографии прошло больше 30 календарных дней, отсылаю вас к статье автора AndroidInsider.ru Ивана Кузнецова. В своем материале коллега рассказал о программе, с помощью которой можно восстановить фото на Android.
Как восстановить фотографии в галерее
Если вы уверены, что ничего не удаляли, то попробуйте найти фото в Проводнике (Мои файлы). Делается это следующим способом:
- Откройте приложение Проводник (Мои Файлы) на своем смартфоне.
- Перейдите во вкладку Внутренняя память (Хранилище, Storage и др.).
- Далее откройте папку Camera (DCIM), проверьте наличие нужных фото.
Обычно найти папку с фотографиями в проводнике не так сложно.
Возможно, что в приложении Галерея на вашем смартфоне произошла какая-то ошибка и фото не отображаются там по этой причине. Также, файл с фото может не поддерживаться приложением Галерея. В таком случае отображаться он не будет.
Если храните фотографии на карте памяти, обязательно проверьте работоспособность карточки. Вполне возможно, что карта памяти не читается вашим устройством. Для этого откройте Проводник (Мои файлы) и найдите раздел Карта памяти. Если его нет, а карта стоит, значит проблема в SD-карте. Вот вам еще одна причина хранить данные в облаке.
Как найти скрытые фото в телефоне
Зачастую бывает так, что пользователь просто скрыл некоторые фотографии на своем смартфоне, а потом совсем о них забыл. Чтобы найти скрытые фото, следуйте инструкции:
Вот так вы можете найти скрытые фото в Проводнике.
Как найти фото на Самсунге
Если вы пользуетесь смартфоном Samsung, обязательно проверьте, не отключено ли приложение «Хранилище мультимедиа». Для этого:
- Откройте Настройки на вашем смартфоне, перейдите в раздел Приложения.
- Нажмите на три точки в верхней части дисплея, далее Диспетчер разрешений.
- Затем нажмите на раздел Файлы и медиаконтент, найдите пункт Галерея.
- Нажмите на пункт Разрешить доступ только к медиафайлам.
Вряд ли вы сами копались в этих настройках, но проверить все же важно.
Настройки на разных моделях смартфонов Самсунг могут отличаться, вместо пункта Диспетчер разрешений может оказаться кнопка Показать системные приложения. Нажмите Включить, если оно выключено.
Пропали фото с телефона Xiaomi
На смартфонах Xiaomi тоже есть свои особенности поиска пропавших фотографий. Дело в том, что в приложении Галерея на Сяоми иногда встречается баг, из-за которого не все фото отображаются в нужном виде.
Для начала попробуйте перейти в Проводник и найти фотографии там. О том, как это сделать, написано выше. Если фото там есть, но в галереи их почему-то нет, попробуйте следующее:
- Откройте проводник на своем Xiaomi.
- Далее перейдите в папку, где хранятся фото.
- Выделите пропавшие фото, нажмите на три точки в верхней части.
- Нажмите Скопировать, затем переместите их в другую папку.
- После этого верните фотографии на место аналогичным образом.
Скопируйте фото и верните его обратно. Должно помочь.
Не покупайте дорогие смартфоны Xiaomi, если не хотите пожалеть.
При возникновении каких-либо трудностей, обязательно пишите в наш Телеграм-чат или в комментарии ниже. Если знаете другой способ поиска пропавших фото — тоже пишите. Плюс, не забывайте про наш новостной канал, там выходят все актуальные новости из мира Android.
На смартфонах у пользователей скапливается большое количество информации, и зачастую основной процент контента – это фотографии, сделанные встроенной камерой. К сожалению, у некоторых владельцев телефонов под управлением Андроида иногда возникает проблема, когда изображения из галереи полностью исчезают. То есть, открываешь приложение «Галерея», а созданных ранее снимков там нет! И вот здесь наступает паника… Ведь эти снимки накапливались многие месяцы, а то и годы. Ты недавно собирался сделать бекап или скинуть фотки своим друзьям, себе на компьютер, но в один прекрасный момент они исчезли. Что же делать?
Если вы читаете эту статью, значит вы столкнулись с такой проблемой. Но не стоит паниковать! Зачастую эта ситуация решается в несколько кликов, и даже если у вас будет «тяжелый» случай, все равно есть шанс все восстановить. И мы вам в этом поможем, просто внимательно читайте наш материал. И так, если у вас пропали фото из галереи Андроид, этому есть объяснение, и мы перечислили основные причины, почему так может быть.
Оглавление
- 1 Причины пропажи фото из «Галереи»
- 2 Как вернуть фото в галерею
- 2.1 Очистка «кэша» в галерее
- 2.2 Удаление файлов формата .nomedia
- 2.3 Проверяем, куда сохранялись фото
- 2.4 Восстановление фотографий
Причины пропажи фото из «Галереи»
- Форматирование SD-карты. Если у вас фотографии хранились на съемном носителе, используемом в смартфоне, и вы его случайно форматировали, то и все изображения удалились. Зачастую пользователи забывают, что большая часть информации у них хранится как раз-таки на флешке, и удаляют все разом;
- Повреждение SD-карты. Еще одна причина, связанная со съемным накопителем. Вполне возможно, что флешка сломалась, если ваш телефон не читает ее, причем на другом смартфоне тоже (советуем проверить). Опять же, данная причина актуальна только в том случае, если по умолчанию все изображения хранились на съемном накопителе;
- Перезапись. Не самая распространенная причина, но тоже возможная. Это можно сделать как в ручном режиме, так и сторонними приложениями. Если у вас хранились фотографии на флешке, и при этом вы как-то умудрились перезаписать их другой информацией, то в данном случае вам поможет только восстановление.
Как вернуть фото в галерею
Если же у вас все изображения хранились на телефоне, с SD-картой все исправно, и вы не перезаписывали информацию, то шансов на безболезненное возвращение данных довольно много, и здесь есть несколько вариантов. Вам советуем начинать с первого, переходя к последнему.
Очистка «кэша» в галерее
Эта проблема может возникнуть по разным причинам, но, фактически все фотографии у вас остались в галерее, просто они не отображаются из-за сбоя в кэше, поэтому его нужно очистить. Делается это так:
Также рекомендуем вам очистить кэш у «Хранилища мультимедиа», чтобы исправить проблему наверняка. Теперь вам необходимо перезагрузить свой смартфон и проверить работоспособность галереи. В 99% случаев именно этот способ решает проблему практически на всех версиях Android.
Удаление файлов формата .nomedia
Так как операционная система Android построена на ядре Linux, в системе могут скапливаться различные служебные файлы, которые не совсем корректно влияют на работу вашего смартфона. И в данном случае идет речь о файле .nomedia. В основном они появляются из-за вирусной активности на вашем телефоне или повреждений системы другими приложениями, действиями пользователя (если он не разбирается в Андроиде).
Так вот, .nomedia запрещает индексирование мультимедийных файлов, и, если он расположен в папке DCIM, соответственно, все изображения будут автоматически скрываться из галереи, так как не могут быть проиндексированы системой. Чтобы решить проблему, вам нужно будет удалить этот файл из системы. Делается это так:
Проверяем, куда сохранялись фото
Рекомендуем вам в настройках своего смартфона проверить, куда у вас по умолчанию были сохранены фотографии, и через файловый менеджер посмотреть, нет ли их там. Иногда возникает такая проблема, когда изображения по факту на телефоне есть, и видны через файловые менеджеры, однако в «Галерее» не отображаются. Также при подключении смартфона к компьютеру такие фотографии видны в проводнике, и их можно скинуть на локальный диск. Обязательно попробуйте. Быть может, у вас сработает.
Но, как только вы скопируете файлы на компьютер, рекомендуем сделать бекап данных и сбросить телефон к заводским настройкам или удалить «Галерею» и загрузить заново для своего смартфона через Google Play (такой вариант пройдет не на всех моделях телефонов и версиях Android).
Восстановление фотографий
Если ни один из методов выше вам не помог, скорее всего, стандартными способами быстро вернуть изображения не получится, и придется их восстанавливать. Для этого предназначено большое количество приложений, как на Андроиде, так и на компьютере, в том числе и для работы с сервисом Google Photos, поэтому советуем вам прочитать нашу отдельную статью «Как восстановить удаленные фотографии на Андроиде», где мы описали все возможные способы быстрого восстановления с использованием различных инструментов.
Внимание! Одной из удобных и эффективных программ является UltData для Андроида, позволяющая восстанавливать все типы файлов на вашем Андроиде. Мы уже не раз рассказывали о продуктах компании Tenorshare, поэтому и здесь вам рекомендуем обратить внимание на нее.
А вообще, как видите, если исчезли изображения из Галереи на Андроиде, и вы не знаете, что делать, главное – это не паниковать. Пробуйте следовать нашей инструкции, и если ни один из методов не помог, то переходите к восстановлению. Единственный совет вам – уж если нужно будет восстанавливать фотографии или другие данные, постарайтесь совершать меньше действий на телефоне, чтобы не перезаписывать сектора с информацией. Тогда шансы на возврат информации возрастут в разы. Если у вас есть другие методы решения данной проблемы, можете описать их в комментариях, и мы обязательно добавим их в нашу статью.
Поделиться ссылкой:
Современные мобильные устройства имеют довольно большой объём как внутренней памяти, так и на SD-картах, что позволяет хранить изрядное количество самой разнообразной информации. Активно используя эту функцию, пользователи зачастую испытывают сложности с поиском нужных материалов, не зная, как найти файл или папку на Андроиде. Вот об этом мы и поговорим сегодня.
Содержание
- Находим нужную информацию
- С помощью встроенных инструментов
- С помощью стороннего софта
Находим нужную информацию
Поиск понадобившегося фотоснимка, благодаря стандартному приложению «Галерея» не представляет собой никакой сложности. Но вот найти файл или папку по названию будет гораздо сложнее, особенно если в смартфоне их хранится довольно много. В таких случаях мы можем воспользоваться какой-либо из программ под общим названием «Файловый менеджер».
Такие утилиты обычно предустановлены производителем гаджета на любом устройстве с ОС Android. Кроме того, можно воспользоваться приложением из магазина Google Play или другого проверенного источника. Рассмотрим, как работают каждый из этих вариантов.
С помощью встроенных инструментов
Как уже было сказано выше, практически все Андроид-устройства имеют в качестве стандартного ПО файловые менеджеры. Стоит учитывать, что на разных девайсах такие приложения могут несколько отличаться названиями: «Файлы», «Диспетчер файлов», «Диспетчер» и т.д.
Чтобы найти нужный файл/папку, находим на своём смартфоне файловый менеджер (на скриншоте “файлы”), открываем, выбираем зону поиска (память телефона или SD-карта), а затем категорию (например, “документы”), откроется папка с файлами, где можно выбрать нужный, или, нажимаем на нижней панели значок с изображением лупы. После этого появится клавиатура, с помощью которой нужно ввести имя файла:
После чего появятся результаты поиска, и мы увидим искомый файл.
С помощью стороннего софта
Если же на вашем смартфоне изначально не был предусмотрен стандартный файловый менеджер, то можно воспользоваться бесплатным из любого, заслуживающего доверия источника или из официального магазина Google Плей. Посмотрим, как будет работать такой инструмент на примере довольно популярного приложения ES Проводник.
После установки запускаем программу, в основном окне, если не вставлена эс-ди карта, будет указан раздел sdcard – это внутренняя память вашего Android-устройства. Если же карта памяти есть, то она будет обозначена как sdcard0, а память смартфона как sdcard1.
Теперь выбираем раздел, в котором будем искать файл или папку (на скриншоте sdcard1), открываем его, и здесь мы увидим всё содержимое. Для дальнейшего поиска нажимаем значок в виде лупы, расположенный на верхней панели и, используя клавиатуру, вводим название искомого файла/папки:
После этого программа найдёт и выведет на экран результаты поиска. Если вы решили воспользоваться другим файловым менеджером, то алгоритм поиска будет ровно таким же. А мне больше добавить нечего, будем считать, что вопрос, как на Андроиде найти папку или файл закрыт.