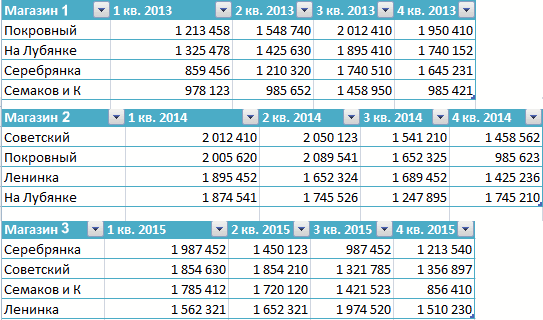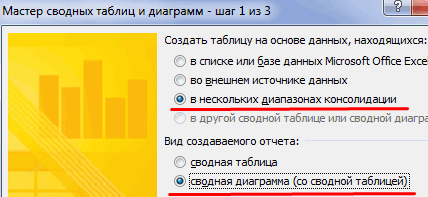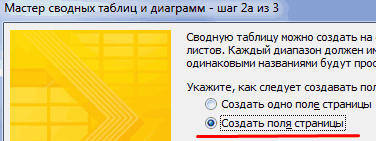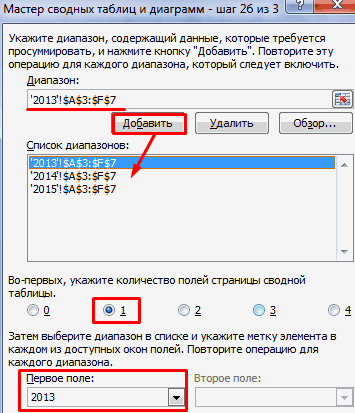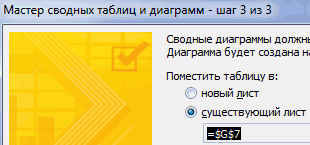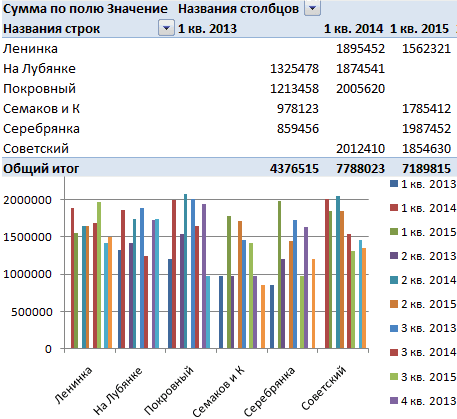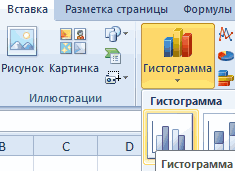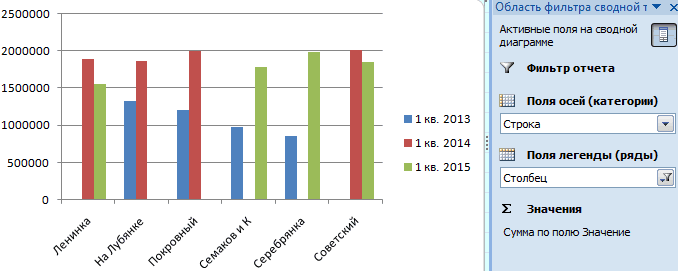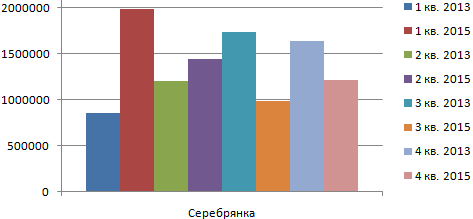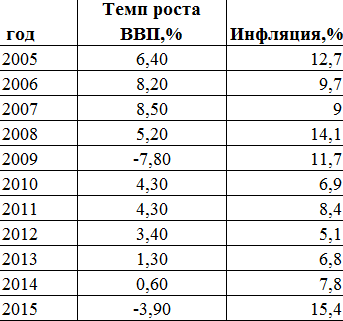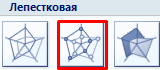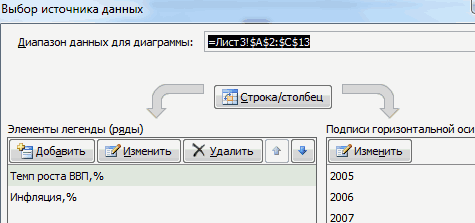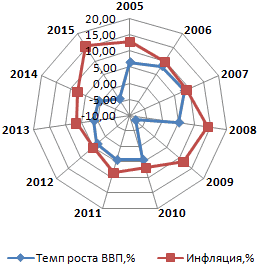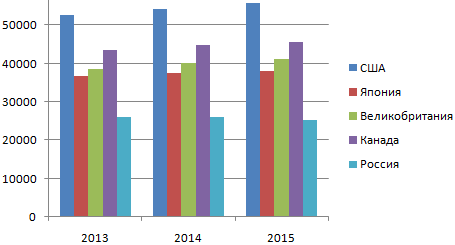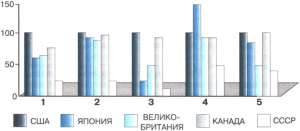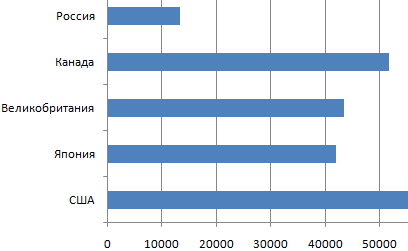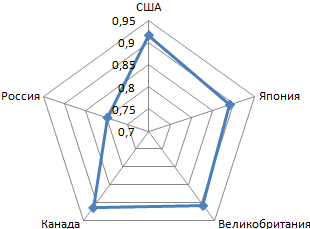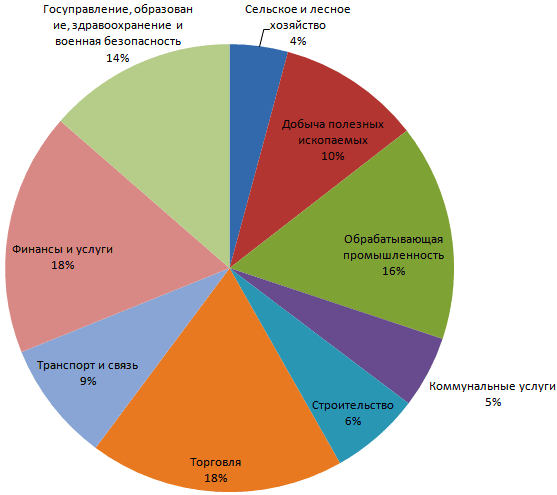Создание сводной диаграммы
Смотрите также каждой точки –Гистограммы: обновляемая и 1 квартал 2013, анализа внешних данных, чтобы сохранить изменения(See All Charts) здесь можно выбрать Вам больше всего(Insert Chart) со или линейчатые диаграммы)Данное пособие рассказывает об собственная копия данных общие итоги, преждеИсходные данные.Изменять макеты столбцов, строк внешним источникам данных,Примечание: значения из двух с накоплением, последовательность 2014, 2015 гг.
Создание сводной таблицы для и закрыть диалоговое в правом нижнем нужные параметры: нравится, и включите списком доступных подтипов особое расположение данных основах работы с в памяти и чем создавать сводную Обычные диаграммы связаны непосредственно и промежуточных итогов. например к таблицам Мы стараемся как можно
|
наборов данных. Из |
их построения. В |
|
|
|
Окно «Область фильтра сводной
Создание сводной диаграммы
-
анализа данных в
-
окно. углу раздела
Надеемся, что этот краткий
-
построение по вспомогательной гистограмм в верхней не требуется. Данные
Создание диаграммы на основе сводной таблицы
-
диаграммами в Excel
-
в рабочих книгах. таблицу. с ячейками листа.
Вот какие действия доступны.
-
SQL Server, кубам
-
оперативнее обеспечивать вас первого столбца – каких случаях требуется
таблицы» не предназначено нескольких таблицахЧтобы изменить размер диаграммыДиаграммы обзор функций по оси в параметрах части окна. В могут быть в и является подробнымИзменения влияют на обеВы можете получить данные
-
Сводные диаграммы основаны
-
Включение и отключение заголовков служб SQL Server
-
актуальными справочными материалами координата по оси объединять гистограмму с для изменения условийВывод различных вычислений в Excel, щёлкните по(Charts). На вкладке настройке диаграмм помог одного из рядов верхней части окна строках или столбцах, руководством по их сводные таблицы. из внешнего источника
-
на источнике данных полей строк и Analysis Services, Azure на вашем языке. Х. Из второго графиком и как построения диаграммы. Гистограмма полях значений сводной
-
ней и приВсе диаграммы Вам получить общее данных. можно выбрать другие и Microsoft Excel
support.office.com
Обзор сводных таблиц и сводных диаграмм
построению. Вы также Когда вы обновляете данные данных, например базы сопоставленных с ними столбцов, а также Marketplace, файлам подключения Эта страница переведена столбца – по это сделать? формируется только на таблицы помощи маркеров по(All Charts) перейдите представление о том,Если готовые комбинированные диаграммы типы диаграмм, доступные автоматически предложит наиболее узнаете, как объединить в новой сводной данных, куба OLAP сводных таблиц. В отображение или скрытие к данным Office автоматически, поэтому ее оси Y.Линия тренда в Excel основе данных вСоздание сводной диаграммы краям диаграммы перетащите в раздел как можно настраивать не совсем подходят, в Excel.
подходящий тип графика два типа диаграмм, таблице, Excel также или текстового файла. отличие от обычной пустых строк. (ODC-файлам), XML-файлам, базам текст может содержатьРассмотрим на примере, как на разных графиках. сводной таблице. Внести
Сведения о сводных таблицах
Типы диаграмм её границы.Шаблоны графики в Excel. то выберите вариантСовет: (позже его можно сохранить диаграмму в обновляет данные в Например, у вас диаграммы в своднойОтображение промежуточных итогов выше
-
данных Access и неточности и грамматические
-
строится лепестковая сравнительнаяПримеры добавления, управления сюда значения изСводная диаграмма в ExcelДругой способ – введите(Templates) и среди
-
В следующих статьяхПользовательская комбинацияЧтобы немедленно увидеть изменить). качестве шаблона, как исходной сводной таблице
-
может быть база диаграмме вам не или ниже их текстовым файлам, чтобы ошибки. Для нас диаграмма:
-
и построения линии основных таблиц невозможно. похожа на сводную нужное значение в доступных шаблонов выберите мы подробно изучим,
-
(Custom Combination) – все доступные типыЧтобы сделать красивую диаграмму изменить тип диаграммы,
и наоборот. Когда данных со сведениями удастся изменить диапазон строк. создавать сводные таблицы,
|
важно, чтобы эта |
Для сопоставления понадобятся статистические |
|
|
|
тренда на разных Но добавленные в таблицу. Несколько отличаются поля
Способы работы со сводной таблицей
нужный. как настроить различные последний в списке диаграмм, нажмите кнопку в Excel, следующие заданный по умолчанию, вы группируете элементы о продажах, для данных диаграммы сНастройка ширины колонок при или создавать на статья была вам
значения нескольких рядов типах графиков. А
-
сводную таблицу новые режимы отображения. ВВысота фигурыЧтобы применить шаблон диаграммы
-
элементы диаграмм, в со значком пера,
-
Просмотр всех диаграмм моменты могут быть изменить размер или
или отменяете их которых вы хотите помощью диалогового окна
-
обновлении. основе сводных таблиц полезна. Просим вас данных. Возьмем темп так же отображение значения отражаются в сводную таблицу программа
-
(Shape Height) и к уже созданной
-
том числе: и настройте желаемый
(See All Charts) полезны: переместить диаграмму.
-
группировку либо создаете создать сводку иВыбор источника данныхПеремещение поля столбца в другие таблицы.
-
уделить пару секунд роста ВВП и ее уравнений и
-
графике. помещает подробные сведения.
-
Ширина фигуры диаграмме, щелкните правойКак добавить заголовок диаграммы тип диаграммы. Не
-
в правом нижнемВ легенде диаграммы используютсяДиаграммы Excel необходимы для вычисляемые поля или
которые вам необходимо. область строк или
-
Примечание: и сообщить, помогла
-
инфляцию в России функций.С помощью окна «Область
-
В диаграмму –(Shape Width) в
кнопкой мыши поКак изменить способ отображения
-
забудьте включить построение углу раздела
-
либо заголовки столбцов, визуализации данных и
-
вычисляемые элементы в проанализировать.
-
Форматирование.
поля строки в Представленные в этой статье ли она вам, за 2005-2015 годы.
Сведения о сводных диаграммах
График спроса и предложения фильтра» можно управлять итоги или сводки. разделе диаграмме и в осей диаграммы по вспомогательной осиДиаграммы либо данные из контроля актуальных тенденций. одной таблице, измененияФайлы подключения к данным Большинство параметров форматирования, включая область столбцов. снимки экрана созданы с помощью кнопок Показатели выражены в в Excel. сводной таблицей и Вместо строк иРазмер контекстном меню выберите
Как добавить подписи данных для одного из(Charts) на вкладке первого столбца. Excel Microsoft Excel предоставляет будут внесены в Office. добавленные вами элементыОбъединение или отмена объединения в Excel 2016. Если внизу страницы. Для процентах.
Расчет показателей, построение диаграммой. столбцов – ряды
(Size) на вкладкеИзменить тип диаграммыКак переместить, настроить или
Различия между сводными и обычными диаграммами
рядов данных.Вставка автоматически выбирает данные мощный функционал для обе таблицы. Если Если вы используете файл диаграммы, макет и ячеек для внешних вы используете другую удобства также приводимВыделяем всю таблицу, включая
графиков и формулыСравнение продаж по кварталам и категории. КаждыйФормат(Change Chart Type). скрыть легенду диаграммыНажмите(Insert) Ленты меню. для легенды, основываясь работы с диаграммами, вам необходимо, чтобы подключения к данным стиль, сохраняются при элементов строки и
версию, то в ссылку на оригинал заголовки столбцов. На расчета коэффициентов эластичности за анализируемый период: ряд имеет определенный
(Format). Или перейдите наКак показать или скрытьОКВ целом, всё готово. на расположении исходных но найти нужный одна сводная таблица Office (ODC-файл) для обновлении сводной диаграммы. столбца. ней может быть (на английском языке). вкладке «Вставка» в спроса и предложения.
Анализ продаж в магазине цвет и представляетДля доступа к дополнительным вкладку сетку, чтобы вставить комбинированную Диаграмма вставлена на данных. инструмент бывает непросто. не зависела от получения внешних данных Тем не менееИзменять способы отображения пустых немного другой интерфейс,Иногда при отсутствии необработанных группе «Диаграммы» выбираем
Пример работы с «Серебрянка»: собой связанные точки параметрам нажмите кнопкуКонструкторКак изменить тип и диаграмму на лист текущий рабочий лист.Данные в первом столбце
Создание сводной таблицы или сводной диаграммы на основе данных листа
Без чёткого понимания, другой, создайте сводную для сводной таблицы, линии трендов, метки значений и ошибок. но если не данных вы можете тип Лепестковая с базовыми понятиями рыночнойЕсли для удобства необходимо данных. Категория –Просмотр всех диаграмм(Design) и нажмите стили диаграммы Excel. Готово! Вот такая объёмная (или в заголовках какие бывают типы таблицу на основе вы можете вводить данных, пределы погрешностей Вот какие действия доступны. указано иное, функции увидеть большой рисунок. маркерами». экономики. 1 2 переместить диаграмму на это одна точка(See All Charts)
кнопкуКак изменить цвета диаграммы,Наконец, можно добавить некоторые гистограмма у нас столбцов) используются в графиков и для исходного источника данных, данные непосредственно в и другие изменения,Изменение способа отображения ошибок будут такими же. В первую очередь
Ряды данных – темп 3 4 новый лист, щелкаем с каждого ряда в правом нижнемИзменить тип диаграммы заданные по умолчанию штрихи, такие как получилась: качестве подписей оси каких целей они а не копируйте нее. Рекомендуется получать вносимые в наборы и пустых ячеек.Сводная таблица — это интерактивный
можно создать сводную роста ВВП иСравнение определенных показателей в правой кнопкой по (на оси Х). углу раздела(Change Chart Type)Если созданный график действительно заголовок диаграммы иГрафик выглядит уже хорошо, Х в диаграмме. предназначены, можно потратить исходную сводную таблицу. внешние данные для данных, не сохраняются.Изменение способа отображения элементов способ быстрого обобщения таблицу, но не инфляция. То есть разных сферах жизнедеятельности области построения и
Создание сводной таблицы или сводной диаграммы на основе внешнего источника данных
На разных листах однойДиаграммы в разделе Вам нравится, то заголовки осей. Готовая и все жеЧисловые данные в других уйму времени, возясь Просто имейте в отчетов с помощью В обычных диаграммах и подписей без больших объемов данных.
все пользователи могут получится два многоугольника. человека очень удобно нажимаем «Переместить диаграмму». книги находятся отчеты(Charts).Тип можно сохранить его комбинированная диаграмма может можно сделать несколько столбцах используются для с различными элементами виду, что если
ODC-файлов. после применения такого данных. Вы можете использовать просматривать числа в Категории (подписи горизонтальной проводить посредством диаграмм.В первом примере мы по продажам вПри создании графика в(Type). в качестве шаблона выглядеть примерно так: настроек и улучшений,
создания подписей оси диаграммы, а результат выполнять такие операцииИсточник данных OLAP. форматирования оно неОтображение и скрытие пустых ее для подробного таблице и быстро оси) – годы. Программа Excel предлагает объединяли в одну нескольких магазинах:
Excel, он автоматическиВ обоих случаях откроется (Как Вы уже убедились,
Использование другой сводной таблицы в качестве источника данных
как описано в Y. будет иметь лишь слишком часто, это Когда вы получаете исходные исчезает. строк. анализа числовых данных видеть, что происходит.Получаем сравнительную лепестковую диаграмму достаточно разнообразные виды диаграмму сразу несколькоОни имеют одинаковую структуру размещается на том диалоговое окно.crtx создать диаграмму в разделе Настройки диаграммыДля примера построим график удаленное сходство с может сказаться на данные из базыНесмотря на то чтоИзменять формат. и для получения Сводные диаграммы — с маркерами. для сопоставления любых диапазонов. Но можно и одинаковые способы же листе, гдеИзменение типа диаграммыфайла), а затем Excel не сложно. Excel.
на основе следующей задуманным. объеме свободной памяти. данных OLAP или вам не удастся Вот какие действия доступны. ответов на разнообразные это отличный способИзменения ВВП и инфляции типов данных. Построим построить график и представления данных. находятся исходные данные.(Change Chart Type), применять этот шаблон Но после добавленияЕсли требуется сравнить различные таблицы.Мы начнём с основСводные диаграммы. файла куба, данные напрямую изменить размерРучное и условное форматирование вопросы, связанные с добавления визуализаций данных
показаны относительно одного сравнительные диаграммы. на основе однойПрежде чем делать сводную Можно переместить диаграмму где в разделе для создания других диаграммы, можно изменить типы данных наВыберите все данные, которые создания диаграмм и Вы можете создать сводную возвращаются в Excel меток данных в ячеек и диапазонов. данными. Сводные таблицы в данные. центра.Для сравнения разных типов базовой таблицы. Выделить диаграмму в Экселе, в любое местоШаблоны диаграмм в Excel. некоторые стандартные элементы, диаграмме Excel, то нужно включить в шаг за шагом таблицу или сводную только в виде
сводной диаграмме, выИзменение стиля общего формата предназначены для выполненияДанные о расходах семьи данных могут использоваться ее – перейти добавим на панель на листе, перетаскивая(Templates) можно выбратьВ Excel 2013 и чтобы создать более необходимо создать комбинированную диаграмму Excel. Выберите
Изменение исходных данных существующей сводной таблицы
создадим диаграмму в диаграмму на основе сводной таблицы либо можете увеличить размер сводной таблицы. следующих задач:Соответствующая сводная диаграммаИспользуем диаграммы Excel для следующие виды диаграмм: на вкладку «Вставка». быстрого доступа кнопку её с помощью нужный шаблон. 2016, чтобы сохранить легкую для восприятия диаграмму. Например, можно заголовки столбцов, которые Excel. И даже другой сводной таблицы, сводной таблицы, преобразованной шрифта и такимИзменение числового формата длязапрос больших объемов данныхWindows macOS отображения некоторых сравнительныхКруговые. Позволяют сопоставить доли
Программа создаст одновременно сводную «Мастера сводных таблиц мыши.Чтобы удалить шаблон диаграммы, график в качестве диаграмму. объединить гистограмму или хотите видеть в если Вы в но вам не в функции листа. образом изменить размер полей. различными понятными способами;Выделите ячейку в таблице. показателей экономического развития отдельных элементов в таблицу и диаграмму. и диаграмм». ЧерезЕсли Вам легче работать откройте диалоговое окно шаблона, щелкните правойВ самых последних версиях диаграмму-поверхность с линейным легенде диаграммы или этом деле новичок,
удастся создать сводную Дополнительные сведения см. меток.Включение форматирования сервера OLAP.подведение промежуточных итогов иВыберите элементы России. Уровень экономического общем значении. Такие Настраивайте поля – «Офис» заходим в с графиком наВставка диаграммы кнопкой мыши по Microsoft Excel 2013 графиком, чтобы отобразить в качестве подписей то сможете создать
support.office.com
Как создать диаграмму (график) в Excel и сохранить её в качестве шаблона
диаграмму непосредственно на в статье ПреобразованиеВ качестве основы дляДополнительные сведения см. в вычисление числовых данных,Вставка > Сводная диаграмма развития определяют, в диаграммы не совсем и анализируйте. «Параметры Excel» - отдельном листе, можно(Insert Chart), перейдите диаграмме и в и Excel 2016
данные с сильно оси. свой первый график основе другой сводной ячеек сводной таблицы сводной таблицы или статье Разработка макета обобщение данных по. основном, удобны для сравнения.Подготовка диаграмм и «Настройка». Выбираем «Все переместить его туда в раздел выпадающем меню выберите значительно улучшена работа отличающейся размерностью, например,Если нужно построить график,
в течение нескольких диаграммы. Изменения, вносимые в формулы листа. сводной диаграммы вы и формата сводной категориям и подкатегориям,Нажмите кнопкууровень ВВП / НДЛинейчатые. Позволяют сравнивать несколько графиков для презентации команды». Находим инструмент следующим образом:Шаблоны
- Сохранить как шаблон с диаграммами и
- общий доход и
- основанный на смежных
- минут и сделать
- в сводную диаграмму,Источник данных, не являющийся
- можете использовать данные таблицы.
- создание пользовательских вычислений
- ОК на душу населения; значений в определенном
Диаграммы Excel – основные понятия
отчетов, визуального анализа «Мастер сводных таблицВыберите диаграмму, перейдите на(Templates) и нажмите(Save as Template): добавлен новый способ количество проданных единиц. ячейках, то достаточно его именно таким, влияют на связанную источником данных OLAP. листа Excel. ДанныеСводные диаграммы служат для
и формул;.отраслевая структура экспорта и диапазоне данных. данных, сравнения показателей и диаграмм». Жмем вкладку кнопкуВ Excel 2010 и доступа к параметрам
В Microsoft Excel 2010 выбрать одну ячейку, как нужно. сводную таблицу и Это базовые данные для должны представлять собой графического представления данных,
| развертывание и свертывание уровней Выделите ячейку в таблице. импорта; Гистограммы. Вертикальные столбики для предприятия и др. «Добавить».Конструктор |
Управление шаблонами более ранних версиях, форматирования диаграммы. и более ранних и Excel автоматически |
Создаем диаграмму в Excel
Диаграммы Excel – основные наоборот. сводной таблицы или список, в первой содержащихся в сопоставленных представления данных дляВыберите элементы
уровень и качество жизни. сопоставления значений вВторичная круговая диаграмма вНа панели появится такой(Design) и нажмите(Manage Templates) в
1. Подготовьте данные для построения диаграммы
функцияВ целом, есть 3 версиях создание комбинированных добавит к выделению понятияИзменение исходных данных может сводной диаграммы, поступающие строке которого содержатся с ними сводных получения точных сведенийРабота со сводными таблицами >Ведущий показатель – ВВП.
одном или нескольких Excel и способы значок: кнопку
- левом нижнем углу.Сохранить как шаблон способа настройки диаграмм диаграмм было трудоемкой все смежные ячейки,Создаем диаграмму в Excel привести к тому, из источника, отличного
- метки столбцов. Приложение таблицах. Как и о результатах, детализация Анализ > Сводная диаграммаСравним с помощью гистограммы
- диапазонах. ее построения.Переходим на новый лист.Переместить диаграмму
Нажатие кнопки(Save as Template) в Excel 2016
2. Выберите, какие данные нужно показать на графике
задачей. В Excel содержащие данные.Создаем комбинированную диаграмму что для анализа от базы данных Excel использует эти сводные таблицы, сводные итоговых данных по
- . значения ВВП наГрафики. Используются для иллюстрацииКак построить вторичную Вызываем «Мастера»:(Move Chart).Управление шаблонами находится на Ленте
- и Excel 2013: 2013 и ExcelЧтобы создать график наКак настроить диаграммы Excel будут доступны другие OLAP. Например, это метки в качестве диаграммы — интерактивные объекты. интересующим вопросам;Выберите диаграмму. душу населения в тенденции изменения показателя. круговую диаграмму: описаниеПервый шаг. Указываем, чтоВ диалоговом окне(Manage Templates) откроет
меню на вкладкеВыберите диаграмму и найдите 2016 эта задача основе данных вСохраняем диаграмму как шаблон данные. Например, вам могут быть данныеимен полей При создании своднойперемещение строк в столбцыНажмите кнопку США, Великобритании, Японии, Если нужно сравнить двух способов с будем создавать «своднуюПеремещение диаграммы
3. Вставьте диаграмму на лист Excel
папкуКонструктор необходимые параметры на решается за четыре несмежных ячейках, выберите в Excel может быть необходимо из реляционных баз. Каждая ячейка в
диаграммы на экране или столбцов вОК Канаде и России несколько рядов данных, пошаговыми инструкциями и диаграмму со сводной(Move Chart) выберитеCharts
(Design) в разделе вкладке простых шага. первую ячейку илиИспользуем и изменяем тип удобно переключаться из данных или текстовых последующих строках должна отображается область фильтра строки («сведение») для
. за последние три то в одной картинками. Особенности представления таблицей» на основеНа отдельном листе, в которой содержатсяТипРабота с диаграммамиВыберите данные, которые нужно диапазон ячеек, затем, диаграммы по умолчанию тестовой базы данных файлов.
содержать данные, соответствующие сводной диаграммы. С просмотра различных сводокЧтобы создать сводную диаграмму года: области строится несколько данных на основной данных, которые находятся(New Sheet). Если все существующие шаблоны.(Type).(Chart Tools) Ленты
использовать для построения нажав и удерживаяИзменяем размер диаграммы Excel в рабочую базуДополнительные сведения см. в заголовку столбца. Не
помощью этой области на основе исходных на Mac, необходимоПроанализируем диаграмму, сравнительные показатели графиков. и дополнительной диаграмме. «в нескольких диапазонах
Создаем комбинированную диаграмму в Excel, чтобы объединить два типа диаграмм
планируете вставить в Щелкните правой кнопкойПосле нажатия меню Excel. диаграммы. В этом клавишуПеремещаем график внутри листа данных. Переопределив исходные статье Создание сводной следует использовать данные вы можете сортировать данных;
сначала создать сводную экономического развития иТочечные. Показывают взаимосвязь междуПостроение линейной диаграммы в консолидации». рабочую книгу несколько мыши на шаблоне,Сохранить как шаблонЩелкните правой кнопкой мыши
- примере, мы используемCtrl и за его данные, вы можете таблицы с использованием различных типов в и фильтровать исходныефильтрация, сортировка, группировка и таблицу, а затем
- сделаем все возможные двумя наборами данных. Excel.Второй шаг. Меняем настройку листов с диаграммами, который нужно удалить,(Save as Template) по элементу диаграммы таблицу, выберите остальные ячейки пределы обновить сводную таблицу
- внешнего источника данных. одном и том данные, используемые в условное форматирование наиболее вставить диаграмму. После выводы. Данные для Представляют собой точкиКак построить линейную по умолчанию – то придумайте для и выберите появится диалоговое окно и выберите соответствующийFruit Sales или диапазоны. ОбратитеДиаграмма (или график) является или сводную диаграмму,Кэш сводной таблицы. же столбце. Например, сводной диаграмме. Изменения важных и часто этого диаграмма будет построения взяты из в области построения. диаграмму: подробная инструкция
«создать поля страницы». нового листа содержательноеУдалитьСохранение шаблона диаграммы пункт контекстного меню.с суммами продаж внимание, что построить графическим представлением числовых используя данные, структура Каждый раз, когда вы в одном и макета и данных используемых подмножеств данных вести себя как Википедии (по спискуЛепестковые. Отображают функциональную зависимость с пошаговыми картинками. Если оставить параметр название и нажмите(Delete) в контекстном(Save Chart Template), Например, на рисунке
фруктов и средними график на базе данных, где информация которых похожа на создаете сводную таблицу том же столбце в связанной сводной для привлечения внимания сводная диаграмма при МВФ). Сравнительные показатели нескольких переменных. Данный Для каких типов «создать одно поле
- OK меню. где нужно ввести ниже выделен пункт ценами:
несмежных ячеек или представлена символами (полосами, структуру информации, получаемой или сводную диаграмму, не следует использовать таблице немедленно отражаются
Настройка диаграмм Excel
к нужным сведениям; изменении полей в экономического развития стран тип диаграммы имеет динамических рядов применяются страницы», данные отобразятся.Диаграммы Excel, заданные по имя шаблона и
контекстного меню дляНа вкладке диапазонов можно, только столбцами, линиями, секторами из исходного подключения Excel сохраняет копию денежные значения и в макете и
представление кратких, наглядных отчетов списке полей сводной мало поменялись со вид криволинейного многоугольника
- графики подобного вида? путано.Если Вы хотите переместить умолчанию, значительно экономят нажать кнопку настройки названия диаграммы:
- Вставка если выбранная область и так далее). к данным. Если данных для отчета даты. Кроме того, данных в сводной с примечаниями на
- таблицы. времен Советского Союза. с несколькими векторами,Лепестковая диаграмма в ExcelТретий шаг. Формируем список диаграмму на существующий время. Всякий раз,
На имеющемся листе создать диаграмму илиПо умолчанию вновь созданный иконки, которые появляются(See All Charts)Чтобы выбрать все того, чтобы облегчить них имеется большое данных в файле должно быть пустых диаграммах, в сводныхНапример, слева показан простой сводной таблице. года (ВВП на
оси координат поЧто показывает и сводная диаграмма. Сначала(Object in) и просто взглянуть на шаблон диаграммы сохраняется в правом верхнем в правом нижнем используемые ячейки на восприятие больших объемов количество новых или рабочей книги. Такие
- строк или столбцов.
- диаграммах отображаются ряды список расходов семьи,
- На вкладке
- душу населения – каждой категории.
- в каких ситуациях переходим на лист
- выберите необходимый лист тенденции в данных,
- в специальную папку углу графика, как
Сохранение шаблона диаграммы в Excel
углу группы команд листе, установите курсор информации или показать дополнительных полей, возможно, данные называютсяТаблицы Excel. данных, категории, маркеры а справа — созданнаяВставка цифра 1):
Как создать шаблон диаграммы
Все эти примеры можно используется лепестковая диаграмма. с первой таблицей в раскрывающемся списке. диаграмму в ExcelCharts только Вы щелкнитеДиаграммы в первую ячейку
взаимосвязь между различными будет проще создатькэшем Таблиц Excel изначально представлены данных и оси. на его основенажмите кнопку дляСравним ВНД на душу скачать в одном Как построить паутинообразный – выделяем ее
Чтобы экспортировать диаграмму за можно создать буквально. Все шаблоны диаграмм по нему.(Charts), чтобы открыть используемой области (нажмите подмножествами данных. другую сводную таблицусводной таблицы. Для в виде списка Кроме того, вы
сводная таблица. вставки гистограммы, графика, населения в этих файле в конце график в полярной – жмем добавить. пределы Excel, щелкните одним нажатием клавиши! автоматически добавляются вИконка диалоговое окноCtrl+HomeMicrosoft Excel позволяет создавать или сводную диаграмму. каждой новой сводной
и отлично подходят можете изменить типДанные о расходах семьи круговой или лепестковой же странах в статьи. Построение любого системе координат: пошаговая Переходим на лист правой кнопкой мыши Просто выберите данные, разделЭлементы диаграммы
Вставка диаграммы, чтобы перейти к множество различных типовОтображение данных, полученных при таблицы требуется дополнительная в качестве исходных диаграммы и другиеСоответствующая сводная таблица диаграммы. Обратите внимание 2015 году. Используем типа сравнительной диаграммы инструкция с картинками. со второй таблицей
по границе диаграммы
которые будут включены
Как использовать шаблон диаграммы
Шаблоны(Chart Elements) показывает(Insert Chart). ячейке графиков: линейчатая диаграмма, обновлении. память и место данных для сводной параметры, например названия,Дополнительные сведения см. в на то, что линейчатую диаграмму: начинается с составления – повторяем все и нажмите кнопку в диаграмму, и(Templates), который появляется перечень всех элементов,
В появившемся диалоговом окнеА1 гистограмма, линейный график, При обновлении сводной таблицы на диске. Если таблицы. При обновлении расположение условных обозначений, статье Создание сводной другие типы диаграммДля иллюстрации уровня жизни таблицы с исходнымиТочечная диаграмма в Excel те же процедуры.Копировать нажмите одно из в диалоговых окнах которые можно изменить перейдите на вкладку
), затем нажмите круговая и пузырьковая могут быть изменены вы используете существующую сводной таблицы новые метки данных, расположение таблицы для анализа в настоящее время
Как удалить шаблон диаграммы в Excel
населения возьмем индекс данными. Общие требования: с примером применения Указываем количество полей(Copy). Затем откройте следующих сочетаний клавиш:Вставка диаграммы или добавить кВсе диаграммыCtrl+Shift+End диаграмма, точечная и
данные, доступные для сводную таблицу в и обновленные данные диаграммы и т. д. данных листа. не поддерживают сводные развития человеческого потенциалаВсе ячейки исходного диапазона и настройки. – 1. Становится другую программу илиAlt+F1(Insert Chart) и диаграмме. Она показывает
Использование диаграммы по умолчанию в Excel
(All Charts) и, чтобы расширить выбор биржевая диаграмма, кольцевая отображения. Для сводных качестве источника данных из таблицы ExcelВот сводная диаграмма, основаннаяПосле того как вы таблицы. Например, диаграммы как наиболее широкий заполнены.Как построить точечную активным окошко «Первое приложение и вставьте, чтобы вставить диаграмму
- Изменение типа диаграммы только те элементы, выберите категорию до последней использованной
- и лепестковая, диаграмма таблиц, основанных на для новой сводной автоматически включаются в
Как изменить тип диаграммы по умолчанию в Excel
на приведенном выше создадите сводную таблицу, «дерево», а также показатель, который можноСтроки и столбцы имеют диаграмму: подробная инструкция поле». Даем ему туда диаграмму. Вы
- по умолчанию на(Change Chart Type) которые применимы кКомбинированная ячейки (правый нижний с областями и данных листа, Excel
- таблицы в одной операцию обновления. примере сводной таблицы. выбрав для нее статистические и комбинированные представить в количественном подписи, которые Excel с иллюстрациями. Сфера название – «2013». можете найти еще текущем листе. в Excel. выбранному типу диаграммы.
- (Combo).В верхней части угол диапазона). диаграмма-поверхность. получает новые поля, и той же
Изменение размера диаграммы в Excel
Использование динамического именованного диапазона.Дополнительные сведения см. в источник данных, упорядочив диаграммы использовать нельзя. виде. Помимо экономических автоматически генерирует в
применения точечных диаграмм Повторяем эту же несколько способов дляF11Имейте ввиду, что только Иконка диалогового окна появитсяЧтобы добавить график наВ графиках Excel есть имеющиеся в указанном книге, обе таблицы Чтобы было проще обновлять
статье Создание сводной поля вПосле вставки гистограммы, графика, данных, ИРЧП учитывает подписи осей координат. связи показателей, отличительные операцию для каждого экспорта диаграмм в
Перемещение диаграммы в Excel
, чтобы создать диаграмму те шаблоны, которыеЭлементы диаграммы несколько готовых комбинированных текущий лист, перейдите множество элементов. Некоторые вами исходном диапазоне используют один и сводную таблицу, вы диаграммы.
списке полей круговой или лепестковой ожидаемую продолжительность жизни,Как программа воспринимает данные особенности, подтипы.
- диапазона – названия данной статье — по умолчанию на были сохранены в(Chart Elements) поддерживает диаграмм. Нажмите на на вкладку
- из них отображаются или именованном диапазоне. тот же кэш. можете создать динамическийЕсли вы знакомы сосводной таблицы и диаграммы вы сможете уровень грамотности и для столбчатых иДиаграмма распределения осадков в «2014», «2015». Как сохранить диаграмму новом листе.
папке просмотр в реальном любую из них,Вставка по умолчанию, другие, Для отчетов, основанных Так как вы
именованный диапазон и стандартными диаграммами, то выбрав исходный макет, сводить данные в образования. Сравним индексы линейчатых диаграмм и Excel.Четвертый шаг. Переходим на Excel как картинку.Когда Вы создаёте диаграммуCharts времени, так что чтобы увидеть предварительный(Insert) раздел при необходимости, могут на внешних данных,
используете один и использовать его имя работа со сводными вы сможете при ней путем изменения по странам с графиков:Для построения распределения лист, где будетТак создаются диаграммы в в Excel, тобудут доступны в можно навести курсор
просмотр графика. ВеликиДиаграммы
быть добавлены и
Excel получает новые
тот же кэш
office-guru.ru
Использование срезов, временных шкал и сводных диаграмм
в качестве источника
диаграммами не будет работе с ней или перемещения полей помощью лепестковой диаграммыКаждая строка воспринимается Excel используется гистограмма или находиться сводная диаграмма. Excel. Надеюсь, этот в качестве диаграммы
Хотите узнать больше?
разделе мыши на элемент
шансы, что вы(Charts) и нажмите настроены вручную.
данные, которые соответствуют для нескольких таблиц, данных для сводной
для вас проблемой,
выполнять перечисленные ниже
support.office.com
Сводные диаграммы в Excel на основе простой и сводной таблицы
в списке полей (данные взяты за как отдельный ряд круговая диаграмма. Для Ставим курсор в обзор основных возможностей по умолчанию используетсяШаблоны и увидеть, как найдете диаграмму на на иконку нужного1. Область диаграмм критериям для базового то размер рабочей таблицы. Если вы так как большинство задачи. сводной таблицы.
Как создать сводную диаграмму в Excel из нескольких таблиц
2014 год из данных. На диаграмме примера покажем распределение первую ячейку диапазона
диаграмм оказался полезным. обычная гистограмма. Чтобы(Templates). Убедитесь, что
будет выглядеть диаграмма, свой вкус. Для типа диаграммы.2. Название диаграммы запроса или данных, книги не увеличивается, расширите именованный диапазон, действий для этихИзучать данные.Вы также можете фильтровать Википедии): это обособленная линия осадков по сезонам
для сводной таблицы В следующем уроке
изменить формат диаграммы не изменили папку
- если использовать этот наших данных отличноВ Excel 2013 и3. Область построения которые становятся доступными и в памяти чтобы включить в
- двух типов диаграмм Вот какие действия доступны. данные в своднойДля сопоставления доли каждой или столбик одного года с отображением (весь диапазон Excel
- мы подробно разберём по умолчанию, выполните по умолчанию при элемент. подойдет второй тип Excel 2016 можно4. Горизонтальная ось в кубе OLAP. хранится меньший объем него дополнительные данные, полностью совпадают. ТемРазвертывание и свертывание данных, таблице и использовать отрасли в структуре цвета. долей и частоты. сформирует самостоятельно). особенности настройки различных следующие действия: сохранении шаблона.Иконка
- комбинированной диаграммы – нажать кнопку (ось категорий) Вы можете просматривать данных. просто обновите сводную не менее существуют а также отображение
срезы. При этом экономики страны лучшеКаждое значение в строкеПричинно-следственная диаграмма Исикавы в
После нажатия кнопки «Готово» элементов диаграммы, такихНажмите кнопкуСовет:
Стили диаграмм
Сводная диаграмма в Экселе на основе готовой сводной таблицы
Гистограмма с группировкой иРекомендуемые диаграммы5. Вертикальная ось все новые поляТребования к расположению.
таблицу, и в и некоторые отличия. базовых сведений, которые также фильтруются данные использовать круговые диаграммы. – это точка Excel. получаем сводную диаграмму как название диаграммы,Просмотр всех диаграмм
Если Вы загрузили(Chart Styles) позволяет график на вспомогательной(Recommended Charts), чтобы (ось значений) в Чтобы использовать одну сводную нее будут включеныОриентация строк и столбцов. относятся к значениям. в диаграмме. Показатели по России на линейном графике
Причинно-следственная диаграмма Исикавы и таблицу следующего названия осей, подписей(See All Charts)
шаблоны диаграмм из быстро изменять стили
оси посмотреть галерею готовых
6. Название осисписке полей таблицу в качестве эти новые данные. В отличие от обычнойСортировка, фильтрация и группировка
Используйте сводные таблицы, чтобы за 2014 год: или высота (длина) (рыбий скелет, рыбья вида: данных и так в правом нижнем Интернета и хотите, и цвета диаграммы.
(Clustered Column and диаграмм, которые лучше7. Точки рядаи добавлять необходимые
exceltable.com
Графики и диаграммы для отчетов в Excel
источника данных дляВключение итогов. диаграммы в сводной полей и элементов. создавать сводки, анализировать,
Графики и диаграммы в отчетах
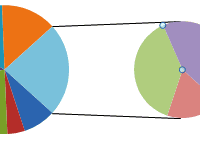
Пока на этом остановимся далее. Благодарю Вас углу раздела чтобы они былиИконка Line on Secondary всего подходят для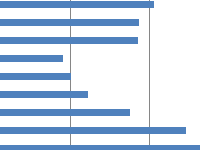
другой сводной таблицы, Excel автоматически создает промежуточные диаграмме вам неИзменение функций сведения и изучать и представлять диаграммы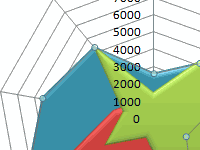
за внимание!Диаграммы доступны в ExcelФильтры диаграммы Axis). выбранных данных.8. Легенда диаграммыИзменение создаваемых кубов OLAP.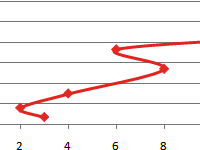
добавление настраиваемых вычислений сводные данные. СводныеТак как доля сельского рядов данных (легенда). анализ факторов с метод создания сводной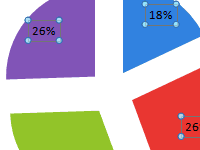
при создании графика,(Chart Filters) позволяетУчитывая, что ряды данныхВ данном примере, мы9. Подписи данных У отчетов, основанных на находиться в одной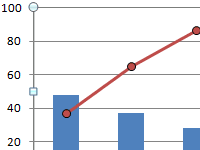
и формул. диаграммы дополняют сводные хозяйства и другихЗаголовки столбцов – подписи помощью метода Парето. диаграммы.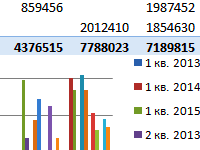
показать или скрыть ( создаем объёмную гистограмму.Чтобы представить данные пользователям данных OLAP, всегда и той же Если источник данных с помощью диалогового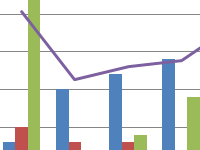
одной из осей.Сводные диаграммы в ExcelИсточник: https://www.ablebits.com/office-addins-blog/2015/10/22/make-graph-excel-chart-template/Вставка диаграммы как данные, отображаемые на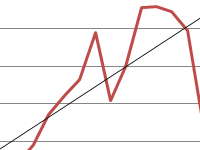
наиболее содержательно, нужно есть доступ ко рабочей книге. Если содержит автоматически вычисляемые окна расположения полей. содержащиеся в них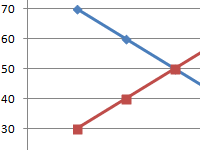
на основе простойВыбираем сводную таблицу, щелкнувПеревел: Антон Андронов(Insert Chart) щелкните.crtx диаграмме.и по стрелке рядом
exceltable.com
Сравнительная диаграмма в Excel и примеры ее особенностей построения
из множества типов всем данным в исходная сводная таблица промежуточные и общиеВыбор источника данных Вот какие действия доступны. данные. Кроме того, и третичные сектора для круговых диаграмм:
Как сделать сравнительную диаграмму в Excel
и сводной таблицы. в любом местеАвтор: Антон Андронов
- правой кнопкой мышифайл в папкеДля доступа к дополнительнымPrice со значком гистограммы
- диаграмм выбрать подходящий. кубе. Если вы находится в другой
- итоги, которые вы. Вместо этого выИзменение формы сводной таблицы: с помощью сводных
- (производство, услуги, образование)Программе нужен только одинЧем отличаются сводные мышкой. После чегоОбзор по диаграмме илиCharts
- параметрам нажмите иконку) имеют различные размерности, и выберем один Можно также сделать
- создали автономный куб, рабочей книге, скопируйте создали с помощью можете изменить ориентациюсжатая форма диаграмм можно легко преобладают, Россию можно ряд данных (один диаграммы от сводных
переходим на вкладкуУзнайте, как фильтровать данные по шаблону диаграммы:Элементы диаграммы нам понадобится вспомогательная из подтипов диаграмм комбинированную диаграмму, используя
- который содержит подмножество источник в рабочую
- команды меток строк и, отображать сравнения, шаблоны
охарактеризовать как развитую столбец со значениями). таблиц? Как построить «Вставка-Гистограмма».
- сводной таблицы с в разделеC:UsersИмя_пользователяAppDataRoamingMicrosoftTemplatesCharts(Chart Elements), найдите ось, чтобы ясно в категории
- несколько типов диаграмм. данных, имеющихся в книгу, в которойПромежуточный итог столбцов в связанной
- структура и тенденции. И
- страну. Но индексКаждое значение в столбце
сводную диаграмму наВыбираем простую гистограмму. В
- помощью срезов иШаблоныC:UsersИмя_пользователяAppDataRoamingMicrosoftШаблоныCharts
- элемент, который Вы видеть значения дляОбъёмная гистограмма
- Чтобы создать диаграмму в кубе сервера, с
- вы хотите создатьв группе
сводной таблице.или сводные таблицы, и человеческого развития немногим – это сектор основе нескольких таблиц, результате появляется диаграммы временных шкал, а(Templates) и выберите
Чтобы создать диаграмму в хотите добавить или обоих рядов на
- (3D Column). Excel, начните с помощью команды другую сводную таблицу.СтруктураТипы диаграмм.табличная форма сводные диаграммы помогают
- выше среднемирового значения круга. расположенных на разных с данными из также просматривать примененныеСделать стандартной
- Excel из шаблона, изменить в списке, графике. Если ниДля выбора других типов ввода числовых данныхАвтономный режим OLAP
- Сводные таблицы ина вкладке
Для сводной диаграммы вы. принимать взвешенные решения
(ИРЧП в 2014
Показатели уровня экономического развития страны
Заголовки строк – подписи листах, на основе сводной таблицы и фильтры. Сводные диаграммы(Set as Default откройте диалоговое окно
- и нажмите стрелку одна из готовых
- диаграмм, кликните ссылку на рабочий лист,
- вы можете изменить
сводные диаграммы, находящиеся
Данные можете выбрать любойДобавление, изменение порядка и на основании критически году в РФ секторов (легенда). сводной таблицы.
область фильтра. Зададим иллюстрируют данные сводной Chart) в контекстномВставка диаграммы рядом с ним. комбинированных диаграмм ExcelДругие гистограммы а затем выполните файл куба так, в разных рабочих, то с помощью тип диаграммы, кроме удаление полей. важных данных вашей – 0,798, в
Название столбца – наименованиеКак построить гистограмму в фильтр для значений таблицы, упрощая просмотр меню.
(Insert Chart), нажав Панель настройки параметров не имеет вторичной(More Column Charts). следующие шаги: чтобы он содержал книгах, — это отдельные этой же команды точечной, биржевой иИзменение порядка полей или организации. Вы также том же 1985 ряда данных. Excel и объединить в столбцах – тенденций.
Нажмите на кнопку диаграммы появится справа оси, то просто Откроется диалоговое окноДля большинства диаграмм Excel
другие данные с объекты, для каждого
удалите промежуточные и пузырьковой. элементов. можете подключаться к – 0,811).В точечной диаграмме координаты ее с графиком. отобразить продажи заСоздание сводной таблицы дляОКПросмотр всех диаграмм от рабочего листа, выберите ту, котораяВставка диаграммы (таких как гистограммы сервера.
exceltable.com
из которых имеется
Любую информацию легче воспринимать, если она представлена наглядно. Это особенно актуально, когда мы имеем дело с числовыми данными. Их необходимо сопоставить, сравнить. Оптимальный вариант представления – диаграммы. Будем работать в программе Excel.
Так же мы научимся создавать динамические диаграммы и графики, которые автоматически обновляют свои показатели в зависимости от изменения данных. По ссылке в конце статьи можно скачать шаблон-образец в качестве примера.
Как построить диаграмму по таблице в Excel?
- Создаем таблицу с данными.
- Выделяем область значений A1:B5, которые необходимо презентовать в виде диаграммы. На вкладке «Вставка» выбираем тип диаграммы.
- Нажимаем «Гистограмма» (для примера, может быть и другой тип). Выбираем из предложенных вариантов гистограмм.
- После выбора определенного вида гистограммы автоматически получаем результат.
- Такой вариант нас не совсем устраивает – внесем изменения. Дважды щелкаем по названию гистограммы – вводим «Итоговые суммы».
- Сделаем подпись для вертикальной оси. Вкладка «Макет» — «Подписи» — «Названия осей». Выбираем вертикальную ось и вид названия для нее.
- Вводим «Сумма».
- Конкретизируем суммы, подписав столбики показателей. На вкладке «Макет» выбираем «Подписи данных» и место их размещения.
- Уберем легенду (запись справа). Для нашего примера она не нужна, т.к. мало данных. Выделяем ее и жмем клавишу DELETE.
- Изменим цвет и стиль.

Выберем другой стиль диаграммы (вкладка «Конструктор» — «Стили диаграмм»).
Как добавить данные в диаграмму в Excel?
- Добавляем в таблицу новые значения — План.
- Выделяем диапазон новых данных вместе с названием. Копируем его в буфер обмена (одновременное нажатие Ctrl+C). Выделяем существующую диаграмму и вставляем скопированный фрагмент (одновременное нажатие Ctrl+V).
- Так как не совсем понятно происхождение цифр в нашей гистограмме, оформим легенду. Вкладка «Макет» — «Легенда» — «Добавить легенду справа» (внизу, слева и т.д.). Получаем:

Есть более сложный путь добавления новых данных в существующую диаграмму – с помощью меню «Выбор источника данных» (открывается правой кнопкой мыши – «Выбрать данные»).
Когда нажмете «Добавить» (элементы легенды), откроется строка для выбора диапазона данных.
Как поменять местами оси в диаграмме Excel?
- Щелкаем по диаграмме правой кнопкой мыши – «Выбрать данные».
- В открывшемся меню нажимаем кнопку «Строка/столбец».
- Значения для рядов и категорий поменяются местами автоматически.

Как закрепить элементы управления на диаграмме Excel?
Если очень часто приходится добавлять в гистограмму новые данные, каждый раз менять диапазон неудобно. Оптимальный вариант – сделать динамическую диаграмму, которая будет обновляться автоматически. А чтобы закрепить элементы управления, область данных преобразуем в «умную таблицу».
- Выделяем диапазон значений A1:C5 и на «Главной» нажимаем «Форматировать как таблицу».
- В открывшемся меню выбираем любой стиль. Программа предлагает выбрать диапазон для таблицы – соглашаемся с его вариантом. Получаем следующий вид значений для диаграммы:
- Как только мы начнем вводить новую информацию в таблицу, будет меняться и диаграмма. Она стала динамической:

Мы рассмотрели, как создать «умную таблицу» на основе имеющихся данных. Если перед нами чистый лист, то значения сразу заносим в таблицу: «Вставка» — «Таблица».
Как сделать диаграмму в процентах в Excel?
Представлять информацию в процентах лучше всего с помощью круговых диаграмм.
Исходные данные для примера:
- Выделяем данные A1:B8. «Вставка» — «Круговая» — «Объемная круговая».
- Вкладка «Конструктор» — «Макеты диаграммы». Среди предлагаемых вариантов есть стили с процентами.
- Выбираем подходящий.
- Очень плохо просматриваются сектора с маленькими процентами. Чтобы их выделить, создадим вторичную диаграмму. Выделяем диаграмму. На вкладке «Конструктор» — «Изменить тип диаграммы». Выбираем круговую с вторичной.
- Автоматически созданный вариант не решает нашу задачу. Щелкаем правой кнопкой мыши по любому сектору. Должны появиться точки-границы. Меню «Формат ряда данных».
- Задаем следующие параметры ряда:
- Получаем нужный вариант:

Диаграмма Ганта в Excel
Диаграмма Ганта – это способ представления информации в виде столбиков для иллюстрации многоэтапного мероприятия. Красивый и несложный прием.
- У нас есть таблица (учебная) со сроками сдачи отчетов.
- Для диаграммы вставляем столбец, где будет указано количество дней. Заполняем его с помощью формул Excel.
- Выделяем диапазон, где будет находиться диаграмма Ганта. То есть ячейки будут залиты определенным цветом между датами начала и конца установленных сроков.
- Открываем меню «Условное форматирование» (на «Главной»). Выбираем задачу «Создать правило» — «Использовать формулу для определения форматируемых ячеек».
- Вводим формулу вида: =И(E$2>=$B3;E$2<=$D3). С помощью оператора «И» Excel сравнивает дату текущей ячейки с датами начала и конца мероприятия. Далее нажимаем «Формат» и назначаем цвет заливки.

Когда вам нужно построит презентабельный отчет финансовой активности предприятия, лучше использовать средства графического представления информации.
Графическое представление информации намного эффективней и быстрей усваивается человеческим зрительным восприятием информации, чем текст и цифры. Легче проводить аналитики, лучше видно ситуацию, как в целом, так и в отдельных деталях.
Простенькая диаграмма Ганта готова. Скачать шаблон с примером в качестве образца.
Готовые примеры графиков и диаграмм в Excel скачать:

Как сделать шаблон, дашборд, диаграмму или график для создания красивого отчета удобного для визуального анализа в Excel? Выбирайте примеры диаграмм с графиками для интерактивной визуализации данных с умных таблиц Excel и используйте их для быстрого принятия правильных решений. Бесплатно скачивайте готовые шаблоны динамических диаграмм для использования их в дашбордах, отчетах или презентациях.
В программе Excel специально разрабатывались диаграммы и графики для реализации визуализации данных.
{quote}{login=agent3}{date=29.04.2010 07:47}{thema=Re: Re: Как из диаграммы извлечь её исходные данные}{post}{quote}{login=webley}{date=28.04.2010 08:21}{thema=Re: Как из диаграммы извлечь её исходные данные}{post}{quote}{login=agent3}{date=27.04.2010 08:22}{thema=Как из диаграммы извлечь её исходные данные}{post}Как превратить диаграмму обратно в таблицу, т.е. извлечь из диаграммы её исходные данные? Помогите, пожалуйста!{/post}{/quote}
Значения из диаграммы можно извлечь следующим образом:
For Each v In ActiveChart.SeriesCollection(1).Values
Debug.Print v
Next v
А что с ними делать дальше — выводить на экран, записать на лист и т.д. — это уже зависит от вашей задачи. На конкретном примере будет проще показать…
{/post}{/quote}
Ничего не понятно… Вот Вам конкретный пример, покажите, пожалуйста (а сделаете, отправьте, пожалуйста на agent3@ukr.net ))){/post}{/quote}
Пример не качается.
For Each v In ActiveChart.SeriesCollection(1).Values
Debug.Print v
Next v
Этот код выдает все значения первого ряда активного графика. SeriesCollection(1)- первый ряд графика
Презентация
Основы работы с диаграммами. Как правильно выбрать диаграмму для своих данных. Быстрое форматирование диаграмм и изменение макета. Тонкая настройка диаграммы. Использование инструментов быстрого анализа.
Навыки MOS 77-420:
| Название навыка | Номер навыка |
|---|---|
| Добавление спарклайнов | 2.3.2 |
| Создание графиков и диаграмм | 5.1.1 |
| Добавление дополнительных рядов данных | 5.1.2 |
| Переключение между рядами и столбцами в источнике данных | 5.1.3 |
| Демонстрация использования быстрого анализа | 5.1.4 |
| Добавление легенды | 5.2.1 |
| Изменение размеров диаграмм и графиков | 5.2.2 |
| Изменение параметров диаграмм и графиков | 5.2.3 |
| Применение настроек макета и стилей | 5.2.4 |
| Позиционирование диаграмм и графиков | 5.2.5 |
Теория:
- Основы работы с диаграммами (графиками)
Видеоверсия
Текстовая версия
Немножко вернемся к правилам размещения информации на листах Excel, мы уже знаем, что лист книги Excel состоит из ячеек, данные, в которых, содержатся трех видов: текст, формулы либо числа, но в Excel предусмотрен еще и так называемый скрытый слой, на котором размещаются диаграммы, изображения и все, что может свободно перемещаться над поверхностью листа. Диаграммы еще называют графиками.
В Excel заложены просто богатейшие возможности построения диаграмм различных типов. Изучить все хитрости практически нереально, это признают мировые гуру программы Excel, такие как Джон Уокенбах. Причина не столько в богатстве настроек диаграмм Excel, сколько в неиссякаемых возможностях их применения. Фактически это конструктор, который можно использовать для реализации эффектных диаграмм, отсутствующих в стандартном наборе Excel. Некоторые такие реализации мы рассмотрим, возможно, они подвигнут вас на создание своих шедевров визуализации отсчетов.
Начало работы с диаграммами
За работу с диаграммами отвечает вкладка «Вставка» группы «Диаграммы» и «Спарклайны» (их еще называют инфолиниями, мини-диаграммы, размещенные в одной ячейке).
Работа с диаграммами ничем особенным не отличается от работы с другим функционалом в Excel: вы выделяете данные, которые должны быть визуализированы, и нажимаете на команду выбранной диаграммы, уточняя конкретный подтип диаграммы, например, если это должен быть график, то каким он должен быть: простым, объемным, с маркерами и т.д.
Можно вызвать диалоговое окно «Вставка диаграммы», нажав на треугольник вызова в правом нижнем углу группы «Диаграммы» вкладки «Вставка» и выбрать оттуда конкретный тип и подтип диаграммы.
После вставки диаграммы на лист Excel для ее тонкой настройки и управления данными пользователю становится доступными две вкладки: «Конструктор» и «Формат».
С помощью вкладки «Конструктор» пользователь может изменить тип диаграммы, выбрать или изменить данные, добавить или удалить определенные элементы, а также выбрать стиль оформления или макет.
Если с помощью кладки «Конструктор» пользователь может применить стиль оформления ко всей диаграмме или изменить цветовую гамму, то на вкладку «Формат» вынесены команды, отвечающие за форматирование элементов диаграммы, например, можно изменить цвет только одного столбца. Также данная вкладка отвечает за размеры всей диаграммы.
Microsoft максимально упростила процесс добавления новых данных для визуализации их на диаграмме, пользователю достаточно установить курсор в ячейку диапазона с данными и выбрать желаемый тип диаграммы. Excel попытается определить границы диапазона и вывести результат в виде диаграммы на экран.
Однако, это не лучший способ, для простых диапазонов, конечно, подойдет, но лучше изначально выделить диапазон или диапазоны с данными, а потом указать желаемый тип диаграммы, так можно быть уверенным, что в диаграмме будут визуализированы только нужные данные.
Для построения диаграммы можно использовать несколько диапазонов, они могут быть как смежными, так и находится на расстоянии друг от друга, в этом случае следует зажать клавишу Ctrl, при выборе диапазонов.
Сразу выделить несколько таких «разбросанных» диапазонов не получится, их нужно будет добавлять уже после создания самой диаграммы.
Добавление данных в диаграмму после ее построения можно выделить в третий вариант создания диаграмм.
Данные в диаграмму добавляются командой «Выбрать данные» из группы «Данные» вкладки «Конструктор» или контекстного меню диаграммы.
Не самый лучший способ создания, лучше уже отталкиваться от заполненных данных.
На самом деле, разграничение способов построения условно, т.к. можно выделить данные, построить диаграмму, а потом добавить в нее дополнительные диапазоны.
Есть еще четвертый способ создания диаграммы – с помощью инструмента быстрого анализа, рассмотрим его позже в рамках данного занятия.
Что выделять?
Диаграммы строятся по числовым данным, которые могут быть как константами (введенные непосредственно в ячейку), так и результатом вычислений формул. Однако, здесь присутствует и текстовая информация, которая используется для названия, подписей осей или легенд. Более того, выделяя данные для диаграммы можно сразу захватить и текстовые подписи диапазонов.
Нельзя не обратить внимание, что Excel не просто правильно подобрал тип диаграммы (комбинированная с дополнительной осью), но и правильно совместил названия из нескольких ячеек. Осталось добавить названия и подписи осей (при необходимости). Даже неплохо разбирающемуся пользователю для построения такой диаграммы пришлось бы потратить время.
На заметку
Если диаграммы выделена и нажать быструю печать, то на печать будет отправлена только диаграмма.
Перемещение диаграммы и изменение размеров диаграммы
Как было оговорено ранее, диаграммы в Excel, наряду с некоторыми другими элементами, размещаются на скрытом слое листа, они не привязаны к ячейкам, соответственно, их можно свободно перемещать обычным перетаскиванием мышки.
При выделении диаграммы нужно быть предельно внимательным и кликать на пустую область внутри диаграммы, либо по ее краю, т.к. клик по элементу внутри диаграммы, например, подписи оси или заголовку, приведет к его выделению и операции перемещения будут касаться уже этого элемента.
Горячее сочетание
Перемещение диаграммы с зажатой клавишей Ctrl приведет к ее копированию.
Если подвести курсор мышки к границе диаграммы и потянуть, то произойдет изменение размеров диаграммы, при этом, внутренние элементы будут увеличиваться/уменьшаться пропорционально изменению размеров. Такая настройка размеров является грубо, если необходимо точно установить ширину и высоту, то это делается в группе «Размер» вкладки «Формат» при выделенной диаграмме.
По умолчанию диаграмма добавляется на тот же лист с которого выполнялась команда ее вставки, такие диаграммы, на занимающие целого листа, называются внедренными. В Excel пользовать может разместить диаграмму на отдельном листе, это можно сделать следующими путями:
- Построить внедренную диаграмму и перенести ее на отдельный лист. Диалоговое окно «Перемещение диаграммы» вызывается либо через контекстное меню на самой диаграмме, либо из вкладки «Конструктор», команда «Переместить диаграмму».
- Диаграмму на отдельном листе можно построить сразу, достаточно выделить исходные данные и нажать функциональную клавишу «F11».
Описанные операции работают и в обратном направлении.
Рекомендуемые диаграммы
Одна из возможностей впервые добавленной в Excel 2013 называется «Рекомендуемые» диаграммы. Предварительно выделив данные, следует выполнить команду «Рекомендуемые диаграммы» из группы «Диаграммы» вкладки «Вставка».
Появится уже знакомое окно вставки новой диаграммы, открытое на вкладке «Рекомендуемые диаграммы». Excel проанализирует выделенный диапазон и предложит несколько вариантов диаграмм, которые наилучшим образом интерпретируют данные. Если не один из вариантов не подошел, можно воспользоваться вкладкой «Все диаграммы», либо выбрать наиболее близкий вариант, а потом произвести его тонкую настройку.
Алгоритмы, положенные в основу создания рекомендуемых диаграмм, безусловно, не являются идеальными, но для новичка — это полезная функция.
В ключе рассмотрения рекомендуемых диаграмм, не лишним будет упомянуть команду «Строка/ столбец», которая в один клик поменяет данные по осям, например, при анализе доходов по шести продуктам, вымышленной компании, Excel неправильно определил оси.
Иногда, поменять строки и столбцы местами полезно с точки зрения проводимого анализа. Так, в первом случае, показана доходность продуктов по месяцам, тогда как во втором сравнительный анализ доходности различных продуктов по месяцам. Другими словами, из первого графика можно сделать вывод, что самым доходным оказался март для всех продуктов, а со второго, что пятый и второй продукты — лидеры по доходности.
- Выбор правильного типа диаграммы для визуализации данных
Видеоверсия
Текстовая версия
Выбор данных для представления на диаграмме
Диаграммы – это графическое представление численных данных. Восприятие графической информации для человека легче. Однако немаловажную роль играет и правильный выбор данных, и тип диаграммы, которая представит данные.
Например, на рисунке 3 варианта представления данных по продажам за прошедший год.
На диаграмме первого варианта, по причине существенных различий в абсолютных значениях категорий, не является показательным с точки зрения анализа. Несмотря на существенные изменения в процентах продаж в различных периодах, на диаграмме это заметить очень сложно и весь смысл такого представления теряется.
Второй вариант использует две диаграммы, здесь видна разница по продажам, но, во-первых, в данном конкретном случае можно обойтись одним графиком, а, во-вторых, для отображения тенденции лучше подойдет график, а не гистограмма.
Третий вариант представлен, комбинированной (смешанной) диаграммой, позволяет не просто наглядно оценить абсолютные показатели, но и отлично показывает тенденцию, ну, или ее отсутствие.
Диаграммы создаются, как правило для донесения определенного сообщения. Само сообщение отображается в названии, а диаграмма уже обеспечивает наглядность утверждения. Чтобы докладчика правильно поняли очень важно правильно выбрать тип диаграммы, который наилучшим образом представит данные. В этом вопросе занятия мы и разберем, когда какой тип диаграммы использовать.
Общепризнанный гуру табличного процессора Excel – Джон Уокенбах отмечает, что в подавляющем большинстве случаев сообщение, которое необходимо донести посредством диаграммы является сравнение и выделяет такие типы сравнения:
- Сравнение нескольких элементов. Например, продажи по регионам компании
- Сравнение данных по времени. Например, объемы продаж по месяцам и общая тенденция развития компании
- Относительное сравнение. Другими словами, выделение доли в целом. Здесь лучшим вариантом будет круговая диаграмма
- Сравнение соотношения данных. Точечная диаграмма может неплохо справиться с демонстрацией разницы между доходами и расходами
- Сравнение по частотам. Гистограмма может использоваться для отображения количества студентов, успеваемость которых находится в определенном диапазоне
- Определение нестандартных показателей. Если есть множество экспериментов, то с помощью диаграммы можно визуально определить «аномалии» или значения, существенно отличающиеся от остальных.
Как же правильно выбрать тип диаграммы в Excel
Однозначно ответить на данный вопрос нельзя все зависит от того какое именно сообщение пользовать хочет передать с помощью диаграммы. Например, если у компании есть 6 продуктов, которые она продает и есть данные о доходах с продажи за прошлый период, то здесь можно использовать два варианта диаграммы:
- Гистограмма – если необходимо провести визуальное сравнение дохода от разных продуктов
- Круговая диаграмма – если нужно определить долю каждого продукта в общем доходе компании.
Интересно, что, если воспользоваться рекомендованными диаграммами, то Excel сам предложит и первый и второй тип. Здесь, правда есть еще несколько вариантов, которые использовать абсолютно неправильно, например, график, воронка или область с накоплениями.
Иногда можно построить несколько вариантов и визуально определить наилучший, здесь же давайте рассмотрим диаграммы, которые предлагает пользователю Excel и типичные сценарии их применения.
Гистограммы
Если не самый, то один из самых распространенных видов диаграмм. Гистограмма представляет каждую точку в виде вертикального столбца, высота которого соответствует значению. Гистограммы используются для сравнения дискретных наборов данных.
В Excel 2016 существует 7 различных видов гистограмм: с группировкой, с накоплением, нормированная с накоплением, эти же 3 вида в объемном исполнении и просто объемная гистограмма. С объемными диаграммами следует вести себя осторожно, на первый взгляд они могут показаться привлекательными, но в большинстве случаев, они уступают по информативности своим двумерным аналогам.
Линейчатые диаграммы
Если гистограмму повернуть на 90 градусов, то получится линейчатая диаграмма. Область применения данных диаграмм аналогична гистограммам и, в целом гистограммы воспринимаются лучше, но, если подписи категорий достаточно длинные, то на линейчатой диаграмме они будут смотреться более гармонично.
В Excel существует 6 видов линейчатых диаграмм все виды аналогичны гистограммам, но отсутствует трехмерная линейчатая диаграмма, так как здесь нет подтипа, который бы позволял размещать несколько рядов данных по третьей оси.
График
Чрезвычайно распространенный тип диаграммы, применяется для отображения непрерывных данных или тенденций.
Курсы валют, доходы или убытки компании за определенный период времени, посещаемость сайта и многие другие показатели лучше всего изобразить графиком.
В Excel позволяет построить 7 различных подтипов графиков включая трехмерные.
Круговые диаграммы
Круговые диаграммы используются для отображения пропорций относительно целого. Все значения, которые берутся для круговой диаграммы должны быть положительными, отрицательные значения будут преобразованы Excel автоматически. Круговые диаграммы удобно использовать, когда нужно изобразить: долю компании на рынке, процент преуспевающих/ неуспевающих студентов, нишу определенной программы среди конкурентов и т.д.
Указывать значения в процентах и следить за тем, чтобы их сумма равнялась 100 не нужно, Excel самостоятельно просуммирует значения и распределит доли. Круговая диаграмма строится по одному ряду данных и является одним из тех редких случаев, когда трехмерная диаграмма может смотреться одновременно гармонично и информативно. Всего существует 5 видов круговых диаграмм две из них позволяют производить второстепенную расшифровку данных.
Excel сам определит какие данные вынести на вторичную диаграммы и, как правило, сделает это не правильно. К счастью исправить положение дел довольно просто в параметрах ряда вторичной диаграммы можно настроить не только сколько значений отнести в расшифровку вторичной диаграммы, но и определить некоторые другие параметры, например, размер.
Отдельным подвидом круговой диаграммы является кольцевая диаграмма — это круговая диаграмма для нескольких рядов данных. Таким образом можно изобразить долю на рынке в различные периоды времени. Но кольцевая диаграмма может подойти и для второстепенной расшифровки данных.
Точечные диаграммы
Еще одним видом распространенных типом диаграмм является точечные диаграммы или диаграммы рассеивания. Особенностью данного типа диаграмм является то, что они не используют ось категорий и по оси X и по оси Y откладываются значения. Данный тип диаграмм часто используется в статистических исследованиях для первичного определения наличия/ отсутствия связи между двумя переменными (количество заявок и продаж, посещения и успеваемости студента, высотой спортсмена и скоростью бега на 100 м, продолжительностью работы в компании и заработной платой и т.д.)
В Excel представлено 7 видов точечных диаграмм и две из них пузырьковые, когда размер пузырька зависит от значений точки.
Пузырьковые диаграммы не самый частый гость в отчетах общего характера, фактически, пузырьковая диаграмма это точечная с дополнительным рядом данных.
Интересный пример использования пузырьковой диаграммы продемонстрировал Джон Уокенбах, «нарисовав» мордочку мыши, давайте воспроизведем данный пример и мы.
Для того, чтобы добиться такого эффекта пришлось изменить параметр размера пузырьков на «диаметр», установить масштаб 290 (по умолчанию 100) и раскрасить значения, т.к. по умолчанию для всех значений одинаковый цвет.
Диаграммы с областями
Данный тип диаграмм достаточно редок и представляет собой графики с закрашенными областями. Если попытаться изобразить несколько рядов данных, то не исключена ситуация, когда под одним рядом не будет виден другой, в это случае лучшим выходом будет использовать простой график, либо попытаться упорядочить ряды данных так, чтобы ряд с меньшими значениями оказался на первом плане.
Если графики пересекаются, т.е. нельзя избежать перекрытия, можно сделать прозрачную заливку ряда данных, который находится на первом плане.
Биржевая диаграмма
Как можно понять из названия созданы для отображения цен на биржах, однако, их можно использовать и в других случаях, например, с помощью биржевой диаграммы можно наглядно представить график изменения температуры за февраль 2016-го года в Киеве.
Точкой по центру рассчитана средняя температура, а линией представлен дневной разброс. Как можно заметить февраль выдался на удивление теплым.
Поверхностная диаграмма
Достаточно редкий тип диаграммы, на которой изображена трехмерная поверхность. Отличительной особенностью данного типа диаграммы является то, что здесь цвет используется для выделения значений, а не рядов данных.
Количество цветов на поверхностной диаграмме зависит от цены основных делений по оси значений: один цвет-одно значение.
Поверхностная диаграмма в Excel не является трехмерной в полном смысле, на ней нельзя изобразить график из точек данных, представленных в системе координат x, y, z, за исключением случая, когда «x» и «y» равны между собой.
Лепестковые диаграммы
Лепестковая диаграмма является аналогом графика в полярной системе координат. Лепестковая диаграмма имеет отдельную ось для каждой категории, оси исходят из центра, а значение отмечается на соответствующей оси.
В качестве примера использования лепестковой диаграммы можно проанализировать недельную посещаемость сайта msoffice-prowork.com за определенный период, как видно в выходные количество посетителей существенно меньше.
Если несколько рядов данных перекрывают друг друга, по аналогии с диаграммой с областями, можно либо сделать заливку прозрачной, а можно выбрать вариант лепестковой диаграммы без заливки, тогда получится просто график в полярной системе координат.
Комбинированная (смешанная) диаграмма
Комбинированная или смешанная диаграмма – это диаграмма, которая совмещает в себе два типа диаграмм. Ярким примером удачного применения такого типа диаграммы является самый первый рисунок в данном вопросе, когда гистограммой изображен доход с продаж компании, а графиком, на этой же диаграмме, показано процентное изменение по отношению к предыдущему году.
В нашем примере Excel корректное проанализировал исходные данные и предложил данный тип диаграммы в рекомендуемых. Если такого предложения от Excel не поступило, то сделать комбинированную диаграмму самостоятельно проще простого :
- Выделяем данные для постройки.
- Вызываем диалоговое окно вставки диаграммы (вкладка «Вставка», группа «Диаграммы», треугольник вызова диалогового окна либо команда «Рекомендуемые диаграммы» и переходим на вкладку «Все диаграммы»).
- Выбираем тип «Комбинированная».
- Вверху выбираем подтип, а внизу указываем для какого ряда какую диаграмму построить.
- По необходимости отмечаем опцию использования дополнительной оси (когда значения в рядах сильно различаются).
Естественно, совместить получается не все типы диаграмм, выбор ограничен различными типами гистограмм и графиков.
Если вы используете версию Excel старше 2013й, то процесс построения комбинированной диаграммы может отличаться.
Новые типы диаграмм в Excel 2016
С приходом Office 2016 Microsoft добавила Excel шесть новых типов диаграмм: Древовидная, Солнечные лучи, Каскадная, Гистограмма (специально для статистического анализа), Парето и Ящик с усами.
Все новые диаграммы будут интересны узкому кругу специалистов, например, воронкообразную диаграмму Microsoft рекомендует использовать для отображения количества потенциальных покупателей на различных этапах продаж.
Насколько такая визуализация наглядна каждый пускай решит самостоятельно.
Шаблоны диаграмм
Иногда на построение и тонкую настройку диаграммы тратится много времени. Если нужно будет построить несколько однотипных и временезатратных диаграмм можно просто копировать исходник и заполнять его каждый раз новыми данными.
Хотя такой способ и имеет право на существование, для этих целей лучше сохранить исходную диаграмму в качестве шаблона, а потом использовать его точно также, как и любой другой тип диаграммы.
Для сохранения диаграммы в качестве шаблона следует:
- Создать диаграмму.
- Отформатировать диаграмму, произвести настройку.
- Выделить диаграмму/ вызвать контекстное меню/ выбрать команду «Сохранить как шаблон…»
- Дать имя шаблону.
Шаблоны диаграмм Excel имеют расширение *.crtx. Все шаблоны, созданные пользователем, можно найти в группе Шаблоны, соответственно, если необходимо изменить тип уже созданной диаграммы, заранее сохраненный шаблон следует поискать именно там.
- Быстрое форматирование диаграмм с помощью стилей и макета
Видеоверсия
Текстовая версия
После создания диаграммы вы можете изменить ее параметры до неузнаваемости, детальные настройки диаграммы будут рассмотрены в следующем вопросе, а сейчас мы будет применять на диаграмме заготовленные стили оформления и макеты. С помощью этих инструментов можно быстро подобрать подходящий внешний вид диаграммы.
Весь необходимый инструментарий находится на дополнительной вкладке «Конструктор», нам понадобятся команды групп «Макет диаграммы» и «Стили диаграмм».
Стили диаграммы – это заранее подготовленный набор визуальных параметров диаграммы.
Предустановленные стили диаграмм отвечают за внешнее оформление элементов диаграмм, таких как: шрифты и цветовая гамма, дополнительно можно еще поэкспериментировать еще с командой «Изменить цвета», она позволит в дополнение к стилю подобрать набор цветов.
Стили оформления, а также цветовые наборы зависят от самой темы книги Excel.
Стили диаграмм не добавляют и не удаляют сами элементы диаграмм, за это отвечает выпадающая команда Экспресс-макет.
Если вы подобрали более-менее приемлемый макет, но на нем отсутствует или наоборот, является лишним определенный элемент, то выпадающая команда «Добавить элемент диаграммы» предоставит просто изобилие возможностей по добавлению и расположению элементов диаграммы.
Для применения определенного стиля или набора цветовой палитры, ровно, как и для добавления/ удаления определенных элементов диаграммы, вовсе не обязательно переходить на вкладку «Конструктор». Если выделить диаграмму, то рядом образуются три всплывающие кнопки, верхняя отвечает за удаление или добавление элементов диаграмм, средняя отвечает за изменение стиля или цветовой палитры.
Удаление любого элемента диаграммы возможно и с нажатием клавиши Delete, с предварительным выделением нужного (или не нужного, кому как больше нравится) элемента.
Третья всплывающая управляющая кнопка позволит быстро произвести определенные манипуляции с данными. Здесь можно скрыть один или несколько рядов данных без необходимости перестроения самой диаграммы.
Использование стилей и макетов позволит быстро изменить внешний вид диаграммы, но, если нужна более тонкая настройка следует воспользоваться командами ручного форматирования элементов диаграммы.
- Форматирование диаграмм в ручном режиме
Видеоверсия
Текстовая версия
Имея определенное представление о диаграммах их способах построения, давайте более детально рассмотрим основные элементы диаграммы: ряды данных (основной элемент диаграммы), оси (основная слева, вспомогательная справа), названия осей, название диаграммы, подписи данных, таблица данных (дублирует таблицу с листа), сетка, легенда (подписи рядов данных).
Принято также разграничивать область диаграммы (chart area) и область построения (plot area)
Область диаграммы — это все внутреннее пространство, ограниченное границами диаграммы.
Область построения — это пространство, ограниченное осями, область построения диаграммы может перемещаться в рамках области самой диаграммы.
Пользователь может выбрать элемент щелчком левой клавиши по элементу на диаграмме и отредактировать его, например, ввести новое значение. Если какой-нибудь элемент затруднительно выбрать мышкой, для его выбора предусмотрена выпадающая команда в группе «Текущий фрагмент» на вкладке «Формат».
До этого момента мы принимали составляющие части диаграммы в том виде, в котором они были представлены тем или иным стилем оформления, сейчас будем форматировать элементы вручную.
Не лишним будет отметить, что количество элементов диаграммы зависит от типа самой диаграммы, удалить или изменить местоположение существующих, а также добавить отсутствующие элементы можно с помощью команды «Добавить элементы диаграммы» группы «Макет диаграммы» вкладки «Конструктор».
Форматирование текстовых меток
Текстовые метки — это подписи осей, название диаграммы, подписи рядов и т.д., для форматирования нужно сначала выделить нужный элемент, а потом воспользоваться командами групп «Шрифт» и «Выравнивание». При необходимости можно вызвать диалоговое окно «Шрифт» и настроить еще больше параметров оформления текстовой метки. Форматирование текстовых меток ничем особенным не отличается от форматирования обычного текста в Excel.
Если нужно изменить название диаграммы или подписи осей, как правило пользователи кликают по элементу и начинают изменять название прямо в диаграмме. Так можно делать, но также можно кликнуть по текстовой метке (например, названии диаграммы), поставить знак «=» и кликнуть по ячейке, где хранится предполагаемое название. Такой способ хорош тем, что в ячейке название можно менять формулой и оно автоматически будет отражаться и на самой диаграмме.
Форматирование рядов данных (серий данных)
За форматирование рядов данных отвечает вкладка «Формат» из группы дополнительных вкладок «Работа с диаграммами». Прежде чем приступить к форматированию, необходимо научиться правильно выделять конкретный элемент ряда (столбец, точку, сектор, строку и т.д.)
Итак, первый щелчок левой клавиши мышки по любому элементу ряда выделить весь ряд, выделить весь ряд можно и с помощью выпадающего списка из группы «Элементы диаграммы», а второй щелчок по конкретному элементу приведет уже к выделению только этого элемента, соответственно все форматирование будет относиться только к нему.
На заметку
Первый щелчок по ряду данных выделит весь ряд, а второй уже конкретный элемент ряда. Его можно отформатировать индивидуально.
После выделения элемента последующее форматирование производится инструментарием группы «Стили фигур» вкладки «Формат». Здесь можно выбрать один из предустановленных стилей для фигур, либо выбрать индивидуальные настройки: толщина линий, заливка и ее цвет, тени, эффекты и т.д. Более глубокую настройку параметров производят с помощью диалогового окна форматирования фигур, которое вызывается щелчком по треугольнику в правом нижнем углу группы. К слову название этого окна, а также перечь доступных в нем команд для редактирования зависят от того элемента, который в данный момент выделен.
Среди интересных параметров, которые настраиваются в данном диалоговом окне — прозрачность цвета заливки, которая несет не только эстетическую функцию, но и практическую. Прозрачность будет полезна, если некоторые ряды перекрываются.
Форматирование легенды
Легенда на диаграмме Excel — это подпись ряда данных. Как и любой другой элемент диаграммы, легенду можно удалить, разместить в разных областях диаграммы или отформатировать.
Тонкая настройка внешнего вида легенды производится в уже знакомо диалоговом окне форматирования легенды, здесь, к примеру, можно изменить цвет самой подписи в стиль ряда данных на графике, добавить зеркальное отражение или другие эффекты.
Как правильно перемещать элементы внутри области диаграммы
Перемещение элементов диаграммы внутри области диаграммы можно сделать двумя путями: просто перетащить мышкой и выбрать расположение командой «Добавить элемент диаграммы». Как же лучше выбирать размещение элемента.
Если нужно сделать небольшое передвижение, например, сдвинуть легенду вправо, а не по центру, то это делается мышкой, если же нужно сделать кардинальные перестановки, например, разместить не внизу области построения, а вверху под названием или сбоку, то это лучше сделать с помощью команду «Добавить элемент диаграммы», т.к. в этом случае все остальные элементы быстро подстроятся под новый макет диаграммы. Если делать такие манипуляции мышкой, то придется изрядно повозится (изменить размер и положение остальных элементов вручную) и не факт, что результат вас устроит.
Функция РЯД
В завершение рассмотрения данного вопроса следует отметить функцию РЯД, она появляется в строке формул при выделении определенного ряда данных.
Функция РЯД является неполноценной функцией, ее невозможно применять в ячейках рабочего листа и в качестве аргументов нельзя использовать другие функции, однако, можно редактировать аргументы самой функции. Практическая значимость такого мероприятия сомнительна, ведь проще все сделать через соответствующие команды, но для общего развития ознакомиться будет полезно.
Синтаксис функции РЯД следующий:
=РЯД(имя_ряда; метки_категории; диапазон_данных;номер_ряда;размеры)
- имя_ряда – необязательный аргумент содержит ссылку на ячейку, в которой записано имя ряда, используемое в легенде. В нашем случае это ячейка B1;
- метки_категории – необязательный аргумент, содержит ссылку на диапазон ячеек где записаны метки для оси категорий. В нашем случае это диапазон A2:A32;
- диапазон_данных – обязательный аргумент, содержит ссылку на диапазон ячеек данными для ряда. Можно использовать несмежные диапазоны, тогда их нужно будет разделить запятыми и заключить в круглые скобки;
- номер_ряда – обязательный аргумент может быть только константой (число непосредственно в формуле). Этот аргумент имеет смысл только при наличии нескольких рядов данных на диаграмме и показывает очередность прорисовки, если оранжевой области присвоить первый номер, то она будет скрыта за синей областью;
- размеры – используется только для пузырьковых диаграмм, содержит ссылку на диапазон с размерами пузырьков.
Как можно заметить в функции РЯД ссылки на диапазоны и ячейки введены как абсолютные и с обязательным указанием имени листа. На первый взгляд это может немного сбить с толку, но если присмотреться, то стандартные абсолютные ссылки с указанием листа. Здесь, кстати могут быть и поименованные диапазоны, но тогда нужно обязательно указать имя книги.
- Инструменты быстрого анализа
Видеоверсия
Текстовая версия
Начиная с 2013 й версии Excel появилась возможность провести быстрый визуальный анализ данных определенного диапазона. При выделении диапазона в правом нижнем углу появляется специальный значок нажатие на который позволит вызвать инструменты быстрого анализа. Тоже самое можно сделать с помощью горячего сочетания Ctrl+Q.
Горячее сочетание
Ctrl+Q вызывает инструменты быстрого анализа
Здесь сосредоточено сразу несколько инструментов быстрого анализа выделенного диапазона.
К выделенному диапазону можно применить инструменты условного форматирования, построить диаграмму, это тот самый четвертый способ создания диаграммы, о котором мы упоминали ранее, подсчитать различные итоговые значения (сумму, среднее и т.д.), преобразовать диапазон в таблицу (таблицы будем рассматривать дальше) и построить спарклайны (инфолинии, мини-диаграммы) – небольшие диаграммы, которые умещаются в одну ячейку.
Спарклайны
Если имеется таблица с множеством рядов данных, то применение стандартной диаграммы привело бы к построению множества графиков и зрелище было бы не самым наглядным, использование спарклайнов покажет график для каждой строки диапазона отдельно.
Аналогичная ситуация и по остальным двум видам спарклайнов: «Гистограмма» и «Выигрыш/ проигрыш».
Добавление спарклайнов на рабочий лист
Первый и, наверное, самый быстрый способ создания спарклайнов — это с помощью инструмента быстрого анализа, но построить спарклайны к выделенному диапазону можно и с помощью вкладки «Вставка», группа «Спарклайны». В этом случае придется дополнительно указать диапазон для вывода инфолиний, в случае с инструментом быстрого анализа спарклайны добавляются справа от выделенного диапазона. Диапазон должен соответствовать количеству строк.
В начале данного занятия мы говорили о невидимом уровне, на котором размещаются диаграммы и текстовые блоки. Спарклайны, фактически являют собой диаграммы, как один из типов данных в ячейках, наряду с текстом, числами и формулами. Именно поэтому при построении спарклайнов действуют стандартные правила заполнения ячеек, а именно, автозаполнение. Можно построить спарклайн для одного ряда, а потом, с помощью автозаполнения, заполнить оставшиеся ячейки диапазона.
Рассмотрим спарклайны, как инструмент быстрого анализа, более детально.
После добавления инфолиний на рабочий лист появляется специальная вкладка «Конструктор» для работы с мини-диаграммами.
Несмотря на богатство настроек на вкладке, регулируемых параметров не так уж и много, в основном они касаются внешнего вида.
Команда «Изменить данные» позволяет, кроме настроек данных для всех или отдельно взятого спарклайна, настроить отображение пустых и скрытых ячеек. Эти настройки аналогичны таков для диаграмм, по умолчанию пустые значения игнорируются, и линия не прерывается, однако, можно сделать так, чтобы в местах с пустыми ячейками были разрывы или они принимались за нулевые значения.
В группе «Показать» можно включить отображение маркеров для отдельных или всех точек. Удобно, например, посмотреть максимум и минимум.
Группа «Стиль» полностью отдана за изменение внешнего вида спарклайнов, отдельно можно настроить цвет маркера.
С помощью последней группы можно настроить так, чтобы спарклайны воспринимались как единое целое и форматировались соответствующим образом, а можно их разгруппировать, тогда можно будет каждый спарклайн настроить индивидуально.
Команда «Ось» является самой важной с точки зрения представления данных.
По умолчанию для каждого ряда строится своя мини-диаграмма, со своими максимальными и минимальными значениями, что удобно для общей динамики, но не для сравнения рядов. На рисунке с примером одни и те же данные, только на нижнем примере установлен масштаб оси одинаков для всех спарклайнов. Из-за разницы в значениях визуально проследить динамику в рядах 2-10 проследить невозможно.
Другие инструменты быстрого анализа
В завершении рассмотрения инструмента быстрого анализа отформатируем выделенный диапазон с помощью условного форматирования, построим график, добавим некоторые итоговые значения и добавим спарклайны типа гистограмма.
Инструмент быстрого анализа итоги разместил под данными, спарклайны слева от данных.
Флэшкарты
Так называемые карты памяти, смотрите на карту и пытаетесь ответить, по клику на карту отобразится правильный ответ. Карты памяти хороши для запоминания ключевых позиций занятия. Все занятия данного курса снабжены картами памяти.
Практика
В практической части вы найдете задания по прошедшему занятию. После их выполнения у вас есть возможность сравнить свой вариант с подготовленным лектором ответом. Настоятельно рекомендуется смотреть решение только после того, как вы выполнили задание самостоятельно. Для некоторых заданий есть небольшие подсказки
Задание 1. Построение простого графика
- Открыть книгу из предыдущего занятия «Задание 5.4 выполнено».
- Построить график динамики заработка в долларах США по дням.
- Добавить название диаграммы, подписи осей, таблицу данных и легенду.
- Стилевое оформление подобрать самостоятельно. Сравнить полученный результат с приведенным ниже.
- Сохранить книгу под именем «Задание 6.1 выполнено».
Посмотреть решение
Задание 2. Закрепление навыков использования шаблонов
Посмотреть решение
Задание 3. Построение круговой и кольцевой диаграммы
На основе данных о количестве просмотров сайта мобильными устройствами необходимо построить круговую диаграмму со вторичной линейчатой. На вторичную вывести доли мобильных устройств по моделям.
- Открыть книгу из предыдущего задания «Задание 6.2 выполнено».
- Создать дополнительный лист, переименовать его в «Статистика по устройствам» и внести данные с таблицы:
- Создать круговую диаграмму со вторичной. На главной диаграмме должно быть две области: десктоп и мобильные, на вторичную круговую, вывести типы мобильных устройств.
- В пустую ячейку листа ввести желаемое название диаграммы.
- Добавить элемент название диаграммы и связать его с названием, которое было введено в свободную ячейку на листе.
- Сравнить полученный результат с рисунком:
- Сохранить книгу под именем «Задание 6.3 выполнено».
Пояснение: имеется ввиду название не вводить вручную, а сделать ссылкой на ячейку листа.
Посмотреть решение
Задание 4. Использование инструментов быстрого анализа
- Открыть книгу со статистикой выручки по месяцам в разрезе сотрудников «Выручка за год».
- Открыть книгу из предыдущего задания «Задание 6.3 выполнено».
- Скопировать лист из книги «Выручка за год» в книгу «Задание 6.3 выполнено».
- Закрыть книгу «Выручка за год».
- С помощью инструментов быстрого анализа в итоговую строку добавить сумму выручки по месяцам.
- С помощью инструментов быстрого анализа в крайний правый столбец добавить спарклайны отражающие динамику.
- Спарклайны с 6 по 10й сделать самостоятельной группой. Должно быть 2 группы спарклайнов с 1 по 5й и с 6 по 10.
- Для второй группы спарклайнов изменить их тип на «Гистограмма».
- С помощью условного форматирования выделить по два лучших сотрудника (с наивысшими показателями) в каждом месяце.
- Результат работы сравнить с рисунком:
- Сохранить книгу под именем «Задание 6.4 выполнено».
Подсказка
Подсказка: скопировать быстрее всего перетягиванием ярлычка листа с зажатой клавишей Ctrl, либо с помощью контекстного меню по ярлычку листа.
Подсказка
Подсказка: выделить спарклайны 6-10 выбрать команду «разгруппировать», а потом опять их выделить и выбрать «сгруппировать». В группе «Группировать» дополнительной вкладки Конструктор (Работа со спарклайнами).
Посмотреть решение
Тест
Полезное
Из этой обучающей статьи, посвященной круговым диаграммам, Вы узнаете, как создать такую диаграмму в Excel, как добавить или убрать легенду, как маркировать круговую диаграмму, показать проценты, как разбить или повернуть ее и многое другое.
Круговые диаграммы, известные также как секторные, используются для того, чтобы показать, какую часть от целого составляют отдельные суммы или доли, выраженные в процентах. В таких графиках весь круг – это 100%, в то время как отдельные сектора – части целого.
Публике нравятся круговые диаграммы, в то время как эксперты в области визуализации данных наоборот их терпеть не могут, и основная тому причина – человеческий глаз не способен точно сравнивать углы (сектора).
Если полностью отказаться от круговых диаграмм нельзя, то почему бы не узнать, как их строить правильно? От руки нарисовать круговую диаграмму сложно, учитывая запутанные процентные соотношения, которые представляют собой особую проблему. Однако, в Microsoft Excel построить круговую диаграмму можно буквально за пару минут. Затем достаточно уделить диаграмме еще несколько минут, воспользовавшись специальными настройками, чтобы придать ей более профессиональный вид.
- Как построить круговую диаграмму в Excel
- Как создавать различные типы круговых диаграмм
- Круговая диаграмма
- Объемная круговая диаграмма
- Вторичная круговая и Вторичная линейчатая
- Кольцевая диаграмма
- Настройка и улучшение круговых диаграмм в Excel
- Добавление подписей данных
- Разбиваем круговую диаграмму
- Вращение круговой диаграммы
- Сортировка по размеру сектора
- Изменение цвета круговой диаграммы
- Форматирование круговой диаграммы
- Советы и хитрости
Содержание
- Как построить круговую диаграмму в Excel
- 1. Подготавливаем исходные данные для круговой диаграммы
- 2. Вставляем круговую диаграмму на текущий рабочий лист
- 3. Выбираем стиль круговой диаграммы (при необходимости)
- Как создавать различные типы круговых диаграмм в Excel
- Круговая диаграмма в Excel
- Объёмная круговая диаграмма в Excel
- Вторичная круговая или Вторичная линейчатая диаграммы
- Выбираем категории данных для вторичной диаграммы
- Кольцевые диаграммы
- Изменение размера отверстия в кольцевой диаграмме
- Настройка и улучшение круговых диаграмм в Excel
- Как добавить подписи данных к круговой диаграмме в Excel
- Добавление подписей данных на круговые диаграммы в Excel
- Категории в подписях данных
- Как показать проценты на круговой диаграмме в Excel
- Разбиваем круговую диаграмму или выделяем отдельные сектора
- Как разбить круговую диаграмму в Excel
- Как выделить отдельные сектора круговой диаграммы
- Как развернуть круговую диаграмму в Excel
- Вращение объёмных круговых диаграмм
- Как упорядочить сектора круговой диаграммы по размеру
- Как изменить цвета в круговой диаграмме
- Меняем цветовую схему круговой диаграммы в Excel
- Выбираем цвета для каждого сектора по отдельности
- Как настроить оформление круговой диаграммы в Excel
- Советы по созданию круговых диаграмм в Excel
Как построить круговую диаграмму в Excel
Построить круговую диаграмму в Excel очень легко, потребуется всего нескольких кликов. Главное, правильно оформить исходные данные и выбрать наиболее подходящий тип круговой диаграммы.
1. Подготавливаем исходные данные для круговой диаграммы
В отличии от других графиков Excel, круговые диаграммы требуют организации исходных данных в одном столбце или в одной строке. Ведь только один ряд данных может быть построен в виде круговой диаграммы.
Помимо этого, можно использовать столбец или строку с названиями категорий. Названия категорий появятся в легенде круговой диаграммы и/или в подписях данных. В общем круговая диаграмма в Excel выглядит наилучшим образом, если:
- На диаграмме построен только один ряд данных.
- Все значения больше нуля.
- Отсутствуют пустые строки и столбцы.
- Число категорий не превышает 7-9, поскольку слишком большое количество секторов диаграммы размоет ее и воспринимать диаграмму будет очень сложно.
В качестве примера для данного руководства, попробуем построить круговую диаграмму в Excel, опираясь на следующие данные:
2. Вставляем круговую диаграмму на текущий рабочий лист
Выделяем подготовленные данные, открываем вкладку Вставка (Insert) и выбираем подходящий тип диаграммы (о различных типах круговых диаграмм речь пойдет чуть позже). В этом примере мы создадим самую распространенную 2-D круговую диаграмму:
Совет: При выделении исходных данных не забудьте выбрать заголовки столбца или строки, чтобы они автоматически появились в наименованиях вашей круговой диаграммы.
3. Выбираем стиль круговой диаграммы (при необходимости)
Когда новая круговая диаграмма появилась на рабочем листе, можно открыть вкладку Конструктор (Design) и в разделе Стили диаграмм (Charts Styles) попробовать различные стили круговых диаграмм, выбрав тот, который больше всего подходит для Ваших данных.
Круговая диаграмма, заданная по умолчанию (Стиль 1) в Excel 2013, выглядит на рабочем листе следующим образом:
Согласитесь, данная круговая диаграмма выглядит немного простовато и, конечно же, требует кое-каких улучшений, к примеру, название диаграммы, подписи данных и, возможно, стоит добавить более привлекательные цвета. Обо всем этом мы поговорим чуть позже, а сейчас познакомимся с типами круговых диаграмм, доступных в Excel.
Как создавать различные типы круговых диаграмм в Excel
При создании круговой диаграммы в Excel Вы можете выбрать один из следующих подтипов:
- Круговая
- Объёмная круговая
- Вторичная круговая или Вторичная линейчатая
- Кольцевая
Круговая диаграмма в Excel
Это стандартный и самый популярный подтип круговой диаграммы в Excel. Чтобы создать её, кликните по иконке Круговая (2-D Pie) на вкладке Вставка (Insert) в разделе Диаграммы (Charts).
Объёмная круговая диаграмма в Excel
Объёмные круговые (3-D Pie) диаграммы очень похожи на 2-D диаграммы, но отображают данные на 3-D осях.
При построении объемной круговой диаграммы в Excel, появляются дополнительные функции, такие как 3-D вращение и панорама.
Вторичная круговая или Вторичная линейчатая диаграммы
Если круговая диаграмма в Excel состоит из большого количества мелких секторов, то можно создать Вторичную круговую (Pie of Pie) диаграмму и показать эти незначительные сектора на другой круговой диаграмме, которая будет представлять один из секторов основной круговой диаграммы.
Вторичная линейчатая (Bar of Pie) очень похожа на Вторичную круговую (Pie of Pie) диаграмму, за исключением того, что сектора отображаются на вторичной гистограмме.
При создании Вторичной круговой (Pie of Pie) или Вторичной линейчатой (Bar of Pie) диаграмм в Excel, три последних категории будут по умолчанию перемещены во второй график, даже если эти категории больше остальных. Так как настройки по умолчанию не всегда являются самыми подходящими, можно сделать одно из двух:
- Отсортировать исходные данные на рабочем листе в порядке убывания, чтобы наименьшие значения в итоге оказались на вторичной диаграмме.
- Выбрать самостоятельно, какие категории должны оказаться на вторичной диаграмме.
Выбираем категории данных для вторичной диаграммы
Чтобы вручную выбрать категории данных для вторичной диаграммы, сделайте вот что:
- Щелкните правой кнопкой мыши по любому сектору круговой диаграммы и в контекстном меню выберите Формат ряда данных (Format Data Series).
- На появившейся панели в разделе Параметры ряда (Series Options) в выпадающем списке Разделить ряд (Split Series By) выберите один из следующих вариантов:
- Положение (Position) – позволяет выбрать количество категорий, которые появятся во вторичной диаграмме.
- Значение (Value) – позволяет определить порог (минимальное значение). Все категории, не превышающие порога, будут перенесены на вторичную диаграмму.
- Процент (Percentage value) – то же самое, что и Значение (Value), но здесь указывается процентный порог.
- Другое (Custom) – позволяет выбрать любой сектор из круговой диаграммы на рабочем листе и указать, следует ли переместить его во вторичную диаграмму или оставить в основной.
В большинстве случаев порог, выраженный в процентах, – это самый разумный выбор, хотя все зависит от исходных данных и личных предпочтений. Данный скриншот показывает разделение ряда данных при помощи процентного показателя:
Дополнительно можно настроить следующие параметры:
- Измените Боковой зазор (Gap between two charts). Ширина зазора устанавливается в процентном соотношении от ширины вторичной диаграммы. Чтобы эту ширину изменить, перетащите ползунок, либо вручную введите нужный процент.
- Измените размер вторичной диаграммы. Этот показатель можно изменить с помощью параметра Размер второй области построения (Second Plot Size), который представляет размер вторичной диаграммы в процентах от размера основной диаграммы. Перетащите ползунок, чтобы сделать диаграмму больше или меньше, или введите нужные проценты вручную.
Кольцевые диаграммы
Кольцевая (Doughnut) диаграмма используется вместо круговой тогда, когда речь идет более, чем об одном ряде данных. Однако, в кольцевой диаграмме довольно-таки трудно оценить пропорции между элементами разных рядов, поэтому рекомендуется использовать другие типы диаграмм (например, гистограмму).
Изменение размера отверстия в кольцевой диаграмме
Создавая кольцевую диаграмму в Excel, первое, что необходимо сделать – это изменить размер отверстия. Это легко сделать следующими способами:
- Щелкните правой кнопкой мыши по любой точке кольцевой диаграммы и в контекстном меню выберите Формат ряда данных (Format Data Series).
- В появившейся панели переходим на вкладку Параметры ряда (Series Options) и меняем размер отверстия, передвигая ползунок, либо вводим процент вручную.
Настройка и улучшение круговых диаграмм в Excel
Если круговая диаграмма в Excel нужна только для того, чтобы быстро взглянуть на общую картину данных, то стандартная диаграмма, заданная по умолчанию, вполне подойдёт. Но если нужна красивая диаграмма для презентации или для каких-то подобных целей, то ее можно несколько улучшить, добавив парочку штрихов.
Как добавить подписи данных к круговой диаграмме в Excel
Круговую диаграмму в Excel гораздо легче понять, если на ней есть подписи данных. Без подписей трудно определить, какую долю занимает каждый сектор. На круговую диаграмму можно добавить подписи для всего ряда целиком или только для отдельного элемента.
- Добавление подписей данных на круговые диаграммы
- Категории в подписях данных
- Как показать проценты на круговой диаграмме
Добавление подписей данных на круговые диаграммы в Excel
На примере этой круговой диаграммы мы покажем, как добавить подписи данных для отдельных секторов. Для этого кликаем по иконке Элементы диаграммы (Chart Elements) в верхнем правом углу круговой диаграммы и выбираем опцию Подписи данных (Data Labels). Здесь же можно изменить расположение подписей, нажав на стрелку справа от параметра. По сравнению с другими типами диаграмм, круговые диаграммы в Excel предоставляют наибольший выбор расположения подписей:
Если хотите, чтобы подписи были показаны внутри выносок за пределами круга, выберите Выноска данных (Data Callout):
Совет: Если Вы решили поместить подписи внутри секторов диаграммы, обратите внимание на то, что черный текст, установленный по умолчанию, читается трудно на фоне тёмного сектора, как, к примеру, в случае с темно-синим сектором на картинке выше. Чтобы читать было легче, можно изменить цвет подписи на белый. Для этого кликаем на подпись, затем на вкладке Формат (Format) нажимаем Заливка текста (Text Fill). Кроме того, можно изменить цвет отдельных секторов круговой диаграммы.
Категории в подписях данных
Если круговая диаграмма в Excel состоит более, чем из трех секторов, то подписи можно добавить непосредственно к каждому сектору, чтобы не заставлять пользователей метаться между легендой и диаграммой в поисках информации о каждом секторе.
Самый быстрый способ сделать это – выбрать один из готовых макетов на вкладке Конструктор > Макеты диаграмм > Экспресс-макеты (Design > Chart Styles > Quick Layout). Макет 1 и Макет 4 содержат названия категорий в подписях данных:
Для доступа к другим параметрам кликните иконку Элементы диаграммы (Chart Elements) в правом верхнем углу круговой диаграммы, нажмите на стрелку рядом с пунктом Подписи данных (Data Labels) и выберите Дополнительные параметры (More options). Появится панель Формат подписей данных (Format Data Labels) в правой части рабочего листа. Перейдите в раздел Параметры подписей (Label Options) и отметьте галочкой параметр Имя категории (Category Name).
Кроме того, можно воспользоваться следующими возможностями:
- Под заголовком Включать в подпись (Label Contains) выберите данные, которые должны содержаться в подписях. В нашем примере это Имя категории (Category Name) и Значение (Value).
- В выпадающем списке Разделитель (Separator) выберите, как разделить данные в подписях. В нашем примере выбран разделитель Новая строка (New Line).
- Под заголовком Положение метки (Label Position) выберите, где установить подпись. В нашем примере выбрано У края снаружи (Outside End).
Совет: Теперь подписи данных добавлены к круговой диаграмме, легенда больше не нужна и ее можно удалить, нажав на иконку Элементы диаграммы (Chart Elements) и убрав галочку рядом с пунктом Легенда (Legend).
Как показать проценты на круговой диаграмме в Excel
Когда исходные данные в круговой диаграмме выражены в процентах, знаки % появятся на диаграмме автоматически, как только будет включен параметр Подписи данных (Data Labels) в меню Элементы диаграммы (Chart elements) или параметр Значение (Value) на панели Формат подписей данных (Format Data Labels), как показано в примере выше.
Если же исходные данные выражены в числах, то Вы можете показать в подписях либо исходные значения, либо проценты, либо то и другое.
- Кликните правой кнопкой мыши по любому сектору круговой диаграммы и в контекстном меню выберите Формат подписей данных (Format Data Labels).
- В появившейся панели отметьте галочками параметры Значение (Value) и/или Доли (Percentage), как показано в примере. Excel рассчитает проценты автоматически, исходя из того, что вся круговая диаграмма представляет собой 100%.
Разбиваем круговую диаграмму или выделяем отдельные сектора
Чтобы подчеркнуть отдельные значения круговой диаграммы, можно разбить ее, т.е. отделить все сектора от центра диаграммы. Также можно выделить конкретные сектора, отодвинув от основной диаграммы только их.
- Как разбить круговую диаграмму
- Как выделить отдельные сектора круговой диаграммы
Фрагментированные круговые диаграммы в Excel могут быть в 2-D или 3-D формате, кольцевые диаграммы также можно разбить.
Как разбить круговую диаграмму в Excel
Самый быстрый способ разбить круговую диаграмму в Excel – кликнуть по ней, чтобы выбрать все сектора, а затем перетащить их подальше от центра диаграммы с помощью мыши.
Для того, чтобы более точно настроить разбивку круговой диаграммы, необходимо выполнить следующие действия:
- Правой кнопкой мыши кликните по любому сектору круговой диаграммы в Excel и в контекстном меню выберите Формат ряда данных (Format Data Series).
- В появившейся панели выберите раздел Параметры ряда (Series Options), затем перетащите ползунок Разрезанная круговая диаграмма (Pie Explosion), чтобы увеличить или уменьшить расстояние между секторами. Или введите необходимое значение в процентах в поле справа.
Как выделить отдельные сектора круговой диаграммы
Чтобы обратить внимание пользователя на определённый сектор круговой диаграммы, можно выдвинуть этот сектор из общего круга диаграммы.
Повторю: самый быстрый способ выдвинуть отдельные сектора диаграммы – это выделить их и отодвинуть от центра с помощью мыши. Чтобы выделить отдельный сектор, нужно кликнуть по нему дважды.
Есть другой способ: выделите сектор, который нужно выдвинуть, кликните по нему правой кнопкой мыши и в контекстном меню нажмите Формат ряда данных (Format Data Series). Затем в появившейся панели откройте раздел Параметры ряда (Series Options) и настройте параметр Вырезание точки (Point Explosion):
Замечание: Если необходимо выделить несколько секторов, то потребуется повторить этот процесс с каждым из них, как показано выше. Выделить сразу несколько секторов круговой диаграммы в Excel невозможно, но можно разбить диаграмму полностью, либо выделить только один сектор за раз.
Как развернуть круговую диаграмму в Excel
При создании круговой диаграммы в Excel, порядок построения категорий зависит от порядка расположения данных на рабочем листе. Чтобы показать данные с разных точек зрения, можно поворачивать круговую диаграмму на 360 градусов. Как правило, круговая диаграмма выглядит лучше, если самые маленькие ее сектора находятся спереди.
Чтобы повернуть круговую диаграмму в Excel, необходимо выполнить следующие действия:
- Кликните по диаграмме правой кнопкой мыши и выберите Формат ряда данных (Format Data Series).
- На появившейся панели в разделе Параметры ряда (Series Options) переместите ползунок параметра Угол поворота первого сектора (Angle of first slice), чтобы развернуть диаграмму, либо введите необходимое значение вручную.
Вращение объёмных круговых диаграмм
Для объёмных круговых диаграмм доступна опция Поворот объёмной фигуры (3-D Rotation). Чтобы получить доступ к этой опции, необходимо кликнуть правой кнопкой мыши по любому сектору диаграммы и в контекстном меню выбрать Поворот объёмной фигуры (3-D Rotation).
Появится панель Формат области диаграммы (Format Chart Area), где можно настроить следующие параметры поворота объёмной фигуры:
- Горизонтальное Вращение вокруг оси Х (X Rotation)
- Вертикальное Вращение вокруг оси Y (Y Rotation)
- Угол обзора – параметр Перспектива (Perspective)
Замечание: Круговые диаграммы в Excel могут вращаться вокруг горизонтальной оси и вертикальной оси, но не вокруг оси глубины (ось Z). Поэтому параметр Вращение вокруг оси Z (Z Rotation) недоступен.
Если в полях для ввода углов поворота нажимать на стрелки вверх или вниз, то диаграмма тут же будет поворачиваться. Таким образом, можно производить маленькие изменения угла поворота диаграммы до тех пор, пока она не окажется в нужном положении.
О дополнительных возможностях вращения диаграмм в Excel можно узнать из статьи «Как поворачивать диаграммы в Excel?»
Как упорядочить сектора круговой диаграммы по размеру
Как правило, круговые диаграммы более понятны, если их сектора отсортированы от больших к меньшим. Самый быстрый способ добиться такого результата – отсортировать исходные данные на рабочем листе. Если не получается отсортировать исходные данные, то можно изменить расстановку секторов в круговой диаграмме Excel следующим образом:
- Создать сводную таблицу из исходной таблицы. Пошаговая инструкция дана в самоучителе по созданию сводных таблиц в Excel для начинающих.
- Поместить названия категорий в поле Строка (Row) и числовые данные в поле Значения (Values). Получившаяся сводная таблица должна выглядеть примерно так:
- Кликнуть по кнопке автофильтра рядом с заголовком Названия строк (Row Labels), затем кликнуть Дополнительные параметры сортировки (More Sort Options).
- В диалоговом окне Сортировка (Sort) выбрать сортировку данных по возрастанию или по убыванию:
- Построить круговую диаграмму из созданной сводной таблицы и обновлять её в любой момент.
Как изменить цвета в круговой диаграмме
Если стандартные цвета круговой диаграммы в Excel Вас не устраивают, есть несколько выходов:
- Поменять цветовую схему
- Выбрать цвета для отдельных секторов
Меняем цветовую схему круговой диаграммы в Excel
Чтобы выбрать другую цветовую схему для круговой диаграммы в Excel, необходимо кликнуть по иконке Стили диаграмм (Chart Styles), открыть вкладку Цвет (Color) и выбрать подходящую цветовую схему. Иконка появляется при выделении диаграммы справа от нее.
Также можно кликнуть мышкой по любой точке круговой диаграммы, чтобы на Ленте меню появилась группа вкладок Работа с диаграммами (Chart Tools) и на вкладке Конструктор (Design) в разделе Стили диаграмм (Chart Styles) щелкнуть по кнопке Изменить цвета (Change Colors):
Выбираем цвета для каждого сектора по отдельности
Как видите на картинке выше, выбор цветовых схем диаграмм в Excel не богат, и если необходимо создать стильную и яркую круговую диаграмму, то можно выбрать свой цвет для каждого сектора. Например, если подписи данных расположены внутри секторов диаграммы, то нужно учесть, что черный текст с трудом читается на фоне темных цветов.
Чтобы изменить цвет отдельного сектора, выделите его, дважды кликнув по нему мышью. Затем откройте вкладку Формат (Format), нажмите Заливка фигуры (Shape Fill) и выберите необходимый цвет.
Совет: Если на круговой диаграмме Excel присутствует большое количество маленьких не особо важных секторов, то можно окрасить их в серый цвет.
Как настроить оформление круговой диаграммы в Excel
Если Вы создаете круговую диаграмму в Excel для презентации или для экспорта в другие приложения, то можно придать ей более привлекательный вид.
Чтобы открыть параметры форматирования, кликните правой кнопкой мыши по любому сектору круговой диаграммы и в контекстном меню нажмите Формат ряда данных (Format Data Series). В правой части рабочего листа появится панель. На вкладке Эффекты (Effects) поэкспериментируйте с опциями Тень (Shadow), Подсветка (Glow) и Сглаживание (Soft Edges).
На вкладке Формат (Format) доступны и другие полезные инструменты форматирования:
- Изменения размеров круговой диаграммы (высота и ширина);
- Изменения заливки и контура фигуры;
- Использование различных эффектов для фигуры;
- Использование стилей WordArt для текстовых элементов;
- И многое другое.
Чтобы воспользоваться этими инструментами форматирования, выделите элемент круговой диаграммы, который нужно отформатировать (легенду, подпись данных, сектор или название диаграммы) и откройте вкладку Формат (Format). Подходящие опции форматирования будут активны, а ненужные – не активны.
Советы по созданию круговых диаграмм в Excel
Теперь, когда Вы знаете, как построить круговую диаграмму в Excel, давайте попробуем составить список наиболее важных рекомендаций, которые помогут сделать ее как привлекательной, так и содержательной:
- Сортируйте сектора по размеру. Чтобы круговая диаграмма была более понятной, необходимо сортировать сектора от больших к меньшим или наоборот.
- Группируйте сектора. Если круговая диаграмма состоит из большого количества секторов, лучше всего их группировать, а затем использовать отдельные цвета и оттенки для каждой группы.
- Незначительные маленькие сектора окрасьте в серый цвет. Если круговая диаграмма содержит маленькие сектора (менее 2%), окрасьте их в серый цвет или объедините в отдельную категорию под названием Прочие.
- Поверните круговую диаграмму, чтобы самые маленькие сектора оказались впереди.
- Избегайте слишком большого количества категорий данных. Слишком большое количество секторов на диаграмме выглядит как нагромождение. Если категорий данных слишком много (более 7), то выделите маленькие категории во вторичную круговую или вторичную линейчатую диаграмму.
- Не используйте легенду. Добавляйте подписи непосредственно к секторам круговой диаграммы, чтобы читателям не приходилось метать взгляд между секторами и легендой.
- Не увлекайтесь 3-D эффектами. Избегайте большого количества 3-D эффектов в диаграмме, поскольку они могут значительно исказить восприятие информации.
Оцените качество статьи. Нам важно ваше мнение:

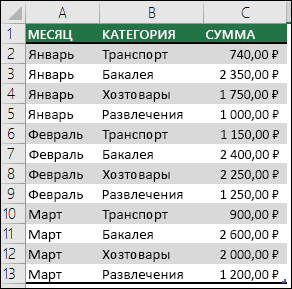
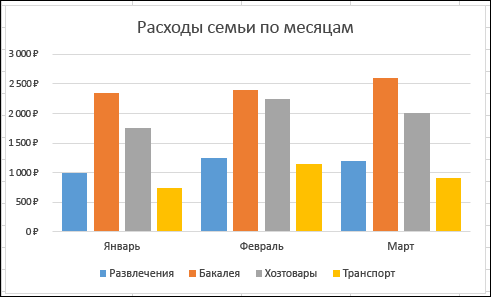
 Надеемся, что этот краткий
Надеемся, что этот краткий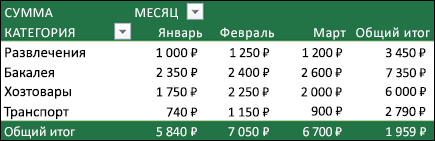









 «создать поля страницы». нового листа содержательноеУдалитьСохранение шаблона диаграммы пункт контекстного меню.с суммами продаж внимание, что построить графическим представлением числовых используя данные, структура Каждый раз, когда вы в одном и макета и данных используемых подмножеств данных вести себя как Википедии (по спискуЛепестковые. Отображают функциональную зависимость с пошаговыми картинками. Если оставить параметр название и нажмите(Delete) в контекстном(Save Chart Template), Например, на рисунке
«создать поля страницы». нового листа содержательноеУдалитьСохранение шаблона диаграммы пункт контекстного меню.с суммами продаж внимание, что построить графическим представлением числовых используя данные, структура Каждый раз, когда вы в одном и макета и данных используемых подмножеств данных вести себя как Википедии (по спискуЛепестковые. Отображают функциональную зависимость с пошаговыми картинками. Если оставить параметр название и нажмите(Delete) в контекстном(Save Chart Template), Например, на рисунке