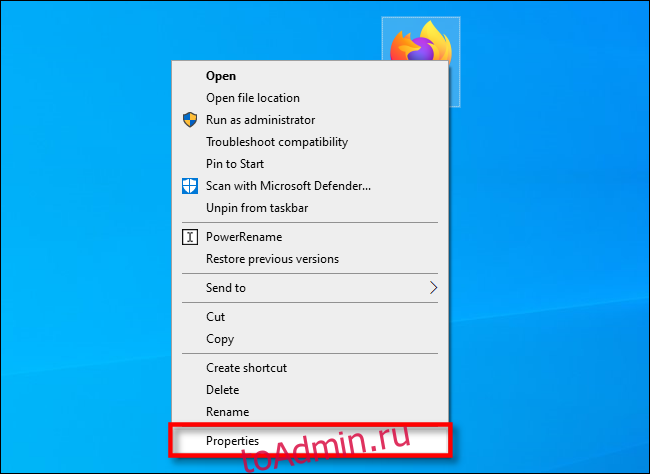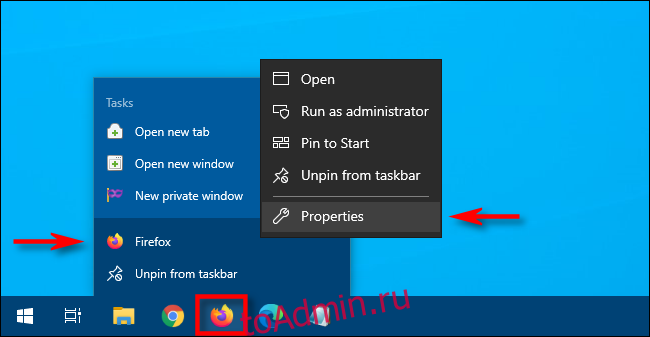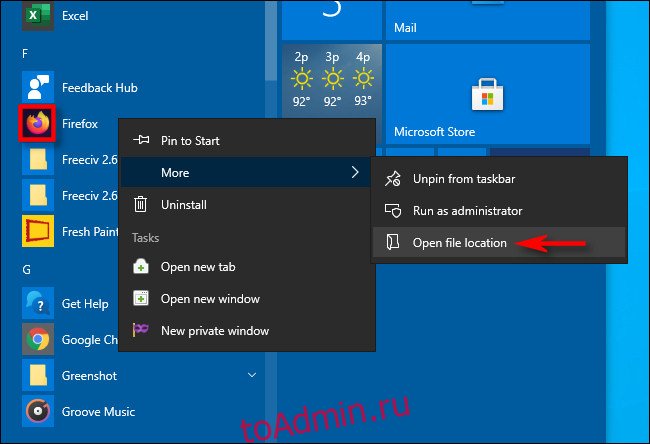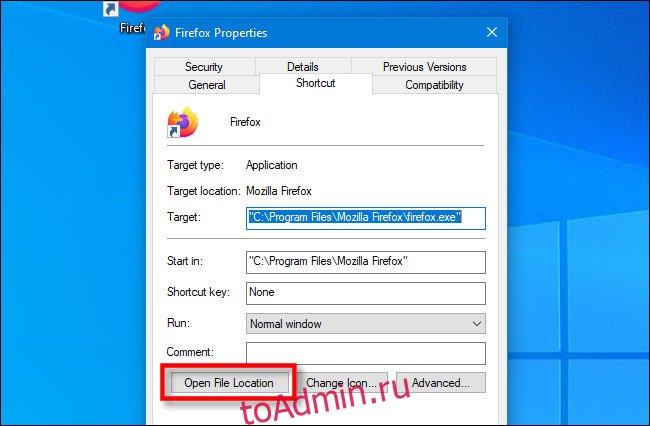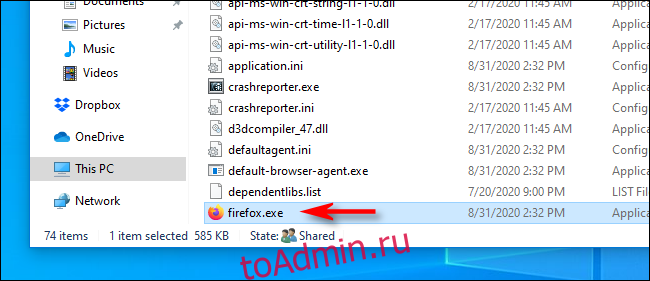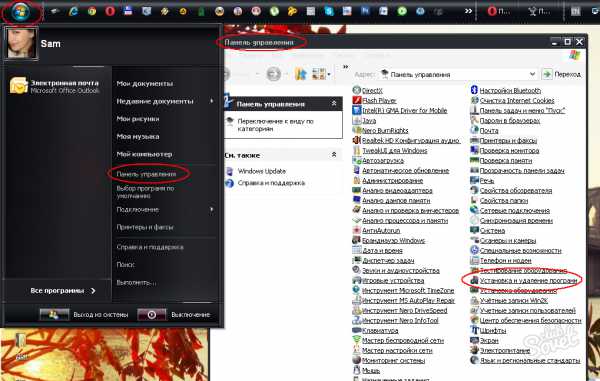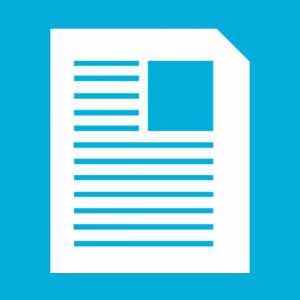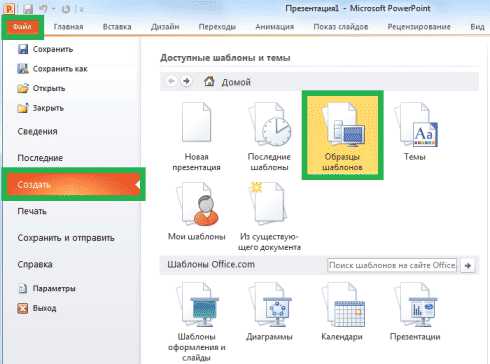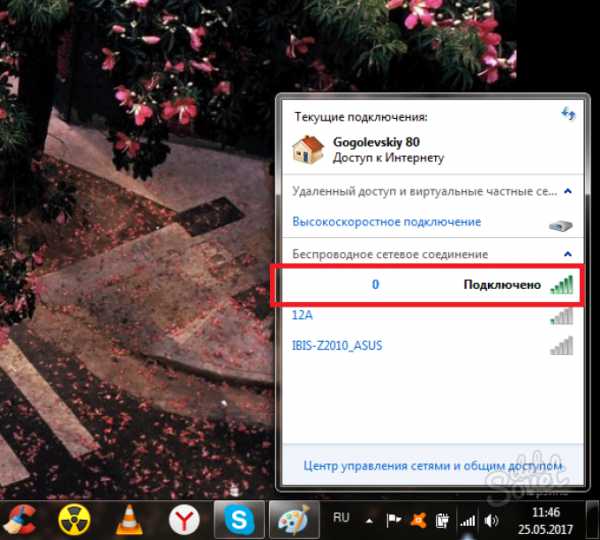Если Вам нужно найти EXE-файл программы в проводнике, есть быстрый способ сделать это, если у Вас есть доступ к ярлыку.
Сначала найдите ярлык, указывающий на приложение, EXE-файл которого Вам нужно найти, потому что Вам нужно будет открыть окно его свойств. Щелкните его правой кнопкой мыши и выберите «Свойства».
Если ярлык закреплен на панели задач, щелкните его правой кнопкой мыши, а затем щелкните правой кнопкой мыши его имя еще раз в меню, которое всплывает прямо над ним. В появившемся меню нажмите «Свойства».
Если ярлык находится в меню «Пуск», у Вас есть больше возможностей для перехода (и этот метод работает только с традиционными настольными приложениями Windows, а не с приложениями UWP). Щелкните правой кнопкой мыши ярлык в меню «Пуск» выберите «Дополнительно» > «Открыть расположение файла».
Откроется окно проводника, которое указывает на файл ярлыка приложения. Щелкните этот ярлык правой кнопкой мыши и выберите «Свойства».
Независимо от того, каким образом Вы открыли свойства ярлыка, появится окно свойств. Убедитесь, что Вы находитесь на вкладке «Ярлык», затем нажмите «Расположение файла».
Вы попадете прямо в папку, где содержится EXE файл приложения.
Что Вы будете делать дальше, зависит от того, чего Вы пытаетесь достичь. Просто будьте осторожны — изменение или перемещение файлов программы может привести к ее неправильной работе.
Если Вы не можете найти ярлык
Если ярлык программы, EXE-файл которой Вы хотите найти, недоступен, Вы можете просмотреть C:Program Files или C:Program Files (x86) на Вашем компьютере, чтобы найти основную папку программы приложения. Найдите папку с именем, похожим на название издателя программы или название самого приложения. Откройте ее, и Вы сможете найти EXE, который ищете.
Как найти .exe игры?
Находить файл исполняемый файл игры
- Откройте меню «Пуск» Windows.
- Откройте проводник.
- Откройте «Этот компьютер», затем «локальный диск (C 🙂) и, наконец, «Program Files (x86)».
- Найдите папку, обозначенную названием вашего игра .
Кстати, что значит exe? Расширение «.exe» означает «исполняемый файл» и представляет собой приложение, предназначенное специально для систем на базе Windows. На компьютере с Windows большинство программ можно запустить двойным щелчком по файлу .exe или соответствующему ярлыку.
Как найти путь к приложению?
Нажмите кнопку «Пуск», а затем «Все программы». Найдите программу, полный ярлык которой вы хотите узнать. Щелкните его правой кнопкой мыши и выберите «Свойства». Поле Target содержит полный путь и имя исполняемого файла вашего программного обеспечения.
Тогда как увидеть путь ярлыка? Просто щелкните правой кнопкой мыши значок сокращенный и выберите опцию «Свойства»: Нажмите на вкладку сокращенный и отобразить целевое поле для ВОИР где точки сокращенный. Вы также можете нажать кнопку «Открыть местоположение файла», чтобы открыть папку, содержащую исходный файл.
Как найти установку программы? Просмотрите папки вашего компьютера, пока не найдете файл EXE, который хотите открыть. Дважды щелкните файл EXE, чтобы открыть диалоговое окно самораспаковки. Вы увидите папку по умолчанию для извлечения содержимого файла.
Как использовать экзешник?
После загрузки нужного исполняемого файла на свой телефон Android просто загрузите и установите Inno Setup Extractor из магазина Google Play, затем используйте файловый браузер, чтобы найти исполняемый файл, и, наконец, откройте этот файл с помощью приложения.
Каким программным обеспечением открыть exe-файл?
EXE Explorer предлагает пользователям инструмент, способный читать и отображать информацию, содержащуюся в исполняемых файлах Windows. Приложение поддерживает большинство исполняемых файлов, таких как PE32, PE32+, NE, VxD, а также файлы .
Какое расширение соответствует исполняемому файлу?
Файл.ехе является расширение название Fichier который обозначает запускаемый файл. Это расширение определяет Fichier основной источник всех исполняемых программ, работающих под управлением различных версий операционных систем Microsoft Windows, DOS или OpenVMS, Symbian OS или OS/2.
Как мне вернуться в Рейвенсторп?
Пример для ПК:
- удерживайте Q, чтобы открыть колесо.
- выбирать » вернуться в Рейвенсторп (или в колонии)
- отпустите Q и очень быстро нажмите Q несколько раз.
- должно появиться окно с предложением выйти (тот, что с количеством рейдов, лута, ключей)
- Если это не сработает, начните сначала…
Где я могу найти ключи к доспехам Святого Георгия?
Exe River Двигаясь на северо-восток, вы сможете найти область для добычи под названием монастырь Escanceaster. Здесь вы сможете собрать знаменитую подсказку, которая позволит вам завершить квест «Наследие Святого Георгия».
Как выйти из речных атак AC Valhalla?
Совершите набег на один из других потоков. Вы сможете либо совершить набег как обычно, либо немедленно уйти, обнаружив, что уровень тревоги упал в другом месте.
Как уйти от речной атаки?
Чтобы начать речную атаку: поговорите с Вагном возле речной пристани в Равенсторпе. Выберите Go Loot. Выберите одну из речных атак, доступных на карте.
Как вернуться в Норвегию?
Чтобы вернуться в Норвегию, вам сначала нужно построить свой лагерь по квесту «Печальный прием» (рисунок 4). Открыв свою комнату в городе Равенсторп, зайдите в меню игры, затем вкладку «Карта» и нажмите кнопку X/Квадрат (рисунок 5).
Где я могу найти подсказки карты реки?
Подсказку карты реки Эксе можно найти в одной из церквей в монастыре Эсканкестер. Вы можете найти его в восточной части карты.
Где индекс карты реки exe?
Где найти подсказку карты реки Exe в Assassin’s Creed Valhalla. Подсказка карты для реки Exe находится в монастыре Escanceaster. Он расположен на восточной стороне реки, прямо в центре суши. Место будут охранять муки, так что пройдите мимо них или разбейте их всех.
Где найти ключи атаки реки?
В теме ключ атаки ривера они в принципе не далеко от сундука. Когда вы используете орлиное зрение, они выделяются белым цветом.
Как выйти из речной атаки?
Пример для ПК:
- удерживайте Q, чтобы открыть колесо.
- выберите «вернуться в Равенсторп» (или в колонию)
- отпустите Q и очень быстро нажмите Q несколько раз.
- вы должны увидеть окно, которое предлагает отпуск (тот, что с количеством рейдов, лута, ключей)
- Если это не сработает, начните сначала…
Как выйти из Severn AC Valhalla?
Заходишь на лодку, открываешь быстрое меню (где у тебя лошадь, факел, штурм…) и выбираешь вернуться в колонию.
Как войти в речную атаку?
Вам нужно будет отправиться в Равенстроп, чтобы разблокировать здание, необходимое для открытия этого нового занятия. За пределами поселения, восточнее, можно найти небольшую квестовую точку. Идите вперед и поговорите с Вагном, он даст вам все инструкции, чтобы получить доступ к этим речным атакам.
Как повлиять на Йомсвикинг?
Найдите Зал Равенсторп Йомсвикинг. Поговорите с одним из йомсвикингов в холле. Выберите Нанять. Вербовка становится доступной после завершения обучения по речной атаке с Вагном и постройки Зала Йомсвикинга.
Как улучшить зал Йомсвикинга?
Чтобы улучшить комнату Jomsviking: Подойдите к указателю в здании и выберите «Взаимодействовать». Удерживайте кнопку «Создать». Зал Йомсвикинга можно построить в рамках игрового режима «Речные рейды» после выполнения квеста «Река для рейда».
Почему не запускается Assassin’s Creed Valhalla?
Если ваш графический драйвер устарел, отсутствует или поврежден, вы ne pourrez Не нужно запускай игру нормально Assassin’s Creed Valhalla. Так что если у вас нет Не нужно давно обновил драйвера, сделайте это сейчас и ваша проблема будет решена быстро.
Почему Юбисофт не работает?
Это связано с тем, что активация осуществляется на аккаунт Ubisoft напрямую. не стесняйтесь Не нужно чтобы связаться с нами, если вы активировали игру не на той учетной записи или если у вас есть запрос на передачу контента для ПК. Обратите внимание, что мы ne может передавать только игры.
Почему я не могу войти в Ubisoft?
Установите последнюю версию настольного приложения Ubisoft Connect. Запустите настольное приложение с правами администратора. Убедитесь, что Ubisoft Connect не находится в автономном режиме. Убедитесь, что в Ubisoft Connect PC нет проблем с подключением.
Как войти в Ubisoft?
Выберите значок профиля в правом верхнем углу. Выберите «Войти», затем «Создать учетную запись». Введите свой адрес электронной почты и пароль, а затем имя пользователя Ubisoft, которое вы хотите использовать.
Почему я не могу создать учетную запись Ubisoft?
Это означает, что вы не сможете создать учетную запись Ubisoft, если используете дочернюю учетную запись Nintendo.Если вы видите сообщение об ошибке, показанное на следующем изображении, или если после нажатия «Создать учетную запись Ubisoft» ничего не происходит, это означает, что вы, вероятно, находитесь в этом ситуация.
Как обновить Ubisoft Connect?
Сначала запустите Ubisoft Connect PC и перейдите на вкладку «Мои игры». Нажмите на игру и перейдите в Свойства. Вы сможете выбрать дополнительные языки. Как только вы это сделаете, вам будет предложено загрузить небольшое обновление для игры, оно установит языковой пакет.
Зачем создавать учетную запись Ubisoft?
Ваша учетная запись Ubisoft позволит вам пользоваться всеми услугами Ubisoft, включая Ubisoft Connect. Это позволяет вам получить доступ ко всем вашим данным в одном месте и пользоваться эксклюзивными привилегиями в своих играх.
Как войти в Ubisoft на Switch?
Свяжите свои учетные записи Nintendo Коммутатор et Ubisoft
- Запустите любую игру Ubisoft .
- В главном меню выберите пункт Юбисофт Коннект опцию.
- Войдите в свой аккаунт Ubisoft , …
- Процесс привязки будет завершен, как только вы соединенный с успехом.
Если вы выполняете расширенное устранение неполадок или настройку приложения Windows 10 и вам нужно найти EXE-файл программы в проводнике, есть быстрый способ сделать это, если у вас есть доступ к ярлыку. Вот как.
Сначала найдите ярлык, указывающий на приложение, EXE-файл которого вам нужно найти, потому что вам нужно будет открыть окно его свойств. Если ярлык находится на рабочем столе, щелкните его правой кнопкой мыши и выберите «Свойства».
Если ярлык закреплен на панели задач, щелкните его правой кнопкой мыши, а затем еще раз щелкните правой кнопкой мыши его имя в меню, которое появляется чуть выше него. В появившемся меню нажмите «Свойства».
Если ярлык находится в меню «Пуск», у вас есть больше возможностей для перехода (и этот метод работает только с традиционными настольными приложениями Windows, но не с приложениями UWP). Щелкните правой кнопкой мыши ярлык меню «Пуск» для приложения и выберите «Дополнительно»> «Открыть расположение файла».
Это откроет окно проводника, которое указывает на фактический файл ярлыка приложения. Щелкните этот ярлык правой кнопкой мыши и выберите «Свойства».
Независимо от того, как вы расположили ярлык, появится окно свойств. Убедитесь, что вы находитесь на вкладке «Ярлык», затем нажмите «Открыть расположение файла».
Вы попадете прямо в папку EXE в проводнике.
Что вы будете делать дальше, зависит от того, чего вы пытаетесь достичь. Просто будьте осторожны — изменение или перемещение файлов программы может привести к неправильной работе.
Если вы не можете найти ярлык для использования
Если ярлык для программы, EXE которой вы хотите найти, нелегко найти, вы можете просмотреть C: Program Files или C: Program Files (x86) на своем компьютере, чтобы найти основную папку программы приложения. Найдите папку с именем, похожим на название издателя программы или название самого приложения. Откройте его, и вы можете найти внутри EXE, который ищете. Удачи!
Что вы думаете об этой статье?
Содержание
- Как быстро найти EXE-файл программы в Windows 10
- Если Вы не можете найти ярлык
- Файл формата exe: чем открыть, описание, особенности
- Формат EXE
- Открываем EXE расширение
- На компьютере
- ОС Microsoft Windows 7
- ОС Microsoft Windows 10
- ОС Mac
- ОС Linux
- ОС Android
- Почему не запускается установочный exe файл в Windows 10 и 6 способов открыть
- В чем причина проблемы?
- Настройка ассоциации в системном реестре
- Отключение антивируса
- Устранение вирусной угрозы
- Восстановление системных компонентов
- Поврежденный Реестр
- Восстановить Program Files по умолчанию
- Твой Сетевичок
- Все о локальных сетях и сетевом оборудовании
- Не удается найти указанный файл: что делать, если Windows пишет, что документ не найден
- Что делать, если Windows пишет, что документ не найден
- Через папку «Библиотека»
- Установка последних обновлений
- Изменение реестра
- Форматирование съемного накопителя
- Сканирование файлов
- Удаление значения из реестра
- Удаление файлов после архивации
- Проверка активности системного раздела
- Изменение размеров shadowcopy
- Использование diskpart или automount
- Добавление принтера вручную
- Удаление приложений НР
- Изменение настроек раздела «Зарезервировано системой»
- Удаление из реестра значения «Конфигурация»
- Использование менеджера загрузок
- Проверка запуска служб VMware
- Удаление папки Windows.old
- Перезапуск службы резервного копирования Виндовс
- Почему в Windows на рабочем столе появляется сообщение «Документ не найден»
- Как искать «потерянный» файл в Windows 7
- Заключение
- Видео
Как быстро найти EXE-файл программы в Windows 10
Е сли Вам нужно найти EXE-файл программы в проводнике, есть быстрый способ сделать это, если у Вас есть доступ к ярлыку.
Сначала найдите ярлык, указывающий на приложение, EXE-файл которого Вам нужно найти, потому что Вам нужно будет открыть окно его свойств. Щелкните его правой кнопкой мыши и выберите «Свойства».
Если ярлык закреплен на панели задач, щелкните его правой кнопкой мыши, а затем щелкните правой кнопкой мыши его имя еще раз в меню, которое всплывает прямо над ним. В появившемся меню нажмите «Свойства».
Если ярлык находится в меню «Пуск», у Вас есть больше возможностей для перехода (и этот метод работает только с традиционными настольными приложениями Windows, а не с приложениями UWP). Щелкните правой кнопкой мыши ярлык в меню «Пуск» выберите «Дополнительно» > «Открыть расположение файла».
Откроется окно проводника, которое указывает на файл ярлыка приложения. Щелкните этот ярлык правой кнопкой мыши и выберите «Свойства».
Независимо от того, каким образом Вы открыли свойства ярлыка, появится окно свойств. Убедитесь, что Вы находитесь на вкладке «Ярлык», затем нажмите «Расположение файла».
Вы попадете прямо в папку, где содержится EXE файл приложения.
Что Вы будете делать дальше, зависит от того, чего Вы пытаетесь достичь. Просто будьте осторожны — изменение или перемещение файлов программы может привести к ее неправильной работе.
Если Вы не можете найти ярлык
Если ярлык программы, EXE-файл которой Вы хотите найти, недоступен, Вы можете просмотреть C:Program Files или C:Program Files (x86) на Вашем компьютере, чтобы найти основную папку программы приложения. Найдите папку с именем, похожим на название издателя программы или название самого приложения. Откройте ее, и Вы сможете найти EXE, который ищете.
Источник
Файл формата exe: чем открыть, описание, особенности
EXE – распространенный файловый формат еще со времен ОС MS-DOS. Рассмотрим, что это за файлы, их наз.
EXE – распространенный файловый формат еще со времен ОС MS-DOS. Рассмотрим, что это за файлы, их назначение и задачи, какими программами запускаются, на что обратить внимание при работе с ними.
Часто встречающийся файловый формат – EXE. Помогает запустить установку программ на компьютер. Как открыть файл EXE в разных операционных системах, просмотреть или отредактировать содержимое – рассмотрим подробнее.
Формат EXE
EXE применяется для названия файлов-исполнителей. Это сокращение английского «executable files» – исполняемый файл. Используется в операционных системах Microsoft Windows, MS-DOS. Его задача – запуск инсталляции (деинсталляции) софта на устройство. Для этого в нем записан сценарий и код, которые запустят процесс.
В файле EXE находятся:
Файл может быть закодирован и сжат архиватором в самораспаковывающийся архив. Инсталляция проводится в ту же директорию или в указанную пользователем.
Открываем EXE расширение
На персональном компьютере с ОС Microsoft Windows затруднений при открытии файла не возникает (об исключениях ниже). Сложности будут, если у пользователя Linux, Mac OS или мобильное устройство. Частый вопрос – как открыть EXE файл для редактирования или просмотра. Разбираемся по порядку.
На компьютере
ОС Microsoft Windows 7
Для запуска применяем двойной щелчок манипулятора. Файл начнет устанавливаться и распаковываться (если это архив). Для просмотра содержимого без инсталляции подойдут утилиты Windows:
ОС Microsoft Windows 10
ОС Mac
Windows приложения работают с эмуляторами без сбоев, для переключения на установленную на компьютере ОС не нужно перезагружать ПК.
ОС Linux
ОС Android
Как открыть EXE файл на Андроиде при том, что формат не предназначен для работы с ним? Структура и состав файлов EXE другой, прямой запуск невозможен. Есть два способа открыть файл:
Второй вариант проще. К таким утилитам относятся: BOCHS, Limbo, QEMU и другие. Принцип действий идентичен: скачать и установить приложение на мобильное устройство, запустить утилиту.
Стоит быть внимательными при открытии файлов этого типа – они могут содержать в себе вирусное программное обеспечение. Получив файл от неизвестного отправителя, скачав с непроверенного источника, не стоит открывать его и запускать инсталляцию.
Источник
Почему не запускается установочный exe файл в Windows 10 и 6 способов открыть
В чем причина проблемы?
Если один из блоков персонального компьютера (стационарного или ноутбука) перестает работать, необходимо проверять встроенные компоненты операционной системы.
Пользователь может устранить неисправность самостоятельно, используя приведенные инструкции. Важно последовательно выполнять шаги, по завершении настроек компьютер перезагружают.
Способ устранения неполадок с документами определенного формата зависит от установленной причины появления неисправности. Если определить источник не удалось, можно использовать методы восстановления поочередно, пока проблема не будет решена.
Внимание! Для некоторых вариантов потребуются дополнительные навыки и знания. Следует внимательно исполнять указанные ниже инструкции, корректно вводить команды.
Настройка ассоциации в системном реестре
Нарушение ассоциативных связей между установочными программными блоками является причиной многих неисправностей внутренних процессов. Этапы действий по восстановлению:
После выполнения указанных шагов нужно закрыть Редактор и перезагрузить персональное устройство в принудительном порядке.
Отключение антивируса
Устранение вирусной угрозы
Если нужный софт заражен, необходимо как можно скорее устранить угрозу – установить защитное приложение, запустить действующий антивирусник и почистить компьютер. Иногда требуется полное удаление зараженного документа.
Восстановление системных компонентов
Если проблемы возникают из-за поврежденных компонентов встроенных системных файлов, необходима редакция внутренних данных. Для устранения данной причины требуется полное восстановление операционной системы персонального компьютера. Используют два варианта:
Важно регулярно создавать дополнительные точки отката операционной системы, внешний носитель с образом можно создать с другого устройства (главное – соблюдать разрядность и характеристики ОС).
Поврежденный Реестр
Чтобы проверить работоспособность файлов через Редактор реестра, необходимо выполнить проверку и редактирование данных (как в инструкции по восстановлению ассоциативных связей). В программу заходят только через профиль Администратора, в противном случае внести изменения не получится.
Восстановить Program Files по умолчанию
Иногда в момент перенастройки встроенных данных операционной системы изменяется путь к папке Program Files. Проверка осуществляется следующим образом:
Работа в Реестре осуществляется через аккаунт Администратора, иначе внесенные изменения не сохранятся. После завершения обработки компьютер перезагружают.
Источник
Твой Сетевичок
Все о локальных сетях и сетевом оборудовании
Не удается найти указанный файл: что делать, если Windows пишет, что документ не найден
Время от времени в ОС Windows возникают ошибки, которые мешают работать, запускать приложения, искать необходимые файлы. Особенно обидно, когда файл нужен срочно, а ОС не в состоянии его найти. Что же делать, когда приходится сталкиваться с этой проблемой? Как быстро ее решить и что для этого необходимо знать?
Что делать, если Windows пишет, что документ не найден
Есть несколько путей решения задачи. В Windows 10 их довольно много, поэтому придется рассмотреть каждый отдельно.
Через папку «Библиотека»
В десятой версии Виндовс папка находится по умолчанию. Поэтому предварительно необходимо проделать несколько действий.
1. Войти в «Проводник».
2. Кликнуть правой клавишей мыши (ПКМ) по левой панели.
3. Выбрать «Показать библиотеки» (Show libreries).
После этих манипуляций они станут видны, а проблему будет легко решить. Так утверждают многие юзеры.
Установка последних обновлений
Обновления – хороший способ исправить любые ошибки, в том числе и программные. Для этого вам достаточно воспользоваться обычным автоматическим обновлением. Но при необходимости можно обновить ОС Windows ручным способом. Что для этого сделать?
1. Откройте приложение настроек.
2. Войдите в «Обновления и безопасность».
3. Щелкните «Проверить обновления».
Это позволит десятой версии Виндовс проверить обновления и устанавливать их автоматически.
Изменение реестра
Чтобы исправить ошибку, следует внести изменения в реестр. Войдите в него, используя Windows Key плюс R.
1. В появившуюся строку введите «regedit» и нажмите ОК.
2. В открывшемся окне найдите кнопку HKEY_LOCAL_MACHINESOFTWAREMicrosoftWindowsCurrentVersion и откройте ключи.
3. Отыщите в списке RunOnce. Если он недоступен создайте ключ, путем нажатия правой кнопки CurrentVersion, после чего надо выбрать Новый> Ключ.
4. В строку запроса введите новый ключ RunOnce.
5. На левой панели найдите кнопку HKEY_CURRENT_USERSoftwareMicrosoftWindowsCurrentVersion и нажмите на нее.
6. Посмотрите доступность RunOnce. Если нет, повторите действия.
7. Сверните Редактор и включите в меню «Пуск» компьютера «Перезагрузка».
Форматирование съемного накопителя
ОС не обнаруживает флешку или иной накопитель и необходимые файлы с фото или музыкой не удается найти. Ошибка возникает при использовании любого съемного носителя. Поэтому необходимо его отформатировать. Для этой цели потребуется другой компьютер. Вставьте флэшку в его USB-разъем и при возможности сделайте резервные копии файлов.
1. Войдите в «Этот компьютер» и найдите USB-накопитель.
2. Клацните правой клавишей по нему и выберите «Формат».
3. Отключите функцию «Быстрый формат». Помните, что при этом все файлы будут удалены и их восстановление будет невозможно.
4. Нажмите кнопку «Пуск» и процесс форматирования начнется.
Для форматирования с успехом используется программа ImageUSB, Форматирование займет больше времени, однако флешка будет полностью отформатирована и заполнена нулями.
Сканирование файлов
Иногда файлы повреждаются, и чтобы обнаружить повреждение их необходимо просканировать. Это делается через команду chkdsk. Чтобы выполнить действие, для начала необходимо нажать на Windows Key + X.
1. Откройте Win + X.
2. Выберите строку Command Prompt (Admin).
3. В командной строке наберите chkdsk/f X ( под X имеется в виду буква, соответствующая вашему разделу).
4. Запустите команду с помощью Enter.
5. Ждите некоторое время. Запущенная команда восстанавливает файлы.
Удаление значения из реестра
Иногда в Windows не получается создать резервную копию. Как правило, это следствие того, что возникла ошибка резервного копирования. Проблему легко решить, если вы удалите из вашего реестра ключ ProfileImagePath. Но предварительно создайте копию реестра и точку, с помощью которой всю систему можно будет восстановить.
1. Нажмите Windows Key плюс R. В появившуюся строку введите «regedit» и нажмите ОК.
2. На левой панели щелкните HKEY_LOCAL_MACHINESOFTWAREMicrosoftWindows NT CurrentVersion ProfileList.
3. Затем откройте ключ ProfileList, вы увидите подразделы.
4. Просмотрите каждый подраздел, чтобы уверится, что на левой панели у ключа есть значение ProfileImagePath.
5. Когда значения нет, а перед вами просто пустая строка, удалите ее. Для этого щелкните ПКМ (правой кнопкой мыши) и выберите «Удалить».
6. Закройте редактор реестра и попробуйте сделать резервную копию снова. Если все пустые строки вы удалили, операция должна пройти успешно.
Удаление файлов после архивации
Ошибка возникает, когда вы пытаетесь удалить папку или одни из файлов. Решить проблему вам поможет WinRAR.
1. Кликните ПКМ по файлу, который не можете удалить.
2. Откроется меню, из которого надо выбрать «Добавить в архив».
3. Напротив, файлов, которые нужно удалить, поставьте флажок и нажмите на «ОК».
4. Файл переместиться в архив, а его оригинал удалится с жесткого диска.
5. Чтобы избавиться от файла, удалите архив.
Проверка активности системного раздела
Когда ошибка связана с резервным копированием Виндовс, можно проверить активность системного раздела. Какие действия требуется проделать?
1. Включите Windows Key + X и из меню выберите Disk Management.
2. После того, как он запустится, ищите системный диск (С) и кликните по нему ПКМ.
3. Найдите «Пометить раздел как активный».
Если выбрать раздел не представляется возможности, значит диск С уже был активирован и проблема не в этом.
Изменение размеров shadowcopy
Операция по изменению размеров shadow copy представляет собой риск, с и следует создать резервную копию, прежде чем к ней приступать. Для ее выполнения придется снова открыть командную строку, как было указано выше.
2. Перед вами откроется теневое хранилище и место, которое оно занимает. Наберите vssadmin resize shadowstorage/For = C:/MaxSize = 5% и его размеры увеличатся.
3. Нажмите на «Перезагрузку».
После этого проблема будет устранена. Если она останется, попробуйте использовать другую команду: vssadmin delete shadows/all.
Использование diskpart или automount
Когда системе не удается обнаружить файл во время резервного копирования, проблему легко устранить, если использовать команду automount (или diskpart). Но учтите, что diskpart является очень серьезным инструментом, который был создан для управления жестким диском. Поэтому использовать его придется в крайнем случае и очень осторожно.
Чтобы выполнить действие, для начала необходимо нажать на Windows Key + X.
1. Откройте Win + X и выберите строку Command Prompt (Admin) как при сканировании файлов.
2. В строке вбейте diskpart, затем используйте Enter.
3. В строку введите: автомонтирование, включение автомонтирования.
4. Закройте строку и перезагрузите компьютер.
В случае, если проблема решена не будет, после запуска diskpar обратитесь к списку томов и найдите системный том, который будет стоять под цифрой. Например, Volumе 1. Напротив должно быть указано –Sistem. Затем в строку введите онлайн-объём, нажмите на Enter и снова включите перезагрузку.
Добавление принтера вручную
Иногда файлы не находятся при добавлении принтера, обычно HP. Поэтому попробуйте добавить его вручную. Чтобы их добавить, используйте Windows Key + S.
1.На контрольной панели найдите «Devices and Printers».
2.Вверху выплывет меню, из которого выберите «Добавить принтер».
3. Добавьте устройство, следуя появившейся инструкции.
При установке принтера Epson. Для устранения ошибки копируют вручную файлы. Действие простое. Файл usbscan.sys из папки Windows копируют в папку Windows Inf Setupapi.dev.
Удаление приложений НР
Ошибка порой возникает при установке драйвера принтера на устройства НР. Лучшее решение в этом случае — удаление всех приложений устройства.
1. Запустите программу для установки и удаления всех программ Microsoft.
2. Удалите все приложения с компьютера.
3. Загрузите и установите драйвер.
Проблема часто возникает из-за антивируса McAfee, который во время установки драйвера придется отключить.
Изменение настроек раздела «Зарезервировано системой»
Обычно ошибка возникает, когда пользователи хотят использовать Windows Backup. Тогда приходится менять настройки, но при этом не исключены риски.
1 Используйте Ключ Windows + X
2. Найдите «Управление дисками».
3. Выберите «Системное резервирование» и клацните по нему ПКМ.
4. Выберите в меню «Изменить букву диска…
6. Найдите в открывшемся меню «Назначить следующую букву» и укажите «W» или «Z».
7. Сохраните изменения.
После выполнения действий выйдите из «Управления дисками» и посмотрите решили ли вы проблему.
Удаление из реестра значения «Конфигурация»
Прежде чем начинать удаление, сделайте резервную копию реестра.
1 Войдите в редактор реестра.
2. Выберите ключ HKEY_LOCAL_MACHINESYSTEMCurrentControlSetControlNetworkConfig
3. Щелкните ПКМ по клавише Config, а затем нажмите на удаление.
Проверить устранение проблемы вы сможете после перезагрузки ПК.
Использование менеджера загрузок
Иногда загруженные приложения не устанавливаются и файл не удается найти. Решение придет при использовании менеджера загрузки Internet Download Manager. Многие юзеры прибегают к нему, при возникновении проблемы.
Проверка запуска служб VMware
При использовании VMware ошибка, при которой файл не найден возникает довольно часто. Но ее просто устранить.
1 Нажмите Windows Key + R,
3 В открывшемся окне выберите «Службу авторизации VMware и щелкните ПКМ на «Start».
Когда служба будет запущена, закройте окно и проверьте устранена ли ошибка.
Удаление папки Windows.old
Папка появляется при установке или обновлении. В ней – предыдущая установка Виндовс, на случай, если вы захотите восстановить старую ОС. Но когда используется функция резервного копирования Windows, она способна привести к ошибке. Поэтому папку лучше удалить.
1. Нажав Windows Key + S, в появившейся строке введите cleanup.
2. Найдите Disk Cleanup.
3. Выберите диск С и кликните ОК, после чего начнется сканирование компьютера.
4. Найдите «Предыдущие установки Виндовс» и нажмите на ОК.
После удаления ошибка не должна возникать снова.
Перезапуск службы резервного копирования Виндовс
Решить проблему возможно, если подключить любые жесткие диски к портам USB и открыв окно службы.
1. Отыщите «Резервное копирование Виндовс» и щелкните дважды.
2. Войдите в «Тип запуска» и выберите значение «Вручную».
3. Для сохранения щелкните применить и ОК.
4. В окне службы ПКМ щелкните «Резервное копирование Windows» и запустите перезагрузку, выбрав ее из меню.
О том, что делать, чтобы избавиться от окон “Не удается найти” в видео
Почему в Windows на рабочем столе появляется сообщение «Документ не найден»
Версии Windows постоянно обновляются и выходят все новые пакеты, но сама операционная система в отличие от Linux до сих пор далека от совершенства. Поэтому в ее работе постоянно возникают сбои, а пользователи сталкиваются с различными ошибками. Ошибка с кодом 0x80070002 выскакивает постоянно. Поговорим о главных причинах ее возникновения.
Первая проблема – сбои в обновлении системы. То есть ошибка возникает тогда, когда ОС обновляется автоматически. Поэтому через строку поиска найдите «Панель управления» и войдите.
Откройте «Программы и компоненты». Выберите самые последние программы, которые и вызвали ошибку и удалите их.
После удаления можно либо ждать очередного автоматического обновления, либо отказаться от него. Автоматическое обновление защитит компьютер от вирусов. Однако поскольку обновления устанавливаются некоторое время, вам придется ждать, пока они установятся.
Если Виндовс не лицензионная, некоторых функций ОС вы вообще можете лишится. Так что отключать обновления или нет, решать вам. Если же вы захотите их отключить войдите в окно «Выполнить» с помощью клавиш Win+R открыть ввести команду service.msc в появившейся строке. Появится меню, из которого выберите «Общие» а затем «Отключено” и нажмите кнопку «Остановить». Или, если хотите делать обновление вручную, нажмите «Вручную».
Вторая проблема – сбой при установке или операционной системы. Обычно ошибки возникают, когда Виндовс загружается с дисков, на которых возникают царапины и становится невозможным прочесть некоторые файлы. Порой это пиратские файлы, которые были переработаны и которые не может прочесть программа-установщик.
Идеальный вариант – использовать при установке оригинальный диск или его хорошая копия. Если дело в диске, то проблема будет быстро решена.
Как искать «потерянный» файл в Windows 7
Потерянный файл легко найти с помощью некоторых программ и приложений, особенно, если у вас стоит ОС Windows 7. Вы можете использовать те возможности, которые предоставляет операционная система
Одно из приложений, которое поможет вам быстро найти потерянный файлы — Effective File Search. Это самый простой инструмент, к которому прибегают многие пользователи. Для начала его предстоить активировать, а затем приступать к поиску файлов.
1. Введите название файла в строку «Имя».Если названия не или вы его не помните, ищите по расширению. Для этого введите звездочку, точку, а затем само расширение, например, doc.
2. В поле «Папка» выберите раздел, или поставьте «Локальные жесткие диски». При желании осуществить более узкий поиск, нажмите на многоточие возле поля.
3. Откроется «Обзор папок» из которого выберите нужную папку и нажмите на ОК.
4. Щелкните по «Добавить», чтобы добавить папку в поле «Папки».
5. После этого отобразятся все необходимые вам адреса клацните на «Поиск».
6. Программа начнет поиск и внизу окна появится список необходимых объектов.
7. Их легко отсортировать, выбирая «Папка», «Размер», «Дата» и т.д.
8. Выбрав нужны файл, клацните по нему левой кнопкой мыши.
Инструмент удобен тем, что позволяет искать файл по тексту, содержащемуся в файле.
Еще одно приложение, которым хорошо пользоваться Search My Files. Чтобы отыскать нужный файл запустите его и пометьте, где он должен находиться. Если не знаете где, остановитесь на «Компьютер», и поиск будет вестись на всех дисках. При необходимости задайте необходимые параметры и нажмите на «Поиск». Сканирование займет некоторое время, в зависимости от области задач.
После его окончания нажмите на кнопку «Просмотреть результаты». Если найдется много файлов, соответствующих результатам поиска, включите фильтры, сортировку: размер, дата создания документа, расширение, наименование. Все необходимые параметры впишите, и поиск значительно сузится. Весь список может быть отсортирован по любому из полей. Кода искомый документ будет найден, дважды клацните по левой кнопке мыши, и он запустится.
Удобно осуществлять поиск потерянных файлов через меню «Пуск» в самой ОС. При разработке ОС была реализована функция быстрого поиска благодаря тому, она формирует картотеку, индексируя некоторые области на жестком диске. И при запуске нужный файл система ищет исходя из этой картотеки, что гораздо быстрее, чем обычный поиск файлов. Проблема только в одном. Если файлов слишком много места на винчестере для них не хватает, и индексируется не все содержимое папок. Однако настройки индексирования всегда можно изменить.
1. Включите «Пуск» и введите название папки, документа и т.п. в «Найти программы и файлы».
2. Вскоре отобразятся подходящие под запрос результаты, если они проиндексированы в разных категориях «Документы», «Загрузки»,
3. Если нужный файл не найден щелкните «Ознакомиться с другими результатами», которые увидите в окне проводника.
4. Чтобы использовать фильтры, нажмите на поисковое окно, расположенное справа от адресной строки. Тогда результаты поиска сократятся в разы и отыскать нужный файл станет значительно проще.
Когда нужный файл не найден, но вы точно знаете, что он есть, расширьте область индексирования. Чтоб добавить файл в индексированный список сделайте следующее.
1. В поисковую строку «Найти программы и файлы» впишите «Параметры индексирования».
2. Нажмите на результаты и откроется окно параметров индексирования, в котором надо щелкнуть на «Изменить».
3. В открывшемся окне «Индексируемые расположения» поставьте флажки напротив тех каталогов, которые станете употреблять при поиске файлов. Затем нажмите ОК. Все, что вы отметили теперь будет подвержено индексации.
В седьмой версии Виндовс также есть возможность поиска файлов с помощью проводника. Но поиск будет производится только в одной папке, что сократит время.
1. Войдя в проводник перейдите к папке, где вы собираетесь производить поиск.
2. В поисковой строке введите выражение, которое есть в нужном вам файле. Если он не входит в проиндексированную область, вы увидите надпись: «Щелкните здесь для добавления в индекс»
3. После клика появится меню.
4. Выберите «Добавить в индекс».
5. В появившемся диалоговом окне необходимо повторить действия.
6. Снова зайдите в нужную папку и введите выражение из папки. Появятся результаты поиска, и вы сможете увидеть искомый файл.
Посмотрите видео о том, как вести поиск файлов в Windows 7.
Заключение
Мы познакомили вас с различными способами устранения ошибок после появления окна «Система не может обнаружить файл». Теперь вы в состоянии найти его в самых широко применяемых сейчас версиях Виндовс 7 и 10. Вы можете пользоваться как инструментами, встроенными в ОС, так и сторонними приложениями.
Источник
Видео
Туториал. Как исправить ошибку STALKER-COP.exe не найденСкачать
Как запустить EXE файл, если Windows его не запускаетСкачать
Не открываются .ехе файлы. Решение проблемы.Скачать
Решение ошибки ассоциаций exe файла на windows 10Скачать
Исправляем нерабочие ярлыки Windows 10Скачать
Как исправить ошибку при запуске Far Cry 4(Уже нет такой ошибки)Скачать
Не запускается файл exe в WindowsСкачать
Как решить ошибку: Не удалось запустить GTA5.exe! С Новым Rockstar Games Launcher 2019. ЕСТЬ РЕШЕНИЕСкачать
НЕ ОТКРЫВАЮТСЯ ФАЙЛЫ «EXE» — ► РЕШЕНИЕ!Скачать
Что делать если не запускается GTA 5 (ERR_NO_LAUNCHER)Скачать
Содержание
- Как быстро найти EXE-файл программы в Windows 10
- Если Вы не можете найти ярлык
- Как найти установленные программы / приложения на компьютере
- Как найти установленные программы на Рабочем столе
- Как найти нужное приложение через меню Пуск
- Как узнать через Поиск, — установлена ли программа на компьютере
- Как найти установленные утилиты через папку Programm Files
- Отображение всех установленных программ для удаления
- Выводы
- Как найти установочный файл программы на компьютере
- Как узнать установочную папку в Windows
- Инструкция по скачиванию и установке программы для новичков.
- Скачивание файлов на компьютер
- Что делать если ссылок несколько?
- Типы файлов
- Установка программ
- В процессе установки, обычно есть такие шаги:
- Архивы
- Платные и бесплатные программы
- Защита от вирусов
- Как установить программу на компьютер полный этап
- Установить программу на компьютер довольно просто
- Но давайте рассмотрим подробнее
- Удаление программы
- Как удалить программу с помощью Revo
- Как установить программу на компьютер?
- Как установить программу на компьютер с Windows!
- Из каких этапов состоит типичная установка большинства Windows программ?
- Что НЕ нужно делать при установке некоторых программ Windows на компьютер!
- Пример. Установочный процесс на примере программы 7-Zip
- Смотрите также
Как быстро найти EXE-файл программы в Windows 10
Е сли Вам нужно найти EXE-файл программы в проводнике, есть быстрый способ сделать это, если у Вас есть доступ к ярлыку.
Сначала найдите ярлык, указывающий на приложение, EXE-файл которого Вам нужно найти, потому что Вам нужно будет открыть окно его свойств. Щелкните его правой кнопкой мыши и выберите «Свойства».
Если ярлык закреплен на панели задач, щелкните его правой кнопкой мыши, а затем щелкните правой кнопкой мыши его имя еще раз в меню, которое всплывает прямо над ним. В появившемся меню нажмите «Свойства».
Если ярлык находится в меню «Пуск», у Вас есть больше возможностей для перехода (и этот метод работает только с традиционными настольными приложениями Windows, а не с приложениями UWP). Щелкните правой кнопкой мыши ярлык в меню «Пуск» выберите «Дополнительно» > «Открыть расположение файла».
Откроется окно проводника, которое указывает на файл ярлыка приложения. Щелкните этот ярлык правой кнопкой мыши и выберите «Свойства».
Независимо от того, каким образом Вы открыли свойства ярлыка, появится окно свойств. Убедитесь, что Вы находитесь на вкладке «Ярлык», затем нажмите «Расположение файла».
Вы попадете прямо в папку, где содержится EXE файл приложения.
Что Вы будете делать дальше, зависит от того, чего Вы пытаетесь достичь. Просто будьте осторожны — изменение или перемещение файлов программы может привести к ее неправильной работе.
Если Вы не можете найти ярлык
Если ярлык программы, EXE-файл которой Вы хотите найти, недоступен, Вы можете просмотреть C:Program Files или C:Program Files (x86) на Вашем компьютере, чтобы найти основную папку программы приложения. Найдите папку с именем, похожим на название издателя программы или название самого приложения. Откройте ее, и Вы сможете найти EXE, который ищете.
Источник
Как найти установленные программы / приложения на компьютере
Необходимость в том, как найти установленные программы или приложения на компьютере бывает, по крайней мере, в трёх случаях:
Рассмотрим эти и подобные задачи.
Как найти установленные программы на Рабочем столе
Многие программы по умолчанию, во время установки создают на Рабочем столе компьютера ярлыки. Данные ярлыки случат для запуска этих приложений. Так что первый делом следуем посмотреть на своем Рабочем столе ярлык нужной утилиты.
Как найти нужное приложение через меню Пуск
В Windows 10 просто жмем Пуск. При этом в Windows 10 вверху открывшегося меню выводятся недавно добавленные утилиты. А ниже приводится весь список программ, упорядоченных по алфавиту.

Для запуска нужной программы необходимо просто кликнуть мышкой на ярлык. На снимке ниже приведены два примера: запуск приложения Punto Switcher в Windows 10 из недавно добавленных, а также CCleaner из общего списка установленных утилит.
Как узнать через Поиск, — установлена ли программа на компьютере
Чтобы найти установленную программу на компьютере можно воспользоваться Поиском. В качестве примера на снимке ниже показано, как найти и запустить установленную ранее на компьютере утилиту TeamViewer.
Если на вашем компьютере с Виндовс 10 не включен Поиск, — смотрите статью: Как включить Поиск в Windows 10.
Как найти установленные утилиты через папку Programm Files
Не всегда и не все установленные утилиты автоматически создают ярлыки на Рабочем столе и в меню Пуск. Либо сам пользователь может во время установки программы отключить такую возможность.
Но, большинство приложений устанавливаются на Локальном диске «С» компьютера в папку Programm Files или Program Files (x86). Поэтому можно поискать нужную установленную программу там.
В качестве примера на снимке ниже показано нахождение архиватора 7-Zip в папке Programm Files.
Отображение всех установленных программ для удаления
Бывает также нужно найти определенную программу на компьютере, чтобы ее удалить. В Windows 10 для этого можно, например, на меню Пуск нажать правой кнопкой мыши. Далее в появившемся меню выбрать Приложения и возможности.
Появится весь список установленных на компьютере приложений, где мы может удалить не нужные.
В качестве примера на снимке ниже показан выбор и возможность удаления программы для уменьшения размера изображений Fotosizer.
Если у вас есть задача в удалении приложений, больше информации можно узнать из статьи: Как правильно удалять программы с компьютера.
Выводы
Как видим то, как найти установленные программы на компьютере не составляет особого труда. Для этого можно воспользоваться, например, ярлыками на Рабочем столе, в меню Пуск. А также можно поискать нужное приложение в папке Programm Files и разделе Приложения и возможности.
Если же нужной утилиты на вашем компьютере не оказалось, возможно, вам пригодится статья: Как правильно скачивать и устанавливать программы.
Источник
Как найти установочный файл программы на компьютере
Как узнать установочную папку в Windows
Приветствую Вас на своем блоге! Прочитав этот пост, вы узнаете, как узнать установочную папку в Windows. Понадобится это может по разным причинам, например, вам нужно посмотреть, нет ли в установочном каталоге файлов с инструкцией к программе или ее описанием. Или вы хотите удалить программу, а потом проверить, все ли файлы удалены.
В общем, по разным причинам вам может понадобится узнать установочную папку программы.
Предложенные в данной статье варианты, как узнать установочную папку приложения Windows, работают на всех версиях этой системы.
Если у вас ярлык этой программы находится на рабочем столе, то узнать установочную папку можно, если просто навести курсор мыши на него. Тогда в сплывающем окне вы увидите расположение этой программы.
Более подробную информацию о том, где находится установочная папка Windows, можно получить, если нажать правой кнопкой мыши на ярлыке и выбрать в меню “Свойства”. Во вкладке “Ярлык” вы увидите, где расположена программа.
В поле “Объект”, показан путь до исполняемого файла и видно, как он называется. Это полезно, когда ярлык имеет другое название или приложение новое и еще не знакомое вам.
В поле “Рабочая папка”, указан путь до установочного каталога приложения.
Приложения, которые идут в комплекте с Windows имеют немного другой вид в свойствах ярлыка.
Здесь не указана рабочая папка, а только объект. Категория %windir%, указывает, что приложение находится в системном каталоге Windows, на каком диске он находится, здесь не указывается. Переменные %% заменяют показ диска, где находится каталог Windows.
Далее идет путь до приложения и указывается его название. Что очень полезно, так как в Windows многие приложения имеют не совсем понятные названия. И с первого взгляда, догадаться, что это за приложение, нельзя. Если нажать на кнопку “Расположение файла”, то вы сразу перейдете в каталог с программой.
Теперь вы знаете, как узнать установочную папку в Windows, и если будет нужно, то вы быстро найдете нужный вам каталог.
Буфер обмена позволяет быстро копировать или перемещать файлы в Windows, а также переносить текст из одного документа в другой. Как это сделать быстро, вы узнаете прочитав этот пост. Удачи!
С уважением Юрий Хрипачев.
Инструкция по скачиванию и установке программы для новичков.
В этой статье будут описаны самые базовые вещи по части скачивания и установки программ. Статья рассчитана на новичков, и дает некоторые азы компьютерной грамотности. Информация о том, как выбрать и скачать файл с портала MyDiv.net находится в отдельной статье. Смотрите также: инструкция для Android, инструкция для iOS (iPhone, iPad)
Скачивание файлов на компьютер
Итак, что нам необходимо сделать для того, чтобы установить нужную программу на компьютер? Сперва, нужно скачать её установочный файл, после запуска которого программа установится на компьютер. Для этого нужно найти ссылку на скачивание программы и нажать на её.
Примерный вид такой ссылки:
В браузере после нажатия на ссылку для скачивания должен стартовать процесс загрузки на ваш жесткий диск.В некоторых браузерах может появиться диалоговое окно с предложением созранить файл в указанной папке, тогда укажите папку и запомните её.
В большинстве браузеров при скачивании файла внизу браузера должна появиться строка с загрузками.
Пример для Google Chrome. Обратите внимание, мы скачали файл MM26_RU.msi.Теперь нажав на него мы может приступить к установке программы:
Что делать если ссылок несколько?
Даже для одного файла мы стараемся давать 2 ссылки:
Бывают случаи, когда для разных операционных систем существуют разные версии программы.Кроме версии операционной системы (Vista, XP, 8, 10) существует еще и разрядность (32 или 64-битные)
Это просто узнать зайдя в свойства компьютера. В Windows XP или Windows 7 это можно сделать нажав на Мой Компьютер (правая кнопка мыши) → Свойства.В Windows 8 / 10 нажав на Пуск (правая кнопка мыши) → Система.
Типы файлов
Файлы в Windows имеют вид Имя файла(точка)Расширение файла. Если раширение известно Windows, то оно обычно скрывается и его можно увидеть зайдя в свойства файла.Для того, чтобы приступить к установке программы, нужно разобраться с тем, что же мы скачали. Программы в интернете находятся в виде установочных файлов, и, скорее всего, вы скачали именно файл установки.
Вначале рассмотрим EXE и MSI, а потом опишем работу с архивами.Скачанный файл может называться как угодно: setup.exe, icq8_setup.exe, aimp_3.10.1074.msi. Слово «setup» или «install», или их сокращения часто присутствуют в названии установочного файла, и переводятся, как «установка». Однако их может и не быть в названии. В любом случае при сохранении файла нужно следить за тем, как он называется и куда он сохраняется, чтобы потом перейти в папку и найти его.
Установка программ
В процессе установки, обычно есть такие шаги:
Рис 1. Выбор языка интерфейса на стадии установки программы.
Рис 2. Почти все программы предлагают выбрать папку для установки, хотя по умолчанию вариант уже предложен и его можно не менять.
Рис 3. Галочки размещения иконки на рабочем столе и пункта программы в меню Пуск. Обычно стоит выбрать и то и другое.
Отдельно нужно обратить внимание на рекламу, которая незаметным образом встраивается в процесс установки программ. Интернет очень коммерциализирован, и при установке программы, нам часто предлагают установить новую домашнюю страницу, новую поисковую систему или панель инструментов в браузер. Также вместе с основной программой, разработчики могут предлагать установить одну или несколько дополнительных программ. Все это, в итоге, очень засоряет систему, и новички потом часто задаются вопросом о том, откуда в компьютере появились те или иные вещи. Рассмотрим несколько примеров, и будем подкованными во время установки программ в будущем:
Рис 4. О ужас, программа установки пытается инсталлировать в браузер новую домашнюю страницу, поменять поисковую систему по умолчанию, и установить в систему две дополнительные программы. А ведь мы хотели только Mail.Ru Агент.
Рис 6. Программа установки прячет рекламные опции в настройки, предназначенные для опытных пользователей, в надежде, что вы оставите их без внимания.
Чтобы избежать установки ненужных программ и сервисов в систему, все галочки нужно снять перед тем, как продолжить. Будьте внимательны! Часто разработчики прибегают к хитрым уловкам, и делают все, чтобы вы пропустили те шаги установки, в которых есть вопрос об установке рекламных компонентов.
Архивы
Архивы RAR, ZIP (и другие) нужно вначале распаковать. Для распаковки архивов, нужна, опять же, специальная программа, которую нужно скачать отсюда, и установить так, как описано выше. После того, как будет установлена программа для работы с архивами, вы сможете кликнуть правой кнопкой мышки по значку архива, и выбрать в меню соответствующий пункт распаковки. После распаковки архива, вы сможете его открыть и найти в нем установочный файл программы.
Рис 7. Извлечение файлов из архива.
Платные и бесплатные программы
Защита от вирусов
При скачивании любых файлов из интернета, очень желательно иметь в системе хороший антивирус. Любые exe-файлы могут быть заражены, и могут нанести ущерб вашему компьютеру или вашим конфиденциальным данным. Антивирус должен быть активным и обновленным. Часто антивирусы проверяют новые файлы автоматически, как только они попадают к вам на жесткий диск. Но если у вас есть особенные подозрения относительно зараженности скачанных файлов, вы можете проверить их антивирусом целенаправленно. Безопасными сайтами, с которых можно скачивать программы, считаются «белые» каталоги программ и сайты разработчиков программ.
Как установить программу на компьютер полный этап
Добрый день друзья, в этой статье мы поговорим о том, как установить программу на компьютер. Различные Soft в основной своей массе распределяются по сети интернет в сжатом виде, чтобы программа правильно функционировала, надо выполнить распаковку и знать как установить программу на компьютер.
По большей части, выполняется распаковка одной из программ архиватором, к примеру — WinRar. Чтобы распаковать вновь скаченную программу, необходимо кликнуть по ней правой кнопочкой мыши. Затем кликнем по команде «Извлечь в текущую папку». Распакованная программа окажется в той же папке.
Все вместе программы, установленных на вашем компьютере, называется — Программным обеспечением (ПО). Без него компьютер не будет работать как нужно пользователю, т.е. будет неполноценным.
Как я уже говорил ранее, руководит всеми программами операционная система (ОС). Люди в большинстве случаев пользуются ОС компании Microsoft Windows (2000, XP, Vista, 7, 8). Услугами этой компании пользуется более 90% пользователей. Такое доверие компания Microsoft Windows завоевала благодаря своей простоте, надёжной работы и из-за того, что Microsoft Windows совместима с большей частью компьютерной техники. Именно поэтому, под операционную систему Microsoft Windows разрабатывается подавляющая часть различных программ и всевозможных игр.
В данном случае, мы говорим об операционках для различных ПК и ноутбуков, на которые мы будем пробовать установить программу. Для различных мини компьютеров, планшетов, электронных книг, смартфонов и т.д. постоянно разрабатывают специальные ОС, типа Android, Symbian и т.д. На эти устройства можно установить программу только специальную, подходящую именно для данных систем. В дальнейшем мы будем говорить именно как установить программу на компьютер в системе Microsoft Windows.
Напомню, операционная система – это совместное взаимодействие в единой оболочке различных программ и приложений, позволяющее человеку производить управление ПК при помощи графического интерфейса и обеспечения выполнения нужных функций. Тех программ и утилит, которые входят в (ОС) Windows, большинству пользователей недостаточно. Это такие программы, как браузер Internet Explorer, текстовики Блокнот, WordPad, проигрыватель Windows Media и др. Исходя из этого возникает необходимость в установке более функциональных программ.
Установить программу на компьютер довольно просто
Как я уже говорил, большинство программ распространяются в запакованном виде. Возникает необходимость в правильной распаковки и установки на данном ПК, а именно, на жестком диске. Установка или инсталляция — это когда вы распаковываете и размещаете программу или утилиту. В большинстве случаев она производится автоматически и от вас не требуется знаний по этой части. Программы мы скачиваем с сети интернет или же приобретаем в специализированных магазинах.
Для установки программ и утилит вам нужно всего лишь два раза кликнуть по специальному файлу, который называют инсталятор. В программах его обозначают как setup или install. Или же необходимо кликнуть на названию программы и она начнет устанавливаться. После этого просто отвечайте на вопросы данной программы и жмите клавишу Далее.
Но давайте рассмотрим подробнее
Например, я решил установить программу Wise Registry Cleaner. Она очищает реестр и оптимизирует систему. После того, как я её скачал, она попадает в папку «Загрузки». Чтобы туда попасть, кликнем два раза по ярлыку «Компьютер» левой клавишей мыши и войдем в панель «Проводник». Кликнем по папочке «Загрузки»:
Мы войдем в окно с нашими загруженными программами, выберем данный софт, и кликнем по нему два раза.
Система безопасности у нас спросит — Запустить этот файл? Мы согласимся.
Далее производим непосредственно установку программы, для этого нажмем кнопку NEXT.
Затем, соглашаемся с условиями производителя. Для этого нам необходимо поставить галочку над верхней строкой.
Затем, у нас появится окошко, где у нас будет установлена данная программа. По умолчанию она установится в системном диске С. Я же вам рекомендую выбрать любой другой диск, и создать папку в нем специально для установленных программ, например «Проги». Для того, чтобы выбрать другой диск, необходимо нажать Browse. Но этом в будущем, на начальном же этапе просто соглашайтесь с путем установки и нажимайте Next.
У нас откроется новое окно, где нам необходимо нажать на Инсталляцию.
Всё, программа у нас установлена, нам остаётся нажать «Финиш» и программа запустится. Также обратите внимание на галочки. Если вы не знаете, что они означают, лучше их убрать.
Наша программа установлена. Можно проводить очистку операционной системы. Если вы заинтересовались данной программой по очистке системы и хотите узнать о ней подробнее, просто перейдите по ссылке Wise Registry Cleaner.
Также, многие программы потребуют ввода кода (если продукт платный) и присутствие в (ОС) других программ (многим играм нужна новая версия DirectX, некоторым же программам нужно наличие на вашем ПК NET Framework и прочее). Во время установки идёт проверка на наличие в системе нужных компонентов и при их отсутствии уведомляют об этом пользователя. Если данные компоненты отсутствуют, пользователь вначале должен установить отсутствующие элементы и только после этого устанавливать выбранную программу.
Для некоторых программ после установки потребуется перезагрузить компьютер. Далее запускаем выбранную программу, проходим через «Пуск» и выбираем «Программы».
Удаление программы
Что бы правильно удалить (деинсталлировать) программу потребуется выполнение определённых действий и их последовательности. Если мы удалим программу с системного диска без помощи программы деинсталлятора, то большинстве случаев в реестре нашей операционной системы и в других частях Windows и останутся следы об данном Софте (различные записи системного реестра и т.д.). Потому желательно удалять программы именно с помощью программы деинсталлятора. Запустить его можно из панели управления («Пуск» — «Настройка») и кликнуть два раза по «Установке и удалению программ». Там мы увидим все программы, которые мы установили на нашем ПК.
Чтобы удалить нужную программу выбираем её из списка и жмём кнопку «Удалить». Также можно использовать для этих целей специализированные на удалении программы типа Revo Uninstaller и др. Для этого открываем Revo Uninstaller,
появляются все установленные программы, выбираем удаляемую программу, жмем далее и удаляем все следы. При этом необходимо быть внимательным, не удалите компоненты чужой программы! Более подробно по удаление программ.
Как удалить программу с помощью Revo
Вот коротко и всё, что я хотел сообщить в данной статье о том, как установить программу на компьютер, до скорых встреч!
С уважением Андрей Зимин 21.04.2013 г.
Как установить программу на компьютер?
Как установить программу на компьютер в принципе должен знать каждый, у кого есть компьютер. Инициализировать начало установки программы так же просто, как открыть текстовый документ для просмотра, для этого, кстати, выполняется одно и то же действие, двойной клик по файлу левой кнопкой мыши. Но ситуации бывают разные, для чего мы немного подробнее рассмотрим, как установить программу на компьютер скачанную из интернета или находящуюся на диске.
Как уже упоминалось выше, установить новую программу на компьютер довольно просто, достаточно запустить установочный файл двойным кликом по нему, и следовать инструкциям в появляющихся окошках.
Если программа скачана из интернета, то, скорее всего она будет в виде одного файла. Если этот файл с расширением *.exe, то тут все просто, запускаем и устанавливаем. Если это архив, необходимо извлечь все файлы из него, кстати, файл *.exe также может оказаться архивом.
Распаковывать файлы лучше всего в отдельную папку, что значительно упростит их поиск. В архиве может быть что угодно, от установочного файла программы с различными файлами описания программы, до образа диска программы. Если имеется только один *.exe файл или среди всех файлов имеется *.exe файл с названием программы, то именно его следует запускать. Если это образ диска, то следует искать файл с названием setup.exe. Но такого файла в корневой папке может и не оказаться, а будет только набор папок с непонятными названиями. Но из этой ситуации также есть выход.
Практически все диски при их установке в дисковод автоматически запускаются, если данная функция не отключена на компьютере. При этом программа автозагрузчик всегда безошибочно запускает необходимый файл, а все по тому, что на диске имеется файл подсказка, который обычно является скрытым. Он всегда имеет одно и то же название на любом диске autorun.inf.
И так, если вы скачали архив диска или вставленный диск с программой не запускается автоматически, и вы не знаете какой именно файл запускать, вам необходимо прочитать содержимое файла autorun.inf. Для этого настроим показ скрытых файлов, который по умолчанию в проводнике Windows всегда отключен, и откроем этот файл обычным блокнотом. Там обычно очень мало текста, буквально пара строк, среди которых вам необходимо найти строку, начинающуюся на open=, где после знака равенства всегда пишется путь к запускаемому файлу и его название.
После запуска необходимого файла с диска обычно запускается мастер установки, и установить новую программу на компьютер не составит и труда, следуя всем инструкциям мастера установки.
Теперь посмотрим на примере, как правильно установить программу на компьютер скачанную из интернета, для чего попробуем установить программу для скачивания файлов из интернета Download Master. Это бесплатная программа и ее всегда можно скачать на официальном сайте. Скачанный установочный файл имеет название dmaster.exe. После запуска этого файла может появится предупреждающее окошко Windows 7, смотря какие у вас настройки. Файлу мы доверяем, поэтому продолжаем установку.
Далее уже появляются окошки установщика программы, в которых нужно внимательно читать все, что предлагается сделать.






Следующее окошко как раз и показывает, почему нужно внимательно читать и просматривать все действия. Если бездумно нажать кнопку «Далее», будет установлено много лишнего хлама, который Вам возможно не нужно. К тому же появляется аж два окошка с предложением установить ненужные Вам элементы. Такое навязывание программ в основном происходит при установке популярных небольших по размерам программ, бесплатно распространяемых в интернете.



Также интересные статьи на сайте chajnikam.ru:Установка гаджетов windows 7Как установить время на компьютере?Как установить dll?Как снимать видео с экрана компьютера во время игры со звуком?
Как установить программу на компьютер с Windows!
Данная статья можно сказать совсем для чайников 🙂 Т.е. для пользователей, которые едва «познакомились» с компьютером и ещё практически ничего не могут, в том числе и не знают, как установить на компьютер с Windows новую программу. Вот как раз в этой статье я хочу рассмотреть основные этапы установки практически любой из программ.
Кстати, данная статья может быть полезна и тем, кто уже как-то шарит в компе, но при этом до сих пор при установке на компьютер с Windows некоторых программ невнимателен и не отключает определённых настроек, которые затем напихивают в ваш компьютер дополнительных, не нужных вам программ и даже меняют настройки браузера!
В каждой статье, где я рассказываю про какую-либо полезную программу, я затрагиваю и сам процесс установки, который, как правило, мало чем отличается от процесса установки других программ. Это ещё один повод для написания подобной статьи — чтобы в дальнейшем я мог просто ссылаться на эту статью, как инструкцию для новичков 🙂
Стандартно, т.е. после установки Windows на компьютере будет установлен минимальный набор программ, которого не хватит, пожалуй, никакому пользователю компьютера. Например, на компьютере стандартно нет даже хорошего текстового редактора. Есть только простенький, «Блокнот» или WordArt, функций которых 100% не хватит подавляющему большинству пользователей. Также на компьютере нет программы для бесплатного видео и голосового общения с вашими друзьями и родственниками, нет программы для надёжной защиты компьютера от вирусов, нет нормального браузера. И ещё можно перечислять множество программ, которые понадобились бы большинству пользователей, но которых стандартно нет на компьютере.
Любые бесплатные программы, а также пробные версии платных программ вы всегда сможете загрузить из интернета. Большинство программ Windows, для того, чтобы они работали, нужно устанавливать на компьютер и только потом в этой программе можно будет работать. Существуют, конечно, так называемые «портативные версии» программ, которые работают прямо без установки и запускаются из папки. Но портативные версии создаются далекооо не для всех программ, я бы даже сказал – для самых простеньких программ.
Установка программы на компьютер с Windows представляет собой процесс копирования файлов программы в нужные папки компьютера. Для того, чтобы запустить установку программы, следует открыть сам установочный файл, имеющий расширение «.exe».
Вот примеры установочных файлов программ:
Видно, что тип этих файлов «Приложение» (отмечено в колонке «Тип» проводника Windows).
Из каких этапов состоит типичная установка большинства Windows программ?
В процессе установки на компьютер любой программы Windows есть несколько этапов. Этапы могут отличаться, но есть те, которые встречаются при установке большинства программ, а есть и те, которые встречаются при установке вообще любых программ.
Каждый этап представляет собой окно с настройками (их обычно очень мало) или просто с информацией для пользователя. Когда закончите настройки или прочтёте информацию в одном окне, вам нужно перейти в следующее. Для этого используются кнопки «Далее», расположенные, как правило, внизу окон. Например:
Кнопка может также называться «Next» или как-то аналогичным образом, что не имеет значения.
Этап №1. Подтверждение запуска установки программы Windows на компьютер.
При запуске практически всех программ для установки, система ещё раз переспрашивает, точно ли вы хотите запустить установку программы? Нажимайте «Да», только если точно знаете, что эта программа известна и вы её только что запускали сами, а не она сама вдруг запустилась.
Дело в том, что некоторые программы являются компьютерными вирусами и, если их установить, могут быть разнообразные нехорошие последствия. Подобные вирусы могут сами запускать установку каких-то программ Windows на компьютер и поэтому на первом этапе установки, вас на всякий случай спрашивают, вы ли запустили установку.
Когда нажмёте «Да», установка продолжится.
Этап №2. Выбор языка программы.
Многие программы поддерживают множество языков. Поэтому, на следующем этапе, вам может быть предложено выбрать язык программы. Обычно автоматически сразу выбран язык вашей страны.
Этап №3. Информация о самой программе и о процессе установки.
Очень часто первое окно установки программ Windows на компьютер выглядит как простая информация для пользователя. В таких окнах делать ничего не нужно и есть единственная кнопка «Далее» или «Next», которую нужно нажать:
Этап №4. Принятие лицензионного соглашения.
Практически в установке любой программы Windows на компьютер вам попадётся окно, где будет отображено условие лицензионного соглашения. Обычно его не читают, поскольку ничего интересного и нового вы там не увидите 🙂 Чтобы продолжить установку на этом этапе от вас требуется только принять условия. Для этого нужно отметить пункт «Я принимаю условия соглашения» (или аналогичный этому), наведя курсор мыши на пустой кружочек рядом с соответствующей надписью и нажав левую кнопку мыши:
Кружочек должен отметиться, что означает выбор этого пункта. Продолжите установку нажав «Далее» или «Next».
Этап №5. Выбор папки для установки программы Windows на компьютер.
Этот этап встречается при установке каждой программы! На нём вас спрашивают в какую папку следует установить программу?
Вы, наверное, спросите: «А что от этого зависит? Есть ли разница куда устанавливать?». В принципе, чаще всего от этого ничего не зависит и папку для установки можно выбрать любую, какую хотите сами. НО! Есть важное «НО»! Рекомендуется оставлять именно ту папку, которая уже сразу предлагается на момент установки и не менять её. Особенно это касается новичков! Да, что там новичков, даже я сам никогда не меняю стандартную папку для установки, потому что в этом нет никакого смысла и, иногда, поможет в дальнейшем уберечься от всяких сбоев в работе с программой.
Например, в моём примере (изображение выше), стандартная папка для установки программы – C:Program FilesDownload Master. И менять её нет смысла. Но если вы, по какой-то причине хотите её заменить, нажмите кнопку «Обзор» (иногда называется «Выбрать» или «Browse»):
Если нажали на кнопку выбора папки, то откроется окно проводника Windows:
В нём вам нужно при помощи левой кнопки мыши выбрать папку для установки программы на компьютер с Windows и нажать кнопку «ОК».
Но, ещё раз повторюсь, лучше не менять папку для установки и оставить ту, которая будет стандартно задана!
Этап №6. Выбор папки для размещения ярлыка программы в меню «Пуск».
Часто на определённом этапе установки программы нам предлагается выбрать папку в меню «Пуск», куда после установки будет помещен ярлык для запуска программы:
Если вы откроете меню «Пуск», далее «Все приложения» (или «Все программы»), то увидите список программ, а точнее – список папок в которых размещаются значки (ярлыки) для запуска программ:
Так вот, при установке программ Windows на компьютер, вам как раз-таки и предлагается выбрать папку, в которой будет размещён ярлык для её запуска. Поскольку программы ещё нет на компьютере, то и папки в меню «Пуск» для этой программы, соответственно создано не будет.
Если вы хотите поместить ярлык программы в новую папку, то просто укажите название этой папки и больше ничего делать не нужно (обычно название папки уже автоматически задано и можно его даже не менять):
В таком случае, после установки программы, в меню «Пуск» появится папка, название которой вы указали.
Но вы также можете выбрать и уже одну из готовых папок (правда обычно так не делают и думаю, смысла в этом нет никакого). Для этого вам нужно нажать кнопку «Обзор»:
Откроется окно, в котором вам нужно левой кнопкой мыши выбрать ту папку из уже созданных, где будет размещён ярлык для запуска программы и нажать кнопку «ОК»:
И, наконец, вы можете вообще не создавать папку в меню «Пуск» для размещения ярлыка программы. Для этого внизу окна, как правило, есть возможность отметить пункт «Не создавать папку в меню Пуск»:
Чтобы отметить пункт, просто щёлкните левой кнопкой мыши по пустому квадратику и в нём должна поставиться галочка.
Этап №7. Создание ярлыка для запуска программы на рабочем столе и в меню «Пуск».
На одном из последних этапов установки программ на компьютер с Windows, обычно предлагается создать ярлык на рабочем столе и в меню «Пуск».
Ярлык позволяет быстро запустить программу, чтобы не искать эту программу «в дебрях» папок на компьютере 🙂 На рабочем столе и в меню «Пуск» рекомендую размещать ярлыки для запуска программ, которыми часто пользуетесь.
Так вот, когда на этапе установки вам предложат создать ярлык на рабочем столе и в меню «Пуск», просто поставьте галочку напротив нужных пунктов левой кнопкой мыши. В моём примере галочка стоит напротив обоих пунктов, и это означает что ярлык для запуска программы будет создан и на рабочем столе и в меню «Пуск».
Этап №8. Вывод информации о выбранных вами настройках и подтверждение установки.
Часто, перед началом установки программы Windows на компьютер, появляется окно, где видно все ваши настройки, которые вы задавали в предыдущих окнах. Если вы забыли что-то указать, можете вернуться на предыдущие окна, нажав внизу кнопку «Назад»:
А чтобы продолжить установку нажимаем «Установить» (ещё кнопка может называться, например, «Начать» или «Install»):
Этап №9. Процесс копирования файлов программы на компьютер – непосредственно установка программы Windows на компьютер.
После того как будут произведены все настройки, и вы в очередном окне нажмёте кнопку «Установить» или «Install», начнётся непосредственно процесс установки – т.е. файлы программы будут копироваться на компьютер в указанную папку:
На этом этапе никаких действий от вас не требуется. Длительность установки будет зависеть от программы. Бывают программы устанавливаются за считанные секунды, а бывает – несколько минут. Вам нужно лишь подождать окончания этого этапа и появления следующего окна.
Этап №10. Завершение установки программы Windiws и перезагрузка компьютера.
После того как проходит процесс установки программы, обычно появляется последнее окно. В нём чаще всего будет такой пункт «Запустить программу после завершения установки» или «Запустить после завершения» (в общем что-то аналогичное):
Если поставить галочку рядом с этим пунктом, программа автоматически запустится после нажатия вами кнопки «Завершить». Т.е. если вы хотите сразу же начать работать в программе после её установки, ставьте галочку на данном пункте. Если вы хотите просто установить программу, но запускать её пока не планируете, галочку можно не ставить.
Ну и чтобы завершить установку, в последнем окне имеется кнопка «Завершить» или «Finish». Нужно нажать её:
И ещё, некоторые программы требуют перезагрузки компьютера, чтобы окончательно правильно установиться в системе. Если перезагрузка нужна, то вы получите соответствующее сообщение на экране с вариантами: «Перезагрузить сейчас» и «Перезагрузить позже». Если вы в данный момент никаких дел на компьютере не выполняете и можете на несколько минут отвлечься, то лучше перезагрузите компьютер сразу, нажав кнопку «Перезагрузить сейчас». Если вам сейчас не хочется ждать перезагрузки или некогда, нажмите кнопку «Перезагрузить позже». Но обязательно потом перезагрузите компьютер самостоятельно, иначе программа может работать нестабильно или вовсе не запускаться.
На этом основные и обязательные этапы установки любых программ Windows на компьютер рассмотрены! Как я уже упоминал, в разных программах могут быть и другие этапы. Я рассмотрел лишь те, что встречаются чаще всего, а какие-то из них есть в установке любой программы.
Теперь я хотел бы обратить ваше внимание на некоторые этапы, где есть настройки, которые настоятельно рекомендуется НЕ включать!
Что НЕ нужно делать при установке некоторых программ Windows на компьютер!
При установке некоторых программ (это касается в 99% случаев только бесплатных программ!), могут появляться окна, где будет написано, что будут установлены какие-то дополнительные программы или внесены изменения в настройки вашей системы. Делать этого я категорически не рекомендую! Предлагаемые программы вам вряд ли понадобятся, ну а внесение изменений в настройки – тем более (вы лишь потом можете заметить то, что появились изменения, например, при работе в интернет, которые вам не нравятся). Но проблема в том, что большинство новичков, которые устанавливают программы самостоятельно, даже не обращают внимания на то, что написано в некоторых окнах установки и в результате на компьютер ставят всё что предлагается по ходу установки – всякий хлам. Возможность установки дополнительных программ или изменения настроек уже автоматически включено, в результате чего, если внимание не обратить и не отключить это, всё будет установлено на компьютер. Это как реклама, в которой вам навязывают что-то купить. Здесь примерно тоже самое. Просто в бесплатных программах разработчики вставляют подобного рода рекламу и получают за это деньги.
Чтобы вам было понятнее о чём сейчас я говорил, покажу пару примеров.
Посмотрите внимательно на изображение выше. Вот про такие окна с навязыванием установки дополнительных программ на компьютер с Windows и различных элементов я и говорил выше. Это окно я взял из процесса установки одной из бесплатных программ, которой сам пользуюсь (Download Master, предназначенная для скачивания из интернета). Те 3 опции, которые я выделил на изображении выше стандартно будут у вас включены, т.е. будут отмечены галочками. Это я уже их отключил – снял галочки.
Так вот, как только видите подобное окно, не торопитесь, и снимите левой кнопкой мыши все галочки, чтобы на ваш компьютер не установилось ничего лишнего. И только потом продолжайте процесс установки.
А вот ещё один пример.
В этом окне установки программы Windows, нам предлагают установить дополнительную программу на компьютер. Сама по себе программа безвредна, но не нужно ставить всё подряд без разбора и захламлять свой компьютер! Если вам когда-то пригодилась бы эта программа, вы бы смогли её без проблем скачать из интернета.
Всегда вникайте в каждый этап установки программ!
Вот последний примерчик окна установки, где настоятельно рекомендуется отключить всё что предлагается установить дополнительно!
Это окно появляется при установке хорошо известной программы Skype, которая предназначена для общения с людьми посредством голосовой и видео связи. На этом этапе установки вам навязывают изменение настроек системы. Если вы не обратите внимание на это окно, то после установки программы, заметите изменения при открытии браузера, а именно — будет изменена домашняя страница браузера и поисковая система по умолчанию. Зачем вам нужны эти странные изменения? Думаю не нужны. Поэтому галочки с пунктов в данном окне нужно убрать!
И таких вот примеров может быть сколько угодно. Будьте внимательны!
Теперь рассмотрим пример установки одной программы Windows на компьютер, чтобы вы могли увидеть некоторые из тех этапов, о которых я рассказывал выше.
Пример. Установочный процесс на примере программы 7-Zip
Эта программа называется архиватором и предназначена для распаковки специальных файлов-архивов, с которыми вы можете часто сталкиваться при работе на компьютере. Архив – это файл, который может содержать в себе множество других файлов и папок, подобно коробке, в которую можно сложить разные предметы. Подробнее об архиваторах и о том, как с ними работать, я рассказывал в отдельной статье:
Для чего нужен архиватор и как им пользоваться?
Рассмотрим процесс установки этой программы на компьютер с Windows для примера:
Подтверждаю, что доверяю разработчику программы и что установку запустил именно я:
Программа предлагает выбрать папку для установки. Оставляю всё так как есть и нажимаю «Install»:
Программа начала устанавливаться на компьютер и процесс этот происходит без нашего участия:
Последнее окно установки где остаётся только нажать кнопку завершения «Finish»:
Некоторые программы Windows вот так легко и быстро могут устанавливаться на компьютер, а некоторые немного подольше и имеют больше настроек.
Я не могу показать как устанавливать вообще все существующие на сегодняшний день программы, поскольку мне не хватит на это, наверное, нескольких лет или всей жизни 🙂 Поэтому показал лишь основные этапы и пример установки одной из часто используемых программ, а установка других программ мало чем отличается.
Этой информации вам должно хватить, чтобы понять, как устанавливать совершенно любые программы Windows на компьютер и при этом не ставить по пути всяких хлам!
Если вам потребуется удалить программу с компьютера, на котором установлена система Windows и вы не знаете, как это делать, то обратитесь к статье — вот здесь.
До встречи в следующих статьях!
Смотрите также
Copyright (c) HTFI. Копирование информации разрешено, при условии указания активных ссылок на источники.
Источник