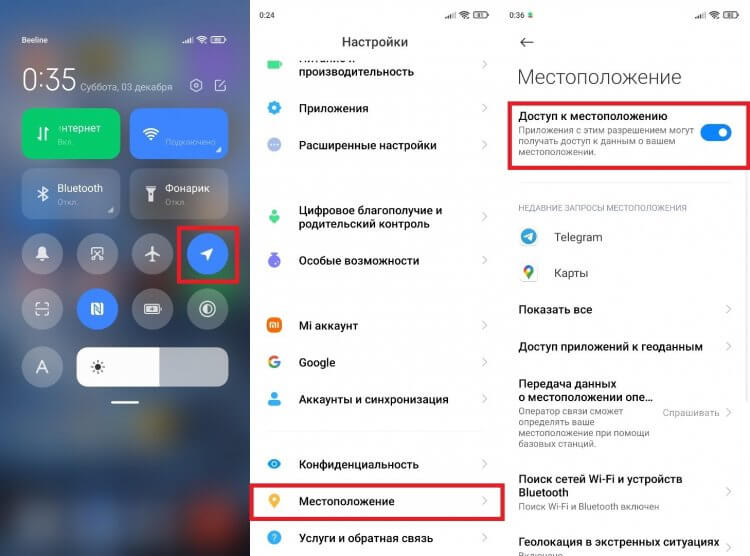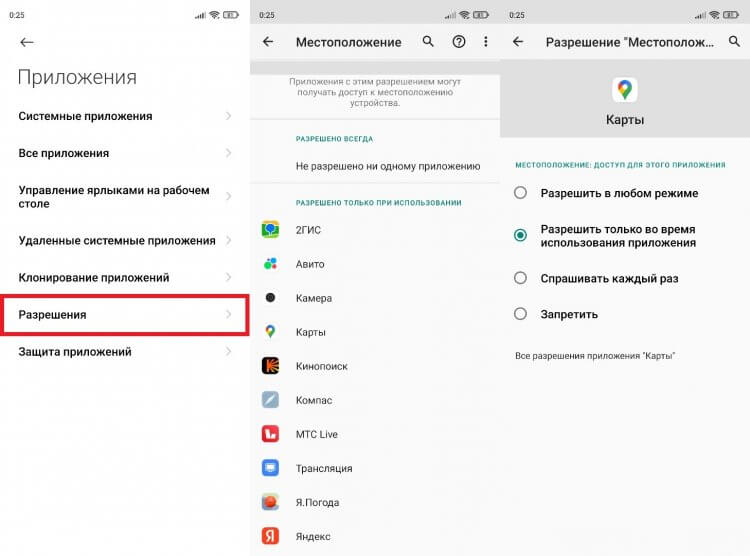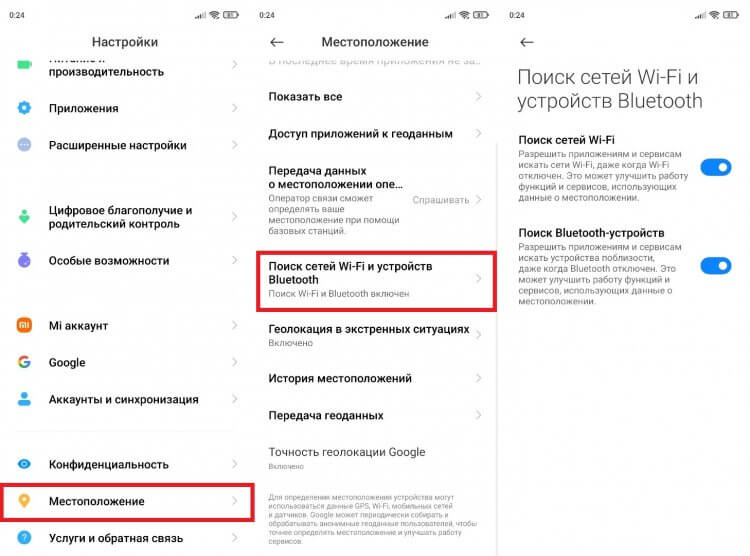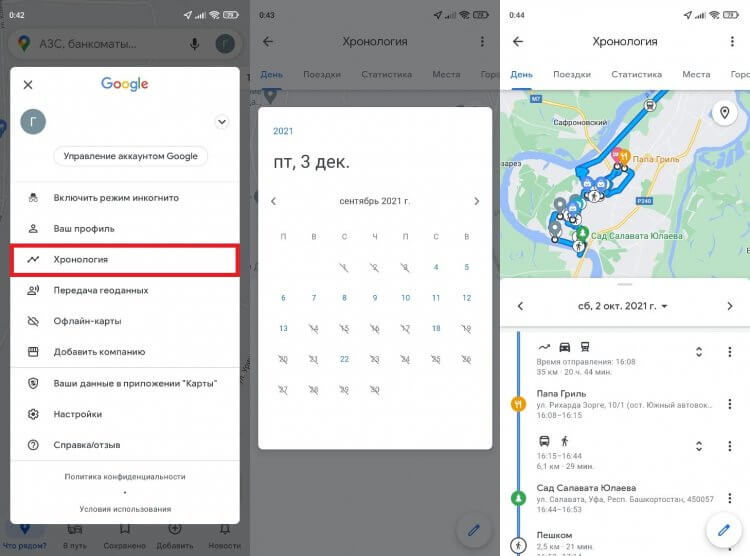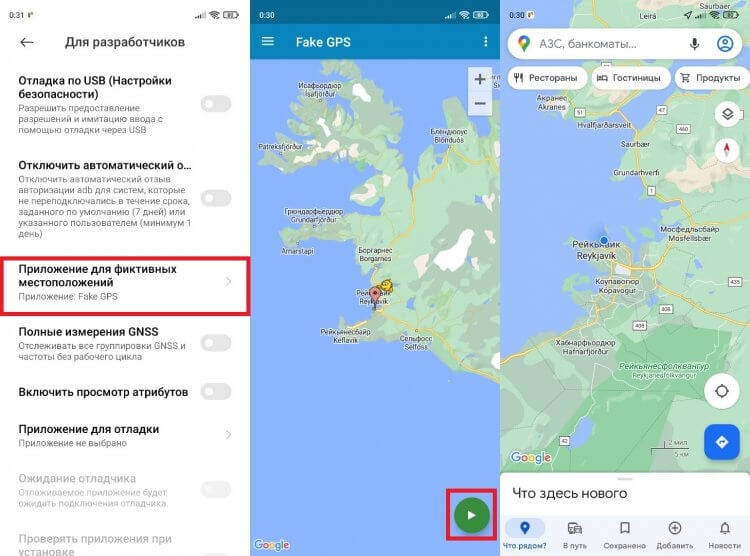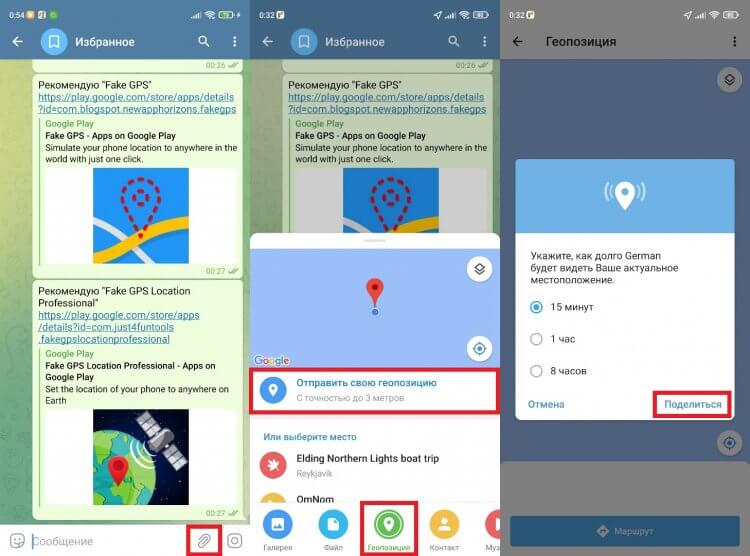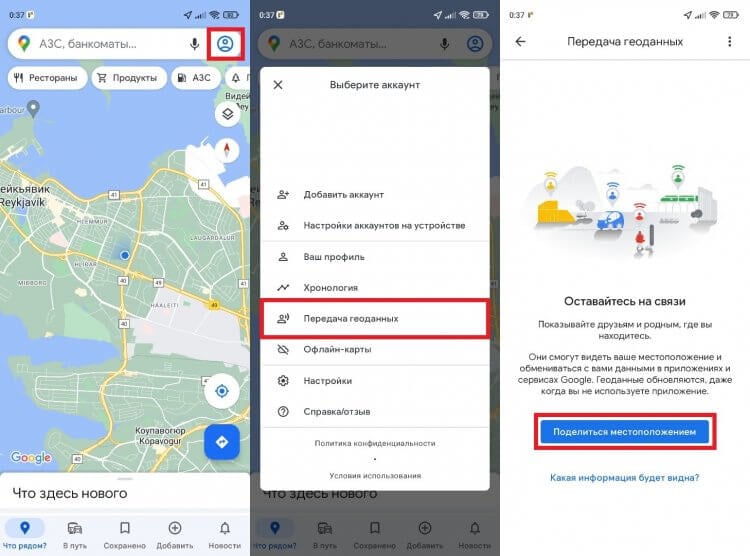Как управлять историей местоположений
История местоположений связана с аккаунтом Google. В ней сохраняются данные о том, где вы побывали со своими устройствами, на которых:
- выполнен вход в аккаунт Google;
- включена история местоположений;
- разрешена отправка геоданных.
Если история местоположений включена, вам доступны дополнительные возможности в сервисах Google: персонализированные карты, рекомендации с учетом посещенных мест, помощь в поиске своего телефона, сведения о пробках по пути на работу и домой, а также более актуальные рекламные объявления.
- По умолчанию история местоположений отключена. Вы можете включить ее в своем аккаунте Google.
- Сохранение истории местоположений можно приостановить в разделе Отслеживание действий.
- Вы сами выбираете, какие данные будут сохранены. В хронологии на Google Картах вы можете посмотреть, где вы побывали, а также отредактировать или удалить эту информацию.
Важно! Некоторые из действий, перечисленных в этой статье, можно выполнить только на устройствах с Android 8.0 и более поздних версий. Как узнать версию Android
Нажмите на переключатель «История местоположений».
Вы можете в любое время отключить историю местоположений в своем аккаунте. Если вы используете рабочий или учебный аккаунт, для доступа к этой функции вам понадобится разрешение администратора.
- Откройте раздел Отслеживание действий в своем аккаунте Google.
- Включите или отключите передачу данных о местоположении из вашего аккаунта и с ваших устройств в Google:
- Для вашего аккаунта и всех ваших устройств. В верхней части экрана нажмите на переключатель История местоположений.
- Только для некоторых устройств. Установите нужные флажки в разделе «Это устройство» или «Устройства, связанные с этим аккаунтом».
Если вы включите историю местоположений
- Будут сохраняться сведения о местоположении, полученные со всех устройств, на которых вы вошли в аккаунт Google и включили функцию «Отправка геоданных».
- При желании вы можете настроить отправку геоданных на каждом устройстве, на котором выполнен вход в аккаунт, и указать, какая информация должна сохраняться в истории местоположений. Вот какие варианты вам доступны:
- сообщать о местоположении только некоторых устройств;
- сообщать о местоположении всех устройств;
- не сохранять историю местоположений в аккаунте (в этом случае геоданные с ваших устройств не передаются в Google, а запись истории местоположений приостанавливается).
- Настройки, выбранные для похожих сервисов (например, геолокации Google, функции «Передача геоданных» или инструмента «Найти устройство»), не изменятся.
Если вы отключите историю местоположений
- Геоданные с ваших устройств не будут автоматически сохраняться в истории местоположений.
- Информация, сохраненная ранее, по-прежнему будет доступна. При желании вы сможете удалить ее.
- Настройки, выбранные для похожих сервисов (например, геолокации Google, функции «Передача геоданных» или инструмента «Найти устройство»), не изменятся.
- Некоторые данные о местоположении могут и дальше сохраняться при работе других функций (например, истории приложений и веб-поиска) наряду с информацией о ваших действиях в сервисах Google, таких как Поиск или Карты.
Как удалить историю местоположений
В хронологии Google Карт можно изменить историю местоположений и удалить все сохраненные данные или только их часть.
Важно! После того как вы удалите историю местоположений в своей хронологии, восстановить эти данные будет невозможно.
В приложении «Google Карты»
Как удалить всю историю местоположений
Как удалить часть истории местоположений
Как удалить историю местоположений за один день
Как удалить одну запись из истории местоположений
В веб-браузере
Как настроить автоматическое удаление истории местоположений
Вы можете настроить автоматическое удаление истории местоположений, которая хранится дольше 3, 18 или 36 месяцев.
В приложении «Google Карты»
В веб-браузере
Что произойдет после удаления истории местоположений
Если вы удалите историю местоположений частично или полностью, некоторые функции персонализации в сервисах Google могут начать работать хуже или перестать работать совсем. Это касается, например:
- альбомов в Google Фото, автоматически созданных для мест, где вы побывали;
- рекомендаций с учетом мест, которые вы уже посетили;
- информации в реальном времени о том, когда лучше выехать, чтобы не попасть в пробку по пути домой или на работу.
Важно! Если у вас включены такие функции, как история приложений и веб-поиска, сведения о том, где вы побывали, могут сохраняться в аккаунте Google, когда вы пользуетесь различными сайтами, приложениями и сервисами Google, даже если вы удалили историю местоположений или приостановили ее запись. Например, при включенной истории приложений и веб-поиска данные о местоположении могут записываться вместе с информацией о ваших действиях в Поиске и Картах и добавляться к сведениям о фотографиях (в зависимости от настроек вашей камеры).
Данные об использовании и диагностике
Если история местоположений включена, ваше устройство может отправлять в Google диагностические сведения о работе функции. Если она отключена, то вы можете включить или отключить передачу информации об использовании и диагностике.
Эта информация используется в соответствии с Политикой конфиденциальности Google.
Какая информация передается в Google
Ваше устройство может отправлять в Google информацию, которая помогает улучшить историю местоположений. Например:
- статистику о качестве и продолжительности подключения по мобильной сети, Wi-Fi, Bluetooth и GPS;
- текущие настройки доступа к данным о местоположении;
- отчеты о сбоях и перезапусках;
- информацию о приложениях, с помощью которых вы включали или выключали историю местоположений;
- уровень заряда батареи.
Как эта информация помогает улучшать продукты Google
Информация об использовании и диагностике помогает нам совершенствовать приложения и сервисы Google, а также устройства Android. Например, Google может использовать эту информацию, чтобы улучшить:
- Время работы от батареи. Когда мы знаем, на что уходит больше всего энергии, то можем сократить ее потребление для часто используемых функций.
- Точность геолокации. Зная показания датчиков и настройки устройства, мы можем точнее определять ваше местоположение, что бывает необходимо для работы приложений и сервисов.
Статьи по теме
- Выберите, какие приложения получат доступ к вашему местоположению. Подробнее о том, как настроить доступ приложений к геоданным телефона Android…
- Включайте и отключайте геолокацию на устройстве. Подробнее…
- Находите свое местоположение на карте. Подробнее о том, как повысить точность геолокации в Google Картах…
- Просматривайте и изменяйте свою хронологию в Google Картах. Подробнее…
Эта информация оказалась полезной?
Как можно улучшить эту статью?
Это действительно полезно, когда приложению удается сообщить вам, где вы и какие места вы можете посетить поблизости или где поесть. С историей местоположений проще настроить навигацию и посмотреть, застрянет ли вы в пробке по пути на работу или есть ли на вашем обычном маршруте дорожный затор.
Помимо поиска мест для посещения и маршрутов, Google также может позволить вам увидеть места, в которых вы были в прошлом, места, которые вы часто посещаете, и увидеть, где именно вы были в определенный день в прошлом.
Для этого вы можете использовать различные методы, включая приложение Google, приложение Google Maps и приложение браузера, например Chrome. Давайте посмотрим на каждую из них.
Метод 1. Использование приложения Google
Шаг 1. Откройте Google на вашем телефоне Android.
Шаг 2: Нажмите на Кнопка «Дополнительно» (кнопка с 3 точками) внизу справа.
Шаг 3: нажмите Кнопка «Стрелка вниз рядом с именем вашей учетной записи.
Шаг 4: Нажмите на Управляйте своим аккаунтом Google.
Вы попадете на новую страницу, на которой показано все, что нужно увидеть в вашей учетной записи Google. По умолчанию вы будете на вкладке «Главная».
Шаг 5. Среди вкладок вверху выберите Данные и персонализация.
Шаг 6: Под Контроль активности, нажать на История местоположений.
Шаг 7: Ударьте Управление деятельностью.
Вы попадете в приложение Google Maps. На новой странице загрузится интерфейс, в котором вы сможете просматривать историю своего местоположения, сортируя по дню, месту, городам и миру.
Шаг 8: Находить конкретная деятельность:
Метод 2: с помощью приложения Google Maps
Шаг 1. Откройте Карты Гугл приложение на вашем устройстве Android.
Шаг 2: коснитесь гамбургер-меню вверху слева.
Шаг 3: коснитесь Ваши места.
Здесь будет показан список всех мест, которые вы посетили и хотели бы посетить.
Шаг 4. Среди вкладок вверху выберите Посетил вкладка между бронированиями и картами.
Вам будет показан список посещенных вами мест, начиная с самых недавних и заканчивая более ранними посещенными местами.
Альтернативно, вы также можете выполнить следующие действия, чтобы просмотреть историю своего местоположения.
Шаг 1. Откройте Карты Гугл приложение на вашем устройстве Android.
Шаг 2: коснитесь гамбургер-меню вверху слева.
Шаг 3: Нажмите на Ваш график.
Шаг 4: Находить конкретная деятельность:
- День
- Нажмите на стрелку рядом с «Сегодня» в верхней части экрана.
- Выберите дату из месяца или проводя пальцем влево / вправо, чтобы выбрать конкретный месяц.
- Действия за день теперь будут отображаться в нижней половине экрана.
- Места
- Нажмите на Места вкладка вверху.
- Вам будет показан список мест, которые вы могли бы посетить в вас и вокруг вас.
- Города
- Нажмите на Города таб.
- Список городов, которые вы посещали в прошлом, будет показан ниже.
- Нажмите на конкретный город, чтобы увидеть, где вы находитесь.
- Мир
- Нажмите на Мир таб.
- Вам будет показан список стран для просмотра истории вашего местоположения, и вы сможете продолжить просмотр дополнительных параметров, таких как города, места и время.
Метод 3: с помощью приложения для браузера
Шаг 1: Открыть предпочитаемый вами веб-браузер (например, Chrome).
Шаг 2. Посетите эту страницу — https://myactivity.google.com. И войдите со своим Google ID.
Шаг 3. В левом переднем меню выберите Контроль активности.
Шаг 4. Перейдите в раздел с названием История местоположений и нажмите на Управление деятельностью.
Откроется веб-интерфейс Google Map, где в виде точек на карте будут показаны места, которые вы недавно посещали. Вы можете выбрать конкретный день из последних месяцев или двух, используя раздел графика активности слева. Вы также можете выбрать дату вручную, нажав год, месяц и день, которые вы хотите найти.
СВЯЗАННЫЕ С:
Главная » Уроки и статьи » Интернет
Как использовать Гугл Хронологию на Андроид
При первом включении смартфона, пользователю предлагают авторизоваться в аккаунт Google, чтобы привязать его к устройству. Операционная система Андроид тесно связана с сервисами от Гугл, потому что компания брала участие в разработке прошивки для телефонов и планшетов. Одно из стандартных приложений — Google Maps. Не все знают, но при помощи карт можно записывать хронологию передвижения. В некоторых случаях Timeline может пригодиться владельцу смартфона. Что такое история местоположений на Андроид, как она работает и зачем это нужно для телефонов или планшетов?
Что такое «Google Хронология»
На сайте с руководством по картах от Гугл написано, что цель разработчиков — предоставить пользователям сервиса самую полезную и актуальную информацию. Например, данные о местоположении. Если известны координаты владельца телефона, то система составляет список полезных мест (магазины, кафе и пр.), создает самый короткий и удобный маршрут к конкретному месту, сообщает о состоянии на дорогах. Хронология также использует координаты пользователя для своей работы.
Как работает определение координат Google картами
Программное обеспечение использует несколько методов, чтобы узнать, где находится человек. На основе полученных сведений составляются предложения для владельца телефона. Первый способ — использовать IP-адрес устройства. Этого уникальный набор цифр (иногда с буквами), который есть у каждого подключенного гаджета. Используя протокол, программа узнает примерное местоположение смартфона. Все данные используются картами, поисковиком и другими приложениями. Рассмотрим принцип работы на примере: человек находится в баре, если он там подключается к сети Wi-Fi, то Гугл определяет его локацию. Таким образом получают только примерное местонахождение человека.
Второй способ — история поиска, других действий пользователя. Если человек не предоставляет Google Maps доступ к локации, то система использует такие данные: запросы в поисковике, посещение сайтов с определенной тематикой, страницы и места во вкладке «Избранные», «Закладки» и так далее. Следовательно, если человек искал информацию о каком-либо кафе, то в картах начнет всплывать информация о похожих заведениях, состоянию на дорогах возле них и пр.
Последний метод используется чаще всего, потому что он самый точный. При помощи геоданных можно определить конкретное местонахождение. Если опция включена, смартфон сообщает приложениям, сайтам соответствующую информацию.
Примечание: к геолокации имеют доступ только те сайты и программы, которым пользователь предоставил необходимые разрешения.
При помощи GPS можно точно проложить маршрут к определенной точке, предложить интересные места в соответствии с текущим местонахождением. Хронология использует эту функцию, чтобы наблюдать за перемещением пользователя, создавая точки на карте.
Чем полезна опция Google Timeline
Предназначений для отслеживания истории передвижения существует множество. Функция Google Timeline на операционной системе Android сохраняет местоположение в течение дня. Таким образом, одно из самых распространенных предназначений — поиск устройства, если не работает опция Find My Device. Сервис связан с Гугл Картами, потому что при помощи Maps записывается маршрут человека за сутки, неделю, месяц и так далее. Также Хронология может использоваться родителями, чтобы наблюдать за ребенком и не переживать. Огромное преимущество функции — возможность выбрать конкретную дату и время.
История перемещений Гугл Андроид: как включить «Хронологию»
Перед тем, как активировать опцию, нужно зайти в параметры и поменять некоторые настройки. Вот, что необходимо сделать:
- Открыть на аппарате с операционной системой Android приложение «Google Maps». Если гаджет не китайский, а прошивка официальная (не пиратская), то необходимое программное обеспечение не нужно скачивать.
Примечание: данная функция работает в приложении Google Maps 9.12 и более новых версиях. Если устройство не поддерживает последние обновление прошивки, стоит воспользоваться браузерной версией сервиса.
- Сверху есть аватар профиля. Нужно нажать на него, выбрать пункт «Хронология».
- После этого — выбрать значок контекстного меню (иконка в виде трех точек сверху). Перейдите в настройки.
- В открывшемся окне нужно включить функцию GPS, чтобы программное обеспечение могло узнать местонахождение устройства. Если геоданные отключены — включите параметр.
- Также необходимо активировать опцию «История местонахождений». Она находится в том же окне. В некоторых устройствах ее нет. В таком случае пропустите этот шаг.
После этих настроек приложение будет готово для сохранения местонахождений устройства в течение всего времени. При работе с браузерной версией достаточно авторизоваться в аккаунт, привязанный к телефону. Также необходимо включить GPS в параметрах самого устройства.
Как посмотреть историю геолокаций на Андроид
После вышеописанных настроек можно посмотреть историю перемещения на карте:
- Прежде всего необходимо открыть карты от Гугл на телефоне Андроид.
- Затем нужно нажать на аватар учетной записи в правом верхнем углу дисплея. Откроется меню, выберите вкладку «Хронология».
- На экране отобразится вся ранее записанная информация. Пользователь может выбрать дату. Для этого нужно нажать на иконку календаря. После этого — выбрать число, месяц и год. Если используется версия в браузере, то стоит воспользоваться панелью в верхней части окна.
Там также выбирается определенная дата. Вдобавок пользователь имеет возможность просматривать информацию о местонахождениях за месяц. На самой карте написано, какие места вы посещали (кафе, парки, рестораны, кинотеатры).
Совет: в программе карт предусмотрена возможность просмотра недавних местонахождений. Для этого нужно нажать на надпись «Сохраненные» и выбрать соответствующую опцию.
Чтобы открыть браузерную версию, необходимо ввести в адресную строку «google.com/maps/timeline» (без кавычек). Это пригодится, если мобильного устройства нет под рукой.
Как взаимодействовать с записями в Гугл Хронология
Поскольку сервис работает не всегда точно, у пользователя есть возможность исправить погрешности в координатах. К примеру, если человек прошел рядом с кафе, а система отметила, что он посетил заведение, то можно исправить запись. Также есть функция частичного или полного удаления данных.
Как редактировать историю в Google Timeline
Для изменения записей, нужно сделать следующее:
- Открыть хронологию Google через карты.
- Найти необходимое место, нажать на него.
- В появившемся списке необходимо выбрать «Редактировать».
- В следующем окне нужно настроить точку: выбрать другую локацию, координаты, время и дату.
Как удалить данные в Хронологии
Для частичного удаления необходимо:
- Зайти в сервис истории местоположений.
- Нажать на иконку календаря, выбрав дату.
- Открыть другие настройки (три точки в углу окна) — «Удалить данные за день».
Также пользователь имеет возможность очистить всю информацию:
- Открыть настройки приложения.
- Внизу списка выбрать пункт «Доступ».
- Выбрать нужную функцию (частично или полностью). Первая удаляет за выбранный период, вторая — очищает всю информацию.
Google Timeline — полезная функция на устройствах с ОС Андроид. Возможность изменять и удалять информацию делает сервис гибким, что безусловно является огромным преимуществом.
Понравилось? Поделись с друзьями!
Дата: 18.03.2020
Автор/Переводчик: DM
Датчик GPS — незаменимый компонент любого смартфона. Он нужен для определения местоположения, чтобы мы имели возможность пользоваться навигатором, а приложения могли показывать нам, к примеру, актуальные сведения о погоде. Как правило, на этом знания обычного человека о геолокации исчерпываются. Однако функция имеет так много настроек, что о некоторых из них вы услышите впервые, после чего будете пользоваться ими всегда или, напротив, совсем откажетесь от GPS на смартфоне.
Полезные настройки GPS, о которых вы, возможно, слышите впервые
Содержание
- 1 Как включить геолокацию на телефоне
- 2 Доступ к местоположению
- 3 Почему геолокация показывает неправильное местоположение
- 4 Как посмотреть историю местоположений
- 5 Как изменить геолокацию
- 6 Как поделиться геолокацией
Как включить геолокацию на телефоне
В сегодняшнем материале я хочу представить общую информацию, чтобы вы знали все о геолокации телефона. И в первую очередь необходимо сказать о том, как включить местоположение на Андроид. Это можно сделать двумя способами:
- через шторку уведомлений (центр управления);
- через настройки телефона.
Геолокацией можно легко управлять через настройки смартфона или шторку уведомлений
Думаю, об этом и так все прекрасно знают. Но при эксплуатации смартфона многие из вас наверняка замечали, как геолокация включается сама. Виной тому разрешения, которые были выданы различным приложениям, установленным на мобильном устройстве.
⚡ Подпишись на Androidinsider в Дзене, где мы публикуем эксклюзивные материалы
Доступ к местоположению
Разрешениям Андроид был посвящен другой материал на нашем сайте. А в контексте разговора о геолокации стоит лишь напомнить, как разрешить доступ к местоположению отдельным приложениям:
- Откройте настройки телефона.
- Перейдите в раздел «Приложения», а затем — «Разрешения».
- Откройте вкладку «Местоположение».
- Выберете интересующую программу.
- Установите нужный параметр.
Можно полностью запретить доступ к геолокации, чтобы не переживать о слежке
Теперь вернемся к вопросу, почему включается геолокация. Это происходит тогда, когда вы устанавливаете значение «Разрешить в любом режиме» в настройках приложения. Программа сама активирует определение местоположения, если ей, например, требуется обновить сведения о погоде в виджете. Иногда есть смысл переключиться на режим «Только во время использования приложения», «Спрашивать каждый раз» или вообще «Запретить».
Читайте также: нужно ли включать геолокацию на телефоне
Почему геолокация показывает неправильное местоположение
Порой люди жалуются, что у них плохо работает GPS. Причиной тому может быть блокировка A-GPS в России, но она влияет лишь на скорость определения геолокации. Чтобы улучшить точность местоположения, рекомендую выполнить несколько простых действий:
- Откройте настройки устройства.
- Перейдите в раздел «Местоположение», после чего — «Поиск сетей Wi-Fi и устройств Bluetooth».
- Активируйте оба переключателя.
Точность определения геолокации можно улучшить, включив обнаружение по Bluetooth и Wi-Fi
Теперь при определении геолокации смартфон будет ориентироваться не только на данные спутников, но и на местоположение устройств поблизости. Если у вас все равно плохо работает GPS на Андроиде, прочитайте большой текст, посвященный этой теме.
❗ Поделись своим мнением или задай вопрос в нашем телеграм-чате
Как посмотреть историю местоположений
Если вы не запретите приложению Google Карты доступ к местоположению, то оно будет собирать сведения о ваших перемещениях. В целом, это довольно полезная функция, позволяющая вспомнить о своих поездках. Вот, как посмотреть историю перемещений:
- Запустите приложение Google Карты.
- Тапните по иконке учетной записи.
- Авторизуйтесь в своем Гугл-аккаунте, если не сделали это ранее.
- Перейдите в раздел «Хронология».
Отличная функция для тех, кто не помнит, как прошел мальчишник в Вегасе
Некоторым подобное внимание к деталям может показаться лишним, и таким людям наверняка захочется удалить историю местоположений. Для этого нужно посетить специальный раздел в настройках аккаунта Google и нажать кнопку «Отключить».
⚡ Подпишись на Androidinsider в Пульс Mail.ru, чтобы получать новости из мира Андроид первым
Как изменить геолокацию
Узнав о таких настройках GPS, можно впасть в панику, думая, будто за нами следят все, кому не лень. Спешу заверить, что Google из своей калифорнийской штаб-квартиры ничего вам не сделает и не станет передавать персональные данные товарищу майору. Но ради мнимой уверенности в безопасности вы можете обмануть геолокацию, о чем недавно рассказывал мой коллега Иван Герасимов. Я же предлагаю 3 бесплатных приложения, помогающих изменить местоположение:
- Fake GPS location;
- Fake GPS;
- Fake GPS Location Professional.
После установки понравившейся программы перейдите в раздел настроек «Для разработчиков». Если его нет — воспользуйтесь нашей инструкцией. Далее откройте вкладку «Приложение для фиктивных местоположений» и выберете только что установленную программу. Наконец, остается запустить приложение для подмены геолокации и выбрать нужную точку. Ну, хотя бы так можно побывать в Рейкьявике.
Геолокацию можно подделать, виртуально оказавшись в любой точке мира
Как поделиться геолокацией
Если вы не опасаетесь слежки по GPS и, напротив, сами хотите поделиться местоположением с кем-то из своих знакомых, сделайте следующее:
- Откройте чат в любом мессенджере.
- Нажмите кнопку прикрепления файла.
- Перейдите во вкладку «Геолокация».
- Нажмите кнопку «Отправить» и выберете промежуток времени, в течение которого ваше местоположение будет показываться собеседника.
Передать свою геолокацию можно в любом мессенджере
🔥 Загляни в телеграм-канал Сундук Али-Бабы, где мы собрали лучшие товары с АлиЭкспресс
Можно пойти другим путем, запустив сначала Google Maps. Откройте контекстное меню, перейдите в раздел «Передача геоданных», нажмите кнопку «Поделиться» и укажите контактные данные адресата.
Если не нашли кнопку прикрепления файла в мессенджере, поделитесь геолокацией через Google Maps
Более подробную информацию об особенностях передачи геоданных читайте здесь. А я жду в комментариях ваше мнение о настройках GPS и о том, какими из них вы пользуетесь и почему.