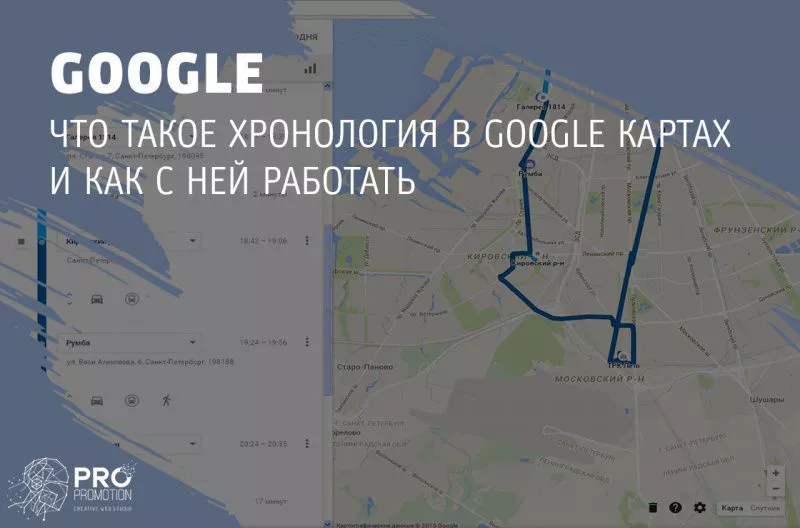Управление хронологией
Хронология Google Карт – это личная карта, на которой сохраняются посещенные места и маршруты поездок на основе истории местоположений. Вы можете в любое время изменить хронологию и удалить историю местоположений.
Если у вас включены некоторые другие функции и вы отключите сохранение истории местоположений или удалите из нее данные, ваши геоданные могут по-прежнему сохраняться в аккаунте при использовании других сайтов, приложений и сервисов Google. Например, при включенной истории приложений и веб-поиска данные о местоположении могут сохраняться в результате действий в Google Поиске и на Картах. Кроме того, они могут добавляться в информацию о фотографиях, если это разрешено в настройках камеры.
Как посмотреть, где вы были
Вы можете посмотреть места, которые посетили, и расстояние, которое преодолели, а также способ передвижения (например, пешком, на велосипеде, на машине или общественным транспортом). Расстояния указываются в милях или километрах, в зависимости от страны или региона.
- Откройте Google Карты на компьютере.
- Войдите в тот же аккаунт Google, что и на мобильном устройстве.
- Нажмите на значок меню
в верхнем левом углу страницы.
- Нажмите «Хронология»
.
- Выберите день, месяц и год.
Как посмотреть, когда вы были дома или на работе
Если вы добавили рабочий и домашний адрес, они будут появляться в хронологии. Также эта информация может использоваться в других продуктах и сервисах Google.
Подробнее о том, как добавить домашний и рабочий адрес…
Совет. Чтобы посмотреть места, которые вы недавно посещали, нажмите на значок меню
Ваши места
Посещенные.
Как изменить хронологию
Если в хронологии неправильно указано место или дата его посещения, вы можете изменить эти данные, выполнив указанные ниже действия.
- Откройте хронологию на компьютере.
- Найдите неправильно указанное место и нажмите на стрелку вниз
.
- Выберите нужное место или найдите его через поиск.
- Чтобы изменить дату посещения, нажмите на нее.
Как просматривать Google Фото в хронологии
В хронологии можно просматривать снимки из Google Фото. Чтобы включить или выключить эту функцию, выполните следующие действия:
- Откройте хронологию на компьютере.
- В правом нижнем углу страницы нажмите на значок настроек
Настройки хронологии.
- В разделе «Хронология» найдите Google Фото.
- Чтобы фотографии не показывались в хронологии, снимите флажок Google Фото.
- Чтобы фотографии показывались в хронологии, установите флажок Google Фото.
Совет. Вы можете удалить снимки из хронологии, но они и их метаданные не будут удалены из Google Фото.
Как удалить фотографии
Когда вы загружаете снимки в Google Фото, они появляются в хронологии. Если вы удалите их из хронологии, они останутся в Google Фото.
- Откройте хронологию на компьютере.
- Установите флажки в правом верхнем углу всех снимков, которые нужно удалить.
- Выберите Удалить фото.
Как удалить данные за день
Важно! Данные истории местоположений, удаленные из хронологии, нельзя будет восстановить. Если у вас включены некоторые другие функции и вы удалите историю местоположений, ваши геоданные могут по-прежнему сохраняться в аккаунте при использовании других сайтов, приложений и сервисов Google. Например, при включенной истории приложений и веб-поиска данные о местоположении могут сохраняться в результате действий в Google Поиске и на Картах. Кроме того, они могут добавляться в информацию о фотографиях, если это разрешено в настройках камеры.
- Откройте хронологию на компьютере.
- Выберите нужный день.
- На панели слева нажмите на значок корзины
в правом верхнем углу.
- Нажмите Удалить день.
Как удалить историю местоположений
Важно! Данные истории местоположений, удаленные из хронологии, нельзя будет восстановить. Если у вас включены некоторые другие функции и вы удалите историю местоположений, ваши геоданные могут по-прежнему сохраняться в аккаунте при использовании других сайтов, приложений и сервисов Google. Например, при включенной истории приложений и веб-поиска данные о местоположении могут сохраняться в результате действий в Google Поиске и на Картах. Кроме того, они могут добавляться в информацию о фотографиях, если это разрешено в настройках камеры.
Чтобы удалить историю местоположений, выполните следующие действия:
- Откройте хронологию на компьютере.
- Нажмите на значок удаления
в правом нижнем углу экрана. Вы также можете нажать на значок настроек
Удалить всю историю местоположений.
- Нажмите Удаление истории местоположений.
Как настроить автоматическое удаление истории местоположений
Вы можете настроить автоматическое удаление истории местоположений, которая хранится дольше 3, 18 или 36 месяцев.
- Откройте хронологию на компьютере.
- Справа внизу нажмите на значок настроек
Автоматически удалять историю местоположений.
- Следуйте инструкциям на экране.
Как включить или отключить историю местоположений
Если запись истории местоположений включена, ваше точное местоположение регулярно сохраняется на ваших устройствах и серверах Google, даже когда вы не используете приложения Google.
- Откройте хронологию на компьютере.
- Нажмите на значок «Настройки»
Включить историю местоположений или Отключить историю местоположений
Подробнее о том, как управлять историей местоположений…
Как вы можете управлять данными
Управлять сохраненными данными и изменять выбранные предпочтения можно на странице activity.google.com или в хронологии.
Эта информация оказалась полезной?
Как можно улучшить эту статью?
The data saved in your account helps give you more personalized experiences across all Google services. Choose which settings will save data in your Google Account.
Location History
Saves where you go with your devices, even when you aren’t using a specific Google service, to give you personalized maps, recommendations based on places you’ve visited, and more. Learn more
Sign in
История местоположений Карт Google позволяет вам видеть все места, где вы были с вашим телефоном. Он записывает местоположения, в которые вы отправляетесь, сохраняет их в своей базе данных и позволяет просматривать их в любом месте и в любое время.
Эта база данных о местах, где вы были, доступна с большинства устройств, включая настольный компьютер, iPhone и устройства Android. Все, что вам в основном нужно сделать, — это зайти в приложение Google Maps на своем устройстве, и вы сможете просматривать историю местоположений Google на картах.
Включить / отключить Google Location History
Вы должны убедиться, что эта функция включена в вашей учетной записи, прежде чем вы сможете ее использовать. Его можно включать и выключать на всех трех типах устройств, показанных ниже.
Включить / выключить историю местоположений на рабочем столе
Если вы используете настольный компьютер и хотите включить или отключить историю местоположений Google, вам не нужно устанавливать какие-либо приложения для этого. Вы можете выполнить задачу из любого веб-браузера на вашем компьютере.
- Откройте новую вкладку в вашем браузере и перейдите к Карты Гугл Веб-сайт. Войдите в свой аккаунт Google, если вы этого еще не сделали.
- Нажмите на три горизонтальные линии в верхнем левом углу экрана, и появится новое меню.
- Выбрать Ваши данные в Картах из этого нового меню.
- На следующем экране нажмите на опцию под История местоположения,
- Теперь вы можете включить История местоположения переключиться на НА а также OFF,
Включить / выключить историю местоположений на Android
Если вы используете устройство Android, вам сначала нужно будет установить приложение Google Maps на телефон. Он поставляется с предустановленной на большинстве телефонов, и вы должны найти его в своем ящике приложения, если его еще нет на главном экране.
- Запустите Карты Гугл приложение на вашем телефоне.
- Нажмите на значок своего профиля в правом верхнем углу.
- В открывшемся меню выберите опцию настройки, Это откроет настройки Карт.
- Выберите Личный контент вариант на следующем экране.
- Прокрутите вниз, пока не увидите Настройки местоположения раздел. Здесь вы найдете вариант, который говорит История местоположения включена, Нажмите на него, чтобы открыть.
- Теперь вы должны увидеть на своем экране переключатель, позволяющий включать и отключать функцию истории местоположений Google на вашем устройстве Android.
Включить / выключить историю местоположений на iPhone
Пользователям iPhone также необходимо приложение Google Maps, чтобы включить и использовать функцию истории местоположений Google Maps. После того, как вы забрали приложение из App Store, вы узнаете, как управлять настройками истории местоположений Google на вашем iPhone.
- Открыть Карты Гугл приложение на вашем iPhone.
- Нажмите на значок своего профиля в правом верхнем углу экрана и выберите параметр, который говорит настройки,
- Прокрутите вниз на следующем экране и нажмите на Личный контент вариант.
- Нажмите на Настройки истории местоположений вариант на экране, который следует.
- Используйте переключатель рядом с История местоположения включить функцию НА или OFF,
После того, как вы включили эту функцию и записали некоторые места, где вы были, вы можете просматривать историю местоположений в Картах Google на любом из ваших устройств.
Хотя на вашем Android и iPhone не должно возникнуть никаких проблем с отображением шкалы времени ваших Карт, она на самом деле выглядит лучше на рабочем столе и рекомендуется, если возможно, получить к ней доступ со своего компьютера.
Доступ к истории местоположений на рабочем столе
Еще раз, если вы находитесь на рабочем столе, вам не нужно приложение или программное обеспечение для доступа к вашей истории местоположений. Вы можете просмотреть его на официальном сайте Google Maps.
- Запустите новую вкладку в вашем браузере и откройте Карты Гугл Веб-сайт.
- Нажмите на три горизонтальные линии в левом верхнем углу экрана и выберите Ваши места,
- На следующем экране будет четыре вкладки. Нажмите на вкладку с надписью Посещенные и это будет открыто.
- Теперь вы должны увидеть список всех мест, которые вы посетили, когда была включена функция истории местоположений. Он также сообщит вам дату, когда вы посетили место. Вы можете нажать на местоположение, чтобы открыть его в Картах.
- Если вы хотите просматривать историю местоположений в более интерактивном и увлекательном виде, вы можете получить доступ к Страница шкалы времени Google Maps, Он показывает ваши посещенные места на карте по дате.
Просмотр истории местоположений на Android
На устройстве Android вы можете использовать приложение Google Maps для доступа к вашей истории местоположений.
- Запустите Карты Гугл приложение.
- Нажмите на значок вашего профиля в верхней части и выберите Ваш график,
- Нажать на Cегодня вверху и выберите дату, для которой вы хотите просмотреть историю.
- Нажать на места, Города, или Мир чтобы увидеть ваши посещенные места на карте.
Просмотр истории местоположений Google Maps на iPhone
Вы можете использовать приложение Google Maps на своем iPhone для просмотра истории местоположений.
- Открыть Карты приложение.
- Нажмите на значок вашего профиля в верхней части и выберите Ваш график,
- Нажмите на значок календаря вверху и выберите дату, чтобы просмотреть свою историю.
- Это покажет историю вашего местоположения.
Поделитесь своим местоположением Google Maps
Карты Google — это спасательное приложение для многих людей, так как оно помогает вам потеряться и показывает, в каких направлениях вы должны следовать. Одна из его функций позволяет вам поделиться своим местоположением с вашими близкими и родными.
Если вы находитесь в поездке или где-то еще и хотите, чтобы ваша семья могла отслеживать ваше местонахождение, вы можете поделиться своим местоположением в реальном времени с помощью приложения.
- Запустите приложение на своем мобильном устройстве.
- Нажмите на значок своего профиля и выберите Разделение местоположения,
- Выберите продолжительность, которую вы хотите поделиться своим местоположением. Затем выберите контакт, чтобы поделиться с ним местоположением, и нажмите Поделиться,
Когда вы узнали, что в Google есть что-то под названием Timeline, позволяющее вам просматривать историю местоположений на ваших устройствах? Считаете ли вы это полезным? Дайте нам знать ваши мысли об этом в комментариях ниже.
Не секрет, что компания Google – это не только поисковая система. Это многофункциональная корпорация, лидер на рынке интернет продуктов. Начиная от карт, заканчивая настройкой рекламы для бизнеса. Но, есть функция, о которой знают не все пользователи – хронология в Google картах. О том, что это такое, и как работать с данной системой, расскажем в этой статье.
Google хронология: как работает?
Рассмотрим, как работает приложение Гугл хронология. Принцип работы данного сервиса довольно прост. Каждый пользователь, когда-либо пользовался картами на своём смартфоне и/или планшете. Для того, чтобы увидеть своё нынешнее место положение, необходимо включить на устройстве геолокацию.

Используя IP-адрес, система отслеживает местоположение пользователя. Сохраняет историю посещений и поездок и отражает в виде хронологической схемы. Зайдя в приложение «Google карты» Вы сможете посмотреть, какие места в какой день недели посетили. Для этого необходимо найти и открыть вкладку «Посещенные места».
Пользователь может отключить свою геолокацию. Дело в том, что фиксировать движение смартфона сервис может через подключение к Интернету. Например, если Вы зашли в кофейню или метро, и подключились к местному Wi-fi. Изучите, что такое VPN, чтобы Ваш маршрут нигде не отражался.
Как посмотреть хронологию в Google?
Есть определённый алгоритм, как можно посмотреть хронологию в Гугл. Данное описание подходит для пользователей Андроид. Чтобы увидеть хронологию, потребуется приложение «Google Карты». Выполняем стандартный вход. Нам нужен раздел «Новости».

Теперь, в верхней части экрана находим категорию «Уведомления». Самым первым должно быть сообщение: «Ваша хронология за (нынешний месяц)». Для нового пользователя, пока никакой истории не будет. Первой заметкой будет нынешнее положение абонента. Если Вы оказываете услуги продвижения SEO из дома, система будет фиксировать домашний адрес.
Как включить хронологию в Google?
Перед тем, как включить хронологию в Google, необходимо сказать приложение «Гугл карты». О нём мы говорили выше. Практически каждый современный смартфон или планшет поддерживает данный сервис. Если же, Ваше устройство не имеет должного обновления, воспользуйтесь браузерной версией сайта.

Далее, нажимаем на окошко профиля. Выбираем раздел «Хронология». Если на устройстве не включена геолокация, приложение запросит разрешение на передачу геоданных. Таким образом, приложение сможет точно отследить Ваше текущее нахождение, буквально, до улицы и номера дома.
Учитывайте, что данный сервис не работает без зарегистрированной учётной записи. Не нужно быть знатоком настройки и ведения Яндекс Директ, чтобы создать профиль для Google. Личный кабинет привязан к аккаунту Гугл, и подкреплён электронной почтой. На неё будут приходить уведомления о местоположении.
Как отключить хронологию в Google?
Если пользователю необходимо отключить хронологию в Google картах – эта информация будет крайне полезна. Вообще, зачем нам нужна хронология? Многие, не зная основную цель работы данного сервиса, думают, что приложение «ведёт слежку» за ним. Сразу нужно сказать, что система не продаёт геоданные, и не распространяет их третьим лицам.

Вся информация конфиденциальная, и защищена для каждого пользователя. Приложение создано больше для удобства пользователя. Например, если сервис фиксирует ежедневное передвижение клиента по одному и тому же адресу, его можно отметить как «любимое» место, или место учебы/работы.
Данные об активности и отмеченные места позволяют сервису помогать пользователям. Например, показывать расписание маршрутных автобусов до работы, отражать на карте наличие пробок. Уведомлять о задержке рейсового транспорта, показывать кафе или магазины рядом с местоположением. Если Вы раз в неделю посещаете курсы SEO продвижения сайта, система напомнит об этом, если провести верную настройку.
Что означает пропущенное место в хронологии Google?
Бывает, что в схеме хронологии Google можно увидеть заметку «пропущенное место». Что это означает? – это значит, что система не зафиксировала точного нахождения абонента. Происходит это, как правило, из-за большого количества посещаемых мест в данный день. Либо, из-за сбоя в геоданных.

Например, Вы из дома едите в ближайший торговый центр. По пути на автобусную остановку, встречается небольшой магазин. Около него Вы встаёте, чтобы, скажем отправить сообщение в мессенджер коллеге. Система фиксирует, что в области данного магазина клиент остановился и провёл несколько минут.
Но, хронология (пока что) не может точно зафиксировать действия абонента. Поэтому, сервис укажет это место, как пропущенное, и попросит уточнений. Вы можете подтвердить, что посещали данный магазин, либо удалить место из истории передвижений.
Так же, если приложение не зарегистрировало какое-либо посещаемое место, его можно добавить. Не волнуйтесь, система не будет навязывать услуги создания сайта под ключ, исходя из ваших запросов. Или предлагать посетить тот или иной магазин, так как Вы каждый день минуете его по пути на работу.