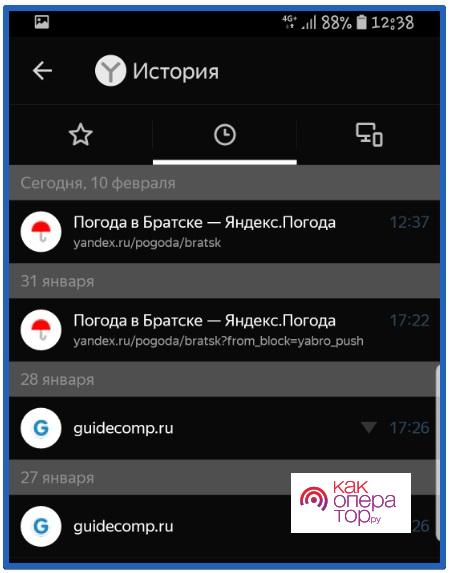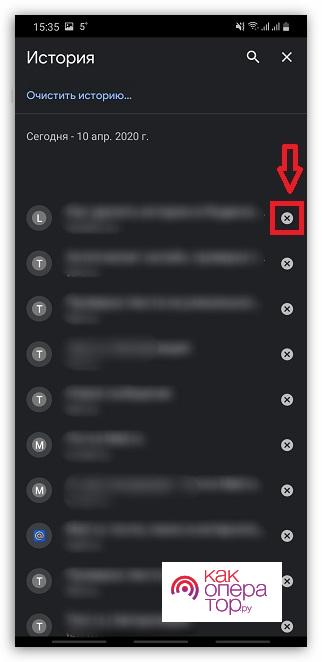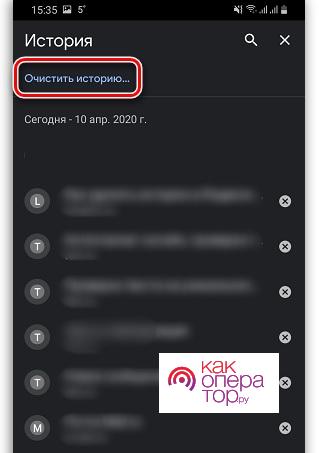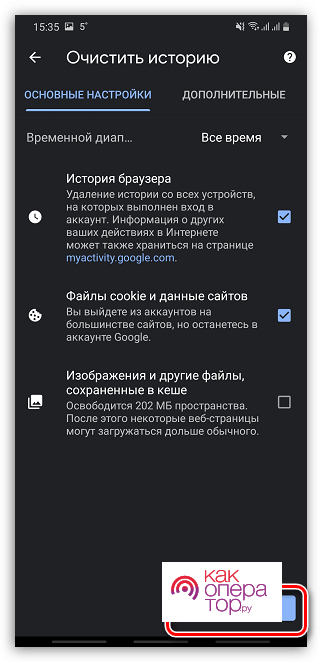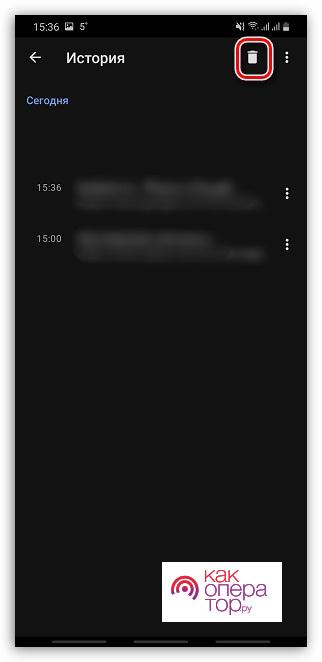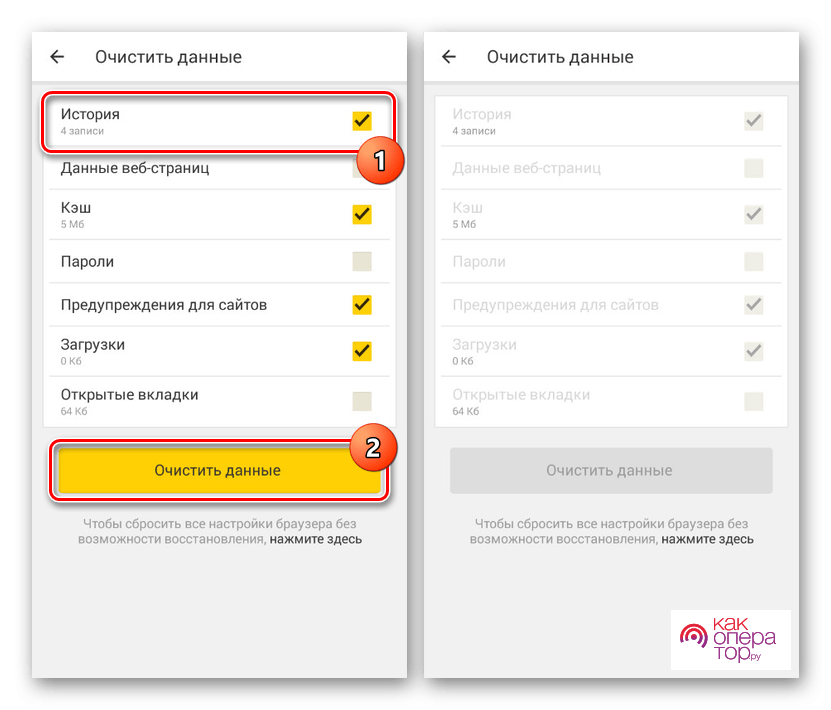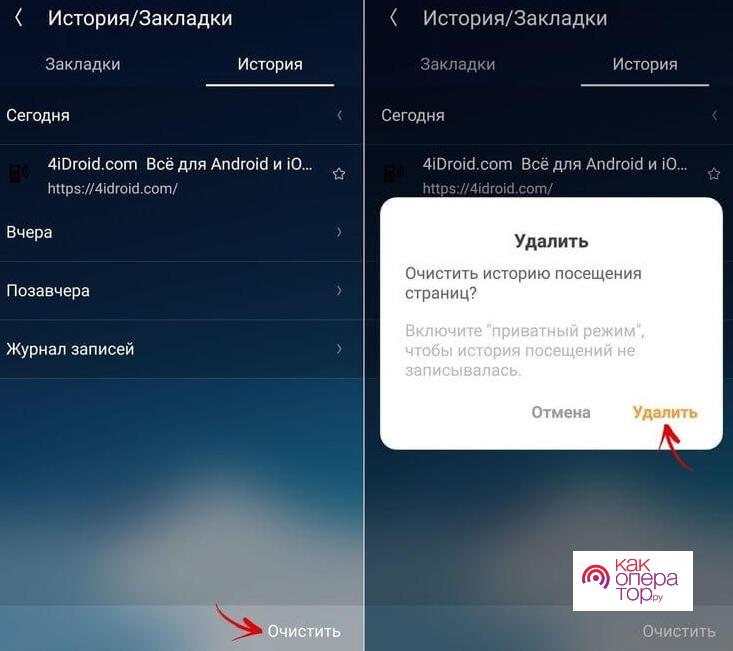В данной инструкции вы узнаете, как посмотреть историю в Яндексе на телефоне Самсунг, а также и других популярных браузеров. Все страницы, которые вы откроете в любом из интернет-просмотрщиков, сохраняются на вашем устройстве, чтобы в будущем вам было легче к ним вернуться. Если вы потеряли ссылку на какую-то интересную страницу, но посещали её ранее, то без труда отыщите её благодаря данной инструкции.
Как посмотреть историю посещения сайтов на телефоне Самсунг
Во всех программах порядок действий примерно схож. Вам нужно найти пиктограмму со значком часов или надпись: часто они находится в меню. Ниже приведены инструкции для самых популярных приложений, и первой будет инструкция о Яндексе.
Просмотреть историю в браузере Яндекса
Чтобы посмотреть историю в Яндекс Браузере на телефоне Самсунг, выполните такие действия:
- Запустите приложение Яндекса.
- Зайдите в меню: три линии справа от поиска.
- Нажмите на значке в центре – на часах.
- Откроются последние страницы, которые открывались в Яндексе с телефона.
- В соседней вкладке со значком ПК может быть доступна информация с компьютера – вы увидите материалы, которые открывали в Яндексе там, если включена синхронизация устройств.
Таким образом вы увидите все страницы, которые посещали в Яндексе. Но вы никак не узнаете список своих поисковых запросов – поисковик не предоставляет эти данные. Тем не менее, недавно просмотренные материалы – уже замечательный результат для того, чтобы найти и не потерять важные или интересные сайты. Если что, то очистить историю поиска тоже можно.
Список просмотров в Chrome
Узнать, что вы недавно просмотрели в Chrome, можно так:
- Откройте приложение Хром.
- Раскройте меню, нажав на три точки в верхнем правом углу окна.
- Нажмите на надписи «История». Вы откроете последние просмотренные материалы.
Посмотреть недавние сайты в Firefox
В Firefox, чтобы посмотреть историю браузера на телефоне Самсунг, перейдите сюда:
- Откройте программу.
- Нажмите на вкладку История.
- Либо используйте тот же самый вариант, как в Хроме – меню, вызываемое нажатием на три точки в углу, и затем сответствующая надпись.
Недавние посещения браузера Opera
В Опере список последних посещений можно найти так:
- Запустите программу.
- Откройте меню Оперы, нажав на логотип «О» в нижнем правом углу окна.
- Нажмите на значок часов – так вы перейдёте к списку недавно просмотренных страниц.
Когда не получится посмотреть недавние просмотры на Самсунге
Вы не сможете посмотреть историю в телефоне Самсунг только в нескольких случаях:
- вы просматривали материалы из «режима инкогнито» – это специальный тип работы приложения, в котором оно не сохраняет просмотры;
- вы специально стёрли данные о посещённых местах вручную – если захотите, то сделать это достаточно просто, об этом есть отдельная статья на нашем сайте;
- вы настроили автоматическую очистку данных просмотрщика во внешней программе, вроде CleanMaster.
Теперь вам известно, как на Самсунге посмотреть историю посещения сайтов для разных программ, в том числе и в Яндексе. Вы сможете найти любую страницу и сразу же перейти по нужному адресу.
Как посмотреть историю Браузера Яндекс на телефоне? Где она находится? Как очистить историю просмотров? Ответы на эти вопросы вы найдете в статье!
Что такое история браузера в телефоне
История браузера на смартфоне выполняет ту же роль, что и на компьютере. Это раздел веб-обозревателя, в котором хранятся данные посещенных пользователем страниц в интернете. Таким образом, пользователь всегда может вернуться к открытым ранее сайтам, чтобы посетить их снова без помощи поисковика и закладок. Но у раздела есть и другие функции, о которых расскажем далее.
В историю браузера не попадают страницы, открытые в режиме «Инкогнито».
Источник: http://kakoperator.ru/os/kak-posmotret-istoriyu-brauzera-na-androide
Просмотр истории поиска на Андроид и iOS
История хранит информацию о всех Ваших действиях, чтобы этого не происходило, можно открывать вкладки инкогнито и регулярно чистить кэш, собирающий данные сайтов, миниатюры изображений. Количество информации, поступающей ежедневно растет с неимоверной силой. А быстродействие смартфона при этом падает, так как поиск нужного усложняется. Что же делать?
Для просмотра на устройстве с операционной системой Андроид нужно проделать следующую последовательность действий:
- Открыть браузер.
- Нажать на кнопку вызова меню.
- Откроется список и следует выбрать либо «Недавно закрытые», либо «История» и кликнуть.
Но не у всех модель смартфона с этой операционной системой, потому что на пике популярности продукты всемирно известной компании Apple под управлением iOS.
Как открыть историю в браузере Сафари:
- Откройте браузер.
- Выберите и кликните по ссылке «Закладки».
- Активируйте надпись-ссылку «История».
Источник: http://privet-alice.ru/poisk-news/istoriya-poiska-na-telefone
Просматриваем историю
Историю просмотреть очень просто, достаточно воспользоваться лишь этой инструкцией:
- Запустите Браузер. В нижней части обратите внимание на иконку в виде трёх полос. Тапните по ней.
- Теперь нажмите по «Закладки/История».
Откроется окошко, где будут представлены все ваши закладки и история. Переключение между ними находится в верхней части окошка.Во вкладке «История» вы можете видеть все сайты, которые посещали за последнее время. Для перехода на одну из страниц в истории нажмите по её названию.
Таким нехитрым способом вы можете просматривать историю на стандартном браузере в операционной системе Android. В других браузерах для Android процесс просмотра истории посещения может отличаться.
Источник: http://public-pc.com/how-to-view-browser-history-on-your-android-phone/
Отключение сохранения истории на телефоне
Такая возможность, кстати, есть только в мобильной версии этого браузера. На компьютере ничего подобного сделать не получится — там в целях сохранения анонимности можно только пользоваться режимом “Невидимка” и чистить данные вручную.
История поиска браузера Яндекс на Андроид, отключаем сохранение:
- Возвращаемся на главный экран приложения и жмем на “Меню”.
- На выдвинувшейся снизу панели выбираем “Настройки”.
- Прокручиваем экран вверх. Нам нужен раздел “Конфиденциальность”.
- Ищем строку “Сохранять историю”. Ползунок напротив нее нужно передвинуть влево, в положение “Выкл” (он поменяет цвет с желтого на серый).
Чтобы вернуть настройки к прежнему виду, также пройдите по инструкции, только ползунок сдвиньте вправо, в положение “Вкл”.
Источник: http://routerbit.ru/prilozheniya/kak-posmotret-istoriyu-poiska-na-telefone.html
Очистка и восстановление истории
Посмотреть историю в Яндексе может потребоваться не только для того, чтобы быстро перейти к ранее посещенному сайту, но и для удаления следов веб-серфинга – частичной или полной очистки списка ранее открытых веб-ресурсов. Еще один возможный вариант – удаление поисковых запросов, что можно сделать и в браузере, и в клиентском приложении поисковика. Обо всем этом мы ранее писали в отдельной статье, с которой и рекомендуем ознакомиться.
Подробнее: Как очистить историю в Яндексе на Android
Если же вы не нашли в истории нужные веб-адреса, которые точно недавно посещали, или случайно стерли эти данные, в некоторых случаях их получится восстановить. О том, как именно это сделать, можно узнать в представленной по ссылке ниже статье.
Подробнее: Как восстановить историю в браузере на Андроид
Теперь вы знаете, как посмотреть историю в Яндекс.Браузере на Android, и как разрешить приложению хранить поисковые запросы.


Наши специалисты постараются ответить максимально быстро.
Помогла ли вам эта статья?
ДА НЕТ
Источник: http://lumpics.ru/how-see-history-in-yandex-on-android/
Как удалить ссылку из истории браузера
Любое приложение, через которое пользователь осуществляет выход в интернет, позволяет владельцу мобильного устройства в любой момент удалить одну или несколько ссылок из истории. Принцип выполнения операции будет один и тот же вне зависимости от браузера.
Сначала необходимо открыть программу, а затем перейти в раздел «History». Напротив каждой посещенной страницы можно заметить значок в виде крестика или прочерка (иногда выглядит иначе). Остается просто кликнуть по заветному значку, как ссылка исчезнет из истории.
Аналогичным образом можно поступить с любой другой ссылкой. Все будет зависеть от того, сколько страниц пользователь решит исключить из раздела. В этом плане никаких ограничений нет.
Источник: http://kakoperator.ru/os/kak-posmotret-istoriyu-brauzera-na-androide
Как удалить всю историю посещений
Удалять поочередно каждую ссылку крайне неудобно. Особенно в случае, когда человек хочет полностью очистить раздел «History». В такой ситуации рекомендуется воспользоваться полной очисткой. Процесс выполнения операции будет зависеть от браузера.
В каждой программе есть гибка настройка, позволяющая активировать автоматическую очистку истории через определенный срок (день, неделя, месяц и так далее).
Google Chrome
Здесь нет никаких сложностей. Сразу же после открытия раздела «History» пользователь увидит надписи «Очистить историю». Ее и нужно нажать, чтобы избавиться от лишних действий в браузере.
Далее программа предложит выбрать, какую именно информацию следует очистить. Это может быть не только история, но и кэш с автозаполнением форм.
Выбрав необходимые параметры, нажимайте кнопку «Удалить данные». После этого информация сразу же исчезнет.
Opera
Здесь операция выполняется похожим образом, но отличие заключается в том, что Opera не располагает кнопкой «Очистить историю». Вместо нее предусмотрен значок в виде мусорного ведра.
Кликнув по нему, нужно подтвердить выполнение операции. История будет удалена в полном объеме.
Яндекс. Браузер
В Yandex Browser ситуация еще более запутанная. Через раздел «History» в текущей версии приложения очистить список посещенных сайтов нельзя. Вместо этого нужно перейти в настройки, а затем выбрать пункт «Очистить данные».
Здесь выбирается информация для очистки, где нас больше всего интересует история. Останется отметить ее галочкой, после чего нажать кнопку «Очистить данные».
UC Browser
Об особенностях этого браузера было достаточно сказано в предыдущих пунктах материала. Так что просто откройте раздел «Закладки и история», перейдите во вкладку «История» и нажмите кнопку «Очистить». Все довольно просто.
Источник: http://kakoperator.ru/os/kak-posmotret-istoriyu-brauzera-na-androide
Где история на планшете
Процесс открытия истории веб-обозревателя на планшете схож с таковой на компьютере, но отличается от алгоритма на смартфоне.
- Открываем стартовую страницу браузера Яндекс. Для этого в конце вкладок нажимаем «+».
- С левой стороны выбираем иконку часов. Откроется лента просмотренных ресурсов.
Есть и другой способ. Интерфейс планшета, как и компьютера, разрешает сделать запрос через адресную строку. Для этого нужно ввести в нее «browser://history/». Откроется вкладка с полным списком просмотренных ранее сайтов.
На этом наш краткий путеводитель по истории в мобильной версии браузера Яндекс окончен.
Источник: http://freesoft.ru/blog/gde-na-telefone-istoriya-yandeks-brauzera
Можно ли восстановить историю
После удаления списка посещенных сайтов пользователь может задаться вопросом о том, можно ли будет в дальнейшем восстановить историю. К сожалению, подобная функция возможна только в браузере Google Chrome:
- Откройте приложение.
- Перейдите в настройки.
- Выберете пункт «Дополнительно».
- Нажмите кнопку «Восстановить историю».
Выполнение операции возможно на любом устройстве, но только после прохождения авторизации под своим Google-аккаунтом. Если в текущей версии браузера функция будет недоступна, рекомендуется пройти авторизацию на ПК, выполнить требования инструкции, а затем настроить синхронизацию на смартфоне. С подробной инструкцией можно ознакомиться, посмотрев видеоролик.
Источник: http://kakoperator.ru/os/kak-posmotret-istoriyu-brauzera-na-androide
Можно ли восстановить историю
Ответить на этот вопрос можно положительно. Но восстановление будет доступно только в Google Chrome. Остальные браузеры данную функцию не поддерживают. Для того, чтобы восстановить информацию, нужно:
- Открыть приложение Гугл Хром.
- Авторизоваться под своим аккаунтом.
- Перейти в настройки и нажать «Дополнительные».
- Нажать «Восстановить историю».
Если вернуть информацию подобным способом не получается, рекомендуется воспользоваться приложением Handy Recovery. Оно предоставляется бесплатно и позволяет восстановить любые файлы, в том числе историю браузера. Для выполнения операции необходимо загрузить и открыть программу, а затем выбрать сканирование смартфона. В качестве предложенных файлов восстановления указать кэш используемого браузера.
Источник: http://tarifkin.ru/mobilnye-os/kak-posmotret-istoriyu-brauzera-na-androide
Содержание
1. Что такое кеш, куки и другие данные браузера
В процессе использования браузера создаются различные системные файлы и записи. Ниже указаны некоторые из них.
История просмотров — журнал страниц, которые были открыты на этом устройстве.
Cookie (куки) — небольшие служебные файлы, которые создают сайты при их посещении. Нужны для того,
чтобы сайт «узнал» вас при очередном посещении (например, показал товары в корзине интернет-магазина, которые Вы добавили при предыдущем посещении).
Кеш — при посещении сайта часть информации с него временно сохраняется в память устройства (например, картинки). Это нужно для более быстрого открытия этого сайта в следующий раз.
Пароли — большинство браузеров умеет сохранять логины/пароли, если вы вводите их на каком-то сайте. В следующий раз пароль вводить не потребуется, он уже будет сохранен на устройстве.
2. Когда нужно удалять данные браузера
При обычном использовании данные очищать не нужно. Обычно данные очищают в двух случаях:
1. При передаче устройства другому человеку;
2. Если есть проблемы с каким-то сайтом, который раньше работал нормально (например, ошибки загрузки, проблемы с отображением некоторых элементов и т.п.). В этих случаях удаляют куки и кеш.
3. Как удалить данные в браузере «Интернет»
-
Откройте приложение «Интернет» и нажмите кнопку «Меню» или «Опции». Кнопка может выглядеть как три вертикальные точки или три черточки.
-
Выберите «Настройки».
-
Выберите «Личные данные о просмотрах» (пункт может называться «Личные данные».
-
Выберите «Удаление данных о просмотре».
-
Отметьте, что именно вы хотите удалить, и нажмите «Удалить данные».
4. Как удалить данные в браузере Chrome
-
Откройте приложение «Chrome» и нажмите кнопку«Опции» (выглядит как три вертикальные точки).
-
Перейдите в «Настройки».
-
Выберите «Конфиденциальность и безопасность».
-
Нажмите «Очистить историю».
-
Отметьте, что именно вы хотите удалить, и нажмите «Удалить данные».
Где сохраняется история приложений и веб-поиска и как управлять ею
Если функция «История приложений и веб-поиска» включена, в аккаунте Google сохраняются сведения о ваших поисковых запросах и действиях в других сервисах Google. Эти данные позволяют быстрее находить актуальный контент и получать более точные рекомендации.
Вы в любое время можете отключить историю приложений и веб-поиска или удалить информацию о своих действиях.
Примечание. Если вы получили аккаунт Google на работе или в учебном заведении, вам может понадобиться обратиться к администратору и попросить включить для организации дополнительный сервис «История приложений и веб-поиска».
Как включить или отключить историю приложений и веб-поиска
-
На телефоне или планшете Android откройте приложение «Настройки»
Google
Управление аккаунтом Google.
- Нажмите Данные и персонализация.
- В разделе «Отслеживание действий» выберите История приложений и веб-поиска.
- Включите или отключите историю приложений и веб-поиска.
- Когда история приложений и веб-поиска включена, вы можете:
- Установить флажок «Также сохранять историю Chrome и данные о действиях на сайтах, в приложениях и на устройствах, которые используют сервисы Google». Если вы установите этот флажок, вы также сможете выбрать, нужно ли сохранять историю ваших действий в приложениях на этом устройстве. Для этого включите или отключите параметр Сохранять сведения о действиях в приложениях, установленных на этом устройстве.
- Установить флажок «Сохранять аудиозаписи».
Примечание. В некоторых браузерах и на отдельных устройствах могут использоваться дополнительные настройки, которые влияют на отслеживание действий.
Как найти или удалить историю своих действий
Вы можете найти и удалить историю приложений и веб-поиска на странице Мои действия. Подробнее о том, как удалить историю вручную или настроить автоматическое удаление…
Совет. Чтобы повысить уровень безопасности, настройте дополнительный этап проверки для доступа ко всей истории на странице «Мои действия».
Как удалить историю действий на устройстве
На вашем устройстве может также сохраняться история поиска. Подробнее о том, как удалить историю поиска, сохраненную на устройстве, или управлять ей…
Какие данные сохраняются в истории приложений и веб-поиска
Информация о поисковых запросах и других действиях на сайтах, в приложениях и сервисах Google
В истории приложений и веб-поиска сохраняется следующая информация:
- поисковые запросы и другие действия в различных сервисах Google, например в Картах и Google Play;
- информация о вашем местоположении, языке, IP-адресе, URL перехода, а также сведения о том, каким образом вы просматривали страницы – через браузер или в приложении;
- данные о тех объявлениях, на которые вы нажали, или данные о покупках на сайте рекламодателя;
- информация с вашего устройства, например приложения, которыми вы недавно пользовались, или контакты, которые вы недавно искали.
Примечание. Эти данные могут сохраняться даже в офлайн-режиме.
Информация о просмотре сайтов и других действиях в приложениях, на сайтах и устройствах, которые используют сервисы Google
Если история приложений и веб-поиска включена, вы можете также сохранять в ней дополнительные данные:
- сведения о ваших действиях на сайтах и в приложениях рекламных партнеров Google;
- сведения с сайтов и из приложений, которые используют сервисы Google (включая данные, которые они отправляют в Google);
- историю браузера Chrome;
- сведения о диагностике и использовании устройства Android, например о заряде батареи и системных ошибках.
Чтобы разрешить Google сохранять эту информацию:
- Включите историю приложений и веб-поиска.
- Установите флажок «Также сохранять историю Chrome и данные о действиях на сайтах, в приложениях и на устройствах, которые используют сервисы Google».
История Chrome сохраняется, только если вы вошли в аккаунт Google и включили синхронизацию Chrome. Подробнее о синхронизации Chrome…
Примечание. Если вашим устройством пользуется кто-то ещё или вы используете несколько аккаунтов, действия могут быть сохранены в аккаунте, который по умолчанию используется в браузере или на устройстве.
Аудиозаписи
Если история приложений и веб-поиска включена, вы можете сохранять в ней аудиозаписи ваших голосовых запросов и команд в Поиске, Ассистенте и Картах. Подробнее об аудиозаписях…
Чтобы разрешить Google сохранять эту информацию:
- Включите историю приложений и веб-поиска.
- Установите флажок «Сохранять аудиозаписи».
Как мы используем данные о ваших действиях
Подробнее о том, как Google использует данные о ваших действиях и обеспечивает их конфиденциальность…
Информацию том, как Google использует поисковые запросы, можно найти в ответах на часто задаваемые вопросы на сайте с Политикой конфиденциальности.
Как работает история приложений и веб-поиска, если вы не вошли в аккаунт
Результаты поиска и рекламные объявления могут подбираться с учетом ваших действий в Поиске, даже если вы не вошли в аккаунт. Чтобы отключить такую персонализацию поиска и рекламы, используйте режим инкогнито. Подробнее…
История просмотра в браузере
На странице Отслеживание действий доступен флажок «Также сохранять историю Chrome и данные о действиях на сайтах, в приложениях и на устройствах, которые используют сервисы Google». Если этот флажок установлен, вы можете включать и отключать сохранение истории действий с вашего устройства.
Сведения о ваших поисковых запросах и сайтах, которые вы посещали, также могут храниться в браузере или на Панели инструментов Google. Подробнее о том, как удалить историю просмотра в Chrome, Safari, Internet Explorer, Firefox или на Панели инструментов…
Эта информация оказалась полезной?
Как можно улучшить эту статью?
Как посмотреть историю приложений на самсунге
Как включить или отключить историю приложений и веб-поиска
- На телефоне или планшете Android откройте приложение «Настройки» Google.
- Нажмите Данные и персонализация.
- В разделе «Отслеживание действий» выберите История приложений и веб-поиска.
- Включите или отключите историю приложений и веб-поиска.
Как управлять и просматривать историю использования приложений на устройствах Samsung с операционной системой Android:
- Для включения или выключения функции отслеживания действий, включая историю приложений и веб-поиска, откройте приложение «Настройки» Google на своем устройстве. Затем выберите «Данные и персонализация» и перейдите в раздел «Отслеживание действий».
- Чтобы просмотреть историю действий на Google, перейдите в раздел «Настройки истории» в верхней части экрана «Управление аккаунтом Google». Затем выберите «Мои действия» и просмотрите историю своих действий.
- Если вам нужно найти информацию о своих более ранних покупках, откройте приложение «Настройки», нажмите на свое имя и выберите раздел «Медиаматериалы и покупки». Затем нажмите «Просмотреть» и выберите «История покупок».
- Если вы хотите узнать, какие приложения были установлены, перейдите на вкладку «Установленные» в разделе «Мои приложения и игры» в Play Маркет.
- Чтобы просмотреть историю использования приложений, повторите шаги по включению или выключению функции отслеживания действий. Затем просмотрите историю своих приложений.
- Чтобы посмотреть историю своих передвижений, откройте приложение «Google Карты» на своем устройстве и выберите «Хронология» с вашим значком профиля. Затем перейдите в раздел «Настройки геолокации».
- Чтобы просмотреть список запущенных приложений, откройте меню Параметры разработчика и выберите «Запущенные приложения».
- Чтобы просмотреть список скачиваний, откройте браузер Chrome на своем компьютере и выберите «Загрузки».
- Как в самсунге посмотреть историю
- Как посмотреть историю скачиваний приложений
- Как посмотреть историю приложений в плей маркете
- Как узнать какие приложения были установлены
- Как посмотреть историю использования приложений
- Как посмотреть историю своих передвижений
- Как узнать какие приложения были открыты на телефоне
- Как посмотреть список скачиваний
- Как посмотреть историю удаленных приложений
- Как войти в историю на телефоне
- Как посмотреть активность приложений на Андроид
- Как посмотреть недавно открытые приложения на андроид
- Как найти скрытые Приложения на самсунг
- Где хранятся Приложения в Android
- Как узнать какие скрытые Приложения установлены на андроид
- Где найти историю
- Где находится журнал уведомлений самсунг
- Как на андроиде посмотреть места где был
- Как посмотреть ранее скачанные игры в плей маркете
- Как найти недавно установленные программы
- Как зайти на страницу мои действия
- Где найти историю поиска в плей маркете
- Как войти в мои приложения
- Как восстановить удаленные системные приложения на андроид
- Как посмотреть последние запущенные приложения на айфоне
- Почему не отображаются скачанные приложения на Андроиде
- Как найти всю историю в телефоне
- Как посмотреть последние уведомления на самсунге
- Как найти историю на телефоне
- Как посмотреть историю на этом телефоне
Как в самсунге посмотреть историю
Как найти и посмотреть действия:
- На телефоне или планшете Android откройте приложение «Настройки» Google. Управление аккаунтом Google.
- В верхней части экрана выберите Данные и конфиденциальность.
- Найдите раздел «Настройки истории».
- Нажмите Мои действия.
Как посмотреть историю скачиваний приложений
Поиск информации о более ранних покупках:
- Откройте приложение «Настройки».
- Нажмите на свое имя, затем нажмите «Медиаматериалы и покупки».
- Нажмите «Просмотреть». Может потребоваться выполнить вход.
- Нажмите «История покупок».
- Отобразится история ваших покупок. Нажмите «Последние 90 дней» и выберите другой диапазон дат.
Как посмотреть историю приложений в плей маркете
Как найти историю заказов:
- На мобильном устройстве откройте приложение Google Play.
- В правом верхнем углу нажмите на значок профиля.
- Выберите Платежи и подписки Бюджет и история.
- Нажмите История покупок.
Как узнать какие приложения были установлены
На вкладке «Установленные» в разделе «Мои приложения и игры» в Play Маркет можно найти загруженное на устройство в настоящий момент ПО. Кроме того, на вкладке «Библиотека» отображаются приложения, которые пользователь загружал в прошлом.
Как посмотреть историю использования приложений
Как включить или отключить историю приложений и веб-поиска:
- На телефоне или планшете Android откройте приложение «Настройки» Google.
- Нажмите Данные и персонализация.
- В разделе «Отслеживание действий» выберите История приложений и веб-поиска.
- Включите или отключите историю приложений и веб-поиска.
Как посмотреть историю своих передвижений
Важно!:
- Откройте приложение «Google Карты» на устройстве Android.
- Нажмите с вашим значком профиля «Хронология».
- Нажмите «Ещё» Настройки и конфиденциальность.
- Прокрутите экран до раздела «Настройки геолокации». Чтобы удалить историю за определенный период, нажмите Удалить часть истории местоположений.
Как узнать какие приложения были открыты на телефоне
Чтобы просмотреть список запущенных приложений, в телефонах с ОС Android 6 или более поздней версией перейдите в меню Параметры разработчика > Запущенные приложения.
Как посмотреть список скачиваний
Как посмотреть список скачанных файлов:
- Откройте браузер Chrome на компьютере.
- В правом верхнем углу экрана нажмите на значок «Настройка и управление Google Chrome» Загрузки. Чтобы открыть файл, нажмите на его название. Он откроется на компьютере в программе по умолчанию для данного типа файлов.
Как посмотреть историю удаленных приложений
Перейдите в раздел «Управление приложениями и устройством» > Управление. 5. Во вкладке «Установлено» собраны все когда-либо установленные приложения — как удаленные, так и присутствующие в данный момент. Если приложение уже установлено, вы увидите рядом надпись «Установлено» или «Обновить».
Как войти в историю на телефоне
- Откройте приложение Chrome. на телефоне или планшете Android.
- В правом верхнем углу экрана нажмите на значок «Ещё» История. Если адресная строка находится внизу, проведите по ней вверх и коснитесь значка «История».
- Найдите нужную запись.
- Справа от нее нажмите на значок «Удалить».
Как посмотреть активность приложений на Андроид
Android. На Android чтобы узнать время, проведённое в любом приложении, откройте Настройки. Здесь перейдите в раздел Приложения и уведомления, затем нажмите Время использования. В этом разделе можно посмотреть статистику по использованию всех приложений за любой период.
Как посмотреть недавно открытые приложения на андроид
С любого экрана:
- Проведите по всему экрану снизу вверх. Если вы увидите значок «Все приложения», нажмите на него.
- Выберите нужное приложение.
Как найти скрытые Приложения на самсунг
Как найти скрытые приложения на Android:
- Откройте «Настройки» Android.
- Перейдите в «Приложения»
- Переключитесь на вкладку «Все».
- Если вкладок нет, откройте меню в правом верхнем углу экрана.
- Активируйте пункт «Показать системные приложения».
- Проверьте список приложений снова.
Где хранятся Приложения в Android
Проверка установленных приложений:
- На начальном экране коснитесь значка экрана приложений.
- Найдите и коснитесь Play Маркет.
- Перетащите левый край экрана вправо.
- Коснитесь Мои приложения и игры.
- Коснитесь вкладки УСТАНОВЛЕННЫЕ.
Как узнать какие скрытые Приложения установлены на андроид
Как показать скрытые приложения:
- Выберите на боковой панели Приложения.
- Нажмите Все приложения.
- Найдите раскрывающееся меню в правом верхнем углу экрана и выберите Все приложения или Все скрытые приложения.
- Установите флажки рядом с нужными приложениями.
- Нажмите Показать или скрыть.
- Выберите Показать.
Где найти историю
Как посмотреть и удалить историю браузера Chrome:
- Откройте Chrome на компьютере.
- В правом верхнем углу экрана нажмите на значок «Настройка и управление Google Chrome».
- Выберите История История.
Где находится журнал уведомлений самсунг
Откройте раздел «Настройки» → «Уведомления» (Android 12) или «Приложения и уведомления» (Android 11). Для Android 11 после потребуется выбрать пункт «Уведомления». Выберите пункт «История уведомлений» и активируйте тумблер в верхней части окна.
Как на андроиде посмотреть места где был
Откройте раздел Отслеживание действий в своем аккаунте Google. Включите или отключите передачу данных о местоположении из вашего аккаунта и с ваших устройств в Google: Для вашего аккаунта и всех ваших устройств. В верхней части экрана нажмите на переключатель История местоположений.
Как посмотреть ранее скачанные игры в плей маркете
На телефоне или планшете Android:
- Запустите приложение «Play Игры».
- В нижней части экрана выберите Библиотека.
- Нажмите на игру, чтобы скачать ее или посмотреть дополнительную информацию.
Как найти недавно установленные программы
- Введите и найдите [Приложения и возможности] в поисковой строке Windows①, нажмите [Открыть]②.
- В разделе [Приложения и возможности] откройте [Сортировка]③ и выберите фильтр по [Дате установки]④.
- Выберите [Фильтровать по]⑤ и выберите [Все диски]⑥.
- Приложения будут отфильтрованы по последней дате установки.
Как зайти на страницу мои действия
Как найти действие:
- Откройте страницу Аккаунт Google.
- На панели навигации слева нажмите Данные и конфиденциальность.
- В разделе «Настройки истории» выберите Мои действия.
- Действие можно найти: по дате и времени (все действия отсортированы в хронологическом порядке); используя строку поиска и фильтры вверху экрана.
Где найти историю поиска в плей маркете
Как удалить историю поиска Google Play:
- Откройте приложение Google Play.
- Нажмите на значок профиля в правом верхнем углу страницы.
- Выберите Настройки Общие Настройки аккаунта и устройства Очистить историю поиска на устройстве.
Как войти в мои приложения
Перейдите на портал «Моя учетная запись»Расширение Мои приложения безопасного входа помогает:
- Войдите непосредственно в приложения со страницы входа.
- Запустите все приложения с помощью функции быстрого поиска.
- Просмотрите последние приложения, которые вы использовали в разделе «Недавно использованные».
Как восстановить удаленные системные приложения на андроид
Вкладка Библиотека в Google Play поможет вам найти и восстановить любое приложение, которое вы когда-либо устанавливали с помощью своего аккаунта. Не забывайте удалять из списка программы, которые не собираетесь инсталлировать повторно. Делать это необходимо для того, чтобы не захламлять Библиотеку.
Как посмотреть последние запущенные приложения на айфоне
Дважды нажмите кнопку «Домой» для отображения списка недавно использовавшихся приложений. Смахните влево или вправо, чтобы найти нужное приложение. Нажмите приложение.
Почему не отображаются скачанные приложения на Андроиде
Для Android 10, 9, 8:
Откройте меню Настройки > Дисплей > Главный экран > Скрыть приложения. Удалите из списка скрытых нужные вам приложения. 2 Проверьте отключенные приложения.
Как найти всю историю в телефоне
- Откройте приложение Chrome. на телефоне или планшете Android.
- В правом верхнем углу экрана нажмите на значок «Ещё» История. Если адресная строка находится внизу, проведите по ней вверх и коснитесь значка «История».
- Найдите нужную запись.
- Справа от нее нажмите на значок «Удалить».
Как посмотреть последние уведомления на самсунге
Откройте раздел «Настройки» → «Уведомления» (Android 12) или «Приложения и уведомления» (Android 11). Для Android 11 после потребуется выбрать пункт «Уведомления». Выберите пункт «История уведомлений» и активируйте тумблер в верхней части окна.
Как найти историю на телефоне
На телефоне или планшете Android откройте приложение «Настройки» → Google → Управление аккаунтом Google. Перейдите к вкладке Данные и персонализация. В разделе «Отслеживание действий» включите или выключите История приложений и веб-поиска.
Как посмотреть историю на этом телефоне
Перейти в меню браузера, нажав значок из трех вертикальных точек в правом верхнем углу экрана. Выбрать пункт История. Здесь будет показан список страниц со всех устройств, на которых выполнен вход в данный аккаунт Google.
Оставить отзыв (1)
- Как посмотреть недавно открытые приложения