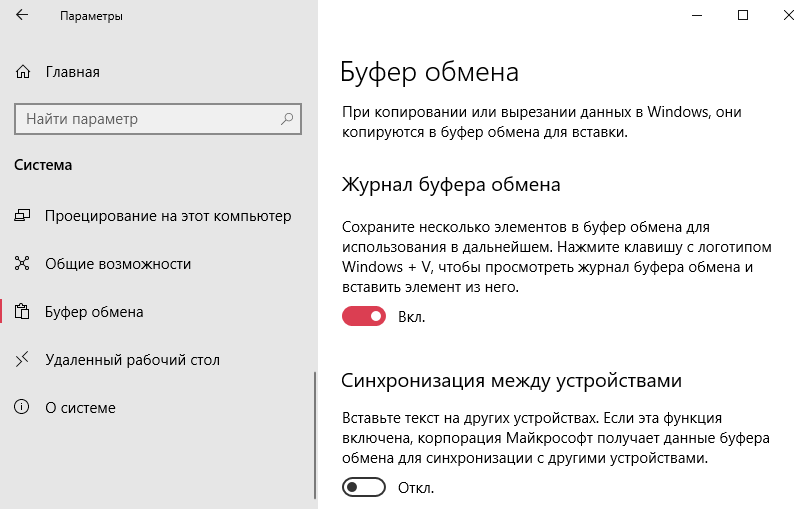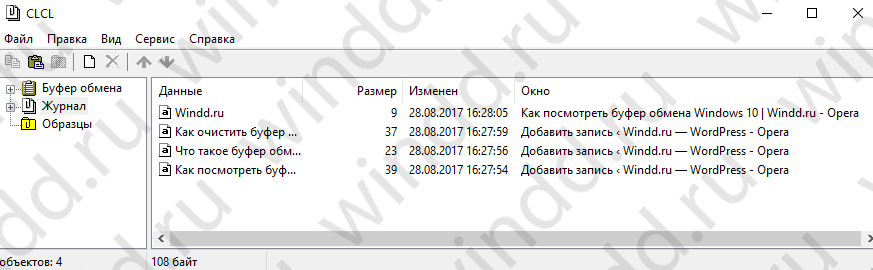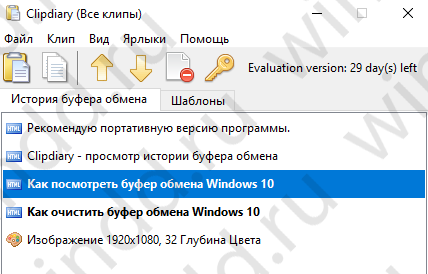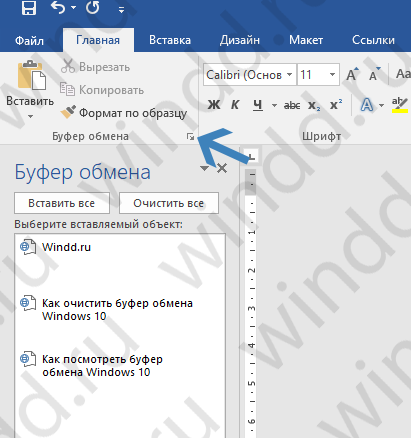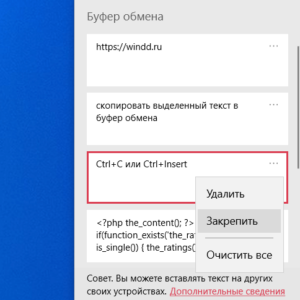Раньше для просмотра истории буфера обмена в Windows надо было устанавливать сторонние утилиты вроде Clipdiary. В обновлённой версии Windows 10 1809 встроили системный журнал буфера обмена.
Чтобы включить, его откройте Параметры раздел Система. В самом низу будет пункт Буфер обмена.
В нём включите Журнал буфера обмена. Ниже есть пункт Синхронизация между устройствами. Если авторизоваться на всех компьютерах под своей учётной записью Microsoft, буфер обмена будет синхронизироваться между ними.
С этого момента всё, что вы копируете, будет сохраняться в журнале и доступно для вставки в будущем.
Чтобы просмотреть историю буфера, нажмите комбинацию клавиш Win+V.
Рядом с кареткой ввода появится окно с историей и вы сможете вставить любой из старых фрагментов.
Теги:
Windows
Копируйте изображения и текст с одного компьютера на другой с помощью облачного буфера обмена. Вы можете не только вставлять данные из журнала буфера обмена, но и закреплять элементы, которые вы используете постоянно.
Чтобы найти историю буфера обмена, нажмите клавиши Windows+V. В истории буфера обмена можно врезать и закрепить часто используемые элементы, выбрав отдельный элемент в меню буфера обмена. Закрепление элемента позволяет не удалять его из истории буфера обмена, чтобы у вас было место для новых элементов.
Совместное Windows на другом устройстве
-
Выберите Начните > Параметры > система > буфер обмена.
-
Выберите Синхронизировать на разных устройствах и вкл.
-
Выберите Автоматически синхронизировать текст, который я копую. Функция синхронизации привязана к вашей учетной записи Майкрософт или рабочей учетной записи, поэтому используйте одни и те же учетные данные для входа на всех устройствах.
Справка по истории буфера обмена
Открытие параметров буфера обмена
Копируйте изображения и текст с одного компьютера на другой с помощью облачного буфера обмена. Вы можете не только вставлять данные из журнала буфера обмена, но и закреплять элементы, которые вы используете постоянно.
Чтобы открыть журнал буфера обмена в любое время, нажмите клавишу с логотипом Windows +V. В истории буфера обмена можно врезать и закрепить часто используемые элементы, выбрав отдельный элемент в меню буфера обмена. Закрепление элемента позволяет не удалять его из истории буфера обмена, чтобы у вас было место для новых элементов.
Совместное Windows 10 буфера обмена
-
Выберите Начните > Параметры > система > буфер обмена.
-
В области Синхронизация между устройствамивыберите В. Функция синхронизации привязана к вашей учетной записи Майкрософт или рабочей учетной записи, поэтому используйте одни и те же учетные данные для входа на всех устройствах.
Справка по истории буфера обмена
Открытие параметров буфера обмена
Всем здравия!
В современных ОС Windows 10/11 появилась одна интересная фишка, которую многие почему-то не используют. Речь, конечно, о журнале буфера обмена…
Что это и зачем нужно?
Вот представьте: при работе нередко приходится что-то копировать (тексты, картинки), вставлять, затем снова копировать и т.д. по кругу… Порой, приходится десятки раз открыть источник, чтобы поочередно из него скопировать нужные фразы, символы и т.д., часто одно и тоже по неск. раз. Неудобно?!
Вот для оптимизации этого процесса и появился журнал буфера обмена — он позволяет очень быстро просмотреть весь список того, что вы когда-то копировали при работе — и, если что нужно, сразу же вставить это в новый документ/файл. На мой взгляд, штука весьма полезная. 👌
Теперь, собственно, о том, как с ней работать…
Примечание: кстати, у меня на блоге есть заметка на аналогичную тему для Android устройств…
*
Содержание статьи
- 1 Работа с буфером обмена в Windows
- 1.1 Как посмотреть что в нем
- 1.2 Как очистить его историю
- 1.3 Настройки журнала буфера обмена в Windows
→ Задать вопрос | дополнить
Работа с буфером обмена в Windows
Как посмотреть что в нем
Ну для начала (на всякий случай) было бы неплохо, если бы вы выделили какое-нибудь слово (фразу) и скопировали ее (сочетание Ctrl+C).
Затем следует нажать сочетание клавиш «WIN»+»V» (можно также попробовать «Win»+».», на ноутбуках возможно Fn+Win+V) — далее перед вами появится спец. окно, в котором есть вкладка с буфером обмена. В этой вкладке можно просмотреть всё, что вы копировали ранее при работе (в этом сеансе).
См. мой пример ниже. 👇
Примечание: журнал буфера обмена появился в Windows 10 в версии 1803 (в 2018г.). В некоторых версиях Windows может быть отключен (включается простым нажатием одноименной кнопки в истории буфера обмена).
Как открыть журнал буфера обмена и посмотреть его содержимое
В моем примере в буфере содержится неск. скопированных слов из этой заметки (я их вставлял туда-сюда, пока оформлял пояснения… 🙂). На скриншоте ниже приведен пример. 👇
Кстати, чтобы вставить что-нибудь из буфера обмена — сделайте следующее:
- поставьте курсор мышки в нужное место;
- нажмите Win+V (чтобы появилось заветное окно 👇);
- и нажмите левой кнопкой мыши по нужной строке из списка. Вроде всё просто?! 👌
Вставка из буфера обмена
*
Как очистить его историю
Вариант 1:
- нажать Win+V, чтобы появилось окно управления буфером обмена;
- нажать кнопку «Очистить все». 👇
Вариант 2: зайти в параметры Windows и отключить ведение журнала буфера обмена. Об этом чуть ниже.
Кнопка очистить всё, что если в буфере
Если очистка выполнена успешно — вы увидите надпись «Здесь ничего нет». В моем примере ниже показано, как это выглядит. 👇
Здесь ничего нет
*
Настройки журнала буфера обмена в Windows
Изменить некоторые настройки буфера обмена можно во вкладке параметров Windows — в разделе «Система».
📌 В помощь!
Как открыть параметры в Windows 11/10 — [см. инструкцию]
Система — буфер обмена
В соответствующей вкладке можно очистить журнал буфера обмена или вовсе откл. его работу, есть возможность настроить передачу данных между различными устройствами.
Кстати, тут же есть ссылки на справку и подсказке по работе с ним (правда, почему-то в некоторых версиях Windows они открываются на нагл. языке… И хорошо, если браузер сделает перевод… 🙂)
Журнал буфера обмена включен!
*
PS
Кстати, в MS Word есть свой буфер обмена. Чтобы его посмотреть — нажмите по маленькой стрелочке во вкладке «Главная», см. мой пример ниже. 👇
Буфер обмена в Word
*
Дополнения по теме можно оставить в комментариях ниже.
Успехов!
👋


Полезный софт:
-
- Видео-Монтаж
Отличное ПО для создания своих первых видеороликов (все действия идут по шагам!).
Видео сделает даже новичок!
-
- Ускоритель компьютера
Программа для очистки Windows от «мусора» (удаляет временные файлы, ускоряет систему, оптимизирует реестр).
Работа с большими объемами данных может осложняться потерей информации или частой монотонной работой с повторением одних и тех же действий. В операционной системе Windows 10 упростили некоторые операции за счет возможности работы с историей буфера обмена.
Буфер обмена — это промежуточное хранилище для информации, в которое она попадает после выполнения операции «Скопировать» или «Вырезать». Затем из буфера обмена информация переносится в новое место.
Если раньше стандартными средствами операционной системы можно было вставлять только последний скопированный фрагмент, то теперь в Windows 10 можно работать и с более ранними копиями текстов или рисунков.
Буфер обмена вызывается клавиатурной комбинацией Win + V (Win – это клавиша с флажком). При первом нажатии этого сочетания клавиш операционная система продемонстрирует сообщение об ошибке «Не удается отобразить журнал» и предложит включить журнал буфера обмена. Для этого необходимо будет нажать на кнопку «Включить».
После этого операционная система осуществить включение буфера, в котором отобразятся последние скопированные текстовые и графические файлы.
Обратите внимание! Если автоматического включения не произошло, запустить данную функцию можно через настройки операционной системы.
- Как подключить журнал буфера обмена
- Функции буфера
- Синхронизация буфера обмена на разных устройствах
- Очистка буфера обмена
- Заключение
Нажмите клавишу Win и выберите раздел «Параметры».
Затем выберите раздел «Система» и пролистайте меню, расположенное слева, вниз до пункта «Буфер обмена».
Переключатель «Журнал буфера обмена» переведите в позицию «Вкл». Готово, журналом буфера обмена можно пользоваться.
Какие действия можно совершать с помощью журнала буфера обмена:
- Найти данные, которые были скопированы ранее.
- Вставить выбранные данные в указанное место.
- Закрепить информацию, которая будет использоваться чаще всего, в верхней части списка.
- Удалить ранее скопированные данные из буфера обмена, для сохранения конфиденциальности.
Для использования всех этих функций используйте значок «трех точки» в правом верхнем углу блока с информацией. После нажатия на него откроется список с доступными командами.
После того, как данные будут скопированы в указанное место, буфер обмена закроется автоматически. Если он был открыт случайно, или необходимой информации в нем не оказалось, его можно закрыть кликнув мышкой по любому месту на экране, кроме самого этого блока.
Данные из буфера обмена можно вставлять в любую программу. Например, можно скопировать несколько изображений из открытых источников в Интернете и потом работать с ними в графическом редакторе, например – в Paint. Это удобно, если необходимо просмотреть большое количество картинок, выбрать несколько из них и перенести их в графический редактор.
Ещё одна полезная функция буфера обмена: если у вас есть несколько устройств, на которых используется одна и та же учетная запись Microsoft, то данные, скопированные на одном устройстве, можно вставлять на другом. Действия для синхронизации похожи на те, которые необходимо выполнить для включения журнала буфера обмена. Перейдя в настройки буфера обмена, в разделе «Синхронизация между устройствами», переключатель переведите в позицию «Вкл».
Данную функцию можно использовать для компьютеров, ноутбуков и мобильных устройств. Главное, чтобы все они использовали одну и ту же учетную запись Microsoft и синхронизировались.
Обратите внимание! При переполнении буфера обмена, данные из него необходимо удалять.
Удаление данных может происходить автоматически: по мере записи более новых данных в хранилище, более ранние будут стерты.
Важно! Восстановить удаленные данные будет невозможно.
Другой способ очистить буфер обмена – сделать это вручную. Для этого есть два способа:
- Удалять по одному файлу. Для этого нужно открыть буфер обмена и нажать на «три точки» рядом с фрагментом, который необходимо удалить. В открывшемся списке выбрать пункт «Удалить».
-
- Если файлов слишком много, а времени стирать их по одному нет, то можно воспользоваться функцией очистки всего буфера обмена сразу. Для этого в настройках нужно выбрать функцию «Очистить буфер».
После нажатия на кнопку «Очистить» все данные, находящиеся в буфере обмене, будут удалены.
Научившись работать с журналом буфера обмена в Windows 10 можно увеличить скорость переноса данных из одного места в другое, работать одновременно с большим количеством информации. Журнал буфера обмена вызывается простой клавиатурной комбинацией, удобен для просмотра и удаления скопированных фрагментов. Очистить журнал буфера обмена после окончания работы также легко, как и включить его. За ненадобностью эту функцию можно отключить в любой необходимый момент.
Синхронизация журнала буфера обмена на нескольких устройствах позволяет, например, переносить фотографии, созданные с помощью смартфона, на компьютер без подключения по Bluetooth, с помощью кабеля или через файлообменник. Встроенные функции Windows 10 облегчают жизнь пользователям и позволяют не тратить время на монотонные операции.

Все пользователи время от времени работают с буфером обмена, даже если не знают об этом. Скопированный текст туда попадает, а оттуда уже вставляется в нужное место. Работа с буфером позволит сэкономить время. Можно отследить его данные и дальше использовать историю…
Эта статья расскажет, как посмотреть буфер обмена Windows 10. Свершилось, его можно очистить как средствами операционной системы, так и сторонними программами. Плюс был добавлен официальный журнал буфера обмена, который по умолчанию может быть отключён.
Что такое буфер обмена
Буфер обмена (англ. clipboard) предназначен упростить использования и сэкономить Ваше время. С его помощью можно копировать и временно сохранять данные. Не только текст, но и другие объекты, например, изображения. Новый фрагмент экрана активно использует буфер.
Как пользоваться? Вам нужно лишь скопировать текст или любой другой объект. Копирование и вставка уже происходит через буфера. Вы можете использовать горячие клавиши Windows 10:
| Ctrl+V или Shift+Insert | вставить текст с буфера обмена |
| Ctrl+C или Ctrl+Insert | скопировать выделенный текст в буфер обмена |
| Ctrl+X | вырезать выделенный текст в буфер обмена |
| Ctrl+A | выделить весь текст в текущей строке, если строка содержит текст |
| Win+V | открыть журнал буфера обмена (доступно начиная с версии 1809) |
Ещё со времён Windows XP приложение буфера обмена расположилось C: Windows system32 и назыв. clipbrd.exe. После перехода на Windows 7 оно стало называться clip.exe. Различиями между ними стало то, что в Windows XP можно было с лёгкостью посмотреть его содержимое…
Как открыть буфер обмена
Майкрософт реализовали возможность просмотра буфера средствами Windows 10. Ранее пользователи не могли смотреть встроенным приложением, приходилось искать альтернативы. Хоть сейчас реализация мне нравится, но не будем отбрасывать CLCL, Clipdiary и Punto Switcher.
Windows 10 версии 1809 и новее
В разделе Параметры > Система > Буфер обмена включите Журнал буфера обмена. Это даст возможность сохранить несколько элементов для дальнейшего использования. Нажмите комбинацию Win+V, чтобы посмотреть журнал буфера обмена или вставить элемент из него.
Появилась возможность не только зайти в буфер обмена, но и включить синхронизацию между устройствами. Если функция включена, корпорация Майкрософт сможет получать данные для синхронизации. В журнале буфера можно Закрепить, Открепить, Удалить или Очистить все.
CLCL — утилита кеширования буфера обмена
Плюсом этой утилиты является наличие русского языка и действительно несложный интерфейс.
- Скачиваем утилиту CLCL по ссылке: www.nakka.com/soft/clcl/index_rus.html.
- Запускаем CLCL.exe с архива. Дальше просто можем копировать текст.
- Потом в трее панели задач ищем значок CLCL и запускаем утилиту.
- В разделе Журнал смотрим всё, что было скопировано в буфер.
Clipdiary — просмотр истории буфера обмена
К минусам отнесу необходимость активации и пробный период на только 30 дней. Плюсом есть наличие более удобного интерфейса и возможности бесплатной активации программы.
- Скачиваем программу по ссылке: clipdiary.com/rus/. Рекомендую портативную версию.
- Запускаем программу, выбираем язык интерфейса и следуем Мастеру настроек Clipdiary.
- После знакомства перейдём к работе. Здесь сохраняются все данные, которые попадают в буфер обмена. При необходимости Вы можете их скопировать и повторно использовать.
Microsoft Office Word
Хоть и мало кто знает, но в Microsoft Word есть возможность смотреть историю буфера обмена. Для этого и смотреть, что было в нём до последнего. Для этого Вам нужно нажать на кнопку Буфер обмена. И в списке ниже будет всё, что в нём есть. Копируйте, вставляйте или очищайте.
Как очистить буфер обмена
Чтобы его очистить, можно воспользоваться буквально одной командой. С помощью этой команды Вы полностью очистите только текущие данные. Например, вся история в журнале буфера обмена будет сохранена. В командной строке выполните команду: echo off | clip.
На практике такая необходимость полностью исчезла. Сейчас сочетанием Win+V смотрим журнал буфера обмена. Волшебное троеточие позволяет Удалить данные или Очистить все сразу весь буфер. Важное примечание: закреплённые данные в буфере обмена останутся.
Заключение
Сколько же пользователи ждали возвращение нормального буфера обмена? Он появился, смотрите версию свей установленной Windows 10. Необходимо October 2018 Update или новее. Используйте журнал буфера и радуйтесь жизни. Чего только стоит фишка закрепить данные…
В журнале буфера обмена также доступны некоторые горячие клавиши. Например, [Delete] — удалить элемент, [P] — закрепить даже при очистке, [U] — открепить, разрешить удалять. В какой-то мере пропала нужда сторонних утилит. Просто обновите до последней Windows 10.
(5 оценок, среднее: 4,20 из 5)
Администратор и основатель проекта Windd.ru. Интересуюсь всеми новыми технологиями. Знаю толк в правильной сборке ПК. Участник программы предварительной оценки Windows Insider Preview. Могу с лёгкостью подобрать комплектующие с учётом соотношения цены — качества. Мой Компьютер: AMD Ryzen 5 3600 | MSI B450 Gaming Plus MAX | ASUS STRIX RX580 8GB GAMING | V-COLOR 16GB Skywalker PRISM RGB (2х8GB).