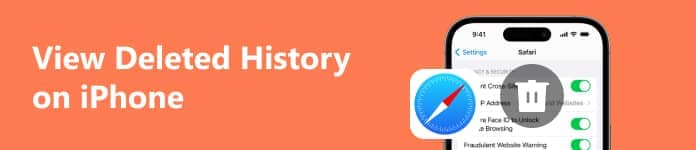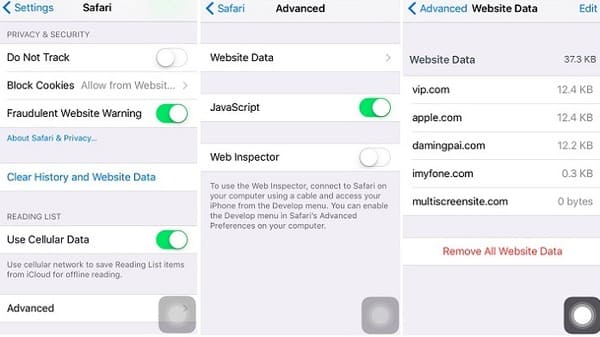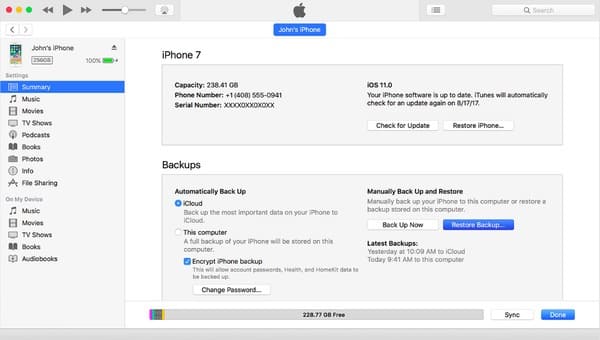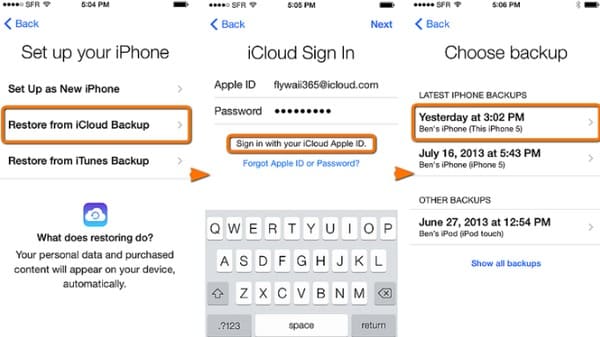Часть 1 Проверьте на вашем iPhone
Если вы хотите найти удаленную историю на вашем iPhone, вы можете восстановить ее из файла резервной копии iTunes / iCloud.
Как проверить личную историю просмотров на iPhone с помощью iTunes Backup
Восстановление удаленной истории из iTunes очень просто, если пользователь регулярно выполняет резервное копирование.
- Чтобы восстановить резервные копии, откройте iTunes на своем компьютере, который вы использовали для резервного копирования ранее.
- Подключите ваш iPhone к ПК и нажмите Доверять если появится подсказка.
- Нажмите на значок iPhone, когда он появится в iTunes, и нажмите на Восстановить из копии
- В зависимости от даты или размера каждого файла резервной копии, выберите наиболее подходящий и нажмите на Восстановить
Затем все резервные копии данных будут восстановлены на вашем iPhone, включая некоторые удаленные истории просмотров, которые вы хотите проверить.
Как просмотреть историю посещенных страниц, восстановив резервную копию iCloud
Начните с проверки состояния вашей резервной копии iCloud, перейдите в Настройки, затем Apple ID
> ICloud> Управление местом>Резервные копии.
Здесь вы можете проверить информацию о каждом файле резервной копии, такую как дата последней резервной копии, размер резервной копии и данные приложения, которые были скопированы ранее.
Выполните следующие действия, чтобы восстановить удаленную историю браузера.
- Из Настройки меню, перейдите к Общие затем нажмите Сброс.
- Затем выберите кнопку Стереть все содержимое и настройки и Сброс.
- На экране настройки выберите восстановление из резервной копии iCloud. Следуйте инструкциям, чтобы настроить свой iPhone, и некоторые из ваших историй просмотра будут показаны.
Однако восстановление из файла резервной копии не только вернет вашу удаленную историю просмотров, но и восстановит другие данные вместе.
Что еще хуже, любые изменения на вашем iPhone после последнего резервного копирования будут потеряны.
Хотите выборочно восстановить/просмотреть удаленную историю посещенных страниц, не сбрасывая ее?
Как найти удаленную историю на iPhone из настроек
Вы можете найти удаленную историю просмотров Safari в разделе Настройки. Шаги здесь действительно очень просты.
- Сначала перейдите в «Настройки» на своем iPhone и прокрутите вниз, пока не найдете браузер, выберите его и продолжите.
- В нижней части выбранного браузера нажмите кнопку «Advanced Option»
- Чтобы найти данные сайта, перейдите в следующий раздел
- Чтобы найти удаленную историю в браузере, нажмите на данные веб-сайта.
Как просмотреть личную историю просмотров на iPhone с учетной записью Google
Если пользователь iPhone также является пользователем Google, то проверьте История приложений и веб-поиска из учетной записи Google — очень удобный способ просмотра частной истории просмотров на iPhone.
Просто посетите:
Google Моя активность и войдите в свою учетную запись Google
Вы можете просмотреть НЕМНОГО ваших личных историй просмотра в разделе «Моя активность в Google
Почему просто НЕМНОГО, Не BCE вашей истории просмотров?
Вы можете проверить Контроль активности установка здесь: https://myaccount.google.com/activitycontrols/search
- Если у вас нет «История приложений и веб-поиска» включен, вы ничего не получите с шагами, упомянутыми выше.
- Если вы не установите флажок «Включают Chrome история и активность сайтов, приложений и устройств, использующих сервисы Google », вы можете просматривать только историю поиска Google и те сайты, которые вы посетили с помощью поиска Google с Chrome, Те веб-сайты, которые вы посещаете непосредственно из закладок или адресной строки, не будут отображаться.
- Если вы Google с другими браузерами, кроме Chrome, тогда Google сохранит историю поиска Google и веб-сайта, который вы посетили с помощью поиска Google для вас, даже если вы включили «История приложений и веб-поиска» и проверил «Включают Chrome история и активность сайтов, приложений и устройств, использующих сервисы Google »
Часть 2: Как проверить историю просмотров на чужом iPhone после его удаления
Пользователь, особенно ваш ребенок, ваш работодатель или ваш супруг, может решить очистить историю просмотров после просмотра несанкционированных сеансов на своем iPhone!
Это действительно не должно вас беспокоить, так как все еще можно найти удаленную историю просмотров.
Проверьте свою частную историю просмотров на вашем iPhone, выполнив следующие шаги ниже!
Получить «iPhone» и разблокировать его
Итак, детектив, ваш первый шаг к проверке чужих айфонов — выяснить, как получить нужный телефон под рукой и разблокировать его. Я не могу показать вам, как получить чей-то iPhone, но я дам вам знать, как его разблокировать.
iPhone Unlocker является ответом. Это может помочь вам обойти код доступа к экрану для блокировки, отключения или поломки экрана в критических ситуациях.
Независимо от 4-значного/6-значного кода доступа, Touch ID, Face ID или пользовательского числового кода, iPhone Unlocker может снять блокировку экрана в любой версии iOS (включая iOS 16) и новейших устройствах iPhone.
Win Download Mac Download
Win Download Mac Download
Просмотр удаленной приватной истории просмотра без резервного копирования
После разблокировки iPhone, который вы хотите проверить, вы можете использовать инструмент восстановления данных iPhone, чтобы помочь вам проверить эти удаленные истории просмотра.
Эти сторонние инструменты восстановления очень изобретательны, и вот выбор лучших данных восстановления iPhone для справки.
Как вы можете видеть, Fonelab это один из лучших. С этим восстановление данных iPhone инструмент, вы можете восстановить / просмотреть удаленные данные на вашем iPhone с файлом резервной копии или без него, выборочно или, возможно, полностью восстановить историю просмотров с вашего iPhone или других устройств Apple.
Win Download Mac Download Win Download Mac Download
Чтобы узнать, как просмотреть удаленную историю просмотров и множество других полезных функций, просто выполните несколько шагов.
Восстановить ранее удаленную личную историю на iPhone с помощью резервной копии
Если вы твердо уверены в том, что то, что вы хотите проверить, ранее было скопировано в iTunes / iCloud, вы можете использовать Fonelab или другой инструмент для восстановления данных iPhone — Доктор Вандершер. фон чтобы помочь вам выборочно восстановить удаленную частную историю из резервной копии iCloud / iTunes.
Потому что традиционный метод восстановления файлов резервной копии сотрет все существующие данные на iPhone. Итак, с Доктор Вандершер. фон, у вас есть возможность выборочного восстановления, вам не нужно удалять существующие данные с вашего устройства, и вы можете восстановить только удаленную историю просмотров.
Вот несколько вещей, на которые стоит обратить внимание.
- Загрузите бесплатную программу Wondershare dr. fone для iOS на вашем компьютере.
- Запустите его и подключите iPhone к компьютеру через USB.
- Нажмите кнопку со стрелкой вправо.
- Выберите историю просмотров, которую вы хотите восстановить из соответствующей резервной копии.
- Нажмите кнопку со стрелкой вправо и снимите флажок Выбрать все
- Нажмите кнопку ОК, чтобы начать процесс сканирования.
- Выберите удаленную историю, которую вы хотите восстановить после завершения процесса сканирования.
- Нажмите кнопку восстановления и вуаля! У вас есть вся информация.
Непрерывная проверка приватной истории просмотра iPhone в будущем
Вы можете проверить предыдущую историю просмотров с помощью вышеупомянутых методов. Однако, если вы хотите в будущем проверить свою частную историю просмотров на своем iPhone, вам понадобится шпионское приложение для вашего iPhone.
Некоторые известные шпионские инструменты, такие как mSpy, действительно может помочь вам проверить приватная история просмотрови удаленно отслеживать действия телефона, в том числе:
WhatsApp, захват скриншотов, журналы вызовов, сообщения, экспорт данных, оповещение, местоположение, кейлоггер, Facebook, история браузера, хронология, фотографии, Instagram, Snapchat, контакты и т. д..
Недавно один из моих друзей просматривал веб-страницы через браузер Safari. После завершения сеанса просмотра он решил удалить данные просмотра за последний час.
Однако он забыл проверить временной диапазон (который был установлен на All-Time), и, следовательно, он случайно удалил всю историю просмотров на сегодняшний день.
Оказывается, он был не единственным, и в Интернете было множество похожих запросов, по которым пользователи ищут способ восстановить свою удаленную историю и данные Safari.
Например, несколько обеспокоенных родителей хотели получить историю просмотров своих детей, которую последние всегда удаляли прямо перед закрытием браузера.
Точно так же несколько пользователей не смогли вспомнить конкретный сайт, который они посетили несколько недель назад, и также удалили свою историю. В общем, может быть довольно много причин, по которым нужно будет восстановить удаленную историю и данные Safari.
Связанный: Как очистить историю, файлы cookie и кеш в Safari Mac?
Поэтому в этом руководстве мы поделимся несколькими изящными методами восстановления удаленной истории Safari, и данные могут быть выполнены как на вашем iPhone, так и на Mac.
Восстановить удаленные данные Safari iPhone / iPad
Вот четыре различных метода, с помощью которых вы можете восстановить данные браузера на вашем устройстве iPhone. Следуйте.
Настройки iPhone / iPad
Восстановление из настроек телефона — это наиболее доступный и простой способ получить удаленную историю и данные браузера.
Вот шаги, чтобы восстановить удаленную историю Safari и данные из настроек iOS / iPadOS:
- Запустите меню «Настройки телефона» на вашем устройстве.
- Прокрутите и выберите приложение Safari из списка.
- Прокрутите вниз и нажмите «Дополнительно».
- Нажмите, чтобы открыть раздел «Данные веб-сайта».
- Данные просмотра для удаления будут доступны на экране.
Имейте в виду, что данные будут доступны только в том случае, если вы не удалили кеш браузера Safari или файлы cookie.
Восстановление с помощью iCloud Web
Если вы синхронизировали данные своего iPhone с iCloud, тогда он бы сохранил все данные приложения, включая данные из Safari. В результате вы можете быстро восстановить удаленные данные Safari прямо из облаков.
Вот шаги, чтобы восстановить данные закладки Safari из Интернета iCloud:
- Открыть сайт iCloud и войдите в систему с Apple ID.
- Перейдите на вкладку Advanced.
- Перейдите на вкладку «Восстановить закладки».
- Выберите закладки для восстановления и нажмите кнопку «Восстановить».
- Щелкните Восстановить в диалоговом окне подтверждения.
Помните, что вы можете восстановить закладки, только если мы удалили их в течение последних 30 дней. Данные Safari хранятся только 30 дней после удаления. Все, что за этот период стерто с лица земли.
Резервное копирование iCloud Sync
Если вы сделали резервную копию всех данных своего устройства в iCloud, вы можете быстро восстановить их на свой iPhone. Это приведет к восстановлению всех данных приложений, включая данные из Safari. И с этим вы также сможете восстановить удаленные данные браузера.
Однако вам сначала необходимо выполнить сброс устройства до заводских настроек, прежде чем вы сможете восстановить эти данные.
Пожалуйста, действуйте осторожно, и этот метод полностью уничтожит данные между последней резервной копией и настоящим.
Итак, если это хорошо, то давайте приступим к шагам:
- Запустите «Настройки телефона» и откройте меню «Общие настройки».
- Перейдите в раздел «Сброс» и выберите «Удалить все содержимое и настройки».
Дождитесь завершения сброса данных на вашем iPhone или iPad.
- Войдите в свой Apple ID и выберите резервную копию, содержащую удаленную историю.
Теперь начнется процесс восстановления, который может занять несколько минут. После этого вы вернете всю историю своего браузера и синхронизированные данные.
Хотя этот процесс выполняет свою работу довольно эффективно, его требование по удалению всех данных с вашего устройства с последующим их восстановлением требует много времени.
Связанный: Как сбросить браузер Safari на iPhone iOS?
Резервное копирование iTunes
Подобно методу, упомянутому выше, если вы создали резервную копию своих данных в iTunes, их можно быстро восстановить на вашем устройстве. Но, как и раньше, вам сначала нужно будет удалить данные с вашего iPhone, а затем восстановить резервную копию.
Вот шаги для восстановления данных iPhone или iPad из резервной копии iTunes:
- Откройте приложение iTunes на Mac, а затем подключите свое устройство.
- Выберите свой iPhone / iPad и нажмите «Восстановить резервную копию».
- Выберите резервную копию, в которой, по вашему мнению, есть данные вашего браузера.
- Нажмите кнопку «Восстановить».
После завершения восстановления вы получите обратно данные браузера вместе со всеми данными других приложений.
Как и в случае с предыдущим методом, он также включает удаление и восстановление всех данных на вашем устройстве. Это оказалось бы довольно трудоемкой задачей и, возможно, не для всех.
Восстановить историю и данные Safari Mac
Точно так же вы можете восстановить удаленную историю Safari и данные на вашем Mac. Давайте теперь проверим, как сделать то же самое на вашем Mac.
Вот два разных метода, которые помогут вам получить удаленные данные браузера на вашем Mac.
Синхронизация данных iCloud
Если вы используете одну и ту же учетную запись Apple, связанную как на вашем iPhone, так и на Mac, и данные первого хранятся в iCloud, у вас есть возможность восстановить данные браузера с вашего устройства iOS на ваш Mac. В этом процессе мы можем воспользоваться помощью iCloud.
Вот шаги для восстановления истории Safari и данных с iPhone на Mac с помощью iCloud Sync:
- Запустите меню «Настройки телефона» на вашем iPhone.
- Нажмите на свое имя, чтобы открыть профиль Apple.
- Выберите в iCloud и прокрутите до приложения Safari.
- Включите переключатель для синхронизации данных Safari iCloud.
- Выберите вариант «Сохранить на моем iPhone».
- Нажмите на команду «Объединить».
Все ваши данные Safari, имеющиеся на iPhone, теперь будут перезаписаны в iCloud, заменив данные с Mac. Когда это произойдет, вы сможете быстро восстановить эти данные из iCloud на свой Mac.
Резервное копирование Time Machine
Вы также можете восстановить удаленную историю Safari и данные, используя встроенную функцию резервного копирования и восстановления Apple.
Все записи о ранее посещенных вами сайтах хранятся в файле базы данных history.db. Таким образом, вы можете восстановить этот файл и, в свою очередь, вернуть удаленные данные браузера.
Вот шаги, чтобы восстановить резервную копию Time Machine для данных истории просмотров Safari:
- Откройте Finder, введите указанное ниже расположение библиотеки Safari.
~ / Библиотека / Safari - Прокрутите и выберите файл базы данных history.db.
- Щелкните Time Machine в строке меню и выберите Enter Time Machine.
Вы также можете выполнить поиск Time Machine из поиска в центре внимания.
- В Time Machine выберите файл History.db.
- Нажмите кнопку «Восстановить».
Time Machine начнет восстанавливать все данные, имеющиеся в этом файле базы данных. После этого вы получите обратно все данные своего браузера.
Единственное предостережение при использовании этого метода заключается в том, что вы должны заранее создать резервную копию Time Machine. Если вы этого не сделали, этот подход может оказаться бесполезным.
Связанный: Как перейти на более старую или предыдущую версию Safari?
Мы завершаем руководство о том, как вы можете восстановить удаленную историю Safari и данные браузера. Имейте в виду, что существуют некоторые сторонние приложения, которые утверждают, что выполняют указанную задачу всего за несколько кликов.
Но всегда есть элемент риска, связанный с предоставлением доступа к данным вашего браузера этим сторонним службам. Поэтому мы решили вообще не упоминать эти приложения.
Приведенные нами инструкции для устройств iPhone и Mac относятся только к стандартным приложениям.
Связанный: Как исправить: вкладки Safari не синхронизируются между устройствами?
С учетом сказанного, данные iCloud оказались в моем случае спасением для обоих этих устройств. Сообщите нам, какой метод принес вам успех.
Наконец, вот рекомендуемые веб-браузеры для вашего компьютера и мобильного телефона, которые вам стоит попробовать.
Если у вас есть какие-либо мысли о том, как восстановить удаленную историю и данные Safari ?, не стесняйтесь заглядывать ниже поле для комментариев. Если вы найдете эту статью полезной, рассмотрите возможность поделиться ею со своей сетью.
Любой веб или мобильный браузер сохраняет историю посещенных вами интернет-сайтов, в том числе и Safari. Для пользователей это отличная возможность вернуться по своим следам на нужный ресурс, а также отследить, какие сайты посещались ранее и какого числа. Удалить историю Safari можно как намерено, используя соответствующую кнопку в браузере, так и случайным образом. На самом деле у владельцев iPhone всегда есть возможность посмотреть историю в Сафари, если она удалена. Сделать это можно с помощью программы Tenorshare UltData.
Как восстановить историю Safari на iPhone/iPad
Порой мы тратим несколько часов на поиск в Сети нужного сайта или информации, но одним кликом мы можем перечеркнуть все свои труды, потеряв нужную веб-страницу. Хорошо, что с помощью специального программного обеспечения у пользователей есть возможность восстановить историю Сафари на айфоне и посмотреть ее, даже если она удалена. На помощь придет программа UltData, которая имеет расширенный функционал, она может скачать сафари на айфон.
Внимание: Если ваша система не обновлена со старой версии до ios 13, а напрямую на ios 13, восстановление может завершиться неудачно.
Как посмотреть историю в Сафари на айфоне?
Все, что вам нужно – это выполнить несколько простых шагов, описанных ниже.
1. Скачайте программу на свой компьютер. Установите и запустите ее.
2. Выполните подключение вашего iOS-устройства к ПК с помощью USB-кабеля.
3. После того, как утилита распознает ваше устройство, вам будет предложено на выбор три возможных способа восстановления истории Safari – с iOS-устройства, из резервной копии iTunes или iCloud. Выберите нужное. Обратите внимание, что при выборе второго или третьего варианта вам нужно будет указать или импортировать файл «бэкапа».
4. Далее перед вами будет доступен список данных, которые можно будет восстановить. В нашем случае мы должны выбрать «Сафари».
После этого нажимаем на кнопку «Сканировать» и ждем завершения процесса.
5. Когда процесс сканирования будет окончен, вам будет доступен предпросмотр истории Safari. Обратите внимание, красным цветом выделены сайты, которые удалены из истории. Отметьте их и нажмите на кнопку «Восстановить». Дождитесь окончания процесса.
Программа UltData позволяет не только выполнять не только восстановление истории Safari, но и других данных (контактов,сообщений ,фото и т.д.). Скачать утилиту можно на Windows и Mac. Есть пробная и платная версии.
Присоединяйтесь к обсуждению и поделитесь своим голосом здесь
Как безопасно и легко просматривать удаленную историю Safari на iPhone / iPad
Размещенно от Дороти Коллинз Ноябрь 20, 2018 15: 00
«Я думаю, что моя подруга удаляет некоторые важные истории посещений из моего iPad Mini 3… Можно ли как-нибудь восстановить удаленную историю Safari?»
«Я хочу посмотреть, что мой муж удалил со своего iPhone… Я просто хочу знать, верны ли мои подозрения снова. Итак, как просмотреть удаленную историю на iPhone?»
Никто не хочет, чтобы его / ее конфиденциальность была раскрыта.
Таким образом, становится привычкой удалять историю просмотров на iPhone.
Однако, если вы сожалеете о своем удалении, есть ли способ просмотреть и найти удаленную историю?
На этой странице собраны 4 способы помочь вам просмотреть удаленную историю на iPhone, iPhone XS / XR / X / 8 / 7 / 6 / 5 / 4 поддерживаются.
- Часть 1. Как просмотреть удаленную историю на iPhone (поддерживается iOS 12)
- Часть 2. Как проверить / просмотреть удаленную историю (сайты) в настройках
- Часть 3. Как восстановить и просмотреть удаленную историю через iTunes
- Часть 4. Как восстановить и посмотреть удаленную историю в iCloud
Часть 1. Как просмотреть удаленную историю на iPhone (поддерживается iOS 12)
Первый способ с Apeaksoft iPhone Data Recovery — это очень рекомендуемый способ, поскольку он помогает вам просматривать, проверять и восстанавливать удаленную историю с iPhone, включая частную историю просмотров на компьютере.
Просмотр и восстановление удаленной истории просмотров на iPhone напрямую.
Найти и просмотреть удаленную историю из iTunes и резервной копии iCloud.
Просмотр удаленной истории, в том числе приватной истории просмотров.
Работа для iPhone XR / XS / X // 8 / 7 / 6 / 5, iPad под управлением iOS 12 / 11 и т. Д.
Шаг 1. Скачать iPhone Восстановление данных
Бесплатно загрузите и установите программное обеспечение на свой компьютер с Windows или Mac. Запустите его и выберите «Восстановление данных iPhone» на его главном интерфейсе. Таким образом, вы найдете на странице «Восстановление с устройства iOS» по умолчанию.
Шаг 2. Подключите iPhone к вашему компьютеру
Подключите ваш iPhone или iPad к компьютеру. Поскольку вы хотите восстановить удаленную историю Safari на iPhone без резервного копирования, вам не нужно переходить на другие страницы. Как только программа распознает ваш смартфон, имя устройства будет отображаться на главном интерфейсе автоматически.
Шаг 3. Найти удаленную историю Safari на iPhone
Все восстанавливаемые типы данных отображаются в категориях на левой панели. В течение этого времени выберите «История Safari», чтобы получить доступ ко всей существующей и удаленной истории Safari. Вы можете выбрать определенный и просмотреть его подробную информацию в правой части экрана. Ну, включите опцию «Отображать только удаленные элементы» вверху, если это необходимо. Просто отметьте перед элементами, которые вы хотите восстановить.
Наконец, нажмите кнопку «Восстановить» в правом нижнем углу, чтобы завершить процесс. История восстановления будет экспортирована в формате HTML, и вы сможете просматривать их в своем браузере на компьютере.
Следующие методы направлены на просмотр истории инкогнито на iPhone. Если вы хотите увидеть историю инкогнито на компьютере, просто посетите это здесь.
Часть 2. Как проверить / просмотреть удаленную историю (сайты) в настройках
Еще одна бесплатная опция для просмотра удаленной истории — Настройки iPhone. Однако вы можете видеть только удаленную историю с сайтов, а не с отдельных страниц.
Шаг 1 : Включите устройство Apple и перейдите в приложение «Настройки».
Шаг 2 : Прокрутите вниз, чтобы найти и нажмите «Safari», после чего вы сможете войти на его личную страницу.
Шаг 3 : Выберите «Дополнительно» в нижней части страницы Safari.
Шаг 4 : Нажмите «Данные веб-сайта», чтобы просмотреть удаленную историю в настройках iPhone напрямую.
Итак, как вы можете видеть, общие настройки лишь в некоторой степени защищают вашу конфиденциальность. Для защиты вашей конфиденциальности вам необходимо удалить историю инкогнито постоянно.
Вы не можете просматривать удаленную историю, даже история инкогнито на iPhone Safari, если кто-то очистит куки, данные и кеш.
Часть 3. Как восстановить и просмотреть удаленную историю через iTunes
Если вы создали резервную копию данных iPhone, у вас будет возможность просмотреть удаленную историю, восстановив iPhone, поскольку iTunes создает резервную копию истории на iPhone. (Проверьте здесь, чтобы увидеть какие данные iTunes резервирует?)
Шаг 1 : Обновите iTunes до последней версии.
Шаг 2 : Подключите iPhone к компьютеру с помощью USB-кабеля с молнией.
Шаг 3 : Выберите значок iPhone или iPad, чтобы перейти на итоговую страницу iTunes.
Шаг 4 : Нажмите «Восстановить iPhone…» и выберите последний файл резервной копии iTunes.
Шаг 5 : Выберите «Восстановить», чтобы подтвердить и начать восстановление удаленной истории Safari на iPhone и iPad.
Имейте в виду, что он перезапишет другие файлы, которые вы не скопировали.
Часть 4. Как восстановить и посмотреть удаленную историю в iCloud
Это последний способ просмотреть удаленную историю из резервной копии iCloud, если ранее вы делали резервную копию iPhone в iCloud.
Конечно, вы должны будете перенести все ваши существующие данные на резервную копию iCloud.
Шаг 1 : Перейдите в приложение «Настройки» и выберите «Общие».
Шаг 2 : Выберите «Сброс» и нажмите «Стереть все содержимое и настройки».
Шаг 3 : Делайте, как на экране инструкция, чтобы стереть ваше устройство iOS. (Здесь ваш iPhone будет восстановлен до заводских настроек, чтобы вы лучше резервное копирование iPhone на внешний жесткий диск для безопасности данных.)
Шаг 4 : Выберите «Восстановить из резервной копии iCloud» на экране.
Шаг 5 : Выберите наиболее подходящую резервную копию iCloud для восстановления и просмотра удаленной истории Safari на iPhone.
На этой странице собраны лучшие способы 4 для просмотра и восстановления удаленной истории на iPhone. Вы можете восстановить и просмотреть удаленную историю на iPhone из резервной копии iTunes и iCloud, но вы должны стереть все существующие данные с замененной резервной копией. Тем не менее, вы можете просматривать удаленную историю по сайтам, а не по страницам. Самый простой способ — использовать Apeaksoft iPhone Data Recovery для просмотра и восстановления удаленной истории, в том числе личной истории просмотра на iPhone напрямую. Более того, он восстановит удаленную историю на компьютере, не перезаписывая существующие файлы.
Источник
Как посмотреть историю Сафари на iPhone, если она удалена?
Любой веб или мобильный браузер сохраняет историю посещенных вами интернет-сайтов, в том числе и Safari. Для пользователей это отличная возможность вернуться по своим следам на нужный ресурс, а также отследить, какие сайты посещались ранее и какого числа. Удалить историю Safari можно как намерено, используя соответствующую кнопку в браузере, так и случайным образом. На самом деле у владельцев iPhone всегда есть возможность посмотреть историю в Сафари, если она удалена. Сделать это можно с помощью программы Tenorshare UltData.

Как восстановить историю Safari на iPhone/iPad
Порой мы тратим несколько часов на поиск в Сети нужного сайта или информации, но одним кликом мы можем перечеркнуть все свои труды, потеряв нужную веб-страницу. Хорошо, что с помощью специального программного обеспечения у пользователей есть возможность восстановить историю Сафари на айфоне и посмотреть ее, даже если она удалена. На помощь придет программа UltData, которая имеет расширенный функционал, она может скачать сафари на айфон.
Внимание: Если ваша система не обновлена со старой версии до ios 13, а напрямую на ios 13, восстановление может завершиться неудачно.
Как посмотреть историю в Сафари на айфоне?
Все, что вам нужно – это выполнить несколько простых шагов, описанных ниже.
1. Скачайте программу на свой компьютер. Установите и запустите ее.
2. Выполните подключение вашего iOS-устройства к ПК с помощью USB-кабеля.
3. После того, как утилита распознает ваше устройство, вам будет предложено на выбор три возможных способа восстановления истории Safari – с iOS-устройства, из резервной копии iTunes или iCloud. Выберите нужное. Обратите внимание, что при выборе второго или третьего варианта вам нужно будет указать или импортировать файл «бэкапа».
4. Далее перед вами будет доступен список данных, которые можно будет восстановить. В нашем случае мы должны выбрать «Сафари».
После этого нажимаем на кнопку «Сканировать» и ждем завершения процесса.
5. Когда процесс сканирования будет окончен, вам будет доступен предпросмотр истории Safari. Обратите внимание, красным цветом выделены сайты, которые удалены из истории. Отметьте их и нажмите на кнопку «Восстановить». Дождитесь окончания процесса.
Программа UltData позволяет не только выполнять не только восстановление истории Safari, но и других данных (контактов,сообщений ,фото и т.д.). Скачать утилиту можно на Windows и Mac. Есть пробная и платная версии.

Обновление 2019-12-09 / Обновление для iOS восстановление данных
Источник
«Я думаю, что моя девушка удалила часть моей важной истории просмотров с моего iPad Mini 3… Есть ли у меня способ восстановить удаленную историю Safari?»
«Я хочу увидеть, что мой муж удалил со своего iPhone… Я просто хочу знать, верны ли мои подозрения. Так как же просмотреть удаленную историю на iPhone?»
Никто не хочет, чтобы его / ее конфиденциальность была раскрыта.
Таким образом, становится привычкой удалять историю просмотров на iPhone.
Однако, если вы сожалеете о своем удалении, есть ли способ просмотреть и найти удаленную историю?
Да.
На этой странице собраны 4 способы помочь вам просмотреть удаленную историю на iPhone, iPhone XS / XR / X / 8 / 7 / 6 / 5 / 4 поддерживаются.
- Часть 1. Как просмотреть удаленную историю на iPhone (поддерживается iOS 12)
- Часть 2. Как проверить / просмотреть удаленную историю (сайты) в настройках
- Часть 3. Как восстановить и просмотреть удаленную историю через iTunes
- Часть 4. Как восстановить и посмотреть удаленную историю в iCloud
Часть 1. Как просмотреть удаленную историю на iPhone (поддерживается iOS 12)
Первый способ с Apeaksoft iPhone Data Recovery — это очень рекомендуемый способ, поскольку он помогает вам просматривать, проверять и восстанавливать удаленную историю с iPhone, включая частную историю просмотров на компьютере.
Восстановление данных iPhone — Просмотр и восстановление удаленной истории
4,000,000+ Загрузки
Просмотр и восстановление удаленной истории просмотров на iPhone напрямую.
Найти и просмотреть удаленную историю из iTunes и резервной копии iCloud.
Просмотр удаленной истории, в том числе приватной истории просмотров.
Работа для iPhone XR / XS / X // 8 / 7 / 6 / 5, iPad под управлением iOS 12 / 11 и т. Д.
Free DownloadFree Download
Шаг 1. Скачать iPhone Восстановление данных
Бесплатно загрузите и установите программное обеспечение на свой компьютер с Windows или Mac. Запустите его и выберите «Восстановление данных iPhone» в его главном интерфейсе. Таким образом, вы окажетесь на странице по умолчанию «Восстановление с устройства iOS».
Шаг 2. Подключите iPhone к вашему компьютеру
Подключите ваш iPhone или iPad к компьютеру. Поскольку вы хотите восстановить удаленную историю Safari на iPhone без резервного копирования, вам не нужно переходить на другие страницы. Как только программа распознает ваш смартфон, имя устройства будет отображаться на главном интерфейсе автоматически.
Шаг 3. Найти удаленную историю Safari на iPhone
Все восстанавливаемые типы данных отображаются в категориях на левой панели. В это время выберите «История Safari», чтобы получить доступ ко всей существующей и удаленной истории Safari. Вы можете выбрать конкретный и просмотреть подробную информацию о нем в правой части экрана. Что ж, включите опцию «Отображать только удаленные элементы» вверху, если необходимо. Просто отметьте элементы, которые хотите восстановить.
Наконец, нажмите кнопку «Восстановить» в правом нижнем углу, чтобы завершить процесс. История восстановления будет экспортирована в формате HTML, и вы сможете просмотреть ее в своем браузере на компьютере.
Следующие методы направлены на просмотр истории инкогнито на iPhone. Если вы хотите увидеть историю инкогнито на компьютере, просто посетите это здесь.
Хотите увидеть больше, чем история вашей текущей вкладки? Вот как искать все прошлые посещения веб-сайта.
- Перейдите на главная страницу браузера Сафари на вашем айфоне.
- Нажмите кнопку «Закладки» на панели инструментов (выглядит как книжечка).
- Выберите значок «История» в левом верхнем правом углу (выглядит как циферблат).
- Здесь отображается полная история поиска на всех вкладках и страницах.
Когда вы закончите просмотр – просто нажмите кнопку «Готово». Так же полезной функцией является очистка кэша в браузере, как это сделать, вы можете прочитать в этой стать.
Часть 2. Как проверить / просмотреть удаленную историю (сайты) в настройках
Еще одна бесплатная опция для просмотра удаленной истории — Настройки iPhone. Однако вы можете видеть только удаленную историю с сайтов, а не с отдельных страниц.
Шаг 1: Включите устройство Apple и перейдите в приложение «Настройки».
Шаг 2: Прокрутите вниз, найдите и нажмите «Safari», после чего вы можете войти на его личную страницу.
Шаг 3: Выберите «Дополнительно» внизу страницы Safari.
Шаг 4: Нажмите «Данные веб-сайта», чтобы просмотреть удаленную историю напрямую в настройках iPhone.
Итак, как вы можете видеть, общие настройки лишь в некоторой степени защищают вашу конфиденциальность. Для защиты вашей конфиденциальности вам необходимо удалить историю инкогнито постоянно.
Вы не можете просматривать удаленную историю, даже история инкогнито на iPhone Safari, если кто-то очистит куки, данные и кеш.
Как посмотреть недавнюю историю вашей вкладки на iPhone браузера Сафари
Если вы просто хотите посмотреть историю веб-сайта текущей вкладки на айфоне, вот как это сделать.
- При просмотре какой-либо страницы на протяжении долго времени. Например, интернет магазина. Вы продвигаетесь вглубь сайта. Будучи на какой-то из таких страниц сделайте следующее.
- Найдите на панели инструментов Safari кнопки «Назад» (она в виде стрелочки). Нажмите и удерживайте ее.
- Перед вами откроются все страницы, которые вы посещали на этом сайте. Вы можете просмотреть историю просмотров текущей вкладки.
Однако, помните, вы не сможете удалить от сюда какую-либо информацию, можно только просмотреть, что вы недавно посещали.
Часть 3. Как восстановить и просмотреть удаленную историю через iTunes
Если вы создали резервную копию данных iPhone, у вас будет возможность просмотреть удаленную историю, восстановив iPhone, поскольку iTunes создает резервную копию истории на iPhone. (Проверьте здесь, чтобы увидеть какие данные iTunes резервирует?)
Шаг 1: Обновите iTunes до последней версии.
Шаг 2: Подключите iPhone к компьютеру с помощью USB-кабеля с молнией.
Шаг 3: Выберите значок iPhone или iPad, чтобы перейти на итоговую страницу iTunes.
Шаг 4: Нажмите «Восстановить iPhone…» и выберите последний файл резервной копии iTunes.
Шаг 5: Выберите «Восстановить», чтобы подтвердить и начать восстановление удаленной истории Safari на iPhone и iPad.
Имейте в виду, что он перезапишет другие файлы, которые вы не скопировали.
Как посмотреть историю просмотров браузера Сафари на Mac OS
Сделать это на вашем компьютере очень просто. Для это вам требуется:
- Откройте браузер «Safari».
- В верхнем меню найдите пункт «История».
- Кому-то будет достаточно уже этого. Ведь, в меню, которое появилось, отобразятся последний сайты, которые вы посетили. Очень удобно можно вернуться в какому-то их них.
Для того чтобы посмотреть ВСЮ историю, в этом же меню нажимаем на пункт «Показать всю историю». У вас откроется страницы где будут все сайты, которые вы ранее посещали. Со ссылками и датой.
Чтобы развернуть какой-либо день, вам нужно просто нажать на знак треугольника. И список откроется на полную.
Как очистить историю покупок в AppStore?
Пользователи Айфонов, как правило, покупают приложения в AppStore в огромных количествах – и пользуются далеко не всеми. Как итог, всего за пару месяцев перечень загрузок из магазина Apple становится настолько внушительным, что найти в нём нужное приложение оказывается проблематично. Тогда-то и возникает необходимость «подчистить» историю покупок в AppStore. Сделать на Айфоне это можно так:
Шаг 1. Зайдите в приложение «AppStore» на гаджете и выберите вкладку «Обновления».
Шаг 2. Далее проследуйте в раздел «Покупки».
Шаг 3. На экране появится список всех приложений, которые загружались на мобильное устройство.
Сделайте свайп справа-налево по строке с названием приложения, которое хотите удалить из истории, и нажмите «Скрыть» («Hide»).
Очистить историю загрузок из AppStore описанным образом удастся только владельцам мобильных устройств с iOS версией выше 8.0. На гаджетах с iOS 7 и ниже никакой реакции на свайп не будет.
Другие причины
Может вам стоит обновить браузер safari ?
Или же Сафари не сохраняет историю из-за вредоносного ПО ?
Как вариант, всё дело в вирусах, которые находятся на вашем устройстве… И хотя на гаджетах эппл, чтобы подцепить любые вирусные программы, нужно хорошо постараться (на айфоне, это вообще практически нереально), иногда такие ситуации происходят… Необходимо срочно принять ряд мер, для избежания серьёзных последствий!
- Отключите
компьютер или айфон от сети
.
Важно: сделать нужно физически, то есть извлечь сим-карту и отойти туда, где нет сохранённой вай-фай сети. Это нужно для того, чтобы все конфиденциальные данные не пропали, а также предотвратить их передачу злоумышленникам. - Удалите
все подозрительные и недавно-установленные программы
.
Рекомендуем проводить деинсталляцию по одному приложения, проверяя восстановилась ли работоспособность айфона. - Если ничего не помогает, придётся сбрасывать настройки.
Это самый действенный, но в тоже время самое решительный выход из ситуации. Обратите внимание, что при выполнении этой операции, все данные на айфоне будут полностью уничтожены.
Но не спешите со сбросом настроек! Давайте рассмотрим другие причины, которые заставляют сафари не сохранять вкладки в истории…
Приложение для очистки кеша
Может быть, вы недавно установили приложение-оптимизатор, которые буквально каждые полчаса удаляют файлы кэш всех программ? Если да, то вероятно всё дело в нём. Удаляя временные (среди которых есть и история браузеров) оптимизатор лишает пользователя возможности просмотреть историю посещений. Решение: деинсталлировать программу!
Также, попробуйте вспомнить, может это именно вы очистили всю историю из сафари случайно, когда пытались освободить место на айфоне. Ведь в повседневной жизни человек редко запоминает такие мелочи…
И если уж ничего из вышеперечисленного не помогло, а история посещений всё также не отображается, то проблема в браузере. Попробуйте написать о проблеме в службу поддержку Apple, а также в комментарии к этой статье, мы постараемся помочь!
Лучшие факты об Айфоне и Apple в целом!
А теперь немного интересных фактов о компании, которая производит айфоны — самые продаваемые телефоны в мире! Кстати, о продажах мобильных устройств…
- За три месяца 2021 года, по расчётам специалистов, было разработано более 90 миллионов мобильных гаджетов!
- Тем временем, общая прибыль фирмы составила более 110 млрд. Долларов (это более чем на 20% больше, чем в прошлом году).
- Если рассматривать только чистую прибыль, то тут также заметна положительная динамика: рост чистого дохода до 28 млрд. Долларов.$$$
- А вы знали, что Apple I (первый в мире компьютер от этой компании) продавался за сумму равной 666 $ и 66 центам?
- Любая фраза, сказанная голосовому помощнику Siri будет хранится в течение двух лет на сервере (это необходимо для постоянного улучшения и усовершенствования сервиса).
- Кроме того, на всех рекламных роликах айфона на смартфоне указывается одинаковое время — 09:41.
- А также огромную часть своего бюджета корпорация тратит на новые исследования и разработки (почти 5 млрд. Долларов)…
А какие интересные факт об Apple известны вам?
Будем очень рады побеседовать с вами на эту тему в комментариях!