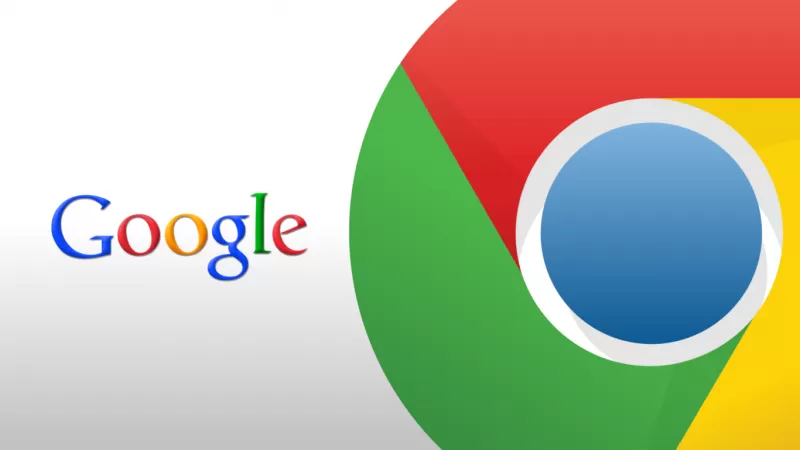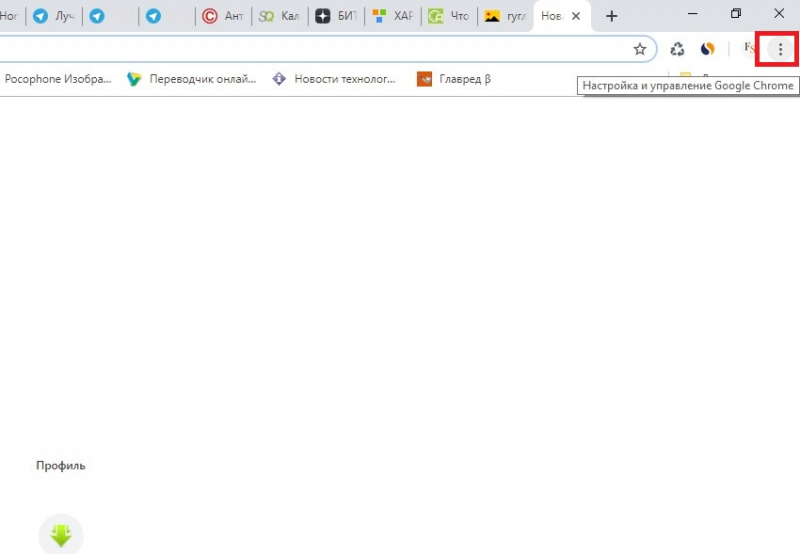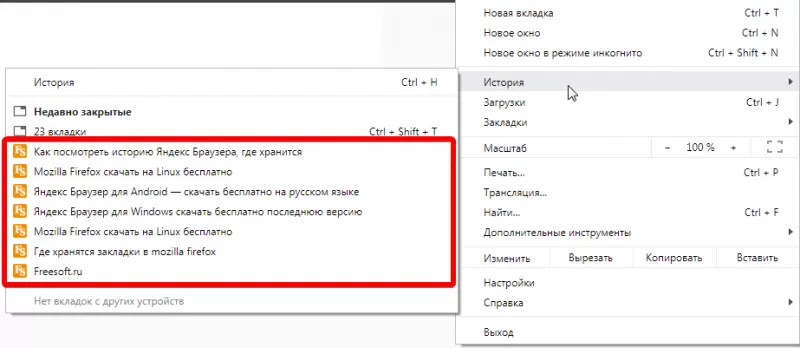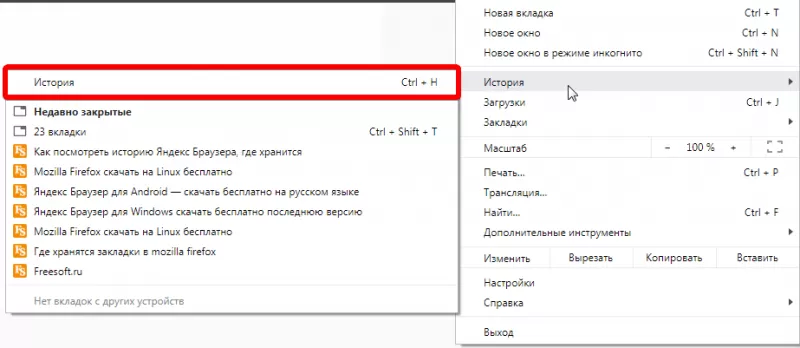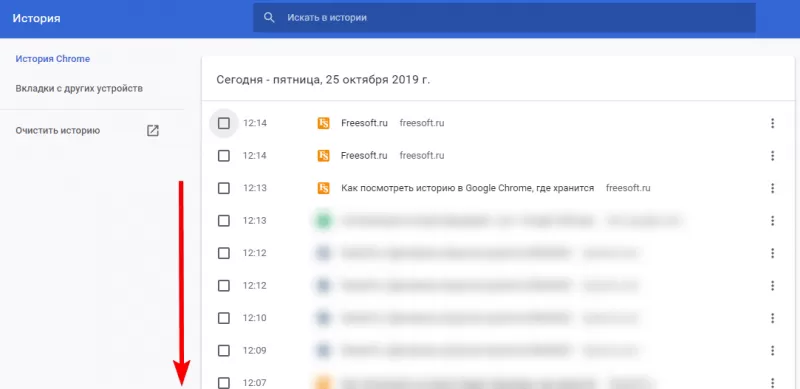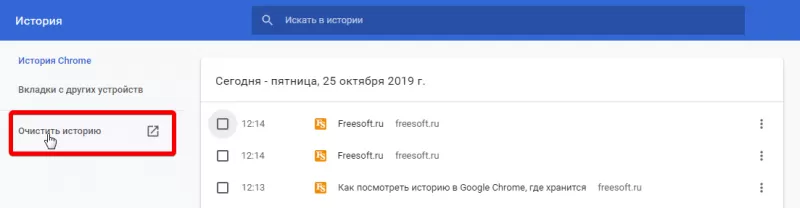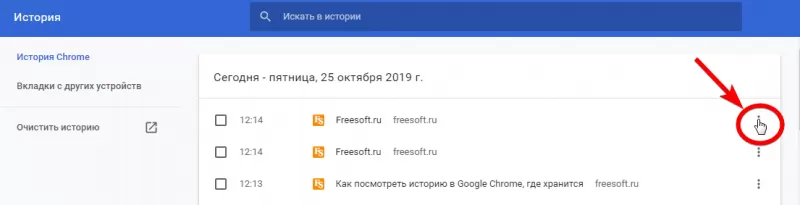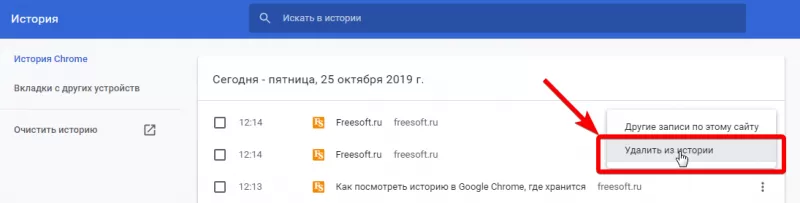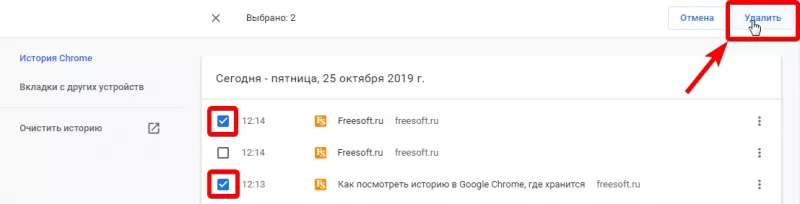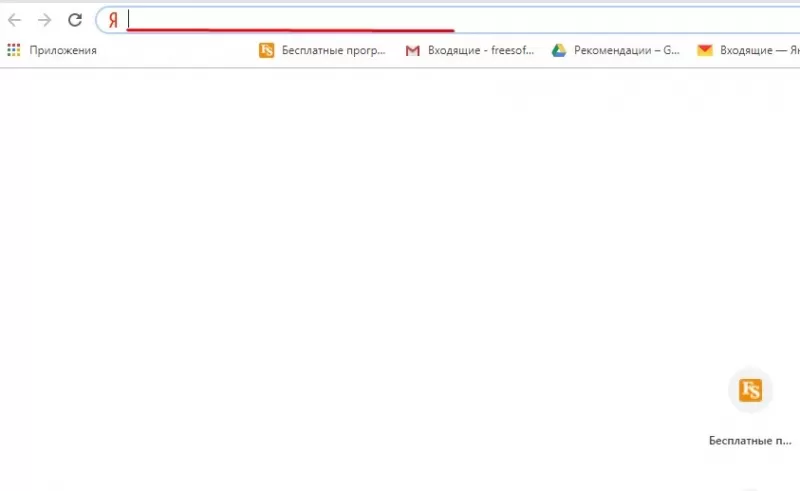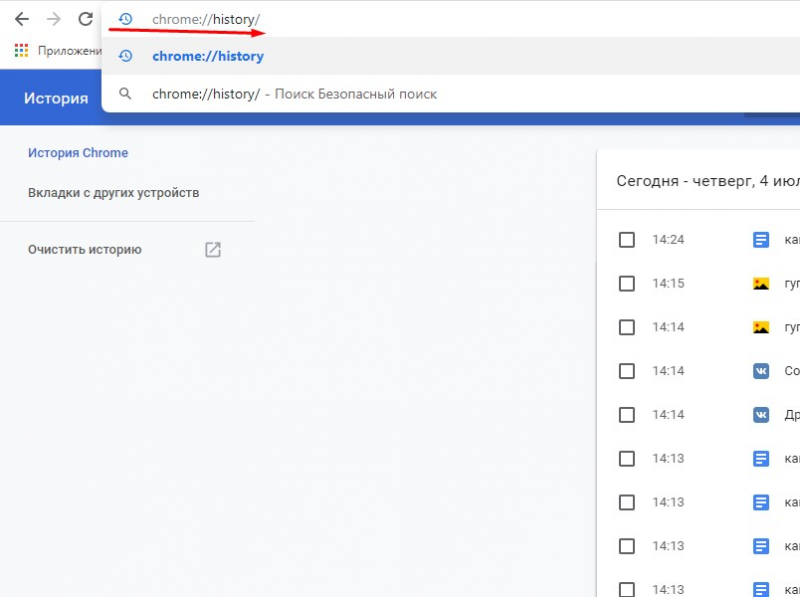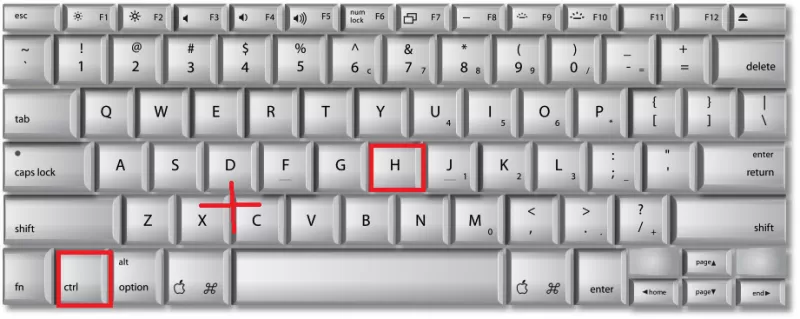В истории браузера Chrome на компьютере или ноутбуке вы увидите раздел «Сеансы», благодаря которому сможете продолжить поиск и найти связанные запросы.
Если вы хотите удалить сведения о посещенных страницах, очистите историю браузера (полностью или частично). Изменения коснутся всех устройств, на которых вы вошли в Chrome и включили синхронизацию. Вы также можете скрыть раздел «Сеансы».
Кроме того, историю поиска в Google можно удалить из аккаунта.
Подробнее о том, как включить или отключить синхронизацию в Chrome…
Как посмотреть историю
Как найти определенную страницу в истории
- Откройте браузер Chrome на компьютере.
- В адресной строке введите
@history. - Нажмите на клавиатуре Tab или Пробел. Вы также можете нажать на значок «История поиска»
в подсказках.
- Введите ключевые слова для страницы, которую посещали ранее.
- Выберите страницу из списка результатов.
Как очистить историю
Как удалить отдельные записи из истории браузера
Совет. Чтобы найти определенную запись, воспользуйтесь строкой поиска в верхней части страницы.
Как удалить ярлык сайта со страницы быстрого доступа
Открыв новую вкладку, вы увидите страницу быстрого доступа с ярлыками сайтов, на которые вы заходите чаще всего.
Вот как удалить один из них:
- Наведите указатель мыши на нужный ярлык.
- В правом верхнем углу ярлыка нажмите «Ещё»
«Удалить»
.
О сеансах в Chrome
История браузера Chrome и ваши поисковые запросы группируются по темам на вкладке «Сеансы», доступной на странице «История». Там вы можете быстро найти страницы, которые открывали, и продолжить поиск, используя связанные запросы. Если вы добавите сайт в закладки или группу вкладок, справа от него появится отметка об этом.
Как выполнить поиск по сеансам
- Откройте браузер Chrome на компьютере.
- Введите поисковый запрос в адресной строке.
- Нажмите Продолжить поиск в истории под адресной строкой.
Сеансы также доступны прямо на странице «История Chrome».
Примечание. Внизу страницы предлагаются варианты поисковых запросов для ваших сеансов.
Как удалить записи из раздела «Сеансы»
Некоторые поиски по теме, содержащие информацию деликатного характера, скрываются автоматически. Вы можете найти их на странице «Поиск по теме». Например, если вы искали сведения по теме здоровья и хотите посмотреть связанный с ними сеанс, введите тот же запрос в окне поиска.
Вы также можете самостоятельно удалить сеанс или страницу из него.
Какие данные доступны на странице «История»
На этой странице представлен список сайтов, которые вы открывали в Chrome в течение последних 90 дней. К ним не относятся страницы Chrome, например chrome://settings, и сайты, которые вы удалили из истории браузера или посещали в режиме инкогнито.
Если выполнен вход в Chrome и включена синхронизация истории, на странице «История» будут показаны сайты, которые вы открывали со всех синхронизированных устройств в течение более продолжительного периода. Если вход не выполнен, история с других устройств будет недоступна.
Режим инкогнито
Если вы не хотите сохранять в Chrome историю просмотров, включите режим инкогнито.
Используете Chromebook на работе или в учебном заведении? Ваш администратор сети может отключить историю браузера. Тогда на странице «История» не будет списка посещенных вами страниц. Подробнее об использовании управляемых устройств Chrome…
Ресурсы по теме
- Поиск в Chrome
- Как задать поисковую систему по умолчанию
Эта информация оказалась полезной?
Как можно улучшить эту статью?
В статье рассмотрим 3 разных способа, как открыть историю просмотров в браузере Google Chrome.
Вопрос о том, как посмотреть историю в Google Chrome, возникает у пользователей, которые искали информацию в интернете, но не запомнили, как назывался сайт с нужными данными. Или если нужна история последних вкладок. Разберем, где в Гугл Хром история посещения сайтов.
Каждое зарегистрированное посещение сайта пользователем хранится в журнале Google Chrome. Сортировка происходит по дате и времени. Это позволяет найти страницу, которая открывалась ранее.
Варианты поиска журнала:
- воспользоваться основным меню программы;
- прописать путь в адресной строке;
- нажать комбинацию клавиш.
О каждом способе стоит рассказать отдельно.
Основное меню программы
Просмотр журнала посещений через главное меню – самый простой способ. Чтобы узнать, где хранится история просмотров в браузере Гугл Хром, нужно только следовать инструкции.
- Откройте веб-обозреватель Google Chrome.
- Нажмите на кнопку с тремя точками в правом верхнем углу экрана.
- В открывшемся меню наведите на строку «История».
- Откроется выпадающее окно, где будет история последних просмотренных вкладок Google Chrome.
- Для отображения всей истории посещенных сайтов в Гугл Хром снова выберите «История» в открывшемся меню.
- Откроется дневник посещаемости: вверху будут новые страницы, которые просматривались за последний день, а ниже в окне будут показаны более ранние. Также для более удобной навигации сверху находится строка «Искать в истории», благодаря которой можно найти адрес посещенной ранее страницы.
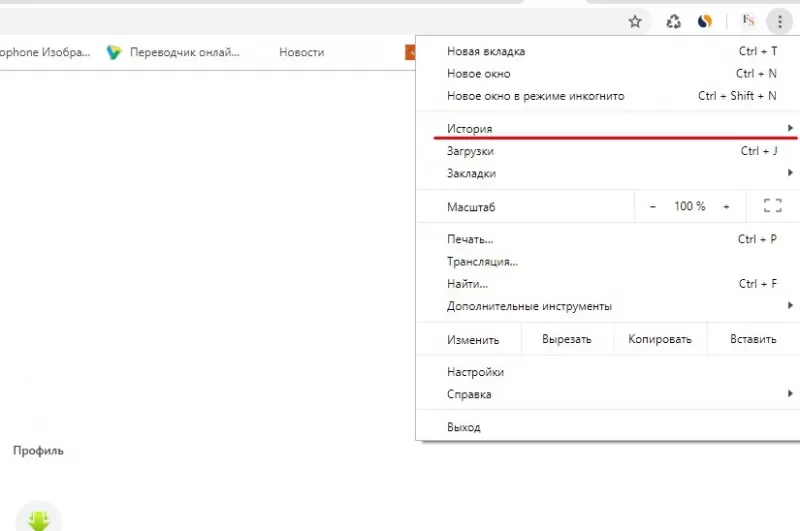
В истории Google Chrome сохраняется информация о страницах, которые посещал пользователь в последние 90 дней.
Если ваша цель была избавить компьютер от лишнего мусора, то кликните по кнопке «Очистить историю» и выберите период, за который необходимо произвести очистку, или пункт «Все время».
Для удаления лишь одного посещения нажмите на три точки справа;
и выберите «Удалить из истории».
Для удаления нескольких строчек из журнала Хрома проставьте галки слева от посещенных страниц, сверху автоматически появится баннер, нажмите «Удалить».
Адресная строка
Посмотреть сайт через историю посещения интернет-страниц можно с помощью адресной строки. В нее прописываются не только названия порталов, но и команды.
- Кликните один раз по адресной строке, чтобы замигал курсор.
- Введите команду «chrome://history/».
- Нажмите «Enter».
Это приведет к открытию списка посещенных сайтов. Способ удобен тем, что адресная строка запоминает команды. В следующий раз напишите только начало строки, и браузер предложит перейти к просмотру журнала.
Горячие клавиши
Вызвать журнал Google Chrome, где хранится информация об открытых интернет-страницах, можно с помощью комбинации горячих клавиш «Ctrl + H». Их нужно нажать одновременно. В адресной строке автоматически пропишется путь, а во вкладке откроется история браузера.
Этот способ не всегда удобен, так как приходится запоминать сочетание кнопок, что трудно для новичков. Однако такой вариант быстрее всего позволяет зайти в журнал, и сокращает время на поиск сайтов.
Информация о том, как открыть историю просмотров в браузере Гугл Хром, полезна и для тех, кто желает очистить ПК от файлов браузера, которые не помогают программе функционировать, а, напротив, «захламляют» память устройства.
Содержание
- Как посмотреть историю посещений в Google Chrome
- Что такое история браузера
- Где хранится история просмотров
- Как посмотреть историю
- Горячие клавиши
- В браузере
- На компьютере
- На телефоне
- Как открыть или восстановить историю браузера Google Chrome
- Как посмотреть историю посещений в Гугл Хром на компьютере
- Метод 1: через меню браузера
- Метод 2: при помощи комбинации клавиш
- Метод 3: посредством ссылки
- Метод 4: через программу DB Browser for SQLite
- Где находится история запросов в Гугл Хром на ПК
- Как открыть историю загрузок Гугл Хром
- Как посмотреть историю браузера Google Chrome на Android
- Где в Гугл Хром на iPhone история просмотров
- Как пользоваться историей Гугл Хром
- Как восстановить удаленную историю в Google Chrome
- Способ 1: синхронизация с облачным сервисом
- Способ 2: восстановление удаленных данных
- Способ 3: встроенная функция отката в Windows
- Дополнительные способы посмотреть историю просмотров в Гугл Хром после удаления
- Просмотр и восстановление истории в Google Chrome на компьютере и телефоне
- “История” в браузере
- Что это такое
- Как работает
- Когда может пригодиться
- Где хранится в системной папке на “компе”
- Способы открыть и посмотреть
- Через меню браузера
- Применение комбинации клавиш
- Через специальную ссылку chrome://history/
- DB Browser for SQLite
- Причины использования
- Инструкция по применению программы
- Через сайт Гугл «Действия»
- Поиск по истории
- По ключевым словам
- Определенного сайта
- Просмотр истории на телефоне и настройка отслеживания активности
- Android
- Iphone
- Как посмотреть историю загрузок
- Как восстановить удаленную историю
- Через включение синхронизации
- Утилита Recuva для восстановления файлов после удаления
- Через откат Windows
- Возврат из корзины
- Использование файлов куки
- Где в Google Chrome история просмотров
- Основное меню программы
- Адресная строка
- Горячие клавиши
Как посмотреть историю посещений в Google Chrome
Браузер хранит историю посещения сайтов, и это очень полезная опция. Пользователь может быстро открыть любую страницу, на которую он заходил сегодня, вчера, на прошлой неделе и даже два месяца назад. В браузере Google Chrome легко посмотреть историю, это можно сделать несколькими способами.
Получить сведения о посещенных страницах можно при помощи кнопок управления в мобильном или настольном браузере, или можно выудить ее из системной папки Windows. Зная дату посещения и ключевые слова, можно отыскать конкретную страницу.
Что такое история браузера
Любой браузер, в том числе Google Chrome, запоминает адреса сайтов, на которые заходит пользователь. История браузера удачно дополняет функционал закладок и может отчасти заменить его. Если закладок будет слишком много (так случается, когда добавляют все, что привлекло внимание), то станет сложно найти нужный сайт.
В историю браузера встроен поиск по истории. Вверху строка, в которую нужно вписать часть названия сайта или название полностью. Если вы помните хотя бы примерное наименование нужной страницы в интернете, вы найдете ее в один клик.
У закладок такой функции нет, там искать сложнее, поэтому историю браузера можно и нужно использовать вместо множества списков и папок в избранном.
Удобно делать следующее: добавлять в закладки только важные страницы, на которые вы заходите не часто, но они точно понадобятся. Это может быть электронная библиотека, энциклопедия, портал госуслуг и т.д.
А страницы, которые вы посещаете каждый день, добавлять в закладки необязательно. Эти сайты легко открыть через историю. При этом вход в учетную запись в соцсетях, например, сохранится точно так же, как если бы вы зашли на сайт через закладки.
Открыть историю Google Chrome можно несколькими способами. Быстрее всего – через кнопку управления в правом верхнем углу с тремя точками.
Где хранится история просмотров
Данные о просмотренных сайтах находятся на жестком диске компьютера и в постоянной памяти телефона. Браузеры, в том числе Гугл Хром, сохраняют эту информацию не просто для удобства поиска нужных страниц, а для обеспечения работы других своих функций.
Например, для сохранения в браузере логинов и паролей должны быть записаны адреса страниц, к которым эти данные относятся. Чтобы не вставлять каждый раз параметры учетной записи, а сохранять сессию в Гугл Хроме (то есть пользователь сразу открывает свою страницу в соцсети), браузер предоставляет сайту информацию, которая ранее была записана и соотнесена с адресом страницы. Таким образом, сохранение адресов посещаемых сайтов – это одна из базовых опций браузера. Поиск по истории добавлен для удобства пользователей.
При использовании режима инкогнито браузер не сохраняет данные о посещении сайтов, что очень удобно, т.к. в будущем не возникает необходимости очистить историю Гугл Хром от нежелательных страниц.
Значит, Google Chrome не запомнит логины и пароли, файлы сайта не останутся на компьютере и его адреса не будет в истории посещений. Поэтому надо учитывать, что в режиме инкогнито часть привычного функционала не работает.
Как посмотреть историю
Есть несколько способов просмотра истории браузера Гугл Хром, в том числе:
Рассмотрим каждый из этих способов подробно.
Горячие клавиши
Горячие клавиши удобно использовать, чтобы сразу вызвать нужное действие, минуя переходы по меню. Еще одна область применения – работа без мышки/тачпада. Если этот девайс сломался или завис, компьютером можно управлять с клавиатуры практически без потери функциональности.
Ctrl + H – открыть историю в браузере. Команда применяется в активном окне браузера.

Alt+F – меню управления. То же действие вызывает клик по трем точкам в правом верхнем углу, команда применяется в открытом браузере.
Стрелки вверх и вниз – перемещение по меню управления и по строчкам истории.
Tab – перемещение по блокам открытой истории, ввод курсора в строку поиска.
В браузере
Это самый простой и быстрый способ посмотреть историю посещений. Откройте браузер, нажмите на кнопку с тремя точками, расположенную вверху справа. В выпадающем меню выберите «История».

Появится маленький список: сверху кнопка «История», под ней перечень сайтов, которые открывались недавно. Если вы случайно закрыли нужную вкладку, сайт будет в этом перечне. Чтобы перейти на сайт по его записи в истории, кликните мышкой. Если вкладка была закрыта давно, после этого вы посещали много разных страниц, тогда в маленьком списке не будет искомого сайта. В этом случае откройте полную историю браузера, нажав кнопку «История».
На компьютере
Если нет возможности открыть историю в браузере из-за того, что он завис, работает некорректно или по какой-либо иной причине, можно получить эти данные из папки Google Chrome. Путь выглядит следующим образом — C:UsersИмя КомпьютераAppDataLocalGoogleChromeUser DataDefault.
Можно вручную открывать всю цепочку, но быстрее воспользоваться командой. Пропишите в строке «Пуска» или «Проводника» %LOCALAPPDATA%GoogleСhrome.
Откроется папка Default с файлом History. Файл можно прочесть с помощью специальной утилиты, например – DB Browser for SQLite.

На телефоне
Чтобы посмотреть историю браузера на телефоне или планшете, откройте Гугл Хром и нажмите кнопку в виде трех точек. Появится контекстное меню, выберите строчку «История». Будет список сайтов, которые вы посещали, и строчка поиска по ним.
QA инженер, руководитель отдела автоматизированного тестирования программного обеспечения. Владение Java, C/C++, JSP, HTML, XML, JavaScript, SQL и Oracle PL/SQL. Журналист и обозреватель сферы IT. Создатель и администратор сайта.
Источник
Как открыть или восстановить историю браузера Google Chrome
У человека ограниченная возможность усвоения информации при чтении, реально запомнить порядка 30% из всех данных, а чаще даже меньше. В силу этой особенности организма часто приходится перечитывать и возвращаться к просмотру ранее изученной информации на различных сайтах в сети. Открыть недавно изученный сайт помогает история браузера Гугл Хром, в которой хранятся записи обо всех посещенных веб-страницах за все время использования веб-обозревателя или с момента прошлой чистки. Правда, обычные способы просмотра не помогают, если история просмотров недавно была удалена стандартными средствами Windows. В подобной ситуации можем предложить восстановление каталога посещенных сайтов.
Как посмотреть историю посещений в Гугл Хром на компьютере
История Google Chrome – это стандартная функция браузера, для которой у него есть специальная страница. Здесь присутствует удобный инструмент поиска, фильтрации и распределения просмотров по датам и времени. Если сайт был открыт и после этого не проводилась чистка браузера, в истории наверняка есть запись о переходе на веб-ресурс. Чтобы найти искомый элемент, нужно только знать название сайта или наименование страницы.
Изучить информацию с истории поможет любой из четырех нижеописанных способов.
Метод 1: через меню браузера
История в Гугл Хром вынесена отдельным элементом в меню веб-обозревателя. Всего пары кликов достаточно для открытия желанной страницы.
Как открыть историю в Гугл Хром:
Сразу после второго клика открывается каталог посещенных сайтов. На данной странице можем подробно изучить всю доступную информацию: ссылку на страницу, название статьи и время с датой перехода.
Метод 2: при помощи комбинации клавиш
Чтобы не искать, где хранится история браузера Google Chrome, можем вызвать ее вручную нажатием на сочетание клавиш. Запустить окно с историей позволяет кнопка Ctrl с клавишей H – английское или Р – русское (Ctrl +H). Кстати, данная комбинация работает практически во всех популярных веб-обозревателях.
Метод 3: посредством ссылки
На все важные страницы разработчики Google поставили уникальные ссылки. Если их вставить в адресную строку, моментально перейдем к тому или иному инструменту. Чтобы посмотреть историю в Google Chrome, нужно воспользоваться ссылкой chrome://history/.
Метод 4: через программу DB Browser for SQLite
Это запасной способ, так как обычно в нем нет необходимости. Суть заключается в том, что есть возможность открыть файл истории Google Chrome через большинство программ, работающих с базами данных. Действие может быть полезно, если нет доступа к браузеру: он заблокирован паролем, который утерян, или программа вовсе не открывается и есть желание перестраховаться от потери данных после переустановки.
Как открыть историю браузера Гугл Хром:
Где находится история запросов в Гугл Хром на ПК
Еще есть возможность смотреть историю действий в Гугл Хром через сайт Google «Мои действия». Здесь фиксируется большая часть поисковых фраз и запросов, а также входы на различные сайты. По сути – это онлайн альтернатива каталогу посещенных сайтов в браузере на компьютере. Основной плюс сервиса в том, что можем отыскать веб-ресурс, который был открыт на другом устройстве. Единственное условие – все девайсы должны быть синхронизированы с одним аккаунтом гугл.
Как зайти в историю Хрома через Гугл «Действия»:
Это лучшая альтернатива при отсутствии доступа к истории Google Chrome на конкретном устройстве. Чтобы ознакомиться с данными поиска, нужно лишь знать логин с паролем для входа в аккаунт.
Как открыть историю загрузок Гугл Хром
Еще в браузере Google Chrome есть история скачиваний. В ней отображается весь список загрузок. Если какой-либо файл был скачан с интернета через веб-обозреватель Хром, он обязательно фиксируется в данном разделе. Также здесь присутствуют базовые возможности по управлению файлом: удаление и открытие его месторасположения на диске.
Где можем посмотреть историю загрузок в Гугл Хром:
Если нажмем на кнопку «Показать в папке» под файлом, откроется проводник с каталогом, куда была произведена закачка. Нажатие по крестику удаляет запись в истории.
Как посмотреть историю браузера Google Chrome на Android
Смотреть историю в Гугл Хром проще всего используя меню браузера, откуда открывается быстрый доступ к нужному разделу.
Как найти историю в browser на смартфоне:
Внешний вид и функционал мобильной версии каталога посещенных сайтов не отличается от десктопного варианта.
Где в Гугл Хром на iPhone история просмотров
История просмотров в Гугл Хром на Айфон расположена абсолютно идентично Android-версии. Открывается путем нажатия на меню браузера и выбор кнопки «История». Никаких особенностей в данных действиях нет, поэтому надолго не задерживаемся.
Как пользоваться историей Гугл Хром
Скорее всего уместно рассказать не только о том, где найти историю в Гугл Хром, но и о нескольких лайфхаках по ее использованию. Поиск сайтов при активном использовании браузера от Google может стать крайне трудоемким процессом, но его можем ускорить.
Как быстрее просмотреть историю в Гугл Хром:
Если не известно названия ни сайта, ни страницы, придется листать весь список, приблизительно ориентируясь по времени посещения.
Как восстановить удаленную историю в Google Chrome
Перечисленные выше способы не помогут посмотреть содержимое списка с открытыми сайтами, ведь раздел не будет содержать нужные элементы после удаления. Единственный путь, позволяющий изучить данные – восстановить историю браузера Гугл Хром. Стандартной функции для подобного действия не предусмотрено, но применив немного хитрости, информацию все же можем возобновить в большинстве случаев.
Способ 1: синхронизация с облачным сервисом
Лучший способ восстановить удаленную историю в Гугл Хром заключается в использовании информации, которая сохранена на веб-ресурсе Google. Однако, метод оказывается эффективным, только в случае активации синхронизации данных до удаления.
Как восстановить историю просмотров в Гугл Хром:
Спустя пару минут ожидания данные подтянутся с сервера и появятся в браузере.
Важно! Метод не сработает, если удаление было произведено в режиме синхронизации с профилем, тогда и на сервере данные уже удалены.
Способ 2: восстановление удаленных данных
Существует определенная вероятность восстановить удаленную историю браузера Гугл Хром при помощи приложений, которые возвращают к жизни отформатированные файлы. На самом деле большинство очищенных данных не удалены полностью. Они лишь отмечены на диске маркером «доступно для перезаписи». Когда место потребуется, устаревшая информация будет перезаписана. До тех пор она хранится на диске. Если вовремя вспомнить о необходимости отформатированных данных, их возможно возобновить. В этом поможет приложение Recuva.
Как восстановить историю Google Chrome:
Важно! Лучше всего сохранять файл истории на другой диск или даже накопитель. В противном случае есть риск, что в процессе перезаписи система установит новые данные поверх старых, что может вызвать ошибку или лишь частичное восстановление.
Еще один полезный момент – инструкция срабатывает в ситуациях, когда очистку журнала посещений выполняли вручную или с помощью чистящих утилит. Метод не работает в случае удаления данных стандартным инструментом браузера, так как файл не удаляется полностью, а лишь чистится его информация. Приложение просто не найдет нужные элементы для восстановления.
Способ 3: встроенная функция отката в Windows
Система восстановления Виндовс позволяет выполнить как полный, так и частичный откат файлов. В случае полного восстановления изменяются все файлы и программы в ОС. Более практично использовать второй вариант, который откатывает лишь отдельные элементы, к примеру, историю браузера.
Как восстановить историю в Гугл Хром:
Дополнительные способы посмотреть историю просмотров в Гугл Хром после удаления
Если каталог посещенных сайтов был удален, просмотреть его содержимое можем еще несколькими способами:
Вопросы, где находится история Гугл Хром, как с ней работать и возможно ли восстановить, можем считать закрытыми. Журнал посещенных сайтов не составляет труда открыть за пару кликов разными способами на ПК, а также есть простой метод для смартфонов. С восстановлением истории все несколько сложнее, но и здесь все не безвыходно, с помощью одного из методов в 70% случаев удается найти потерянный сайт или страницу.
Источник
Просмотр и восстановление истории в Google Chrome на компьютере и телефоне
Посмотреть и восстановить историю в браузере Гугл Хром понадобится, если ее случайно удалили, очистили за определенный период или попросту пользователь не может найти нужный сайт, на который ранее посещал. Если просмотр на компьютере и телефоне практически не отличаются, то восстановление происходит немного по-другому.
Для ознакомления с данными можно применить инструменты браузера или сторонние утилиты. Чтобы вернуть удаленную информацию, без дополнительных программ не обойтись. А также можно настроить синхронизацию или «откатить» Windows. Инструкции по каждому способу найдете в этой статье.
“История” в браузере
Что это такое
Просмотр Вами каждого сайта в Хроме автоматически фиксируется в меню обозревателя. Открыв его, можно без труда увидеть интернет-активность пользователя за определенный день или период. Это и называется историей браузера.
Как работает
Как только Вы открываете страницу, Хром сразу же собирает и заносит в реестр всю главную информацию о ней:
История учитывает не только посещение конкретных сайтов, но и поисковые запросы, а также просмотр рекламных и сторонних ресурсов, на которые Вас может перенаправить система.
Когда может пригодиться
Просмотреть историю посещения сайтов бывает нужно в ряде случаев:
Бывает, что нужно зайти со смартфона или планшета на страницу, которую Вы недавно посещали через компьютер. Это очень просто, если в Хроме активирована опция синхронизации. Так Вы получите доступ к истории, и сможете просмотреть ее на любом устройстве через Гугл-аккаунт.
Где хранится в системной папке на “компе”
Наверняка Вы никогда не задумывались, куда именно на ПК или ноутбуке сохраняется история просмотра страниц. А знать это иногда полезно и даже нужно. Такие данные по умолчанию сохраняются в системной папке, путь к которой указан на скриншоте. Просто введите его в поисковой строке Проводника и нажмите Enter.
Выбираете папку Default.
Двигайте ползунок вниз, пока не увидите файл с именем History. Именно он содержит данные о посещении страниц в Хроме. Открыть документ можно через Блокнот.
На будущее, если понадобится скопировать файл с историей на флешку или портативный жесткий диск, Вы уже будете знать, где его искать.
Обладателям Макбуков стоит искать историю в папке
/Library/Application Support/Google/Chrome/Default, а в ОС Линукс —
Способы открыть и посмотреть
Через меню браузера
Запускаете Хром, вызываете главное меню, а в нем смотрите раздел «История». Если навести на него курсор, появится окно со списком последних открытых вкладок. Чтобы восстановить данные о более раннем временном периоде, кликните на опцию «История» вверху этого перечня.
Применение комбинации клавиш
Кстати, есть еще более простой способ зайти в это меню – воспользоваться горячими кнопками. Разверните окно Хрома и зажмите одновременно комбинацию клавиш Ctrl и H. Так Вы доберетесь до истории буквально за секунды.
Через специальную ссылку chrome://history/
Для каждого важного раздела создатели обозревателя от Google сделали короткие адреса. Напишите в строке адреса ссылку chrome://history и система мгновенно перенаправит Вас в нужном направлении.
DB Browser for SQLite
Причины использования
Файл, содержащий историю Хром, можно открыть с помощью специальных программ. Они работают с базами данных. Такой способ придется впору, если у Вас нет возможности зайти в Chrome или он не запускается. Чтобы сведения о посещении сайтов не пропали, воспользуйтесь программой DB Browser.
Инструкция по применению программы
Следуйте такому алгоритму:
Через сайт Гугл «Действия»
Есть еще один способ просмотреть историю посещения сайтов. Всего лишь нужно зайти в свою учетную запись Гугл, если Вы еще не в ней.
При нажатии слева на кнопку «Показать блоки» посещенные страницы будут поделены на тематические блоки: работа, игры, спорт и т. д.
Этим же способом можно посмотреть историю другого устройства. Главное, чтобы на нем была включена синхронизация с учетной записью Гугл.
Поиск по истории
По ключевым словам
Мало открыть историю посещений – надо уметь пользоваться ей и находить нужную страницу. Предлагаем два способа того, как это сделать. Первый подразумевает поиск по словам:
Определенного сайта
Второй способ нужен, если Вы хотите просмотреть журнал заходов на конкретный ресурс. Найдите его в списке, нажмите на многоточие справа и выберите опцию «Другие опции». Так Вы активируете фильтр только по этому сайту.
Просмотр истории на телефоне и настройка отслеживания активности
Android
Для владельцев смартфонов на этой платформе просмотр истории в обозревателе происходит по тому же принципу, что и на компьютере или ноутбуке:
Конечно, вариант вызова журнала посещений посредством горячих клавиш здесь неприменим: на смартфоне их попросту нет. А вот введение в строке адреса браузера ссылки chrome://history даст то, чего Вы ожидаете.
На смартфоне также можно активировать отслеживание веб-активности. Для этого:
Iphone
На гаджетах от Apple просмотр истории осуществляется по тому же принципу. Либо вызываете журнал через настройки Хрома, либо вводите в строку адреса команду chrome://history. Ничего нового здесь нет.
Как посмотреть историю загрузок
Найти информацию о скачанных через браузер файлах и их расположение можно тремя способами:
Здесь же справа видите крестик. При нажатии на него информация о закачке файла удаляется.
Как восстановить удаленную историю
Через включение синхронизации
В Хроме функции восстановления истории по умолчанию нет. Но это все-таки можно сделать несколькими нехитрыми способами. Самый известный вариант восстановления предусматривает включение синхронизации с облаком Гугл. Есть, правда, обязательное условие: эта опция должна была быть активирована еще до удаления данных.
Подождите немного времени, и вскоре история восстановится и вновь будет Вам доступна.
Утилита Recuva для восстановления файлов после удаления
Для второго способа возвращения истории Хрома понадобится помощь сторонней программы. Речь об утилите Recuva. Для восстановления истории следуйте простому алгоритму:
Система запустит поиск, и через некоторое время Вы увидите его результаты. Из списка находите все файлы с именем History, помечаете их галочками, нажимаете «Восстановить».
Выбираете место хранения, кликаете ОК. Ваша история восстановлена.
Через откат Windows
Есть еще один способ восстановления истории. Речь о полном либо частичном откате операционной системы. Лучше задействовать второй вариант, поскольку нам интересно возвращение одной только истории. Процедура восстановления выполняется так:
Возврат из корзины
Если Вы удалили из системной папки «Default» файл history правой кнопкой мыши или нажатием клавиши Delete, его без труда можно «возродить». Все, что надо – зайти в «Корзину», найти там искомый документ, кликнуть по нему ПКМ и выбрать «Восстановить». Файл с историей снова будет находиться в прежней папке.
С помощью этого способа восстановления Вы узнаете названия ресурсов, на которые недавно заходили. Откройте меню «Пуск», и в командной строке введите значение, как показано на скриншоте. Затем кликните на соответствующее приложение.
В черном окошке Вы сможете просмотреть названия посещенных сайтов.
Использование файлов куки
Наконец, последний способ восстановления истории. Он актуален, если Вы во время чистки системы удалили только журнал посещений. Можно восстановить адреса сайтов через файлы куки. Для этого:
Отметим, что включить куки в Гугл Хроме нужно сразу после установки браузера. А если они были отключены, то этот способ не сработает.
Источник
Где в Google Chrome история просмотров
В статье рассмотрим 3 разных способа, как открыть историю просмотров в браузере Google Chrome.
Вопрос о том, как посмотреть историю в Google Chrome, возникает у пользователей, которые искали информацию в интернете, но не запомнили, как назывался сайт с нужными данными. Или если нужна история последних вкладок. Разберем, где в Гугл Хром история посещения сайтов.
Каждое зарегистрированное посещение сайта пользователем хранится в журнале Google Chrome. Сортировка происходит по дате и времени. Это позволяет найти страницу, которая открывалась ранее.
Варианты поиска журнала:
О каждом способе стоит рассказать отдельно.
Основное меню программы
Просмотр журнала посещений через главное меню – самый простой способ. Чтобы узнать, где хранится история просмотров в браузере Гугл Хром, нужно только следовать инструкции.
В истории Google Chrome сохраняется информация о страницах, которые посещал пользователь в последние 90 дней.
Если ваша цель была избавить компьютер от лишнего мусора, то кликните по кнопке «Очистить историю» и выберите период, за который необходимо произвести очистку, или пункт «Все время».
Для удаления лишь одного посещения нажмите на три точки справа;
и выберите «Удалить из истории».
Для удаления нескольких строчек из журнала Хрома проставьте галки слева от посещенных страниц, сверху автоматически появится баннер, нажмите «Удалить».
Адресная строка
Посмотреть сайт через историю посещения интернет-страниц можно с помощью адресной строки. В нее прописываются не только названия порталов, но и команды.
Это приведет к открытию списка посещенных сайтов. Способ удобен тем, что адресная строка запоминает команды. В следующий раз напишите только начало строки, и браузер предложит перейти к просмотру журнала.
Горячие клавиши
Вызвать журнал Google Chrome, где хранится информация об открытых интернет-страницах, можно с помощью комбинации горячих клавиш «Ctrl + H». Их нужно нажать одновременно. В адресной строке автоматически пропишется путь, а во вкладке откроется история браузера.
Этот способ не всегда удобен, так как приходится запоминать сочетание кнопок, что трудно для новичков. Однако такой вариант быстрее всего позволяет зайти в журнал, и сокращает время на поиск сайтов.
Информация о том, как открыть историю просмотров в браузере Гугл Хром, полезна и для тех, кто желает очистить ПК от файлов браузера, которые не помогают программе функционировать, а, напротив, «захламляют» память устройства.
Источник
Download Article
Download Article
This wikiHow teaches you how to see your Google activity on both a computer and a smartphone (or tablet), as well as how to view your Google Chrome history on desktop and mobile.
-
1
-
2
Sign in. Click SIGN IN in the middle of the page, then enter your Google Account’s email address, click NEXT, type in your Google Account password, and click NEXT.
- Skip this step if the Google Activity page opens.
Advertisement
-
3
Review your Google Account’s activity. Scroll through the list of activity to load older entries.
-
4
Select a specific category. If you want to see activity from a specific section (e.g., Chrome), click the section’s heading at the top of the page.
-
5
Remove items if necessary. To remove a specific item from your Google History, click ⋮ to the right of the item, click Delete in the drop-down menu, and click DELETE when prompted. To delete your entire Google history:
- Click Delete activity by on the left.
- Select All time from the «Delete by date» heading.
- Click DELETE.
- Click DELETE when prompted.
Advertisement
-
1
Open Google. Tap the Google app icon, which resembles a red, yellow, green, and blue «G» on a white background.
-
2
Tap the «Settings»
gear. It’s in the top-left corner of the screen. Doing so prompts a new page to open.
-
3
Scroll down and tap History. This is in the middle of the page.
-
4
Scroll down and tap My Activity. You’ll find it about halfway down the History page.
-
5
Review your Google Account’s activity. Scroll through the list of activity to load older entries.
-
6
Remove items if necessary. If you want to delete an item from your Google Account’s history, tap ⋮ to the right of the item, tap Delete in the drop-down menu, and tap DELETE when prompted.
- You can also clear your Google Account’s activity history by tapping ⋮ in the top-right corner of the screen, tapping Delete activity by, selecting All time from the «Delete by date» heading, tapping DELETE, and tapping DELETE when prompted.
Advertisement
-
1
Open Google. Tap the Google app icon, which resembles a red, yellow, green, and blue «G» on a white background.
- Google comes pre-installed on virtually all modern Androids.
-
2
Tap ☰. You’ll find this icon in the bottom-right corner of the screen.
-
3
Tap Settings. It’s on the far-left side of the screen.
-
4
Tap Accounts & privacy. This tab is near the top of the screen.
-
5
Tap My activity. It’s near the bottom of the screen. Doing so will open your Google Account’s activity page in Chrome.
- If prompted to sign in, enter your Google Account’s email address and password before proceeding.
-
6
Review your Google Account’s activity. Scroll through the list of activity to load older entries.
-
7
Select a specific category. If you want to see activity from a specific section (e.g., Chrome), tap the section’s heading at the top of the page.
-
8
Remove items if necessary. If you want to delete an item from your Google Account’s history, tap ⋮ to the right of the item, tap Delete in the drop-down menu, and tap DELETE when prompted.
- You can also clear your Google Account’s activity history by tapping ☰, tapping Delete activity by, selecting All time from the «Delete by date» heading, tapping DELETE, and tapping DELETE when prompted.
Advertisement
-
1
Open
Google Chrome. Its app icon resembles a red, yellow, green, and blue sphere.
-
2
Click ⋮. It’s in the top-right corner of the window. Clicking this icon prompts a drop-down menu.
-
3
Select History. You’ll find this in the middle of the drop-down menu. A pop-out menu will appear.
-
4
Click History. It’s at the top of the pop-out menu. Doing so opens the History page.
-
5
Review your Chrome history. Scroll through your history entries to check them as needed.
-
6
Clear your history if need be. While you can clear an individual item from your Chrome history by clicking ⋮ and then clicking Remove from history, you can clear all of your Chrome history at once by doing the following:
- Click Clear browsing data on the left side of the page.
- Make sure «Browsing history» is checked.
- Select a time frame to clear from the «Time range» drop-down box.
- Click CLEAR DATA at the bottom of the window.
Advertisement
-
1
Open
Google Chrome. Tap the Chrome app icon, which resembles a red, yellow, green, and blue sphere.
-
2
Tap ⋮. It’s in the top-right corner of the screen. A drop-down menu will appear.
-
3
Tap History. You’ll find this near the middle of the drop-down menu.
- If you don’t see History here, tap New tab in the drop-down menu, then tap ⋮ again and tap History there.
-
4
Review your Chrome history. Once your Chrome history page loads, scroll through it to check it as needed.
-
5
Remove individual items from your history if you like. If you want to get rid of specific pieces of information, do the following:
- iPhone — Tap Edit in the bottom-right corner of the screen, tap items to delete, and tap Delete in the bottom-left corner of the screen.
- Android — Tap X to the right of each item you want to remove from the History page.
-
6
Clear your whole history if needed. If you want to clear your entire Chrome history for your smartphone or tablet, tap Clear Browsing Data, make sure that «Browsing History» has a checkmark next to it, tap Clear Browsing Data, and tap Clear Browsing Data when prompted.
Advertisement
Add New Question
-
Question
How can I find my Gmail password if I am logged in?
You would have to log out, and then click the «forgot password» link. It will send you an e-mail to the e-mail address you provided, so that you can create a new password if you need to. If you do not have an e-mail address on file, it will ask you a series of questions to verify your identity, so that you will be able to reset your password.
-
Question
How can I restore my history once it’s been deleted?
Once you have deleted your history, you can not get it back, especially if it’s a ‘Since the Beginning of Time’ deletion.
-
Question
How do I check all my account history and timeline for other devices for which I’m signed in?
If you log on to the same Google account with each of your devices, your entire history should be available in your Google history section. Use the search function for specific history items.
Ask a Question
200 characters left
Include your email address to get a message when this question is answered.
Submit
Advertisement
-
If your browser begins running slower than usual or won’t load specific sites that you know you can access on other platforms or browsers, clearing your history and cache can fix the problem.
Thanks for submitting a tip for review!
Advertisement
-
Clearing your browsing history cannot be undone.
Advertisement
About This Article
Thanks to all authors for creating a page that has been read 577,027 times.
Is this article up to date?
Загрузить PDF
Загрузить PDF
В этой статье мы расскажем вам, как просмотреть историю Google на компьютере и мобильном устройстве (смартфоне/планшете), а также как просмотреть историю Google Chrome на компьютере и мобильном устройстве.
-
1
Откройте страницу Google Activity (Мои действия). Перейдите на страницу https://myactivity.google.com/ в веб-браузере компьютера.
-
2
Войдите в систему. Нажмите «Войти» посередине страницы, а затем введите адрес электронной почты своей учетной записи Google, нажмите «Далее», введите пароль своей учетной записи Google и нажмите «Далее».
- Пропустите этот шаг, если открылась страница «Мои действия».
-
3
Просмотрите свою историю Google. Прокрутите список действий, чтобы загрузить старые записи.
-
4
Выберите определенную категорию. Чтобы просмотреть историю в определенном разделе (например, Chrome), щелкните по заголовку раздела в верхней части страницы.
-
5
Удалите элементы (если нужно). Чтобы удалить определенный элемент из истории Google, нажмите «⋮» справа от элемента, а затем дважды щелкните по «Delete» (Удалить). Чтобы удалить всю историю Google:
- слева нажмите «Delete activity by» (Удалить действия за);
- выберите «All time» (Все время) в меню «Delete by date» (Удалить по дате);
- нажмите «Delete» (Удалить);
- когда появится запрос, нажмите «Delete» (Удалить).
Реклама
-
1
Запустите Google. Нажмите на значок в виде разноцветной буквы «G».
-
2
Нажмите «Настройки»
. Этот значок в виде шестеренки находится в верхнем левом углу экрана. Откроется страница настроек.
-
3
Прокрутите вниз и нажмите История. Эта опция находится посередине страницы.
-
4
Прокрутите вниз и нажмите Мои действия. Вы найдете эту опцию посередине страницы истории.
-
5
Просмотрите свою историю Google. Прокрутите список действий, чтобы загрузить старые записи.
-
6
Удалите элементы (если нужно). Чтобы удалить определенный элемент из истории Google, нажмите «⋮» справа от элемента, а затем дважды коснитесь «Удалить».
- Также можно удалить всю историю Google; для этого нажмите «⋮» в верхнем правом углу экрана, коснитесь «Удалить действия за», выберите «Все время» в меню «Удалить по дате», а затем дважды нажмите «Удалить».
Реклама
-
1
Запустите Google. Нажмите на значок в виде разноцветной буквы «G».
- Google предустанавливают практически на все современные Android-устройства.
-
2
Нажмите ☰. Вы найдете этот значок в правом нижнем углу экрана.
-
3
Коснитесь Настройки. Эта опция находится слева на экране.
-
4
Нажмите Личные данные. Эта вкладка находится в верхней части экрана.
-
5
Коснитесь Мои дейстия. Эта опция находится в нижней части экрана. В Chrome откроется история ваших действий.
- Если вам будет предложено войти в систему, введите адрес электронной почты и пароль своего аккаунта Google.
-
6
Просмотрите свою историю Google. Прокрутите список действий, чтобы загрузить старые записи.
-
7
Выберите определенную категорию. Чтобы просмотреть историю в определенном разделе (например, Chrome), коснитесь заголовка раздела в верхней части страницы.
-
8
Удалите элементы (если нужно). Чтобы удалить определенный элемент из истории Google, нажмите «⋮» справа от элемента, а затем дважды коснитесь «Удалить».
- Также можно удалить всю историю Google; для этого нажмите «☰», коснитесь «Удалить действия за», выберите «Все время» в меню «Удалить по дате», а затем дважды нажмите «Удалить».
Реклама
-
1
Запустите Google Chrome
. Значок этого браузера имеет вид красно-желто-зеленого круга с синим центром.
-
2
Щелкните ⋮. Эта опция находится в правом верхнем углу экрана. Раскроется меню.
-
3
Выберите История. Вы найдете эту опцию посередине меню. Появится всплывающее меню.
-
4
Нажмите История. Эта опция находится в верхней части всплывающего меню. Откроется страница «История».
-
5
Просмотрите историю Chrome. Прокрутите страницу вниз, чтобы просмотреть записи истории.
-
6
Очистите историю (если нужно). Чтобы удалить отдельный элемент из истории Chrome, нажмите «⋮» > «Удалить из истории». Чтобы удалить всю историю Chrome, выполните следующие действия:
- нажмите «Очистить историю» в левой части страницы;
- установите флажок у «История просмотров»;
- выберите временной интервал в меню «Временной диапазон»;
- нажмите «Удалить данные» в нижней части страницы.
Реклама
-
1
Запустите Google Chrome
. Значок этого браузера имеет вид красно-желто-зеленого круга с синим центром.
-
2
Коснитесь ⋮. Этот значок находится в правом верхнем углу экрана. Раскроется меню.
-
3
Нажмите История. Вы найдете эту опцию посередине меню.
- Если опции «История» нет в списке, нажмите «Новая вкладка» в меню, а затем коснитесь «⋮» и нажмите «История».
-
4
Просмотрите историю Chrome. Прокрутите страницу вниз, чтобы просмотреть записи истории.
-
5
Удалите отдельные элементы истории (если нужно). Для этого:
- iPhone: нажмите «Изменить» в нижнем правом углу экрана, коснитесь ненужных элементов и нажмите «Удалить» в левом нижнем углу экрана.
- Android: нажмите «X» справа от каждого ненужного элемента.
-
6
Очистите всю историю (если нужно). Для этого нажмите «Очистить историю», установите флажок у «История просмотров» и дважды нажмите «Удалить данные».
Реклама
Советы
- Если браузер стал медленно работать или не открывает определенные сайты (которые загружаются в других системах или браузерах), очистите историю и кеш, чтобы устранить проблему.
Реклама
Предупреждения
- Удаленную историю просмотров восстановить нельзя.
Реклама
Об этой статье
Эту страницу просматривали 30 192 раза.