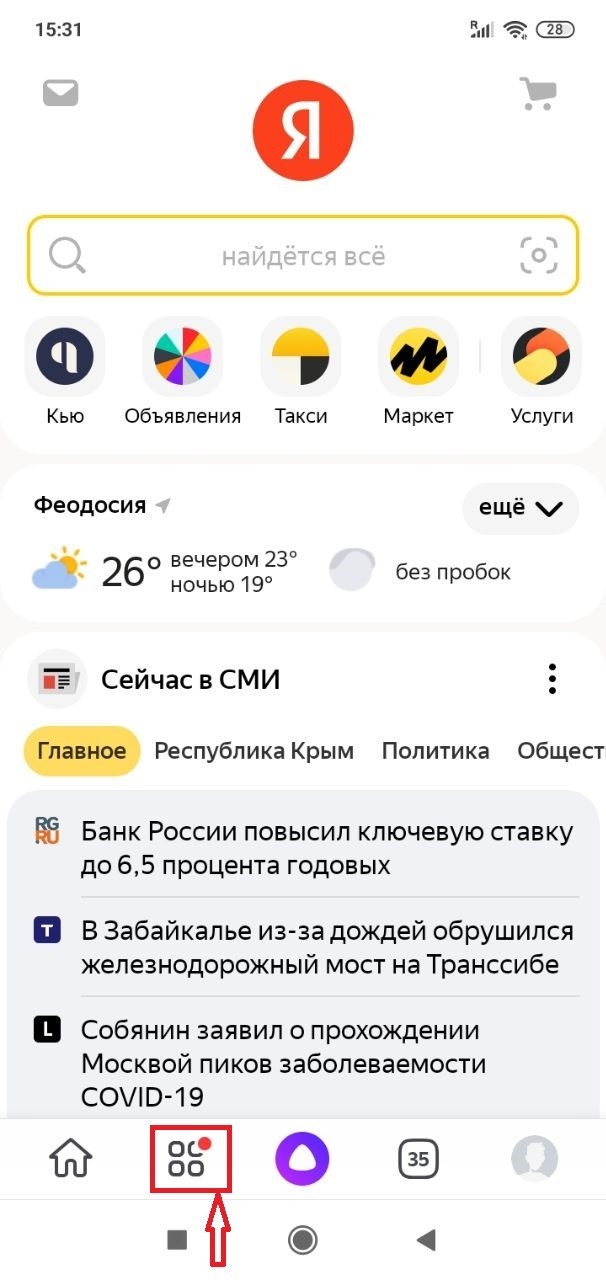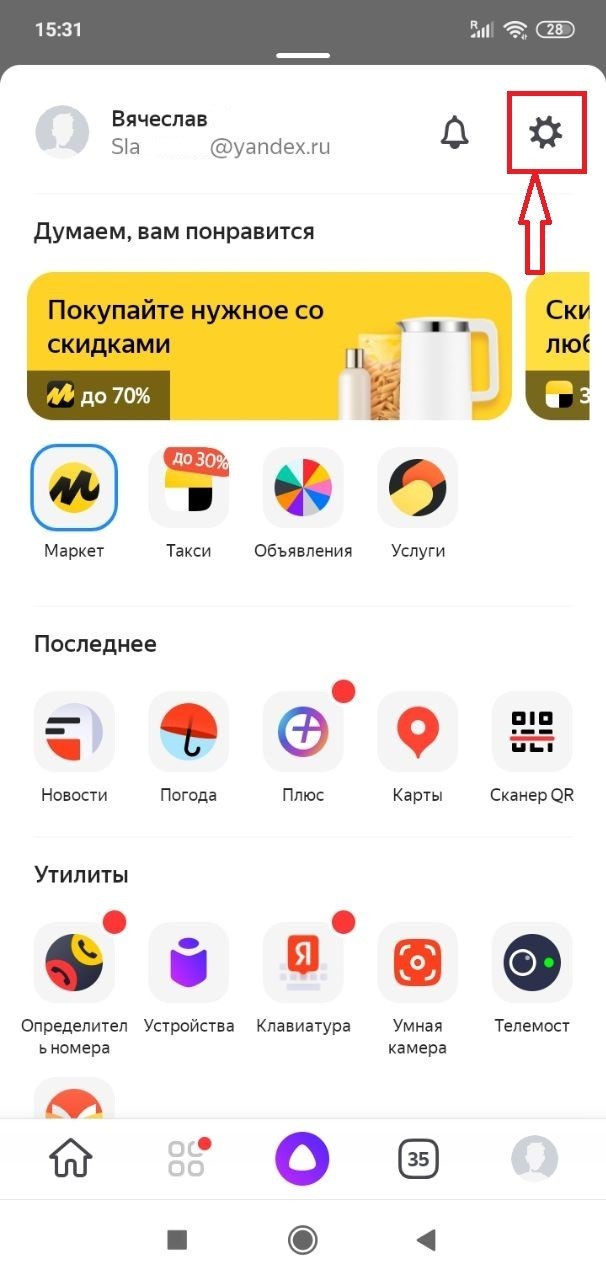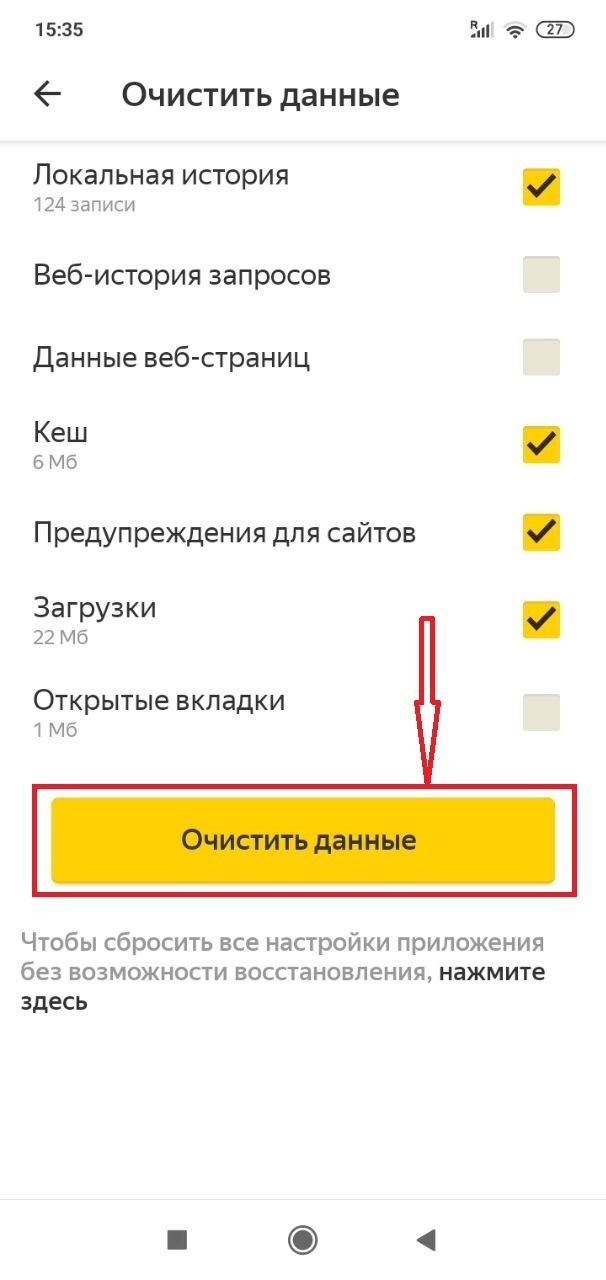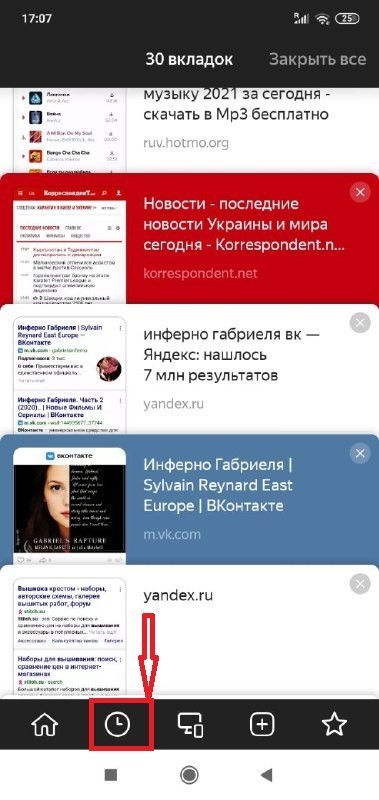Как посмотреть историю приложений на самсунге
Как включить или отключить историю приложений и веб-поиска
- На телефоне или планшете Android откройте приложение «Настройки» Google.
- Нажмите Данные и персонализация.
- В разделе «Отслеживание действий» выберите История приложений и веб-поиска.
- Включите или отключите историю приложений и веб-поиска.
Как управлять и просматривать историю использования приложений на устройствах Samsung с операционной системой Android:
- Для включения или выключения функции отслеживания действий, включая историю приложений и веб-поиска, откройте приложение «Настройки» Google на своем устройстве. Затем выберите «Данные и персонализация» и перейдите в раздел «Отслеживание действий».
- Чтобы просмотреть историю действий на Google, перейдите в раздел «Настройки истории» в верхней части экрана «Управление аккаунтом Google». Затем выберите «Мои действия» и просмотрите историю своих действий.
- Если вам нужно найти информацию о своих более ранних покупках, откройте приложение «Настройки», нажмите на свое имя и выберите раздел «Медиаматериалы и покупки». Затем нажмите «Просмотреть» и выберите «История покупок».
- Если вы хотите узнать, какие приложения были установлены, перейдите на вкладку «Установленные» в разделе «Мои приложения и игры» в Play Маркет.
- Чтобы просмотреть историю использования приложений, повторите шаги по включению или выключению функции отслеживания действий. Затем просмотрите историю своих приложений.
- Чтобы посмотреть историю своих передвижений, откройте приложение «Google Карты» на своем устройстве и выберите «Хронология» с вашим значком профиля. Затем перейдите в раздел «Настройки геолокации».
- Чтобы просмотреть список запущенных приложений, откройте меню Параметры разработчика и выберите «Запущенные приложения».
- Чтобы просмотреть список скачиваний, откройте браузер Chrome на своем компьютере и выберите «Загрузки».
- Как в самсунге посмотреть историю
- Как посмотреть историю скачиваний приложений
- Как посмотреть историю приложений в плей маркете
- Как узнать какие приложения были установлены
- Как посмотреть историю использования приложений
- Как посмотреть историю своих передвижений
- Как узнать какие приложения были открыты на телефоне
- Как посмотреть список скачиваний
- Как посмотреть историю удаленных приложений
- Как войти в историю на телефоне
- Как посмотреть активность приложений на Андроид
- Как посмотреть недавно открытые приложения на андроид
- Как найти скрытые Приложения на самсунг
- Где хранятся Приложения в Android
- Как узнать какие скрытые Приложения установлены на андроид
- Где найти историю
- Где находится журнал уведомлений самсунг
- Как на андроиде посмотреть места где был
- Как посмотреть ранее скачанные игры в плей маркете
- Как найти недавно установленные программы
- Как зайти на страницу мои действия
- Где найти историю поиска в плей маркете
- Как войти в мои приложения
- Как восстановить удаленные системные приложения на андроид
- Как посмотреть последние запущенные приложения на айфоне
- Почему не отображаются скачанные приложения на Андроиде
- Как найти всю историю в телефоне
- Как посмотреть последние уведомления на самсунге
- Как найти историю на телефоне
- Как посмотреть историю на этом телефоне
Как в самсунге посмотреть историю
Как найти и посмотреть действия:
- На телефоне или планшете Android откройте приложение «Настройки» Google. Управление аккаунтом Google.
- В верхней части экрана выберите Данные и конфиденциальность.
- Найдите раздел «Настройки истории».
- Нажмите Мои действия.
Как посмотреть историю скачиваний приложений
Поиск информации о более ранних покупках:
- Откройте приложение «Настройки».
- Нажмите на свое имя, затем нажмите «Медиаматериалы и покупки».
- Нажмите «Просмотреть». Может потребоваться выполнить вход.
- Нажмите «История покупок».
- Отобразится история ваших покупок. Нажмите «Последние 90 дней» и выберите другой диапазон дат.
Как посмотреть историю приложений в плей маркете
Как найти историю заказов:
- На мобильном устройстве откройте приложение Google Play.
- В правом верхнем углу нажмите на значок профиля.
- Выберите Платежи и подписки Бюджет и история.
- Нажмите История покупок.
Как узнать какие приложения были установлены
На вкладке «Установленные» в разделе «Мои приложения и игры» в Play Маркет можно найти загруженное на устройство в настоящий момент ПО. Кроме того, на вкладке «Библиотека» отображаются приложения, которые пользователь загружал в прошлом.
Как посмотреть историю использования приложений
Как включить или отключить историю приложений и веб-поиска:
- На телефоне или планшете Android откройте приложение «Настройки» Google.
- Нажмите Данные и персонализация.
- В разделе «Отслеживание действий» выберите История приложений и веб-поиска.
- Включите или отключите историю приложений и веб-поиска.
Как посмотреть историю своих передвижений
Важно!:
- Откройте приложение «Google Карты» на устройстве Android.
- Нажмите с вашим значком профиля «Хронология».
- Нажмите «Ещё» Настройки и конфиденциальность.
- Прокрутите экран до раздела «Настройки геолокации». Чтобы удалить историю за определенный период, нажмите Удалить часть истории местоположений.
Как узнать какие приложения были открыты на телефоне
Чтобы просмотреть список запущенных приложений, в телефонах с ОС Android 6 или более поздней версией перейдите в меню Параметры разработчика > Запущенные приложения.
Как посмотреть список скачиваний
Как посмотреть список скачанных файлов:
- Откройте браузер Chrome на компьютере.
- В правом верхнем углу экрана нажмите на значок «Настройка и управление Google Chrome» Загрузки. Чтобы открыть файл, нажмите на его название. Он откроется на компьютере в программе по умолчанию для данного типа файлов.
Как посмотреть историю удаленных приложений
Перейдите в раздел «Управление приложениями и устройством» > Управление. 5. Во вкладке «Установлено» собраны все когда-либо установленные приложения — как удаленные, так и присутствующие в данный момент. Если приложение уже установлено, вы увидите рядом надпись «Установлено» или «Обновить».
Как войти в историю на телефоне
- Откройте приложение Chrome. на телефоне или планшете Android.
- В правом верхнем углу экрана нажмите на значок «Ещё» История. Если адресная строка находится внизу, проведите по ней вверх и коснитесь значка «История».
- Найдите нужную запись.
- Справа от нее нажмите на значок «Удалить».
Как посмотреть активность приложений на Андроид
Android. На Android чтобы узнать время, проведённое в любом приложении, откройте Настройки. Здесь перейдите в раздел Приложения и уведомления, затем нажмите Время использования. В этом разделе можно посмотреть статистику по использованию всех приложений за любой период.
Как посмотреть недавно открытые приложения на андроид
С любого экрана:
- Проведите по всему экрану снизу вверх. Если вы увидите значок «Все приложения», нажмите на него.
- Выберите нужное приложение.
Как найти скрытые Приложения на самсунг
Как найти скрытые приложения на Android:
- Откройте «Настройки» Android.
- Перейдите в «Приложения»
- Переключитесь на вкладку «Все».
- Если вкладок нет, откройте меню в правом верхнем углу экрана.
- Активируйте пункт «Показать системные приложения».
- Проверьте список приложений снова.
Где хранятся Приложения в Android
Проверка установленных приложений:
- На начальном экране коснитесь значка экрана приложений.
- Найдите и коснитесь Play Маркет.
- Перетащите левый край экрана вправо.
- Коснитесь Мои приложения и игры.
- Коснитесь вкладки УСТАНОВЛЕННЫЕ.
Как узнать какие скрытые Приложения установлены на андроид
Как показать скрытые приложения:
- Выберите на боковой панели Приложения.
- Нажмите Все приложения.
- Найдите раскрывающееся меню в правом верхнем углу экрана и выберите Все приложения или Все скрытые приложения.
- Установите флажки рядом с нужными приложениями.
- Нажмите Показать или скрыть.
- Выберите Показать.
Где найти историю
Как посмотреть и удалить историю браузера Chrome:
- Откройте Chrome на компьютере.
- В правом верхнем углу экрана нажмите на значок «Настройка и управление Google Chrome».
- Выберите История История.
Где находится журнал уведомлений самсунг
Откройте раздел «Настройки» → «Уведомления» (Android 12) или «Приложения и уведомления» (Android 11). Для Android 11 после потребуется выбрать пункт «Уведомления». Выберите пункт «История уведомлений» и активируйте тумблер в верхней части окна.
Как на андроиде посмотреть места где был
Откройте раздел Отслеживание действий в своем аккаунте Google. Включите или отключите передачу данных о местоположении из вашего аккаунта и с ваших устройств в Google: Для вашего аккаунта и всех ваших устройств. В верхней части экрана нажмите на переключатель История местоположений.
Как посмотреть ранее скачанные игры в плей маркете
На телефоне или планшете Android:
- Запустите приложение «Play Игры».
- В нижней части экрана выберите Библиотека.
- Нажмите на игру, чтобы скачать ее или посмотреть дополнительную информацию.
Как найти недавно установленные программы
- Введите и найдите [Приложения и возможности] в поисковой строке Windows①, нажмите [Открыть]②.
- В разделе [Приложения и возможности] откройте [Сортировка]③ и выберите фильтр по [Дате установки]④.
- Выберите [Фильтровать по]⑤ и выберите [Все диски]⑥.
- Приложения будут отфильтрованы по последней дате установки.
Как зайти на страницу мои действия
Как найти действие:
- Откройте страницу Аккаунт Google.
- На панели навигации слева нажмите Данные и конфиденциальность.
- В разделе «Настройки истории» выберите Мои действия.
- Действие можно найти: по дате и времени (все действия отсортированы в хронологическом порядке); используя строку поиска и фильтры вверху экрана.
Где найти историю поиска в плей маркете
Как удалить историю поиска Google Play:
- Откройте приложение Google Play.
- Нажмите на значок профиля в правом верхнем углу страницы.
- Выберите Настройки Общие Настройки аккаунта и устройства Очистить историю поиска на устройстве.
Как войти в мои приложения
Перейдите на портал «Моя учетная запись»Расширение Мои приложения безопасного входа помогает:
- Войдите непосредственно в приложения со страницы входа.
- Запустите все приложения с помощью функции быстрого поиска.
- Просмотрите последние приложения, которые вы использовали в разделе «Недавно использованные».
Как восстановить удаленные системные приложения на андроид
Вкладка Библиотека в Google Play поможет вам найти и восстановить любое приложение, которое вы когда-либо устанавливали с помощью своего аккаунта. Не забывайте удалять из списка программы, которые не собираетесь инсталлировать повторно. Делать это необходимо для того, чтобы не захламлять Библиотеку.
Как посмотреть последние запущенные приложения на айфоне
Дважды нажмите кнопку «Домой» для отображения списка недавно использовавшихся приложений. Смахните влево или вправо, чтобы найти нужное приложение. Нажмите приложение.
Почему не отображаются скачанные приложения на Андроиде
Для Android 10, 9, 8:
Откройте меню Настройки > Дисплей > Главный экран > Скрыть приложения. Удалите из списка скрытых нужные вам приложения. 2 Проверьте отключенные приложения.
Как найти всю историю в телефоне
- Откройте приложение Chrome. на телефоне или планшете Android.
- В правом верхнем углу экрана нажмите на значок «Ещё» История. Если адресная строка находится внизу, проведите по ней вверх и коснитесь значка «История».
- Найдите нужную запись.
- Справа от нее нажмите на значок «Удалить».
Как посмотреть последние уведомления на самсунге
Откройте раздел «Настройки» → «Уведомления» (Android 12) или «Приложения и уведомления» (Android 11). Для Android 11 после потребуется выбрать пункт «Уведомления». Выберите пункт «История уведомлений» и активируйте тумблер в верхней части окна.
Как найти историю на телефоне
На телефоне или планшете Android откройте приложение «Настройки» → Google → Управление аккаунтом Google. Перейдите к вкладке Данные и персонализация. В разделе «Отслеживание действий» включите или выключите История приложений и веб-поиска.
Как посмотреть историю на этом телефоне
Перейти в меню браузера, нажав значок из трех вертикальных точек в правом верхнем углу экрана. Выбрать пункт История. Здесь будет показан список страниц со всех устройств, на которых выполнен вход в данный аккаунт Google.
Оставить отзыв (1)
- Как посмотреть недавно открытые приложения
В данной инструкции вы узнаете, как посмотреть историю в Яндексе на телефоне Самсунг, а также и других популярных браузеров. Все страницы, которые вы откроете в любом из интернет-просмотрщиков, сохраняются на вашем устройстве, чтобы в будущем вам было легче к ним вернуться. Если вы потеряли ссылку на какую-то интересную страницу, но посещали её ранее, то без труда отыщите её благодаря данной инструкции.
Как посмотреть историю посещения сайтов на телефоне Самсунг
Во всех программах порядок действий примерно схож. Вам нужно найти пиктограмму со значком часов или надпись: часто они находится в меню. Ниже приведены инструкции для самых популярных приложений, и первой будет инструкция о Яндексе.
Просмотреть историю в браузере Яндекса
Чтобы посмотреть историю в Яндекс Браузере на телефоне Самсунг, выполните такие действия:
- Запустите приложение Яндекса.
- Зайдите в меню: три линии справа от поиска.
- Нажмите на значке в центре – на часах.
- Откроются последние страницы, которые открывались в Яндексе с телефона.
- В соседней вкладке со значком ПК может быть доступна информация с компьютера – вы увидите материалы, которые открывали в Яндексе там, если включена синхронизация устройств.
Таким образом вы увидите все страницы, которые посещали в Яндексе. Но вы никак не узнаете список своих поисковых запросов – поисковик не предоставляет эти данные. Тем не менее, недавно просмотренные материалы – уже замечательный результат для того, чтобы найти и не потерять важные или интересные сайты. Если что, то очистить историю поиска тоже можно.
Список просмотров в Chrome
Узнать, что вы недавно просмотрели в Chrome, можно так:
- Откройте приложение Хром.
- Раскройте меню, нажав на три точки в верхнем правом углу окна.
- Нажмите на надписи «История». Вы откроете последние просмотренные материалы.
Посмотреть недавние сайты в Firefox
В Firefox, чтобы посмотреть историю браузера на телефоне Самсунг, перейдите сюда:
- Откройте программу.
- Нажмите на вкладку История.
- Либо используйте тот же самый вариант, как в Хроме – меню, вызываемое нажатием на три точки в углу, и затем сответствующая надпись.
Недавние посещения браузера Opera
В Опере список последних посещений можно найти так:
- Запустите программу.
- Откройте меню Оперы, нажав на логотип «О» в нижнем правом углу окна.
- Нажмите на значок часов – так вы перейдёте к списку недавно просмотренных страниц.
Когда не получится посмотреть недавние просмотры на Самсунге
Вы не сможете посмотреть историю в телефоне Самсунг только в нескольких случаях:
- вы просматривали материалы из «режима инкогнито» – это специальный тип работы приложения, в котором оно не сохраняет просмотры;
- вы специально стёрли данные о посещённых местах вручную – если захотите, то сделать это достаточно просто, об этом есть отдельная статья на нашем сайте;
- вы настроили автоматическую очистку данных просмотрщика во внешней программе, вроде CleanMaster.
Теперь вам известно, как на Самсунге посмотреть историю посещения сайтов для разных программ, в том числе и в Яндексе. Вы сможете найти любую страницу и сразу же перейти по нужному адресу.
Где сохраняется история приложений и веб-поиска и как управлять ею
Если функция «История приложений и веб-поиска» включена, в аккаунте Google сохраняются сведения о ваших поисковых запросах и действиях в других сервисах Google. Эти данные позволяют быстрее находить актуальный контент и получать более точные рекомендации.
Вы в любое время можете отключить историю приложений и веб-поиска или удалить информацию о своих действиях.
Примечание. Если вы получили аккаунт Google на работе или в учебном заведении, вам может понадобиться обратиться к администратору и попросить включить для организации дополнительный сервис «История приложений и веб-поиска».
Как включить или отключить историю приложений и веб-поиска
-
На телефоне или планшете Android откройте приложение «Настройки»
Google
Управление аккаунтом Google.
- Нажмите Данные и персонализация.
- В разделе «Отслеживание действий» выберите История приложений и веб-поиска.
- Включите или отключите историю приложений и веб-поиска.
- Когда история приложений и веб-поиска включена, вы можете:
- Установить флажок «Также сохранять историю Chrome и данные о действиях на сайтах, в приложениях и на устройствах, которые используют сервисы Google». Если вы установите этот флажок, вы также сможете выбрать, нужно ли сохранять историю ваших действий в приложениях на этом устройстве. Для этого включите или отключите параметр Сохранять сведения о действиях в приложениях, установленных на этом устройстве.
- Установить флажок «Сохранять аудиозаписи».
Примечание. В некоторых браузерах и на отдельных устройствах могут использоваться дополнительные настройки, которые влияют на отслеживание действий.
Как найти или удалить историю своих действий
Вы можете найти и удалить историю приложений и веб-поиска на странице Мои действия. Подробнее о том, как удалить историю вручную или настроить автоматическое удаление…
Совет. Чтобы повысить уровень безопасности, настройте дополнительный этап проверки для доступа ко всей истории на странице «Мои действия».
Как удалить историю действий на устройстве
На вашем устройстве может также сохраняться история поиска. Подробнее о том, как удалить историю поиска, сохраненную на устройстве, или управлять ей…
Какие данные сохраняются в истории приложений и веб-поиска
Информация о поисковых запросах и других действиях на сайтах, в приложениях и сервисах Google
В истории приложений и веб-поиска сохраняется следующая информация:
- поисковые запросы и другие действия в различных сервисах Google, например в Картах и Google Play;
- информация о вашем местоположении, языке, IP-адресе, URL перехода, а также сведения о том, каким образом вы просматривали страницы – через браузер или в приложении;
- данные о тех объявлениях, на которые вы нажали, или данные о покупках на сайте рекламодателя;
- информация с вашего устройства, например приложения, которыми вы недавно пользовались, или контакты, которые вы недавно искали.
Примечание. Эти данные могут сохраняться даже в офлайн-режиме.
Информация о просмотре сайтов и других действиях в приложениях, на сайтах и устройствах, которые используют сервисы Google
Если история приложений и веб-поиска включена, вы можете также сохранять в ней дополнительные данные:
- сведения о ваших действиях на сайтах и в приложениях рекламных партнеров Google;
- сведения с сайтов и из приложений, которые используют сервисы Google (включая данные, которые они отправляют в Google);
- историю браузера Chrome;
- сведения о диагностике и использовании устройства Android, например о заряде батареи и системных ошибках.
Чтобы разрешить Google сохранять эту информацию:
- Включите историю приложений и веб-поиска.
- Установите флажок «Также сохранять историю Chrome и данные о действиях на сайтах, в приложениях и на устройствах, которые используют сервисы Google».
История Chrome сохраняется, только если вы вошли в аккаунт Google и включили синхронизацию Chrome. Подробнее о синхронизации Chrome…
Примечание. Если вашим устройством пользуется кто-то ещё или вы используете несколько аккаунтов, действия могут быть сохранены в аккаунте, который по умолчанию используется в браузере или на устройстве.
Аудиозаписи
Если история приложений и веб-поиска включена, вы можете сохранять в ней аудиозаписи ваших голосовых запросов и команд в Поиске, Ассистенте и Картах. Подробнее об аудиозаписях…
Чтобы разрешить Google сохранять эту информацию:
- Включите историю приложений и веб-поиска.
- Установите флажок «Сохранять аудиозаписи».
Как мы используем данные о ваших действиях
Подробнее о том, как Google использует данные о ваших действиях и обеспечивает их конфиденциальность…
Информацию том, как Google использует поисковые запросы, можно найти в ответах на часто задаваемые вопросы на сайте с Политикой конфиденциальности.
Как работает история приложений и веб-поиска, если вы не вошли в аккаунт
Результаты поиска и рекламные объявления могут подбираться с учетом ваших действий в Поиске, даже если вы не вошли в аккаунт. Чтобы отключить такую персонализацию поиска и рекламы, используйте режим инкогнито. Подробнее…
История просмотра в браузере
На странице Отслеживание действий доступен флажок «Также сохранять историю Chrome и данные о действиях на сайтах, в приложениях и на устройствах, которые используют сервисы Google». Если этот флажок установлен, вы можете включать и отключать сохранение истории действий с вашего устройства.
Сведения о ваших поисковых запросах и сайтах, которые вы посещали, также могут храниться в браузере или на Панели инструментов Google. Подробнее о том, как удалить историю просмотра в Chrome, Safari, Internet Explorer, Firefox или на Панели инструментов…
Эта информация оказалась полезной?
Как можно улучшить эту статью?
Содержание
- Как очистить историю поиска в Яндексе на телефоне Андроид Самсунг
- Полная ликвидация истории
- Выборочное удаление
- Как очистить историю в Яндексе на Самсунг через настройки устройства
Смартфон для современного человека – важный инструмент, помогающий решать рабочие и жизненные задачи. Больше не требуется искать ближайший компьютер или библиотеку, чтобы отыскать нужную информацию, достаточно вбить соответствующий вопрос в поисковой строке телефона. Но вместе с практичностью появляются и риски: никому не хочется, чтобы посторонние или даже близкие узнали историю поиска. Чтобы этого избежать, ее нужно своевременно очищать.
Как очистить историю поиска в Яндексе на телефоне Андроид Самсунг
Один из наиболее популярных поисков на территории России – Яндекс. Его отличительная особенность – сохранение поисковых запросов, всех посещенных страниц, а также возможность включить опцию автоматического окончания поискового запроса. Очистить историю запросов в данном браузере можно двумя способами: полностью всю, или выборочно отдельные вопросы поиска.
Полная ликвидация истории
Полностью удалить историю запросов, очень просто и быстро. Для этого необходимо выполнить следующие действия:
- Войти в браузер Яндекса на устройстве.
- Тапнуть на вход в меню.
- В открывшемся меню выбрать вкладку «Настройки».
- На новой странице пролистать меню вниз до раздела конфиденциальности: в конце блока расположена кнопка «Очистить данные».
- Тапнув по кнопке откроется дополнительное подменю: здесь необходимо поставить галочки напротив тех данных, которые необходимо удалить.
- Завершающий шаг – очистить указанные данные нажатием кнопки с соответствующим названием.
Таким образом можно удалить историю посещений, кэш, пароли, данные веб-страниц, загрузки, а также закрыть все открытые вкладки. В разделе настроек можно также полностью настроить браузер под собственные нужды, согласно желаниям, а чтобы историю в Яндексе на Андроид больше не приходилось очищать вручную, достаточно убрать галочку напротив пункта меню «Сохранять историю».
Выборочное удаление
Очистить историю запросов в Яндексе на телефоне можно и выборочно – например, если хочется сохранить в тайне от близких идею для подарка. Для этого нужно выполнить несколько простых действий:
- Открыть браузер и перейти на страницу со всеми открытыми вкладками (квадратик с цифрой в нем).
- На этой странице тапнуть по изображению часов, чтобы открыть список истории.
- Выбрать все необходимые страницы (длительное нажатие в течение 1-2 сек.) и удалить их, нажимая на строку, а затем соответствующую кнопку.
Удобная сортировка по дате посещений позволяет быстро сориентироваться в обилии информации.
Запросную историю очистить также просто (речь идет о запросах, которые появляются во всплывающем окне при установке курсора в поле поиска). Достаточно дождаться появления всплывающего окна после однократного нажатия на поисковое поле в открытом браузере, а затем смахивающим движением справа налево провести по не нужной строке.
Альтернативный вариант – воспользоваться настройками в браузере: там необходимо войти в меню «Настройки портала», а оттуда – в «Историю поиска». В данном пункте достаточно просто тапнуть кнопку «Очистить» и все данные будут ликвидированы.
Как очистить историю в Яндексе на Самсунг через настройки устройства
Для уничтожения поисковых историй, можно воспользоваться настройками смартфона. В разделе приложений необходимо найти Яндекс.Браузер, открыть его хранилище, а затем тапнуть по управлению местом. Здесь также необходимо отметить галочками все виды информации, которые необходимо ликвидировать, а затем нажать кнопку «Очистить данные».
Каждый из этих способов подойдет для любых смартфонов Самсунг Galaxy и других моделей.
Почти каждый браузер, которым мы пользуемся на смартфоне, сохраняет историю посещенных сайтов. Одни люди видят в этом плюс, а другие — минус. С одной стороны, эта функция помогает вернуться к ресурсам, не добавленным в закладки, и чей адрес мы забыли. С другой — не все хотят, чтобы посторонний человек, взявший смартфон в руки, имел возможность знать, какие сайты посещает владелец устройства. В этом материале мы разберемся, как посмотреть историю на Андроиде, а также немного поговорим о способах ее удаления и отключения.
Иногда история браузера может удивить
Содержание
- 1 Как посмотреть историю браузера на Андроиде
- 1.1 История Яндекс на телефоне
- 1.2 Как посмотреть историю в Гугле
- 1.3 История браузера Mozilla
- 1.4 Как посмотреть историю в Опере
- 2 Как очистить историю браузера
- 3 Как отключить историю браузера
Как посмотреть историю браузера на Андроиде
Сохранение истории посещенных сайтов — базовая функция большинства браузеров. Однако в каждом из них она прячется в разных местах, что не позволяет выработать общую инструкцию, как посмотреть историю на телефоне. Поэтому давайте посмотрим на реализацию этой функции в самых популярных браузерах для Android.
⚡ Подпишись на Androidinsider в Дзене, где мы публикуем эксклюзивные материалы
История Яндекс на телефоне
В нашей стране одним из самых популярных веб-обозревателей на Android является Yandex Browser, так что в первую очередь логично определить, где мы можем посмотреть историю в Яндексе на телефоне. Для этого нужно:
- Запустить браузер.
- Нажать кнопку с открытыми вкладками, которая доступна даже в том случае, если ни один сайт не открыт.
- Тапнуть по значку с часами.
Посмотреть историю Яндекса можно только через список открытых вкладок
Здесь вы увидите список сайтов, отсортированных по времени посещения. Обращаю ваше внимание на то, что при открытии нескольких страниц на одном и том же ресурсе они объединяются в одну вкладку со стрелкой, направленной вниз. Нажав на нее, вы получите доступ к полному списку ссылок.
❗ Поделись своим мнением или задай вопрос в нашем телеграм-чате
Еще один важный момент касается того, в каком приложении вы смотрите историю Яндекс в телефоне Андроид. Изложенная выше инструкция актуальна для программ Яндекс, Яндекс Старт и Яндекс Браузер. А вот история браузера Яндекс Лайт не сохраняется, а потому найти ее не получится.
Как посмотреть историю в Гугле
Теперь несколько слов о том, как посмотреть историю Chrome — браузера, который по умолчанию установлен на каждом смартфоне Android для глобального рынка. История Гугл Хром открывается следующим образом:
- Запускаем приложение.
- Жмем на три точки в правом верхнем углу.
- Переходим в раздел «История».
Кнопка с тремя точками отображается на любой странице, открытой в Chrome
В отличие от Яндекс Браузера, Chrome не объединяет посещенные страницы одних и тех же ресурсов, поэтому вам не придется дополнительно открывать вкладки. Если для выхода в интернет вы используете не Chrome, а приложение Google, то посмотреть посещенные сайты не удастся. Эта программа сохраняет только историю поиска на телефоне.
История браузера Mozilla
Если верить текущему рейтингу Google Play, чаще всего люди скачивают браузер Firefox от Mozilla. Поэтому не лишним будет рассказать, как посмотреть историю в Firefox:
- Откройте программу.
- На главном экране можно заметить вкладку «Недавно посещенные», куда попадают сайты, на которые вы заходили в последнее время. Нажмите кнопку «Показать все», чтобы ознакомиться с полным списком. Если ее нет — нажмите на три точки в правом нижнем углу.
- Перейдите в раздел «История».
Посмотреть историю в Мозилле можно двумя способами
По аналогии с историей в Яндексе список посещенных сайтов в Firefox объединяется в папки. Чтобы получить доступ к ссылке на определенную страницу, сначала нужно открыть вкладку с названием веб-ресурса.
🔥 Загляни в телеграм-канал Сундук Али-Бабы, где мы собрали лучшие товары с АлиЭкспресс
Как посмотреть историю в Опере
Opera — главный долгожитель среди мобильных браузеров. Сегодня пользователям операционной системы Android доступно 4 приложения Opera для выхода в интернет:
- Opera;
- Opera Mini;
- Opera GX;
- Opera Touch.
Принцип того, как посмотреть историю в Опере, будет зависеть от используемой вами программы. В классическом приложении для доступа к списку посещенных сайтов нужно нажать на иконку профиля в правом нижнем углу и перейти в раздел «История».
В основном приложении Opera все довольно легко
История Оперы Мини открывается чуть иначе. Здесь нет значка профиля, а вместо нее — логотип Opera. Нажмите на него, а затем — на логотип с часами. Тут вы и найдете недавно посещенные ресурсы.
Вместо раздела «История» в Opera Mini отображается значок часов
История Опера GX и Opera Touch открывается примерно одинаково. Нужно нажать на логотип браузера в правом нижнем углу и открыть вкладку «История», где прячется то, что вы так долго искали.
В плане доступа к истории Opera GX и Opera Touch не имеют отличий
Как очистить историю браузера
Хотя этот текст посвящен тому, где посмотреть историю браузера на Android, нельзя обойти стороной особенности ее удаления. Очистить историю на телефоне можно двумя способами. Во-первых, если вы уже открыли список посещенных сайтов, то можете тапнуть по крестику напротив лишнего, а также задержать на нем палец для вызова контекстного меню с кнопкой «Удалить». Кроме того, здесь должна располагаться кнопка «Очистить историю», позволяющая моментально избавиться от всех ссылок.
Во всех браузерах очистка истории выполняется примерно одинаково
⚡ Подпишись на Androidinsider в Пульс Mail.ru, чтобы получать новости из мира Андроид первым
Есть и еще один вариант, для реализации которого нужно открыть настройки браузера. Вне зависимости от используемого веб-обозревателя в разделе «Конфиденциальность» должна скрываться кнопка «Очистить данные». В открывшемся окне поставьте галочку напротив «Локальной истории» и при необходимости «Веб-истории запросов», после чего подтвердите свое действие нажатием на «Очистить данные», чтобы удалить историю браузера на телефоне.
Также очистить историю можно через настройки браузера
Как отключить историю браузера
И последнее. В настройках некоторых браузеров есть опция, запрещающая веб-обозревателю сохранять историю посещенных сайтов. Внимательно осмотрите список параметров и постарайтесь найти соответствующий переключатель в разделе «Конфиденциальность».
В Яндекс Браузере можно отключить сохранение истории
Если функция отсутствует, или вы хотите, чтобы в историю не попадала только пара-тройка сайтов, старайтесь открывать вкладки Инкогнито. О том, как это сделать, мы рассказывали в отдельном материале.