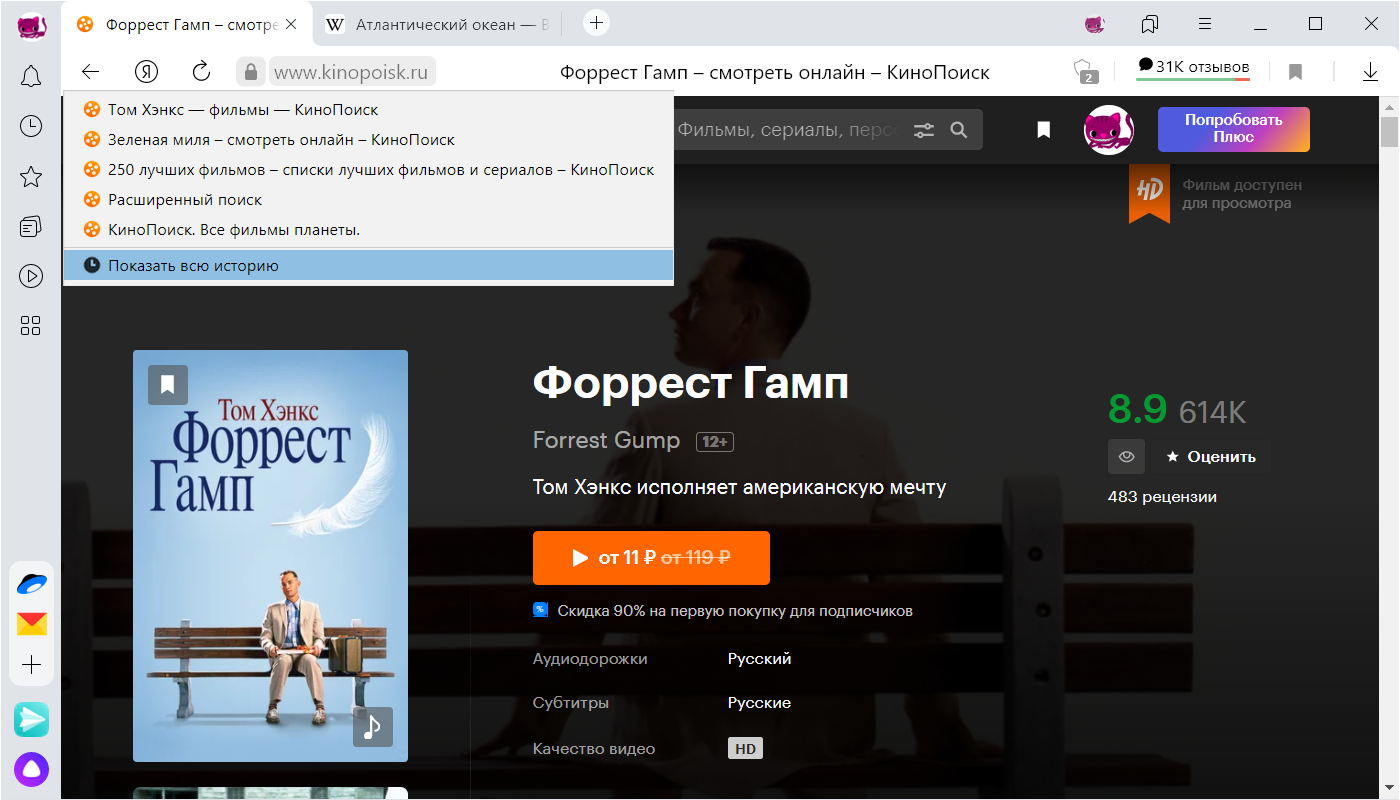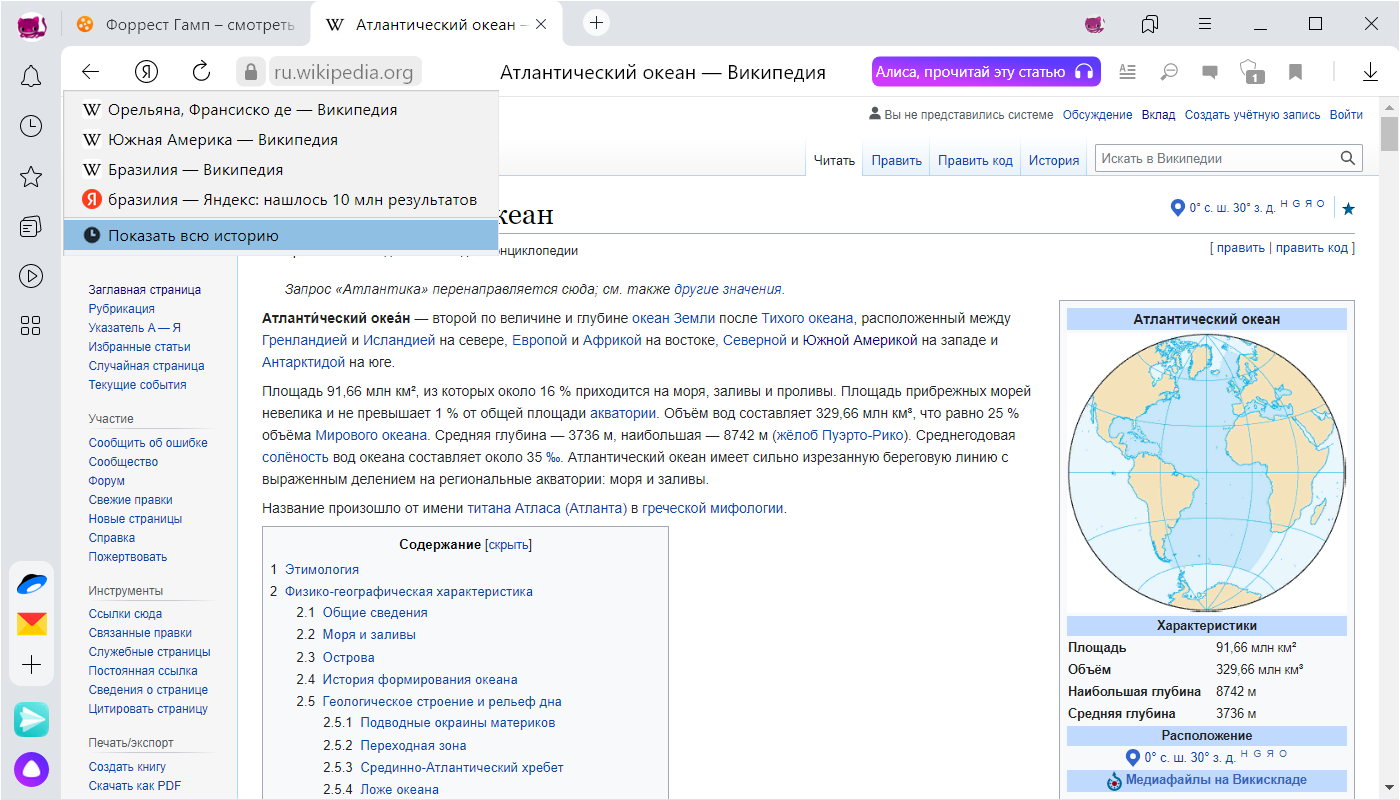Печать
Где хранится История в Яндекс.Браузере
Обновитесь до быстрого и безопасного Яндекс.Браузера с элементами Рамблера, чтобы сделать ваш любимый браузер еще удобнее.
История сайтов, просмотренных во вкладке
Вы можете посмотреть список всех страниц, которые были открыты в каждой конкретной вкладке. Для этого:
1. Выберите нужную вкладку.
2. Кликните правой кнопкой мыши по значку 
Где посмотреть историю в Яндекс.Браузере
1. В правом верхнем углу нажмите кнопку
2. Выберите «История» и в новом меню снова «История». Откроется полная история всех посещенных вами сайтов. Чтобы быстрее найти нужный сайт в списке, можно воспользоваться строкой поиска в правой верхней части страницы истории.
Как удалить историю Яндекс.Браузера на компьютере
Вы можете очистить как всю историю посещений за выбранный период, так и удалить отдельные сайты, не трогая остальную историю.
Удаление отдельных сайтов
1. В правом верхнем углу нажмите кнопку
2. Выберите «История» и в новом меню снова «История».
3. Кликая по значкам страниц слева от их названий, выберите записи, которые хотите удалить из истории.
4. Вверху списка нажмите кнопку «Удалить выбранные элементы».
Полное удаление истории
1. В правом верхнем углу нажмите кнопку
2. Выберите «История» и в новом меню снова «История».
3. В правом верхнем углу открывшейся страницы нажмите кнопку «Очистить историю».
4. Отметьте пункт «Историю просмотров» и выберите период, за который хотите очистить историю посещенных сайтов.
5. Нажмите «Очистить историю».
Статья расскажет разные способы, как посмотреть историю в Яндекс Браузере, где хранится журнал посещений сайтов, затронем тему удаления и поиска страниц в истории.
Посещение сайтов регистрируется в памяти обозревателя до момента удаления списка пользователем. Такой функционал позволяет найти адрес интернет-страницы, пока история Яндекс браузера не была очищена.

Рассмотрим 4 способа, как открыть журнал посещений в Яндекс Браузере и посмотреть историю просмотренных страниц на компьютере:
- через интерфейс пользователя с помощью меню;
- с помощью ввода буквенных значений в адресную строку;
- через нажатие комбинации клавиш;
- через папку на компьютере.
Отдельно поговорим об истории отдельной вкладки и поиска.
С помощью меню
Простой способ открыть историю журнала посещений в Яндекс Браузере на компе:
- Запустите браузер;
- В правом верхнем углу найдите значок с тремя полосками, нажмите на нее;
- В контекстном меню выберите раздел «История»;
- Для перехода в журнал снова нажмите кнопку «История».
- Перечень посещенных сайтов откроется сразу же после выполнения инструкции, сверху будут адреса за текущий день, снизу — прошедшие даты.
Поиск по истории Яндекс Браузера можно осуществить с помощью поля в правом верхнем углу. Найти страницу в истории браузера можно только, если не был активирован приватный режим «инкогнито».
Удалить адрес можно через контекстное меню, которое появится после клика на самом адресе.
Через адресную строку
Открыть список веб-ресурсов можно через адресную строку. Этот вариант удобен тем, что после первого ввода браузер запоминает команду, и в следующий раз нужно только начать ее вводить.
- Откройте браузер.
- В адресной строке напишите следующее «browser://history».
- Нажмите «Enter».
Откроется страница журнала посещений Яндекс Браузера. Вместо «History» можно поставить «Zen» или «Settings», чтобы открыть соответствующие страницы, не заходя в «Меню».
Комбинация клавиш
Просматривать историю Яндекс Браузера, не используя меню обозревателя, можно с помощью комбинации горячих клавиш.
- Откройте веб-обозреватель.
- Для перехода в журнал одновременно нажмите «Ctrl + H».
- Чтобы удалить записи, а также очистить кэш, одновременно нажмите «Ctrl+Shift+Del».
Для очистки требуется дополнительная настройка, где указываются элементы для удаления и временной отрезок.
Через папку
Фактически на компьютере журнал истории Яндекс Браузера сохраняется в файле с именем «History» в этой папке:
C:Users{Пользователь}AppDataLocalYandexYandexBrowserUser Data
{Пользователь} — это «Default» или имя активного профиля.
История вкладки
Пользователи Яндекс.Браузера могут просматривать историю открытой вкладки, если в ней уже была зафиксирована активность.
- Откройте сайт, воспользуйтесь кнопками в основном меню для перемещения по нему.
- Нажмите и удерживайте нажатие на кнопке со стрелкой, которая находится слева от адресной строки.
После непродолжительного нажатия откроется полный список страниц вкладки, располагаться он будет в том порядке, в котором их посещал пользователь. Это удобно для быстрой навигации в рамках одного сайта.
Просмотр истории поиска
Раньше Яндекс браузер умел хранить историю поиска в разделе «Мои находки». Потом разработчики от этого функционала избавились, посчитав его лишним. Но пользователи все равно могут восстановить, какие поисковые запросы были последними. Сортировка происходит не только по времени, но и по алфавиту.
Откройте стартовую страницу браузера со строкой для запросов.
- Начните писать слово.
- После ввода первой буквы появятся запросы, которые ранее интересовали пользователя ПК.
Совместно с запросами пользователя откроются и предложения, основанные на статистике поиска остальных людей.
Каждый описанный способ одинаково доступен пользователям, разница заключается только в удобстве их использования.
Содержание
- Где и как посмотреть историю Яндекс.Браузера
- С помощью меню
- Через адресную строку
- Комбинация клавиш
- Через папку
- История вкладки
- Просмотр истории поиска
- История
- Просмотр истории вкладки
- Просмотр всей истории
- Удаление страниц из истории
- Очистка всей истории
- Синхронизация истории
- Горячие клавиши и жесты мыши для работы с историей
- История
- Просмотр истории вкладки
- Просмотр всей истории
- Где хранится и как посмотреть историю посещения сайтов в Яндекс браузере
- Что такое история браузера
- Где находится история в десктопной версии Яндекс браузера
- Как посмотреть историю в Яндекс браузере
- Где хранится история Яндекс веб-обозревателя на компьютере
- Как посмотреть историю из файла в Яндекс браузере
- Где содержится история в Яндекс браузера на Андроид
- Как посмотреть историю в Яндекс браузере на Андроид
- Где располагается история поиска в Yandex browser
- Как найти сайт в истории веб-обозревателя Яндекс
- История
- Просмотр истории вкладки
- Просмотр всей истории
- Удаление страниц из истории
- Очистка всей истории
- Синхронизация истории
- Горячие клавиши и жесты мыши для работы с историей
- История
- Просмотр истории вкладки
- Просмотр всей истории
- История
- Просмотр истории вкладки
- Просмотр всей истории
- Удаление страниц из истории
- Очистка всей истории
- Синхронизация истории
- Горячие клавиши и жесты мыши для работы с историей
- История
- Просмотр истории вкладки
- Просмотр всей истории
Где и как посмотреть историю Яндекс.Браузера
Статья расскажет разные способы, как посмотреть историю в Яндекс Браузере, где хранится журнал посещений сайтов, затронем тему удаления и поиска страниц в истории.
Посещение сайтов регистрируется в памяти обозревателя до момента удаления списка пользователем. Такой функционал позволяет найти адрес интернет-страницы, пока история Яндекс браузера не была очищена.

Рассмотрим 4 способа, как открыть журнал посещений в Яндекс Браузере и посмотреть историю просмотренных страниц на компьютере:
Отдельно поговорим об истории отдельной вкладки и поиска.
С помощью меню
Простой способ открыть историю журнала посещений в Яндекс Браузере на компе:
Поиск по истории Яндекс Браузера можно осуществить с помощью поля в правом верхнем углу. Найти страницу в истории браузера можно только, если не был активирован приватный режим «инкогнито».
Удалить адрес можно через контекстное меню, которое появится после клика на самом адресе.
Через адресную строку
Открыть список веб-ресурсов можно через адресную строку. Этот вариант удобен тем, что после первого ввода браузер запоминает команду, и в следующий раз нужно только начать ее вводить.
Откроется страница журнала посещений Яндекс Браузера. Вместо «History» можно поставить «Zen» или «Settings», чтобы открыть соответствующие страницы, не заходя в «Меню».
Комбинация клавиш
Просматривать историю Яндекс Браузера, не используя меню обозревателя, можно с помощью комбинации горячих клавиш.
Для очистки требуется дополнительная настройка, где указываются элементы для удаления и временной отрезок.
Через папку
Фактически на компьютере журнал истории Яндекс Браузера сохраняется в файле с именем «History» в этой папке:
C:Users<Пользователь>AppDataLocalYandexYandexBrowserUser Data
<Пользователь>— это «Default» или имя активного профиля.
История вкладки
Пользователи Яндекс.Браузера могут просматривать историю открытой вкладки, если в ней уже была зафиксирована активность.
После непродолжительного нажатия откроется полный список страниц вкладки, располагаться он будет в том порядке, в котором их посещал пользователь. Это удобно для быстрой навигации в рамках одного сайта.
Просмотр истории поиска
Раньше Яндекс браузер умел хранить историю поиска в разделе «Мои находки». Потом разработчики от этого функционала избавились, посчитав его лишним. Но пользователи все равно могут восстановить, какие поисковые запросы были последними. Сортировка происходит не только по времени, но и по алфавиту.
Откройте стартовую страницу браузера со строкой для запросов.
Совместно с запросами пользователя откроются и предложения, основанные на статистике поиска остальных людей.
Каждый описанный способ одинаково доступен пользователям, разница заключается только в удобстве их использования.
Источник
История
Просмотр истории вкладки
Чтобы просмотреть список ранее открытых на вкладке страниц:
Значок появляется только на вкладках, в которых вы просмотрели несколько страниц. Если значок недоступен, перейдите ко всей истории.
Просмотр всей истории
Чтобы быстро найти нужную страницу, нажмите значок на боковой панели и введите название страницы в поиск.
Чтобы найти в истории нужную страницу, в поле Поиск введите часть ее названия или адреса. Справа отобразится список страниц, которые соответствуют условию поиска.
Удаление страниц из истории
Очистка всей истории
Синхронизация истории
Чтобы отключить синхронизацию истории:
Горячие клавиши и жесты мыши для работы с историей
Чтобы выполнять жесты, удерживайте правую кнопку мыши. Выполнив жест, отпустите кнопку.
Нажмите правую кнопку мыши. Удерживая ее, нажмите левую кнопку.
Нажмите левую кнопку мыши. Удерживая ее, нажмите правую кнопку.
Нажмите правую кнопку мыши. Удерживая ее, нажмите левую кнопку.
Нажмите левую кнопку мыши. Удерживая ее, нажмите правую кнопку.
Нажмите правую кнопку мыши. Удерживая ее, нажмите левую кнопку.
Нажмите левую кнопку мыши. Удерживая ее, нажмите правую кнопку.
Нажмите правую кнопку мыши. Удерживая ее, нажмите левую кнопку.
Нажмите левую кнопку мыши. Удерживая ее, нажмите правую кнопку.
История
Просмотр истории вкладки
Чтобы просмотреть список ранее открытых на вкладке страниц:
Значок 
Просмотр всей истории
Чтобы быстро найти нужную страницу, нажмите значок 
Чтобы найти в истории нужную страницу, в поле Поиск введите часть ее названия или адреса. Справа отобразится список страниц, которые соответствуют условию поиска.
Источник
Где хранится и как посмотреть историю посещения сайтов в Яндекс браузере
Каждый раз, когда открываем любые страницы сайтов через веб-обозреватель, они добавляются во внутреннее хранилище программы, где и хранятся. Мы в любой момент можем посмотреть историю браузера Яндекс буквально в несколько кликов, при чем просмотр доступен как в мобильной, так и компьютерной версии веб-обозревателя. Доступ к сохранённым сайтам можем получить прямо из специальной страницы Yandex browser или открыть файл истории с помощью сторонней программы. Подробнее о просмотре истории читайте дальше.
Что такое история браузера
История сайтов в Яндекс браузере – это раздел веб-обозревателя, где хранятся все посещённые сайты. Если никогда не удаляли историю, здесь можем найти самый первый просмотренный сайт, неважно, когда это было: вчера или два года назад. За счёт сохранения URL-сайтов, их названий и времени посещения, мы всегда можем вернуться на ранее посещённую страницу.
Важно! Чтобы посмотреть историю посещения сайтов в Яндекс веб-обозревателе, не нужно вводить пароли. Это незащищённые данные, к которым может получить доступ любой пользователь. Таким образом, в истории нельзя хранить личные данные, способные нанести ущерб конфиденциальности или авторитету человека.
Где находится история в десктопной версии Яндекс браузера
Вся история всегда находится в хранилище веб-обозревателя. Если включена функция синхронизации данных с веб-сервером и другими устройствами, список посещений ещё хранится на облаке Яндекс. В этом случае история передаётся на все синхронизируемые устройства, поэтому есть возможность перейти на посещённую страницу на другом гаджете или ПК.
Есть три способа открыть историю в Яндекс браузере:
Самый быстрый способ найти историю в Яндексе браузере – нажать комбинацию клавиш (занимает 1-2 секунды). Прочие методы также быстрые, но требуют от 2 до 5 секунд.
Как посмотреть историю в Яндекс браузере
После перехода на целевую страницу можем сразу посмотреть историю браузера Яндекс на компьютере. Перед нами появляется весь список просмотренных сайтов, чтобы его изучить, достаточно прокрутить колёсико мыши или перетянуть ползунок скролл-бара в правой части экрана. Слева отображается время входа, URL-адрес и title-загруженной страницы. На основании представленных данных можем найти подходящий сайт и скопировать с него ссылку или сразу перейти по ней.
Есть ещё один способ посмотреть историю посещений в Яндекс браузере без перехода на страницу «История». Его особенность в том, что в данном разделе отображается только последние 7 закрытых страниц.
Открыть последний закрытый сайт можем комбинацией клавиш Ctrl + Shift + T, ещё есть возможность выбрать нужную страницу из списка «Недавно закрытые».
Где хранится история Яндекс веб-обозревателя на компьютере
Не секрет, что вся отображаемая в браузере информация где-то располагается на жёстком диске. Понимая это, можем найти, где хранится история Яндекс браузера в виде файла. Забегая наперёд, затем этот файл можем открыть с помощью сторонней утилиты и посмотреть всё его содержимое.
Где в Яндекс браузере хранится история просмотров? Найти её несложно в файлах профиля веб-обозревателя:
Важно! Если в браузере есть несколько пользователей, для каждого из них создаётся отдельный файл с перечнем загруженных сайтов. В таком случае история в Яндекс браузере хранится в папках «Profile 1», «Profile 2» и т.д., в зависимости от количества профилей, но независимо друг от друга.
Как посмотреть историю из файла в Яндекс браузере
Сама история представляет собой обычную базу данных SQL3. Её может открыть любой обработчик баз данных. Есть и один недостаток, большинство подобных программ поставляются на английском языке и требуют установки локального сервера на Apache. Чтобы избежать перечисленных трудностей, можем воспользоваться хорошей утилитой DB Browser for SQLite.
Как ознакомиться с содержимым файла истории от Яндекс браузера:
Перед нами открывается таблица сайтов со всей информацией из истории браузера. Здесь указаны:
Прочие столбцы таблицы не представляют особой ценности.
Где содержится история в Яндекс браузера на Андроид
История в мобильной версии Яндекс браузера также содержится на отдельной вкладке, где её можем изучить в любое время. Здесь появляются все ссылки сайтов, просмотренных в браузере, а также ссылки с синхронизированных устройств. Мобильная версия Яндекс браузера не позволяет перейти к истории через файл, поэтому просмотр вкладки – единственный путь.
Где в Yandex browser на телефоне находится история:
Даже перейдя на страницу «Закладки» или «Другие устройства» (располагаются по обе стороны от значка истории), мы сможем посмотреть историю Яндекс веб-обозревателя на Андроид. Между этими тремя вкладками легко переходить, навигация на Android-устройствах располагается в верхней части окна.
Как посмотреть историю в Яндекс браузере на Андроид
После прочтения предыдущего раздела мы уже можем открыть историю в Яндекс браузере на Андроид. Попав на нужную страницу, остаётся только исследовать раздел с историей. Отсюда можем не только посмотреть историю в мобильном Яндекс браузере, но и перейти на любой сайт, просто коснувшись его названия из списка.
Есть ещё один хороший способ посмотреть историю в Яндекс.Браузере на Андроид – воспользоваться расширением «Улучшенная история Chrome». Главный плюс способа – возможность сортировать историю по дням, в левой части страницы отображается календарь. С его помощью, можем настроить отображение истории за дни из вручную настроенной выборки. Выборочная сортировка действительно упрощает поиск по истории Яндекс веб-обозревателя на телефоне.
Как посмотреть историю Yandex browser на телефоне через «Улучшенная история Chrome»:
Это лучший на сегодняшний день способ открыть историю Яндекс браузера на телефоне, так как в стандартной вкладке нет возможности поиска или сортировки. Если открывали ссылку давно, очень проблематично её найти стандартными средствами на смартфоне. Расширение упрощает процесс поиска.
Где располагается история поиска в Yandex browser
Список просмотренных поисковых запросов включить нельзя, как и ознакомиться с ним. Все данные хранятся на удалённом сервере Яндекс, к которому нет доступа пользователю. Единственное возможное действие – удаление истории поиска.
Раньше существовал сервис Яндекс.Находки, через который открывался доступ к списку запросов. Разработчики его закрыли, так как всю историю сохраняет браузер и в отдельном сервисе отсутствует необходимость.
Как найти сайт в истории веб-обозревателя Яндекс
Есть несколько небольших хитростей, которые помогут в изучении истории веб-обозревателя:
Мы научились находить и смотреть историю Яндекс браузера как на компьютере, так и гаджетах с Андроид. Теперь вы можете найти любой ранее открытый сайт даже через огромный промежуток времени. Воспользовавшись дополнительными советами по быстрому нахождению записей в истории, процедура поиска не займёт больше нескольких секунд.
Источник
История
Просмотр истории вкладки
Чтобы просмотреть список ранее открытых на вкладке страниц:
Значок появляется только на вкладках, в которых вы просмотрели несколько страниц. Если значок недоступен, перейдите ко всей истории.
Просмотр всей истории
Чтобы быстро найти нужную страницу, нажмите значок на боковой панели и введите название страницы в поиск.
Чтобы найти в истории нужную страницу, в поле Поиск введите часть ее названия или адреса. Справа отобразится список страниц, которые соответствуют условию поиска.
Удаление страниц из истории
Очистка всей истории
Синхронизация истории
Чтобы отключить синхронизацию истории:
Горячие клавиши и жесты мыши для работы с историей
Чтобы выполнять жесты, удерживайте правую кнопку мыши. Выполнив жест, отпустите кнопку.
Нажмите правую кнопку мыши. Удерживая ее, нажмите левую кнопку.
Нажмите левую кнопку мыши. Удерживая ее, нажмите правую кнопку.
Нажмите правую кнопку мыши. Удерживая ее, нажмите левую кнопку.
Нажмите левую кнопку мыши. Удерживая ее, нажмите правую кнопку.
Нажмите правую кнопку мыши. Удерживая ее, нажмите левую кнопку.
Нажмите левую кнопку мыши. Удерживая ее, нажмите правую кнопку.
Нажмите правую кнопку мыши. Удерживая ее, нажмите левую кнопку.
Нажмите левую кнопку мыши. Удерживая ее, нажмите правую кнопку.
История
Просмотр истории вкладки
Чтобы просмотреть список ранее открытых на вкладке страниц:
Значок 
Просмотр всей истории
Чтобы быстро найти нужную страницу, нажмите значок 
Чтобы найти в истории нужную страницу, в поле Поиск введите часть ее названия или адреса. Справа отобразится список страниц, которые соответствуют условию поиска.
Источник
История
Просмотр истории вкладки
Чтобы просмотреть список ранее открытых на вкладке страниц:
Значок появляется только на вкладках, в которых вы просмотрели несколько страниц. Если значок недоступен, перейдите ко всей истории.
Просмотр всей истории
Чтобы быстро найти нужную страницу, нажмите значок на боковой панели и введите название страницы в поиск.
Чтобы найти в истории нужную страницу, в поле Поиск введите часть ее названия или адреса. Справа отобразится список страниц, которые соответствуют условию поиска.
Удаление страниц из истории
Очистка всей истории
Синхронизация истории
Чтобы отключить синхронизацию истории:
Горячие клавиши и жесты мыши для работы с историей
Чтобы выполнять жесты, удерживайте правую кнопку мыши. Выполнив жест, отпустите кнопку.
Нажмите правую кнопку мыши. Удерживая ее, нажмите левую кнопку.
Нажмите левую кнопку мыши. Удерживая ее, нажмите правую кнопку.
Нажмите правую кнопку мыши. Удерживая ее, нажмите левую кнопку.
Нажмите левую кнопку мыши. Удерживая ее, нажмите правую кнопку.
Нажмите правую кнопку мыши. Удерживая ее, нажмите левую кнопку.
Нажмите левую кнопку мыши. Удерживая ее, нажмите правую кнопку.
Нажмите правую кнопку мыши. Удерживая ее, нажмите левую кнопку.
Нажмите левую кнопку мыши. Удерживая ее, нажмите правую кнопку.
История
Просмотр истории вкладки
Чтобы просмотреть список ранее открытых на вкладке страниц:
Значок 
Просмотр всей истории
Чтобы быстро найти нужную страницу, нажмите значок 
Чтобы найти в истории нужную страницу, в поле Поиск введите часть ее названия или адреса. Справа отобразится список страниц, которые соответствуют условию поиска.
Источник
Главная » Браузеры » Где хранится и как посмотреть историю посещения сайтов в Яндекс браузере
На чтение 9 мин Просмотров 4.5к. Опубликовано 10.02.2019
Каждый раз, когда открываем любые страницы сайтов через веб-обозреватель, они добавляются во внутреннее хранилище программы, где и хранятся. Мы в любой момент можем посмотреть историю браузера Яндекс буквально в несколько кликов, при чем просмотр доступен как в мобильной, так и компьютерной версии веб-обозревателя. Доступ к сохранённым сайтам можем получить прямо из специальной страницы Yandex browser или открыть файл истории с помощью сторонней программы. Подробнее о просмотре истории читайте дальше.
Содержание
- Что такое история браузера
- Где находится история в десктопной версии Яндекс браузера
- Как посмотреть историю в Яндекс браузере
- Где хранится история Яндекс веб-обозревателя на компьютере
- Как посмотреть историю из файла в Яндекс браузере
- Где содержится история в Яндекс браузера на Андроид
- Как посмотреть историю в Яндекс браузере на Андроид
- Где располагается история поиска в Yandex browser
- Как найти сайт в истории веб-обозревателя Яндекс
Что такое история браузера
История сайтов в Яндекс браузере – это раздел веб-обозревателя, где хранятся все посещённые сайты. Если никогда не удаляли историю, здесь можем найти самый первый просмотренный сайт, неважно, когда это было: вчера или два года назад. За счёт сохранения URL-сайтов, их названий и времени посещения, мы всегда можем вернуться на ранее посещённую страницу.
Важно! Чтобы посмотреть историю посещения сайтов в Яндекс веб-обозревателе, не нужно вводить пароли. Это незащищённые данные, к которым может получить доступ любой пользователь. Таким образом, в истории нельзя хранить личные данные, способные нанести ущерб конфиденциальности или авторитету человека.
Где находится история в десктопной версии Яндекс браузера
Вся история всегда находится в хранилище веб-обозревателя. Если включена функция синхронизации данных с веб-сервером и другими устройствами, список посещений ещё хранится на облаке Яндекс. В этом случае история передаётся на все синхронизируемые устройства, поэтому есть возможность перейти на посещённую страницу на другом гаджете или ПК.
Есть три способа открыть историю в Яндекс браузере:
- Через меню браузера. Нажимаем на значок из трёх полос сверху правого края «Умной строки», наводим курсор на элемент «История» и жмём на одноимённый пункт в выпадающем окне;
- По ссылке. Довольно просто попасть на нужную страницу через ссылку browser://history;
- С помощью горячих клавиш. В большинстве популярных веб-обозревателей можем перейти на страницу с помощью комбинации клавиш Ctrl + H.
Самый быстрый способ найти историю в Яндексе браузере – нажать комбинацию клавиш (занимает 1-2 секунды). Прочие методы также быстрые, но требуют от 2 до 5 секунд.
Как посмотреть историю в Яндекс браузере
После перехода на целевую страницу можем сразу посмотреть историю браузера Яндекс на компьютере. Перед нами появляется весь список просмотренных сайтов, чтобы его изучить, достаточно прокрутить колёсико мыши или перетянуть ползунок скролл-бара в правой части экрана. Слева отображается время входа, URL-адрес и title-загруженной страницы. На основании представленных данных можем найти подходящий сайт и скопировать с него ссылку или сразу перейти по ней.
Есть ещё один способ посмотреть историю посещений в Яндекс браузере без перехода на страницу «История». Его особенность в том, что в данном разделе отображается только последние 7 закрытых страниц.
Суть способа:
- Переходим в меню браузера (3 параллельные полосы).
- Наводим указатель мыши на элемент «История».
- В выпадающем списке показываются посещённые сайты под строкой «Недавно закрытые».
Открыть последний закрытый сайт можем комбинацией клавиш Ctrl + Shift + T, ещё есть возможность выбрать нужную страницу из списка «Недавно закрытые».
Где хранится история Яндекс веб-обозревателя на компьютере
Не секрет, что вся отображаемая в браузере информация где-то располагается на жёстком диске. Понимая это, можем найти, где хранится история Яндекс браузера в виде файла. Забегая наперёд, затем этот файл можем открыть с помощью сторонней утилиты и посмотреть всё его содержимое.
Где в Яндекс браузере хранится история просмотров? Найти её несложно в файлах профиля веб-обозревателя:
- Переходим по пути C:UsersИМЯ ПКAppDataLocalYandexYandexBrowserUser Data.
- Открываем либо папку «Default», либо «Profile 1». Название зависит от наличия профилей и авторизации в сервисе Яндекс.
- Ищем файл с названием «History».
Важно! Если в браузере есть несколько пользователей, для каждого из них создаётся отдельный файл с перечнем загруженных сайтов. В таком случае история в Яндекс браузере хранится в папках «Profile 1», «Profile 2» и т.д., в зависимости от количества профилей, но независимо друг от друга.
Как посмотреть историю из файла в Яндекс браузере
Сама история представляет собой обычную базу данных SQL3. Её может открыть любой обработчик баз данных. Есть и один недостаток, большинство подобных программ поставляются на английском языке и требуют установки локального сервера на Apache. Чтобы избежать перечисленных трудностей, можем воспользоваться хорошей утилитой DB Browser for SQLite.
Как ознакомиться с содержимым файла истории от Яндекс браузера:
- Скачиваем нужную утилиту с официального сайта (внизу страницы есть кнопки для скачивания 32-х и 64-х битных дистрибутивов программы).
- Устанавливаем и открываем утилиту.
- Жмём на кнопку «Файл» в левом углу и выбираем «Открыть базу данных».
- В правом нижнем углу нажимаем на «Файлы SQLite баз данных…» и меняем на «Все файлы (*)».
- Через «Проводник» находим файл history (путь указан в прошлом разделе) и открываем его.
- Переходим на вкладку «Данные» в верхней области рабочего окна приложения.
- В строке «Table:» выбираем «urls».
Важно! Перед открытием файла обязательно закрываем браузер, иначе таблица с историей не открывается.
Перед нами открывается таблица сайтов со всей информацией из истории браузера. Здесь указаны:
- url – ссылка на посещённую страницу;
- title – название просмотренной страницы;
- visit_count – количество входов на данную страницу;
- last_visit_time – время последнего входа на страницу. Есть одна проблема – время представлено в UNIX-формате, его придётся переводить в понятную для человека дату. С этим поможет сайт cy-pr.com. Копируем время из столбца и вставляем на сайт, получаем время посещения с точностью до секунд.
Прочие столбцы таблицы не представляют особой ценности.
Где содержится история в Яндекс браузера на Андроид
История в мобильной версии Яндекс браузера также содержится на отдельной вкладке, где её можем изучить в любое время. Здесь появляются все ссылки сайтов, просмотренных в браузере, а также ссылки с синхронизированных устройств. Мобильная версия Яндекс браузера не позволяет перейти к истории через файл, поэтому просмотр вкладки – единственный путь.
Где в Yandex browser на телефоне находится история:
- Открываем веб-обозреватель и переходим на абсолютно любую страницу.
- Нажимаем на значок цифры, обведённый в квадрате.
- Жмём на изображение часов в нижнем меню навигации.
- Попадаем на страницу, где и располагается история в мобильном Яндекс браузере.
Даже перейдя на страницу «Закладки» или «Другие устройства» (располагаются по обе стороны от значка истории), мы сможем посмотреть историю Яндекс веб-обозревателя на Андроид. Между этими тремя вкладками легко переходить, навигация на Android-устройствах располагается в верхней части окна.
Как посмотреть историю в Яндекс браузере на Андроид
После прочтения предыдущего раздела мы уже можем открыть историю в Яндекс браузере на Андроид. Попав на нужную страницу, остаётся только исследовать раздел с историей. Отсюда можем не только посмотреть историю в мобильном Яндекс браузере, но и перейти на любой сайт, просто коснувшись его названия из списка.
Полезно! Точно таким же способом можем посмотреть историю веб-обозревателя Yandex и на планшете. На любом гаджете с Android (смартфоне или планшете) навигация идентична.
Есть ещё один хороший способ посмотреть историю в Яндекс.Браузере на Андроид – воспользоваться расширением «Улучшенная история Chrome». Главный плюс способа – возможность сортировать историю по дням, в левой части страницы отображается календарь. С его помощью, можем настроить отображение истории за дни из вручную настроенной выборки. Выборочная сортировка действительно упрощает поиск по истории Яндекс веб-обозревателя на телефоне.
Как посмотреть историю Yandex browser на телефоне через «Улучшенная история Chrome»:
- Переходим на официальную страницу расширения и жмём кнопку «Установить».
- Выдаём нужные дополнению права, нажимая на кнопку «Установить расширение».
- Открываем любой сайт в мобильном Яндекс браузере (не обязательно из истории) и жмём на многоточие в правом нижнем углу.
- Выбираем элемент «Дополнения» и нажимаем на только что установленный плагин.
- Открывается окно «Недавняя история» и выбираем «Посмотреть всю историю».
- Приближаем список и видим 2 главных элемента: календарь и список посещений. По умолчанию отображается перечень просмотренных веб-сайтов за сегодня. Выбираем дни, за которые хотим посмотреть историю.
Это лучший на сегодняшний день способ открыть историю Яндекс браузера на телефоне, так как в стандартной вкладке нет возможности поиска или сортировки. Если открывали ссылку давно, очень проблематично её найти стандартными средствами на смартфоне. Расширение упрощает процесс поиска.
Где располагается история поиска в Yandex browser
Список просмотренных поисковых запросов включить нельзя, как и ознакомиться с ним. Все данные хранятся на удалённом сервере Яндекс, к которому нет доступа пользователю. Единственное возможное действие – удаление истории поиска.
Раньше существовал сервис Яндекс.Находки, через который открывался доступ к списку запросов. Разработчики его закрыли, так как всю историю сохраняет браузер и в отдельном сервисе отсутствует необходимость.
Как найти сайт в истории веб-обозревателя Яндекс
Есть несколько небольших хитростей, которые помогут в изучении истории веб-обозревателя:
- Группировка по сайту. Мы можем в пару кликов сделать выборку из истории всех посещённых страниц одного веб-ресурса. Для этого наводим мышь на строку с названием сайта, жмём на появившуюся рядом стрелку и выбираем «Ещё с того же сайта»;
- Поиск по истории. В правом верхнем углу есть строка «Искать в истории». Сюда можем ввести начало URL-адреса или названия сайта. Нам отобразятся все совпадения из истории.
Мы научились находить и смотреть историю Яндекс браузера как на компьютере, так и гаджетах с Андроид. Теперь вы можете найти любой ранее открытый сайт даже через огромный промежуток времени. Воспользовавшись дополнительными советами по быстрому нахождению записей в истории, процедура поиска не займёт больше нескольких секунд.
История поиска и просмотров в Яндексе — как ее открыть и посмотреть, а так же очистить или удалить
Здравствуйте, уважаемые читатели блога KtoNaNovenkogo.ru. Когда вы путешествуете по интернету, то используете два обязательных для этого дела инструмента — браузер и поисковую систему (в рунете это чаще всего Яндекс).
Оба они умеют вести и хранить историю ваших посещений, просмотров страниц и поисковых запросов, которые вы вводили. В случае необходимости вы можете восстановить хронологию событий и найти ту страницу, которую открывали вчера, или тот запрос, что вводили в поиск Яндекса полгода назад. Это очень удобно.
Но зачастую возникает и обратная ситуация, когда нужно стереть все следы вашей жизнедеятельности в сети. В этом случае у вас возникает вопрос: как удалить историю в Яндексе? Как «почистить за собой» в вашем браузере? Как найти и убрать все прочие следы?
Сегодня я как раз и хочу заострить ваше внимание на этой теме. Мы поговорим как про очистку ваших поисков, так и про удаления в браузере (включая и Яндекс браузер) всех следов вашей деятельности в сети.
Как посмотреть историю поисков и просмотров в Яндексе?
Как я уже упоминал выше, историю ведет не только браузер, но и поисковые системы. Например, в Яндексе за ее хранение отвечает специальный набор инструментов под названием «Мои находки».
P.S. К сожалению, разработчики Яндекса посчитали этот функционал не нужным (невостребованным пользователями) и полностью его удалили. Теперь покопаться в истории своих поисков не получится. Хотя, возможность очистить этот список, вроде бы оставили.
Приведенную ниже информацию я решил не удалять, чтобы можно было увидеть, как это все выглядело раньше, если кому-то сие окажется интересным.
Именно там можно будет удалить всю историю вашего общения с этим поисковиком и, при желании, вообще отказаться от того, чтобы велся журнал ваших просмотров и посещений (хотя он может пригодиться, например, для того, чтобы восстановить утерянную в закладках страницу, на которую вы попали из Яндекса, что очень удобно).
Яндекс — это в первую очередь поисковая система, которой пользуется более половины пользователей рунета. Недавно мы с вами уже рассматривали его настройки, в частности, подробно поговорили про настройку виджетов на главной странице Яндекса, а также подробно обсудили вопрос: как искать в Яндексе на профессиональном уровне. Но этим настройки этой поисковой не ограничиваются, ибо есть еще настойки истории ваших посещений, которых обязательно стоит коснуться.
Итак, для начала вам нужно будет перейти на главную страницу этого поисковика. Именно с нее можно будет попасть в нужный нам раздел настроек, которые доступны из выпадающего меню шестеренки, живущей в правом верхнем углу.
Выбираем самый нижний пункт «Другие настройки», а на отрывшейся странице нам будут интересны, в плане изучения ваших действий в Яндексе, два пункта приведенного там меню:
При клике по пункту «Настройки результатов поиска» вы сможете в самом низу открывшейся странице разрешить или запретить поисковику вести журнал с историей ваших поисковых запросов, посещенных страниц, поиска товаров в Яндекс Маркете, а также отдельно можете запретить или разрешить использовать эти данные для формирования результатов поиска и поисковых подсказок.
Здесь вы можете только как бы отключить или включить запись истории, а вот посмотреть то, что уже было записано, можно будет кликнув по надписи «Мои находки» (на обоих приведенных выше скриншотах). Здесь вы найдете много чего интересного и сможете восстановить ранее найденную, но затем утерянную информацию. Это довольно-таки мощный инструмент:
Здесь с помощью расположенного в левом верхнем углу переключателя опять же можно будет остановить или снова включить запись журнала событий. В левой колонке можно будет отдельно просмотреть историю ваших поисковых запросов, историю поиска картинок, товаров в магазине Яндекс Маркет, а также все эти данные при необходимости сможете сохранить и скачать (экспортировать).
В самом верху расположена временная линия, которая очень оперативно позволит переместиться на тот момент, где вы что-то желаете найти или, наоборот, удалить из истории ваших посещений на Яндексе. Если у вас накопилось огромное число запросов, просмотров и других обращений, то можете воспользоваться поиском по истории, строка которого расположена прямо над временной линией. Как ни странно, но это вовсе не очевидное действие — поиск по результатам поиска.
Как хранятся данные пользователей в интернете
Прежде чем я расскажу о том, как очистить историю в Яндексе на компьютере и смартфоне, предлагаю узнать о способах хранения пользовательских данных.
В их числе:
- История запросов в Яндексе. Это то, что пользователь ищет в интернете при помощи поисковой системы. Информация хранится на серверах компании и используется для персонализации результатов поисковой выдачи и показа релевантной (соответствующей интересам человека) таргетированной рекламы.
- История просмотров в браузере. Это список страниц, которые посещает пользователь, в том числе и введенные запросы. Информация хранится в Яндекс.Браузере.
Вся соль в том, что недостаточно только удалить историю просмотров, чтобы «замести» следы деятельности в сети. При помощи такого способа можно избавиться только от тех данных, которые хранятся на компьютере пользователя.
А после повторной авторизации на Яндексе информация об активности восстановится, так как автоматически подгрузится из сервера компании.
Раньше открыть, просмотреть и удалить историю поиска можно было через Яндекс.Находки. Но сейчас сервис неактивен, так как сотрудники компании закрыли его за ненадобностью. А различные компьютерные программы по типу CCleaner не способны стереть данные с серверов российской компании.
Давайте узнаем, как это можно сделать. Упомянем все возможные способы для компьютеров и смартфонов.
Как удалить историю поиска в Яндексе
P.S. Как я уже писал выше, Яндекс полностью изничтожил сервис «Мои находки», но осталась возможность «Очистить историю запросов» на приведенной по ссылке странице. Там можно будет нажать на одноименную кнопочку.
Рассмотрим, как удалить историю поиска в Яндексе, хранимую на серверах компании. Для этого достаточно выполнить три простых шага:
- Зайти на главную страницу Яндекса через компьютер или ноутбук и авторизоваться, используя логин и пароль от электронной почты.
- В правой верхней части экрана выбрать кнопку «Настройка», после чего перейти на поле «Настройка портала».
- В появившейся вкладке «Поиск» нажать на кнопку «Очистить историю запросов».
При желании убрать галочку с «Показывать сайты, на которые вы часто заходите». Сохранить изменения.
Как вы уже, наверное, заметили, можно не очищать всю историю целиком, а удалить какие-то отдельные запросы или посещенные страницы, просто кликнув напротив них по крестику. Удалится данный запрос и все страницы, на которые вы перешли при поиске ответа на него.
Например, при просмотре журнала Яндекса Маркета можно будет удалить из него отдельные просмотренные товары, а можно будет и всю историю очистить с помощью расположенной вверху одноименной кнопки:
Кстати, забыл сказать, что история поиска будет сохраняться (писаться) только в том случае, если вы авторизованы в Яндексе (в правом верхнем углу вы видите свой логин-ник). Если вы не авторизованы, то никакие «Мои находки» вам будут не доступны, а значит и очищать будет нечего.
Яндекс, понятное дело, все равно ведет свою внутреннюю статистику, но там вы будет фигурировать только как IP адрес вашего компьютера или как куки браузера (которые тоже можно почистить), через который вы осуществляли поиск. Удалить эту историю у вас не получится (только из браузера, очистив его кэш, т.е. историю), но доступ к ней практически никто получить не сможет, так что можно об этом не беспокоится. ИМХО.
Если хотите, чтобы и ваш IP поисковик не узнал, то используйте анонимайзеры (Хамелеон, Spools). Если и этого покажется мало, то скачайте браузер Тор, который позволяет не оставлять практически никаких следов в сети.
Да, чуть не забыл рассказать, как очистить всю историю Яндекса скопом, а не по одному. Для этого на странице «Мои находки» вам нужно будет кликнуть по расположенной в правом верхнем углу кнопке «Настройки»:
Ну, и на открывшейся странице вы сможете как остановить запись, так и полностью очистить уже накопленную историю с помощью имеющейся там кнопочки:
Это все, что касалось поисковой системы и ведущейся в ней статистики вашей активности.
Как очистить историю просмотров в Яндексе Браузере
Однако, запись ваших действий ведет не только поисковая система, но и браузер, которым вы пользуетесь. Если это довольно популярный в рунете Яндекс браузер (смотрите где можно скачать Яндекс браузер), то в нем тоже ведется история просмотров и посещенных вами страницы, а значит может возникнуть срочная необходимость ее очистить. Как это сделать? Давайте посмотрим.
Для вызова окна очистки можно воспользоваться комбинацией клавиш Ctrl+Shift+Delete, находясь в окне браузера, либо перейти из меню кнопки с тремя горизонтальными полосками в настройке браузера и найти там кнопку «Очистить историю».
В обоих случаях откроется одно и то же окно удаления истории ваших блужданий по интернету с помощью браузера Яндекса:
Здесь нужно выбрать период, за который вся история будет удалена (для полной очистки лучше выбирать вариант «За все время»), поставить галочки в нужных полях, ну и нажать на соответствующую кнопку внизу.
Бывают случаи, когда вы просматриваете какой-то сайт в интернете, он оказывается для вас весьма занимательным, но по нелепой случайности вы закрываете вкладку с ним и адрес для восстановления доступа не помните или хотите найти определенную страницу на проекте с десятками тысяч статей или товаров.
Но иногда история просмотров браузера может содержать нежелательные данные, которые стоит стереть. Сейчас я постараюсь подробно рассказать вам, как это можно сделать.
Как удалить историю в Яндексе на компьютере
В браузерах можно удалять данные о последней активности пользователя в интернете: настройки cookie, кэш страниц, просмотренные вебсайты, данные для автозаполнения, список загруженных файлов и так далее.
Процесс на всех программах примерно одинаковый.
История в Яндекс.Браузере на компьютере удаляется так:
- Откройте обозреватель и найдите поле «Настройки Я.Браузера» в правой верхней части экрана. Выберите меню «История», а затем снова «История».
Ускорить процесс можно нажатием комбинации клавиш Ctrl+N сразу после запуска программы.
- Во вкладке «История» вы найдете список посещенных страниц, где также есть вводимые поисковые запросы. Вы можете удалить как только одну или несколько страниц из списка, так и нажать на «Очистить историю» в правом углу экрана, чтобы обнулить список.
Как очистить историю в Яндексе на телефоне
На телефоне Android, выполните следующие шаги:
- Откройте приложение, найдите кнопку в виде трех точек и выберите «Настройки».
- В разделе «Конфиденциальность» есть кнопка «Очистить данные». Здесь можно выбрать, что именно стоит удалить: просмотренные страницы, кэш, пароли, данные для автозаполнения, список загрузок.
- Сделав необходимые настройки, нажмите на «Очистить данные».
Как очистить историю в мобильном приложении Яндекса:
Для смартфонов также существует отдельное приложение Яндекса, которое позволяет искать информацию без перехода в браузер. Оно сохраняет запросы пользователей для персонализации новостей, погоды и результатов выдачи.
История поиска Яндекс удаляется так:
- Откройте приложение Яндекс на Андроид. Найдите кнопку в виде трех полосок, выберите «Настройки».
- Далее нажмите на «Очистить историю». В этот момент появится окно с предупреждением об удалении. Предоставьте доступ для удаления данных.
Если вы не хотите, чтобы приложение запоминало историю запросов, не забудьте передвинуть соответствующий переключатель, сделав его неактивным.
Как повысить уровень защиты данных: несколько советов
Вы уже знаете, как удалить историю запросов в Яндексе и просмотренные сайты на компьютере и в телефоне.
Но как сделать так, чтобы поисковый гигант собирал как можно меньше данных об активности пользователей в интернете?
Вот несколько советов:
- Используйте режим инкогнито. Он есть почти в каждом браузере.
В приватном режиме браузер не запоминает историю запросов, посещенные сайты и не сохраняет вводимые пользователем данные для автозаполнения.
- Пользуйтесь VPN. При помощи сервиса можно менять свое виртуальное местоположение, подключаясь к безопасным серверам в разных странах мира. Это позволяет заходить на заблокированные сайты и пользоваться поисковыми системами якобы из других регионов. В некоторых браузерах есть встроенный VPN и его можно включить в настройках.
- Используйте анонимайзеры. Для анонимного посещения сайтов, в том числе и заблокированных, можно также использовать анонимайзеры. Достаточно найти один из таковых в интернете и ввести адрес сайта, который хотите посетить. Анонимайзер скачивает желаемую страницу на свой сервер и предоставляет пользователю право просмотреть ее уже непосредственно там.
Вот и все, уважаемые друзья! Я постарался простыми словами объяснить, как посмотреть и удалить историю в Яндексе. Надеюсь, что после прочтения статьи у вас не останется вопросов. А если все-таки возникнут, задавайте их в комментариях и участвуйте в дискуссиях с другими читателями.
Будьте внимательны и аккуратны в интернете и не позволяйте собирать слишком много информации о себе. Для закрепления знаний предлагаю посмотреть видео по теме.