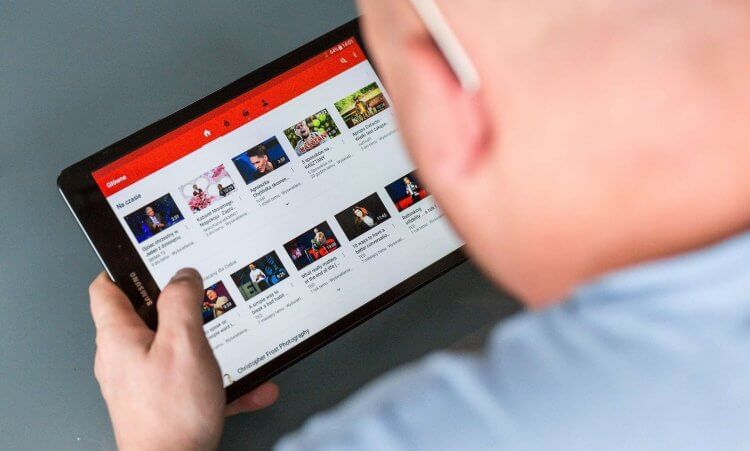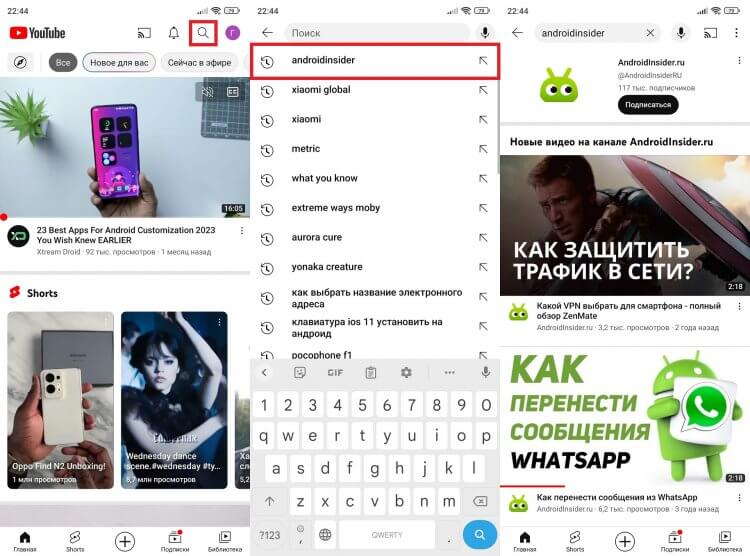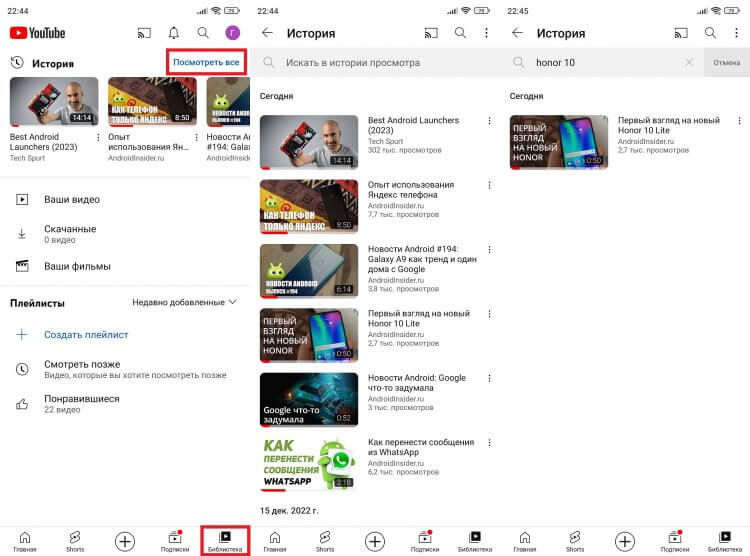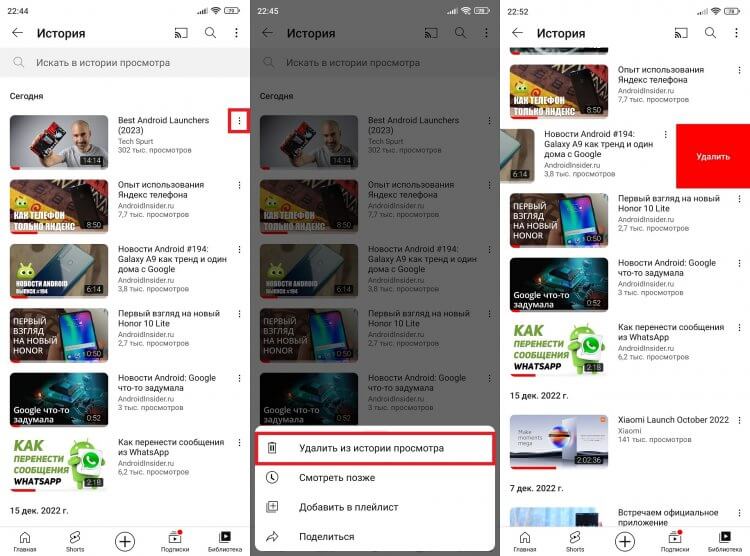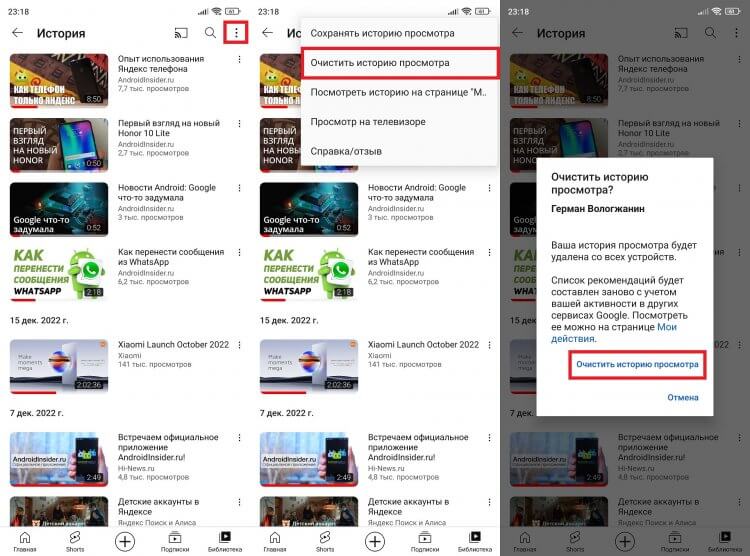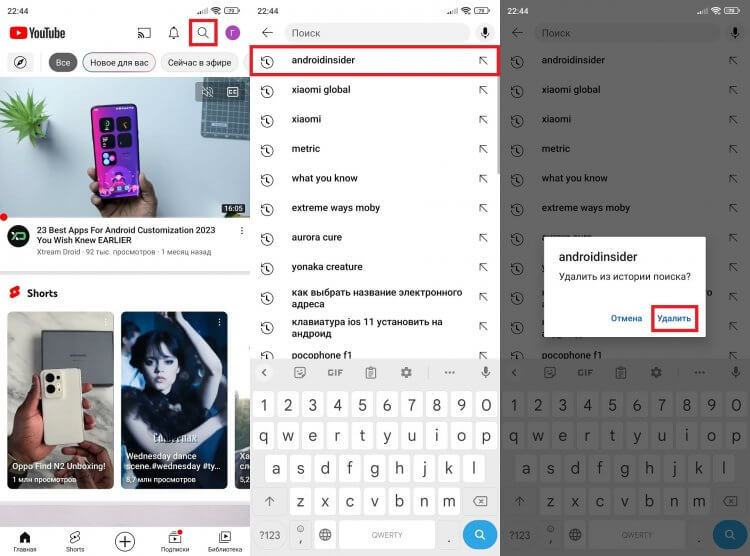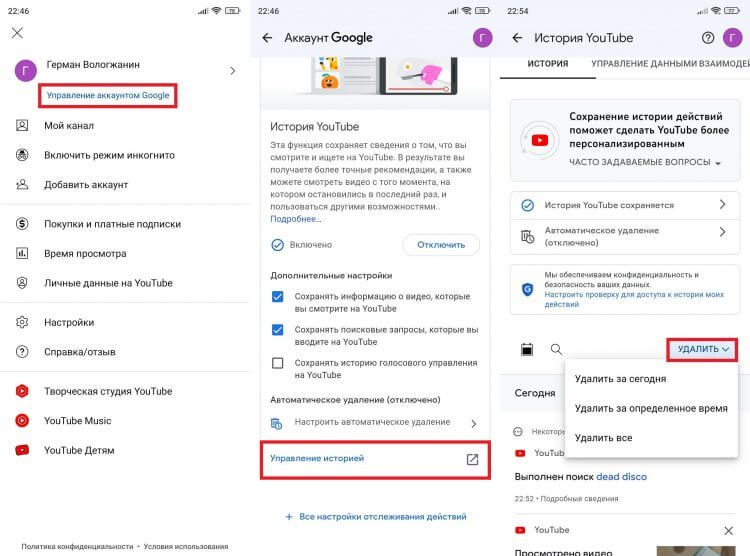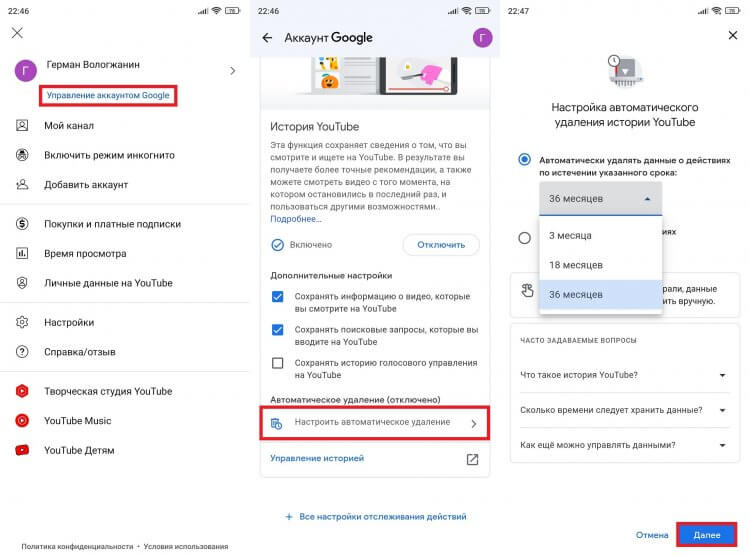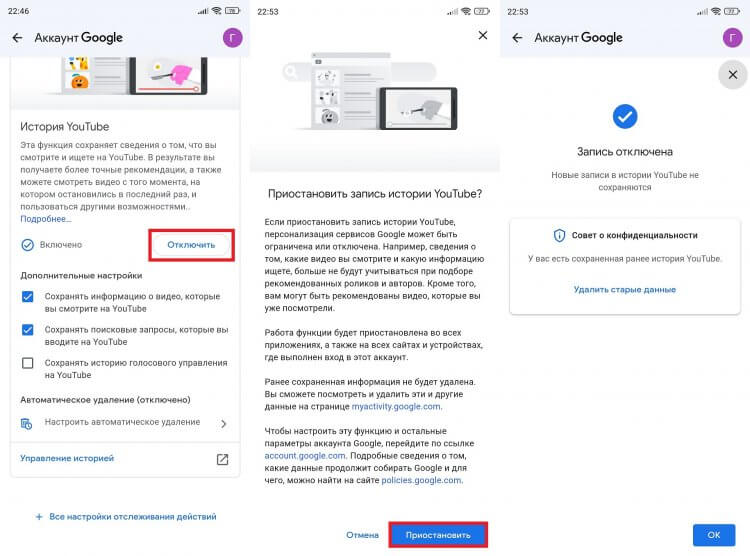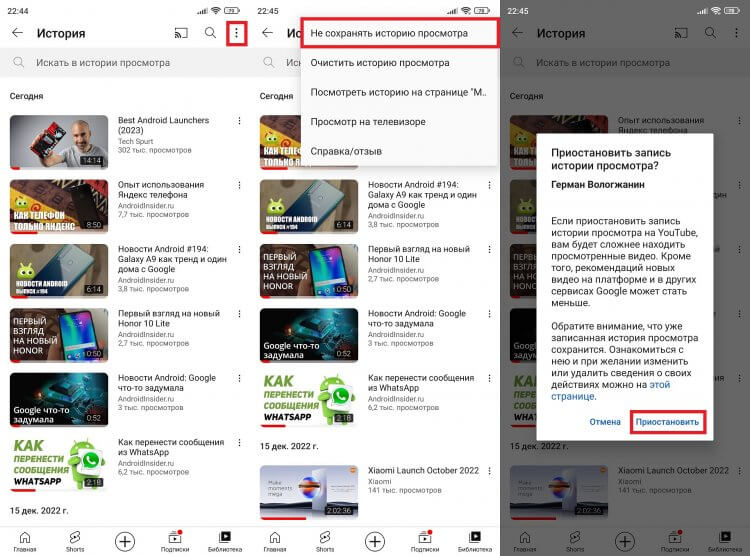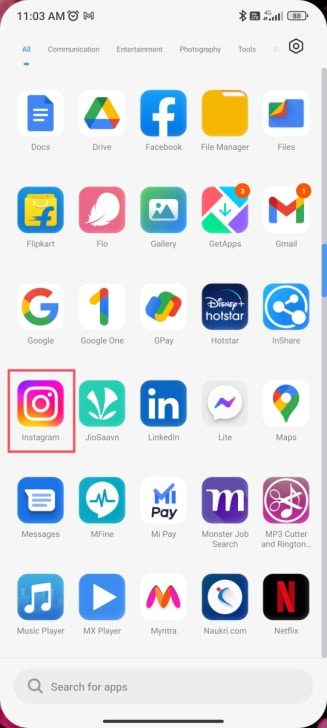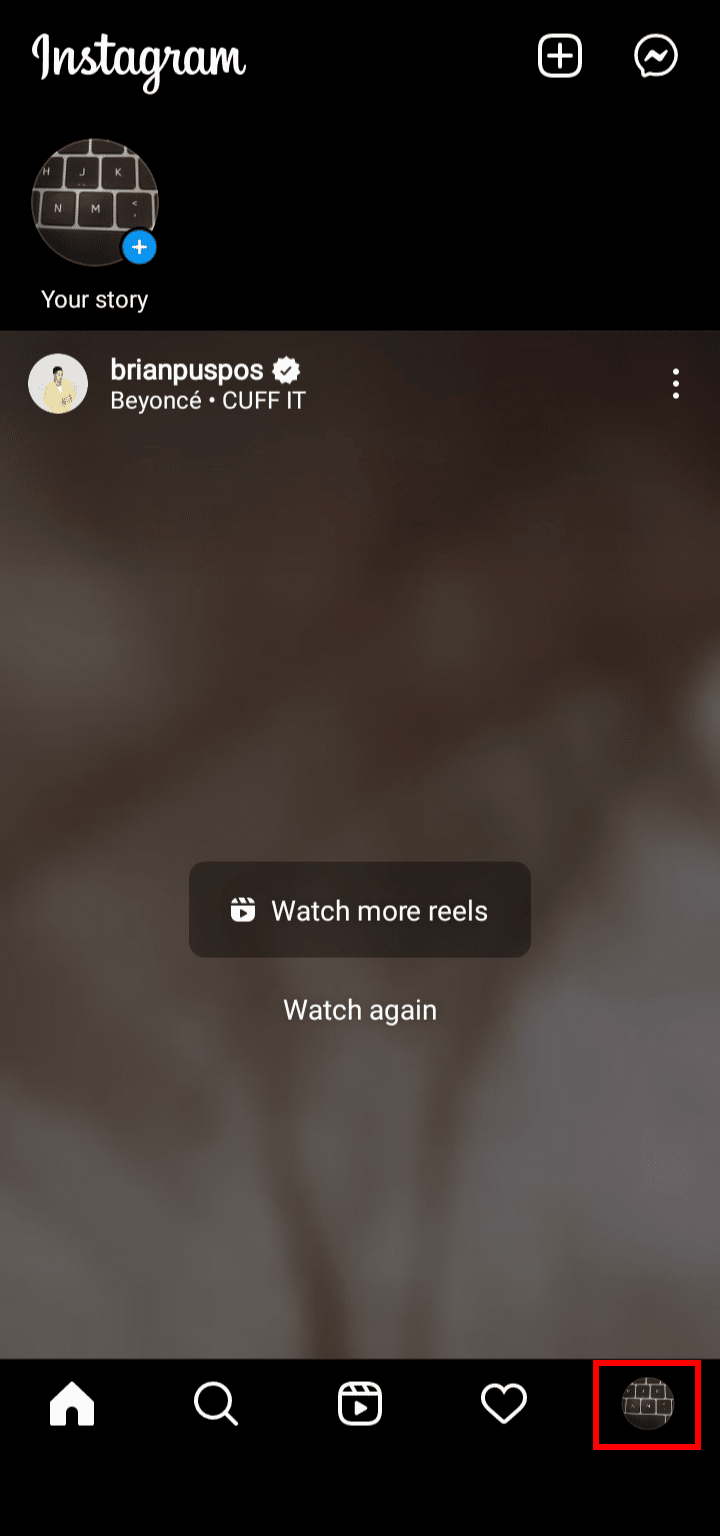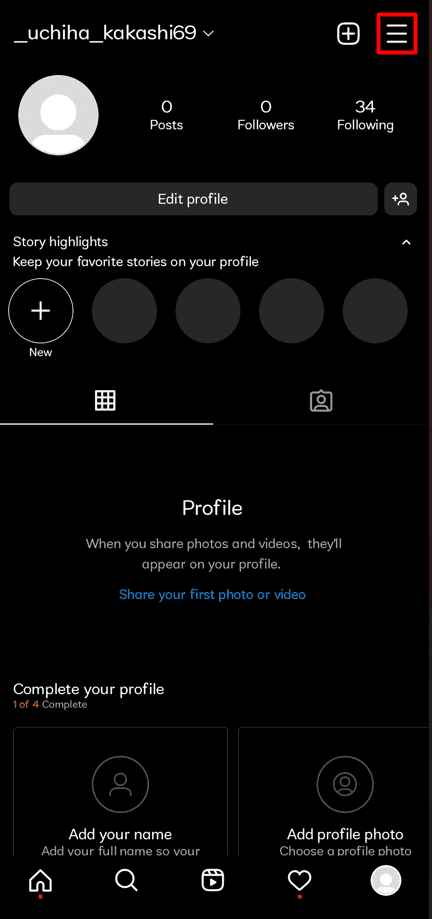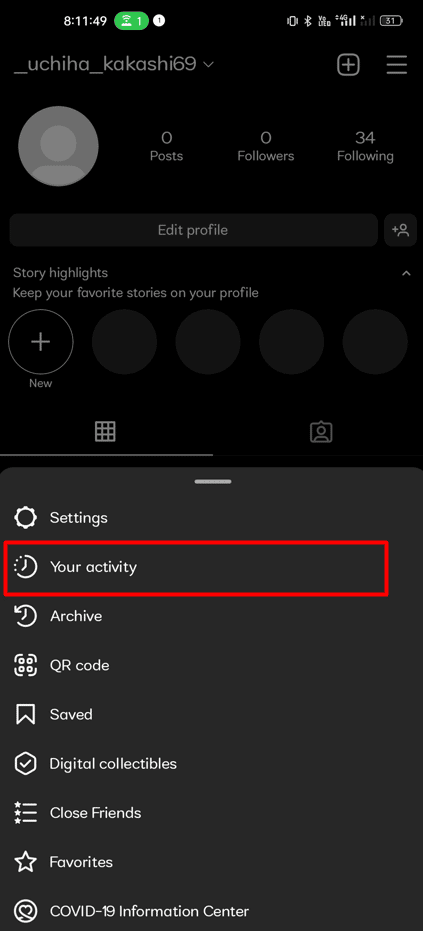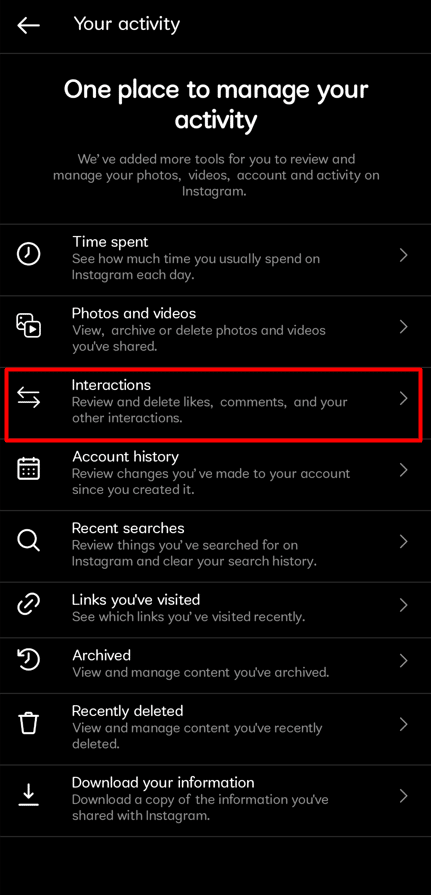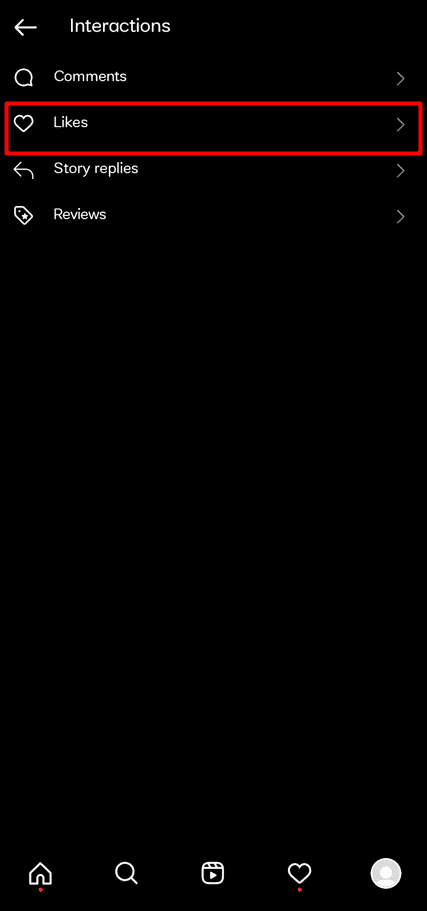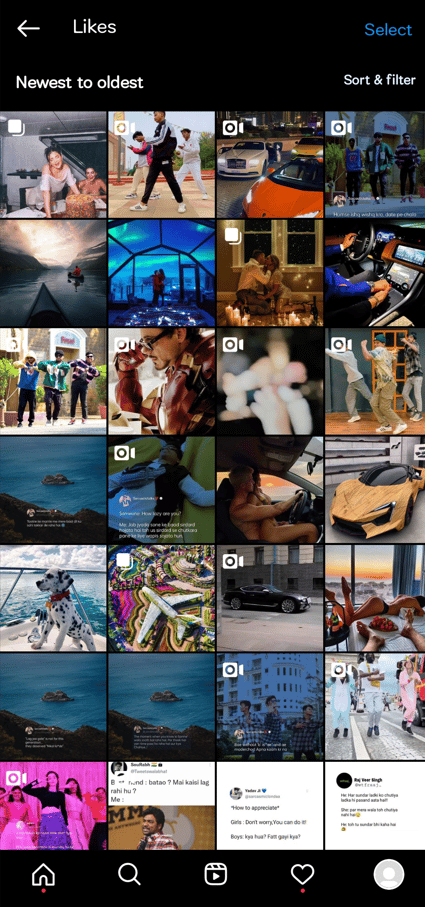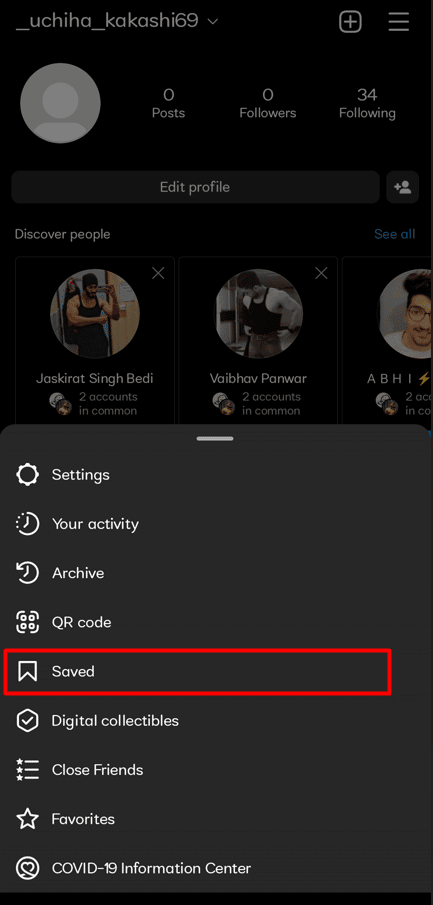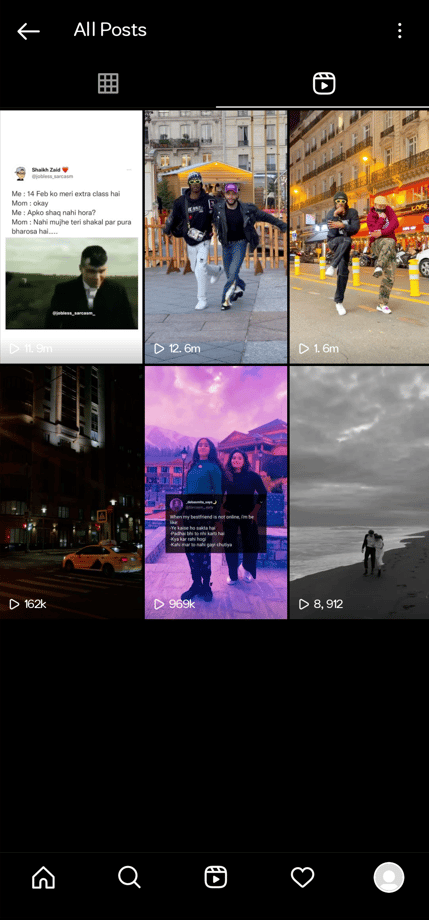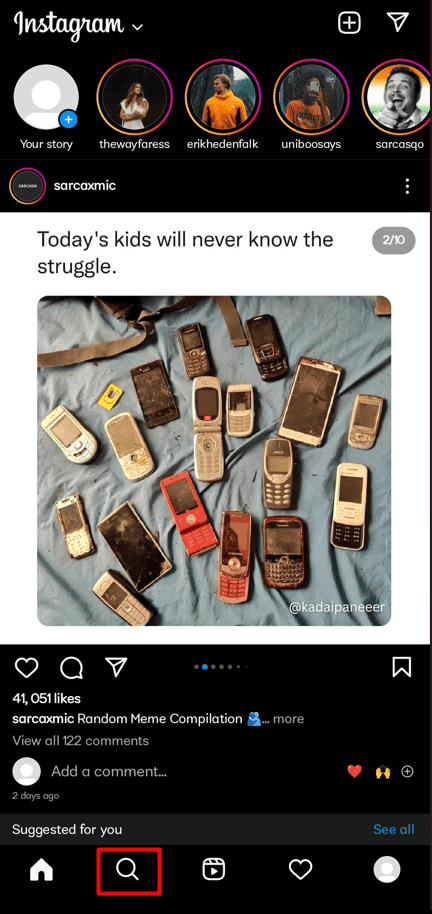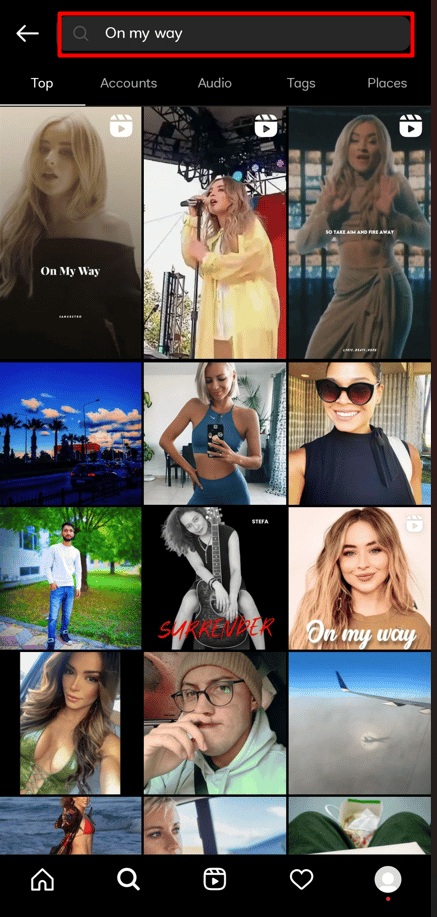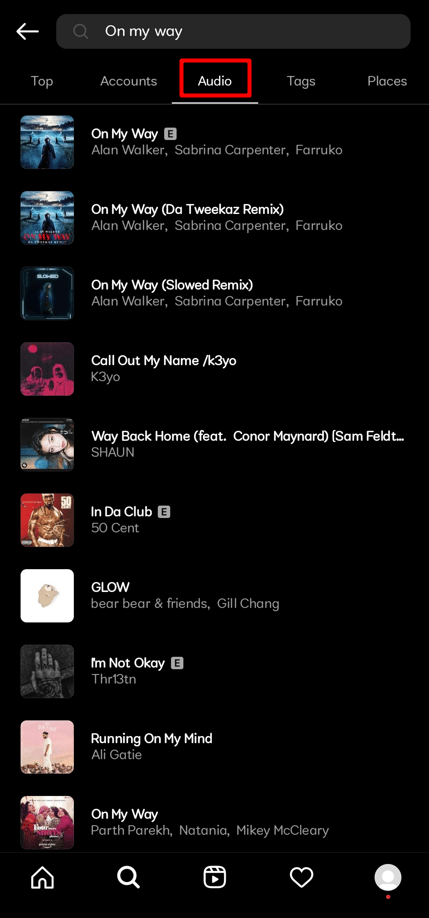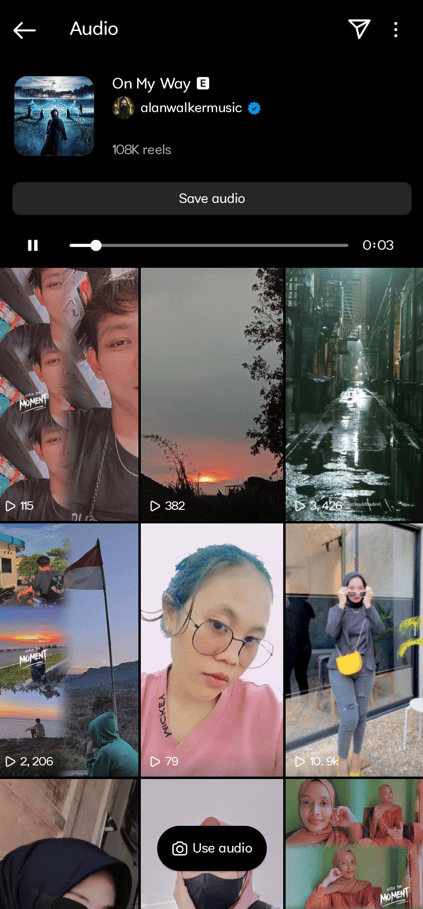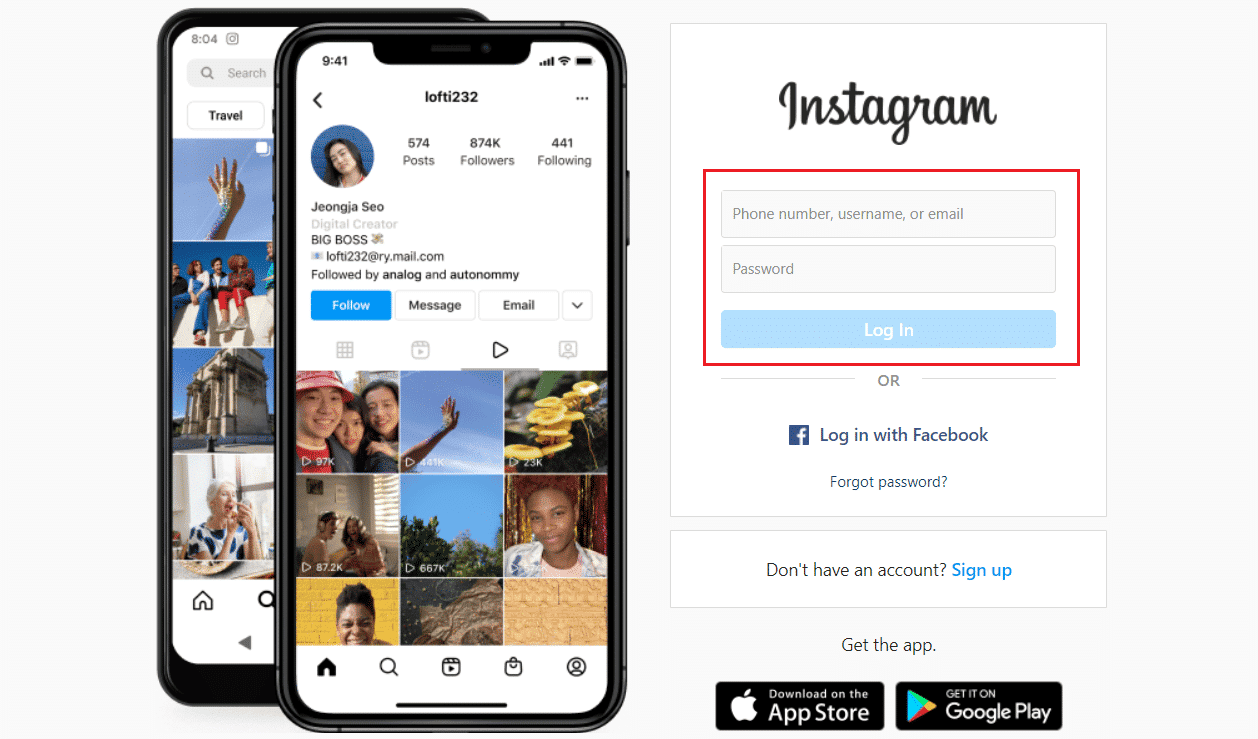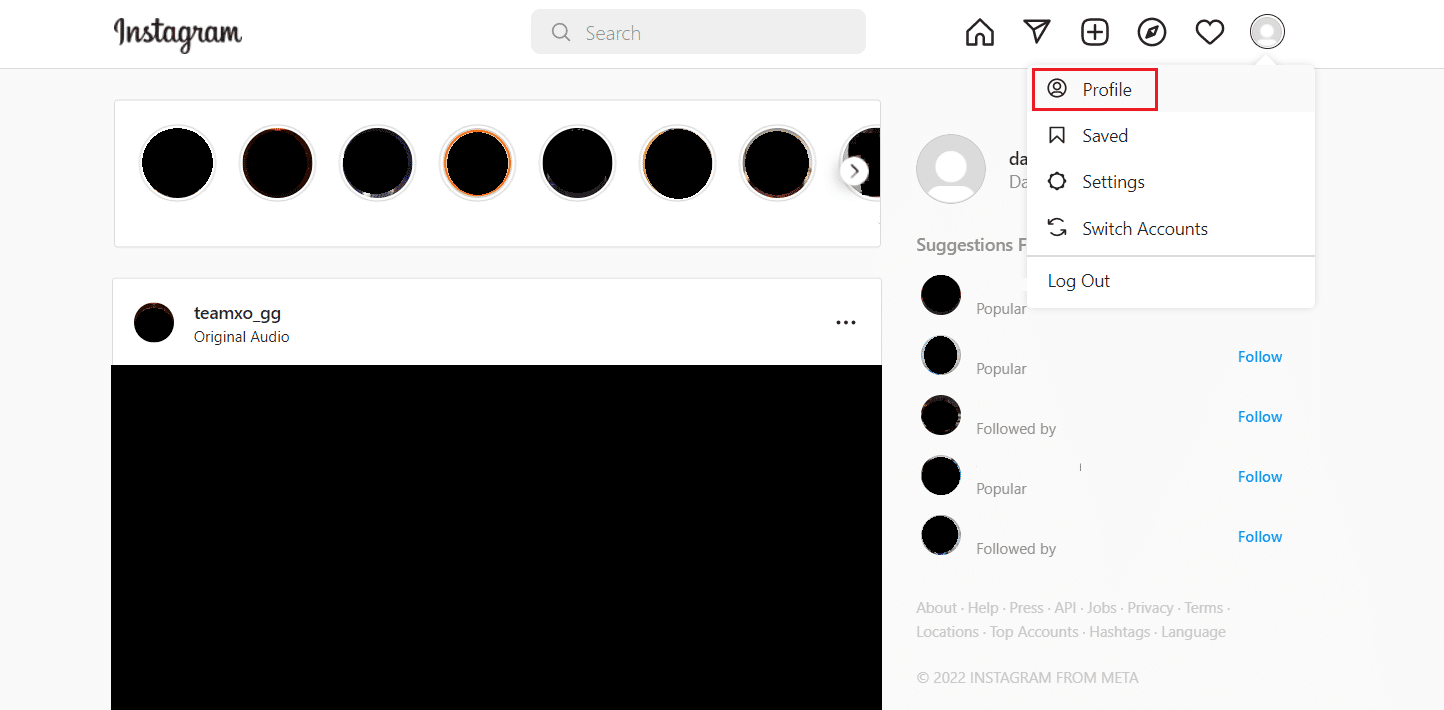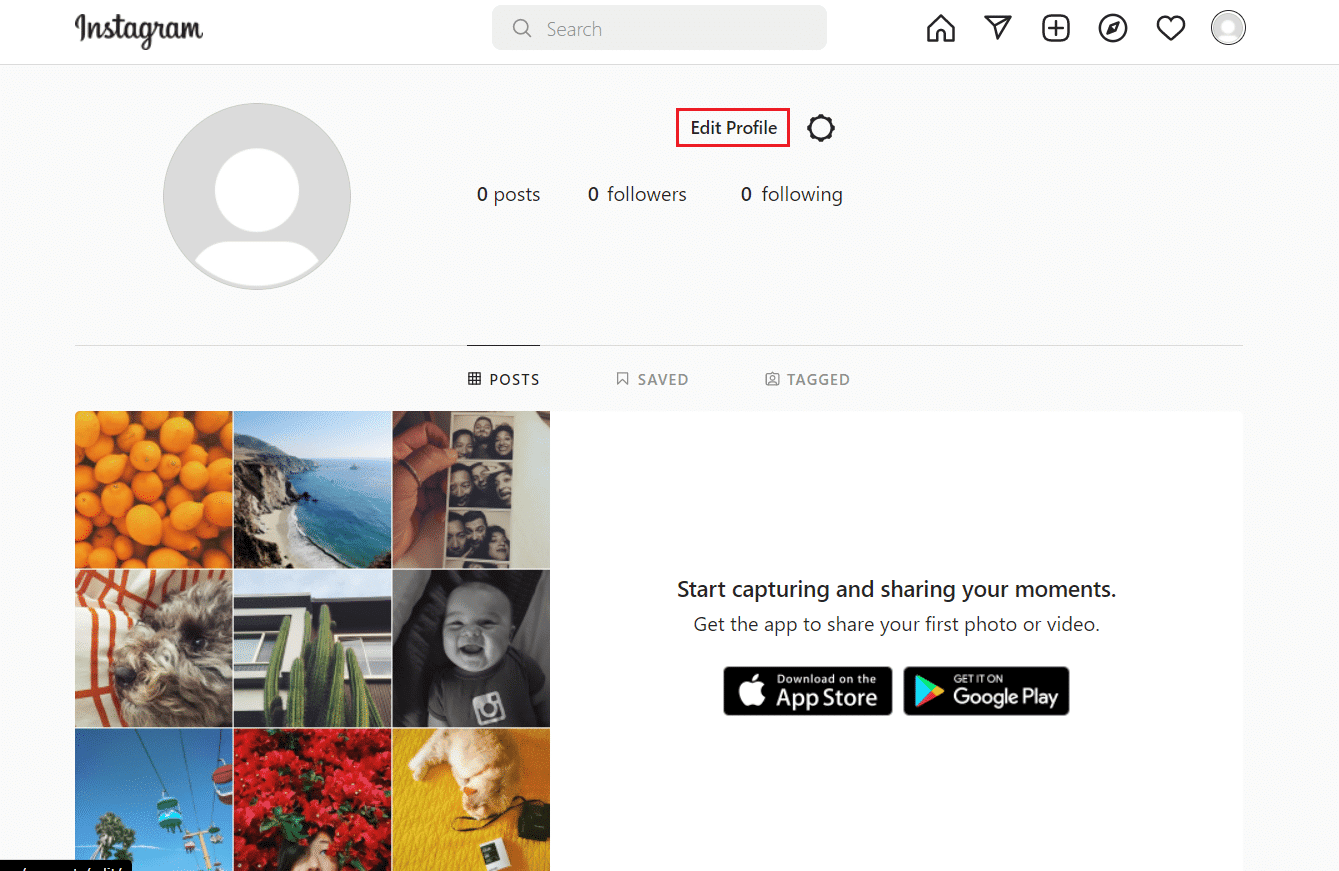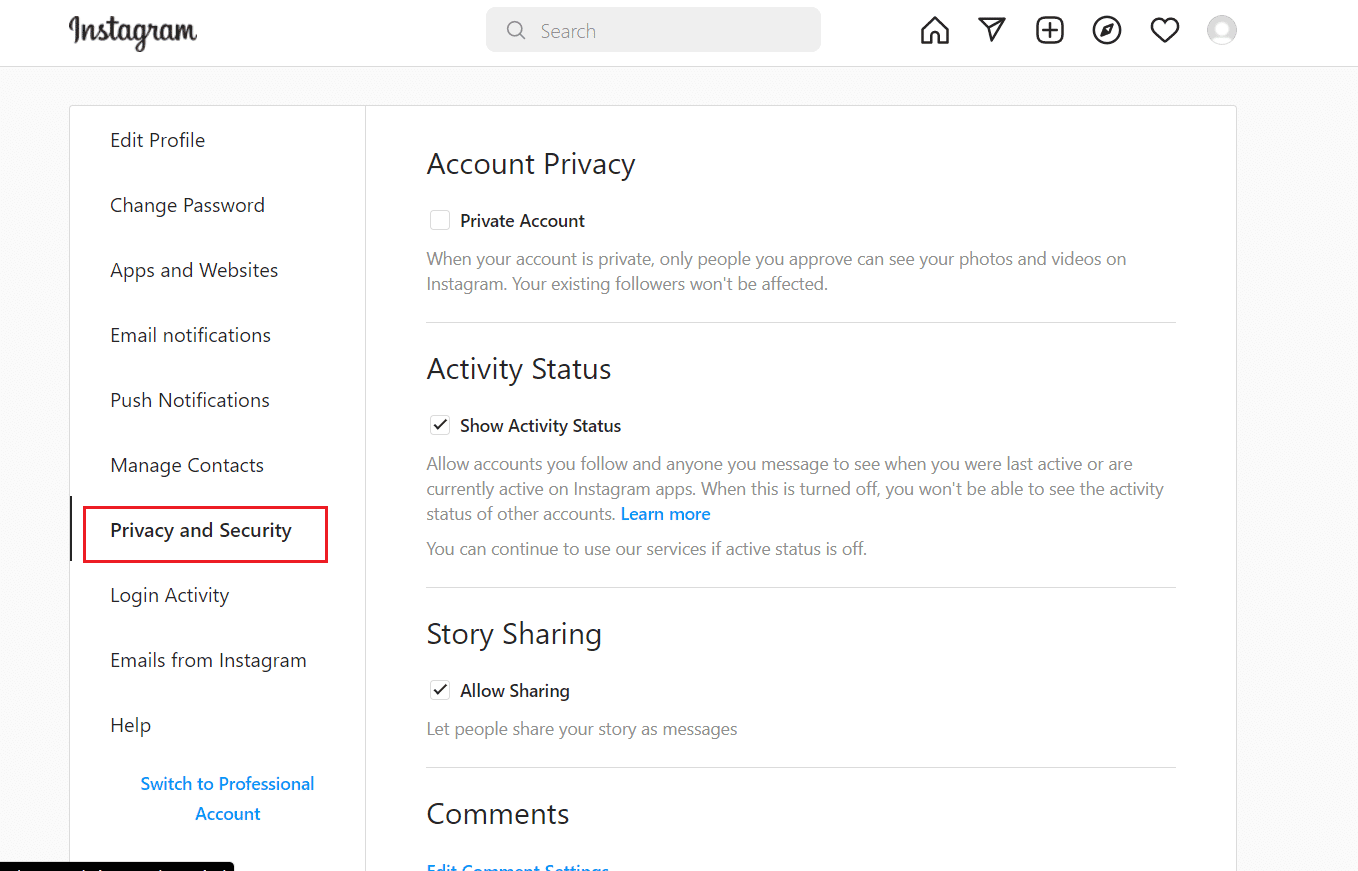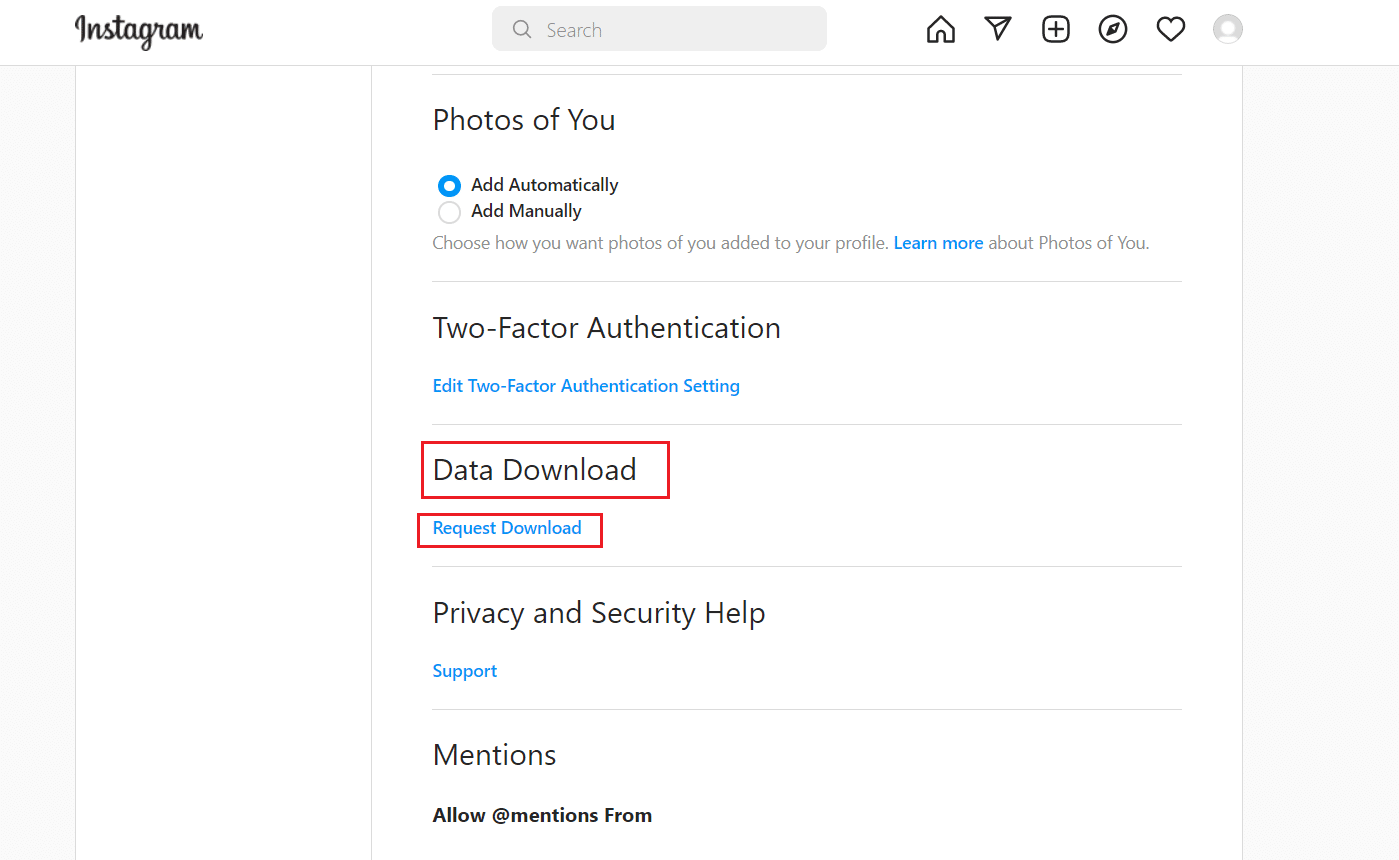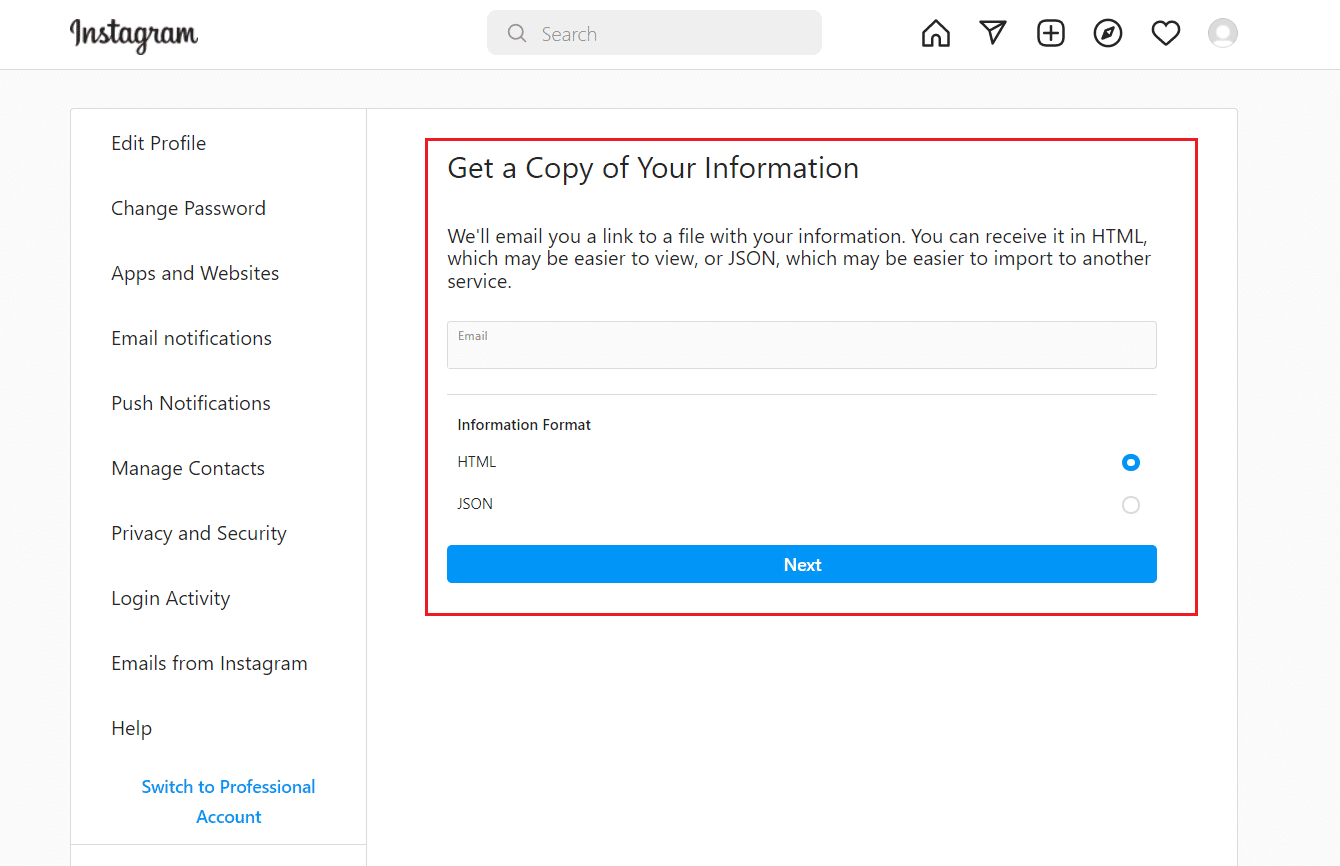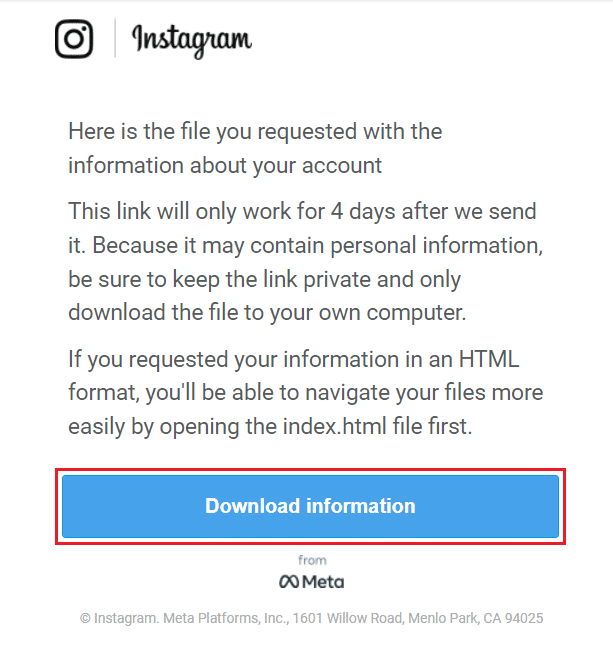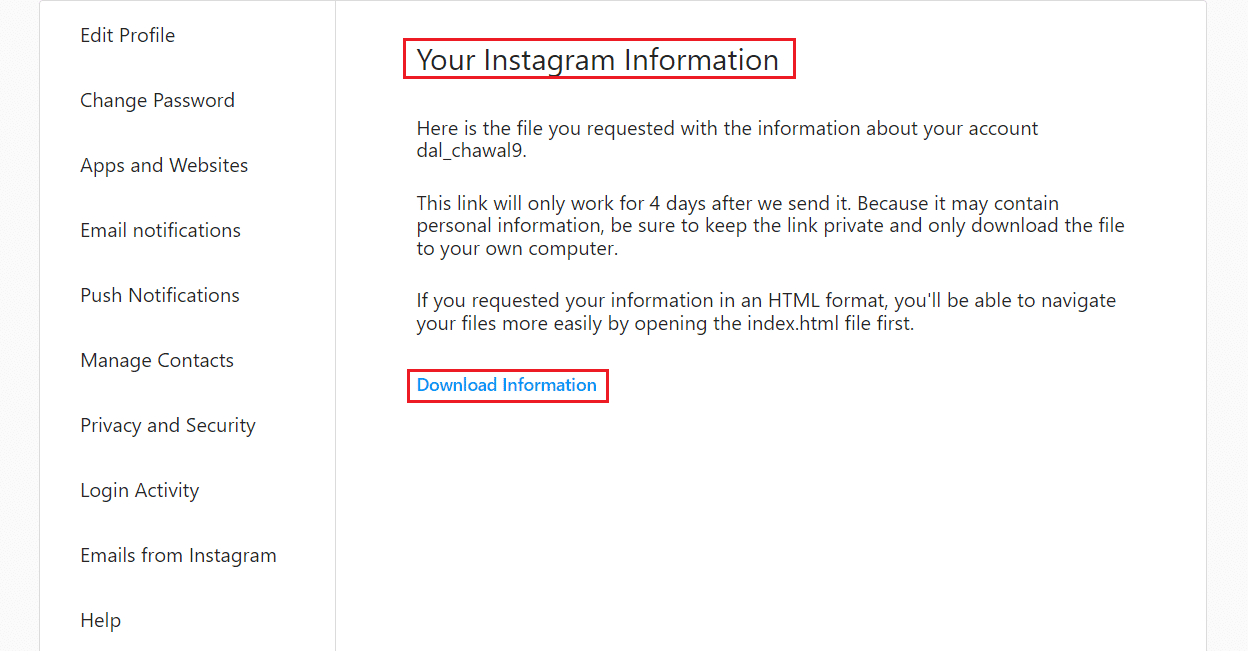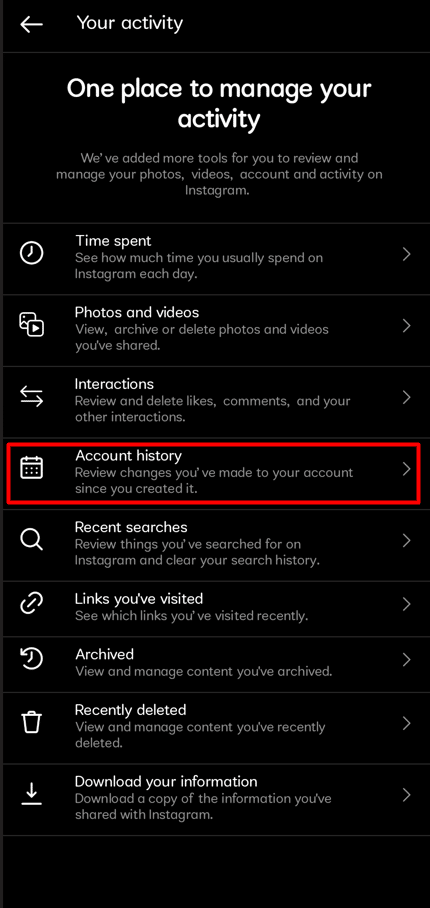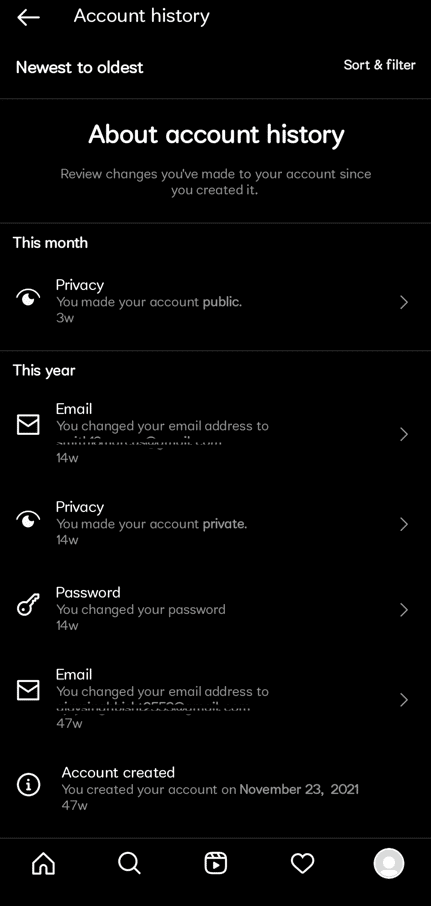Где собраны данные о ваших действиях и как ими управлять
Когда вы используете сайты, приложения и сервисы Google, сведения о некоторых действиях сохраняются в вашем аккаунте Google. Вы можете в любой момент отключить эту функцию или удалить сохраненную информацию.
Страница «Мои действия»
На этой странице можно посмотреть свои действия в аккаунте и изменить настройки сохранения этих данных. Здесь вы найдете, например, список своих поисковых запросов, просмотренных видео и посещенных сайтов.
Как это работает
Когда вы пользуетесь сервисами Google, например Поиском, YouTube или Chrome, данные о ваших действиях могут сохраняться в вашем аккаунте. Это помогает сделать вашу работу быстрее и эффективнее.
Какие именно данные сохраняются? Все зависит от того, с какими сервисами Google вы работаете и какие настройки вы выбрали в разделе Отслеживание действий.
Когда действия сохраняются в аккаунте
История ваших действий сохраняется, если вы вошли в аккаунт Google.
В разделе Отслеживание действий вы можете включать и отключать сохранение большинства типов действий в вашем аккаунте.
Как найти и посмотреть действия
Ваши действия показываются в виде списка, начиная с самых последних.
Как найти действие
Откройте страницу «Мои действия»:
- На телефоне или планшете Android откройте приложение «Настройки»
Google
Управление аккаунтом Google.
- В верхней части экрана выберите Данные и конфиденциальность.
- Найдите раздел «Настройки истории».
- Нажмите Мои действия.
Как посмотреть информацию о действии
Чтобы посмотреть информацию о действии, нажмите на ссылку Подробные сведения под ним. Вы узнаете, когда и почему это действие было сохранено. В некоторых случаях вам также будут доступны сведения о местоположении, устройстве и приложении.
Как удалить действие
Удалить историю поиска, историю браузера и другие данные можно на странице «Мои действия». Вы также можете включить автоматическое удаление информации, которая хранится дольше определенного времени.
Как включить дополнительную авторизацию для доступа к странице «Мои действия»
Если вашим устройством пользуется кто-то ещё, рекомендуем включить дополнительный этап проверки личности для доступа к странице «Мои действия».
- Откройте страницу myactivity.google.com на телефоне или планшете Android.
- Над списком действий нажмите Настроить проверку для доступа к истории моих действий.
- Включите или отключите дополнительную проверку.
Как отключить сохранение данных о действиях
Вы можете управлять почти всеми настройками сохранения информации о ваших действиях.
-
На телефоне или планшете Android откройте приложение «Настройки»
Google
Управление аккаунтом Google.
- В верхней части экрана выберите Данные и конфиденциальность.
- В разделе «Настройки истории» выберите функцию, для которой вы не хотите сохранять данные.
- Отключите параметр «История приложений и веб-поиска»
Приостановить
ОК.
Примечание. Некоторые действия могут не отображаться в списке.
Как временно отключить сохранение информации о действиях
Чтобы история поисковых запросов и посещения сайтов не сохранялась, перейдите в браузере в режим инкогнито.
Примечание. Если в режиме инкогнито вы войдете в аккаунт Google, ваша история поиска может сохраниться.
Как устранять неполадки
Вы не можете найти информацию о своих действиях
Убедитесь, что выполнены следующие условия:
- Вы вошли в аккаунт. Ваши действия сохраняются, только если вы вошли в аккаунт.
- Устройство подключено к интернету. Действия, выполняемые в офлайн-режиме, не будут добавляться на страницу «Мои действия», пока не появится подключение к интернету.
- Вы включили нужные настройки. Чтобы проверить, так ли это, перейдите на страницу Отслеживание действий.
- Вы вошли только в один аккаунт. Если вы вошли сразу в несколько аккаунтов в одном браузере или на одном устройстве, действия могут сохраняться в аккаунте, установленном по умолчанию.
Примечание. Некоторые сервисы Google не поддерживают сохранение данных о выполненных действиях в вашем аккаунте.
Вы заметили незнакомое действие в аккаунте
Информация о незнакомых вам действиях может появляться на странице «Мои действия» по разным причинам:
Вы совершили их на сайтах и в приложениях, использующих сервисы Google
Некоторые сайты и приложения используют сервисы Google, например Поиск, Карты или Рекламу. Если вы посетите эти сайты и приложения на устройстве, где выполнен вход в аккаунт Google, ваши действия могут появиться на странице «Мои действия». Если вашим устройством пользуется кто-то ещё или вы вошли в несколько аккаунтов, на этой странице также может сохраняться информация о действиях в другом аккаунте.
Некоторые сайты и приложения предоставляют Google доступ к сведениям о подобных действиях.
Подробнее…
Мы сохранили информацию о спрогнозированных действиях
Иногда мы пытаемся угадать ваш следующий запрос и готовим подходящий контент заранее.
- Например, если в вашем аккаунте YouTube включено автовоспроизведение видео, в списке «Мои действия» могут оказаться видео, запущенные автоматически.
Другие причины
Вы можете заметить незнакомые действия по следующим причинам:
- Вы вошли сразу в несколько аккаунтов в одном браузере или на одном устройстве. В таком случае здесь могут быть сохранены действия из другого аккаунта.
- Вы работали на общедоступном устройстве и забыли выйти из аккаунта.
- На устройстве неправильно установлены дата и время. В этом случае будут показаны неточные данные о том, когда было совершено действие.
- Кто-то получил доступ к аккаунту без вашего разрешения.
Если вы считаете, что действия в вашем аккаунте совершил кто-то другой, примите меры безопасности.
Как посмотреть другие действия
На странице «Мои действия» собрана не вся история ваших действий, сохраненная в аккаунте Google. Например, история местоположений, если вы ее включили, сохраняется в хронологии Google Карт.
Чтобы посмотреть другие действия, следуйте этим инструкциям:
-
На телефоне или планшете Android откройте приложение «Настройки»
Google
Управление аккаунтом Google.
- В верхней части экрана нажмите Данные и конфиденциальность.
- В разделе «Настройки истории» выберите Мои действия.
- В строке поиска действий нажмите на значок «Ещё»
Другие действия в Google.
- Выберите нужную опцию под действием, которое вы хотите посмотреть.
Подробнее о том, какие данные мы собираем и для чего их используем…
На странице Аккаунт Google также можно просматривать и изменять другую информацию, связанную с нашими сервисами.
Эта информация оказалась полезной?
Как можно улучшить эту статью?
Если вы пользуетесь приложением YouTube со своим аккаунтом, то оно по умолчанию будет сохранять все ваши действия. Это лайки, избранные видео, а также история просмотров и поиска. Сохранение таких данных является взаимовыгодным для обеих сторон. YouTube подбирает рекламу в зависимости от ваших предпочтений, повышая тем самым ее эффективность. А вы можете быстро найти ролик, который недавно поставили на паузу. Поэтому важно понять, как посмотреть историю Ютуб на телефоне и можно ли ее очистить.
YouTube сохраняет все ваши действия, связанные с поиском и просмотром видео
Содержание
- 1 Как посмотреть историю в Ютубе
- 2 Как удалить историю в Ютубе
- 2.1 Как очистить историю поиска в Ютубе
- 3 Как отключить историю в Ютубе
Как посмотреть историю в Ютубе
Прежде всего отмечу, что наряду с просмотрами сохраняется история поиска Ютуб. Именно с нее мы и начнем. При использовании YouTube вы всегда можете обратиться к поиску, нажав кнопку в виде лупы. Здесь под строкой ввода отображается история запросов Ютуб, помогающая сэкономить время, не набирая текст вручную.
История поиска позволяет не тратить время на повторный ввод текста
История просмотров Ютуб находится в другом месте. Чтобы ее найти, сначала нужно открыть вкладку «Библиотека». Здесь вы увидите несколько разделов, среди которых нас будет интересовать «История». Можно листать последние ролики, делая свайпы влево и вправо, но лучше нажать кнопку «Посмотреть все» для доступа к полной истории.
Любое просмотренное видео можно найти при помощи поисковой строки
Ролики сортируются по дате воспроизведения. Однако, если вы активно пользуетесь YouTube, найти видео, которые недавно смотрели, бывает сложно. В этой ситуации помогает поисковая строка. Введите предполагаемое название ролика и ознакомьтесь с результатами выдачи.
⚡ Подпишись на Androidinsider в Дзене, где мы публикуем эксклюзивные материалы
Как удалить историю в Ютубе
Очистка истории Ютуб на смартфоне выполняется несколькими способами в зависимости от того, какие данные требуется удалить. Сначала мы остановимся на просмотренных роликах, которые удаляются по отдельности:
- Откройте вкладку «Библиотека» и перейдите в раздел «Посмотреть все».
- Нажмите кнопку в виде трех точек, расположенную напротив лишнего видео, а затем — «Удалить из истории просмотра».
- Также вы можете сделать свайп влево и нажать кнопку «Удалить».
Ролики из истории можно удалять по отдельности
Теперь о том, как очистить историю просмотров в Ютубе целиком. Здесь тоже нет ничего сложного, а вам нужно действовать по следующей инструкции:
- Откройте вкладку «Библиотека», а затем — раздел «Посмотреть все».
- Нажмите на три точки в правом верхнем углу.
- Выберите «Очистить историю просмотра» и повторите действие.
Также YouTube позволяет удалить все просмотры сразу
Обращаю ваше внимание на то, что история YouTube удаляется для каждого аккаунта по отдельности и не поддается восстановлению. Если вы пользуетесь несколькими профилями, выполните очистку данных всех учетных записей.
❗ Поделись своим мнением или задай вопрос в нашем телеграм-чате
Как очистить историю поиска в Ютубе
История поиска Ютуб чистится иначе. Во-первых, как и в случае с просмотрами, можно удалять запросы по отдельности. Для этого задержите палец на лишней поисковой фразе и нажмите «Удалить».
Любой поисковый запрос удаляется за пару кликов
Во-вторых, допускается полная очистка истории поиска Ютуб на Андроид. Но одним приложением будет уже не обойтись. Придется обращаться к настройкам аккаунта Google:
- Тапните по иконке своего профиля в YouTube.
- Нажмите кнопку «Управление аккаунтом Google».
- Откройте вкладку «Данные и конфиденциальность».
- Пролистайте страницу вниз и перейдите в раздел «История YouTube», а затем — «Управление историей».
- Нажмите кнопку «Удалить».
- Выберите период, за который нужно очистить историю поиска.
- Подтвердите действие.
Историю поиска придется удалять вместе с просмотрами
Наряду с запросами будет удалена вся история YouTube, включая просмотры. Выполнить очистку по отдельности не получится. Только все и сразу.
🔥 Загляни в телеграм-канал Сундук Али-Бабы, где мы собрали лучшие товары с АлиЭкспресс
Как отключить историю в Ютубе
После очистки история просмотров видео Ютуб продолжит сохраняться вместе с вашими запросами. Если вы не желаете периодически заниматься удалением данных, советую настроить автоочистку:
- Откройте настройки аккаунта Google, выполнив шаги 1-3 из предыдущей инструкции.
- Перейдите в раздел «История YouTube».
- Нажмите кнопку «Настроить автоматическое удаление».
- Выберите период времени, по истечение которого данные будут очищены автоматически.
Эта функция позволяет не тратить время на самостоятельную очистку истории
К сожалению, на выбор предлагается всего 3 варианта автоочистки. Однако в настройках аккаунта Google есть и другая опция, позволяющая раз и навсегда отключить историю Ютуб, чтобы она не сохранялась вовсе. Для этого в разделе «История YouTube» нужно нажать кнопку «Отключить» или снять галочки, отвечающие за сохранение информации о поисковых запросах и просмотрах видео.
Приостановка записи не удаляет сохраненные ранее данные
⚡ Подпишись на Androidinsider в Пульс Mail.ru, чтобы получать новости из мира Андроид первым
Кроме того, нечто подобное есть в настройках самого приложения YouTube. На странице недавних видео в разделе «Библиотека» необходимо нажать на три точки и выбрать действие «Не сохранять историю просмотра». Правда, после этого Google продолжит собирать сведения о поисковых запросах.
Так перестанет сохраняться только история просмотров
В конце еще раз напомню, что отключение истории в YouTube и ее очистка приводят к ухудшению качества рекомендуемых видео. Все чаще вы будете видеть в ленте ролики, не отвечающие вашим предпочтениям. Поэтому еще раз подумайте, стоит ли удалять и отключать просмотры на Ютубе.
То, как Instagram представил ролики своим зрителям, было превосходным. Люди были полностью одержимы популярными и захватывающими роликами с тех пор, как организация представила функцию роликов. Они довольно увлекательны, и каждое видео предлагает зрителям что-то свежее. Любой эксперт скажет вам, что ролики производят больше просмотров и вовлеченности в Instagram, чем любой другой тип контента. Катушки не зря считаются популярным источником материалов для инстаграммеров. Однако в Instagram нет встроенных инструментов, позволяющих пользователям просматривать видео или просматривать свою историю. Однако это не означает, что у вас нет возможности просмотреть историю роликов Instagram, которые вы смотрели. Хотя в Instagram есть инструмент, позволяющий просматривать понравившиеся ролики. Если вы пользователь Instagram и задаетесь вопросом, как посмотреть историю просмотренных видео в Instagram? Оставайтесь с нами до конца! Мы предлагаем вам полезное руководство, которое развеет все ваши сомнения относительно того, как просмотреть недавно просмотренное видео в Instagram и историю Instagram на моем телефоне.
Далее в этой статье вы узнаете, как просмотреть историю просмотра видео в Instagram. Продолжайте читать, чтобы узнать больше об истории Instagram на моем телефоне в деталях.
Можете ли вы увидеть все видео, которые вы смотрели в Instagram?
Нет, вы не можете увидеть каждое видео, которое вы смотрели в Instagram, потому что ролики не имеют встроенной функции истории просмотров для Instagram. Тем не менее, вы можете проверить понравившиеся и сохраненные ролики в качестве обходного пути, чтобы проверить историю просмотра роликов.
Как просмотреть недавно просмотренные в Instagram? Как посмотреть недавно просмотренное видео в Instagram?
В Instagram нет встроенной функции, позволяющей пользователям просматривать недавние или исторические видео. Однако это не означает, что у вас нет возможности просмотреть историю роликов Instagram, которые вы смотрели. Есть два метода, которые вы можете использовать для просмотра недавно просмотренного видео в Instagram, и все они работают довольно хорошо. Итак, это два метода просмотра истории просмотра видео в Instagram на Android и iOS. Хотя это не так просто, отметка «Нравится» или сохранение роликов — это разумное решение для последующего просмотра короткого видео, которое вам понравилось.
Вот руководство о том, как просмотреть недавно просмотренное видео в Instagram за несколько простых шагов.
Способ 1: найти понравившиеся барабаны
1. Откройте приложение Instagram на своем Андроид или же iOS устройство.
2. Нажмите на значок профиля в правом нижнем углу экрана.
3. Нажмите на значок гамбургера.
4. Затем во всплывающем меню выберите Ваша активность.
5. Нажмите «Взаимодействия».
6. Нажмите «Нравится».
7. Ваши понравившиеся посты можно увидеть в формате сетки прямо здесь.
Способ 2: отслеживайте сохраненные барабаны
1. Откройте приложение Instagram на своем телефоне.
2. Нажмите на значок профиля > значок гамбургера > Сохранено.
3. При этом в вашей учетной записи появятся сохраненные в частном порядке публикации.
Как просмотреть историю просмотренных видео в Instagram? Как проверить историю просмотренных видео в Instagram?
Вы пытаетесь найти способ снова просмотреть ролики Instagram, которые вам раньше нравились? Несмотря на то, что Instagram еще не создал встроенную функцию, позволяющую быстро просматривать историю просмотров, вы все равно можете реализовать несколько обходных путей. Прочитайте и следуйте методам, упомянутым выше, чтобы увидеть понравившиеся и сохраненные видео или ролики в Instagram.
Как найти конкретное видео в Instagram?
Вы когда-нибудь задумывались, как использовать Instagram для поиска определенного видео? Вы можете сделать это со звуком из этого видео. Используя определенный звук в Instagram, вы можете найти барабаны, использующие эту технику. Тем не менее, вы должны знать музыку заранее для этого. Вот руководство о том, как найти конкретное видео в Instagram за несколько простых шагов.
1. Откройте приложение Instagram на своем телефоне и коснитесь значка увеличительного стекла, чтобы открыть панель поиска.
2. Введите и найдите название аудиозаписи, название песни или исполнителя, которого вы хотите найти, в строке поиска в верхней части экрана.
3. Нажмите на вкладку «Аудио» в верхнем меню.
4. В результатах аудио найдите нужное видео, которое вы хотите просмотреть снова.
Как найти историю просмотренных роликов в Instagram? Как просмотреть историю просмотренных роликов в Instagram?
Каждая активность пользователя в Instagram записывается во всех подробностях. Этот журнал активности представляет собой подробный отчет обо всех ваших действиях в приложении. Вы можете получить этот исчерпывающий отчет об активности, используя Instagram на своем ПК.
1. Посетите Страница входа в инстаграм в веб-браузере и войдите в свою учетную запись.
2. Щелкните значок «Профиль» > «Профиль».
3. Нажмите «Редактировать профиль».
4. Выберите параметр Конфиденциальность и безопасность.
5. В меню «Конфиденциальность и безопасность» найдите раздел «Загрузка данных» и нажмите «Запросить загрузку».
6. Введите свой адрес электронной почты и выберите HTML или JSON в соответствии с вашими предпочтениями в разделе «Формат информации».
7. Нажмите Далее.
8. Введите свой пароль и нажмите кнопку «Запросить загрузку».
9. Подождите, пока почта Instagram появится на указанном вами электронном письме.
Примечание. Получение письма для восстановления может занять 14 дней.
10. Откройте письмо, отправленное вам Instagram, с заголовком «Ваша информация Instagram» и нажмите «Загрузить информацию».
11. После перенаправления на страницу входа введите учетные данные своей учетной записи и нажмите «Войти».
12. Нажмите на опцию «Загрузить информацию», чтобы загрузить zip-файл.
13. Разархивируйте загруженный файл с помощью 7-zip или WinRAR в удобное для вас место.
14. Откройте извлеченную папку и найдите папку с комментариями.
15А. Если файл сообщения имеет формат HTML, дважды щелкните его, и он откроется в браузере по умолчанию.
15Б. Если файл сообщения имеет формат JSON, щелкните его правой кнопкой мыши, выберите «Открыть с помощью» и выберите браузер по умолчанию.
В этом файле есть все активные ссылки на ролики, которые вы посетили в Instagram.
Как я могу увидеть свою историю Instagram на моем телефоне?
Instagram может раскрывать ваши предыдущие имена пользователей, полные имена и биографические материалы из любого времени в прошлом. Вы можете проверить историю своей учетной записи и отслеживать все изменения, которые вы внесли с момента первого открытия, посетив раздел «Ваша активность» в своем профиле Instagram. Вот руководство о том, как просмотреть историю Instagram на моем телефоне за несколько простых шагов:
Примечание. Эта функция доступна только в приложении Instagram для Android и iPhone.
1. Откройте Инстаграм. и нажмите на значок поиска снизу.
2. Нажмите на значок профиля > значок гамбургера > Ваша активность > История учетной записи.
3. Вы можете просмотреть всю активность своей учетной записи по годам.
Вы можете редактировать такие данные или настройки из истории своей учетной записи, коснувшись обновлений, которые вы внесли в свою учетную запись. Например, вы можете коснуться ранее измененного пароля в истории своей учетной записи, чтобы внести еще одно изменение.
Как просмотреть недавно просмотренные ролики в Instagram на мобильном устройстве?
В Instagram нет встроенной функции, позволяющей пользователям просматривать недавно просмотренные или старые видео. Однако это не означает, что вы не можете получить доступ к истории просмотренных вами роликов в Instagram. Есть два способа просмотреть историю просмотра видео в Instagram. Если вам понравились или сохранены ролики, которые вы недавно смотрели, вы можете найти их в разделах «Ваша активность» и «Сохраненные» соответственно. Прочтите эту статью с самого начала, чтобы узнать, как посмотреть понравившиеся и сохраненные ролики в Instagram.
***
Мы надеемся, что вы узнали о том, как посмотреть историю просмотренных видео в Instagram и историю Instagram на моем телефоне. Не стесняйтесь обращаться к нам со своими вопросами и предложениями через раздел комментариев ниже. Кроме того, дайте нам знать, что вы хотите узнать о следующем.
Вопрос пользователя
Здравствуйте.
Подскажите пожалуйста, где-нибудь на компьютере сохраняются ли посещенные мной сайты? Дело в том, что читал одну интересную статью, но убей не могу вспомнить на каком сайте…
Доброго времени суток!
Вся история просмотренных страничек (причем по дате и времени) сохраняется в журнале браузера. Такой журнал, кстати, есть в любом нормальном браузере.
В этой статье покажу, как открыть этот журнал и посмотреть, когда и какие странички в нем просматривали. Также затрону несколько вариантов просмотра истории посещения, если журнал уже очистили.
И так…
👉 В помощь!
Чтобы никто не мог посмотреть вашу историю посещения тех или иных сайтов — пользуйтесь специальными утилитами-чистильщиками
*
Содержание статьи
- 1 Просмотр истории посещения в браузере:
- 1.1 Chrome
- 1.2 Opera
- 1.3 Firefox
- 1.4 Edge
- 2 Если история удалена, можно ли ее узнать?
→ Задать вопрос | дополнить
Просмотр истории посещения в браузере:
Chrome
Вариант №1
Нажать простое сочетание кнопок Ctrl+H — должно автоматически открыться окно с историей (прим.: H — History).
Вариант №2
Достаточно скопировать адрес: chrome://history/ и вставить его в адресную строку браузера. Просто и легко!
Вариант №3
В правом верхнем углу окна браузера нужно нажать значок с «тремя точками» — в открывшемся списке выбрать вкладку «История» (см. скриншот ниже).
Далее перед вами появятся несколько самых последних посещенных страничек. Если нужно больше информации по посещениям — нажмите по ссылке «История».
Совет! Кстати, чтобы открыть последнюю вкладку (которую закрыли) — нажмите сочетание кнопок Ctrl+Shift+T.
Далее пред вами откроется полный список всех посещений: по датам, времени (см. пример ниже). Также можно искать нужно страничку по ее названию (верхнее меню).
В общем-то, довольно быстро можно найти те сайты, на которые вы заходили…
*
Opera
Вариант №1
Зажать одновременно кнопки Ctrl+H (также, как и в Chrome).
Вариант №2
Нажать в левом верхнем углу «Меню» и выбрать вкладку «История». Далее у вас будет возможность:
- открыть журнал (историю посещений);
- очистить историю посещений (кстати, для этого также можно зажать кнопки Ctrl+Shift+Del);
- либо просмотреть несколько последних просмотренных страничек (пример ниже).
Кстати, сам журнал, на мой взгляд, даже поудобнее чем в Chrome. Здесь также можно искать в истории по определенному названию странички, сбоку есть удобный рубрикатор по датам: сегодня/вчера/старые.
*
Firefox
Вариант №1
Для вызова окна журнала посещений необходимо нажать сочетание кнопок Ctrl+Shift+H.
Вариант №2
Также вызвать журнал можно обратившись к меню: в правом верхнем углу нужно на значок с «тремя линиями» — в открывшемся под-окне выбрать «Журнал» (см. скрин ниже 👇).
Кстати, в Firefox журнал посещений (см. скрин ниже), на мой взгляд, выполнен почти идеально: можно смотреть сегодняшнюю историю, вчерашнюю, за последние 7 дней, за этот месяц и пр.
Можно сделать резервную копию, или экспортировать/импортировать записи. В общем-то, все что нужно — под рукой!
*
Edge
Вариант №1
Нажать сочетание кнопок на клавиатуре Ctrl+H — в правом верхнем окне программы откроется небольшое боковое меню с журналом (пример на скрине ниже).
Вариант №2
Нажать по меню «Центр» (находится в правом верхнем углу программы), затем переключить вкладку с избранного на журнал (см. цифру-2 на скрине ниже).
Собственно, здесь можно и узнать всю необходимую информацию (кстати, здесь же можно очистить историю посещений).
*
Если история удалена, можно ли ее узнать?
Не всегда и не полностью… Большое значение также имеет, как эту историю очищали, и когда.
Если, например, использовались спец. утилиты для полного уничтожения истории — то шансов практически нет. А если простая очистка с помощью обычной функции самого браузера (да еще и недавно) — то шансов куда больше. Несколько рабочих способов приведу ниже…
*
👉 Способ 1: с помощью кэша DNS
Если после очистки истории в браузере — вы не перезагружали компьютер/ноутбук, то найти домены, на которые были совершены переходы, можно в кэше DNS. Это, конечно, не конкретные адреса страниц, но все-таки о чем-то узнать можно…
Еще один минус этого способа: что, кроме соединений пользователя, в нем будут отображаться служебные адреса, используемые вашей системой, антивирусными приложениями и пр.
И так, как посмотреть историю с помощью DNS:
- Сначала открываете командную строку: нажмите сочетание кнопок Win+R, и в открывшееся окно введите команду CMD, нажмите Enter;
Как запустить командную строку — универсальный способ для Windows 7, 8, 10
- Далее в командной строке введите ipconfig /displaydns и нажмите Enter.
- Должен появиться список доменов, которые были посещены. Смотрите, анализируйте, делайте выводы 👇…
Кэш DNS
- Кстати, если хотите очистить кэш DNS — введите в командной строке ipconfig /flushdns и нажмите Enter (или просто перезагрузите компьютер).
👉 В помощь!
Несколько способов, как открыть командную строку в разных Windows
*
👉 Способ 2: с помощью программ для восстановления данных
История посещений в браузере хранится в обычных файлах на жестком диске (как и любые другие файлы). И при их удалении — их можно также попытаться восстановить с помощью программ для восстановления данных (коих сейчас сотни).
Тема восстановления достаточно обширна, поэтому рекомендую ознакомиться со статьей, ссылка на которую ниже. В ней я показывал, как найти и восстановить документы Word/Excel (принцип работы будет аналогичный).
👉 В помощь!
Как восстановить не сохранённый документ Word или Excel (см. подзаголовок «Поиск удаленного документа на жестком диске»)
Где искать файлы, которые нужно восстановить:
Google Chrome:
C:Пользователи(Имя Пользователя)AppDataLocalGoogleChromeUser DataDefaultlocal storage
Mozilla Firefox:
C:Users(Имя Пользователя)AppDataRoamingMozillaFirefoxProfiles<profile folder>
Microsoft Edge:
C:Users(Имя Пользователя)AppDataLocalMicrosoftWindowsHistory
*
👉 Способ 3: установить программу контроля за действиями пользователя
Если вы хотите узнать, какие адреса и сайты будет посещать пользователь в будущем — то в этом случае можно установить спец. программу для контроля за действиями и работой за ПК.
Она покажет не только адреса, но и все запущенные программы, время работы, время включения/выключения ПК (может также сделать скриншоты рабочего стола) и пр. В общем, узнать можно всё, что делают за компьютером!
О том, как это всё настроить, и что выбрать — рассказывал в одной из своих статей, ссылка ниже.
👉 В помощь!
Как вести учет рабочего времени сотрудников: узнаем, что они делают за ПК
Программы для контроля: Офис метрика, JETLOGGER, Kickidler, Time Doctor, CleverControl, Стахановец, CrocoTime.
Примечание: хочу напомнить всем, что использование подобного программного обеспечения для мониторинга сотрудников на компьютерах или других устройствах, для которых у вас нет достаточных прав доступа (и полномочий), считается нарушением российских федеральных и государственных законов!
*
👉 Способ 4: восстановить систему с помощью контрольной точки
Если у вас есть контрольная точка для восстановления системы — то она также может помочь восстановить историю (они создаются по умолчанию автоматически в Windows XP, 7, 8 — в Windows 10 их автоматическое создание отключено).
У меня на блоге есть отдельная статья, посвященная этой тематики. Из нее вы узнаете, как посмотреть, какие точки для восстановления есть в системе, и как откатиться к нужной (ссылка ниже).
👉 В помощь!
Как восстановить Windows 10: инструкция по шагам.
Минусы: не всегда есть контрольные точки с нужной датой. Не вся история восстанавливается (шансы есть у Internet Explorer…).
*
На этом у меня пока всё…
Дополнения по теме — приветствуются!
Всем удачи!
👋
Первая публикация: 21.10.2017
Корректировка: 30.01.2020


Полезный софт:
-
- Видео-Монтаж
Отличное ПО для создания своих первых видеороликов (все действия идут по шагам!).
Видео сделает даже новичок!
-
- Ускоритель компьютера
Программа для очистки Windows от «мусора» (удаляет временные файлы, ускоряет систему, оптимизирует реестр).
История поиска и просмотров в Яндексе — как ее открыть и посмотреть, а так же очистить или удалить
Здравствуйте, уважаемые читатели блога KtoNaNovenkogo.ru. Когда вы путешествуете по интернету, то используете два обязательных для этого дела инструмента — браузер и поисковую систему (в рунете это чаще всего Яндекс).
Оба они умеют вести и хранить историю ваших посещений, просмотров страниц и поисковых запросов, которые вы вводили. В случае необходимости вы можете восстановить хронологию событий и найти ту страницу, которую открывали вчера, или тот запрос, что вводили в поиск Яндекса полгода назад. Это очень удобно.
Но зачастую возникает и обратная ситуация, когда нужно стереть все следы вашей жизнедеятельности в сети. В этом случае у вас возникает вопрос: как удалить историю в Яндексе? Как «почистить за собой» в вашем браузере? Как найти и убрать все прочие следы?
Сегодня я как раз и хочу заострить ваше внимание на этой теме. Мы поговорим как про очистку ваших поисков, так и про удаления в браузере (включая и Яндекс браузер) всех следов вашей деятельности в сети.
Как посмотреть историю поисков и просмотров в Яндексе?
Как я уже упоминал выше, историю ведет не только браузер, но и поисковые системы. Например, в Яндексе за ее хранение отвечает специальный набор инструментов под названием «Мои находки».
P.S. К сожалению, разработчики Яндекса посчитали этот функционал не нужным (невостребованным пользователями) и полностью его удалили. Теперь покопаться в истории своих поисков не получится. Хотя, возможность очистить этот список, вроде бы оставили.
Приведенную ниже информацию я решил не удалять, чтобы можно было увидеть, как это все выглядело раньше, если кому-то сие окажется интересным.
Именно там можно будет удалить всю историю вашего общения с этим поисковиком и, при желании, вообще отказаться от того, чтобы велся журнал ваших просмотров и посещений (хотя он может пригодиться, например, для того, чтобы восстановить утерянную в закладках страницу, на которую вы попали из Яндекса, что очень удобно).
Яндекс — это в первую очередь поисковая система, которой пользуется более половины пользователей рунета. Недавно мы с вами уже рассматривали его настройки, в частности, подробно поговорили про настройку виджетов на главной странице Яндекса, а также подробно обсудили вопрос: как искать в Яндексе на профессиональном уровне. Но этим настройки этой поисковой не ограничиваются, ибо есть еще настойки истории ваших посещений, которых обязательно стоит коснуться.
Итак, для начала вам нужно будет перейти на главную страницу этого поисковика. Именно с нее можно будет попасть в нужный нам раздел настроек, которые доступны из выпадающего меню шестеренки, живущей в правом верхнем углу.
Выбираем самый нижний пункт «Другие настройки», а на отрывшейся странице нам будут интересны, в плане изучения ваших действий в Яндексе, два пункта приведенного там меню:
При клике по пункту «Настройки результатов поиска» вы сможете в самом низу открывшейся странице разрешить или запретить поисковику вести журнал с историей ваших поисковых запросов, посещенных страниц, поиска товаров в Яндекс Маркете, а также отдельно можете запретить или разрешить использовать эти данные для формирования результатов поиска и поисковых подсказок.
Здесь вы можете только как бы отключить или включить запись истории, а вот посмотреть то, что уже было записано, можно будет кликнув по надписи «Мои находки» (на обоих приведенных выше скриншотах). Здесь вы найдете много чего интересного и сможете восстановить ранее найденную, но затем утерянную информацию. Это довольно-таки мощный инструмент:
Здесь с помощью расположенного в левом верхнем углу переключателя опять же можно будет остановить или снова включить запись журнала событий. В левой колонке можно будет отдельно просмотреть историю ваших поисковых запросов, историю поиска картинок, товаров в магазине Яндекс Маркет, а также все эти данные при необходимости сможете сохранить и скачать (экспортировать).
В самом верху расположена временная линия, которая очень оперативно позволит переместиться на тот момент, где вы что-то желаете найти или, наоборот, удалить из истории ваших посещений на Яндексе. Если у вас накопилось огромное число запросов, просмотров и других обращений, то можете воспользоваться поиском по истории, строка которого расположена прямо над временной линией. Как ни странно, но это вовсе не очевидное действие — поиск по результатам поиска.
Как хранятся данные пользователей в интернете
Прежде чем я расскажу о том, как очистить историю в Яндексе на компьютере и смартфоне, предлагаю узнать о способах хранения пользовательских данных.
В их числе:
- История запросов в Яндексе. Это то, что пользователь ищет в интернете при помощи поисковой системы. Информация хранится на серверах компании и используется для персонализации результатов поисковой выдачи и показа релевантной (соответствующей интересам человека) таргетированной рекламы.
- История просмотров в браузере. Это список страниц, которые посещает пользователь, в том числе и введенные запросы. Информация хранится в Яндекс.Браузере.
Вся соль в том, что недостаточно только удалить историю просмотров, чтобы «замести» следы деятельности в сети. При помощи такого способа можно избавиться только от тех данных, которые хранятся на компьютере пользователя.
А после повторной авторизации на Яндексе информация об активности восстановится, так как автоматически подгрузится из сервера компании.
Раньше открыть, просмотреть и удалить историю поиска можно было через Яндекс.Находки. Но сейчас сервис неактивен, так как сотрудники компании закрыли его за ненадобностью. А различные компьютерные программы по типу CCleaner не способны стереть данные с серверов российской компании.
Давайте узнаем, как это можно сделать. Упомянем все возможные способы для компьютеров и смартфонов.
Как удалить историю поиска в Яндексе
P.S. Как я уже писал выше, Яндекс полностью изничтожил сервис «Мои находки», но осталась возможность «Очистить историю запросов» на приведенной по ссылке странице. Там можно будет нажать на одноименную кнопочку.
Рассмотрим, как удалить историю поиска в Яндексе, хранимую на серверах компании. Для этого достаточно выполнить три простых шага:
- Зайти на главную страницу Яндекса через компьютер или ноутбук и авторизоваться, используя логин и пароль от электронной почты.
- В правой верхней части экрана выбрать кнопку «Настройка», после чего перейти на поле «Настройка портала».
- В появившейся вкладке «Поиск» нажать на кнопку «Очистить историю запросов».
При желании убрать галочку с «Показывать сайты, на которые вы часто заходите». Сохранить изменения.
Как вы уже, наверное, заметили, можно не очищать всю историю целиком, а удалить какие-то отдельные запросы или посещенные страницы, просто кликнув напротив них по крестику. Удалится данный запрос и все страницы, на которые вы перешли при поиске ответа на него.
Например, при просмотре журнала Яндекса Маркета можно будет удалить из него отдельные просмотренные товары, а можно будет и всю историю очистить с помощью расположенной вверху одноименной кнопки:
Кстати, забыл сказать, что история поиска будет сохраняться (писаться) только в том случае, если вы авторизованы в Яндексе (в правом верхнем углу вы видите свой логин-ник). Если вы не авторизованы, то никакие «Мои находки» вам будут не доступны, а значит и очищать будет нечего.
Яндекс, понятное дело, все равно ведет свою внутреннюю статистику, но там вы будет фигурировать только как IP адрес вашего компьютера или как куки браузера (которые тоже можно почистить), через который вы осуществляли поиск. Удалить эту историю у вас не получится (только из браузера, очистив его кэш, т.е. историю), но доступ к ней практически никто получить не сможет, так что можно об этом не беспокоится. ИМХО.
Если хотите, чтобы и ваш IP поисковик не узнал, то используйте анонимайзеры (Хамелеон, Spools). Если и этого покажется мало, то скачайте браузер Тор, который позволяет не оставлять практически никаких следов в сети.
Да, чуть не забыл рассказать, как очистить всю историю Яндекса скопом, а не по одному. Для этого на странице «Мои находки» вам нужно будет кликнуть по расположенной в правом верхнем углу кнопке «Настройки»:
Ну, и на открывшейся странице вы сможете как остановить запись, так и полностью очистить уже накопленную историю с помощью имеющейся там кнопочки:
Это все, что касалось поисковой системы и ведущейся в ней статистики вашей активности.
Как очистить историю просмотров в Яндексе Браузере
Однако, запись ваших действий ведет не только поисковая система, но и браузер, которым вы пользуетесь. Если это довольно популярный в рунете Яндекс браузер (смотрите где можно скачать Яндекс браузер), то в нем тоже ведется история просмотров и посещенных вами страницы, а значит может возникнуть срочная необходимость ее очистить. Как это сделать? Давайте посмотрим.
Для вызова окна очистки можно воспользоваться комбинацией клавиш Ctrl+Shift+Delete, находясь в окне браузера, либо перейти из меню кнопки с тремя горизонтальными полосками в настройке браузера и найти там кнопку «Очистить историю».
В обоих случаях откроется одно и то же окно удаления истории ваших блужданий по интернету с помощью браузера Яндекса:
Здесь нужно выбрать период, за который вся история будет удалена (для полной очистки лучше выбирать вариант «За все время»), поставить галочки в нужных полях, ну и нажать на соответствующую кнопку внизу.
Бывают случаи, когда вы просматриваете какой-то сайт в интернете, он оказывается для вас весьма занимательным, но по нелепой случайности вы закрываете вкладку с ним и адрес для восстановления доступа не помните или хотите найти определенную страницу на проекте с десятками тысяч статей или товаров.
Но иногда история просмотров браузера может содержать нежелательные данные, которые стоит стереть. Сейчас я постараюсь подробно рассказать вам, как это можно сделать.
Как удалить историю в Яндексе на компьютере
В браузерах можно удалять данные о последней активности пользователя в интернете: настройки cookie, кэш страниц, просмотренные вебсайты, данные для автозаполнения, список загруженных файлов и так далее.
Процесс на всех программах примерно одинаковый.
История в Яндекс.Браузере на компьютере удаляется так:
- Откройте обозреватель и найдите поле «Настройки Я.Браузера» в правой верхней части экрана. Выберите меню «История», а затем снова «История».
Ускорить процесс можно нажатием комбинации клавиш Ctrl+N сразу после запуска программы.
- Во вкладке «История» вы найдете список посещенных страниц, где также есть вводимые поисковые запросы. Вы можете удалить как только одну или несколько страниц из списка, так и нажать на «Очистить историю» в правом углу экрана, чтобы обнулить список.
Как очистить историю в Яндексе на телефоне
На телефоне Android, выполните следующие шаги:
- Откройте приложение, найдите кнопку в виде трех точек и выберите «Настройки».
- В разделе «Конфиденциальность» есть кнопка «Очистить данные». Здесь можно выбрать, что именно стоит удалить: просмотренные страницы, кэш, пароли, данные для автозаполнения, список загрузок.
- Сделав необходимые настройки, нажмите на «Очистить данные».
Как очистить историю в мобильном приложении Яндекса:
Для смартфонов также существует отдельное приложение Яндекса, которое позволяет искать информацию без перехода в браузер. Оно сохраняет запросы пользователей для персонализации новостей, погоды и результатов выдачи.
История поиска Яндекс удаляется так:
- Откройте приложение Яндекс на Андроид. Найдите кнопку в виде трех полосок, выберите «Настройки».
- Далее нажмите на «Очистить историю». В этот момент появится окно с предупреждением об удалении. Предоставьте доступ для удаления данных.
Если вы не хотите, чтобы приложение запоминало историю запросов, не забудьте передвинуть соответствующий переключатель, сделав его неактивным.
Как повысить уровень защиты данных: несколько советов
Вы уже знаете, как удалить историю запросов в Яндексе и просмотренные сайты на компьютере и в телефоне.
Но как сделать так, чтобы поисковый гигант собирал как можно меньше данных об активности пользователей в интернете?
Вот несколько советов:
- Используйте режим инкогнито. Он есть почти в каждом браузере.
В приватном режиме браузер не запоминает историю запросов, посещенные сайты и не сохраняет вводимые пользователем данные для автозаполнения.
- Пользуйтесь VPN. При помощи сервиса можно менять свое виртуальное местоположение, подключаясь к безопасным серверам в разных странах мира. Это позволяет заходить на заблокированные сайты и пользоваться поисковыми системами якобы из других регионов. В некоторых браузерах есть встроенный VPN и его можно включить в настройках.
- Используйте анонимайзеры. Для анонимного посещения сайтов, в том числе и заблокированных, можно также использовать анонимайзеры. Достаточно найти один из таковых в интернете и ввести адрес сайта, который хотите посетить. Анонимайзер скачивает желаемую страницу на свой сервер и предоставляет пользователю право просмотреть ее уже непосредственно там.
Вот и все, уважаемые друзья! Я постарался простыми словами объяснить, как посмотреть и удалить историю в Яндексе. Надеюсь, что после прочтения статьи у вас не останется вопросов. А если все-таки возникнут, задавайте их в комментариях и участвуйте в дискуссиях с другими читателями.
Будьте внимательны и аккуратны в интернете и не позволяйте собирать слишком много информации о себе. Для закрепления знаний предлагаю посмотреть видео по теме.