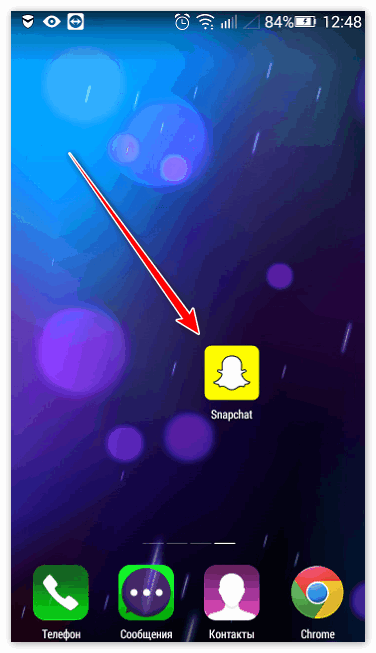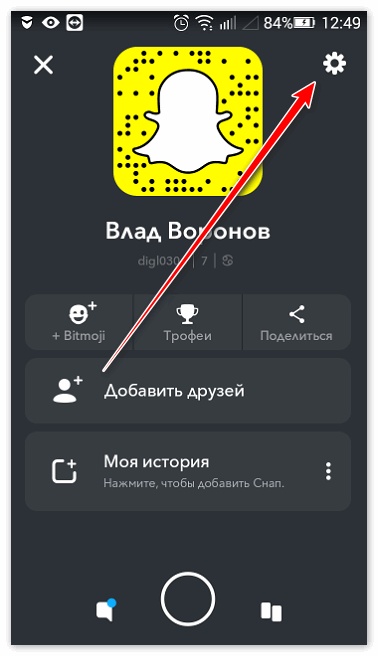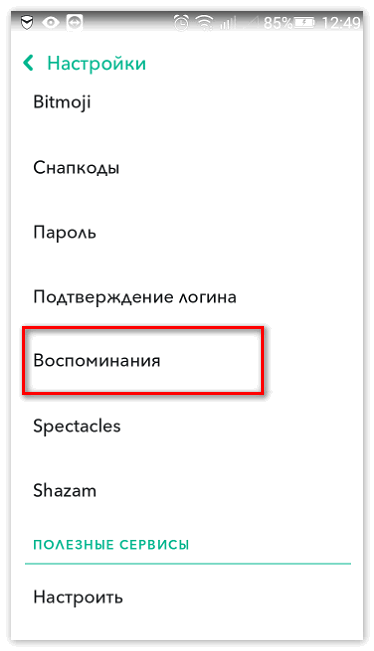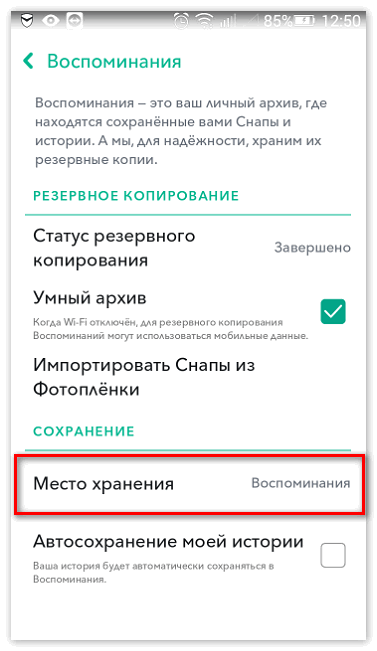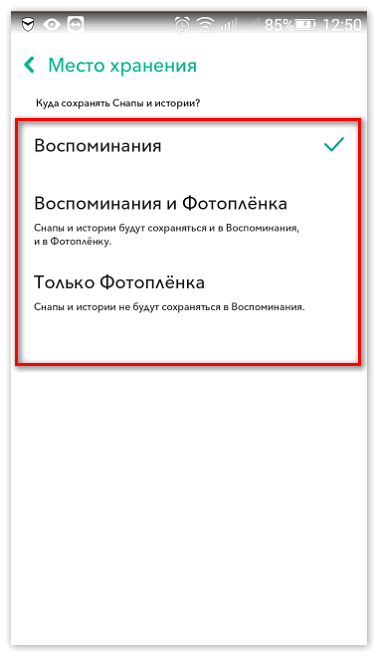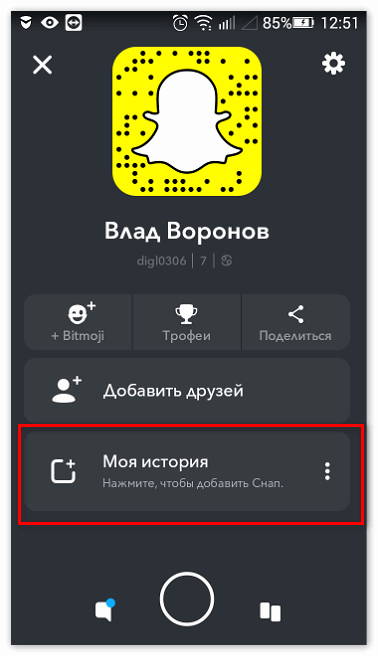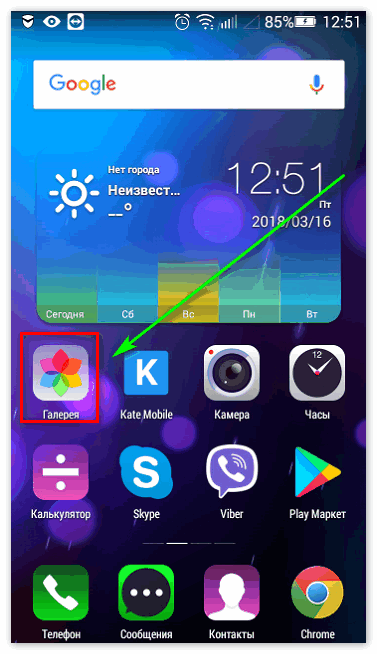Содержание
- — Как найти старые маски в Снэпчате?
- — Где находится Избранные маски в Снапчате?
- — Где найти воспоминания в Снэпчате?
- — Где сохраняются видео в Снэпчате?
- — Как скачать маску в Снэпчате?
- — Как сохранить чужой Снап?
- — Можно ли посмотреть чужие воспоминания в Снэпчате?
- — Как сохранить Снап видео в галерею?
- — Как скачать видео из Снапчата в галерею?
Как найти старые маски в Снэпчате?
Запустите приложение Snapchat и проведите пальцем по экрану сверху вниз. Откройте «Настройки», кликнув на значок шестеренки в правом верхнем углу. В разделе «Полезные сервисы» выберите пункт «Настроить». Активируйте ползунок возле поля «Фильтры», чтобы включить фотоэффекты.
Где находится Избранные маски в Снапчате?
Теперь в режиме съемке внизу экрана появится меню, в котором можно выбрать необходимую маску. Для переключения между эффектами свайпните влево или вправо. Чтобы сделать выбор между парными масками, кликните на изображение вашего лица на экране.
Где найти воспоминания в Снэпчате?
Воспоминания – снапы сохраняются на центральных серверах сервиса; Фотопленка – данные хранятся только на устройствах пользователей; Воспоминания и Фотопленка – в этом случае снапы будут одновременно записываться как в память устройства, так и на серверах сервиса Снапчат.
Где сохраняются видео в Снэпчате?
Но созданные изображения и видео все же сохраняются и доступны к просмотру в удобное для пользователя время. Располагаются они в специальном разделе, который именуется – Воспоминания (Memories). Кроме этого предусмотрена функция поиска отправленных Снапов.
Как скачать маску в Снэпчате?
Добавить маски в Snap
Оттуда активируйте свою фронтальную камеру, поместите лицо в рамку, затем нажмите и удерживайте область на экране, где отображается ваше лицо. В нижней части экрана появится список масок, из которых Вы можете выбрать свою любимую.
Как сохранить чужой Снап?
Способы загрузки / сохранения кого-то еще Snapchat Snapchat Story
- Установите Snapbox и запустите приложение на своем устройстве.
- Введите учетные данные для входа в Snapchat для доступа.
- Найдите историю, которую вы хотите скачать, и нажмите Сохранить.
Можно ли посмотреть чужие воспоминания в Снэпчате?
Воспоминания В разделе «Воспоминания» можно посмотреть сохранённые вами Snap и даже отредактировать или заново отправить их. Этот раздел создавался с учётом конфиденциальности и безопасности. Мы понимаем, что вы не хотите, чтобы кто угодно мог просматривать Воспоминания вместе с вами.
Как сохранить Снап видео в галерею?
Теперь под каждым видео или фотографией будет располагаться кнопка «Сохранить» или «Save». Нажав ее, вы отправите необходимый контент в галерею вашего смартфона. Благодаря такому функционалу Instant Save вы можете оставлять навсегда записи, хотя приложение Снэпчат этого не подразумевает.
Как скачать видео из Снапчата в галерею?
Чтобы из Снапчата сохранить видео в Галерею, пользователю нужно:
- указать параметр в настройках Истории. Автоматическое сохранение;
- использовать Воспоминания и скачивать каждый файл отдельно;
- загрузка архива из социальной сети на адрес электронной почты.
Интересные материалы:
Как убрать налет от чая в термосе?
Как убрать налет с гранитной мойки?
Как убрать налет с хрусталя?
Как убрать налет с пластиковой ванны?
Как убрать навигационную кнопку с экрана?
Как убрать недавно добавленные в Windows 10?
Как убрать Недавно закрытые вкладки в опере?
Как убрать ненужные стикеры в Вайбере?
Как убрать Неопознанную сеть на ноутбуке?
Как убрать неудачное тонирование волос?

Другие
Как в Снэпчате найти маски, которые убрали с главного экрана?
Как в Снэпчате найти маски, которые убрали с главного экрана? Есть ли возможность сохранить понравившийся эффект? Где и как посмотреть полную коллекцию линз? На все вопросы отвечаем в обзоре – читайте и ищите классные визуальные эффекты!
Как найти: инструкция
Что такое маски — это визуальные эффекты, которые накладываются на фотографию/ видеоролик. Линзы могут быть разными – изменение внешности, добавление новых предметов, полное перевоплощение, изменение пола… Продолжать список можно бесконечно! Есть анимированные линзы, музыкальные, предназначенные для основной или фронтальной камеры. Выбор огромен, ежедневно создаются и добавляются новые визуальные эффекты на любой вкус.
Пора поговорить о том, как искать маски в Снапчате – где находится огромный каталог? Поработаем с мобильным приложением, в десктопной версии программы подобных возможностей нет.
- Откройте программу;
- По умолчанию на главной странице запускается камера – ищите значок со смайликом справа на нижней панели;
- Перед вами двадцать четыре популярные линзы, которые автоматически подбираются программой – делайте свайп по карусели, чтобы переключаться между ними.
Это первый ответ на вопрос, как найти маску в Снэпчате – перед вами лишь малая часть доступных эффектов. Полистали, попробовали и не нашли подходящего варианта? Переходим к полному каталогу так:
- В нижнем правом углу появится иконка лупы с подписью «Еще»;
- Нажмите на нее, чтобы открыть полный каталог.
Вам доступно огромное количество линз! Для удобства наверху есть поисковая строка – можно вводить ключевые слова (или название, если знаете), чтобы получить нужный результат.


Если ключевых слов не знаете, но хотите найти маски в Снэпчате, воспользуйтесь удобной сортировкой по вкладкам:
- Для вас – предложения, подобранные алгоритмом согласно вашим предпочтениям (ранее использованным линзам);
- В тренде – самые популярные пользовательские эффекты;
- Лицо – линзы, предназначенные только для изменения/ украшения лица;
- Основная камера – эти эффекты стоит накладывать при съемке основной камерой (не фронтальной);
- Музыка – в эту категорию попадают музыкальные спецэффекты (звук проигрывается во время воспроизведения видео).
Чтобы попробовать любое представленное оформление, достаточно тапнуть по превью – моментально откроется камера и вы сможете оценить результат. Если вы не хотите задумываться о том, как найти нужную маску в Snapchat – сохраните ее в избранное!
- Значок «Избранное» есть в нижней части экрана, когда маска запущена через камеру;
- Нажмите на иконку информации наверху слева – откроется небольшое меню, где есть звездочка «Избранное».


Посмотреть раздел «Избранное» можно через меню поиска, о котором мы рассказывали выше. Над каталогом появится одноименная вкладка.
Как вернуть старую линзу
Многие спрашивают, как вернуть маску в Снэпчате, которая была в основной карусели на главном экране, но пропала. К сожалению, на этот процесс пользователи не влияют – периодически система автоматически обновляет подборку.
Вернуть в Снапчате старые маски можно – если вы знаете название или ключевые слова, попробуйте найти понравившийся эффект через поисковую строку и добавьте в личную коллекцию, чтобы не терять.
Как найти в Снапчате маску – рассказали. Наслаждайтесь спецэффектами, украшайте себя или обстановку вокруг, используйте смешные линзы и обменивайтесь впечатлениями с друзьями!
 iPhone
iPhoneЗнать, где находятся ваши сохраненные снимки в Snapchat, может быть удобно, если вы не можете найти их в галерее своего телефона или удалили их давным-давно. Snapchat хранит все ваши сохраненные снимки в своей галерее, поэтому, даже если они исчезнут из вашего телефона, вы всегда можете войти в свою учетную запись Snapchat, найти их там и повторно загрузить.
В этой статье мы рассмотрим процесс поиска сохраненных снимков в Snapchat. В качестве бонуса мы покажем вам, как просматривать сохраненные снимки из отдельного чата.
Как просмотреть сохраненные снимки в Snapchat на iPhone
Каждый раз, когда вы делаете снимок через Snapchat и сохраняете его в фотопленку, он автоматически сохраняется в ваших воспоминаниях Snapchat. Даже если вы удалите фотографию из своей галереи, она останется в Snapchat, пока вы не удалите ее оттуда. Вот как вы можете просматривать сохраненные снимки на своем iPhone.
- Запустите Snapchat.
- Нажмите на значок фотографии слева от кнопки камеры.
Ваши сохраненные снимки будут разделены на четыре категории: снимки, истории, фотопленка и «только мои глаза». Они также будут упорядочены по дате, так что вы сможете вернуться к первым сохраненным снимкам, которые вы когда-либо делали.
Обратите внимание, что обычные снимки и истории — это не одно и то же. Истории Snapchat такие же, как истории Instagram. Они будут в вашем профиле в течение 24 часов. Когда срок их действия истечет, только вы сможете просматривать их в папке «Воспоминания».
Если вы хотите просмотреть сохраненные снимки, которые вы отправили одному конкретному пользователю (или которые они отправили вам), вам нужно перейти в свой профиль дружбы в Snapchat. Следуйте инструкциям ниже, чтобы узнать, как это сделать.
- Откройте приложение Snapchat на iPhone.
- Нажмите на значок сообщения в нижнем меню.
- Найдите друга, которому вы отправили снимки, и коснитесь его битмоджи. Вы перейдете к своему профилю дружбы.
- Перейдите к “Сохранено в чате” в своем профиле.
- Выберите “Просмотреть все сохраненные” кнопка.
С этого момента вы сможете видеть все снимки, которые были сохранены в вашем чате, будь то фотографии или видео. Вы можете открыть любой сохраненный снимок и сохранить его в фотопленке. Вы также можете удалить их из чата.
Как просмотреть сохраненные снимки в Snapchat на устройстве Android
Если у вас есть устройство Android, вот как вы можете просматривать сохраненные снимки на Snapchat.
- Откройте Snapchat на устройстве Android.
- Нажмите на значок фотографии рядом с кнопкой камеры.
- Вернитесь на главный экран и перейдите к значку сообщения в нижнем меню.
- Перейти к определенному чату.
- Нажмите на битмоджи пользователя слева от его имени. Вы перейдете к своему профилю дружбы.
- Перейдите к “ Сохранено в чате”
- Выберите “Просмотреть все сохраненные. ”
Вот и все. Причина, по которой вам следует проверять отдельные профили дружбы, заключается в том, что вы можете найти там сохраненные снимки, которых нет в ваших воспоминаниях Snapchat. В конце концов, в папке «Воспоминания» вы найдете только те снимки, которые сделали и/или отправили кому-то. Если вы хотите увидеть снимки, отправленные кем-то другим, вы сможете найти их только в профилях друзей.
Также можно использовать Snapchat на ПК, но это немного сложнее. Это связано с тем, что Snapchat можно установить только на iPhone и Android-устройства. Единственный способ сделать это — использовать эмулятор Android. Самый популярный — BlueStacks.
Если вам удалось установить Snapchat на свой компьютер, вот что вам нужно сделать, чтобы просмотреть сохраненные снимки.
- Откройте Snapchat.
- Нажмите на фото значок в меню.
- Перейдите к сохраненным снимкам.
С этого момента вы можете загружать на свой компьютер и удалите их из Snapchat.
Как просмотреть сохраненные снимки в Snapchat на iPad
Как и в случае с настольным браузером, установить Snapchat на iPad сложнее. Однако это можно сделать. Все, что вам нужно сделать, это изменить фильтры загрузки в настройках App Store вашего iPad. Как только вы настроите фильтры на “Только для iPhone” вы сможете загрузить и использовать Snapchat на своем iPad.
Snapchat работает как увеличенная версия приложения для iPhone, так что остальная часть процесса практически такая же. Вот что вам нужно сделать, чтобы просмотреть сохраненные снимки.
- Запустите приложение на iPad.
- Перейдите к значку фотографии внизу экрана.
Здесь вы можете просматривать все свои сохраненные снимки и истории. Если вы хотите загрузить их, вот как это делается.
- Откройте снимок.
- Нажмите на три точки в правом верхнем углу.
- Выберите “Экспортировать снимок”
- Проведите пальцем по влево, пока не найдете “Загрузить”
Если вы хотите просмотреть сохраненные снимки, отправленные вам другими пользователями Snapchat, вам нужно будет перейти в свой профиль дружбы, и вы ’ Я найду их там.
Храните все свои снимки в одном месте
Благодаря творческим фильтрам и забавным инструментам обмена сообщениями Snapchat позволяет вам создавать отличные воспоминания для себя и своих друзей. Каждый раз, когда вы сохраняете снимок в галерее своего телефона, он автоматически сохраняется и в Snapchat. Кроме того, вы можете просматривать снимки других людей, которые вы сохранили в своих профилях друзей.
Вы когда-нибудь сохраняли снимки в Snapchat раньше? Можете ли вы все еще найти его в своих воспоминаниях Snapchat? Расскажите нам в разделе комментариев ниже.

В 2011 году увидел свет мессенджер Снепчат. Благодаря своему необычному функционалу и нестандартному подходу к обмену сообщениями, новое приложение быстро завоевала сердца миллионов пользователей со всех концов света.
Главная особенность нового коммуникатора – это недолговечность получаемых сообщений. Послание автоматически удалялось через несколько секунд после прочтения. Несмотря на кажущуюся нелепость такой функции, именно из-за нее программа получила такую известность.
Желая привлечь новых пользователей, Snap Inc. в 2016 году добавила к функционалу Снепчат новый модуль – «Воспоминания» («Memories»). В этом разделе появилась возможность сохранять и открывать для просмотра выбранные юзером фотографии и видеоролики. Однако после обновления многие не сразу смогли разобраться, как увидеть их в Снапчате. Приведенная ниже статья дает исчерпывающие инструкции по просмотру «Memories».
Содержание
- Местонахождение избранного контента в мессенджере Snapchat
- Способ 1. Местонахождение «Memories» при хранении на сервере компании
- Способ 2. Местонахождение воспоминаний на мобильном устройстве
Найти сохраненные юзером фотографии и видеоролики в приложении Снепчат можно несколькими способами. Выбор нужного алгоритма зависит от выбранного места хранения «Memories». Чтобы узнать его, нужно выполнить следующие действия:
- Запустить Snapchat.
- Войти в настройки программы-мессенджера (сначала нажать пиктограмму призрака вверху слева, затем шестеренку в верхнем правом углу).
- Активировать раздел «Воспоминания».
- Далее в списке надо отыскать надпись «Место хранения» и нажать на нее.
- Здесь предлагается один из трех вариантов: а) «Воспоминания» — данные на сервере компании; б) «Воспоминания и Фотопленка» — все данные дублируются на мобильном устройстве; в) «Только Фотопленка» — местом сохранения выбрана исключительно память девайса.
Способ 1. Местонахождение «Memories» при хранении на сервере компании
Если юзер определил только сервера компании Snap Inc. в качестве места для сохранения избранных фото и видео, то для их просмотра нужно выполнить следующие манипуляции:
- Открыть программу Снепчат.
- После активации фронтальной камеры нажать пиктограмму, находящуюся по центру нижней части дисплея.
- В появившемся окне можно просмотреть весь личный контент, как сохраненный на смартфоне, так и находящийся на серверных станциях Снэпчат.
Способ 2. Местонахождение воспоминаний на мобильном устройстве
Если местом для хранения избранного контента юзером выбран смартфон, то просмотреть «Memories» можно, не открывая приложение-мессенджер Снапчат. Порядок действий в этом случае таков:
- Отыскать в операционной системе гаджета место сохранения всех фотографий (его стандартное название «Галерея»).
- В галерее найти альбом с названием «Snapchat».
- Если активировать этот альбом, то можно просмотреть свои Снепчат-воспоминания.
Заключение
Как следует из обзора, приведенного выше, просмотр личных фото и видео пользователя в Снэпчат не должен вызвать трудностей.
К Snapchat я подходил раз 10. Не шучу! Снова и снова пытался понять, что это такое, зачем это странное приложение кому-то нужно и, главное, почему оно растёт стремительнее остальных продуктов и стоит 15 миллиардов долларов. Я решил досконально разобраться с этим явлением, поймать волну и попробовать получить удовольствие. Если миллионы могут, то почему я не могу? Так и вышло у меня написать это огромное руководство, после прочтения которого у вас нет шансов не понять. Увидимся в Snapchat! 
Что такое Snapchat (краткая версия)
Snapchat — это мессенджер, который работает на iOS и Android. Ключевой его функцией является самоуничтожение присланных сообщений.
Что такое Snapchat (версия подлиннее)
Snapchat — это приложение в стиле дзена. Вот что о дзене говорит «Википедия»:
В широком смысле дзен — это школа мистического созерцания.
Созерцание и невозможность удержать — это про Snapchat на 100%! Основа основ тут то, что вы отправляете друзьям сообщения, которые после просмотра самоуничтожаются. Вы не просматриваете их, вы их созерцаете точно так же, как буддист созерцает окружающую его действительность, не пытаясь её зафиксировать или изменить. Сообщения в Snapchat — это видео, фото и текст. Упор, разумеется, сделан на видео.
Фото и видео можно всячески редактировать, и они могут быть только вертикальными (слышу вой «специалистов» с YouTube). Отправляемый контент не забивает память телефона, не хранится без вашего ведома, не остаётся и в телефоне получателя.
Общение в Snapchat может быть как тет-а-тет, так и вещательным на всех подписчиков. Тут нет лайков (их нет как класса), числа подписчиков, комментариев. Это мессенджер в первую очередь.
В Snapchat самый нелогичный из виденных вами интерфейсов. Он совсем другой, и почти никакой предыдущий опыт с VK, Facebook*, Instagram*, Twitter, Telegram, WhatsApp и Ко вам не поможет. Но пользователи считают интерфейс Snapchat самым удобным и приятным. Полюбив это приложение, вы будете думать так же. Я убедился в этом после недели использования. Не вру.
Ещё тут нет:
- импорта контактов;
- кросс-постинга;
- перегрузки фолловеров из других сетей;
- фильтров в классическом понимании;
- отправки фото и видео из Camera Roll;
- профилей пользователей;
- веб-части и других интеграций во что бы то ни было;
- версии для Windows Phone.
А теперь обо всём по порядку. Вот схематическое изображение всего, что происходит в Snapchat: навигация и предназначение окон.
При запуске мессенджера вы всегда попадаете на камеру. Если переходите по уведомлению, то попадаете в соответствующий раздел, минуя камеру. Камера — это самое функциональное, что есть в Snapchat. Расскажем о ней подробно.
Камера
Камера является центральным элементом приложения, и тут вы можете делать фото и видео для отправки контактам или для наполнения своей истории. Возможности камеры Snapchat я решил показать, так как словами передать это довольно трудно…
Если вам нужно удалить стикер или текст, то просто сделайте так:
У камеры есть возможность сразу же отправить созданный «шедевр» одному или нескольким контактам из списка.
История
Большинство пользователей наполняют свою историю. История — это подобие ленты в любой социальной сети. В ней ваши фотографии и видео хранятся 24 часа, а потом удаляются. Вот как выглядит история моих контактов:
Главное — это «пицца» на аватарках. Она показывает время, через которое история пользователя будет уничтожена. Грубо говоря, каждое сообщение живёт всего сутки. Как только пройдут 24 часа для каждого отдельного сообщения, история будет уничтожена целиком.
Просмотр истории — это самое крутое. 
Что касается вашей истории, то вы можете разложить её на сюжеты (нажатие на три точки) или скачать всё одним махом в Camera Roll. Если у вас там несколько видео и фото, то все они будут сохранены отдельными файлами. Вы можете нажать на глазок с цифрой рядом с элементами истории и увидеть, кто именно просмотрел ваше творчество.
Сохранять истории и элементы историй ваших контактов вы, разумеется, не можете.
Сделав двойной тап на видео или фото, можно ответить пользователю. Это будет не комментарий, а личное сообщение. Помните же, что Snapchat — это в первую очередь мессенджер?
Discover, или Контент 3.0
В Snapchat есть не только пользовательский контент, но и загончик избранных медиа. Тут BuzzFeed, National Geographic, People, Vice и многие другие. Читать их можно произвольно. Это те же самые ежедневные истории, но сделанные гораздо круче пользовательских каляк-маляк. Кажется, что это какой-то особенный стиль новых медиа, и выглядит это весьма круто. Успеваешь посмотреть за считаные секунды кучу всего, пусть даже всё это пока что хлам. 
То есть вы открываете любимые медиа (ну, кроме Лайфхакера, конечно), изучаете их визуализированные обложки к статьям и перемещаетесь между ними свайпами или простыми касаниями экрана. Под обложками могут быть текстовые статьи или видео, как в примере выше у BuzzFeed. Понравившуюся вам обложку можно переслать своему контакту, предварительно нарисовав что-то своё. Вы не можете публиковать контент из Discover в вашу историю. Потому что это же ваша история! Будьте добры постараться сами!
Сообщения
Главное правило сообщений — они удаляются сразу же после прочтения! Если вы открыли видео от товарища, но было шумно и вы ничего не услышали, то больше ничего и не услышите. То же самое и с текстом. Кстати, высшей формой признания на Snapchat является скриншот вашего сообщения, о котором вы узнаете из оповещения. Это тут такая форма лайка.
Но есть один лайфхак: если подержать на сообщении палец, то оно защищается и не пропадает, пока вы его не освободите от своей протекции.
Но самое интересное — это иконки, которые стоят рядом с именами контактов в чат-разделе. Они действительно что-то означают, но догадаться, что именно, совершенно нереально с наскока.
Иконки статуса отправки
— сообщение без звука.
— сообщение со звуком.
— текстовое сообщение.
Иконки статуса открытия
— друг открыл сообщение без звука.
— друг открыл сообщение со звуком.
— друг открыл текстовое сообщение.
— друг открыл сообщение с деньгами (только для США).
Иконки статуса получения
— вы получили одно или несколько сообщений без звука.
— вы получили одно или несколько сообщений со звуком.
— вы получили одно или несколько текстовых сообщений.
Иконки статуса просмотра
— отправленное сообщение без звука было просмотрено.
— отправленное сообщение со звуком было просмотрено.
— текстовое сообщение было просмотрено.
— сообщение любого вида ожидает своей очереди и может быть удалено.
Иконки скриншотов
— скриншот был сделан с вашего сообщения со звуком.
— скриншот был сделан с вашего сообщения без звука.
— скриншот был сделан с текстового сообщения.
Профиль, добавление и удаление друзей
Свой профиль вы можете найти из режима камеры, просто свайпнув её вниз.
Добавить меня в друзья можно, просто отсканировав код при помощи камеры Snapchat. Попробуйте, работает очень круто. Наводите камеру, удерживаете палец на коде — и бам, мы друзья!
Удалить друзей тоже просто. Найдите имя друга в списке контактов или в списке историй, подержите палец на нём, а потом нажмите в появившемся окошке на шестерёнку и удалите.
Выводы
Итак, что же мы имеем в сухом остатке? Кому нужно попробовать приложение и почему оно лучше, чем всё, что у нас есть сейчас?
- Начинать просто. Тут нет числа фолловеров, нет лайков и нет комментариев. Тут вы, только что зарегистрировавший аккаунт, и какая-нибудь Instagram*-киса ничем не отличаетесь для того, кто вас добавляет. Всё решает креативный и качественный контент. Сильнее старайтесь, и у вас будет своя аудитория. Её вы можете измерять просмотрами ваших историй, которые видите только вы. Никакие цифры не мешают людям воспринимать вас всерьёз на первом этапе.
- Безопасность. Сообщения действительно удаляются сразу же после прочтения. Никто не найдёт в вашем телефоне и в своём Camera Roll ваши вчерашние не очень удачные или откровенно стрёмные фотографии, как это происходит почти со всеми современными мессенджерами. Если кто-то сделает скриншот экрана, то вы будете знать об этом и сможете попросить человека не шарить «контент» далее. Слать пьяные SMS в Snapchat безопаснее в разы!
- Скорость. У меня, конечно, далеко не самый старый телефон, и Snapchat на нём работает без задержек. Но он точно так же работает на Android-смартфонах за 100 долларов. Это не редкость для современных мессенджеров, но тут видео и все эти свистелки… И всё же Snapchat летает!
- Дзен. Смотрите самое начало, если пропустили.
Так почему бы вам не дать Snapchat шанс? Вдруг понравится? Да и безопаснее будет!
*Деятельность Meta Platforms Inc. и принадлежащих ей социальных сетей Facebook и Instagram запрещена на территории РФ.