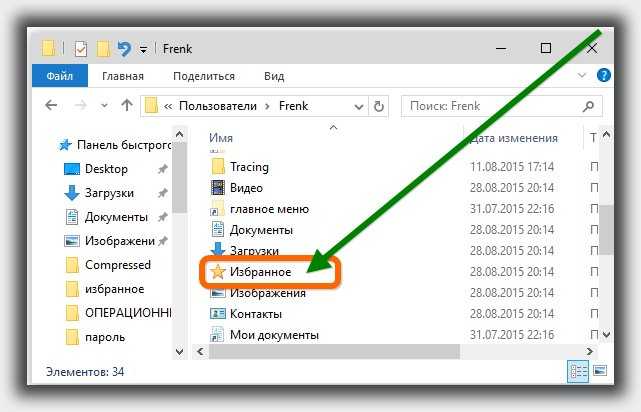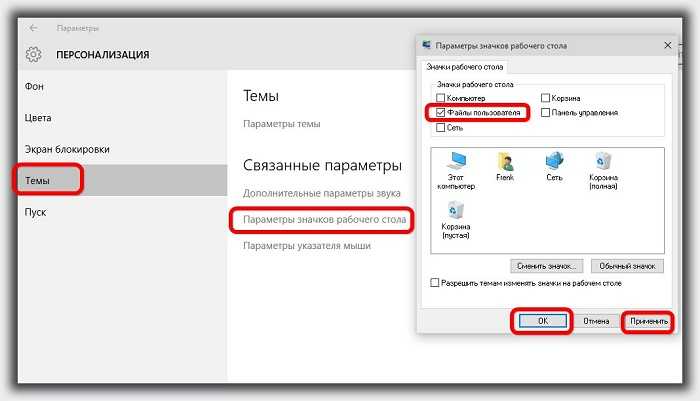Содержание
- Vsesam
- Как получить быстрый доступ к папке избранное в windows 10
- 28 Комментариев к “Где находится папка избранное в windows 10”
- Как найти файлы и фотографии на компьютере Windows 10?
- Содержание:
- Поиск данных через меню «Пуск»
- Поиск файлов в проводнике
- Поиск данных по размеру
- Как найти все фотографии и изображения на компьютере?
- Быстрый поиск в списке файлов
- Что делать если поиск не находит требуемые файлы?
- Часто задаваемые вопросы
- Как добавить избранное в приложение Фото в Windows 10
- Как добавить избранное в приложение Фото
- Как в системе Windows 10 найти все сохраненные фотографии
- Как найти все фотографии вручную
- Windows Search найдёт все ваши фотографии
- Где находится папка избранное в windows 10
- Папка Избранное (Favorites)
- Импорт и экспорт закладок Microsoft Edge
- Как импортировать закладки
- Как экспортировать закладки из Microsoft Edge
- «Расположение папки« Edge »в Windows 10
- Internet Explorer
- Оригинальный край
- Текущий край
- Добавление папок и файлов в Избранное в Windows
- Удаление папки из Избранное
- Добавление папки в Избранное
- Восстановление удаленных папок в Избранное
- Добавление программ в Избранное
- Добавление файлов в Избранное
- Выводы статьи
- Как добавить сайт в избранное Microsoft Edge
Vsesam
В папке избранное, обычно находятся закладки к браузеру интернет эксплорер, хотя «положить» туда можно что угодно.
Попасть в нее можно различными способами, но лучше всего вывести ярлык пользователя на рабочий стол, тогда получите быстрый доступ.
Если брать по существу то в windows 10 эта папка находится по такому пути:
Раздел «C» => Пользователи (иногда Users) => «имя пользователя» => Избранное (Favorites).
Как получить быстрый доступ к папке избранное в windows 10
Чтобы иметь возможность в windows 10 быстро открыть папку избранное, вам нужно поместить файлы пользователя на рабочий стол.
Для этого кликните пр. кл. мыши на рабочем столе и нажмите на слово «Персонализация».
После этого увидите окно с пятью опциями – выберите, точнее нажмите на слово «Темы».
Теперь щелкните по строке «Параметры значков рабочего стола» и поставьте птичку напротив опции «Файлы пользователя».
Это все если не считать подтверждения: «Применить» и «ОК». Одним словом, как на рисунке выше. Успехов.
28 Комментариев к “Где находится папка избранное в windows 10”
Программисты Майкрософт сдвинулись умом в пользу бизнеса, совершенно позабыли пользователей!
Чтобы найти в виндовс 10 избранное надо проделать 6 кликов поиска и установки!
И так по всему виндовсу 10, по всем настройкам пользования,
с добпым намерениями посылают в ад интернета!!
Интернет становится адом для пользователей интернетом, в системе бизнеса Майкрософт!
Надо срочно избавляться от виндовса 10 Не можем нормально пользоваться, насильно навязывают свои разработки, ставят пользователей под полный контроль-бери и плати!
Источник
Как найти файлы и фотографии на компьютере Windows 10?
Ниже мы расскажем про основные способы поиска данных на компьютере, рассмотрим расширенный функционал обновлённого поиска Windows 10, а также продемонстрируем примеры методы поиска данных по заданным параметрам.
Содержание:
Еще с самых первых версий операционной системы Windows для удобства поиска файлов и информации была введена встроенная поисковая утилита, позволявшая быстро найти файлы и данные на жестком диске.
В Windows 10 поиск был существенно модифицирован и доработан. В нём появились дополнительные функции, расширенные средства для быстрого нахождения, а также другие изменения, позволяющие системе поиска быть максимально точной и удобной для всех пользователей, независимо от опыта и навыков владения компьютером.
Для примера нововведений следует привести систему Cortana, представляющую собой виртуального голосового помощника с функцией поиска. Подобная утилита уже встречалась в последних устройствах от Apple, где завоевала большую популярностью среди пользователей.
Отметим, что в данный момент Cortana не адаптирована для русскоговорящего сегмента, поскольку помощник еще не «понимает» русскую речь. Возможно, в скором времени в Cortana будет добавлен русский язык, но до этих пор пользователям русскоязычной Windows 10 остается довольствоваться другими средствами для поиска данных на компьютере, о которых пойдет ниже.
Поиск данных через меню «Пуск»
Одним из самых удобных средств для поиска файлов на компьютере является встроенная поисковая утилита, расположенная прямо в меню кнопки «Пуск». Чтобы приступить к поиску, пользователю достаточно нажать левой кнопкой мыши по «Пуску» в левом нижнем углу и уже в открытом окне можно начинать набирать имя искомого объекта. Помимо этого, вызывать поиск можно нажав по соответствующей иконке лупы на прямо на панели.
Встроенная утилита отлично подойдет для быстрого поиска информации на компьютере, также в её функционале присутствуют специальные фильтры, способные отсортировать типы данных, область поиска и другие дополнительные функции, предназначенные для сужения круга поиска и увеличения его эффективности. Для перехода в режим фильтров поиска, достаточно обратить внимание на верхнюю часть окна поиска и задать требуемые параметры сортировки.
Помимо заданных системой параметров поиска, пользователь может вручную настроить область работы системы поиска данных. Для этого достаточно нажать по иконке трех точек и в открывшемся меню нажать по кнопке «Параметры индексирования».
Находясь в окне параметров индексирования, следует нажать по кнопке «Изменить».
В открывшемся меню следует добавить папки или целые разделы для поиска. После добавления, подтверждаем действие кнопкой Ок.
Добавляя в поиск проиндексированные папки и разделы, пользователь сможет значительно увеличить скорость и эффективность поиска, а также снизить нагрузку на оперативную память, которая задействуется в процессе поиска данных.
Поиск файлов в проводнике
Иным способом поиска данных на компьютере является встроенный поиск в проводнике. Данная утилита позволяет производить поиск файлов по выбранным параметрам в конкретных папках, расположенных на жестких дисках или съемных накопителях.
Чтобы перейти в поиск, достаточно отыскать в правом верхнем углу окна любой папки или каталога «Этот компьютер» графу поиска, куда можно вводить имя искомого объекта.
Если Вы примерно знаете в какой папке расположен объект, но не можете отыскать его среди множества файлов, рекомендуется перейти в папку и производить поиск оттуда, поскольку это значительно сузит круг поиска и позволит быстрее найти необходимые данные.
Поиск в проводнике также обладает расширенными настройками. Чтобы перейти в их меню следует нажать по иконке тех точек на верхней панели. Настройки представлены выпадающем меню, где пользователь может ограничить поиск по заданным параметрам: дате изменения, размеру, типу файла и т.д.
К примеру, в настройках можно выбрать пункт «Дополнительные параметры» (обозначен символом документа над дискетой) и расширить поиск не только по названиям, но и по содержимому файлов.
Для поиска в содержимом следует поставить галочку напротив соответствующего пункта в дополнительных настройках.
Поиск данных по размеру
Зная примерный размер данных, пользователь сможет быстро отыскать их, воспользовавшись функционалом «Поиск по размеру». Для сортировки и сужения выдачи поиска достаточно нажать по кнопке «Размер» и указать необходимые пределы размера файла.
Как найти все фотографии и изображения на компьютере?
Для поиска утерянных фотографий на компьютере также можно воспользоваться функционалом встроенного в проводник поиска.
Для начала перейдем в папку «Этот компьютер», что поиск распространялся на все жесткие диски, подключенные внешние накопители и другие запоминающие устройства. После этого переходим в поисковую строку и нажимаем по кнопке «Поиск» для развертывания меню дополнительных настроек поиска. Теперь следует нажать по пункту «Тип» и в выпадающем окне выбрать «Изображение».
Результатом такого поиска станет нахождение абсолютно всех изображений, иконок, фотографий и других графических файлов.
Аналогичным способом можно найти все видеозаписи, звуковые дорожки и другие данные требуемого типа.
Быстрый поиск в списке файлов
Помимо вышеуказанных способов в Windows 10 присутствует возможность поиска данных прямо в папке, используя клавиши клавиатуры.
Если пользователь не может быстро отыскать файл среди большого списка данных, следует просто нажать первую букву имени искомого объекта, после чего система автоматически выделит первый файл с такой буквой. При сортировке данных по имени, данный способ позволит не перелистывать целый список данных колесиком мыши, а быстро перейти к объекту при помощи нажатия всего одной клавиши.
Также данный способ можно использовать в некоторых списках, диспетчере задач и других окнах Windows 10.
Что делать если поиск не находит требуемые файлы?
Если Вышеперечисленные способы не дали должных результатов, возможно причина проблемы кроется в отсутствии файлов.
Стоит отметить, что пропажа информации может произойти по многим причинам. Это может быть случайное или умышленное удаление, форматирование, изменение логической структуры дисков или вредоносная деятельность вирусов, уничтожающих файлы определенного типа (фото, видео, документы и т.д.).
В таких ситуациях верным помощником сможет стать специальная утилита для быстрого восстановления данных RS Partition Recovery.
При помощи программы Вы сможете оперативно вернуть удаленные файлы, отформатированные фото, уничтоженные вирусами документы и другую информацию с жестких дисков HDD и SSD, флешек и карт памяти любых типов, а также других запоминающих устройств.
Из ключевых преимуществ RS Partition Recovery следует выделить:
Часто задаваемые вопросы
Это сильно зависит от емкости вашего жесткого диска и производительности вашего компьютера. В основном, большинство операций восстановления жесткого диска можно выполнить примерно за 3-12 часов для жесткого диска объемом 1 ТБ в обычных условиях.
Если файл не открывается, это означает, что файл был поврежден или испорчен до восстановления.
Используйте функцию «Предварительного просмотра» для оценки качества восстанавливаемого файла.
Когда вы пытаетесь получить доступ к диску, то получаете сообщение диск «X: не доступен». или «Вам нужно отформатировать раздел на диске X:», структура каталога вашего диска может быть повреждена. В большинстве случаев данные, вероятно, все еще остаются доступными. Просто запустите программу для восстановления данных и отсканируйте нужный раздел, чтобы вернуть их.
Пожалуйста, используйте бесплатные версии программ, с которыми вы можете проанализировать носитель и просмотреть файлы, доступные для восстановления.
Сохранить их можно после регистрации программы – повторное сканирование для этого не потребуется.
Источник
Как добавить избранное в приложение Фото в Windows 10
Этот пост покажет вам, как добавить Избранное в Приложение «Фотографии» в Windows 10. Microsoft добавила новую возможность отмечать любое изображение или видео как Любимый в приложении «Фото». Давайте проверим процесс здесь.
Приложение «Фото» весьма полезно при редактировании изображений, и вы можете открыть любое изображение с помощью приложения «Фото», не восстанавливая старую программу просмотра фотографий Windows. Предположим, что в выбранной папке у вас много изображений, а приложение «Фотографии» все время показывает их все. Возможно, вам придется часто открывать некоторые изображения. Вместо того, чтобы перемещаться по путям, вы можете пометить эти изображения как Избранное чтобы вы могли открывать их быстрее и лучше.
Когда вы отмечаете изображение как Любимый, в приложении «Фото» автоматически создается новый альбом. Кроме того, только изображения из добавленной папки могут быть отмечены как избранные в приложении «Фото». Если вы откроете изображение из любого другого источника, кнопка станет серой. Вы можете переместить изображение в существующую папку или добавить новую папку в приложении «Фотографии».
Как добавить избранное в приложение Фото
Чтобы добавить или удалить избранное из приложения «Фото» в Windows 10, выполните следующие действия:
Откройте приложение «Фото» на ПК с Windows 10 и выберите изображение, которое хотите добавить в избранное. После этого нажмите на Добавить в избранное кнопка, которая отображается в верхней строке меню.
Как только вы это сделаете, он будет добавлен в Избранное альбом. Как я упоминал ранее, новый альбом с именем «Избранное» создается, когда вы отмечаете изображение как избранное.
Чтобы просмотреть все отмеченные фотографии, вам нужно перейти на главный экран приложения «Фото» и переключиться на Альбомы таб. Здесь вы можете найти новый альбом под названием Избранное.
Щелкните по нему, чтобы просмотреть все изображения. Если вы хотите удалить изображение из альбома «Избранное», вам нужно открыть его и нажать на Удалить из Избранного кнопка.
Источник
Как в системе Windows 10 найти все сохраненные фотографии
Вы когда-нибудь переносили несколько снимков на свой компьютер, а затем забывали, где их сохранили? Или, может быть, у вас несколько жестких дисков для хранения данных и вы не хотите их вручную искать?
Вот простой способ заставить Windows искать все ваши фотографии на вашем компьютере.
Как найти все фотографии вручную
К сожалению, снимки сохраняются в разных местах вашего компьютера: в зависимости от того, откуда они. Windows сама хранит картинки в папке «Изображения». Некоторые службы синхронизации стараются уважать это, но вы часто можете найти изображения, хранимые в DropBox, iCloud и OneDrive в их собственных папках. Если вы переносите изображения с камеры или другого устройства прямо на ваш компьютер, эти фотографии также могут оказаться в разных местах в зависимости от способа передачи. Если вы загружаете фотографии из интернета, они, как правило, попадают в папку для загрузки, которую будет использовать ваш браузер.
Если вы будете искать свои фотографии вручную, первые два места, которые вы должны проверить, это ваши папки «Загрузки» и «Изображения», которые вы найдете в разделе «Быстрый доступ» на панели слева от окна Проводника.
Windows Search найдёт все ваши фотографии
Проводник имеет инструмент быстрого поиска документов разных типов. Он всегда на виду, но большинство людей никогда его не использует.
Откройте File Explorer и перейдите к местоположению, в котором вы хотите выполнить поиск. Вы можете выполнить поиск на всех рабочих дисках ПК, выбрав запись «Этот компьютер» в навигационной панели «Проводник».
Вы также можете выполнить поиск на конкретном жестком диске или в папке.
Затем нажмите поле поиска в правом верхнем углу окна проводника. При этом отобразится скрытая вкладка «Поиск» вверху. Перейдите к этому экрану, нажмите кнопку «Вид», а затем выберите «Картинки» в раскрывающемся меню.
Это вставит в поле поиска следующий оператор. Если вы предпочитаете, то можете ввести его там вручную.
Как вы можете видеть, результаты возвращают все изображения, используемые системой, персональные изображения, содержащиеся в папке пользователя и во всех его подпапках. Поиск включает изображения, сохраненные в форматах JPG, PNG, GIF и BMP, которые являются наиболее распространенными форматами. Если у вас есть фотографии, хранящиеся в другом формате, например RAW, вам придётся найти их по-другому.
После того, как вы найдёте нужное изображение, вы можете щелкнуть его правой кнопкой мыши, а затем выбрать «Открыть местоположение файла», чтобы открыть папку, в которой оно хранится.
После этого вы можете переместить все фотографии в более конкретные папки – например, «Изображения» или создать резервную копию на внешнем запоминающем устройстве, где они, надеюсь, не потеряются.
Источник
Где находится папка избранное в windows 10
Папка Избранное (Favorites)
Папка Избранное представляет собой очень удобный способ организации и хранения ссылок на наиболее часто посещаемые веб-страницы, FTP-cepверы, а также на часто используемые файлы и папки, хранящиеся локально или в корпоративной сети. Если вы затратили время и усилия на поиски необходимой информации в сети Интернет, то наиболее предпочтительным вариантом сохранения заинтересовавшего вас адреса является создание ярлыка для этого адреса в папке Избранное. В следующий раз, когда вам снова потребуется получить доступ к этому адресу, вам не придется повторять всю
процедуру поиска с самого начала ≈ достаточно будет нажать кнопку Избранное, выбрать документ, который требуется открыть, и Internet Explorer откроет нужную веб-страницу или каталог на FTP-сервере.
В Windows 2000, благодаря интеграции рабочего стола с интерфейсом Internet Explorer 5.0, пункт меню Избранное был добавлен в меню всех средств просмотра файловой системы локального компьютера и сетевых ресурсов ≈ Мой компьютер, Проводник и Мое сетевое окружение.
Папка Избранное может быть добавлена в меню Пуск, что позволяет получать быстрый доступ к веб-узлам, документам или папкам, или к другим компьютерам сети. Метод, позволяющий вывести папку Избранное в меню Пуск, был описан ранее в данной главе в разделе «Персонализированные меню и кнопка Пуск (Start)».
Чтобы добавить папку, расположенную на локальном компьютере или в сети, в папку Избранное:
Создать папку (New Folder), можно создать новую папку, вложенную в Избранное.
Не правда ли, доступ к нужной информации существенно ускорился (особенно если папка Избранное вынесена в меню Пуск)?
Однако, какой бы удобной ни была эта возможность, список элементов, помещенных в папку Избранное, неизбежно будет расти. Следовательно, пользователям необходимо предоставить возможность организации этой папки. И такие средства имеются в их распоряжении.
По мере того как список элементов папки Избранное растет, пользователь может организовать его путем создания вложенных папок (например, по тематическому принципу). Чтобы упорядочить хранение элементов папки Избранное, проделайте следующее:
Примечание: Функциональная возможность персонализации меню Пуск действует и применительно к меню Избранное. Поэтому если для меню Пуск установлена опция Использовать сокращенные меню, то и меню Избранное также станет «персонализированным», т. е., в его составе будут отображаться только наиболее часто используемые элементы, а остальные элементы будут «скрытыми».
Импорт и экспорт закладок Microsoft Edge

В этой инструкции — об импорте закладок из других браузеров и два способа экспортировать закладки Microsoft Edge для последующего использования в других браузерах или на другом компьютере. И если первая задача совсем не сложна, то решение второй может поставить в тупик — разработчики, видимо, не хотят, чтобы с закладками их браузера можно было обращаться свободно. Если импорт вам не интересен, то можно сразу перейти к разделу Как сохранить (экспортировать) закладки Microsoft Edge на компьютер.
Как импортировать закладки
Для того, чтобы импортировать закладки из другого браузера в Microsoft Edge, достаточно нажать по кнопке настроек справа вверху, выбрать пункт «Параметры», а затем — «Просмотр параметров избранного».
Второй способ зайти в параметры закладок — нажать по кнопке содержимого (с изображением трех строк), затем выбрать «Избранное» (звездочка) и нажать «Параметры».
В параметрах вы увидите раздел «Импорт избранного». Если ваш браузер представлен в списке, просто отметьте его и нажмите «Импортировать». После чего закладки, с сохранением структуры папок, будут импортированы в Edge.
Что делать, если браузер в списке отсутствует или же ваши закладки хранятся в отдельном файле, ранее экспортированном из какого-либо иного браузера? В первом случае сначала используйте средства своего браузера для экспорта закладок в файл, после чего действия будут одинаковыми для обоих случаев.
Microsoft Edge по какой-то причине не поддерживает импорта закладок из файлов, однако можно поступить следующим образом:
Как видите, импортировать закладки не так уж и сложно, а вот с экспортом дела обстоят иначе.
Как экспортировать закладки из Microsoft Edge
В Edge не предусмотрено средств для того, чтобы сохранить закладки в файл или как-то иначе экспортировать их. Более того, даже после появления поддержки расширений этим браузером, среди доступных расширений не появилось ничего, что бы упрощало задачу (во всяком случае, на момент написания этой статьи).
Немного теории: начиная с версии Windows 10 1511 закладки Edge перестали храниться в виде ярлыков в папке, теперь они хранятся в одном файле базы данных spartan.edb, находящемся в C: Users имя_пользователя AppData Local Packages Microsoft.MicrosoftEdge_8wekyb3d8bbwe AC MicrosoftEdge User Default DataStore Data nouser1 120712-0049 DBStore
Есть несколько способов, позволяющих экспортировать закладки из Microsoft Edge.
Первый из них — использовать браузер, который имеет возможность импорта из Edge. На сегодняшний момент времени это точно умеют:
При желании, после импорта избранного одним из браузеров, вы можете сохранить закладки Microsoft Edge в файл уже средствами этого браузера.
Второй способ экспорта закладок Microsoft Edge — сторонняя бесплатная утилита EdgeManage (ранее — Export Edge Favorites), доступная для загрузки на сайте разработчика http://www.emmet-gray.com/Articles/EdgeManage.html
Утилита позволяет не только экспортировать закладки Edge в файл html для использования в других браузерах, но и сохранять резервные копии базы данных избранного, управлять закладками Microsoft Edge (редактировать папки, конкретные закладки, импортировать данные из других источников или добавлять их вручную, создавать ярлыки для сайтов на рабочем столе).
На текущий момент времени (октябрь 2016) утилита полностью работоспособна, чиста от потенциально нежелательного ПО и ее можно рекомендовать к использованию. Но на всякий случай проверяйте загружаемые программы на virustotal.com (Что такое VirusTotal).
Если же у вас остаются вопросы, касающиеся «Избранного» в Microsoft Edge — задавайте их в комментариях, постараюсь ответить.
«Расположение папки« Edge »в Windows 10
По какой-то причине для меня мои не расположены. Я искал все (папки, реестр, онлайн через поисковые запросы, Reddit и т. Д., И я не нашел ничего, чтобы помочь мне.
Есть ли способ преодолеть эту проблему?
Internet Explorer
Оригинальный край
Текущий край
Текущая версия Edge (из ноябрьского обновления Windows 10) теперь использует базу данных по адресу:
C: Users % UserName% AppData Local Packages Microsoft.MicrosoftEdge_8wekyb3d8bbwe AC MicrosoftEdge User Default DataStore Data nouser1 120712-0049 DBStore spartan.edb
Вы больше не можете использовать File Explorer для управления избранными
Я только что стал фаворитом в Edge. Он хранился в:
Если вы сохраняете в панели избранного, они помещаются в папку «Ссылки»:
У меня такая же проблема. Раньше это было в фаворитах Edge, перечисленных ранее, но теперь они исчезли. Мы сделали рытье и нашли их в:
Пользователь сказал, что нашел файлы значков для этого URL-адреса:
Затем я позвонил в службу технической поддержки Microsoft, но они тоже не смогли найти их! Мы создали новую учетную запись пользователя и поместили один URL в качестве фаворита и никогда не могли найти ее в любом месте, даже если она отображается в Edge в списке «Избранное». Так что даже технические парни не могут найти, куда они идут. Они работают над ним на более высоком уровне и должны перезвонить.
Вот несколько мест в Microsoft Answers, о которых говорится:
Добавление папок и файлов в Избранное в Windows
В этой статье будет рассказано о разных способах добавления папок, файлов и программ в список «Избранное» файлового менеджера операционной системы Windows — Проводник.
В операционной системе Windows, в Проводнике находится список «Избранное». В этот список операционной системой по умолчанию добавляются ссылки на определенные папки (например, «Рабочий стол»), а также на папки некоторых программ, после их установки (например, папки облачных файловых хранилищ Google Drive, OneDrive, Яндекс.Диск и других).
В список «Избранное» легко можно добавить другие новые папки, или удалить находящиеся там папки из списка «Избранное».
Если ссылки на папки легко добавляются в «Избранное», то добавить в этот список ссылки на программы и файлы просто так не получится. Решению этой проблемы будет посвящена данная статья.
Сначала рассмотрим добавление ссылок на папки в список «Избранное», а также их удаление из этого списка.
Удаление папки из Избранное
Для удаления папки из списка «Избранное» нужно просто подвести курсор мыши к нужной папки и нажать на правую кнопку мыши. В контекстном меню нужно выбрать пункт «Удалить» и после этого папка будет удалена из этого списка.
Добавление папки в Избранное
Для добавления новой папки в «Избранное» необходимо сначала открыть Проводник. Затем потребуется выбрать нужную папку и просто перетащить ее, удерживая при этом кнопку мыши, в окно Проводника в список «Избранное». При этом около перетаскиваемой папки будет видна надпись «Создать ссылку в Избранное».
Добавить папку можно и другим способом. Для этого нужно открыть Проводник, а затем в окне Проводника открыть папку, которую требуется добавить в список «Избранное». На этом изображении выбрана папка «CD-DVD».
Далее нужно щелкнуть правой кнопкой мыши по «Избранное», а потом в открывшемся контекстном меню выбрать пункт «Добавить текущее расположение в избранное».
После этого в «Избранное» появляется новая папка, на приведенном примере — папка «CD-DVD».
Восстановление удаленных папок в Избранное
После удаления расположенных по умолчанию ссылок на папки вы можете их восстановить. Для этого нужно щелкнуть правой кнопкой мыши по «Избранное», а затем в контекстном меню выбрать пункт «Восстановить избранные ссылки».
Удаленные ссылки на папки, которые были установлены по умолчанию в «Избранное», будут восстановлены. Это действие не затронет ранее добавленные папки в «Избранное», ссылки на эти папки останутся в списке «Избранное».
Добавление программ в Избранное
Описанными выше способами нельзя добавить в «Избранное» ярлыки программ. При попытке переместить ярлык программы в «Избранное», появляется запись «Не удалось поместить в “Избранное”».
Это препятствие можно обойти обходным путем, открыв для этого папку «Ссылки», в которой находится содержимое списка «Избранное».
Если у программы, которую необходимо будет добавить в «Избранное», нет ярлыка, то нужно создать ярлык для этой программы и отправить его на Рабочий стол.
Ярлык для программы создается таким способом — меню «Пуск» => «Все программы» => Выбираете программу и щелкаете по ней правой кнопкой мыши => в контекстном меню выбираете «Создать ярлык» => «Создать ярлык в данной папке нельзя. Поместить его на рабочий стол?» => «Да». Теперь ярлык выбранной программы помещен в папку Рабочий стол.
После того, как в Проводнике была открыта папка с ярлыком программы или ярлык выбранной программы находится на Рабочем столе, нужно открыть меню «Пуск» и в самом правом верхнем углу открыть свою персональную папку (название вашей папки пользователя). Содержимое списка «Избранное» находится в папке «Ссылки».
Далее нужно открыть папку «Ссылки». В папке «Ссылки» находятся ярлыки папок, которые добавлены в эту папку.
Откройте Проводник, а затем перетащите ярлык программы в папку «Ссылки» из папки, в которой находится ярлык выбранной программы. Если ярлык выбранной программы находится на Рабочем столе, то просто перетащите мышью этот ярлык в папку «Ссылки».
На изображении я перетащил ярлык программы Skype в папку «Ссылки», и сразу после этого ярлык «Skype» появился в списке «Избранное». В списке «Избранное» ярлыки программ отображаются без стрелки.
Добавление файлов в Избранное
Точно таким образом можно добавлять в список «Избранное» отдельные файлы. Сначала нужно выбрать файл, который будет помешен в список «Избранное».
Для примера я выбрал «документ Word» с именем «Вопросы». По выбранному файлу нужно будет нажать правой кнопкой мыши, а в контекстном меню выбрать пункт «Создать ярлык».
Перед перемещением ярлыка файла, с ярлыка файла можно убрать окончание — «Ярлык», чтобы имя ярлыка не отличалось от имени файла. Так просто внешне красивее будет выглядеть этот ярлык.
Для этого кликните правой кнопкой мыши по ярлыку, а в контекстном меню выберите пункт «Переименовать», а затем уберите лишние слова из названия ярлыка файла.
После этих действий требуется открыть папку «Ссылки, для этого необходимо пройти по такому пути — меню «Пуск» => «Открытие персональной папки» => «Ссылки».
Теперь перетащите ярлык файла из папки, в которой он сейчас находится, в открытую папку «Ссылки». Сразу после этого ярлык файла «Вопросы» появляется в списке «Избранное».
Для того, чтобы удалить добавленные программы и файлы из списка Избранное» нужно подвести курсор мыши к выбранному файлу и в контекстном меню выбрать пункт «Удалить».
Выводы статьи
При необходимости, пользователь может добавить файлы и папки в список «Избранное» Проводника Windows. Если программа или файл не нужны в избранном, их можно оттуда удалить.
Как добавить сайт в избранное Microsoft Edge
Рано или поздно вы станете замечать, что отдельные сайты или страницы нравятся вам больше остальных, а посещаете вы их намного чаще и с большим интересом. Чтобы упростить доступ к таким ресурсам в дальнейшем, добавьте их в список избранных мест браузера. Список избранного пополняется в Microsoft Edge следующим образом.
1. Щелкните на кнопке Добавить в избранное или список чтения (значок с изображением звездочки), расположенной в правом верхнем углу окна Microsoft Edge. Выберите в появившемся на экране раскрывающемся меню опцию Избранное или Список для чтения. Вам предоставляются два варианта сохранения адреса текущего ресурса в списке избранных страниц.
2. Щелкните на кнопке Добавить. Независимо от выбранного варианта название текущего сайта или страницы отображается в поле Имя, расположенном ниже. (Вы всегда можете заменить текущее значение более подходящим названием.)
После щелчка на кнопке Добавить указанное название будет добавлено в список избранного или список для чтения. В последующих сеансах работы в Microsoft Edge для перехода к сайту, представленному в одном из этих списков, щелкните на значке Концентратор (расположен справа от строки адреса). В верхней части появившегося на экране раскрывающегося меню щелкните на значке Избранное (“звездочка”) или Список для чтения. В списке названий страниц выберите необходимое вам, щелкнув на нем левой кнопкой мыши.
Вы всегда можете удалить ненужные названия из списков избранного и чтения. Для этого щелкните в окне браузера на кнопке Концентратор. В появившемся на экране раскрывающемся меню выберите список, в котором находится элемент, требующий удаления. Щелкните правой кнопкой мыши на названии сайта (или страницы), требующем исключения из списка, и выберите в контекстном меню команду Удалить.
Источник
В Windows 10 старый список избранного проводника теперь закреплен в меню быстрого доступа. Вы можете найти его в левой части проводника. Если некоторые элементы отсутствуют, посмотрите, нет ли их в старой папке для избранного (C:Пользователиимя_пользователяСсылки). Когда вы найдете нужный контакт, нажмите и удерживайте его (или щелкните правой кнопкой мыши) и выберите «Закрепить на быстрого доступа».
Нужна дополнительная помощь?
Нужны дополнительные параметры?
Изучите преимущества подписки, просмотрите учебные курсы, узнайте, как защитить свое устройство и т. д.
В сообществах можно задавать вопросы и отвечать на них, отправлять отзывы и консультироваться с экспертами разных профилей.
Download PC Repair Tool to quickly find & fix Windows errors automatically
We have seen how to import Favorites and Bookmarks into Edge from other browsers. In this post, we will see the location of the Favorites or Bookmarks folder in Microsoft Edge Chromium as well as Legacy, which will, in turn, help us manage the Favorites easily in Windows 11 or Windows 10.
In Edge Chromium, Edge Legacy and Internet Explorer saved web links are called “Favorites”. In Firefox or Chrome, they’re called “Bookmarks” – but basically, they mean the same thing.
To access Favorites or Bookmarks in Microsoft Edge Chromium browser, open File Explorer and navigate to the following path:
C:Users%username%AppDataLocalMicrosoftEdgeUser DataDefault
Here, you will find a file called “Bookmarks“.
That’s the one!
You can also type edge://favorites/ in Edge address bar and hit Enter to open the Favorites.
Here you can see the stored Favorites and Edit or Remove them.
The Edge Insider Builds have different locations for Favorites:
For Edge Insider Canary:
C:Users%username%AppDataLocalMicrosoftEdge SxSUser DataDefault
For Edge Insider Dev:
C:Users%username%AppDataLocalMicrosoftEdge DevUser DataDefault
For Edge Insider Beta:
C:Users%username%AppDataLocalMicrosoftEdge BetaUser DataDefault
Backup & Restore Edge Chromium favorites
This post shows how to backup and restore Profiles, Extensions, Settings, Favorites in Microsoft Edge.
Where are Favorites stored in Edge Legacy?
Open Windows File Explorer and navigate to the following path:
C:UsersusernameAppDataLocalPackagesMicrosoft.MicrosoftEdge_8wekyb3d8bbweACMicrosoftEdgeUserDefault
Better still, simply copy-paste the path in Explorer address field and hit Enter. The folder will open. Remember to replace username with your own.
UPDATE: Things keep changing in Windows 10! Now after the November Update, Edge Legacy does not use a folder structure to store Favorites. It now uses an Extensible Storage Engine Database.
Manage Bookmarks or Favorites in Edge Legacy
In the above folder, click on the Favorites folder to open it.
While you can always rename or remove Favorites via Edge UI settings, carrying out drag-and-drop operations, etc. here, will make managing favorites in Microsoft Edge much easier.
Backup & Restore Edge Legacy favorites
To backup, your favorites in the Edge browser, simply copy-paste this Favorites folder to a safe location. To restore favorites, copy-paste your Favorites folder back in this location.
Where is Download History stored in Edge Legacy?
The Download History folder in Edge browser is stored in the following location:
C:UsersusernameAppDataLocalPackagesMicrosoft.MicrosoftEdge_8wekyb3d8bbweACMicrosoftEdgeUserDefaultDownloadHistory
Remember to replace username with your own.
Incidentally, if you need to tweak Edge settings, you can do it as follows. You will find three dots, called Ellipses on the top right of Edge. You click on the Ellipses to open the More actions menu that contains options to tweak Microsoft Edge. You have to click on Settings to reach the main settings. Advanced options are also to be found in a separate menu when you click on the option saying Advanced Options. Using these, you can tweak Edge to suit your requirements.
ManageEdge lets you import, export, sort, move and rename Microsoft Edge browser favorites & bookmarks a breeze on your Windows 10 PC.
These posts are sure to interest you. Take a look at them!
- Microsoft Edge browser tips and tricks
- Windows 11 tips and tricks.
Anand Khanse is the Admin of TheWindowsClub.com, a 10-year Microsoft MVP (2006-16) & a Windows Insider MVP (2016-2022). Please read the entire post & the comments first, create a System Restore Point before making any changes to your system & be careful about any 3rd-party offers while installing freeware.
Содержание
- — Где находится папка с избранным?
- — Как добавить папку Избранное?
- — Как найти в телефоне Избранное?
- — Как найти папку Избранное в EDGE?
- — Как открыть избранные фото на виндовс 10?
- — Как добавить папку в избранное в проводнике?
- — Как добавить папку Рабочий стол в Избранное?
- — Как добавить в избранное на ПК?
- — Где в андроиде Избранное?
- — Где в телефоне хранятся скопированные файлы?
- — Что такое избранное в телефоне?
- — Как найти Избранное в гугле?
- — Где хранятся закладки в браузере?
Если брать по существу то в windows 10 эта папка находится по такому пути: Раздел «C» => Пользователи (иногда Users) => «имя пользователя» => Избранное (Favorites).
Где находится папка с избранным?
В Windows 7 они хранятся в: C: Users username Favorites (или просто %userprofile%Favorites ). Оттуда вы можете щелкнуть правой кнопкой мыши по файлу, скопировать его и сохранить на флэш-накопителе, в случае сбоя компьютера у вас будут все ваши любимые файлы.
Как добавить папку Избранное?
Для того чтобы добавить какую-либо папку в Избранное, просто пройдите в нее через проводник, а затем слева кликните правой кнопкой мыши по Избранному и выберите «Добавить текущее расположение в избранное». Также для добавления можно перетащить любимую папку в Избранное мышью.
Как найти в телефоне Избранное?
Как открыть закладку
- Откройте приложение Chrome. на телефоне или планшете Android.
- В правом верхнем углу экрана нажмите на значок «Ещё» Закладки. Если адресная строка находится внизу, проведите по ней вверх. Нажмите на звезду .
- Выберите нужную закладку.
Как найти папку Избранное в EDGE?
Следует отметить, что сам файл вы легко сможете отыскать по адресу: C: Users имя_пользователя AppData Local Packages Microsoft.
Инструменты Windows 10 для управления галереями фотографий
- Нажмите кнопку Пуск и из меню загрузки выберите «Фотографии». …
- По умолчанию программа отображает изображения, которые находятся на диске → в папке пользователя → в папке Изображения.
Как добавить папку в избранное в проводнике?
Добавление и удаление папок в списке «Избранное«
- Щелкните папку и перетащите ее в список Избранное. …
- Щелкните правой кнопкой мыши папку, которую требуется добавить или удалить, а затем выберите Показывать в избранном или Удалить из избранного.
- В область папок выберите папку, а затем щелкните Папка.
Как добавить папку Рабочий стол в Избранное?
Выберите папку и выполните одно из следующих действий:
- Выберите меню Действие или нажмите папку правой кнопкой мыши, затем выберите Создать ярлык > Избранное.
- Если вы добавляли другую папку в Избранное ранее, раздел Избранное отобразится в левом верхнем углу. Перетащите папку в раздел, чтобы создать ярлык.
Как добавить в избранное на ПК?
Щелкнув правой кнопкой мыши на веб-странице (только не попадите на рисунок или ссылку), откроется контекстное меню. Примерно на середине вкладки вы увидите пункт Добавить в Избранное. Выбираете этот пункт, и перед вами откроется окно. Здесь все просто.
Где в андроиде Избранное?
Для поиска закладок и найти избранное на Android, нажать на иконку? расположен в правом верхнем углу и используйте бар что кажется запись название или адрес закладки, которую вы хотите найти.
Где в телефоне хранятся скопированные файлы?
Все скачанные из Интернета файлы хранятся в папке «Download». Для её открытия вам требуется открыть файловый менеджер, затем найти в каталогах данную папку. После этого вы сможете открыть любой скачанный ранее файл, в том числе установочный *. apk, *.
Что такое избранное в телефоне?
На вкладке «Избранное» содержатся контакты, которые были помечены как избранные. За ними следует список контактов, с которыми вы связывались чаще всего. Контакты, добавленные в избранные, также добавляются в группу «Помеченные в Android» в контактах, размещенных в Интернете.
Как найти Избранное в гугле?
Как найти закладку
- Откройте браузер Chrome на компьютере.
- В правом верхнем углу окна нажмите на значок «Настройка и управление Google Chrome» Закладки.
- Найдите нужную закладку и нажмите на нее.
Где хранятся закладки в браузере?
А вот посмотреть данные и список закладок через компьютер, можно опять-таки, через проводник и следующий путь к системной папке – C:UsersИмя пользователяAppDataLocalGoogleChromeUser DataDefault. Нажимаете Enter и находите в папке файл «Bookmarks». Именно здесь и находится список всех закладок.
Интересные материалы:
Какое масло лить в Кадди 1.6 бензин?
Какое масло лить в коробку передач Шевроле Лачетти?
Какое масло лить в VW Caddy 1.9 TDI?
Какое масло можно заливать в гидравлический пресс?
Какое масло заливать в акпп вольво s60?
Какое масло заливать в акпп Volvo xc70?
Какое масло заливать в гур Шевроле Ланос?
Какое масло заливать в редуктор мотоблока?
Какое масло заливать в редуктор заднего моста Газель?
Какое масло заливать в задний редуктор Toyota rav4?
Всего есть 5 способов посмотреть избранные фото в Windows 10:
- Фото приложение
- Проводник Windows
- OneDrive
- Просмотрщик изображений сторонних производителей (например, IrfanView, XnView)
- Создание папки “Избранные фото” и использование ярлыков
- Организация избранных фото с помощью тегов
Фото приложение
Чтобы просмотреть избранные фото в Windows 10 с помощью приложения “Фото”, выполните следующие шаги:
- Откройте приложение “Фото”, нажав на иконку в меню “Пуск” или на рабочем столе.
- В верхней части окна приложения выберите раздел “Альбомы”.
- В списке альбомов выберите “Избранные”.
- Просмотрите избранные фотографии, щелкнув на них. Если вы хотите открыть фотографию в полноэкранном режиме, щелкните на ней дважды.
- Чтобы добавить фотографию в список “Избранное”, щелкните на ней правой кнопкой мыши и выберите “Добавить в избранное”.
- Чтобы удалить фотографию из списка “Избранное”, откройте ее и нажмите на кнопку “Избранное” в верхней части окна. Кнопка будет закрашена, и фотография будет удалена из списка “Избранное”.
Теперь вы знаете, как посмотреть избранные фотографии в Windows 10 с помощью приложения “Фото”.
Как посмотреть избранные фото в Windows 10 с помощью Проводника Windows:
- Откройте Проводник Windows, нажав на значок папки на панели задач или в меню “Пуск”.
- Найдите папку с изображениями, которые вы хотите отметить как избранные.
- Щелкните правой кнопкой мыши на изображении и выберите “Отметить как избранное” в контекстном меню.
- Повторите этот шаг для всех изображений, которые вы хотите отметить как избранные.
- Перейдите в папку “Избранное”, нажав на значок звезды в левой части окна Проводника Windows.
- Вы увидите список всех изображений, которые вы отметили как избранные.
Вы также можете открыть папку “Избранное” напрямую, следуя этим шагам:
- Откройте Проводник Windows, нажав на значок папки на панели задач или в меню “Пуск”.
- Найдите папку “Избранное” в левой части окна Проводника Windows и щелкните на нее.
- Вы увидите список всех изображений, которые вы отметили как избранные.
Обратите внимание, что для того чтобы использовать функцию “Отметить как избранное”, необходимо включить ее в настройках Проводника Windows.
OneDrive
- Запустите приложение OneDrive на вашем компьютере с операционной системой Windows 10.
- Введите учетные данные вашей учетной записи Microsoft для входа в приложение.
- Перейдите в раздел “Фото” на левой панели приложения.
- На экране появится список всех фотографий, загруженных в OneDrive. Если вы загружали фотографии в свою учетную запись OneDrive, то среди них должны быть и избранные.
- Нажмите на кнопку “Избранные” в верхней части экрана, рядом с разделом “Фото”.
- Теперь вы увидите все фотографии, которые были отмечены как избранные, в отдельном списке. Вы можете просматривать их и управлять ими через приложение OneDrive.
- Если вы хотите сохранить избранные фотографии на своем компьютере, просто выделите их и нажмите на кнопку “Скачать” в верхней части экрана. Выбранные фотографии будут загружены в папку загрузок на вашем компьютере.
Просмотрщик изображений сторонних производителей (например, IrfanView, XnView)
Как посмотреть избранные фото в Windows 10 с помощью Просмотрщиков изображений сторонних производителей:
- Установите на свой компьютер один из популярных просмотрщиков изображений, таких как IrfanView или XnView. Можно найти их на официальных сайтах производителей или в магазинах приложений.
- Запустите просмотрщик изображений и откройте папку, где хранятся ваши избранные фото. Обычно эта папка находится в папке “Изображения” на вашем жестком диске.
- Найдите нужное изображение и дважды щелкните на нем. Оно откроется в просмотрщике.
- Если ваш просмотрщик изображений позволяет добавлять изображения в избранное, то вы можете добавить нужные вам фотографии в список избранных.
- Для просмотра избранных фото в дальнейшем, откройте папку избранных файлов в вашем просмотрщике изображений.
Обратите внимание, что способы просмотра избранных фото могут отличаться в зависимости от выбранного вами просмотрщика изображений.
Создание папки “Избранные фото” и использование ярлыков
Чтобы просмотреть избранные фото в Windows 10 с помощью создания папки “Избранные фото” и использования ярлыков, следуйте этим шагам:
- Создайте новую папку на жестком диске компьютера. Вы можете выбрать любое место для этой папки.
- Дайте папке имя “Избранные фото” или любое другое имя, которое вам нравится.
- Перейдите к месту, где находятся ваши фотографии, и выберите те, которые вы хотите добавить в избранное.
- Нажмите правой кнопкой мыши на выбранных фотографиях и выберите опцию “Отправить” в выпадающем меню.
- Выберите “Создать ярлык” из списка опций.
- Перетащите ярлыки фотографий в папку “Избранные фото”, которую вы создали ранее.
- Теперь вы можете открывать папку “Избранные фото” и просматривать все добавленные в нее фотографии.
- Если вы хотите добавить еще фотографии в избранное, повторите шаги 3-6.
Этот метод позволяет быстро создать отдельную папку для избранных фотографий и легко добавлять их в нее с помощью ярлыков. Кроме того, вы можете перемещать и копировать эту папку на другие устройства или облачные хранилища для удобства доступа к избранным фотографиям.
Организация избранных фото с помощью тегов
Как посмотреть избранные фото в Windows 10 с помощью Организация избранных фото с помощью тегов:
- Откройте Проводник Windows и найдите папку с фотографиями, которые вы хотите отметить как избранные.
- Щелкните правой кнопкой мыши на фотографии, которую вы хотите отметить, и выберите “Свойства”.
- Перейдите на вкладку “Детали” и найдите поле “Теги”. Щелкните на нем и введите тег, который вы хотите использовать для этой фотографии, например “Избранное”.
- Нажмите “Применить” и “ОК”, чтобы сохранить изменения.
- Повторите эти шаги для всех фотографий, которые вы хотите отметить как избранные.
- Чтобы просмотреть все избранные фотографии, откройте Проводник Windows и введите в поисковой строке тег, который вы использовали для отметки избранных фотографий, например “Избранное”.
- Появятся все фотографии, отмеченные этим тегом. Вы можете просматривать их и удалять или редактировать теги, если это необходимо.
Где найти избранные фотографии в Windows 10
Изображения, добавленные в категорию с «сердечком», попадают в отдельную папку. Его можно найти с помощью проводника, если владелец знает местоположение целевого каталога. Обычно он находится по пути C: Users Username Favorites.
Но точный путь может отличаться в зависимости от того, какой из дисков является системным на вашем компьютере. Также важно отметить, что в самой директории «Избранное» есть собственные подпапки. Они отвечают за разные типы файлов. В нашем случае вам нужно искать каталог с фотографиями, у которого есть подходящее название.
Для быстрого доступа к снимкам вы можете добавить настраиваемый каталог на свой рабочий стол. Тебе понадобится:
- Откройте «Параметры» из меню «Пуск».
- Зайдите в раздел «Персонализация», затем – «Темы».
- ЛКМ щелкните ярлык «Параметры значка рабочего стола».
- Установите флажок «Файлы пользователя».
- Нажмите кнопку «Применить».
Папка, содержащая фотографии с тегами, теперь появится на главном экране вашего компьютера. Благодаря этому пользователю не нужно искать нужный каталог в «Проводнике».
Как просмотреть избранное на фотографиях
Стандартный просмотрщик открывается двойным щелчком по интересующему изображению. Но в то же время вы можете получить доступ к изображениям с тегами напрямую через приложение «Фотографии». Для этого вам потребуются:
- Откройте программу с помощью строки поиска или любым другим удобным способом.
- Зайдите в раздел «Альбомы».
- Выберите альбом «Избранное».
Здесь будут отображаться все ваши фотографии, отмеченные «сердечком». Если их там нет, вам придется вручную добавить соответствующую папку:
- Запустите программу просмотра изображений.
- Зайдите в Настройки, а затем в Источники».
- Нажмите кнопку «Добавить папку».
- Выберите «Избранное».
Теперь проблема с отображением перестанет давать о себе знать и вы всегда сможете посмотреть понравившиеся фотографии любым удобным способом, либо через «Проводник», либо через отдельное приложение для просмотра изображений на компьютере.
Источник изображения: it-tehnik.ru