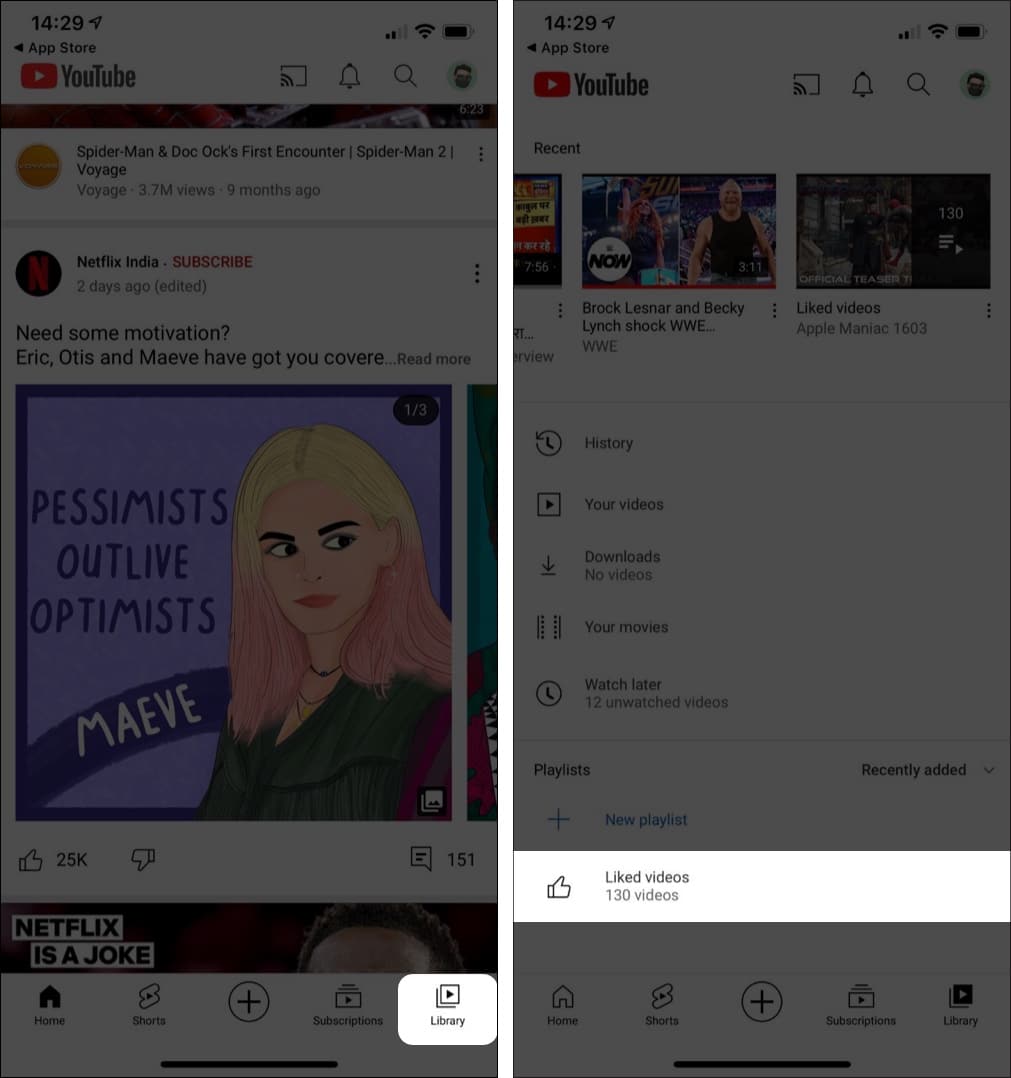Если вы регулярно посещаете YouTube, вы знаете, насколько увлекательна любая социальная сеть. Один пост ведет к другому, затем к другому и так далее, и через 5 минут вы понимаете, что уже потратили 2 часа на приложение. И YouTube не исключение. Вы смотрите 5 видео подряд, а потом пытаетесь пересмотреть понравившееся любимое видео, но уже потеряли его!
К счастью, есть возможность просматривать понравившиеся видео на YouTube и легко их отслеживать. Прочтите, чтобы узнать, как это сделать.
Просмотр понравившихся видео на YouTube на iPhone и Android
- Откройте YouTube.
Примечание: Если вы не вошли в YouTube, вам нужно сначала войти в систему. - Нажмите «Библиотека» в правом нижнем углу.
- Прокрутите вверх и коснитесь «Понравившиеся видео» в разделе «Плейлисты».
Вот и все! После того, как вы нажмете «Понравившиеся видео», появятся все понравившиеся вам видео. Вы можете просмотреть их и пересмотреть.
Примечание: YouTube позволяет вам просматривать не более 5000 понравившихся видео в вашей библиотеке.
- Откройте веб-сайт YouTube и войдите в систему, если еще не сделали этого.
- Щелкните три строки в верхнем левом углу сайта.
- Теперь нажмите «Понравившиеся видео».
Вот так вы можете просматривать понравившиеся видео на рабочем столе.
Бонус: смотрите все понравившиеся вам видео на Youtube на сегодняшний день
Хотя YouTube хранит в плейлисте только до 5000 понравившихся видео, у нас есть способ увидеть все видео, которые вам когда-либо нравились, с точной датой и временем. Вот как:
- Войдите в свою учетную запись Google на рабочем столе.
- Щелкните Данные и конфиденциальность в левом меню.
- Прокрутите до настроек истории и нажмите Моя активность.
- Теперь нажмите Другая активность Google в левом меню.
- Здесь прокрутите вверх до раздела «Нравится» и «Не нравится» YouTube и нажмите «Просмотреть» Нравится «и» Не нравится «.
Здесь вы найдете список всех видео, которые вам понравились и не понравились на YouTube. Кроме того, вы можете нажать кнопку «Подробности» в каждом разделе видео, чтобы получить дополнительную информацию о дате и времени, когда вам понравилось или не понравилось это видео.
Более того, выполнив шаг 4, вы сможете просматривать все остальные действия на YouTube, такие как подписки на каналы, отзывы незаинтересованных лиц, ваши часы, а также историю поиска и т. Д.
Простой! Вот как вы можете просматривать понравившиеся видео на YouTube. Хотите загрузить свои видео на YouTube? Ознакомьтесь с нашим объяснителем. Есть еще вопросы? Поделитесь в комментариях ниже.
Подробнее:
0
Где на новом ютубе на андроиде находится вкладка «Избранное»?
После обновления ютуба на андроиде никак не могу найти вкладку «Избранное». Может её и нет вовсе в новой версии?
Читайте также
Нет, не безопасно. Любая накрутка подписчиков может привести к самым неприятных последствиям.
Забанят ли за накрутку пары сотен подписчиков? — Вряд ли.
НО рисковать я бы не стал, тем более накручивать тоже надо уметь, ведь, если за неделю нет ни одного подписчика, а потом в один день подпишется сразу пару тысяч подписчиков и снова тишина и не одной новой подписки, то это вызовет подозрения.
Если и накручивать, то лучше всего это делать на новом канале, который в случае чего не жалко будет потерять, так как вложено в него не так много сил.
Главное — это знать зачем накручивать этих самых подписчиков, ведь, мертвые души не приносят дохода. Сотни раз видел каналы, где по несколько тысяч подписчиков, а просмотров по несколько десятков на каждом из видео, в лучшем случае, пару сотен.
Если, допустим, необходима партнерка, то, конечно, можно осторожно накрутить себе одну-две сотни подписчиков, чтобы это было незаметно, то есть растянуть эти две сотни подписок на пару недель и не так, чтобы на каждого живого, то есть настоящего сабскрайбера приходилось по тысяче накрученных.
Не не имеет так как всем государственным структурам полиция, прокурором , судьям , губернаторам , чиновникам , министрам запрещено заниматься предпринимательской деятельностью, можете заниматься только наукой например , художественной деятельностью там книгу писать .
я не знаю откуда он берет эту музыку,скорее всего находит которая ему нравится и добавляет в свои видео, однако договаривается с правообладателем ,иначе он может получить бан или ютуб удалит видео. Ссылка на его музыку можете послушать тут https://vk.com/academegmusic
Мне кажется, что в первую очередь огромную популярность имеет сайт google, так как поисковик — это незаменимый инструмент для пользователя в интернете. Youtube безусловно является один из самых посещаемых сайтов не только среди подобных ему видеохостингов, но и среди всего интернета. Ну и конечно очень популярны в наше время — это социальные сети.
В описании авторы указывают использованную музыку,если и там нет,то обратитесь к автору ролика и попросите скинуть трек вам за плату естественно.Шазам может помочь,если песня популярна и там она есть.пишите комментарии или нажать все комментарии потом контр + f в поиске вбить треки или музыка и вам выдаст поиск где это слово встречается.
Добавить видео в «Избранное» на YouTube довольно просто, для этого необходимо всего-навсего выполнить три действия.
Первым делом, требуется всего лишь найти под самим видео такую строчку:
После этого нажимаем «Добавить в» и появляется вот такое меню:
Выбираем плейлист в который хочется добавить видео, если, конечно, таковые имеются, если же их нет, то можно создать совершенно новый, в нашем же случае требуется просто-напросто поставить галочку напротив «Избранное»:
Все готово! Теперь любое добавленное видео находится в избранном и его можно будет потом не искать, а в любой момент посмотреть из данного плейлиста.
Загрузить PDF
Загрузить PDF
Вам нравятся видео с котиками? Музыкальные клипы? Какими бы ни были ваши предпочтения, возможно, вам захочется сохранить видео в «Избранное» на YouTube. Если у вас уже есть учетная запись YouTube, это можно с легкостью сделать несколькими способами.
-
1
Откройте свой канал. Перейдите на страницу https://www.youtube.com/, щелкните по кнопке Guide (три горизонтальные линии) в верхнем левом углу экрана и выберите Мой канал.
- Вас перенаправят в ваш личный канал. Если у вас несколько каналов, убедитесь, что вы используете нужный. Чтобы переключить аккаунт, нажмите на фотографию своего профиля в правом верхнем углу страницы и выберите нужный канал.
-
2
Кликните по «Все плейлисты». В опциях под названием вашего канала выберите Все плейлисты. Откроется страница с плейлистами. Если вы их никогда не создавали, вы увидите только два плейлиста: Понравившиеся и Избранное.
-
3
Щелкните по «Избранное». В списке плейлистов на вашей странице выберите плейлист «Избранное». Конечно, если вы никогда не добавляли видео в этот плейлист, список будет пуст.
- Нажмите именно на надпись «Избранное». Не нажимайте на поле над словом.
-
4
Добавьте видео. В плейлисте «Избранное» щелкните по кнопке «Добавить видео», которая расположена справа на странице. Откроется диалоговое окно.
- Поиск видео: В диалоговом окне выберите вкладку «Поиск видео». Затем введите название или тему видео, которое вы хотите найти. Вам не нужно точно знать название видео, которое вы ищите. В результатах поиска можно выбрать и добавить одно или несколько видео. Как только вы нажмете на видео, оно будет выделено синим цветом.
- Добавление по URL-адресу: Если у вас есть точный URL-адрес видео, вы можете добавить его с помощью опции URL диалогового окна. Просто вставьте URL-адрес в текстовое поле. Чтобы получить URL-адрес видео, скопируйте содержание адресной строки веб-страницы, на которой находится желаемое видео. Если вы не знаете, как это сделать, прочитайте статью о том, как копировать и вставлять URL-адреса.
- Добавьте свое видео: Если вы хотите добавить в избранное одно из ваших загруженных видео, щелкните на вкладку «Ваши видео на YouTube» в диалоговом окне. В результатах поиска можно выбрать и добавить одно или несколько видео. Как только вы нажмете на видео, оно будет выделено синим цветом.
-
5
Завершите добавление видео. После выбора видео или вставки URL-адреса нажмите голубую кнопку Добавить видео в левом нижнем углу диалогового окна. Вы успешно обновили список ваших избранных видео.
Реклама
-
1
Найдите нужное видео. Используя строку поиска YouTube, найдите видео, которое хотите добавить в избранное. Вам не обязательно точно знать название видео, которое вы ищите. Попробуйте искать по слову, связанному с видео. Если вы не знаете, как это делать, почитайте больше о том, как искать видео на YouTube.
-
2
Разберитесь, что представляет собой ваш список «Избранное». Следует понимать разницу между добавлением видео в избранное и другими функциями на YouTube. Вы можете также «лайкнуть» видео, чтобы показать, что оно вам понравилось, или добавить его в «Посмотреть позже», чтобы воспроизвести его после того, как досмотрите текущее видео.
-
3
Нажмите «Добавить в». Под красной кнопкой «Подписаться» вы увидите ссылку «Добавить в» справа от символа «плюс». Эта ссылка позволит вам добавить видео в любой из ваших плейлистов, включая «Избранное».
-
4
Выберите «Избранное». После того, как вы кликните по Добавить в, в выпадающем списке вы увидите список плейлистов, включая «Избранное». Выберите «Избранное», чтобы добавить видео в ваш плейлист «Избранное».
- Имейте в виду, что видео будет автоматически добавлено в плейлист «Избранное» после выбора этой опции.
Реклама
Советы
- Чтобы увидеть список видео, которые вы добавили в Избранное, просто нажмите на свое имя пользователя в правом верхнем углу любой страницы YouTube. Ваши плейлисты, «Просмотреть позже», понравившиеся видео и избранное будут отображены вверху страницы. Вы также можете просмотреть список избранных видео, если перейдете на свой канал и нажмете на кнопку «Загрузить» в верхней части страницы.
Реклама
Похожие статьи
Об этой статье
Эту страницу просматривали 19 260 раз.
Была ли эта статья полезной?
Download Article
Download Article
This wikiHow teaches you how to view a list of videos that you’ve liked on your YouTube account. You can do this using both the desktop version of YouTube and the YouTube mobile app.
-
1
Open YouTube. Go to https://www.youtube.com/ in your computer’s web browser. This will open your YouTube home page if you’re logged into your account.
- If you aren’t logged in, click SIGN IN in the upper-right corner of the YouTube page, then enter your email address and password before proceeding.
-
2
Find the «LIBRARY» heading. It’s in the middle of the sidebar that’s on the left-hand side of the page.
- If you don’t see the sidebar, first click ☰ in the upper-left corner of the page.
Advertisement
-
3
Click Liked videos. This option is next to a thumbs-up icon in the «LIBRARY» section. Doing so will open a list of your liked videos.
- You may first have to click Show more at the bottom of the «Library» section to see the Liked videos option.
-
4
Review your liked videos. You can scroll through the list of videos on this page to see every available video that you’ve liked.
- Videos appear in order from most-recently liked to least-recently liked.
Advertisement
-
1
Open YouTube. Tap the YouTube app icon, which resembles a white «Play» triangle button on a red background. This will open your YouTube home page if you’re logged in.
- If you aren’t signed into YouTube, you’ll be prompted to do so before you can proceed. To sign in, enter the email address and password of your YouTube account.
-
2
Tap Library. It’s in the bottom-right corner of the screen. Doing so will bring up a list of recent videos and your playlists.
-
3
Scroll down and tap Liked videos. This option is below the «Playlists» heading in the middle of the page. Doing so opens a page with all of your liked YouTube videos.
-
4
Review your liked videos. Your liked videos will appear on this page, starting with the most-recently liked one and ending with the oldest available video that you liked.
- You can scroll down through the «Liked videos» page to load more videos.
Advertisement
Ask a Question
200 characters left
Include your email address to get a message when this question is answered.
Submit
Advertisement
-
Your YouTube video likes are usually public, though you can hide them in the Privacy section of your YouTube Settings.
Thanks for submitting a tip for review!
Advertisement
-
Some of your previously liked YouTube videos will most likely be private or gone due to channel deletion.
-
You can only view up to 5,000 videos in the playlist.
Advertisement
About This Article
Article SummaryX
1. Open YouTube and log in if necessary.
2. Find the LIBRARY section on the left side of the page.
3. Click Show more if you don’t see the Liked videos option.
4. Click Liked videos
5. Scroll through your liked videos.
Did this summary help you?
Thanks to all authors for creating a page that has been read 90,056 times.