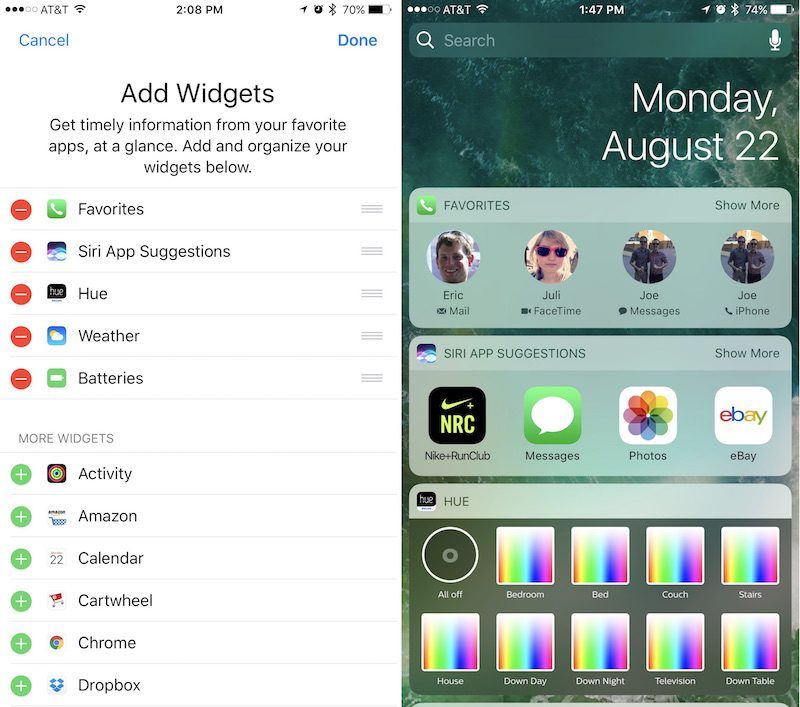Одной из наиболее важных функций iOS 10, касающихся экстренных ситуаций, стала система группы избранных контактов на «айфоне» с быстрым доступом к главным номерам при помощи 3D Touch.
Если вы только что сделали перенос контактов с Андроид на iOS либо уже давно пользуетесь iPhone и хотели бы оптимизировать работу со списком номеров, то вот инструкции, которые помогут настроить всё наиболее удобным образом.
Убедитесь в наличии установленной актуальной версии iOS 10 на вашем устройстве. Далее выполните следующие действия, чтобы добавить контакты в избранное.
1. Перейдите в приложение «Телефон».
2. Вкладка «Избранное» покажется автоматически, но если этого не произойдёт, то нажмите на неё.
3. В левом верхнем углу нажмите на кнопку «+».
4. Найдите в списке контакт, который вы хотите добавить в избранное, и выберете его, чтобы добавить в Избранное на вашем «айфоне».
5. Из множества ярлыков необходимо выбрать Сообщение, Вызов, Видео или Почта.
6. Есть возможность выбрать другой номер, либо адрес email, отличные от показанных по умолчанию.
7. Для этого нажмите на маленькую стрелку рядом с Вызов, Видео, Сообщения или Почта, а затем выберете любой из доступных номеров или сообщений этого контакта, что сохранены в вашем телефоне.
8. Перейдите обратно на вкладку «Избранное» — добавленный контакт появится в нижней части списка.
9. Нажмите «Изменить» в правом верхнем углу экрана, если вы хотите иные приоритеты либо вовсе убрать и удалить контакт из «Избранного».
Теперь, чтобы всегда иметь быстрый доступ к избранным контактам на iPhone, достаточно настроить виджет, в котором будут отображаться 8 самых важных для вас людей. Впоследствии любые изменения в списке «Избранное» приведут к мгновенной реакции виджета. То есть вы можете редактировать быстрый доступ в пару тапов.
1. Перейдите в раздел виджетов для экрана, смахнув уведомления вправо.
2. Переместитесь в нижнюю часть набора виджетов и нажмите «Изменить».
3. Найдите виджет «Избранное» и нажмите на маленький зелёный крест, чтобы добавить его в общий набор.
4. Используйте иконку в виде трёх горизонтальных полос, что находится в правой части списка, и переместите виджет в нужное место в наборе.
5. Нажмите «Готово» и тем самым подтвердите изменения.
6. Отныне избранные контакты показываются в качестве виджета, но там только четыре основных персоны.
7. Нажмите «Показать больше» и расширьте число контактов до восьми.
8. Не забывайте, что удалить контакт из «Избранного» можно в приложении «Телефон» и соответствующей вкладке.
1. Вы можете добавить несколько методов общения с человеком (в общей сложности четыре).
2. Если вы чаще всего контактируете сообщениями, то удалите опцию вызова по умолчанию.
3. Выберете четыре наиболее важных контактов из списка «Избранного», чтобы не было необходимости раскрывать его до восьми.
В данный момент iPhone в тандеме с iOS 10 представляет собой самое продуманное в плане эргономики и социального взаимодействия мобильное устройство из всех существующих в мире. В структуре программной экосистемы Apple прячется очень много маленьких тонкостей и настроек, которые существенно улучшают наши трудовые будни.
И оптимизация списка контактов, выделив самые важные из них в группу избранных — лишь маленькая часть больших возможностей iOS 10!
Функция создания избранных контактов имелась во многих сотовых телефонах еще лет 15 назад, однако тогда это делалось с единственной целью — получение возможности быстрого набора нужного номера. В современных мобильных операционных системах раздел «Избранные» в телефонной книге может принести куда больше пользы.
♥ ПО ТЕМЕ: Дни рождения на iPhone, iPad и Mac: как добавлять и включать напоминания.
Как создавать избранные контакты
Чтобы составить список наиболее важных и часто используемых контактов, следует перейти в приложение Телефон, выбрать в нижнем меню раздел «Избранные» и нажать кнопку «+» в левом верхнем углу. Затем, выбрав искомого абонента, следует указать тип связи по данному шорткату — Сообщение, Вызов, Видео или Почта.
Стрелочки справа от каждого пункта позволяют выбрать дополнительный номер или аккаунт, например, WhatsApp или электронную почту указанного человека.
В дальнейшем пополнять список можно прямо со страницы контакта в приложении Телефон при помощи кнопки «Добавить в Избранные».
♥ ПО ТЕМЕ: «Чёрный список» на iPhone и всё о блокировке контактов.
Как создать виджет с избранными контактами
Чтобы иметь возможность совершения быстрого вызова или отправки сообщения избранному контакту с экрана блокировки, следует открыть раздел виджетов (свайп вправо на главном экране) и перейти к списку доступных модулей, нажав «Изменить».
В открывшемся перечне нужно найти кнопку «Изменить» и добавить виджет «Избранное» при помощи кнопки «+».
Обратите внимание, что виджет будет отображать лишь четыре верхних контакта из раздела избранных, еще четыре будут показаны, если нажать кнопку «Больше».
♥ ПО ТЕМЕ: Закладки на iPhone и iPad: как добавлять, создавать папки, Избранное, настройка.
Настройка режима «Не беспокоить» для избранных контактов
При желании можно разрешить избранным контактам совершать звонки (дозвониться до вас) на ваш iPhone, даже когда он находится в режиме «Не беспокоить» (при этом другие контакты вам не дозвонятся). Для этого необходимо перейти в меню «Настройки → Не беспокоить → Допуск вызовов» и поставить галочку напротив пункта «От избранных».
Смотрите также:
- Как добавить фото для контакта на iPhone (на весь экран при звонке).
- Проверьте, правильно ли вы сохраняете контакты в iPhone и синхронизируете с iCloud.
- Как позвонить с iPhone на добавочный номер, набрав его сразу.
Загрузить PDF
Загрузить PDF
Из этой статьи вы узнаете, как на iPhone добавить важные контакты в список «Избранное» приложения «Телефон».
-
1
Запустите приложение «Телефон». Нажмите на зеленый значок с белой телефонной трубкой на главном экране.
-
2
Нажмите Избранное. Это значок в виде звезды в нижнем левом углу экрана.
-
3
Коснитесь ➕. Этот значок находится в верхнем левом углу экрана.
-
4
Нажмите на контакт, который вы хотите добавить в список «Избранное».
-
5
Коснитесь нужной опции. Выберите один из следующих вариантов:
- Сообщение, чтобы выбрать номер для отправки текстовых сообщений;
- Звонок, чтобы выбрать номер телефона контакта;
- Видео, чтобы выбрать идентификатора FaceTime ID.
- Повторите описанные действия, чтобы добавить в «Избранное» другие контакты.
Реклама
-
1
Запустите приложение «Телефон». Нажмите на зеленый значок с белой телефонной трубкой на главном экране.
-
2
Нажмите Избранное. Это значок в виде звезды в нижнем левом углу экрана.
-
3
Коснитесь Изменить. Эта опция находится в правом верхнем углу экрана.
-
4
Нажмите и удерживайте ≡ рядом с контактом. Так вы сможете перетащить контакт вверх или вниз, чтобы изменить порядок расположения контактов в списке «Избранное».
-
5
Нажмите ⛔️ рядом с контактом. Сделайте это, чтобы удалить контакт из списка «Избранное».
- Нажмите «Удалить», чтобы подтвердить удаление.
-
6
Коснитесь Готово. Эта кнопка находится в верхнем правом углу экрана. Теперь список «Избранное» отредактирован.
Реклама
-
1
Нажмите кнопку «Домой». Это круглая кнопка на передней панели iPhone. Вы вернетесь на главный экран.
-
2
Проведите по экрану слева направо. Сделайте это по любой области экрана. Откроется страница «Сегодня» Центра уведомлений.
-
3
Прокрутите вниз и нажмите Изменить. Эта опция находится внизу страницы.
-
4
Прокрутите вниз и нажмите +. Этот значок на зеленом фоне находится у «Избранное».
-
5
Прокрутите страницу вверх.
-
6
Нажмите и удерживайте ≡ рядом с виджетами. Так можно перетащить нужный виджет вверх или вниз, чтобы изменить порядок расположения виджетов.
- Виджеты, которые находятся в начале списка, отображаются в верхней части Центра уведомлений.
-
7
Нажмите Готово. Эта опция находится в верхнем правом углу экрана. Виджет «Избранное» отобразится на странице «Сегодня» Центра уведомлений.
- Проведите по главному экрану слева направо и коснитесь контакта в виджете «Избранное», чтобы позвонить или отправить сообщение этому контакту.
Реклама
Об этой статье
Эту страницу просматривали 23 133 раза.
Была ли эта статья полезной?
339
339 people found this article helpful
Favorites enable one-touch calling, emailing, and texting
Updated on April 11, 2022
What to Know
- Go to Phone app > Favorites > + > select the contact you want to add to Favorites and choose Message, Call, Video, or Mail.
- To rearrange Favorites, go to Phone > Favorites > Edit and drag contacts where you want them.
This article explains how to add favorites to iPhone from the Contacts app or Phone app and edit or rearrange your Favorites list on iPhone models running iOS 10 or higher.
How to Add Favorites on iPhone
The iPhone’s pre-installed Phone app makes it easier to call and text the people you talk to most by making them Favorites. When someone is a Favorite, just tap the person’s name to immediately start a phone or FaceTime call, or open a new text or email.
-
Open the Phone app.
-
Tap Favorites at the bottom of the screen.
-
Tap + at the top.
-
Choose the contact you want to add to the Favorites list. You can find them by searching, scrolling, or tapping a letter at the right side of the screen.
-
Decide which type of communication you want to be the favorite: Message, Call, Video, or Mail. If the person has multiple details for one category (such as two phone numbers), tap the arrow to choose a specific one.
The options you see in this menu depend on what type of contact information you’ve added for this person.
-
After adding the Favorite, you’ll go back to the Favorites screen and see the new favorite listed along with the contact type just below their name.
How to Export Your iPhone Contacts
How to Rearrange Favorites on iPhone
You can change the order of your favorite contacts from the Phone app by following these steps:
-
Tap Favorites at the bottom of the Phone app.
-
Tap Edit at the top.
-
Locate the favorite contact you want to rearrange, then tap-and-hold the three-lined button to the right to get ahold of it. Without letting go, drag the contact up or down the list. Take your finger off the screen to drop the contact into the new order you want.
-
Tap Done to save your changes.
If you have an iPhone 6S or newer, you can also view your Favorites by long-pressing on the Phone app. The first few contacts in your list of favorites are included in this pop-up window. Rearrange Favorites as described in the last section to choose which ones appear in the pop-up menu.
How to Delete Favorites on iPhone
You can remove a contact from the Favorites list to make room for others or declutter the list. Removing someone from the Favorites list is easy: Tap Edit on the Favorites screen, tap the red icon with the line in it, and then tap the Delete button.
If you want to remove the contact from the iPhone entirely, rather than just from the Favorites list, you’ll need to delete the contact from your iPhone.
FAQ
-
How do I fix it when my iPhone favorites are not working?
Sync your iPhone contacts with third-party accounts (like Google, Yahoo, etc.), double-check any linked contact information, and delete any duplicate info. Then, sign out and sign back in to your iCloud Account.
-
How do I add a website to my favorites on iPhone?
To add websites to your favorites on iPhone, go to the URL in Safari and tap Share > Add Bookmark or Add to Favorites. To edit and rearrange bookmarks, go to the bottom of Safari and tap the Bookmarks icon > go to the list > select Edit.
Thanks for letting us know!
Get the Latest Tech News Delivered Every Day
Subscribe
Среди множества новых функций в iOS 10 — удобный способ упорядочить ваши любимые контакты и даже быстро получить к ним доступ благодаря новой системе виджетов, представленной в обновлении. iOS 10 выходит за рамки общих функций запуска телефонных звонков, предлагая способы настройки того, будет ли каждый значок контакта вызывать, FaceTime, текст или по электронной почте человеку, на которого вы нажали.
Добавление делает избранное гораздо более полезной и личной функцией, превосходящей действие 3D Touch Quick, которым оно ограничивалось в предыдущих версиях iOS (расширенная опция 3D Touch по-прежнему доступна). Следует отметить, что основные настройки связи, сохраненные в каждой карточке контакта на вашем iPhone, вступят в силу при настройке нового виджета избранного, поэтому обязательно добавьте любые номера телефонов и адреса электронной почты, прежде чем начать, если вы этого еще не сделали. уже.
Настройка избранного в приложении Phone
После загрузки iOS 10 выполните следующие действия, чтобы перейти к новому способу настройки избранного в приложении телефона.
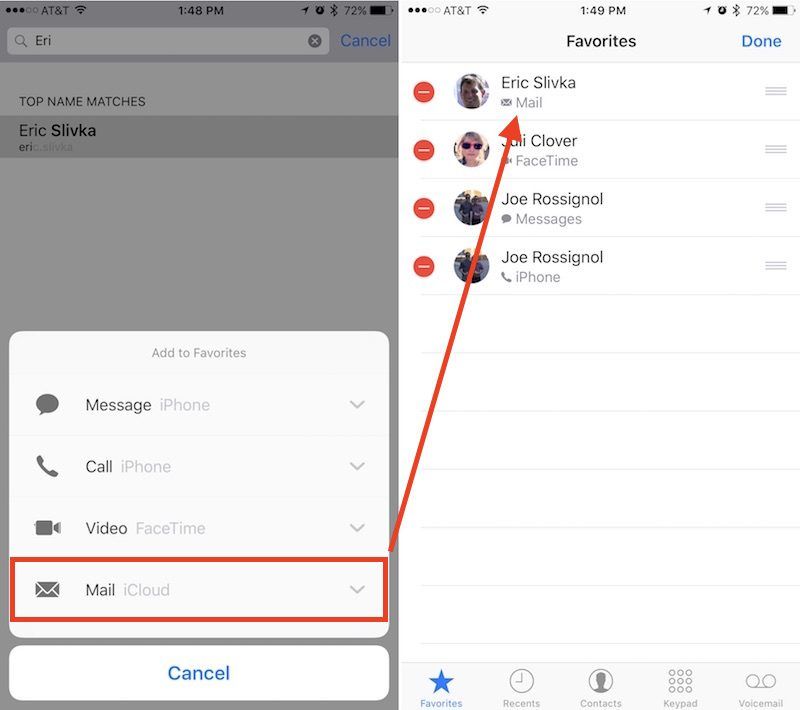
- Перейдите к приложению Телефон.
- Приложение должно открываться на вкладке «Избранное», но если нет, нажмите на нее.
- Нажмите кнопку «+» в верхнем левом углу экрана.
- Найдите контакт, который хотите добавить, и коснитесь его.
- Выберите между сообщением, вызовом, видео или почтой в качестве ярлыка.
- Чтобы выбрать номер или адрес электронной почты, отличный от показанного по умолчанию, нажмите маленькую стрелку вниз справа от сообщения, вызова или почты, чтобы выбрать любой номер / адрес электронной почты, уже сохраненный в вашем телефоне для этого контакта.
- Вернитесь на вкладку Избранное, и ваш новый контакт быстрого доступа будет в нижней части списка избранного.
- Нажмите «Изменить» в правом верхнем углу, чтобы удалить или переопределить контакты.
При организации ваших новых избранных контактов обязательно обратите внимание, что первые четыре контакта получат максимальную оплату в виджете избранных, но в общей сложности может поместиться восемь.
Настройка виджета избранного
Новый список избранного интересен тем, что он имеет детализированные настройки, которые позволяют вам переходить к контактам, с которыми вы только текстовые сообщения, и в то же время размещать тех людей, с которыми вы чаще общаетесь по телефону. Однако на этом персонализация не заканчивается благодаря новой и видоизмененной системе виджетов iOS 10. Выполните следующие несколько шагов, чтобы запустить ваш любимый виджет.
- Перейдите к экрану виджетов, проведя вправо от главного домашнего экрана iOS 10, центра уведомлений или экрана блокировки.
- Прокрутите весь путь до нижней части ваших виджетов и нажмите «Изменить».
- Найдите «Избранное» и коснитесь маленькой зеленой кнопки «плюс», чтобы добавить ее в виджеты.
- Используйте тройную полосу или значок «гамбургер» в правой части экрана, чтобы переместить избранное дальше вверх или вниз по списку.
- Нажмите «Готово», чтобы сохранить изменения.
- Вы увидите ваши любимые контакты в виде виджета, а первые четыре контакта получат премиальное размещение.
- Нажмите «Показать больше», чтобы развернуть виджет до восьми контактов.
Поскольку в виджете избранного может отображаться до восьми контактов, вы можете вернуться в приложение телефона, чтобы добавить и изменить порядок расположения ваших самых важных друзей, членов семьи и коллег, чтобы увидеть изменения, отраженные в виджете.
К вашим параметрам настройки относятся: добавление нескольких способов связи для одного человека (все четыре, если вы часто общаетесь с одним человеком несколькими способами), удаление параметров телефонных звонков по умолчанию для контактов, ориентированных на сообщения, и настройка четырех самых популярных контактов, чтобы сэкономить место на экран виджетов, без необходимости использовать опцию «Показать больше».
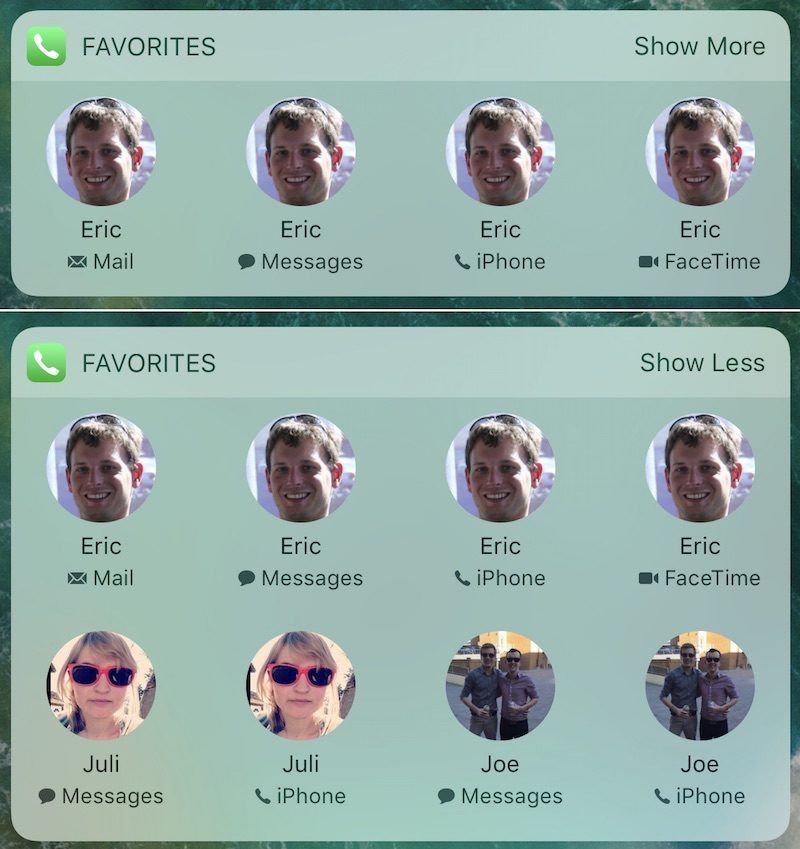
iOS 10 полна других мелких, но полезных функций, которые стоит проверить, о которых MacRumors рассказывает в различных руководствах и инструкциях, чтобы дать вам пошаговое руководство по каждой новой функции. Следите за новыми статьями и обязательно читайте наши форумы для обсуждений по iOS 10, iPhone 7 и 7 Plus и многим другим.
Оцените статью!