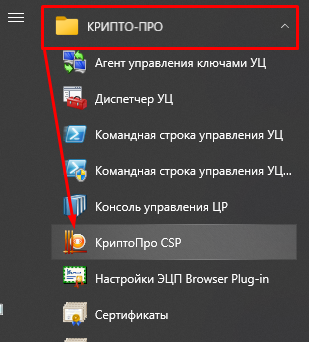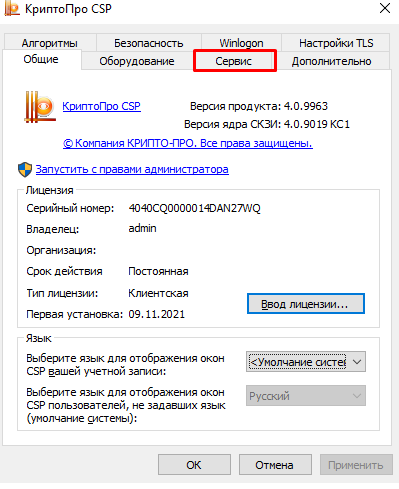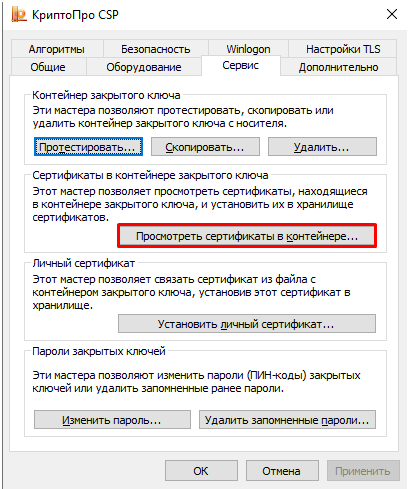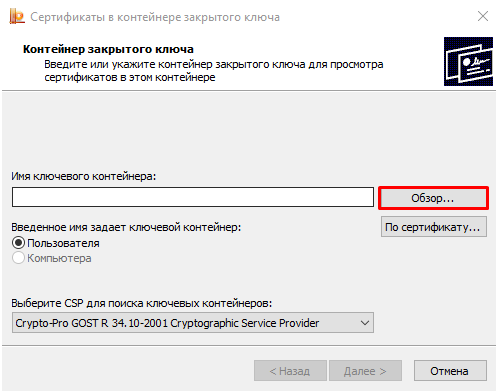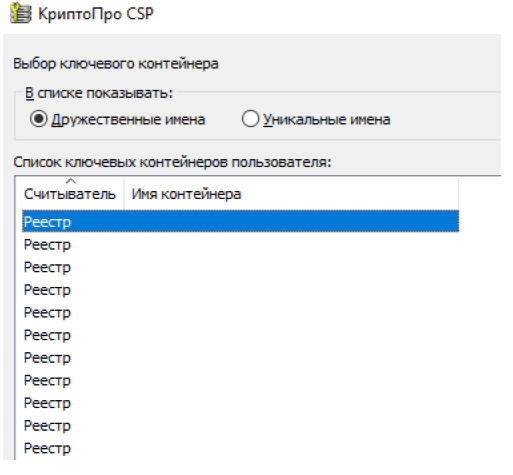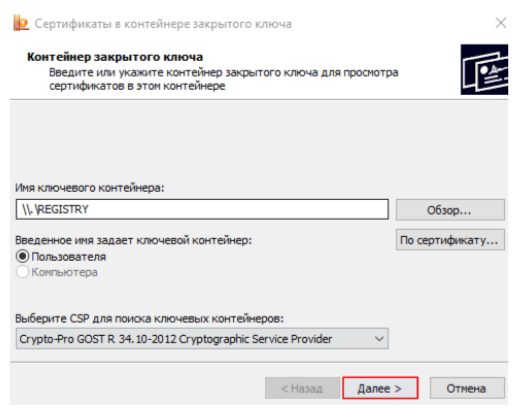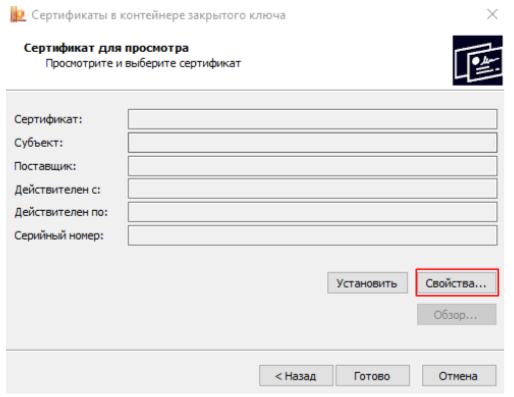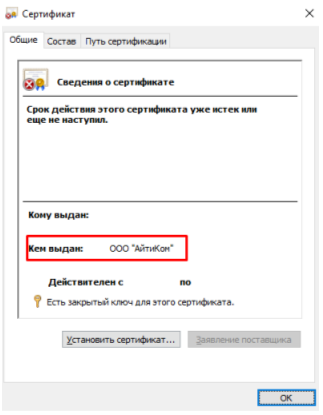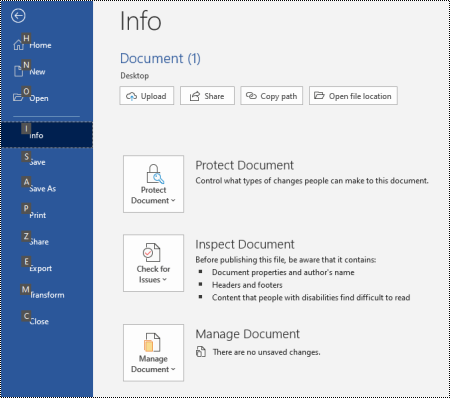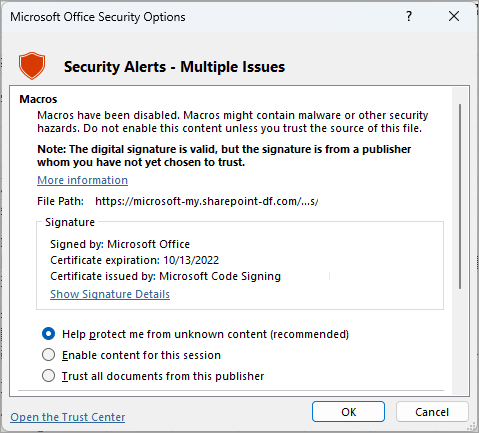В пуске необходимо найти и открыть Крипто Про CSP
В открывшемся окне выбрать «Сервис»
Выбрать «Посмотреть сертификаты в контейнере»
Выбрать «Обзор»
В открывшемся окне необходимо выбрать интересующую нас подпись и нажать «Ок».
Будет произведен возврат на прошлый шаг, где необходимо нажать «Далее»
На следующем шаге необходимо выбрать «Свойства»
В открывшемся окне в поле «Кем выдан» указана информация об издателе данного сертификата.
Более подробная информация об издателе содержится во вкладке «Состав», поле «Издатель»
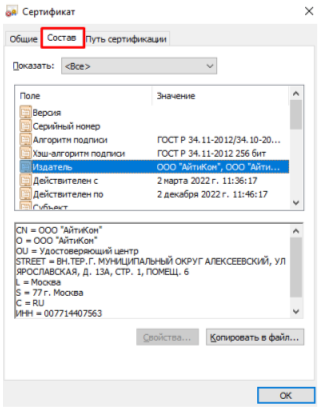

Остались вопросы? Как мы можем помочь?
Как мы можем помочь?
Как проверить на действительность документ, подписанный откреплённой подписью?Как работать в приложении Госключ
Содержание
- Где хранится ЭЦП
- Где хранится сертификат ЭЦП
- Где хранится ЭЦП на компьютере
- Как посмотреть ЭЦП
- Где хранится ЭЦП в реестре
- Где находится ЭЦП в Windows XP
- Где находится сертификат электронной подписи на компьютере
- Что такое сертификат ЭЦП
- Места хранения ЭЦП
- На ПК
- В операционной системе Windows XP
- В реестре
- В системе Linux
- Как посмотреть
- Через «КриптоПро»
- Через Certmgr
- Через Internet Explorer
- Через контроль управления
- Способы добавления новой ЭЦП
- Как установить личный сертификат?
- Где хранится на компьютере сертификат электронной подписи
- Что такое сертификат пользователя
- Как долго нужно хранить документ
- Где хранится ЭЦП в реестре
- Где хранится сертификат в ОС Windows
- Добавление новой ЭЦП
- Установка через контейнер
- Установка через меню ЛС
- Как установить сертификат ЭЦП на компьютер?
- Вариант 1. Устанавливаем корневой сертификат УЦ, выдавшего ЭЦП
- Вариант 2. Установка корневого сертификата удостоверяющего центра
- Итоги
Где хранится ЭЦП
В других статьях мы с вами рассматривали вопросы о том, как установить ЭЦП на компьютер, в том числе как скопировать ЭЦП на компьютер с флешки, а также как удалить сертификат ЭЦП с компьютера. Если вас интересует, где хранится ЭЦП на компьютере, узнайте из этой статьи.
Где хранится сертификат ЭЦП
Где хранится ЭЦП на компьютере
Если нужно узнать какие сертификаты установлены на ваш компьютер, для этого можно воспользоваться Панелью управления Windows, выбрав Свойства браузера.

Далее в открывшемся окне во вкладке Содержание необходимо открыть Сертификаты.
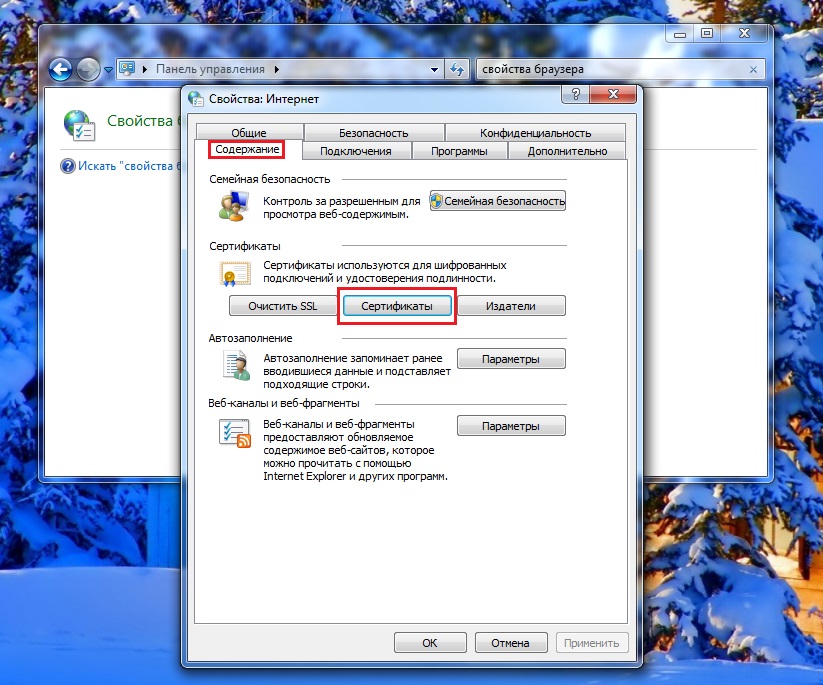
Как посмотреть ЭЦП
Собственно, здесь и будут перечислены все сертификаты. Но также, чтобы посмотреть сертификаты ЭЦП можно воспользоваться и другим способом.
Нажмите сочетание клавиш (Win + R), в открывшемся окне введите команду certmgr.msc и нажмите Ок.
В открывшемся окне вы увидите несколько вкладок с наименованиями каталогов/категорий, в которых расположены сертификаты.
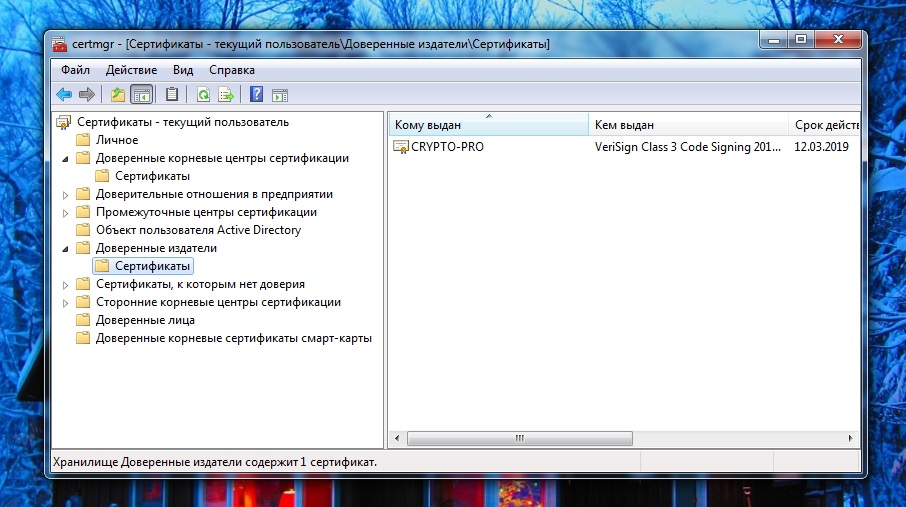
Где хранится ЭЦП в реестре
Все сертификаты ЭЦП хранятся в реестре Windows в специальном разделе. Чтобы посмотреть сертификат ЭЦП, необходимо открыть реестр Windows и найти путь до сертификата, который выглядит следующим образом:
Где находится ЭЦП в Windows XP
В Windows XP путь до сертификата немного отличается. И это единственное отличие заключается в отсутствии папки Wow6432Node. Чтобы посмотреть сертификат ЭЦП в Windows XP, необходимо открыть следующий путь:
Источник
Где находится сертификат электронной подписи на компьютере
В период широко распространяющегося внедрения инновационных технологий электронный документооборот уверенно вытесняет стандартные бумажные носители. Для защиты официальной информации от несанкционированного использования цифровой подписи сторонними лицами нужно знать, где хранятся сертификаты ЭЦП на компьютере.

Что такое сертификат ЭЦП
Сегодня все чаще встречается дистанционное оформление бумаг. Сделки заключаются удаленно, присутствие сторон необязательно. Удостоверяющий центр выпускает специальную бумагу в электронном или бумажном формате. С его помощью подтверждается подлинность цифровой подписи, перекрывается доступ сторонним лицам к закрытой информации.
В сертификате ЭЦП содержатся следующие данные:
В отдельных случаях в него включаются дополнительные данные пользователя и издателя, адреса служб штампов времени и действующих статусов сертификатов и т.п.
Аккредитованный удостоверяющий центр в момент выпуска документа генерирует ключ проверки. При этом сохраняются сведения о владельце электронной подписи в специальном файловом массиве.
Места хранения ЭЦП
Допускается использовать ЭЦП одновременно на нескольких устройствах. Предварительно нужно узнать, где на персональном компьютере хранится файл сертификата.
На ПК
Доступ к открытому ключу для возможности его прочтения на ПК можно получить посредством проводника. Для этого задается направление по адресу: C:UsersПОЛЬЗОВАТЕЛЬAppDataRoamingMicrosoftSystemCertificates. Способ используется на платформе Vista и более поздних версиях программного обеспечения.
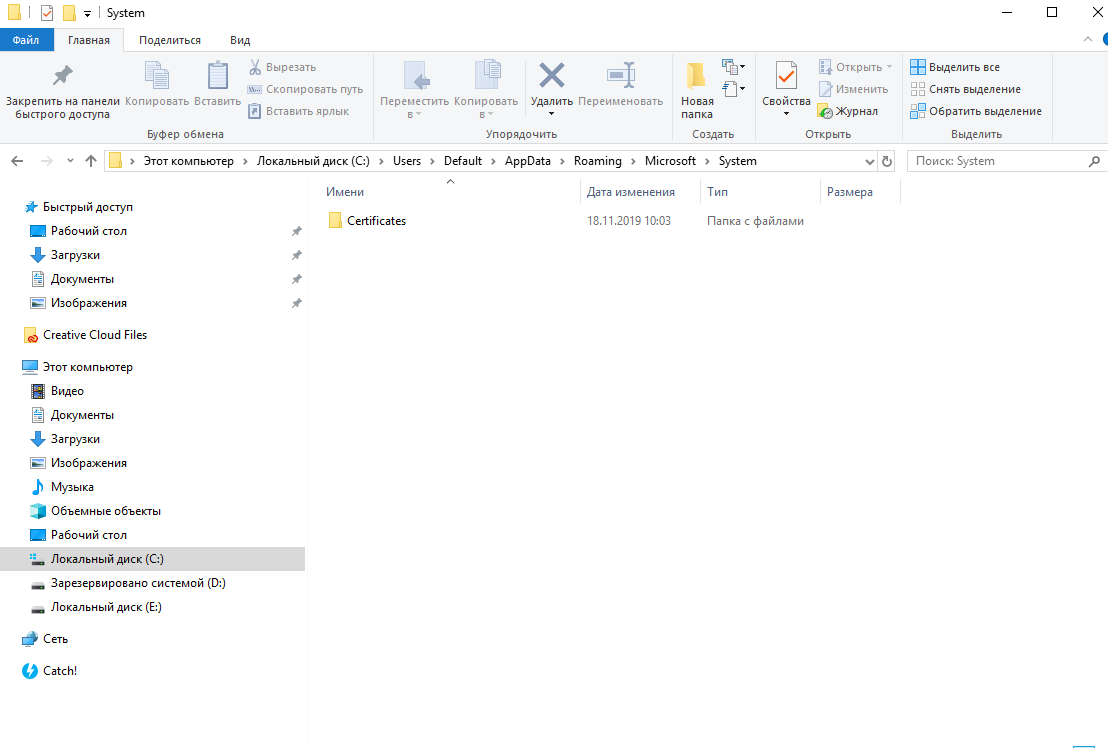
Кроме того, найти сертификат ЭЦП на компьютере можно в зашифрованном формате в отдельной папке Windows. Просмотреть или сделать дубликаты содержащихся в ней данных не удастся, т.к. операционная система ограничивает доступ.
Следует учитывать, что пользователям, не наделенным правами администратора, не разрешен просмотр файла сертификата. Посетители в статусе «Гость» не допускаются к просмотру информации, содержащейся в системных папках компьютерного диска С.
В операционной системе Windows XP
В ОС Windows XP открытые ключи размещаются в персональном хранилище. От несанкционированного изменения общедоступные сведения защищает электронная подпись аккредитованного центра сертификации. Для просмотра ищем папку Documents and Setting. После этого вводится следующая информация:
Открытые сертификаты регистрируются в локальном реестре. Процедура повторяется при каждом входе в систему Windows Server.
В перемещаемых пользовательских профилях контейнер закрытого ключа хранится в папке RSA на доменном контроллере, защищенном специальным шифрованием с использованием симметричного кода. Для создания базового шифра, состоящего из 64 символов, задействуется генератор случайных чисел. Загрузка сертификационного файла выполняется на время работы компьютера.
В реестре
Допускается хранить сертификаты ЭЦП в реестре по аналогии со стандартными ключевыми носителями. Найти перенесенные ключи цифровой подписи можно в папках:
Узнать ключевую комбинацию символов переменной длины можно с использованием командной строки. Для этого в соответствующем окне набирается WHOAMI/ User и нажимается клавиша Enter.
В системе Linux
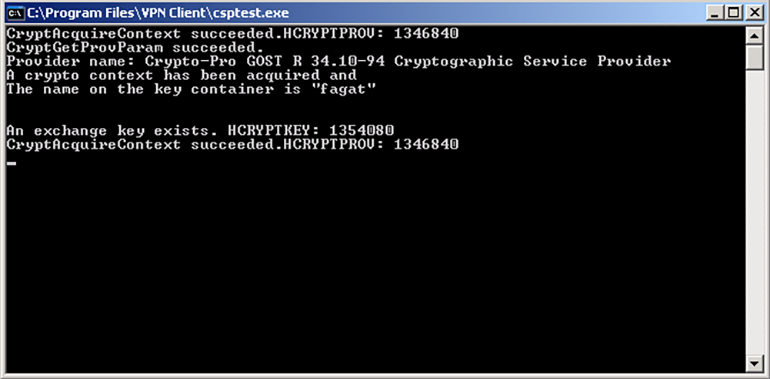
На жестком диске размещено хранилище HDImageStore, куда заносятся закрытые ключи. Доступ к ним открыт и для JCP.
Для хранения сертификатов в ОС Linux создается специальная директория. Путь к ним открывается вручную вводом особых команд.
Как посмотреть
Для просмотра перечня проверочных ключей электронно-цифровой подписи, удаления элементов или копирования на внешний носитель пользуются браузером Internet Explorer, панелью управления или специфическими утилитами.
Через «КриптоПро»
Через Certmgr
Встроенный в ОС Windows менеджер позволяет работать с хранящимися на компьютере сертификатами. Используя его, можно просмотреть информацию о действующих ключах, данные удостоверяющего центра-партнера корпорации Microsoft для предоставления привилегий отдельным программам.
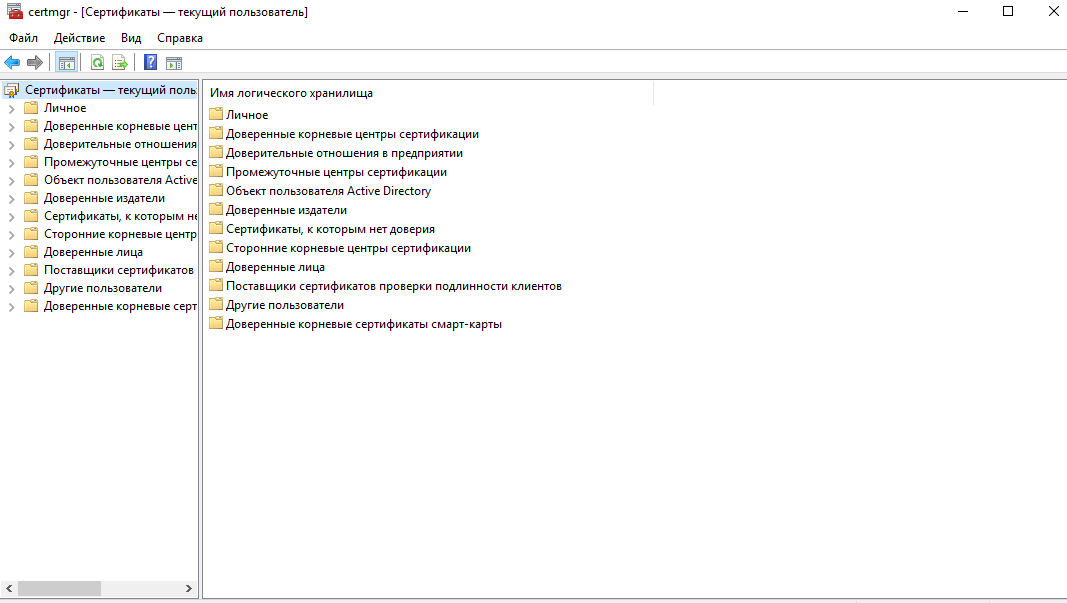
Через Internet Explorer
В Internet Explorer для просмотра информации об ЭЦП действуют по инструкции:
Откроется вкладка, содержащая полный перечень установленных сертификационных файлов. Программное обеспечение сторонних поставщиков отображается отдельно.
Альтернативный вариант действий включает прохождение по такому пути: «Центр управления сетями и общим доступом» — «Свойства браузера» — «Содержание» — «Сертификаты».
Преимущество просмотра ключей через веб-обозреватель — отсутствие необходимости обладания правами администратора. Недостаток — невозможность удаления информации.
Через контроль управления
Разработчики программного обеспечения встроили в Windows специальный инструмент, позволяющий просматривать сертификационные файлы ЭЦП. Порядок действий:
Для благополучного выполнения процедуры обязательно обладание правами администратора.
Способы добавления новой ЭЦП
Для добавления новой ЭЦП с помощью программы «КриптоПро» рекомендуется использовать способ установки через контейнер. Для этого нужно выйти из меню «Пуск» в панель управления, найти и открыть соответствующую утилиту. Во вкладке «Сервис» активировать опцию просмотра. Порядок дальнейших действий:
Установить выбранный сертификат в последних версиях программного обеспечения можно кликом на одноименную кнопку в разделе «Общие». Место хранения загруженных ключей — папка «Личное». Альтернатива автоматическому выбору хранилища — ручной ввод адреса сертификационного файла ЭЦП.
При правильном выполнении процедуры Windows оповещает пользователя о благополучном завершении импорта. Новая электронно-цифровая подпись добавлена на жесткий диск персонального компьютера.
Альтернативный способ установки ЭЦП через меню личных сертификатов не заслуживает внимания ввиду редкого использования.
Источник
Как установить личный сертификат?
2. В окне программы КриптоПро CSP перейдите на вкладку Сервис и нажмите кнопку Просмотреть сертификаты в контейнере:
3. В следующем окне нажмите кнопку Обзор, чтобы выбрать контейнер для просмотра (в нашем примере контейнер находится на смарт-карте JaCarta):
4. После выбора контейнера нажмите кнопку Ок, затем Далее.
* Если после нажатия на кнопку Далее Вы видите такое сообщение:
«В контейнере закрытого ключа отсутствует открытый ключ шифрования», следует установить сертификат по рекомендациям, описанным в разделе Вариант 2.
5. В окне Сертификат для просмотра нажмите кнопку Установить:
6. Если откроется сообщение «Этот сертификат уже присутствует в хранилище сертификатов. Заменить существующий сертификат новым, с проставленной ссылкой на закрытый ключ?», нажмите Да:
7. Дождитесь сообщения об успешной установке:
8. Сертификат установлен. Можно закрыть все открытые окна КриптоПро.
Вариант 2. Установка через меню «Установить личный сертификат».
Для установки сертификата этим способом Вам понадобится файл сертификата (файл с расширением.cer). Он может находиться, например, на съемном носителе или на жёстком диске компьютера (если Вы делали копию сертификата или Вам присылали его по электронной почте).
В случае, если файл сертификата отсутствует, напишите письмо с описанием проблемы в техническую поддержку по адресу pu@skbkontur.ru.
2. В окне программы КриптоПро CSP перейдите на вкладку Сервис и нажмите кнопку Установить личный сертификат:
3. В следующем окне нажмите кнопку Обзор, чтобы выбрать файл сертификата:
4. Укажите путь к файлу сертификата и нажмите кнопку Открыть (в нашем примере файл сертификата находится на Рабочем столе):
5. В следующем окне нажмите кнопку Далее; в окне Сертификат для установки нажмите Далее.
6. Поставьте галку в окне Найти контейнер автоматически (в нашем примере контейнер находится на смарт-карте JaCarta) и нажмите Далее:
7. В следующем окне отметьте пункт Установить сертификат (цепочку сертификатов) в контейнер и нажмите Далее:
8. В окне Завершение мастера установки личного сертификата нажмите Готово:

9. Если КриптоПро CSP запрашивает pin-код от контейнера, введите нужный код или попробуйте стандартные pin-коды носителей:
10. Если откроется сообщение «Этот сертификат уже присутствует в хранилище сертификатов. Заменить существующий сертификат новым, с проставленной ссылкой на закрытый ключ?», нажмите Да:
11. Сертификат установлен. Можно закрыть все открытые окна КриптоПро.
Источник
Где хранится на компьютере сертификат электронной подписи
Важная составляющая электронной подписи — сертификат, который не только хранит важную информацию, но и является своеобразным паспортом участника электронного документооборота. Чтобы работа с ЭП не вызывала затруднений, пользователю необходимо знать о том, где хранится электронная подпись и ее сертификат, и как установить или добавить ЭЦП с ключом в хранилище.
Что такое сертификат пользователя
Сертификат цифровой подписи — это бумажный или электронный документ, выданный аккредитованным удостоверяющим центром, и подтверждающий принадлежность ЭЦП конкретному владельцу. В процессе генерации ключа вся информация о его владельце сохраняется, а полученный файл и есть сертификат ключа ЭЦП. Обязательная составляющая файла — открытый ключ и данные о владельце подписи, а также УЦ, выдавшем ЭП.
Как долго нужно хранить документ
Сертификат ЭЦП действителен лишь в течение строго установленного периода времени, равного одному году. По прошествии года цифровая подпись теряет свою функциональность и становится обязательной к замене. Вместе с новой ЭП владелец получает и новый сертификат.
Сколько времени нужно хранить сертификат ЭЦП зависит от того, какая информация в нем содержится. Полезный срок действия и содержание документа связаны между собой: чем больше информации, тем полезный срок действия документа меньше. Объясняется это тем, что данные, указанные в документе, могут измениться. Часто владельцы ЭЦП ждут истечения срока действия подписи, чтобы обновить информацию, поэтому минимум информации в электронном документе позволит продлить его актуальность.
В удостоверяющем центре сроки хранения ключа в электронной форме определяются договорными условиями между УЦ и владельцем ЭЦП. В течение срока хранения ключа все участники информационной системы имеют к нему доступ. После аннулирования сроки хранения в УЦ определяются статьей ФЗ о законном сроке исковой давности. После его истечения сертификат исключается из единого реестра ключей ЭЦП и переводится на архивное хранение, которое составляет 5 лет. В течение этого срока выдача копий осуществляется по запросу и в соответствии с действующим законодательством.
На бумажном носителе ключ хранится в течение срока, установленного ФЗ РФ об архивном деле и архивах. С 2003 г. согласно новым поправкам срок хранения составляет 50 лет с момента поступления документа.
Где хранится ЭЦП в реестре
В реестре хранить ключи электронной подписи можно как на обычном ключевом носителе. После переноса они находятся в папках:
SID — это идентификатор пользователя или информационная структура переменной длины, идентифицирующая персональную запись пользователя или группы, ПК или домена. Узнать его можно через командную строку при помощи команды WHOAMI/User:
Для удобства пользователя номер можно скопировать в файл на рабочем столе, чтобы каждый раз не выполнять операцию по его проверке.
Где хранится сертификат в ОС Windows
Установка или просмотр корневого или личного сертификата (ЛС) невозможна без знания места хранения подписи в ОС. Все версии Windows помещают ключи ЭЦП в так называемый контейнер, который раздел на часть для пользователя и ПК.
Поменять настройки хранения ключа можно через mmc оснастку, которая выводится комбинацией клавиш WIN+R:
В корне консоли комбинацией клавиш CTRL+M через Файл можно добавить или удалить оснастку:
В открывшемся окне пользователь выбирает поле доступных оснасток, затем «Сертификаты» и нажимает добавление:
Диспетчер позволяет добавить новую оснастку для персональной учетной записи, учетной записи ПК или службы. Если добавляется учетная запись ПК, то в ней есть дополнительные настройки:
Выбрать необходимо локальный ПК, после чего нажать «Готово». Откроется вот такое окно:
Созданную оснастку нужно сохранить через пункт меню «Файл». Для удобства работы местом сохранения выбирают рабочий стол:
В корневой консоли область сертификатов разделена на 2 части для пользователя и ПК. Область пользователя содержит несколько папок:
Обычно изначально папка «Личное» не содержит сертификатов. Перенести один сертификат в папку можно через запрос или импорт:
Далее необходимо нажать в мастере импортирования «Далее». Нужный сертификат обычно имеет следующий формат:
Через вкладку доверенных сертификатов откроется большой список корневых, который необходим для нормальной работы на интернет-пространстве:
Состав любого из них можно посмотреть через двойной щелчок мыши, а из действий пользователю доступен экспорт для последующей переустановки на другой ПК. Экспорт возможен в разных распространенных форматах:
Полезной для пользователя будет и папка, содержащая недействительные и просроченные сертификаты. Поскольку их своевременное обновление и замена позволят избежать проблем с работой компьютера.
Добавление новой ЭЦП
Добавить в хранилище сертификатов через меню КриптоПро CSP новый объект можно двумя способами:
Для ОС Windows 7 без установленного SP1 рекомендован второй путь.
Установка через контейнер
Для начала нужно открыть Панель управления ПК, выбрать там КриптоПро и вкладку Сервис, после чего нажать кнопку просмотра:
В новом окне через «Обзор» пользователь выбирает нужный контейнер, и подтверждает действие через «ОК»:
Если после нажатия «Далее» выходит ошибка о том, что в контейнере закрытых ключей и сертификатов не обнаружен ключ шифрования, то рекомендуется совершить установку вторым методом.
В программе КриптоПро CSP версии 3.6 и выше в открывшемся окне необходимо нажать «Далее», «Установить» и согласиться с предложенными условиями. В иных версиях программы в поле «Сертификат для просмотра» пользователь должен открыть свойства.
Следующий шаг: через вкладку «Общие» перейти к установке сертификата:
На последних версиях ПО просто выберите хранилище ключей ЭЦП. Обычно после подтверждения действия в автоматическом режиме ключ попадает в папку «Личные»:
Если все сделано правильно, то появится сообщение об успешном импорте.
Установка через меню ЛС
Откроется Мастер установки, в котором сначала пользователь нажимает «Далее», а затем переходит к выбору нужного файла через «Обзор»:
Чтобы выбрать путь, нужно открыть хранилище сертификатов, и нажать «Далее». Пароль на хранилище ключей обычно стандартный, и равен комбинации чисел от 1 до 6:
Если есть необходимость, то в новом окне можно посмотреть информацию о сертификате, а если нет — можно сразу переходить к следующему шагу:
Пользователь должен ввести или указать контейнер закрытого ключа КриптоПро, который содержит искомый электронный документ. Сделать это можно через кнопку «Обзор»:
Подтверждает свой выбор пользователь через нажатие «Далее»:
Следующий шаг — выбор хранилища, куда будет помещен новый ключ. Для этого в соответствующем окне нажимают «Обзор». В версии КриптоПро 3.6 и выше необходимо также установить флажок напротив пункта об установке сертификата в контейнер:
Далее нужно выбрать хранилище и подтвердить действие:
Если после последующего нажатия «Далее» и «Готово» появилось сообщение о том, что данный сертификат уже имеется на ПК, и его можно заменить на новый с проставленной ссылкой на закрытый ключ, то нужно нажать «Да». При правильно выполненных действиях в течение нескольких секунд появится сообщение об успешной установке ЛС на компьютер.
Работа с электронной цифровой подписью иногда требует обновления или переустановки сертификатов, а также проверки их актуальности. Для этого пользователю необходимо знать и место их хранения в реестре, и в операционной системе и понимать, как можно осуществить установку или экспорт. Обычно процесс поиска интересующего ключа ЭЦП занимает несколько минут и при следовании инструкции не вызывает ошибок или проблем. Если во время установки сертификатов происходят повторяющиеся сбои или системные ошибки, то лучше обратиться в службу технической поддержки для разъяснения ситуации.
Источник
Как установить сертификат ЭЦП на компьютер?
Вариант 1. Устанавливаем корневой сертификат УЦ, выдавшего ЭЦП
Как установить сертификат ЭЦП — вопрос, волнующий многих пользователей, оплативших ключ ЭЦП. Перед тем как непосредственно перейти к делу, необходимо скачать программу «КриптоПро» с официального сайта.
Установка сертификата ЭЦП допустима двумя путями:
Рассмотрим первый случай более подробно.
и переходим к клавише «Открыть».
Вариант 2. Установка корневого сертификата удостоверяющего центра
Для установки сертификата вторым методом:
«Готово». Установку мы выполнили успешно.
Какие изменения, упростившие работу с ЭЦП, произошли в 2020 году, узнайте из Обзора, который подготовили эксперты КонсультантПлюс. Если у вас еще нет доступа к этой правовой системе, пробный полный доступ можно получить бесплатно.
Итоги
Установить корневой сертификат удостоверяющего центра можно двумя способами. Наша пошаговая инструкция позволит вам совершить эту операцию быстро и корректно.
Узнать больше об ЭЦП вы сможете в наших публикациях:
Источник
Excel для Microsoft 365 Word для Microsoft 365 Outlook для Microsoft 365 PowerPoint для Microsoft 365 Access для Microsoft 365 OneNote для Microsoft 365 Классический клиент Project Online Publisher для Microsoft 365 Excel 2021 Word 2021 Outlook 2021 PowerPoint 2021 Access 2021 Project профессиональный 2021 Project стандартный 2021 Publisher 2021 Visio профессиональный 2021 OneNote 2021 Excel 2019 Word 2019 Outlook 2019 PowerPoint 2019 Access 2019 Project профессиональный 2019 Project стандартный 2019 Publisher 2019 Visio профессиональный 2019 Excel 2016 Word 2016 Outlook 2016 PowerPoint 2016 Access 2016 OneNote 2016 Project профессиональный 2016 Project стандартный 2016 Publisher 2016 Visio профессиональный 2016 Excel 2013 Word 2013 Outlook 2013 PowerPoint 2013 Access 2013 OneNote 2013 Publisher 2013 Visio профессиональный 2013 Visio 2013 Excel 2010 Word 2010 Outlook 2010 PowerPoint 2010 Access 2010 Publisher 2010 Visio 2010 Visio стандартный 2010 Еще…Меньше
Издатель — это пользователь или компания, которая опубликовала программное обеспечение, например макрос, элемент ActiveX или надстройку. Доверенный издатель — это издатель, который вы или ваша организация сообщили, что Office считается надежным и что вы хотите, чтобы его программное обеспечение всегда выполнялось без блоков безопасности.
Прежде чем решить, что издатель является надежным, необходимо знать удостоверение издателя и допустимы ли учетные данные издателя.
Важно: Если появляется предупреждение о том, что цифровая подпись отсутствует либо является недействительной, не включайте активное содержимое и не добавляйте издателя в число надежных до тех пор, пока не появится уверенность в том, что код получен из надежного источника. Как правило, сообщение о том, что подпись недействительна, означает, что код был изменен после того, как автор подписал его.
Добавление издателя в список доверенных издателей
Важно: Если вы доверяете издателю, вы доверяете всему коду, подписанному сертификатом этого издателя.
-
Откройте файл от издателя.
-
Перейдите на вкладку Файл и перейдите в раздел Сведения.
-
В области Предупреждение системы безопасности щелкните Включить содержимое > Дополнительные параметры.
-
В окне Параметры безопасности Microsoft Office щелкните Доверять всем документам от этого издателя.
Включение активного содержимого издателя только для этого сеанса
Чтобы включить активное содержимое издателя только для этого сеанса, используйте предыдущие инструкции, чтобы открыть диалоговое окно Параметры безопасности Microsoft Office . В диалоговом окне щелкните Включить содержимое для этого сеанса.
Просмотр сведений о коде и издателе
-
Перейдите на вкладку Файл и перейдите в раздел Сведения.
-
В области Предупреждение системы безопасности щелкните Включить содержимое > Дополнительные параметры.
В окне «Параметры безопасности Microsoft Office» выводятся дополнительные сведения о причине предупреждения системы безопасности, включая информацию об издателе, которая указана в его программе.
Просмотр или удаление надежного издателя
Вы можете просмотреть список надежных издателей в Office и при необходимости удалить из него издателей, выполнив указанные ниже действия.
-
В приложении Office выберите Параметры > файлов.
-
Выберите Центр управления безопасностью > Параметры центра управления безопасностью > Доверенные издатели.
-
В списке Надежные издатели выберите издателя, которого необходимо удалить и выберите команду Удалить.
Если кнопка Удалить неактивна, программа Office не выполняется с правами администратора. Чтобы удалить издателя, необходимо выйти из программы Office и запустить ее от имени администратора.
Внимание: Выполнение программ Office с правами администратора менее безопасно, чем с правами обычного пользователя.
-
Проведите пальцем от правого края экрана и нажмите Поиск. Если вы используете мышь, наведите указатель на правый верхний угол экрана, дождитесь появления панели чудо-кнопок, а затем щелкните Поиск.
-
Введите имя программы Office, например Word. В окне результатов найдите программу Office, а затем нажмите и удерживайте его или щелкните его правой кнопкой мыши. Отпустите, чтобы отобразить меню, и выберите команду Запуск от имени администратора.
Если вы не войдете на компьютер с учетной записью с правами администратора, Windows предложит указать имя и пароль учетной записи, которая имеет эти права в разделе Контроль учетных записей пользователей.
См. также
Включение и отключение макросов в файлах Office
Как вредоносная программа может заразить компьютер
Справка и обучение по безопасности Майкрософт
Нужна дополнительная помощь?
Нужны дополнительные параметры?
Изучите преимущества подписки, просмотрите учебные курсы, узнайте, как защитить свое устройство и т. д.
В сообществах можно задавать вопросы и отвечать на них, отправлять отзывы и консультироваться с экспертами разных профилей.
Электронный документооборот (ЭДО) с каждым днем набирает популярность.
Некоторые компании практически полностью отказываются от бумажного документооборота в пользу электронного. Это обусловлено удобством системы и экономией финансовых средств.
Для ведения ЭДО необходимо оформить электронно-цифровую подпись (ЭЦП), которой впоследствии будут визироваться все документы.
Чтобы защитить ее от использования третьими лицами, владелец ЭЦП должен знать место хранения ее сертификата на ПК. Поэтому так важно знать, как найти сертификат ЭЦП на компьютере.
Содержание
- Понятие сертификата ЭЦП
- Поиск сертификатов ЭЦП через проводник
- Просмотр сертификатов через специальное ПО
- Просмотр специальных документов ЭЦП через Certmgr
- Поиск сертификатов через Internet Explorer
- Просмотр ключей ЭВ через консоль управления
- Итоги
Понятие сертификата ЭЦП
Помимо самой электронной подписи, УЦ также выдает клиенту специальную бумагу – сертификат.
Зачастую, такой документ выдается в электронном формате, но иногда и в бумажном. Именно с его помощью можно определить подлинность ЭЦП, а также ограничить доступ к подписи для третьих лиц.
Сертификат ЭЦП содержит такие сведения:
- информация о владельце ЭВ;
- сведения о периоде действия ЭЦП;
- название УЦ, выпустившего данный сертификат;
- наименование средства;
- секретный ключ для проверки.
В момент выпуска сертификата ЭЦП аккредитованным УЦ, генерируется секретный ключ проверки. При этом все сведения о владельце ЭВ сохраняются в специальном файловом хранилище.
Поиск сертификатов ЭЦП через проводник
На ПК могут храниться открытые сертификаты виз, которые доступны только для чтения.
Чтобы найти файлы сертификатов в проводнике, пользователям ОС Windows (Vista и выше) необходимо пройти следующий путь: C:UsersПОЛЬЗОВАТЕЛЬAppDataRoamingMicrosoftSystemCertificates. «ПОЛЬЗОВАТЕЛЬ» нужно поменять на имя активной учетной записи.
Стоит отметить, что сохранить закрытый сертификат на жесткий диск ПК не представляется возможным.
Он хранится на специальном USB-накопителе – токене. Используется такой документ для того, чтобы генерировать открытые ключи – в ходе манипуляции потребуется введение секретного кода, выданного УЦ.
Использовать открытый сертификат, скопированный на ПК можно только в том случае, если на этот же ПК установлен корневой сертификат (выдается в УЦ вместе с ЭЦП).
Иначе ЭВ не пройдет проверку на подлинность. Копия специального документа для программного использования также хранится на жестком диске – в папке Windows, в шифрованном виде. Однако ОС не предоставляет пользователю возможность доступа к этой копии или ее копирования.
Доступ к системным папкам, в т.ч. сертификатам ЭЦП, имеет только администратор ПК – этот момент стоит учитывать, если стоит задача найти файл сертификата ЭЦП на компьютере.В зависимости от способа шифрования, файл сертификата может быть сохранен в формате .cer или .csr.
Просмотр сертификатов через специальное ПО
Для работы с ЭЦП используется специальное программное обеспечение – криптовайдеры. Программа Крипто Про позволяет работать со специальными бумагами УЦ, а также визировать документы, проверять подписи на подлинность и т.д.
Есть еще один вариант как найти файл сертификата ЭЦП на компьютере при помощи Крипто Про, необходимо следовать такому алгоритму:
- Войти в меню «Пуск».
- Найти среди прочих программ «КриптоПро», навести мышь на нее.
- Нажать кнопку «Сертификаты».
После этого откроется окно, в котором будет полный список специальных документов, установленных на данный ПК. Здесь же можно управлять ими – просматривать подробные сведения о каждом, удалять.
Стоит обратить внимание на функцию «Скопировать весь контейнер» — она позволяет скопировать открытый ключ и специальный документ ЭЦП для использования визы на другом ПК.
Для просмотра сертификатов через КриптоПРО пользователь должен иметь статус администратора ПК, либо разрешение от администратора на совершение подобных операций. Если же пользователь вошел в систему как «Гость», то программа выдаст ошибку и ограничит доступ к списку специальных документов.
Стоит отметить, что проводить различные действия со специальными бумагами УЦ можно и через саму программу Крипто Про – ее функционал достаточно обширен как для работы со специальными документами, так и для действий с ЭЛП.
Полезный материал: Электронная подпись заемщика.
Просмотр специальных документов ЭЦП через Certmgr
Личные ключи и специальные бумаги УЦ партнеров M можно также просмотреть и при помощи встроенного в Windows менеджера для работы с установленными специальными документами.
Чтобы выполнить просмотр сертификатов через Certmgr, необходимо:
- Войти в меню «Пуск».
- В командную строку вписать certmgr.msc.
- Подтвердить команду, нажав клавишу Enter.
- В появившемся окне найти вкладку «Корневые сертификаты удостоверяющего центра», где и хранятся все личные ключи.
Запустить встроенный менеджер, удалять или копировать файлы может только администратор ПК. Если пользователь зашел в систему как «Гость», то программа не запустится.
Стоит отметить, что встроенный менеджер не имеет возможности работать с некоторыми документами, обладающими специальной кодировкой информации. Поэтому программа может отображать некорректные списки ключей.
Поиск сертификатов через Internet Explorer
Internet Explorer – это веб-обозреватель, который зачастую изначально установлен в ОС Windows – исключениями могут быть некоторые редакции Windows 10.
Даже если браузер не встроен в систему, его можно бесплатно скачать по ссылке https://www.microsoft.com/uk-ua/download/internet-explorer.aspx — перед скачиванием необходимо указать версию ОС, установленную на ПК.
Чтобы получить доступ к сертификатам через Internet Explorer, нужно следовать такому алгоритму:
- Запустить браузер.
- Кликнуть «Меню».
- Перейти на вкладку «Свойства браузера».
- Нажать кнопку «Содержание».
- Выбрать пункт «Сертификаты».
В появившемся окне будет выдан список всех установленных специальных документов, в т.ч. и от сторонних поставщиков. Стоит отметить, что в данном случае есть возможность удалять открытые ключи, однако удалить корневые сертификаты не удастся.
Использовать этот способ просмотра документов может как администратор ПК, так и «Гость». Удаление ключей доступно только для учетной записи администратора.
Просмотр ключей ЭВ через консоль управления
Алгоритм поиска и просмотра сертификатов через консоль управления выглядит следующим образом:
- Нажать одновременно клавиши Win и R, ввести в появившуюся строку «cmd» и нажать кнопку Enter.
- Ввести команду «mmc» и снова нажать на Enter.
- Выбрать пункт «Файл» и кликнуть на «Добавить или удалить оснастку».
- Кликнуть «Добавить» — «Добавить изолированную оснастку».
- Нажать на «Сертификаты».
Для осуществления манипуляций этим методом необходимо обладать правами администратора ПК.
Стоит отметить, что такой способ просмотра специальных документом обладает обширным функционалом. С его помощью можно удалять, добавлять, копировать контейнеры ЭЦП и т.д. Однако для произведения некоторых действий нужно использовать специальные команды (осуществлять их через командную строку), что может вызвать неудобства у рядовых пользователей.
Итоги
Есть несколько вариантов, где найти сертификат ЭЦП на компьютере.Самым простым и удобным является просмотр ключей и управление ими при помощи КриптоПро.
Если же необходимо только получить список ключей для чтения, рекомендуется использовать Internet Explorer.
Если электронную подпись нужно использовать на нескольких компьютерах или скопировать сертификат на запасной носитель, то необходимо знать, где ее искать. Обычно сертификаты хранятся в одном месте, но в зависимости от типа используемой операционной системы путь к хранилищу может быть разным.
Содержание
- 1 Где хранится ЭЦП на компьютере
- 2 Как посмотреть сертификат ЭЦП
- 3 Где в реестре хранится ЭЦП
- 4 Где хранится сертификат ЭЦП в ОС Windows XP
- 5 Где хранится ЭЦП в системах Linux
Где хранится ЭЦП на компьютере
Найти сертификат ключа электронной подписи на ОС Windows Vista и выше можно по адресу: C:Users/ПОЛЬЗОВАТЕЛЬ/App/Data/Roaming/MicrosoftSystem/Certificates. Где «Пользователь» — это название учетной записи ПК. В целях безопасности система сохраняет в данной папке только открытый, т.е. доступный всем, ключ ЭЦП. Закрытый ключ не копируется на жесткий диск и хранится на токене. Используется он для генерации открытых ключей.
Для программного пользования открытый ключ хранится в папке Windows в зашифрованном виде. Скопировать этот файл не получится, т.к. система не дает права доступа к нему. Просмотр установленных сертификатов возможен только администратор ПК.
Сертификат ЭЦП имеет формат .cer или .csr, и занимает несколько КВ памяти. В операционных системах MacOS и Linux формат файла не меняется, поскольку является единым для использования на территории РФ.
Как посмотреть сертификат ЭЦП
Посмотреть установленные сертификаты можно при помощи Internet Explorer, Certmgr, консоль управления или КриптоПро. Пользоваться другими компьютерными программами не рекомендуется: они могут иметь встроенную команду отправки ключа ЭЦП на сторонний сервер, что приведет к компрометации подписи и невозможности ее использования.
Через КриптоПро
Как найти сертификат ЭЦП на компьютере при помощи КриптоПро:
- открыть «Пуск»;
- через вкладку «Все программы» перейти в «КриптоПро»;
- выбрать вкладку «Сертификаты».
Этим способом могут воспользоваться пользователи или администраторы ПК (если пользователю будет отказано в доступе, необходимо дополнительно запросить права администратора). В открывшемся окне будет список всех сертификатов, установленных на данном ПК. В содержащем сертификаты хранилище, можно посмотреть информацию по каждому, скопировать контейнер закрытых ключей КриптоПро на другой компьютер, внешний носитель или удалить недействительный ключ ЭЦП.
Через Certmgr
Найти файл сертификата можно и при помощи встроенного менеджера, который присутствует во всех ОС Windows. Через него можно не только посмотреть все личные сертификаты, но и сертификаты УЦ и партнеров Microsoft.
Метод может использоваться только администратором ПК. Для просмотра нужно:
- открыть «Пуск»;
- ввести команду certmgr.msc в строку поиска и нажать Enter;
- в левой колонке открывшегося окна будет список личных и корневых сертификатов.
С шифрованными сертификатами приложение работает ограниченно и не всегда корректно отражает все электронные подписи, установленные пользователем.
Через Internet Explorer
Интернет-браузер IE входит в комплектацию всех ОС семейства Windows XP и выше и позволяет также найти сертификаты ЭЦП на компьютере. Для просмотра нужно:
- запустить браузер;
- через «Меню» перейти в «Свойства браузера»;
- в новом окне выбрать вкладку «Содержание»;
- выбрать «Сертификаты».
Далее откроется окно с перечнем всех сертификатов, установленных пользователем и сторонними поставщиками ПО. В данном меню возможен перенос ключей и сертификатов на внешний носитель, удаление открытых ключей. Удаление корневых сертификатов УЦ через меню IE невозможно.
Через консоль управления
Просмотр сертификатов в ОС Windows через консоль управления запускается в несколько этапов:
- пользователь открывает командную строку;
- вводит команду mmc и нажимает Enter;
- нажимает на «Файл» и «Добавить/удалить оснастку cryptopro»;
- выбирает последовательно «Добавить» и «Добавить изолированную оснастку»;
- выбирает «Сертификаты».
Дополнительно можно просмотреть ключи ЭЦП по конкретной учетной записи. Способ также доступен только пользователям с правами администратора ПК. Через консоль можно не только просматривать информация, но и удалять, копировать, добавлять контейнеры с ключами ЭЦП. Неудобство метода в том, что все команды необходимо вводить вручную. Обычны работа через консоль осуществляется на windows server для настройки прав доступа всех пользователей.
Где в реестре хранится ЭЦП
Иногда реестр используется как ключевой носитель, т.е. он подходит для импорта и экспорта сертификатов. Где находится сертификат ЭЦП зависит от битности системы:
- для 32-битной ОС путь выглядит так: HKEY_LOCAL_MACHINESOFTWARECryptoProSettings Users(идентификатор пользователя)Keys(Название контейнера)
- для 64-битной ОС путь к ключам такой: HKEY_LOCAL_MACHINESOFTWAREWow6432NodeCrypto ProSettings USERS(идентификатор пользователя)Keys(Название хранилища)
- реже ключи электронной подписи можно найти тут: HKEY_USERSS-1-5-21-{SID}_ClassesVirtualStoreMACHINESOFTWARE [Wow6432Node]Crypto ProSettingsUSERSS-1-5-21-{SID}Keys
SID — это идентификатор пользователя, который идентифицирует данную учетную запись. Узнать его можно через командную строку и команду WHOAMI/USER.
Где хранится сертификат ЭЦП в ОС Windows XP
К базовым компонентам ОС Windows XP относятся службы сертификации, а XP Professional уже поддерживает многоуровневые иерархии центра сертификации (ЦС) как с изолированными и интерактивными ЦС, так и сети ЦС с доверительными перекрестными отношениями.
Открытые ключи ЭЦП Windows XP хранит в личном хранилище, а т.к. они представляют собой общедоступную информацию, то хранятся в виде открытого текста. Сертификаты пользователя находятся по адресу:
Documents and Settings<имя_пользователя>ApplicationDataMicrosoft SystemCertificatesMyCertificates. Они автоматически вносятся в локальный реестр при каждом входе в систему. Если профиль перемещаемый, то открытые ключи хранятся обычно не на ПК, а следуют за пользователем при каждом входе в систему с внешнего носителя.
Такие поставщики услуг криптографии, как Enchanced CSP и Base CSP хранят закрытые ключи электронной подписи в папке %SystemRoot%Documents and Settings<имя_пользователя> Application DataMicrosoftCryptoRSA. Если профиль перемещаемый, то они расположены в папке RSA на контроллере домена. В этом случае на ПК они загружаются только на время работы профиля. Все файлы в данной папке шифруются случайным симметричным ключом автоматически. Основной ключ пользователя имеет длину в 64 символа и создается проверенным генератором случайных чисел.
Где хранится ЭЦП в системах Linux
В Linux системах список контейнеров с закрытыми ключами можно найти при помощи утилиты csptest. Находится она в директории: /opt/cprocsp/bin/<архитектура>.
Список контейнеров компьютера: csptest -keyset -enum_cont -verifycontext -fqcn -machinekeys. Список контейнеров пользователя: csptest -keyset -enum_cont -verifycontext -fqcn. В списках имена контейнеров даются в виде, понятном для бинарных утилит, входящих в состав дистрибутива CSP.
Закрытые ключи хранятся в хранилище HDImageStore на жестком диске, и доступны они и для CSP, и для JCP.
Просмотреть список ключей электронной подписи на ОС Windows может только пользователь с правами администратора. Обычно ключи хранятся в системных папках и имеют расширение .cer или .csr. Чтобы посмотреть список, удалить ненужные элементы или скопировать их на внешний носитель можно воспользоваться программой КриптоПро, браузером Internet Explorer, консолью управления или специальной утилитой certmgr. В Windows XP открытые и закрытые ключи хранятся в разных папках, а закрытые дополнительно шифруются паролем, состоящим из комбинации случайных чисел. Системы Linux хранят все сертификаты в отдельной директории, а пусть к ним задается вручную при помощи команд.