Совет. Видео не на вашем языке? Попробуйте выбрать Скрытые субтитры 
Проверьте, как это работает!
Включите функцию «Исправления», чтобы отобразить все изменения в документе, а также — функцию «Показать исправления», чтобы увидеть все интересующие типы исправлений.
Отслеживание исправлений
-
Чтобы отслеживать изменения, на вкладке Рецензирование нажмите кнопку Исправления.
Внесите в документ необходимые правки, и они будут записаны в Word.
-
Чтобы перестать отслеживать изменения, на вкладке Рецензирование нажмите кнопку Исправления.
Новые изменения перестанут фиксироваться в Word, а уже внесенные останутся отмеченными в документе.
Показать исправления
-
На вкладке Рецензирование щелкните в раскрывающемся списке «Исправления» стрелку вниз Отобразить для проверки.
-
Выберите подходящий вариант.
-
Исправления: в этом режиме строки, в которых были внесены изменения, обозначаются красными линиями на полях.
-
Все исправления: в этом режиме каждое исправление в тексте выделяется другим цветом и подчеркиванием.
-
Без исправлений: в этом режиме обозначения исправлений скрыты и документ отображается после принятия всех изменений.
-
Оригинал: в этом режиме документ отображается в исходном виде.
-
-
В раскрывающемся списке Показать исправления выберите интересующие типы исправлений.
-
Примечания
-
Добавления и удаления
-
Форматирование
-
Выноски
-
Конкретные пользователи
-
Хотите узнать больше?
Исправления в Word
Отключение регистрации изменений
Нужна дополнительная помощь?
Нужны дополнительные параметры?
Изучите преимущества подписки, просмотрите учебные курсы, узнайте, как защитить свое устройство и т. д.
В сообществах можно задавать вопросы и отвечать на них, отправлять отзывы и консультироваться с экспертами разных профилей.
Помимо множества функций, значительно упрощающих работу с документами, Microsoft Office обладает одной ключевой — программа может автоматически отслеживать изменения, внесенные в документ, и сохранять все версии. История документа позволяет вам восстановить предыдущую версию в Word, Excel или PowerPoint с помощью Windows 10 или веб-версии приложения.
Более того, с помощью истории можно одновременно посмотреть на несколько версий и сравнить их, отследить процесс создания документа.
Хоть это и полезная функция, которая позволит вам не беспокоиться о том, что вы или кто-то другой изменит документ, нужно помнить, что она работает только с документами, которые сохраняются в OneDrive, OneDrive для бизнеса или в SharePoint, причем в зависимости от платформы процесс включения этой функции может отличаться.
В этой инструкции мы расскажем, как включить историю в Office, чтобы восстанавливать прошлые версии документов.
Возможноть сохранять все версии и просматривать их появляется только если сохранить документ в OneDrive, таким образом, сначала вам требуется убедиться, что Office 365 или Office 2019 или Office 2016 подключены к облаку.
Как включить историю в Office
Чтобы подключить десктопную версию Office к OneDrive, сделайте следующее:
- Откройте приложение Office. (Например, Microsoft Word.)
- Создайте пустой документ.
- В правом верхнем углу выберите Войти.
- Используйте свои данные для входа в аккаунт Office или Microsoft, чтобы подключиться к OneDrive.
Выполнив эти шаги, воспользуйтесь инструкцией ниже, чтобы Office начал сохранять версии ваших документов в Word, Excel и PowerPoint.
Как пользоваться историей в Office
Вот что нудно сделать, чтобы воспользоваться историей в декстопной версии Office:
- Откройте приложение Office. (Например, Microsoft Word.)
- Создайте пустой документ.
- Выберите Файл.
- Нажмите Сохранить.
- Сохраните файл в папке OneDrive (если вы воспользуетесь другим расположением, история не будет открываться).
- В правом верхнем углу нажмите История документа.
- Выберите версию, которую вы хотите восстановить и просмотреть.
- Опционально: если вы не уверены, какая версия вам нужна, нажмите «Сравнить».
- Нажмите Восстановить.
Когда вы выполните эти шаги, все версии документа можно будет просмотреть и восстановить.
Если вы восстановили не ту версию, не переживайте: Office создает резервную копию каждой версии, а значит, повторив все вышеперечисленные шаги, вы можете открыть правильную версию.
Также вы можете зайти в раздел История документа через Файл > Информация, где нужно выбрать Просмотреть и восстановить прошлые версии.
Как открыть историю в Office онлайн
Если вы пользуетесь онлайн-версией Office, вы также можете просмотреть и восстановить предыдущие версии, но по какой-то загадочной причине здесь придется следовать другой инструкции, даже если вы пользуетесь OneDrive или OneDrive для бизнеса.
История документа Office через OneDrive
Чтобы просмотреть и восстановить предыдущие версии документа Office онлайн, проделайте следующее:
- Откройте OneDrive онлайн.
- Найдите расположение документа, историю которого вы хотите просмотреть.
- Нажмите на файл правой кнопкой мыши и выберите Посмотреть историю.
- Браузер откроет окно с панелью справа, на которой есть все доступные версии документа.
- Выберите и просмотрите версию.
- Нажмите Восстановить.
После выполнения этих шагов вы сможете начать работу со старой версией документа.
Как открыть историю документа в OneDrive для бизнеса
Если вы пользуетесь OneDrive для бизнеса, сделайте следующее:
- Откройте OneDrive для бизнеса онлайн.
- Найдите расположение документа, историю которого авы хотите просмотреть.
- Нажмите на файл правой кнопкой мыши и выберите Посмотреть историю.
- На панели справа нажмите на иконку с многоточием, чтобы выбрать действие. Выберите из вариантов:
- Восстановить — восстанавливает версию документа в оригинальную папку OneDrive.
- Открыть файл — запускает файл в десктопной версии Office на вашем ПК.
- Удалить версию — удаляет версию из OneDrive.
Если вы выбрали Восстановить, тогда вы можете начать работу с прошлой версией файла, открыв документ еще раз с помощью онлайн- или десктопной версии приложения. Однако, если вы выбрали Открыть файл, старая версия будет скачана и откроется в десктопном приложении. Затем вам понадобится нажать Восстановить, чтобы начать работать с одной из предыдущих версий.
Содержание статьи
- Включить отслеживание изменений
- Используйте Google Диск
- Изменение разрешений системы Mac
- Как проводить изменения с пользой
- Дополнительные часто задаваемые вопросы
- Можно ли изменить среду только одного человека?
- Как принять или отклонить изменения в Word?
- Работает ли отслеживание изменений в документах только для чтения?
- Все вместе
Сначала было непонятно, кто вносил изменения в документ Word. Однако с момента введения отслеживания изменений любой, у кого есть документ, может определить, кто редактировал файл, а выяснение того, кто внес какие изменения, может улучшить совместную работу и производительность. Однако не все умеют искать эту информацию.
Работать с Microsoft Word несложно, но иногда это может сбить с толку, особенно новичков. Читайте дальше, чтобы узнать, как проверить эту информацию.
Включить отслеживание изменений
Если вы используете Microsoft Word на своем ПК, вы можете открыть любой документ и включить отслеживание изменений. Эта функция сразу начинает записывать, кто какие изменения внес. Изменения отображаются в другом формате и цвете, чем текущая версия текста.
Вот как это делается:
- Откройте документ Word.
- Перейдите на вкладку «Обзор».
- Щелкните значок над словами «Отслеживание изменений».
- Теперь вы можете отправить документ кому-нибудь другому.
- Когда вы вернете документ, вы увидите новые изменения, выделенные другим цветом.
К сожалению, этот метод не показывает, кто и что делал до включения отслеживания изменений, поскольку этот параметр не включен по умолчанию.
К сожалению, если третья сторона получает документ и не включает отслеживание изменений, их действия могут испортить историю изменений. Поэтому этот метод лучше использовать только автору и редактору.
Вы можете настроить способ отображения изменений.
- Нажмите на вкладку «Обзор».
- Перейдите к значку «Отслеживание изменений».
- Вместо этого щелкните раскрывающееся меню.
- Выберите один из четырех вариантов.
Четыре варианта:
- Все награды
При выборе этого параметра будет отображаться большая часть информации со всеми комментариями и изменениями, отображаемыми после включения отслеживания изменений.
- Простая разметка
Вы не получите слишком много информации с простой разметкой, потому что изменения отражаются в виде примечаний на полях, а не видимого цветового форматирования во всей разметке.
- Без маркировки
Все изменения и комментарии скрыты, но сами изменения сохраняются и видны.
- оригинальный
Вы видите документ таким, каким он был до включения отслеживания изменений. Этот выбор помогает сделать сравнения.
В области «Показать разметку» вы также можете выбрать, какие изменения должны быть видны. Это содержит:
- Примечания
- Вставки и удаления
- форматирование
- шарики
- Определенные люди
Используйте Google Диск
Совместную работу над одним документом Word лучше всего выполнять на Google Диске для ПК, поскольку он обеспечивает присутствие в режиме реального времени. Хорошей новостью является то, что этот параметр автоматически включен по умолчанию. Во всех файлах Word, Excel и PowerPoint эта функция включена при их создании. Таким образом, вам не нужно беспокоиться об организации документов и задаваться вопросом, кто что сделал.
Обратите внимание, что вам нужен Office 2010 и выше. Пользователям Mac также необходимо изменить некоторые системные разрешения.
Выполните следующие действия, чтобы проверить, кто редактирует файл.
- Запустите Drive для ПК на своем компьютере.
- Откройте документ Word, который вы хотите просмотреть.
- Проверьте, находится ли статус «Безопасно для редактирования» или «Ожидание редактирования».
- Нажмите на человека в списке участников и посмотрите, кто его редактирует или просматривает.
- Повторяйте по мере необходимости.
Используя Google Диск для компьютеров, пользователи могут сохранять новые версии файлов. В этом случае вы получите уведомление. Также возможно объединить оба документа.
- В приложении нажмите «Сравнить версии».
- Скопируйте все изменения слева в последний документ справа.
- Когда вы закончите, выберите Сохранить.
- После этого ваша старая версия файла будет удалена.
Изменение разрешений системы Mac
Пользователи Mac должны сначала изменить свои системные разрешения, прежде чем использовать Google Диск для рабочего стола. В противном случае совместная работа в режиме реального времени для них не подойдет.
- Перейдите в Системные настройки на вашем Mac.
- Перейдите в раздел «Безопасность и конфиденциальность».
- Выберите «Конфиденциальность», а затем «Доступность».
- Прокрутите вниз и нажмите на замок.
- Убедитесь, что флажок Google Диск установлен.
Как только вы это сделаете, у вас будет доступ к совместной работе в режиме реального времени.
Как проводить изменения с пользой
При проверке того, кто редактировал документ без этой функции, новые добавления и удаления видны не сразу. Вам придется просмотреть весь документ, чтобы найти некоторые изменения, и вы, вероятно, пропустите некоторые из них. С другой стороны, использование Track Changes — удобный способ сэкономить часы на утомительных проектах.
Изменения отражаются немедленно, и любой, кто просматривает документ, может видеть, кто внес какие изменения. Вместо того, чтобы тратить больше времени на поиск изменений, процесс проверки может быть завершен за считанные минуты.
Наведите указатель мыши на изменение, чтобы увидеть, кто что сделал и когда. Эта информация помогает определить, что команда сделала в последнем выпуске.
Имейте в виду, что когда вы хотите включить «Показать разметку», форматирование и цвет зачеркнутого текста, то лябы вы можете распечатать их, если только, но большинству людей это не нужно.
Лидеры проекта принимают темы, которые решают, какие изменения принять. На панели можно увидеть, где она находится. В той мере, в какой она оформлена и написана Word, ее можно использовать в книге столько, сколько она написана.
От&тление зз&ункцион м рж&работа к м&мж&мункоминг, пц&ыйнкоминг. После внесения изменений пользователи могут добавлять комментарии в любое место документа. Эти коробки по существу, кто их сделал, держатели всех в курсе.
В Google Диска для ПК другая механика, но она также показывает, кто что сделал. С Microsoft Word эта программа по большей части будет работать, положение позволит по большей части в реестре. Выяснение автора каждой инструкции поможет с точностью и точностью.
эта функция автоматически включается для каждого переключателя Word, вам, вероятно, не придется думать о том, что вы теряете прогресс. Если это так, то его можно запрограммировать и сделать самому.
Дополнительные часто задаваемые вопросы
Можно ли изменить среду только одного человека?
Да, вы можете настроить меню «Показать разметку» для отображения изменений, сделанных для людей. Все изменения, сделанные всеми опыти, исчезнут, пока вы не вернете настройки обратно, чтобы показать все мени. Этот полезный метод для точного потребления.
Как принять или отклонить изменения в Word?
Вам нужно только перейти на вкладку «Обзор» и найти кнопки «Принять» и «Отклонить». Если вы нажмете на него, вы увидите его, в котором это написано.
Работает ли отслеживание изменений в документах только для чтения?
Да, вы по-прежнему можете видеть, кто внес изменения в документы, доступные только для чтения. Изменения блокировки всего, у кого есть файл.
Все вместе
Также есть возможность поработать над одним из документов, посмотреть шар быстрой программы. найти частную отправку копий другу другу не требуется, рабочий процесс становится более эффективным. Отслеживание изменений сэкономило большое количество команд эксклюзивное время и увеличило производительность проекта.
Вы включаете отслеживание изменений, когда заканчиваете работу над документом? Как вы относитесь к использованию функции «Отслеживание изменений» на Диске Google для компьютеров? Даты в комментариях ниже.
Откройте в текстовом редакторе Word нужный документ и перейдите на вкладку «Рецензирование». В ленте меню перейдите в группу «Запись исправлений» и нажмите кнопку «Исправления». Теперь все изменения текста станут видимыми; они отмечены красными полосами на левой стороне текста.
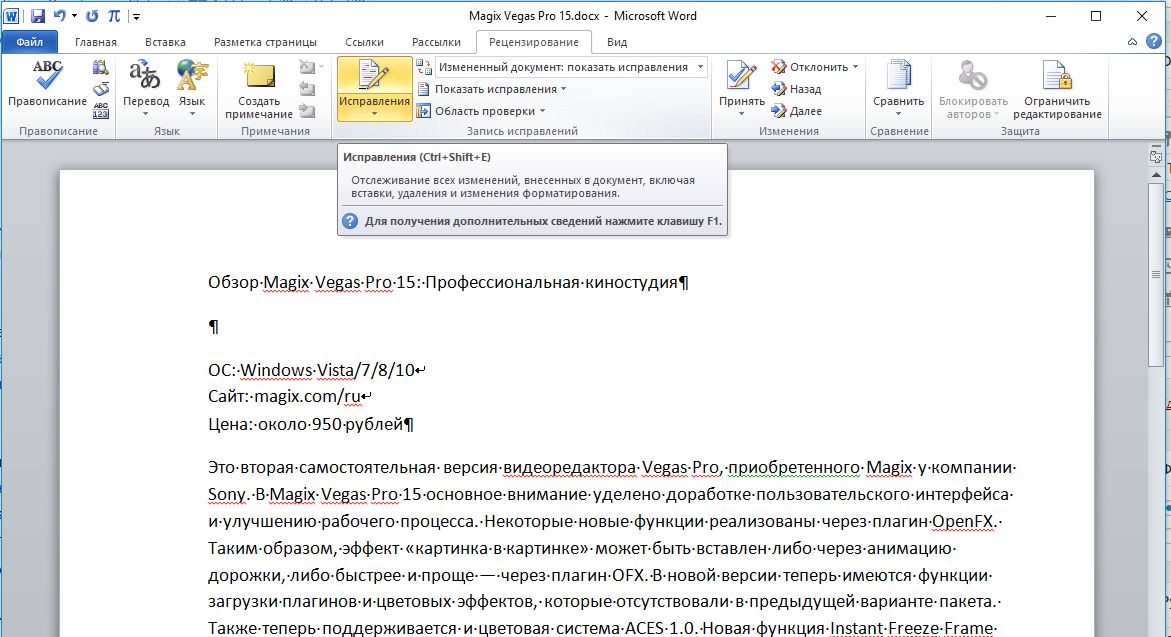
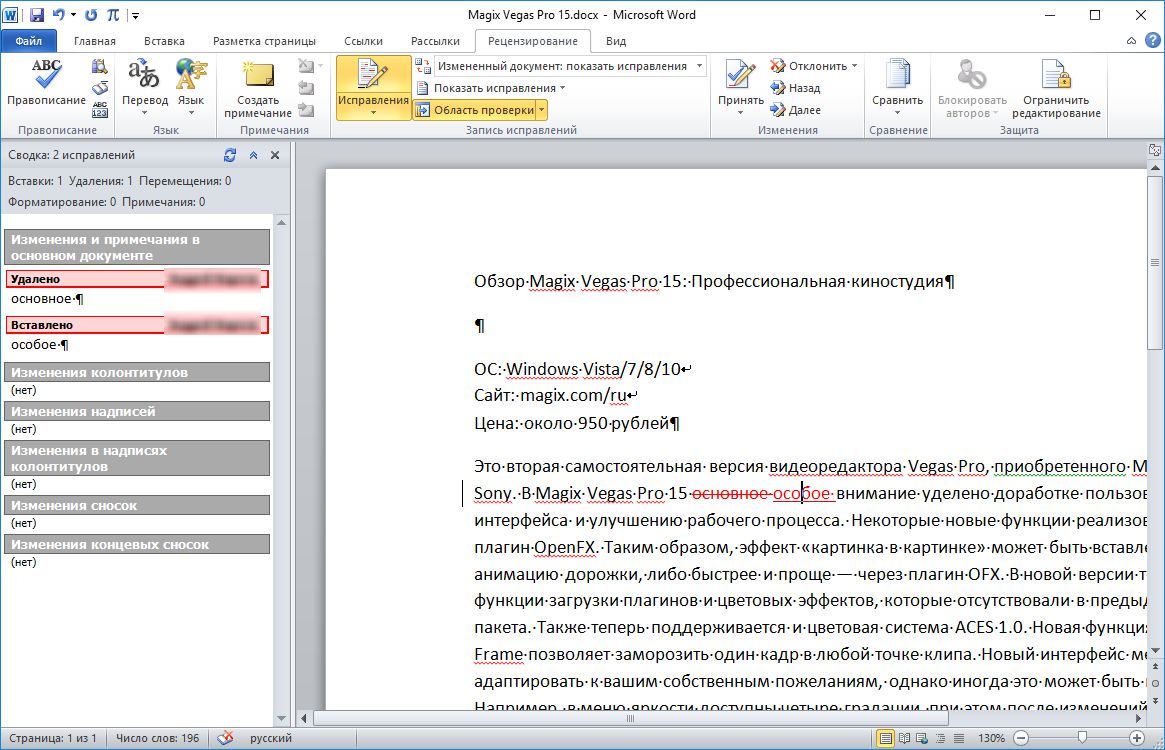
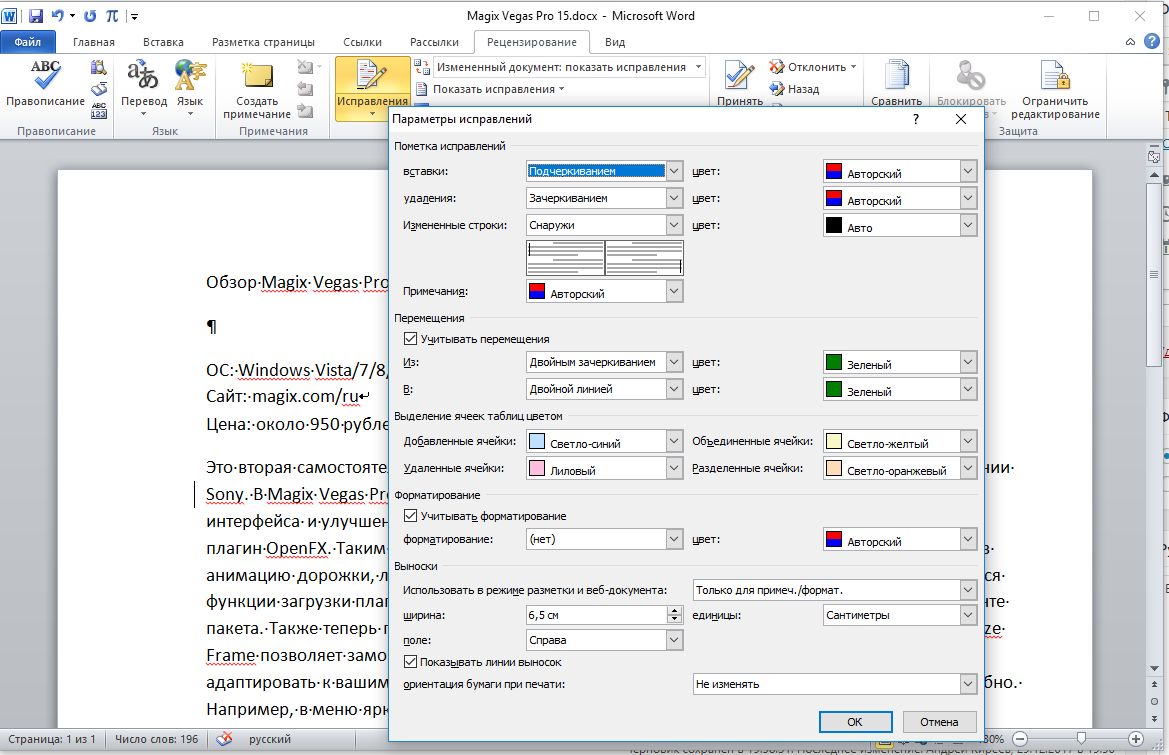
Для этого следует нажать не кнопку «Исправления», а одноименную надпись под ней и активировать пункт «Заблокировать отслеживание». На всякий случай можно также установить пароль.
Читайте также:
Как не нумеровать первую страницу в Word
Как редактировать PDF непосредственно в текстовом редактре Word
Фото: компания-производитель
В Microsoft Word невероятно легко отслеживать изменения, внесенные в любой документ, и восстанавливать предыдущие версии. Мы собираемся показать вам, как просматривать и восстанавливать предыдущие версии документа Word.
Чтобы использовать этот метод, вам понадобится активная подписка на Microsoft 365. Это требование, потому что Microsoft Word включает журнал версий только при сохранении файлов в OneDrive. К счастью, вы получаете 1 ТБ хранилища OneDrive вместе с подпиской на Microsoft 365.
Вам также необходимо сохранить документ в OneDrive, что обеспечит его автоматическое сохранение. Как только это будет сделано, вы можете продолжить работу с документом, а Microsoft Word сохранит различные версии вашего документа.
Первый шаг — просмотреть предыдущие версии документов Word. Самый быстрый способ сделать это — щелкнуть имя файла на верхней панели Microsoft Word.
Здесь вам нужно выбрать «История версий».
Кроме того, вы можете нажать кнопку «Файл» в верхней строке меню.
Теперь выберите «Информация».
Нажмите кнопку «История версий».
Это откроет панель истории версий справа. Самая последняя версия вашего документа будет указана вверху. Word также помогает сортировать изменения по дате, что значительно упрощает отслеживание более старых версий больших документов.
Чтобы просмотреть любую версию документа, нажмите «Открыть версию». Это откроет эту версию файла. Вы можете подтвердить, что это более старая версия, проверив метку «Предыдущая версия» над документом.
В той же строке вы можете нажать кнопку «Сравнить», чтобы увидеть, что было изменено. Это скопирует старую версию файла в новый документ и выделит внесенные изменения по сравнению с предыдущими версиями документа.
Мы собираемся показать вам, как найти именно то, что здесь было изменено. Сначала щелкните значок стрелки вверх под надписью «Редакции».
Это покажет вам, какие именно изменения были внесены в документ и сколько всего исправлений было сделано в этой версии.
Чтобы более подробно ознакомиться с внесенными изменениями, прокрутите вниз на левой панели. Это подчеркивает все модификации.
Справа вы увидите вертикальную красную линию рядом с некоторыми абзацами. Это простой способ показать, что в этой версии документа были внесены изменения. Также есть способ увидеть более подробные изменения.
Перейдите в меню «Обзор».
В разделе «Отслеживание» нажмите стрелку вниз рядом с надписью «Простая разметка».
Теперь выберите «Вся разметка». Это раскроет детали, которые мы искали. Удаленные части выделены красным шрифтом и зачеркиванием. Дополнения окрашены в красный цвет и также имеют подчеркивание.
После того, как вы закончите просмотр этих изменений, не стесняйтесь сохранить документ, если вам нужно.
Восстановить предыдущие версии документов Word
Сейчас мы закроем этот документ и вернемся к предыдущему, где мы впервые увидели возможность сравнить старую версию. Здесь вы можете нажать кнопку «Восстановить», чтобы сделать эту версию документа Word самой последней.
Если вы не хотите этого делать, вы всегда можете перейти на панель «История версий» и восстановить более старые версии тем же способом.





























