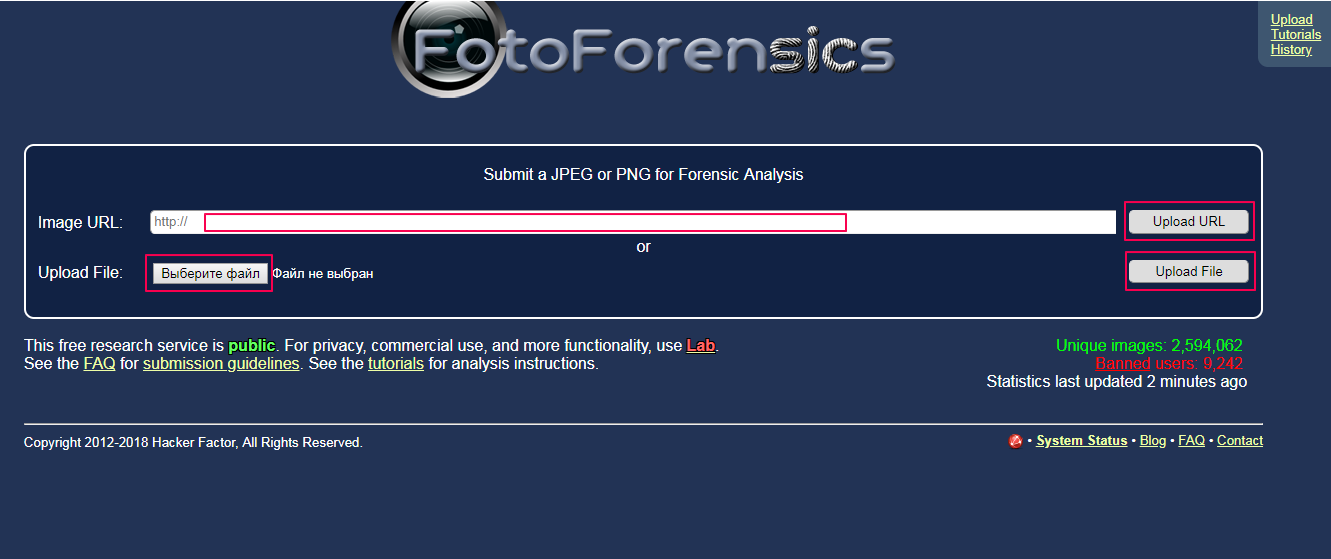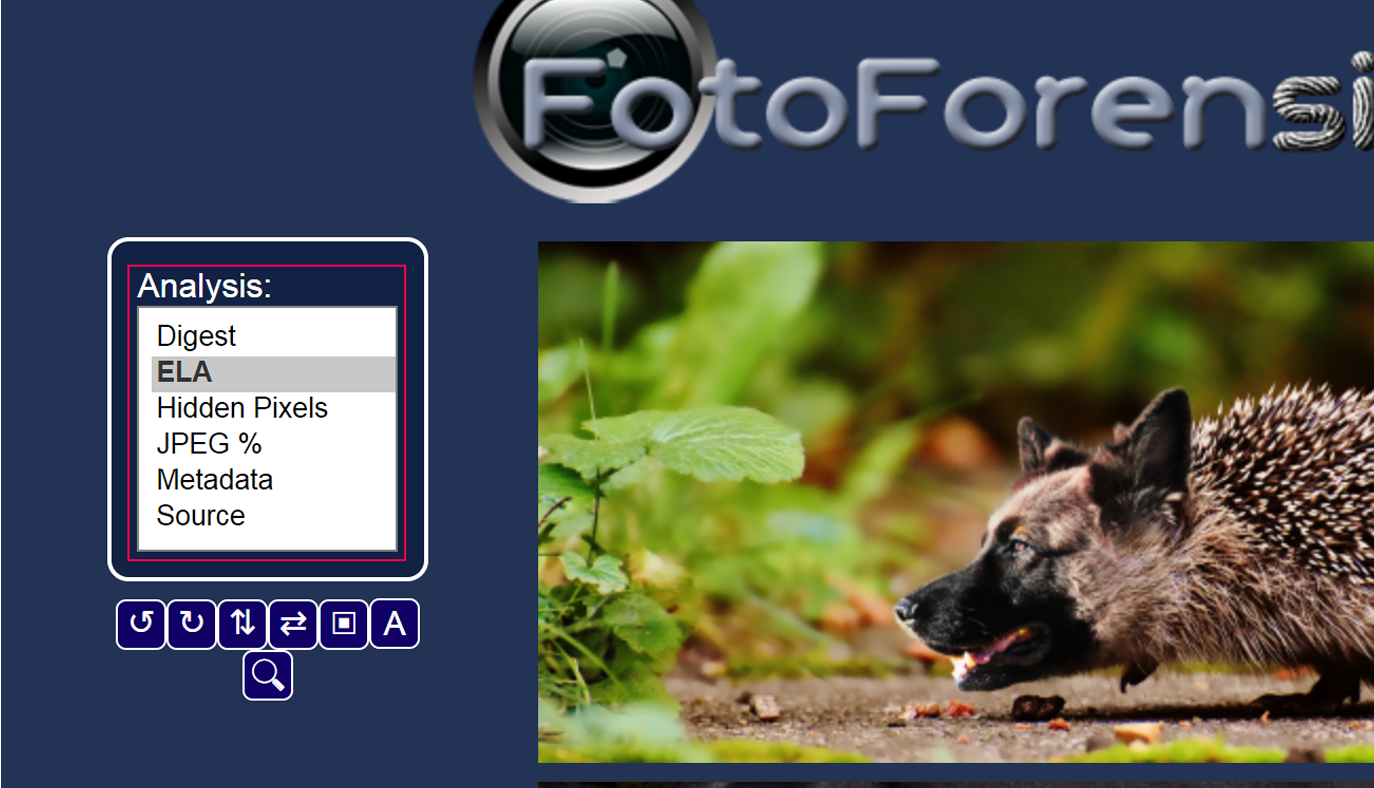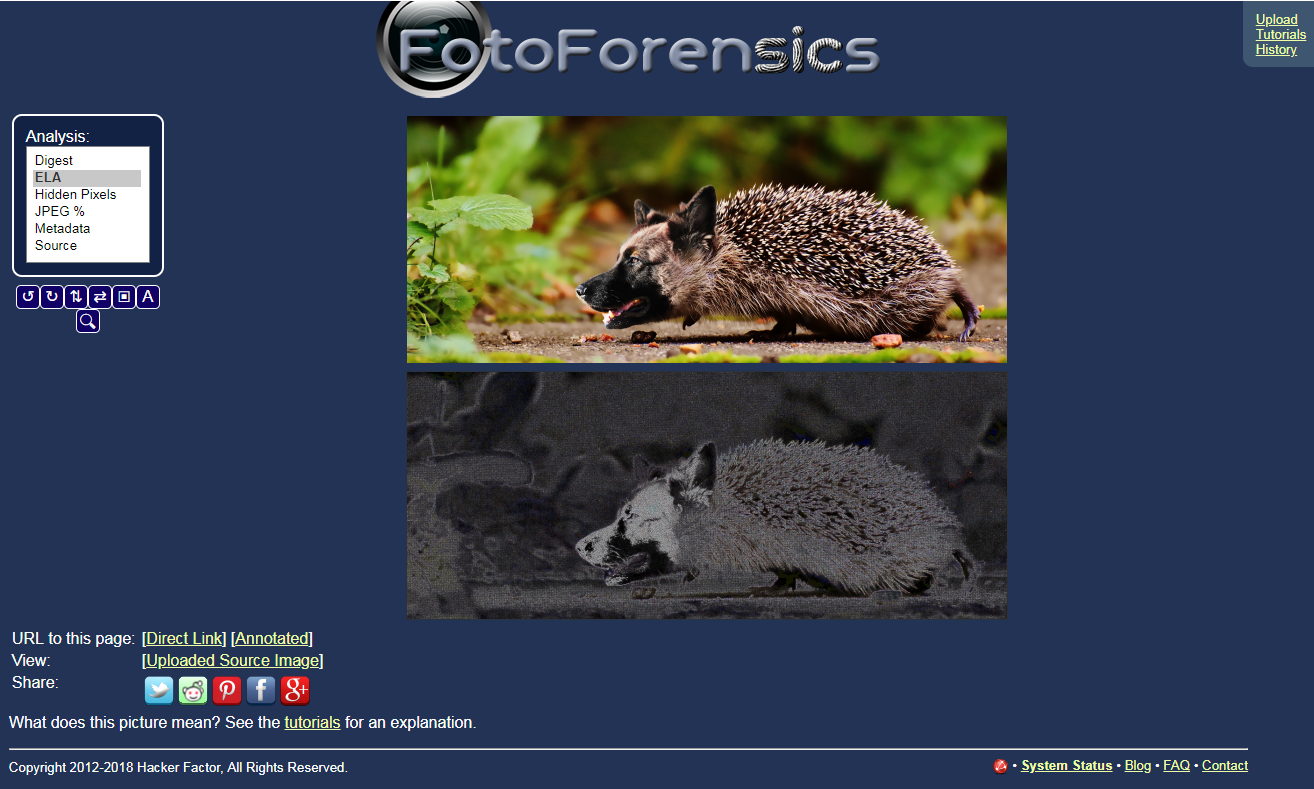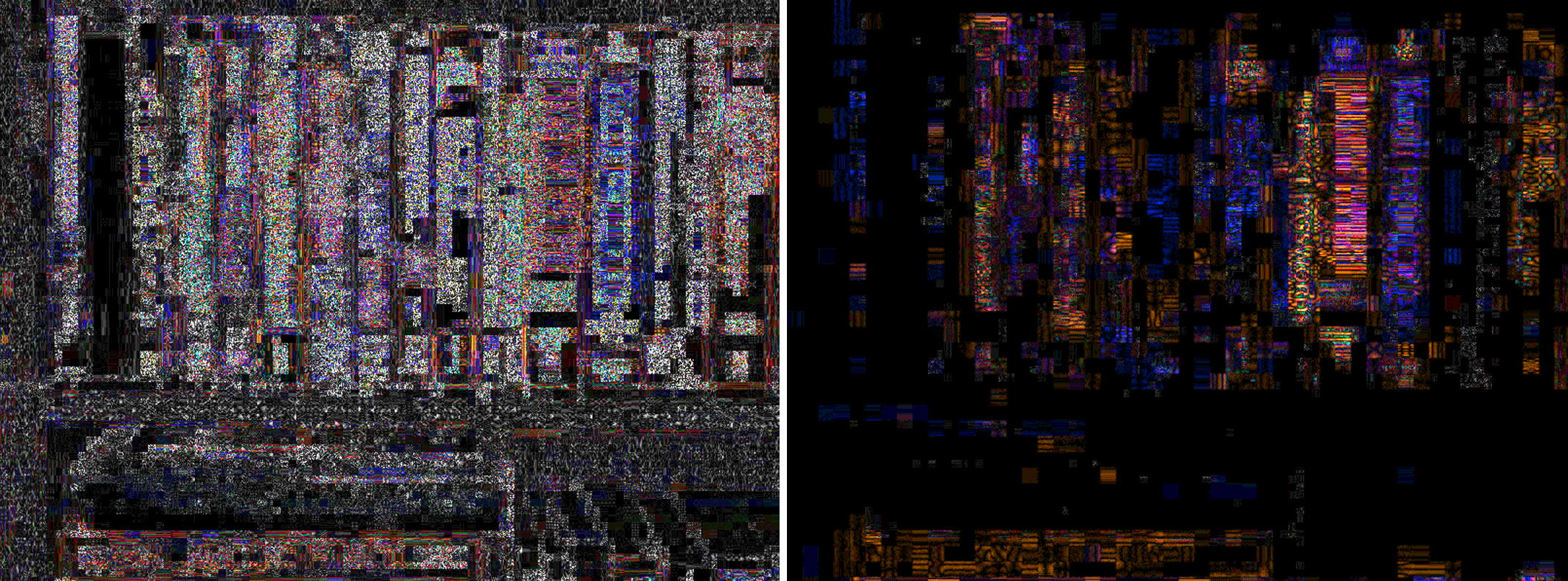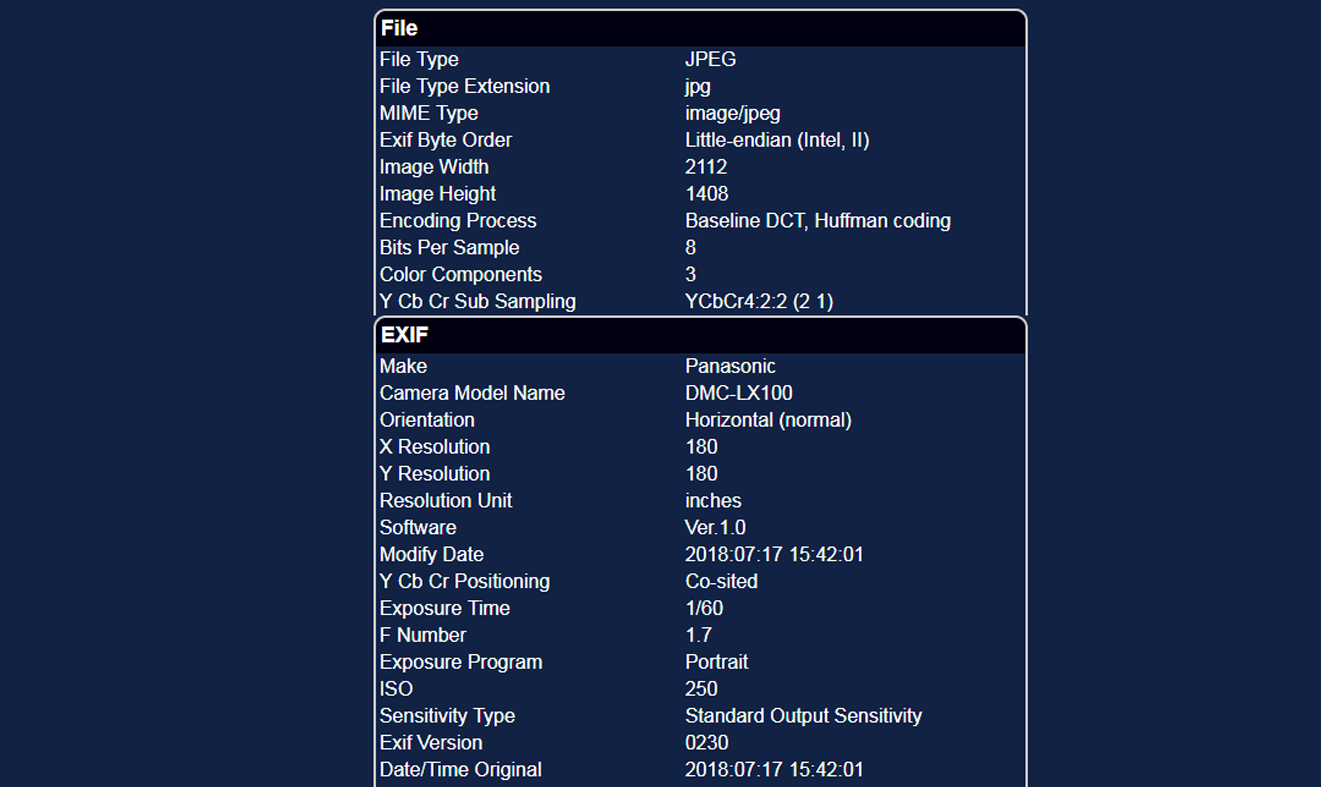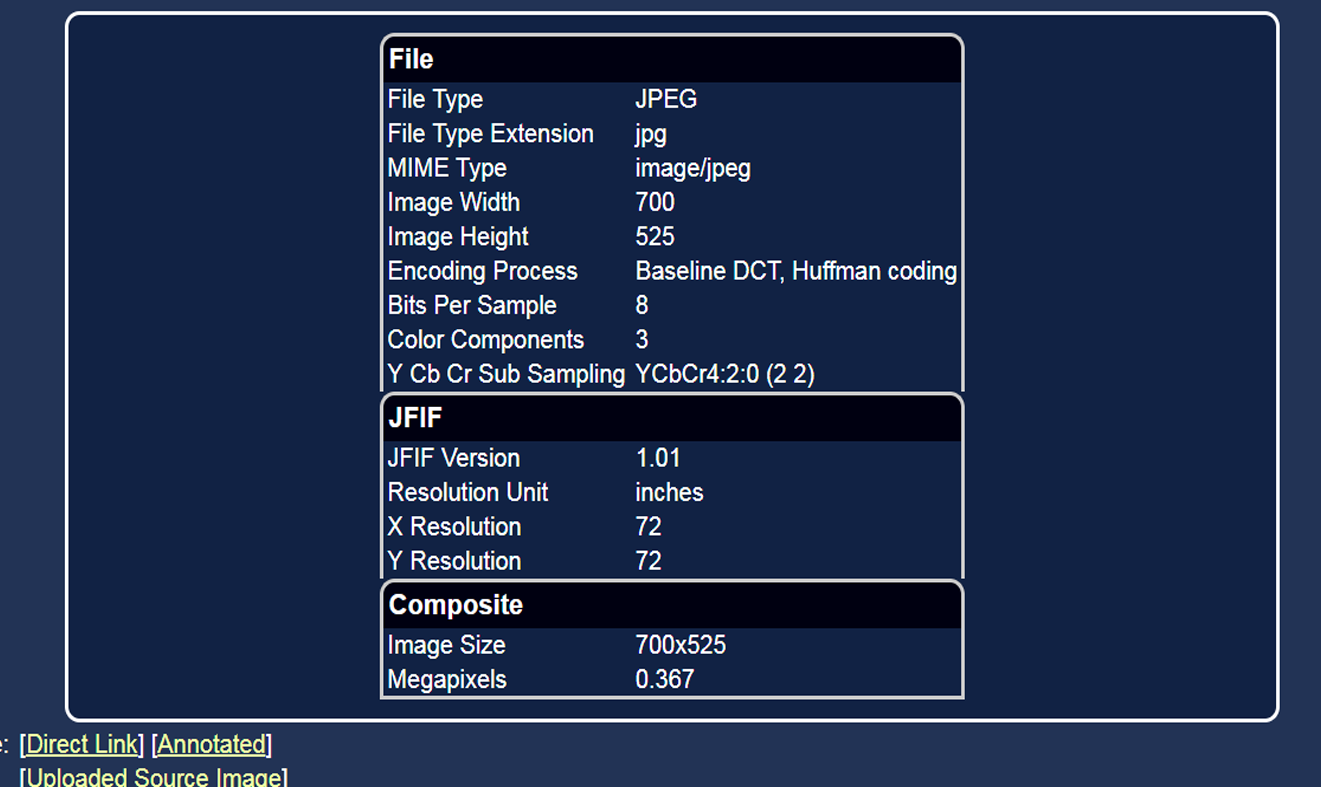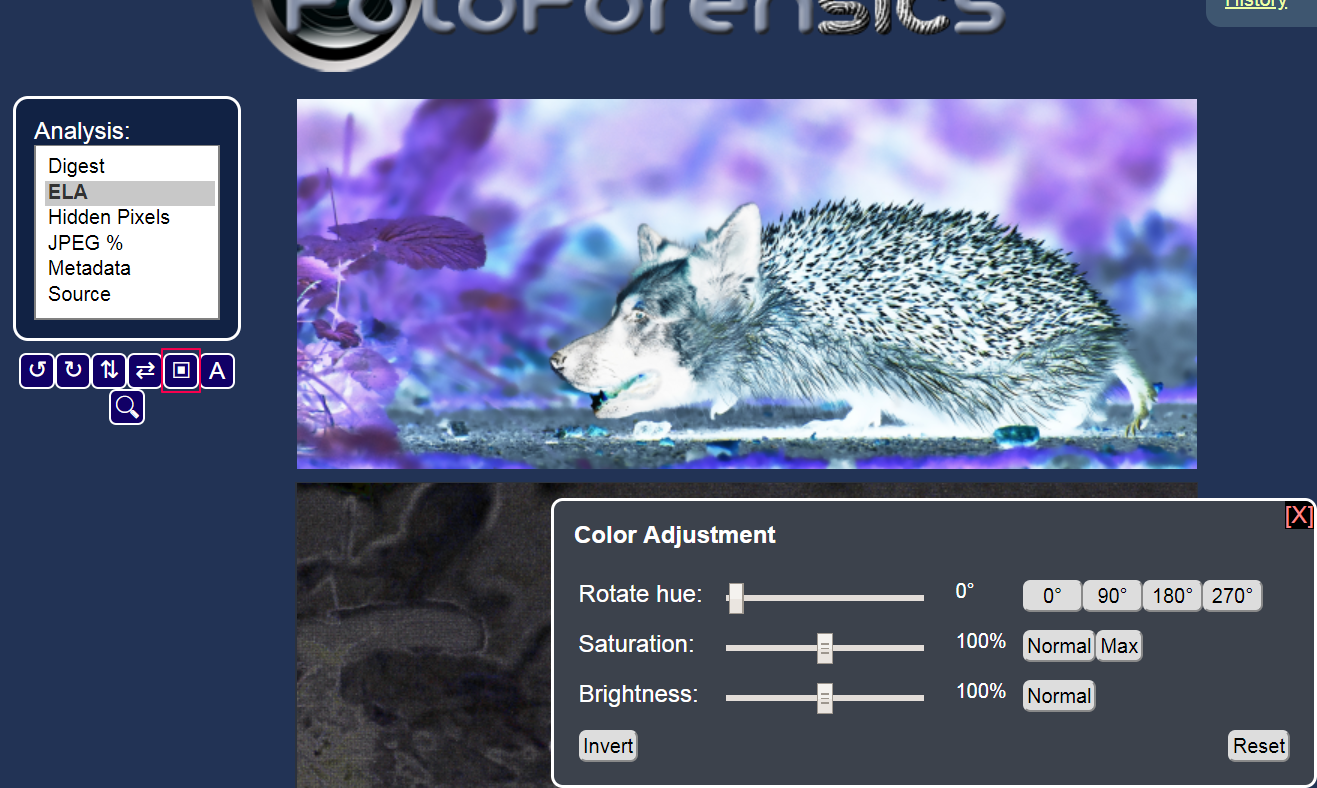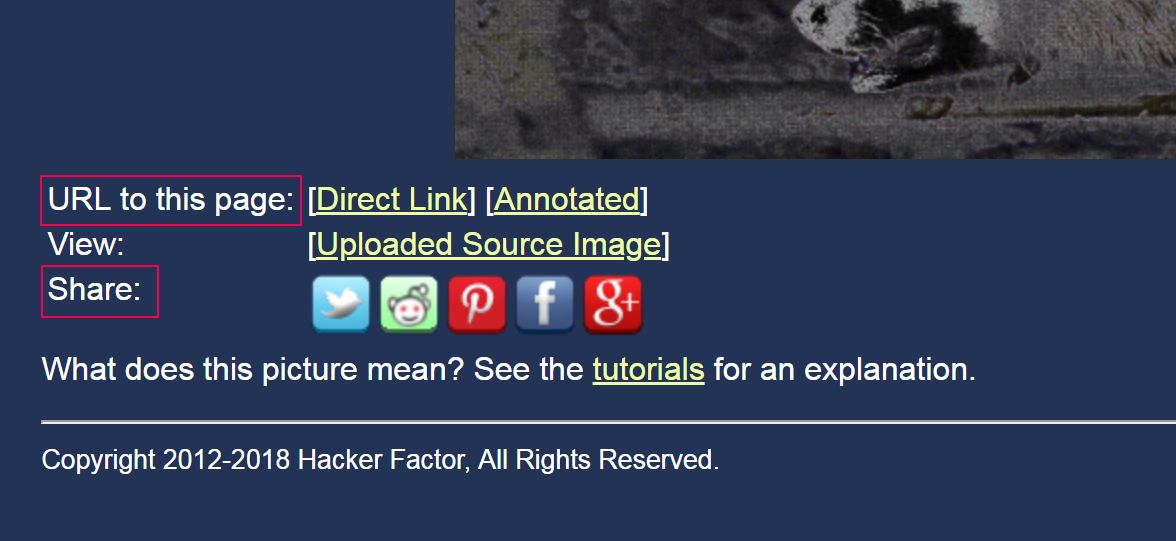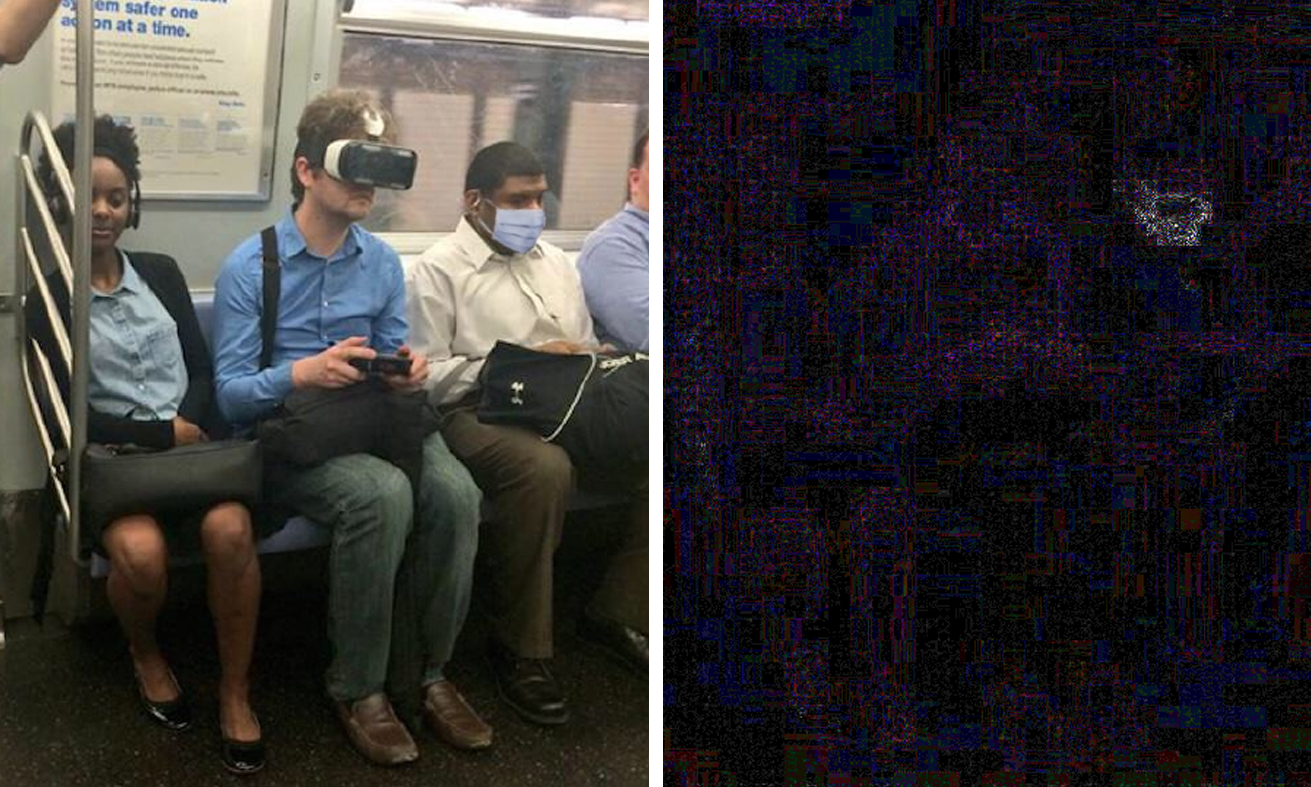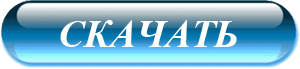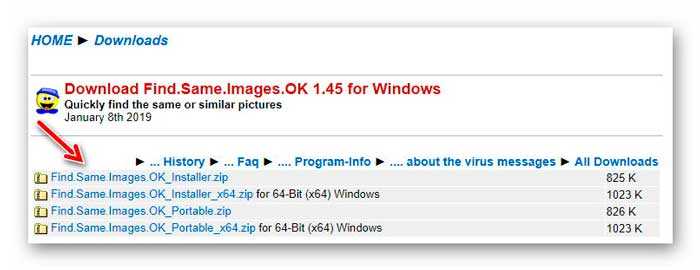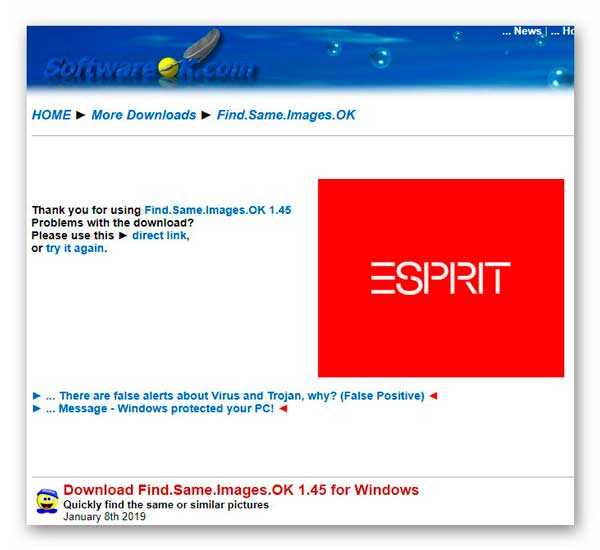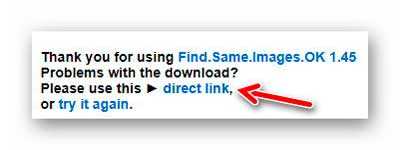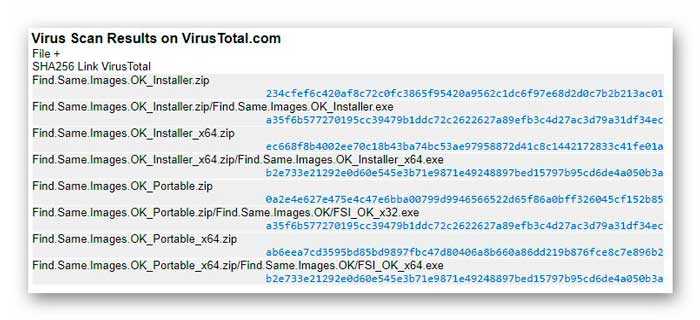Как найти похожую картинку, фотографию, изображение в интернет
12.07.2019
Допустим у Вас есть какое-то изображение (рисунок, картинка, фотография), и Вы хотите найти такое же (дубликат) или похожее в интернет. Это можно сделать при помощи специальных инструментов поисковиков Google и Яндекс, сервиса TinEye, а также потрясающего браузерного расширения PhotoTracker Lite, который объединяет все эти способы. Рассмотрим каждый из них.
Поиск по фото в Гугл
Тут всё очень просто. Переходим по ссылке https://www.google.ru/imghp и кликаем по иконке фотоаппарата:
Дальше выбираем один из вариантов поиска:
- Указываем ссылку на изображение в интернете
- Загружаем файл с компьютера
На открывшейся страничке кликаем по ссылке «Все размеры»:
В итоге получаем полный список похожих картинок по изображению, которое было выбрано в качестве образца:
Есть еще один хороший способ, работающий в браузере Chrome. Находясь на страничке с интересующей Вас картинкой, подведите к ней курсор мыши, кликните правой клавишей и в открывшейся подсказке выберите пункт «Найти картинку (Google)»:
Вы сразу переместитесь на страницу с результатами поиска!
Статья по теме: Поисковые сервисы Google, о которых Вы не знали!
Поиск по картинкам в Яндекс
У Яндекса всё не менее просто чем у Гугла 
Укажите адрес картинки в сети интернет либо загрузите её с компьютера (можно простым перетаскиванием в специальную области в верхней части окна браузера):
Результат поиска выглядит таким образом:
Вы мгновенно получаете доступ к следующей информации:
- Какие в сети есть размеры изображения, которое Вы загрузили в качестве образца для поиска
- Список сайтов, на которых оно встречается
- Похожие картинки (модифицированы на основе исходной либо по которым алгоритм принял решение об их смысловом сходстве)
Поиск похожих картинок в тинай
Многие наверняка уже слышали об онлайн сервисе TinEye, который русскоязычные пользователи часто называют Тинай. Он разработан экспертами в сфере машинного обучения и распознавания объектов. Как следствие всего этого, тинай отлично подходит не только для поиска похожих картинок и фотографий, но их составляющих.
Проиндексированная база изображений TinEye составляет более 10 миллиардов позиций, и является крупнейших во всем Интернет. «Здесь найдется всё» — это фраза как нельзя лучше характеризует сервис.
Переходите по ссылке https://www.tineye.com/, и, как и в случае Яндекс и Google, загрузите файл-образец для поиска либо ссылку на него в интернет.
На открывшейся страничке Вы получите точные данные о том, сколько раз картинка встречается в интернет, и ссылки на странички, где она была найдена.
PhotoTracker Lite – поиск 4в1
Расширение для браузера PhotoTracker Lite (работает в Google Chrome, Opera с версии 36, Яндекс.Браузере, Vivaldi) позволяет в один клик искать похожие фото не только в указанных выше источниках, но и по базе поисковика Bing (Bing Images)!
Скриншот интерфейса расширения:
В настройках приложения укажите источники поиска, после чего кликайте правой кнопкой мыши на любое изображение в браузере и выбирайте опцию «Искать это изображение» PhotoTracker Lite:
Есть еще один способ поиска в один клик. По умолчанию в настройках приложения активирован пункт «Показывать иконку быстрого поиска». Когда Вы наводите на какое-то фото или картинку, всплывает круглая зеленая иконка, нажатие на которую запускает поиск похожих изображений – в новых вкладках автоматически откроются результаты поиска по Гугл, Яндекс, Тинай и Бинг.
Расширение создано нашим соотечественником, который по роду увлечений тесно связан с фотографией. Первоначально он создал этот инструмент, чтобы быстро находить свои фото на чужих сайтах.
Когда это может понадобиться
- Вы являетесь фотографом, выкладываете свои фото в интернет и хотите посмотреть на каких сайтах они используются и где возможно нарушаются Ваши авторские права.
- Вы являетесь блогером или копирайтером, пишите статьи и хотите подобрать к своему материалу «незаезженное» изображение.
- А вдруг кто-то использует Ваше фото из профиля Вконтакте или Фейсбук в качестве аватарки на форуме или фальшивой учетной записи в какой-либо социальной сети? А ведь такое более чем возможно!
- Вы нашли фотографию знакомого актера и хотите вспомнить как его зовут.
На самом деле, случаев, когда может пригодиться поиск по фотографии, огромное множество. Можно еще привести и такой пример…
Как найти оригинал заданного изображения
Например, у Вас есть какая-то фотография, возможно кадрированная, пожатая, либо отфотошопленная, а Вы хотите найти её оригинал, или вариант в лучшем качестве. Как это сделать? Проводите поиск в Яндекс и Гугл, как описано выше, либо средствами PhotoTracker Lite и получаете список всех найденных изображений. Далее руководствуетесь следующим:
- Оригинальное изображение, как правило имеет больший размер и лучшее качество по сравнению с измененной копией, полученной в результате кадрирования. Конечно можно в фотошопе выставить картинке любой размер, но при его увеличении относительно оригинала, всегда будут наблюдаться артефакты. Их можно легко заметить даже при беглом визуальном осмотре.
Статья в тему: Как изменить размер картинки без потери в качестве.
- Оригинальные фотографии часто имеют водяные знаки, обозначающие авторство снимка (фамилия, адрес сайта, название компании и пр.). Конечно водяной знак может добавить кто угодно на абсолютно на любое изображение, но в этом случае можно поискать образец фото на сайте или по фамилии автора, наверняка он где-то выкладывает своё портфолио онлайн.
- И наконец, совсем простой признак. Если Ваш образец фото черно-белый (сепия и пр.), а Вы нашли такую же, но полноцветную фотографию, то у Вас явно не оригинал. Добавить цветность ч/б фотографии гораздо более сложнее, чем перевести цветную фотографию в черно-белую
Уважаемые читатели, порекомендуйте данный материал своим друзьям в социальных сетях, а также задавайте свои вопросы в комментариях и делитесь своим мнением!
Похожие публикации:
- Что выбрать: MBR или GPT для SSD под Windows 10 и 11?
- 20 шорткатов (горячих клавиш) для Windows 10
- Как смотреть Ютуб без назойливой рекламы
- Истории друзей ВК — как легко убрать из ленты новостей
- Как включить режим экономии памяти в Гугл Хром?
Понравилось? Поделитесь с друзьями!
Сергей Сандаков, 42 года.
С 2011 г. пишу обзоры полезных онлайн сервисов и сайтов, программ для ПК.
Интересуюсь всем, что происходит в Интернет, и с удовольствием рассказываю об этом своим читателям.
FotoForensics не разрешает загружать фотографии из России. Чтобы работать в сервисе, используйте VPN.
Сервис FotoForensics разрабатывался для судебных экспертов и переводится на русский как фотокриминалистика. Инструмент будет полезен всем, кто работает с пользовательским контентом: редакциям, журналистам, фактчекерам, блогерам, SMMщикам.
FotoForensics использует метод ELA (error level analysis — анализ уровня ошибок), который разработал Нил Кравец в 2007 году. Пит Рингвуд в 2010 году создал сервис для анализа изображений, сразу ставший популярным среди криминалистов. В 2012 Рингвуд уволился, сайт переименовали в FotoForensics и оставили бесплатный доступ для некоммерческого использования.
С жесткого или по URL
Чтобы проанализировать фотоснимок, укажите URL опубликованного в Сети изображения или загрузите его с жесткого диска, затем нажмите кнопку Upload File («Загрузить файл»).
Требования к снимкам:
- Сервис воспринимает файлы с расширениями: JPEG, PNG или WebP.
- Максимальный размер файла 8 Мб.
- Размер фотографий — не менее 100×100 и не более 10 000×10 000 пикселей.
Разработчики предупреждают: сайт публичный и его используют судебные эксперты, поэтому не стоит загружать незаконный контент. Нарушителям запретят доступ на три месяца и могут привлечь к ответственности. Заблокируют и тех, кто загружает слишком много фото за короткое время — если вы хотите проверить сразу много снимков вам нужна версия сайта для коммерческого использования.
Cервис поддерживает все современные браузеры. Сложности возникают с Apple Mobile Safari, который модифицирует изображение, загружаемое с устройства, — в этом случае выбирайте первый способ загрузки фото c помощью URL.
Подноготная снимка
После того, как вы загрузили изображение, сервис его проанализирует и в открывшемся окне покажет оригинал (сверху) и загруженное фото (под оригиналом). В качестве примера я взяла явно отфотошопленный снимок и бесплатного фотостока.
Меню данных, которые можно отследить при помощи сервиса, располагается слева:
Digest («Дайджест») — базовое описание файла. Отображается название документа, размер, тип, дата последнего изменения.
ELA («Анализ уровня ошибок») — фильтр указывает наиболее измененные фрагменты изображения. Области, которые откорректированы больше всего, отмечены на нижнем фото белыми областями. В нашем случае видно, что кто-то добавил к изображению голову собаки.
Можете самостоятельно изучить данные этого фотоколлажа.
Если изображение не подвергалось постобработке, оно будет однородным, без ярко выраженных светлых, темных или радужных областей:
Сервис определяет не только наложение изображений. Если изменились настройки яркости снимка или контраст, фильтр ELA отобразит их как белые точки. Например, на этой фотографии улучшения коснулись головного убора, лямок костюма, а также глаз модели:
Обычно края предметов на изображениях имеют более высокий уровень ELA из-за более высокого контраста. Руки на фоне белой бумаги, текст в книге, светоотражающая полоска на куртке — у этих объектов высокий контраст и в фильтре ELA они будут отмечены белыми областями. При анализе разработчики советуют сопоставлять оригинал с проанализированным снимком. Если все подобные поверхности кроме одной имеют примерно одинаковый уровень ELA, то это должно вызвать подозрения.
Края объекта, если бы он находился изначально на снимке, были бы однородными. Сильный шум на ELA (синие и красные полоски) признак того, что снимок был несколько раз пересохранен:
Каждый раз, когда фотографию сохраняют на жесткий диск, она теряет часть информации. Если фото много раз пересохранить на компьютере и вновь загрузить в FotoForensics, откорректированная область станет менее заметной. По этой причине проследить судьбу вирусного фото непросто: из-за многократного сохранения следы постобработки замыливаются. В таком случае попробуйте найти оригинал снимка или его самую старую версию.
Мы взяли фото книжной полки, сохранили его несколько раз на компьютере и снова загрузили в сервис. На левом снимке (оригинал) предметы выглядят одинаковыми. На правом — часть информации утеряна, контрастные края предметов смазаны, много шумов.
Уменьшать размер фото могут и сами сайты, на которых изображения распространяются. Например, анализ снимка из Фейсбука или из Твиттера, которые сильно сжимают снимки, скажет о постобработке немного.
Hidden Pixels («Скрытые пиксели») — отображает скрытые пиксели, например, если на фото с расширением PNG есть прозрачный слой. Такие пиксели помогают косвенно идентифицировать приложения, в которых обрабатывалось фото: например, Gimp и PicMonkey окрашивают скрытые пиксели в черный, а Фотошоп — в белый.
JPEG% — объём сжатия JPEG. Этот параметр измеряется в процентах от уровня качества. Уровень 90% или выше считается высоким качеством, 80–89% — среднего качества, а 70–79% — низкого качества.
Metadata («Метаданные») — информация о снимке. Можно узнать на какое устройство, какой марки был сделан снимок, настройки фотокамеры (ISO, экспозицию, режим съемки и др.), время создания снимка, включая секунды, расстояние до объекта. Если фото сделано на мобильное устройство, то можно получить GPS-данные. Точное время и место съемки — важная информация для фактчекинга.
Если конкретных метаданных нет, то, скорее всего, перед вами не оригинальная фотография.
Source («Источник») — отображает загруженный вами снимок.
Как найти первоисточник
Ниже меню данных располагается панель обработки фото. Изображение можно поворачивать на 90 градусов вправо или влево, отображать по горизонтали или вертикали, работать с оттенком, яркостью, насыщенностью и инвертировать цвета.
В десктопной версии сервис позволяет оставлять аннотации на проанализированном снимке — отмечать подозрительные или измененные области.
Изображение с такими отметками можно скачать на компьютер или сразу поделиться в соцсетях с помощью прямой ссылки. Эти кнопки расположены под рабочей областью.
Еще одна доступная функция — поиск по картинке. Кликните по кнопке с лупой, а затем выберите один из четырех сервисов, в которых можно поискать дополнительные сведения об изображении — сервис автоматически перенаправит на нужный сайт и сам загрузит картинку.
В TinEye ищите изображение с наибольшим расширением или загруженное раньше всего, чтобы установить первоисточник снимка.
Сервис поиска по картинке от Гугла не сможет вам помочь найти фото со значительными изменениями, зато обнаружит снимки, которые опубликованы в интернете всего несколько часов назад.
RootAbout — это коллекция общедоступных изображений, включая снимки НАСА, исторические фото, произведения искусства, обложки книг. Тут можно найти картинки с лицензией Creative Commons.
Сервис Karma Decay обнаружит снимки в социальной новостной сети Redddit (этот вариант поиска плохо работает с российскими IP).
Радужные овцы и три обезьяны
На FotoForensics есть интересная подборка примеров известных снимков, которые оказались фейками. Установить это удалось с помощью анализа ELA и изучения метаданных. Сайт предлагает их в качестве обучающих примеров для пользователей.
В 2014 году по новостным лентам разлетелось фото, где экс-президент Польши Бронислав Коморовский целует руку бывшему лидеру Войцеху Ярузельскому. Анализ снимка показал, что фигура склонившего Коморовского была вырезана из другого снимка и искусственно помещена на новое изображение. Обратите внимание на тень, которая падает на человека, стоящего за Ярузельским: на обработанном фото установить, кто ее отбрасывает нельзя. Эти несоответствия помогли найти оригинал снимка.
Легенда фотографии с цветными овцами гласила, что снимок сделан в 2007 году в Шотландии: один из фермеров покрасил животных нетоксичной краской, чтобы развлекать приезжих. Анализ FotoForensics выявил неоднородную текстуру изображения на шерсти овец. Кроме того, покрасить животное так, чтобы краска не опала на морду и сохранила четкие границы — практически невозможно. Дальнейший поиск по размеру изображения с помощью TinEye позволил найти необработанный снимок с теми же самыми овцами — их сфотографировали в 2003 году в американском штате Айдахо, а не в Шотландии.
Еще один пример — фотография из метро. Автор сравнил пассажиров с тремя обезьянами, олицетворяющими фразу «Ничего не вижу, ничего не слышу, ничего не скажу». Анализ с помощью ELA указывает на яркую белую область на медицинской маске у третьего слева пассажира.
Это говорит о том, что снимок подвергся постобработке, а элемент был добавлен на изображение цифровым способом.
Сервис FotoForensics позволяет установить подлинность фотографий, но не дает стопроцентную гарантию: кто-то случайно или нарочно мог нивелировать следы постобработки или изменить метаданные. Разработчики сервиса предупреждают, что не несут ответственности за выводы о постобработке, которые делают пользователи. Они призывают при анализе собирать как можно больше информации, обращать внимание на детали и сопоставлять оригинал снимка с проанализированным изображением.
Содержание
- Как найти похожую картинку, фотографию, изображение в интернет
- Поиск по фото в Гугл
- Поиск по картинкам в Яндекс
- Поиск похожих картинок в тинай
- PhotoTracker Lite – поиск 4в1
- Когда это может понадобиться
- Как найти оригинал заданного изображения
- Поиск по картинке
- Как начать поиск по картинке
- Как искать картинку с другого сайта
- Поиск по картинке
- Как начать поиск по картинке
- Как искать картинку с другого сайта
- Как найти похожие фото в компьютере
- Find.Same.Images.OK — найти похожие картинки и фото
- Скачать Find.Same.Images.OK
- ПОЛЕЗНОЕ ВИДЕО
- Поиск по картинке
- Как начать поиск по картинке
- Как искать картинку с другого сайта
- Поиск по картинке
- Как начать поиск по картинке
- Как искать картинку с другого сайта
- Поиск по картинке
- Как начать поиск по картинке
- Как искать картинку с другого сайта
- Поиск по картинке
- Как начать поиск по картинке
- Как искать картинку с другого сайта
Как найти похожую картинку, фотографию, изображение в интернет
Допустим у Вас есть какое-то изображение (рисунок, картинка, фотография), и Вы хотите найти такое же (дубликат) или похожее в интернет. Это можно сделать при помощи специальных инструментов поисковиков Google и Яндекс, сервиса TinEye, а также потрясающего браузерного расширения PhotoTracker Lite, который объединяет все эти способы. Рассмотрим каждый из них.
Поиск по фото в Гугл
Тут всё очень просто. Переходим по ссылке https://www.google.ru/imghp и кликаем по иконке фотоаппарата:
Дальше выбираем один из вариантов поиска:
На открывшейся страничке кликаем по ссылке «Все размеры»:
В итоге получаем полный список похожих картинок по изображению, которое было выбрано в качестве образца:
Есть еще один хороший способ, работающий в браузере Chrome. Находясь на страничке с интересующей Вас картинкой, подведите к ней курсор мыши, кликните правой клавишей и в открывшейся подсказке выберите пункт «Найти картинку (Google)»:
Вы сразу переместитесь на страницу с результатами поиска!
Поиск по картинкам в Яндекс
Укажите адрес картинки в сети интернет либо загрузите её с компьютера (можно простым перетаскиванием в специальную области в верхней части окна браузера):
Результат поиска выглядит таким образом:
Вы мгновенно получаете доступ к следующей информации:
Поиск похожих картинок в тинай
Многие наверняка уже слышали об онлайн сервисе TinEye, который русскоязычные пользователи часто называют Тинай. Он разработан экспертами в сфере машинного обучения и распознавания объектов. Как следствие всего этого, тинай отлично подходит не только для поиска похожих картинок и фотографий, но их составляющих.
Проиндексированная база изображений TinEye составляет более 10 миллиардов позиций, и является крупнейших во всем Интернет. «Здесь найдется всё» — это фраза как нельзя лучше характеризует сервис.
Переходите по ссылке https://www.tineye.com/, и, как и в случае Яндекс и Google, загрузите файл-образец для поиска либо ссылку на него в интернет.
На открывшейся страничке Вы получите точные данные о том, сколько раз картинка встречается в интернет, и ссылки на странички, где она была найдена.
PhotoTracker Lite – поиск 4в1
Расширение для браузера PhotoTracker Lite (работает в Google Chrome, Opera с версии 36, Яндекс.Браузере, Vivaldi) позволяет в один клик искать похожие фото не только в указанных выше источниках, но и по базе поисковика Bing (Bing Images)!
В настройках приложения укажите источники поиска, после чего кликайте правой кнопкой мыши на любое изображение в браузере и выбирайте опцию «Искать это изображение» PhotoTracker Lite:
Есть еще один способ поиска в один клик. По умолчанию в настройках приложения активирован пункт «Показывать иконку быстрого поиска». Когда Вы наводите на какое-то фото или картинку, всплывает круглая зеленая иконка, нажатие на которую запускает поиск похожих изображений – в новых вкладках автоматически откроются результаты поиска по Гугл, Яндекс, Тинай и Бинг.
Расширение создано нашим соотечественником, который по роду увлечений тесно связан с фотографией. Первоначально он создал этот инструмент, чтобы быстро находить свои фото на чужих сайтах.
Когда это может понадобиться
На самом деле, случаев, когда может пригодиться поиск по фотографии, огромное множество. Можно еще привести и такой пример…
Как найти оригинал заданного изображения
Например, у Вас есть какая-то фотография, возможно кадрированная, пожатая, либо отфотошопленная, а Вы хотите найти её оригинал, или вариант в лучшем качестве. Как это сделать? Проводите поиск в Яндекс и Гугл, как описано выше, либо средствами PhotoTracker Lite и получаете список всех найденных изображений. Далее руководствуетесь следующим:
Уважаемые читатели, порекомендуйте данный материал своим друзьям в социальных сетях, а также задавайте свои вопросы в комментариях и делитесь своим мнением!
Источник
Поиск по картинке
В Яндексе можно искать информацию с помощью картинки. Это может быть полезно, если вы хотите:
Если у вас есть только часть картинки, этого хватит, чтобы найти полную версию. Картинку для поиска можно взять из интернета или загрузить с компьютера или телефона.
Как начать поиск по картинке
Нажмите кнопку справа от поисковой строки и загрузите картинку одним из способов:
Нажмите значок в поисковой строке, затем сделайте фото интересующего вас объекта или загрузите исходное изображение из галереи.
Как искать картинку с другого сайта
Поиск по картинке
В Яндексе можно искать информацию с помощью картинки. Это может быть полезно, если вы хотите:
Если у вас есть только часть картинки, этого хватит, чтобы найти полную версию. Картинку для поиска можно взять из интернета или загрузить с компьютера или телефона.
Как начать поиск по картинке
Нажмите кнопку 
Нажмите значок 

Как искать картинку с другого сайта
Источник
Как найти похожие фото в компьютере
Решил Вам сегодня очередной раз поведать, как бесплатно найти похожие картинки и фото в компьютере. Тем более, очень давно не выявлял и не удалял эти лишние файлы в своём многострадальном ноутбуке.
Речь пойдёт про очень маленькую, лёгкую и простую, быструю и абсолютно бесплатную программку под названием Find.Same.Images.OK от проверенного производителя (на сайте описано уже наверное с десяток их (его) замечательных полезных работ).
Немного забегу вперёд и скажу Вам, что этот поисковик похожих картинок и фотографий в компьютере меня очень впечатлил своей скоростью работы и качеством нахождения дубликатов. Просто невероятный результат получился у программы «весом» всего 1 Мб.
Find.Same.Images.OK — найти похожие картинки и фото
Рассказывать и показывать буду на примере портативной версии программы (64-бит), так как произвожу такой поиск похожих фото в своём компьютере очень не часто и держать в операционной системе лишний установленный софт в режиме ожидания несколько лет считаю нецелесообразным.
Итак, разархивировал полученный по официальной ссылке, что в конце статьи, файл и кликаю по весёлому ярлыку Find.Same.Images.OK…
…соглашаюсь с лицензией…
Обратите внимание на количество поддерживаемых языков интерфейса программы — если вдруг Ваш неправильно определился автоматически, то можно выбрать нужный ручками, кликом по своему флажку.
Главное и единственное рабочее окно Find.Same.Images.OK…
Верхняя панель не задержит Ваше внимание надолго — там всего-лишь можно назначить окно при запуске программы и его расположение на рабочем столе…
Читайте также на сайте:
…ещё я скрыл строку состояния — пользы от неё, как выяснилось, абсолютно нет…
Как видите — есть в Find.Same.Images.OK поддержка горячих клавиш и удобный полноэкранный режим.
Все приготовления закончили — можно уже и найти похожие картинки с фото в компьютере, правда? Задаём нужные параметры поиска:
Далее выставляем приоритет для программы — ударять на производительность (быстрее поиск будет происходить), на качество поиска — искать тщательнее и без ошибок или работать в среднем режиме (первый пункт в выпадающем меню, который я и выбрал)…
В этой же строке с параметрами поиска похожих изображений можно ещё указать искать ли среди повёрнутых и перевёрнутых снимков — может ускорить и облегчить работу программы, если Вы знаете, что таких в папке точно нет (программа не будет подключать лишний алгоритм поиска).
Есть ещё вторая строка предварительных параметров поиска дублей изображений…
…в которой указываю отображение результатов списком, процент похожести фото и нужно ли искать во вложенных папках. Согласен, немного запутанно всё, но как есть.
Теперь осталось только просто кликнуть по кнопке «Start» в центре рабочего окна программы…
…и откинувшись в компьютерном кресле — наблюдать за работой Find.Same.Images.OK
У меня весь процесс поиска похожих фотографий в «распухшем» на целых 35.8 Гб семейном фотоальбоме занял всего 9 минут, что просто невероятно быстро…
Было найдено 799 похожих изображений — результат «сброса» в общий альбом (папку) файлов всеми членами семьи без сортировки.
Выделяем в нижнем списке найденных программой похожих фоток пару (строку) и получив информацию о проценте схожести, путях к расположению, разрешении (размере) обоих изображений, а также посмотрев на выявленные похожие фотографии воочию, своими глазками в окнах предпросмотра — определяемся и удаляем лишние.
Как Вы понимаете, в моём случае это очень долгий процесс будет, поэтому спешу откланяться, чтоб скорее заняться важным делом по освобождению дискового пространства в своём ноутбуке от лишних файлов.
Скачать Find.Same.Images.OK
На сайте автора есть целых четыре ссылки на скачивание программы — две на обычные инсталляционные версии программы, но под разную битность системы и две на портативные, тоже под системы с разной разрядностью…
После того, как определитесь и нажмёте на нужную ссылку — не спешите и не тыкайте ни на что на появившейся странице…
…через несколько секунд Ваш установщик скачается автоматически, а если этого не произошло всё-таки по какой-то причине — тогда уже можно кликнуть на альтернативную ссылку для запуска загрузки в ручном режиме…
Find.Same.Images.OK работает во всех версиях Windows, начиная с Vista, «понимает» такие графические форматы — JPEG, GIF, PNG, BMP, PCX, WMF, TIFF, TGA и RAW.
Производитель даже приложил таблицу с результатами проверки инсталляторов программы на сервисе ВирусТотал (клик по хеш-сумме перекинет в VirusTotal)…
Теперь Вы знаете, как бесплатно найти похожие картинки и фото в компьютере. До новых полезных компьютерных программ и интересных приложений для Андроид.
ПОЛЕЗНОЕ ВИДЕО
Источник
Поиск по картинке
В Яндексе можно искать информацию с помощью картинки. Это может быть полезно, если вы хотите:
Если у вас есть только часть картинки, этого хватит, чтобы найти полную версию. Картинку для поиска можно взять из интернета или загрузить с компьютера или телефона.
Как начать поиск по картинке
Нажмите кнопку справа от поисковой строки и загрузите картинку одним из способов:
Нажмите значок в поисковой строке, затем сделайте фото интересующего вас объекта или загрузите исходное изображение из галереи.
Как искать картинку с другого сайта
Поиск по картинке
В Яндексе можно искать информацию с помощью картинки. Это может быть полезно, если вы хотите:
Если у вас есть только часть картинки, этого хватит, чтобы найти полную версию. Картинку для поиска можно взять из интернета или загрузить с компьютера или телефона.
Как начать поиск по картинке
Нажмите кнопку 
Нажмите значок 

Как искать картинку с другого сайта
Источник
Поиск по картинке
В Яндексе можно искать информацию с помощью картинки. Это может быть полезно, если вы хотите:
Если у вас есть только часть картинки, этого хватит, чтобы найти полную версию. Картинку для поиска можно взять из интернета или загрузить с компьютера или телефона.
Как начать поиск по картинке
Нажмите кнопку справа от поисковой строки и загрузите картинку одним из способов:
Нажмите значок в поисковой строке, затем сделайте фото интересующего вас объекта или загрузите исходное изображение из галереи.
Как искать картинку с другого сайта
Поиск по картинке
В Яндексе можно искать информацию с помощью картинки. Это может быть полезно, если вы хотите:
Если у вас есть только часть картинки, этого хватит, чтобы найти полную версию. Картинку для поиска можно взять из интернета или загрузить с компьютера или телефона.
Как начать поиск по картинке
Нажмите кнопку 
Нажмите значок 

Как искать картинку с другого сайта
Источник
В наши дни мы не можем поверить всему, что видим в Интернете, особенно в социальных сетях. Интернет наполнен множеством «отфотошопленных» изображений, которые распространяются либо для развлечения, либо иногда для того, чтобы ввести людей в заблуждение. С момента своего появления Photoshop был быстрым и простым способом настройки фотографий, а в последнее время он стал причиной появления некоторых фейковых новостей по всему миру. Однако в настоящее время существует ряд инструментов и методов, которые позволяют легко определить, были ли изменены изображения. Здесь мы обсуждаем шесть способов узнать, отредактировано или отредактировано изображение.
Также прочтите | Удаление нежелательных объектов с фотографий на Android и iPhone
Способы узнать, было ли изображение отфотошоплено
1. Обратите внимание на подробности
Иногда мы видим изображение, которое просто не выглядит? Итак, самый первый метод определения манипуляций с изображением — это просто просмотреть его. Изображение, которое может быть отфотошоплено, само может сказать вам, что что-то не так. Возможно, это не технический подход, но вы, вероятно, сможете обнаружить поддельное изображение, присмотревшись немного ближе.
Всегда ищите на изображении края, изгибы или жидкие поверхности. Если они выглядят немного искаженными, которые в противном случае должны быть сплошными, изображение обязательно редактируется.
2. Проверьте наличие признаков пикселизации.
Редактирование фотографии часто вызывает цифровое искажение в виде пикселизации или несовершенной окраски. Это могут быть хорошие признаки подлинности фотографии. Когда изображение большое, трудно декодировать искажение, но на фотографиях среднего и малого размера вы можете легко обнаружить пиксели и пятна искажения, которые являются идеальным признаком измененного изображения, особенно если в остальном фотография четкая.
3. Проверьте тени
Мы все знаем, что тени на фотографиях говорят о многом, поэтому это относится только к очень плохим фотошопам. Тем не менее, поиск тени может быть хорошей идеей, и люди по-прежнему совершают такие глупые ошибки при редактировании фотографий. Например, иногда объект вообще не отбрасывает тень, а иногда это происходит неправильно, и на изображениях ее нет.
Кроме того, если фотография сделана днем, закатное солнце отбрасывает более длинную тень, чем в полдень. Так что вы можете легко заниматься спортом, просто внимательно глядя на тень. Однако этот метод не может быть таким точным при искусственном освещении.
4. Проверьте EXIF и данные о геолокации.
Данные EXIF - это метаданные фотографии, когда она снимается и сохраняется вместе с ней. Эти данные включают такую информацию, как объектив камеры, диафрагма, выдержка, ISO и т. Д. Более того, иногда даже данные о местоположении также сохраняются на фотографии.
Так что, если вы немного разбираетесь в фотографии, вы можете легко обнаружить поддельные изображения, просто взглянув на данные EXIF. Например, если изображение снято с малой апертурой и глубиной резкости, фон может быть размытым. Точно так же длинная выдержка делает движущиеся объекты размытыми. Таким образом, если эти параметры не совпадают, изображение, возможно, было отредактировано.
5. Инструменты анализа фотографий
Другой способ определить, было ли изображение обработано или нет — использовать инструменты анализа фотографий. Такие сайты, как PhotoForensics, и Изображение отредактировано? это бесплатные и простые инструменты для анализа фотографий. Изображение отредактировано? использует вышеупомянутые методы, включая данные EXIF, для обнаружения искаженных областей и цветов, и сам показывает результаты.
FotoForensics также похож на инструмент Image Edited ?, однако он не показывает результат и оставляет анализ на ваше усмотрение. Инструмент предлагает анализ уровня ошибок (ELA) изображения, который выделяет потенциально отфотошопленные элементы, которые нельзя увидеть невооруженным глазом.
6. Дополнительный совет: обратный поиск изображений
Если все вышеперечисленные методы не работают, почему бы не попросить об этом у Google? Поиск изображений Google позволяет выполнять обратный поиск изображений в поисковой системе, чтобы найти экземпляры того же изображения в Интернете. Здесь также отображаются похожие изображения, поэтому вы можете решить, подделано ли то, которое вы видите.
Прочтите наше подробное руководство по Как искать в Google с помощью изображения или видео.
Фотошопированные изображения забавны, когда используются в развлекательных целях, но иногда необходимо выяснить настоящую правду, скрытую за изображением, чтобы избежать фальшивых новостей. Однако теперь вы знаете, как определить, было ли изображение изменено, поэтому расскажите об этом другим, поделившись этой статьей.
Чтобы узнать больше о таких советах и хитростях, следите за обновлениями в разделе «Гаджеты для использования»!
Вы можете работать с приложением поиска изображений, используя фотографии любого размера. Оно часто находит нужную фотографию, идентифицирует источник или определяет право использования. Научитесь использовать обратный поиск изображений, прежде чем публиковать или вовлекать себя в него.
Хорошо то, что есть много надежных и точных инструментов поиска фотографий. Некоторые инструменты предпочтительны из-за их первоклассных функций и высокоэффективных сервисов. Некоторые из них обсуждаются здесь, чтобы помочь вам выбрать лучшее.
Содержание
- Как работает Обратный поиск изображений?
- Reverse image search
- Как искать фотографии с помощью этого инструмента?
- Важность обратного поиска изображений
- Поиск изображений в Google
- Как найти изображение с помощью Google Image Search?
- Getty Images
- Как искать изображения с помощью Getty Images?
Как работает Обратный поиск изображений?
Прежде чем мы перейдем к списку инструментов поиска фотографий, теперь рассмотрим, как работает обратный поиск фотографий?
Большинство инструментов визуального поиска используют различные алгоритмы. Они сканируют и распознают фотографии на основе размера, формы, цвета и других уникальных особенностей. Некоторые инструменты обратного поиска изображений были разработаны также для распознавания лиц. Эти инструменты помогают в поиске изображений информации.
Reverse image search
Это хорошо известный инструмент поиск по фото, который уже используется во всем мире. Это утилита распознавания изображений, которая отслеживает, где изображение появляется в Интернете. Этот инструмент обратной картинки отлично подходит для маркетологов. Даже для тех, кто хочет следить за тем, что используют их конкуренты.
Это также полезно для фотографов, художников-графиков и других создателей контента. Они используют его, чтобы увидеть, где их работа полезна и где она появляется в Интернете. Пользователи также могут устанавливать предупреждения и уведомления, когда одна из их фотографий используется неправильно. В случае, если кто-то использует фотографии без разрешения, это может быть ваш спаситель.
Как искать фотографии с помощью этого инструмента?
- Введите URL-адрес изображения в строке поиска для поиска фотографий.
ИЛИ
- загрузите фотографию прямо с вашего ноутбука, компьютера или мобильного телефона.
Затем поиск делает всю работу. Результаты показывают, как долго длится расследование при поиске в Интернете. Он также рассказывает о похожих картинках, а затем перечисляет картинки или фотографии в любом месте, где они появляются в Интернете.
Важность обратного поиска изображений
Это онлайн-инструмент, предоставляющий пользователям возможность выбрать автоматический поиск фотографий бесплатно. Они работают на своем двигателе под названием Match engine. Предоставляя бесплатные услуги, они продолжают кормить движок Матча новым контентом. Он умнее и лучше подбирает картинки.
Они дают вам доступ к своей системе через несколько простых пожарных разъемов. Чтобы помочь вам быстро идентифицировать дубликаты или измененные фотографии. Он примиряет вашу коллекцию фотографий с другими или предпринимает другие шаги, чтобы убедиться, что ваша библиотека фотографий работает.
Поиск изображений в Google
Google Image search – это, пожалуй, самый доступный и самый известный инструмент поиска фотографий. Это ведущий ресурс для многих маркетологов. Это поможет вам найти нужную картинку, проверить авторские права, а также размер. Поиск в Google прост и бесплатен.
Как найти изображение с помощью Google Image Search?
- Загрузка изображений с вашего компьютера
- Поместите изображение в строку поиска
- Нажмите кнопку «Поиск»
Важное замечание для каждого создателя контента заключается в том, что поиск изображений Google может сделать отличную работу. Это дает вам обратный поиск фотографий для любого вида изображения. Иногда изображение, подаваемое вам, не обязательно свободно от авторских прав.
Большинство инструментов предоставят вам информацию об авторских правах и попросят разрешения на использование визуального контента. Пользователи фотографий должны связаться с первоначальным владельцем фотографии. К счастью, с помощью обратного поиска фотографий Google можно найти, где эти фотографии используются в Интернете. Идентификация первоначальных владельцев стала более комфортной, чем раньше.
Вы можете использовать свою фотографию в строке поиска. Это будет гарантией безопасности и надежности. Они не будут использовать его для собственного просмотра. С помощью Google Image Search теперь очень легко найти источник ваших фотографий.
Getty Images
Маркетологи привыкли использовать большие и интересные фото со стока-сайтов. Однако некоторые поняли, что помимо поиска картинок и графики, они должны использовать инструмент поиска фотографий. Они также могут использовать эту онлайн-утилиту для поиска похожих изображений.
Как искать изображения с помощью Getty Images?
Существует два способа поиска обратных изображений с помощью этого веб-инструмента:
- Нажмите на камеру в поле поиска
- Поиск по ключевым словам
- Нажмите на кнопку «Поиск»
В зависимости от типа картинки или ключевого слова, которое вы ищете, вы можете получить тысячу картинок. Однако Getty Images также предоставляет функции автоматического консультирования, которые помогают фильтровать и сузить результаты поиска. Его функции работают лучше всего. Он немедленно найдет источник и даст вам соответствующую информацию.
Вывод
Короче говоря, большинство пользователей и маркетологов могут не осознавать, что существует инструмент поиска обратной картинки. В результате многие тратят время на поиски конкретных картинок в Интернете, не зная, о чем говорить и где их искать.
Полезно проверить источник каждой картинки. Вы можете увидеть другие сайты, с которыми они связаны, прежде чем использовать его. В общем, инструмент поиска фотографий может облегчить вам все связанные с картинками хлопоты.