Как найти похожую картинку, фотографию, изображение в интернет
12.07.2019
Допустим у Вас есть какое-то изображение (рисунок, картинка, фотография), и Вы хотите найти такое же (дубликат) или похожее в интернет. Это можно сделать при помощи специальных инструментов поисковиков Google и Яндекс, сервиса TinEye, а также потрясающего браузерного расширения PhotoTracker Lite, который объединяет все эти способы. Рассмотрим каждый из них.
Поиск по фото в Гугл
Тут всё очень просто. Переходим по ссылке https://www.google.ru/imghp и кликаем по иконке фотоаппарата:
Дальше выбираем один из вариантов поиска:
- Указываем ссылку на изображение в интернете
- Загружаем файл с компьютера
На открывшейся страничке кликаем по ссылке «Все размеры»:
В итоге получаем полный список похожих картинок по изображению, которое было выбрано в качестве образца:
Есть еще один хороший способ, работающий в браузере Chrome. Находясь на страничке с интересующей Вас картинкой, подведите к ней курсор мыши, кликните правой клавишей и в открывшейся подсказке выберите пункт «Найти картинку (Google)»:
Вы сразу переместитесь на страницу с результатами поиска!
Статья по теме: Поисковые сервисы Google, о которых Вы не знали!
Поиск по картинкам в Яндекс
У Яндекса всё не менее просто чем у Гугла 
Укажите адрес картинки в сети интернет либо загрузите её с компьютера (можно простым перетаскиванием в специальную области в верхней части окна браузера):
Результат поиска выглядит таким образом:
Вы мгновенно получаете доступ к следующей информации:
- Какие в сети есть размеры изображения, которое Вы загрузили в качестве образца для поиска
- Список сайтов, на которых оно встречается
- Похожие картинки (модифицированы на основе исходной либо по которым алгоритм принял решение об их смысловом сходстве)
Поиск похожих картинок в тинай
Многие наверняка уже слышали об онлайн сервисе TinEye, который русскоязычные пользователи часто называют Тинай. Он разработан экспертами в сфере машинного обучения и распознавания объектов. Как следствие всего этого, тинай отлично подходит не только для поиска похожих картинок и фотографий, но их составляющих.
Проиндексированная база изображений TinEye составляет более 10 миллиардов позиций, и является крупнейших во всем Интернет. «Здесь найдется всё» — это фраза как нельзя лучше характеризует сервис.
Переходите по ссылке https://www.tineye.com/, и, как и в случае Яндекс и Google, загрузите файл-образец для поиска либо ссылку на него в интернет.
На открывшейся страничке Вы получите точные данные о том, сколько раз картинка встречается в интернет, и ссылки на странички, где она была найдена.
PhotoTracker Lite – поиск 4в1
Расширение для браузера PhotoTracker Lite (работает в Google Chrome, Opera с версии 36, Яндекс.Браузере, Vivaldi) позволяет в один клик искать похожие фото не только в указанных выше источниках, но и по базе поисковика Bing (Bing Images)!
Скриншот интерфейса расширения:
В настройках приложения укажите источники поиска, после чего кликайте правой кнопкой мыши на любое изображение в браузере и выбирайте опцию «Искать это изображение» PhotoTracker Lite:
Есть еще один способ поиска в один клик. По умолчанию в настройках приложения активирован пункт «Показывать иконку быстрого поиска». Когда Вы наводите на какое-то фото или картинку, всплывает круглая зеленая иконка, нажатие на которую запускает поиск похожих изображений – в новых вкладках автоматически откроются результаты поиска по Гугл, Яндекс, Тинай и Бинг.
Расширение создано нашим соотечественником, который по роду увлечений тесно связан с фотографией. Первоначально он создал этот инструмент, чтобы быстро находить свои фото на чужих сайтах.
Когда это может понадобиться
- Вы являетесь фотографом, выкладываете свои фото в интернет и хотите посмотреть на каких сайтах они используются и где возможно нарушаются Ваши авторские права.
- Вы являетесь блогером или копирайтером, пишите статьи и хотите подобрать к своему материалу «незаезженное» изображение.
- А вдруг кто-то использует Ваше фото из профиля Вконтакте или Фейсбук в качестве аватарки на форуме или фальшивой учетной записи в какой-либо социальной сети? А ведь такое более чем возможно!
- Вы нашли фотографию знакомого актера и хотите вспомнить как его зовут.
На самом деле, случаев, когда может пригодиться поиск по фотографии, огромное множество. Можно еще привести и такой пример…
Как найти оригинал заданного изображения
Например, у Вас есть какая-то фотография, возможно кадрированная, пожатая, либо отфотошопленная, а Вы хотите найти её оригинал, или вариант в лучшем качестве. Как это сделать? Проводите поиск в Яндекс и Гугл, как описано выше, либо средствами PhotoTracker Lite и получаете список всех найденных изображений. Далее руководствуетесь следующим:
- Оригинальное изображение, как правило имеет больший размер и лучшее качество по сравнению с измененной копией, полученной в результате кадрирования. Конечно можно в фотошопе выставить картинке любой размер, но при его увеличении относительно оригинала, всегда будут наблюдаться артефакты. Их можно легко заметить даже при беглом визуальном осмотре.
Статья в тему: Как изменить размер картинки без потери в качестве.
- Оригинальные фотографии часто имеют водяные знаки, обозначающие авторство снимка (фамилия, адрес сайта, название компании и пр.). Конечно водяной знак может добавить кто угодно на абсолютно на любое изображение, но в этом случае можно поискать образец фото на сайте или по фамилии автора, наверняка он где-то выкладывает своё портфолио онлайн.
- И наконец, совсем простой признак. Если Ваш образец фото черно-белый (сепия и пр.), а Вы нашли такую же, но полноцветную фотографию, то у Вас явно не оригинал. Добавить цветность ч/б фотографии гораздо более сложнее, чем перевести цветную фотографию в черно-белую
Уважаемые читатели, порекомендуйте данный материал своим друзьям в социальных сетях, а также задавайте свои вопросы в комментариях и делитесь своим мнением!
Похожие публикации:
- Как включить новый дизайн Фейсбук и темную тему
- Какие программы можно без опасений удалить с компьютера?
- Как заряжать смартфон быстрее – 7 полезных советов
- Что о Вас знает Яндекс и как удалить свои персональные данные?
- TFW – что это значит и когда употребляется
Понравилось? Поделитесь с друзьями!
Сергей Сандаков, 42 года.
С 2011 г. пишу обзоры полезных онлайн сервисов и сайтов, программ для ПК.
Интересуюсь всем, что происходит в Интернет, и с удовольствием рассказываю об этом своим читателям.
Вопрос от пользователя
Здравствуйте.
Столкнулся с одной проблемой: никак не могу найти свой текстовый файл на жестком диске (100% помню, что сохранял, а вот в какой именно папке… забыл).
Доброго времени суток.
Да… На сегодняшних жестких дисках на несколько терабайт немудрено и потерять половину своих документов… 😢
Да и нередко к поиску приходиться прибегать и в тех случаях, когда вы, например, не знаете, где точно расположены определенные файлы (или хотите быстро отфильтровать и просмотреть только картинки). Ситуаций, на самом деле, может быть множество.
В этой статье приведу несколько способов, как можно быстренько «прошерстить» диск. Считаю, многим пользователям информация может быть весьма полезной. 👌
И так…
👉 В помощь!
Как посмотреть недавно открытые файлы в ОС Windows 10 (никак не могу найти вчерашний документ…)
*
Содержание статьи
- 1 Как найти файл на диске
- 1.1 Способ №1: с помощью проводника Windows
- 1.2 Способ №2: с помощью Total Commander
- 1.3 Способ №3: с помощью спец. утилит для поиска
→ Задать вопрос | дополнить
Как найти файл на диске
Способ №1: с помощью проводника Windows
Если у вас современная ОС Windows 10 — то в проводнике, в принципе, есть все самые необходимые инструменты, позволяющие вести поиск данных на всех носителях, которые видны вашей системой.
Обычно, ссылка на запуск проводника вынесена на панель задач, рядом с кнопкой ПУСК (см. пример ниже). Также можно воспользоваться сочетанием кнопок Win+E.
Запуск проводника
В проводнике следует обратить внимание на два элемента:
- слева в сайдбаре (колонке) представлены все самые популярные папки, в которые вы заходите (искомый документ вполне вероятно представлен в одной из них);
- в правой части, сверху, есть поисковая строка: в нее можно написать часть названия вашего файла или часть его содержания.
Проводник в Windows
Например, в качестве примера напишу в поисковую строку слово «Открытки».
В результатах поиска будут представлены как файлы с таким именем, так и те файлы, в теле которых содержится данное слово.
И, отмечу, что файлов может найтись великое множество (если у вас в системе 2-3 диска каждый из которых на 4-8 ТБ, скажем, то файлов может быть тысячи!)
👉 Обратите внимание, что в верхнем окне проводника появляется ссылка «Средства поиска».
Она необходима для того, чтобы конкретизировать свой запрос. Например, искать только определенные файлы (картинки, скажем), определенного размера.
Результаты поиска
Если, скажем, вам нужно найти только документы, размер которых не превышает 100 КБ, то вам необходимо в средствах поиска зайти в две вкладки: «Размер» и «Тип» (см. скрины ниже 👇).
В них задать необходимые параметры и ву-а-ля: проводник будет искать файлы только определенного размера. Удобно?! 👌
Средства поиска
Во вкладке «Размер» можно указать самые разные варианты:
- пустые: 0 КБ;
- крошечные: 0-10 КБ;
- маленькие: 10-100 КБ (например, текстовые файлы с паролями);
- средние: 100 КБ — 1 МБ (наиболее популярный размер «среднего» документа) и др.
Размер файла
Обратите внимание, во вкладке «Тип» проводник предлагает довольно-таки много различных вариантов поиска: документы, ссылки, электронные сообщения, картинки, папки и т.д.
В общем-то, указав и задав все необходимые параметры — можно быстро найти на диске только определенные типы файлов. Из десятка найденных куда проще найти тот, что вам нужен (чем из тысяч, не так ли?!).
*
Способ №2: с помощью Total Commander
Проводник проводником, но его возможностей не всегда хватает (да и работа часто вызывает нарекания).
Куда эффективней воспользоваться для поиска файловыми коммандерами. Одной из самых популярных программ подобного рода является Total Commander. В нем и рассмотрю, как и что делать…
*
Total Commander
Сайт: http://www.ghisler.com/
Внешний вид Total Commander (2 окна)
Альтернатива проводнику. Представляет диски, папки и файлы в двух колонках: во многих случаях так гораздо удобнее с ними работать (например, для копирования файлов — достаточно из одного окна перенести в другое).
Также коммандер поддерживает работу с архивами, с FTP-серверами, пакетное переименование файлов, поиск файлов и т.д. (о его функциональности можно написать еще несколько статей).
*
Рассмотрим ниже вариант поиска изображений на диске: ищем все картинки, которые на нем есть (обращаю внимание, что поиск документов или видео будет аналогичен).
После запуска программы нажмите в панели инструментов на иконку с «Лупой» — либо просто зажмите сочетание клавиш Alt+F7. Должно появиться окно поиска.
Нажимаем кнопку поиска (альтернатива — сочетание кнопок ALT+F7)
Чем мне нравится Total Commander (😉) — в нем уже есть все предустановки (шаблоны) для выполнения всех самых популярных задач!
В том числе и для поиска файлов самых различных типов: архивы, базы данных, документы, графика и т.д. Отмечу, что, выбрав один из шаблонов — все расширения файлов для поиска будут автоматически загружены в настройки поиска.
Для выбора конкретного типа файлов, откройте вкладку «Шаблоны поиска» (см. пример ниже 👇).
Выбираем, что будем искать (шаблоны)
Далее необходимо указать диски, где будет производиться поиск (например, можно искать на флешке или HDD, на любом носителе, который видит ваша ОС).
Указываем диски для поиска
Все локальные
Для начала поиска (после указания шаблона и задания места поиска) — нажмите по кнопке «Начать» (см. скрин ниже 👇).
Начать поиск
Собственно, через некоторое время вы увидите, как под окно поиска будут показываться все найденные файлы. Когда поиск будет окончен, нажмите кнопку «Файлы на панель», чтобы ознакомиться со всеми результатами поиска.
*
Рассмотрим другой вариант поиска: документ, в содержании которого есть слово «ключ».
Для этого в шаблонах необходимо выбрать офисный тип документов (будут автоматически подставлены файлы документов: doc, txt и пр.), указать букву диска, и поставить галочку в графе «С текстом» — в строку напротив написать текст, который будет искаться в файле.
Отмечу, что Total Commander способен находить заданный текст в различных кодировках (ANSI, ASCII, UTF-8, UTF-16).
Поиск документов, которые содержат определенное слово
*
Еще одна частая задача: производить поиск уже в найденных результатах поиска. Т.е. пошаговый поиск, позволяющий отсортировать сначала сотню файлов из тысяч, затем из этой сотни — десяток, а из десятка — несколько нужных.
Для примера я найду все картинки на системном диске «C:» (всё выполняется аналогично примерам выше). Обратите внимание, что получилось найти 4484 файлов. После нажимаем кнопку «Файлы на панель».
Нашли тысячи файлов…
Теперь необходимо снова вызвать поиск (сочетание кнопок Alt+F7) и ввести критерии поиска (но не указывать место поиска! По умолчанию Total Commander будет вести поиск уже в найденных результатах).
Например, я укажу просто имя файла «canc» (разумеется, можно задавать куда более сложные критерии поиска). Как результат — из найденных 4000+ файлов осталось только 20 с таким именем…
Результаты поиска в результатах поиска
*
Способ №3: с помощью спец. утилит для поиска
В данной статье не могу не отметить и спец. утилиты для поиска. Их достаточно много, но я выделю одну из наиболее популярных…
*
Everything
Сайт разработчика: https://www.voidtools.com/ru-ru/
Everything — главное окно поиска
Это небольшая, бесплатная и очень полезная программа, предназначенная для быстрого поиска и фильтрации файлов на любых дисках в системе.
Использование утилиты очень простое: после запуска она сканирует компьютер (все накопители, подключенные к системе). Далее, когда от вас поступает запрос, она отфильтровывает и оставляет только самое нужное.
Отмечу, что ее скорость работы в разы превышает скорость работы проводника. Поэтому, если вы часто ищите различные файлы на винчестере — крайне рекомендую к знакомству…
*
На этом пока всё (дополнения приветствуются) …
Удачных поисков!
👣
Первая публикация: 11.04.2018
Корректировка: 2.10.2020


Полезный софт:
-
- Видео-Монтаж
Отличное ПО для создания своих первых видеороликов (все действия идут по шагам!).
Видео сделает даже новичок!
-
- Ускоритель компьютера
Программа для очистки Windows от «мусора» (удаляет временные файлы, ускоряет систему, оптимизирует реестр).
Excel для Microsoft 365 Word для Microsoft 365 Outlook для Microsoft 365 PowerPoint для Microsoft 365 Publisher для Microsoft 365 Excel 2021 Word 2021 Outlook 2021 PowerPoint 2021 Publisher 2021 Excel 2019 Word 2019 Outlook 2019 PowerPoint 2019 Publisher 2019 Excel 2016 Word 2016 Outlook 2016 PowerPoint 2016 Publisher 2016 Excel 2013 Word 2013 Outlook 2013 PowerPoint 2013 Publisher 2013 Excel 2010 Word 2010 Outlook 2010 PowerPoint 2010 Publisher 2010 Excel 2007 Word 2007 Outlook 2007 PowerPoint 2007 Publisher 2007 Организатор клипов 2007 Организатор клипов 2010 Excel Starter 2010 InfoPath Edit Mode 2007 InfoPath Edit Mode 2010 Word Starter 2010 Еще…Меньше
При использовании области задач Картинки для поиска картинок или фотографий вы увидите результаты поиска изображений, Bing лицензированы по лицензии Creative Commons.
Если вы не можете найти ничего подходящего в программе Office, попробуйте воспользоваться службой поиска изображений Bing в Интернете. Ниже приводятся нисколько советов по поиску изображений в Bing, а также полезная информация о лицензировании и правах на рисунки.
(Если вы не видите указанные ниже фильтры, скорее всего, вы используете более старый браузер. Чтобы узнать, какие браузеры работают с Bing фильтрами, см. поддерживаемые браузеры.)
Возможность 1. Фильтрация результатов по типу лицензии
Чтобы найти изображения, которые можно использовать, поделиться или изменить для личного или коммерческого использования, найдите изображение с помощью Bing Поиска изображений, а затем отфильтруйте изображения по типу лицензии.
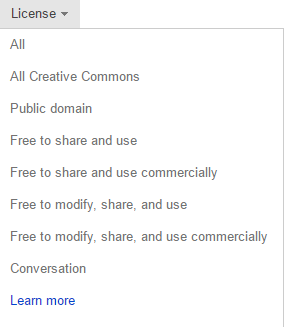
Этот фильтр основан на системе лицензирования Creative Commons. Как правило, лицензии Creative Commons предоставляют множество вариантов, в частности те, которые разрешены, например Бесплатное изменение, совместное использование и коммерческое использование. Но в конечном итоге вы несете ответственность за соблюдение требований лицензирования определенных изображений. Чтобы понять, как и когда можно использовать изображение, может потребоваться более подробное изучение источника изображений.
Возможность 2. Поиск картинок
Чтобы с помощью системы Bing найти картинки (рисованные изображения), добавьте в строку поиска слово «картинка». Примеры: картинка рамки или картинка цветка. Результаты этих запросов уже отфильтрованы в Bing по наиболее свободной категории Бесплатное изменение, распространение и использование в коммерческих целях.
Также на странице с результатами поиска вы можете выбрать для фильтра Тип значение Картинки.
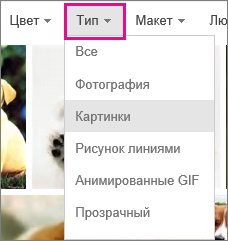
Возможность 3. Поиск фотографий
Чтобы ограничить результаты фотографиями, добавьте в строку поиска слово «фотография». Примеры: фотография собаки или фотография кошки. Результаты этих запросов уже отфильтрованы в Bing по наиболее свободной категории лицензии Бесплатное изменение, распространение и использование в коммерческих целях.
Также на странице с результатами поиска вы можете выбрать для фильтра Тип значение Фотография.
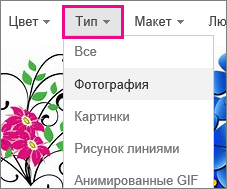
Возможность 4. Другие способы фильтрации
В системе поиска изображений Bing также доступны другие фильтры: по цвету, размеру, макету и т. д. На рисунке ниже показаны параметры для поиска фотографий среднего размера.
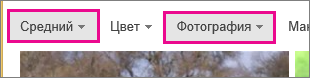
Примечание: Обратите внимание, что при новом запросе все фильтры будут сброшены.
Поддерживаемые браузеры
Для доступа к фильтрам Bing необходимо использовать один из следующих браузеров:
-
Microsoft Edge
-
Windows Internet Explorer 9 или более поздней версии
-
Mozilla Firefox (любой версии)
-
Apple Safari (любой версии)
-
Google Chrome (любой версии)
-
Amazon Kindle Fire (любой версии)
Чтобы обновить internet Explorer до более поздней версии, см. Office Обновления Майкрософт и компьютера или посетите страницу скачивания Internet Explorer.
Нужна дополнительная помощь?
Нужны дополнительные параметры?
Изучите преимущества подписки, просмотрите учебные курсы, узнайте, как защитить свое устройство и т. д.
В сообществах можно задавать вопросы и отвечать на них, отправлять отзывы и консультироваться с экспертами разных профилей.
Информационные технологии развиваются, и сегодня можно искать не только тексты и изображения по текстовому описанию и ключевым словам, но и выполнять поиск по изображению. То есть вы в поисковую систему загружаете изображение, и она выдает список сайтов, на которых это изображение опубликовано.
Таким образом мы можем:
- найти и указать источник изображения, ФИО автора;
- найти то же изображение, но лучшего качества, в другом размере, с или без вотермарков, обработки и проч.;
- найти изображение в той же цветовой гамме;
- кто незаконно использовал то изображение, которое нарисовали или сфотографировали вы и не давали кому-либо разрешения на его использование;
- и др.
Итак, нам нужен «поиск по картинке» или «поиск по изображению». Где искать?
Яндекс.Поиск по картинке
Сайт: https://yandex.ru/images/
В верхней части экрана нажмите на иконку с изображением фотоаппарата (на момент написания статьи, возможно, позднее нужно будет нажать куда-то в другое место, но суть от этого не меняется).
Здесь и далее нажмите на картинке для ее увеличения
Далее появляется меню: можно выбрать изображение на своем компьютере или указать адрес изображения в интернете.
Вариант 1. Изображение на своем компьютере. Перетащите картинку сюда или выберете файл на компьютере.
Выберем файл на компьютере. Кликнем по ссылке и в открывшемся окне укажем файл изображения, который хотим найти в интернете.
Я выбрала фотографию, которую сделала сама — изображение рук, которые держат пиалу с сахаром.
Яндекс пишет, что таких же в точности изображений не найдено, и предлагает похожие изображения, где также изображен сахар. Вывод: моя фотография пока или не опубликована в интернете, или настолько мало распространена, что Яндекс ее пока не нашел (не проиндексировал), однако показывает похожие изображения. Например, если в вашей презентации есть изображение маленького размера и плохого качества, стоит поискать похожие картинки и, возможно, заменить плохое изображение на лучшее.
Читайте о том, как изображение, которое вставлено на слайд, сохранить в виде отдельной картинки, чтобы выполнить поиск по нему.
Попробуем найти еще какое-то изображение. Попробуем вариант 2 — изображение по ссылке из интернета.
Зайдем на произвольный сайт, найдем изображение, щелкнем по нему правой кнопкой мыши — Копировать адрес изображения (или что-то аналогичное в вашем браузере).
Далее идем на Яндекс. Вводим полученную ссылку на изображение: в поле ввода нажимаем правую кнопку мыши — Вставить.
Далее нажимаем Найти.
Во-первых, мы нашли то же самое изображение в разных размерах — они перечислены сверху. Чем больше цифры, тем крупнее изображение. Ниже — похожие изображения, еще ниже — все изображения, как исходное, с указанием размера и сайтов, на которых оно опубликовано.
Скорее всего, один из этих сайтов — источник изображения, который можно указать в списке источников иллюстраций. Который же источник? Возможно, если внимательно проанализировать список, будет понятно, кто именно источник. Но в крайнем случае можно найти максимальное изображение или ранее опубликованное изображение, или там, где указаны ФИО, или хотя бы какую-то ссылку из представленных и именно ее указать в источниках.
Вне зависимости от того, первым или вторым способом поиска изображений вы пользовались, для указания источника нужно перейти на сайт изображения, щелкнуть правой кнопкой мыши на изображении и Копировать ссылку на изображение. Далее эту ссылку Вставить в список источников иллюстраций (то же самое, что мы делали с фотографией Набиуллиной на сайте АиФ).
Где еще можно искать изображения?
- Google. Поиск по изображениям: https://images.google.ru
Результат поиска по моей фотографии с сахаром. нашел фотографии с рисом и решил, что изображен пластик.
- TinEye.com: https://www.tineye.com
Рекомендации
- Если изображение редкое или вы не можете найти подходящую картинку в одном сервисе, попробуйте поискать ее и в другом сервисе, потому что количество изображений и сами изображения в их базах разные.
- Для презентаций, в которых будет небольшая иллюстрация на половину, треть слайда или еще меньше, не нужно брать изображения размером с весь экран — от 1000 пикселов и более. Все равно вы будете масштабировать изображение (уменьшать), а вес презентации в мегабайтах значительно увеличится. Выбирайте изображение среднего размера — около 500 пикселов. Попробуйте вставить маленькое изображение, если видите, что оно размывается, появляются квадратики-пикселы, возьмите изображение большего размера.
- Лучше всего сохранять ссылки на изображения не после создания презентации, а во время создания презентации. Об этом — в нашем видеоуроке.
Спасибо за Вашу оценку. Если хотите, чтобы Ваше имя
стало известно автору, войдите на сайт как пользователь
и нажмите Спасибо еще раз. Ваше имя появится на этой стрнице.
Обратный поиск изображений – это вид поиска, в котором входными данными являются изображения.
Изображение анализируется по определенной методике, преобразуется в определенную структуру, которая затем используется для поиска в индексе изображений.
Индекс изображений создается заранее из набора картинок предназначенных для поиска.
Индексируемые изображения также обрабатываются определенным образом перед добавлением в специальный индекс, в котором поиск выполняется за доли секунды среди миллионов различных картинок, фотографий, иконок и т. д.
Данное онлайн приложение Поиска по изображению использует библиотеку GroupDocs.Search, которая реализует функцию обратного поиска на основе индексирования специально вычисленных хэшей изображений.
В индекс GroupDocs.Search могут быть добавлены миллиарды картинок для поиска.
Поиск в данном приложении может выполняться:
- в отдельных файлах изображений различных форматов;
- в ZIP архивах;
- в различных документах, поддерживающих встраивание изображений.
Поиск выполняется по изображению в отдельном файле в одном из поддерживаемых форматов.
При поиске доступно задание минимального уровня похожести исходного изображения и найденных результирующих изображений.










































