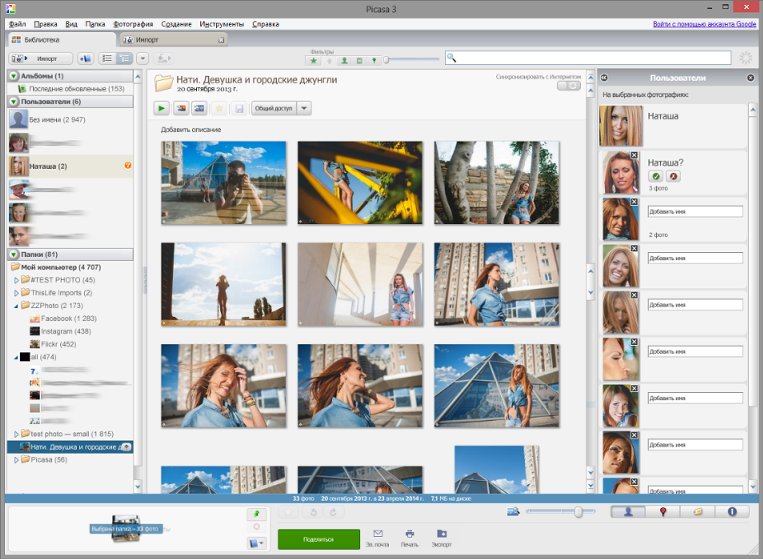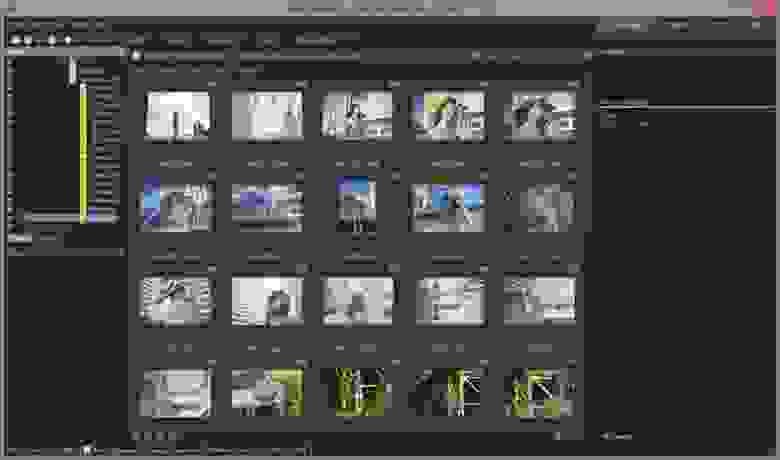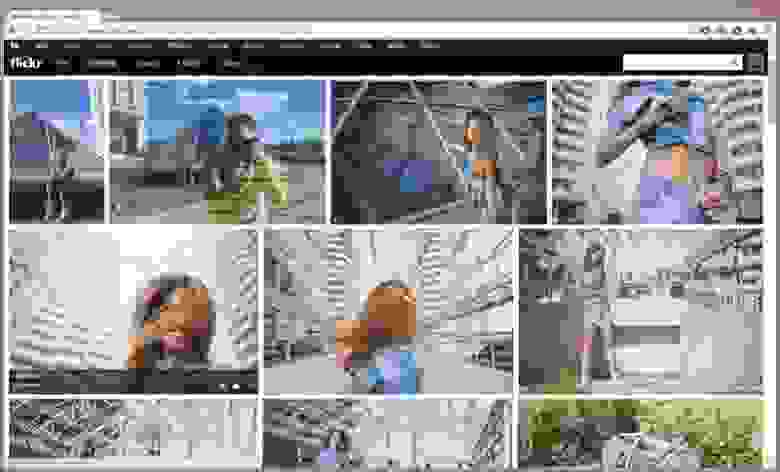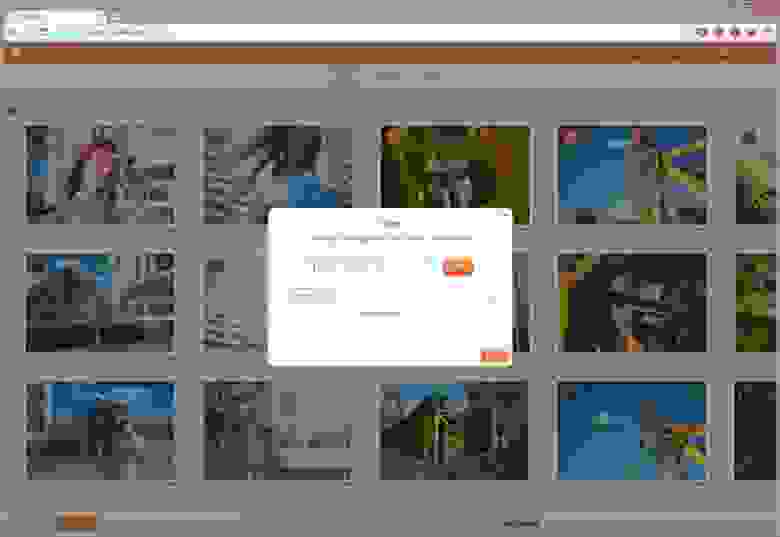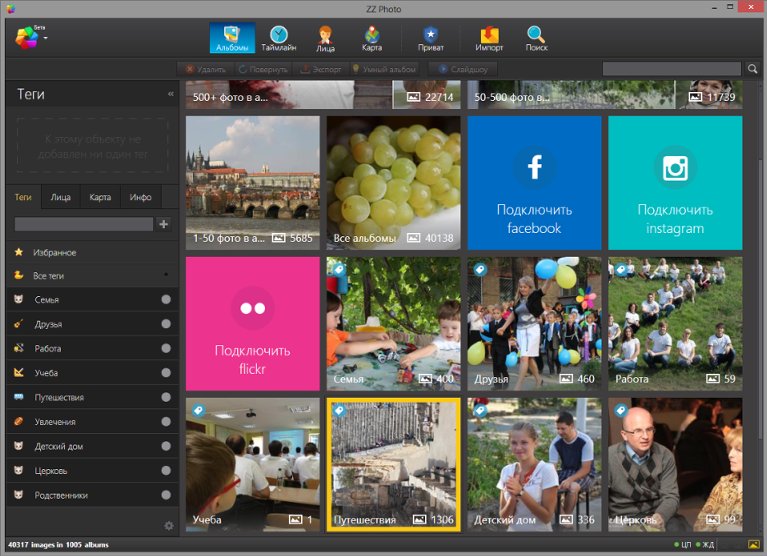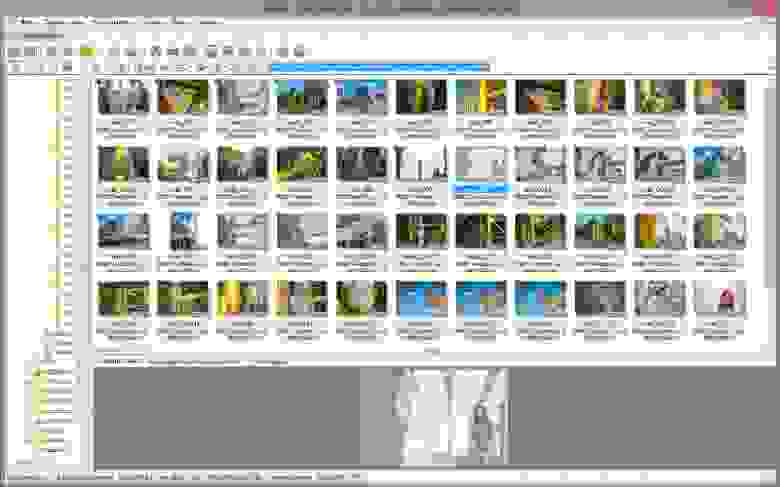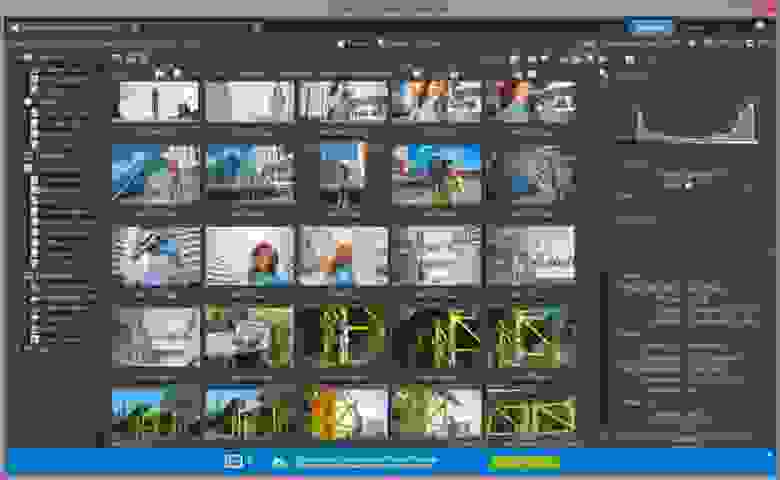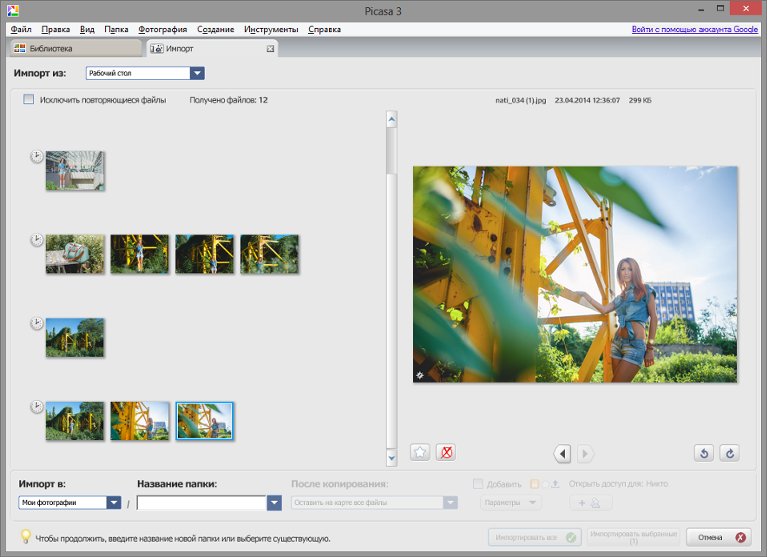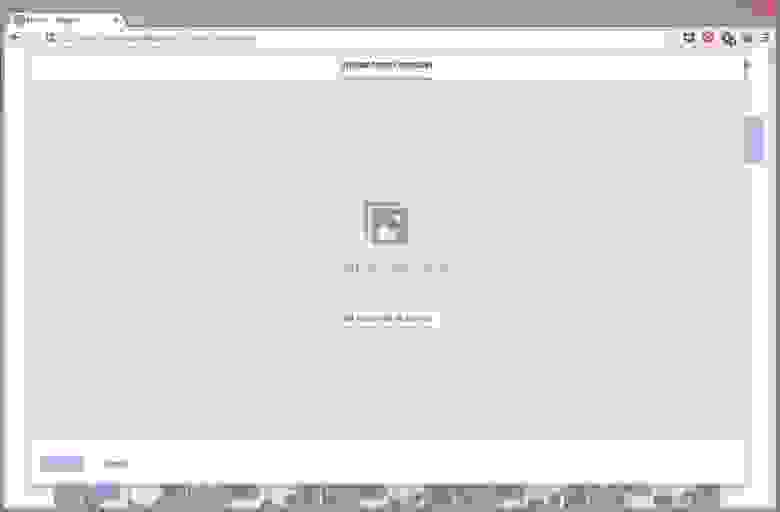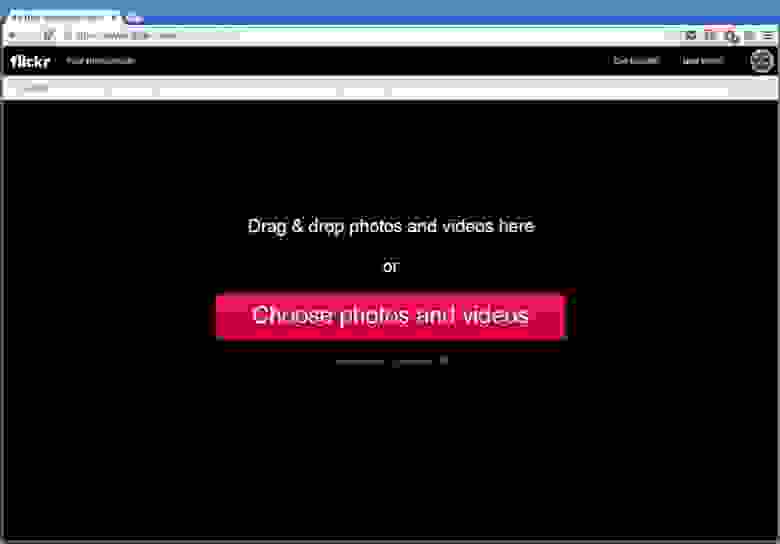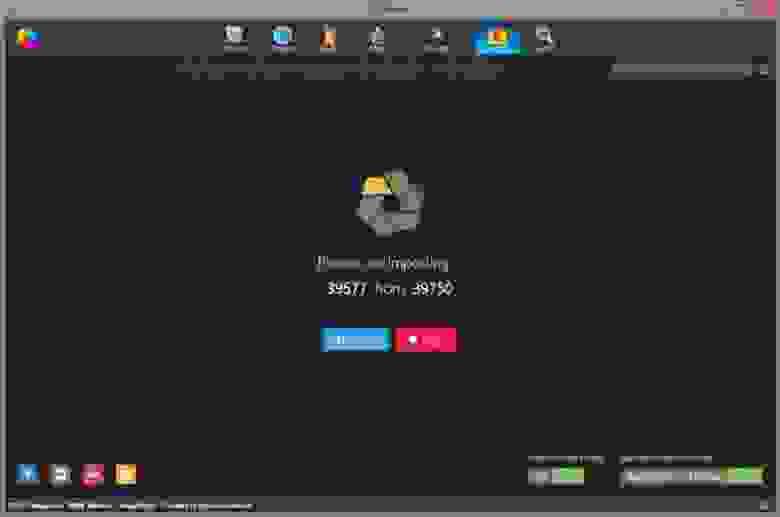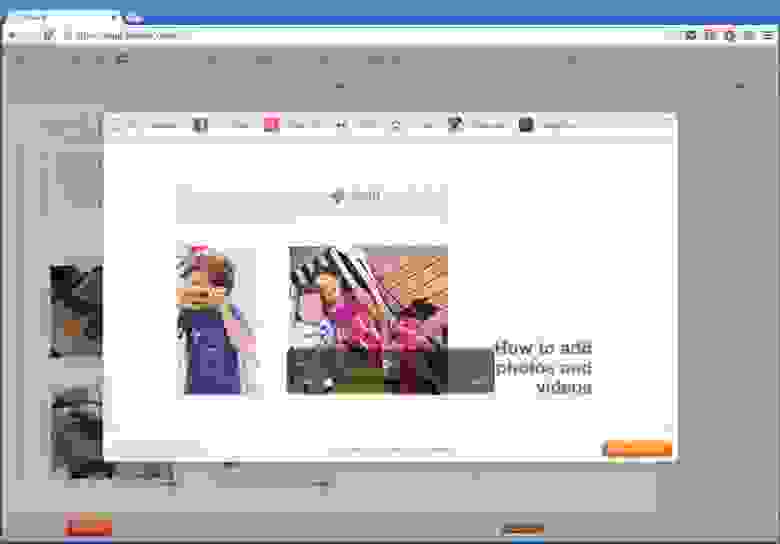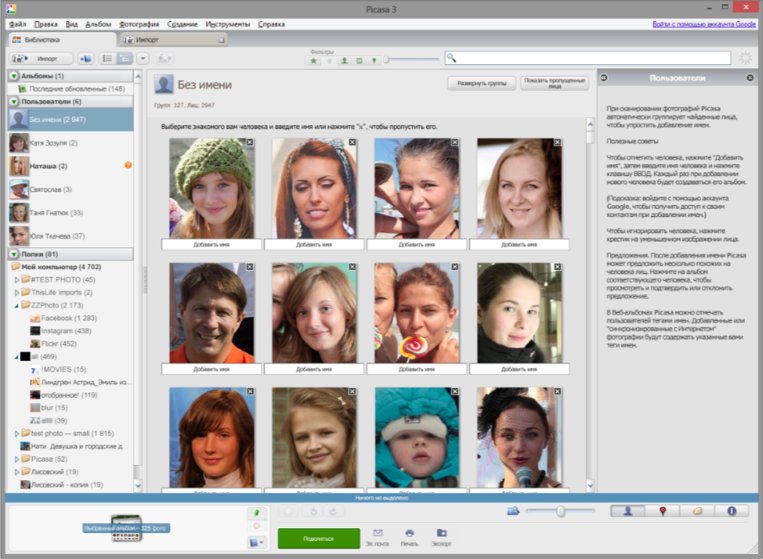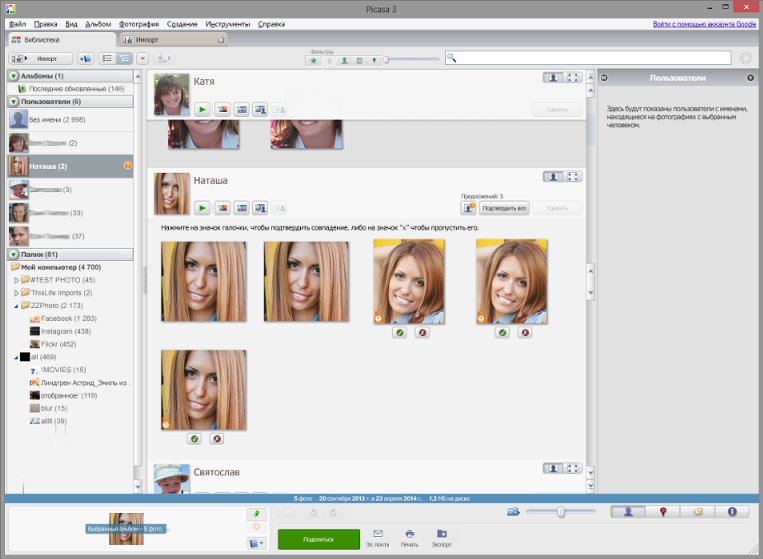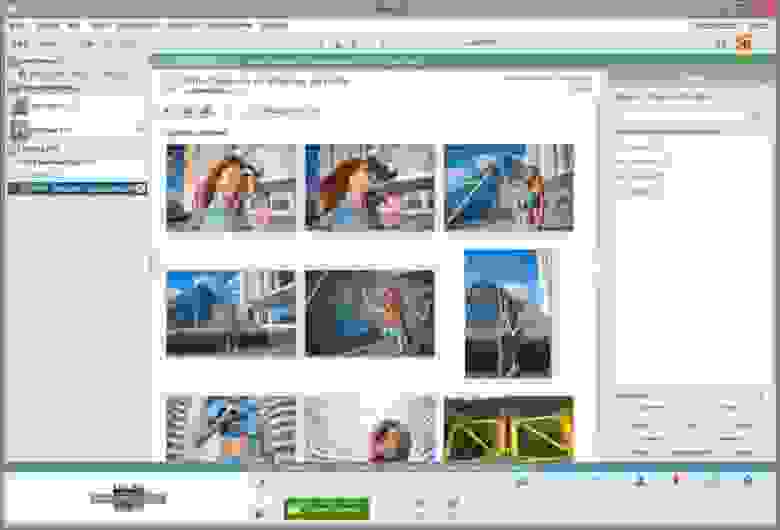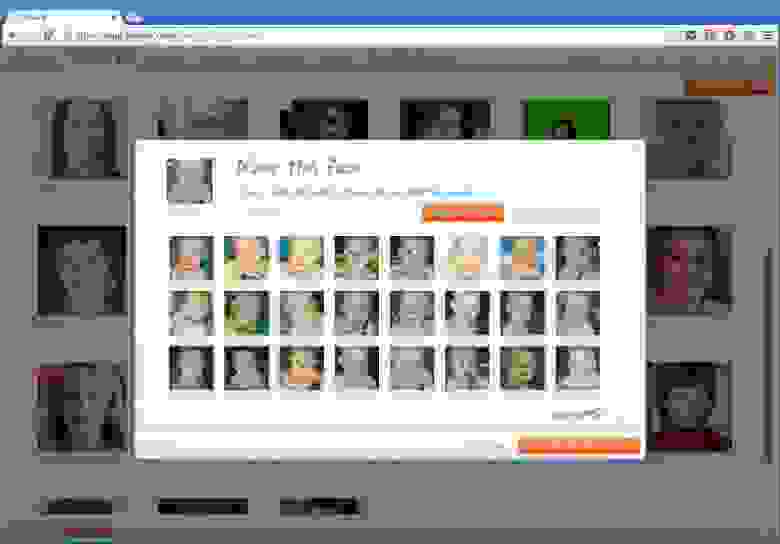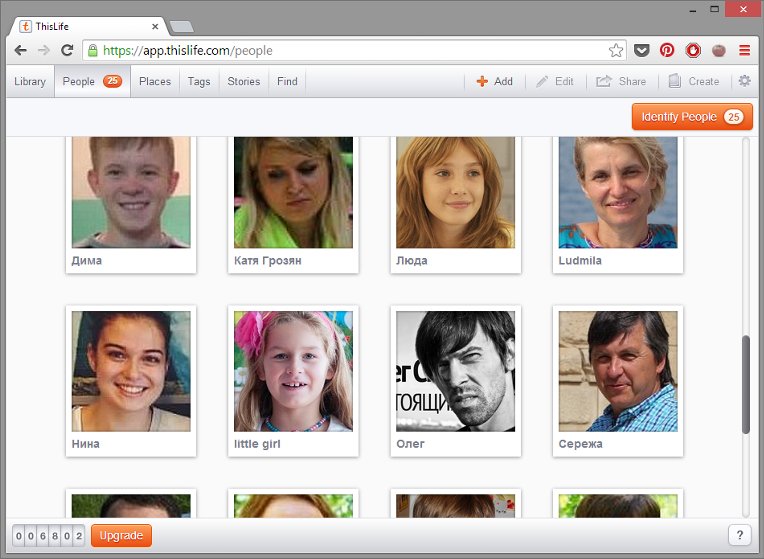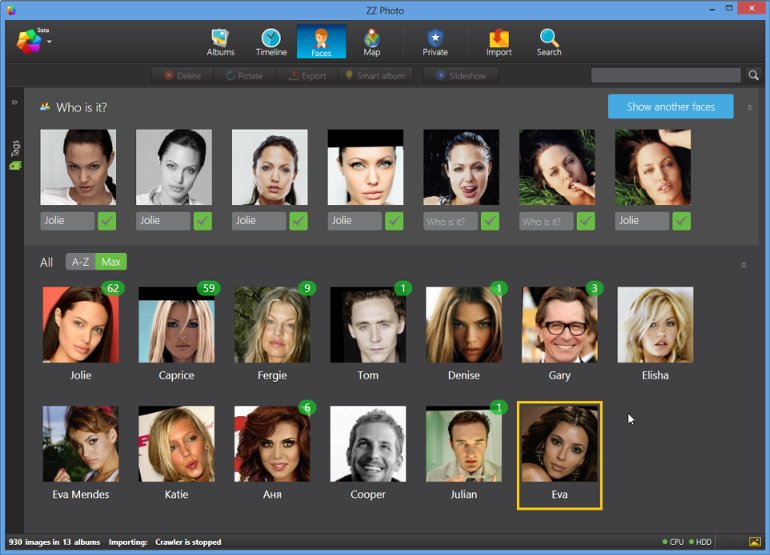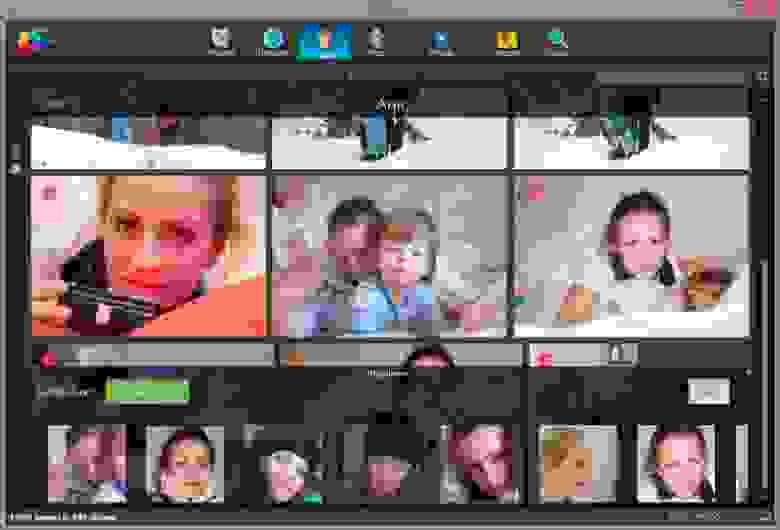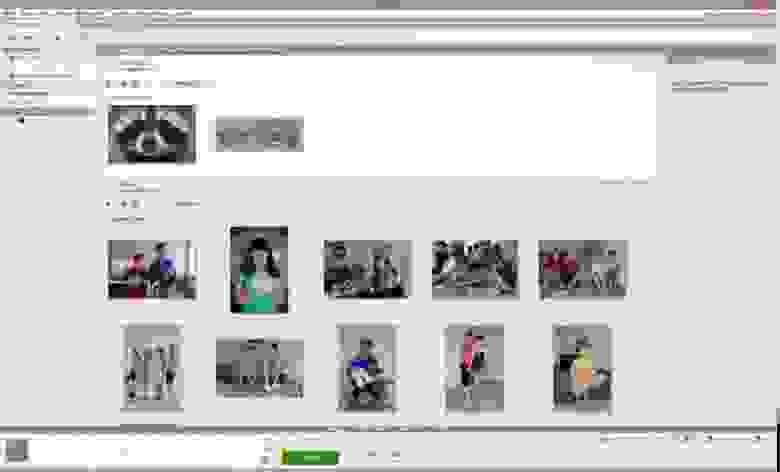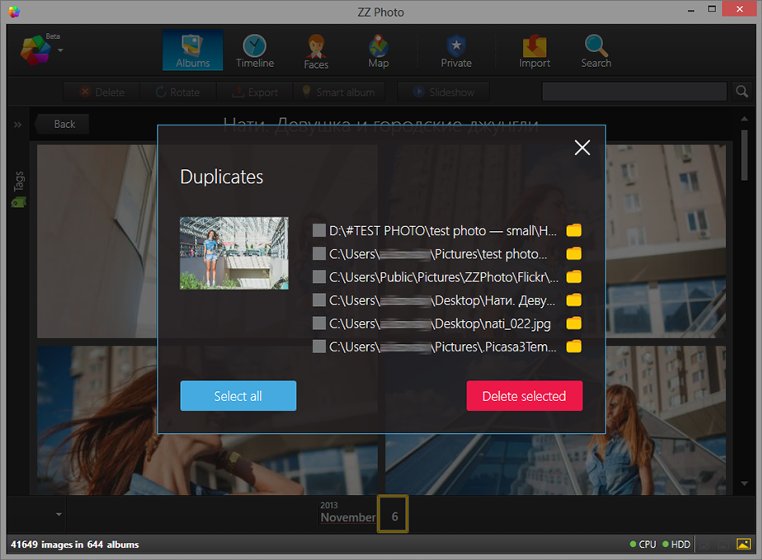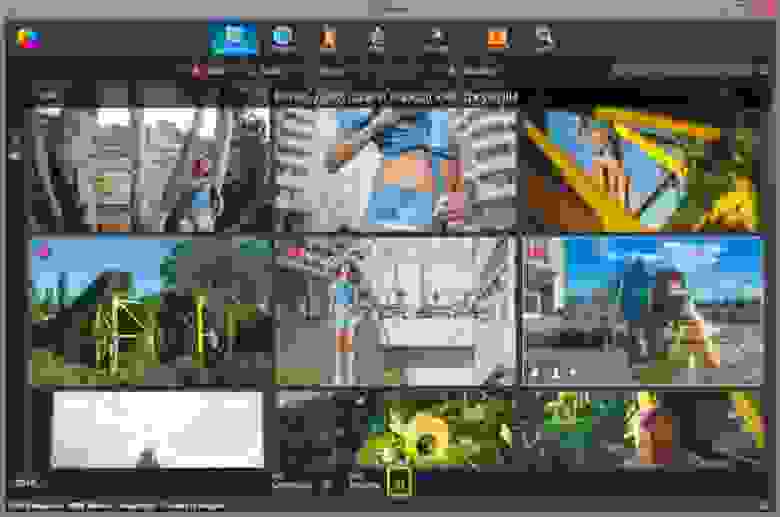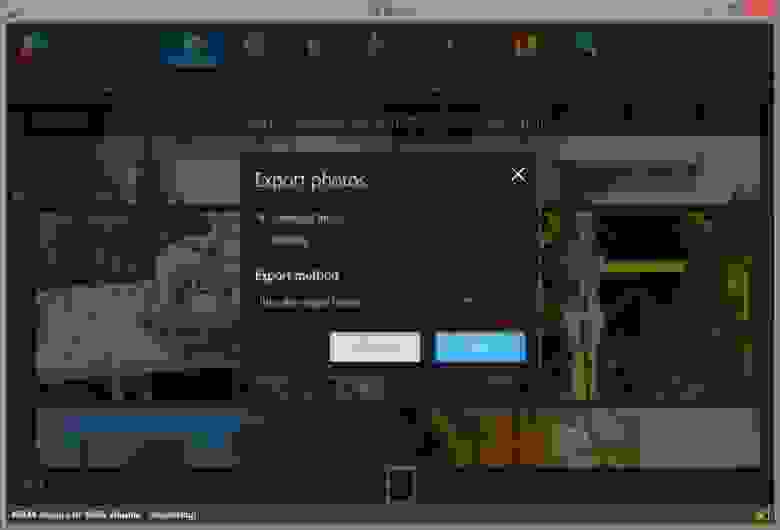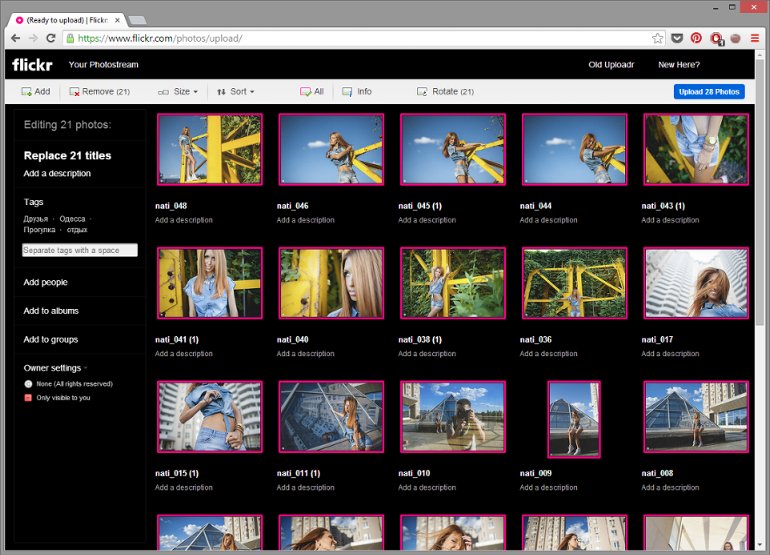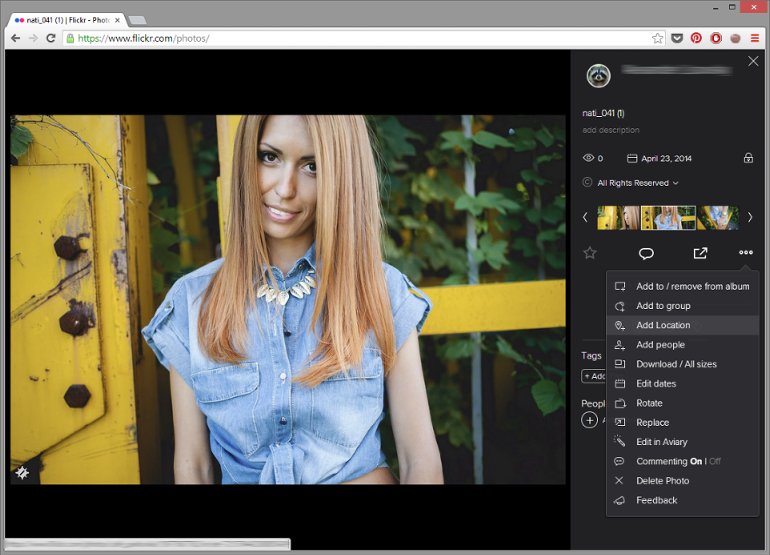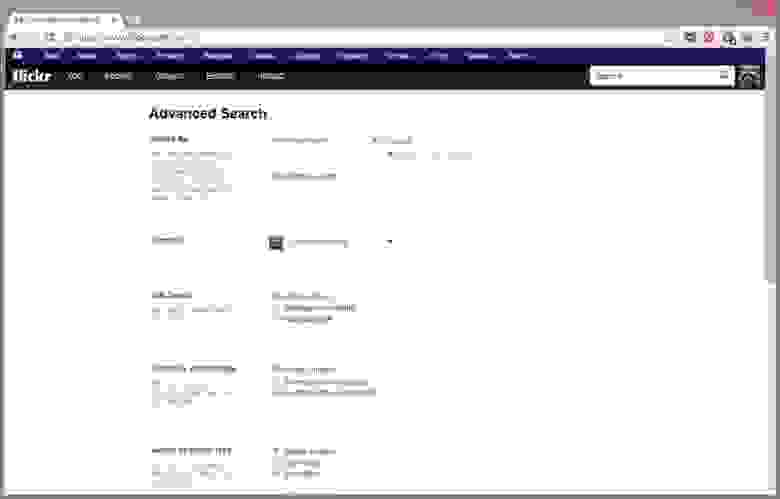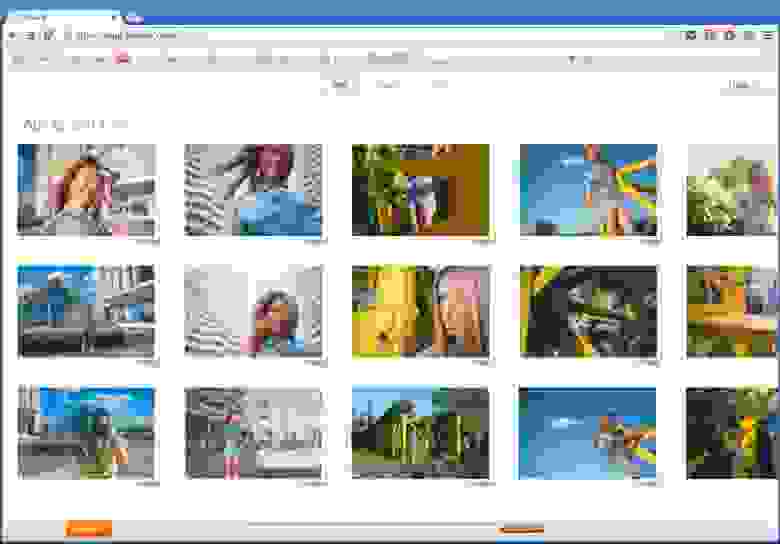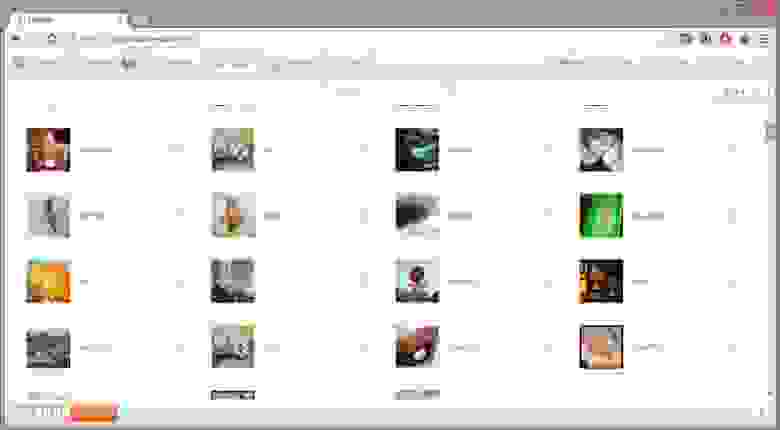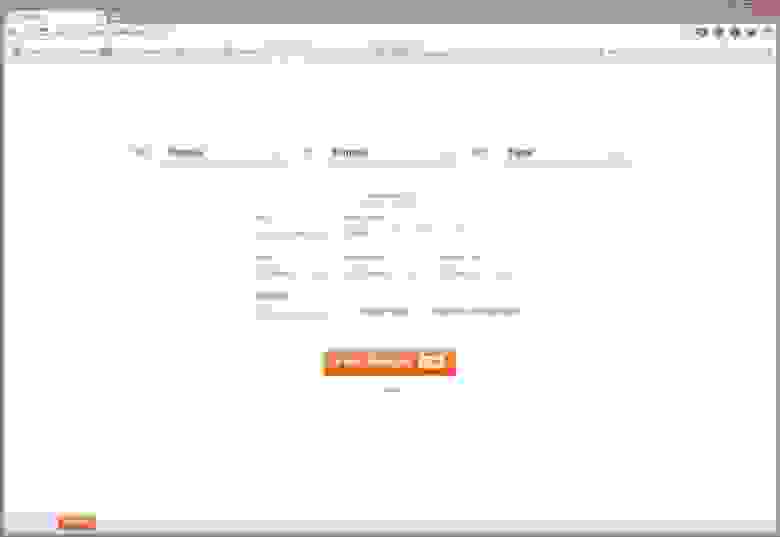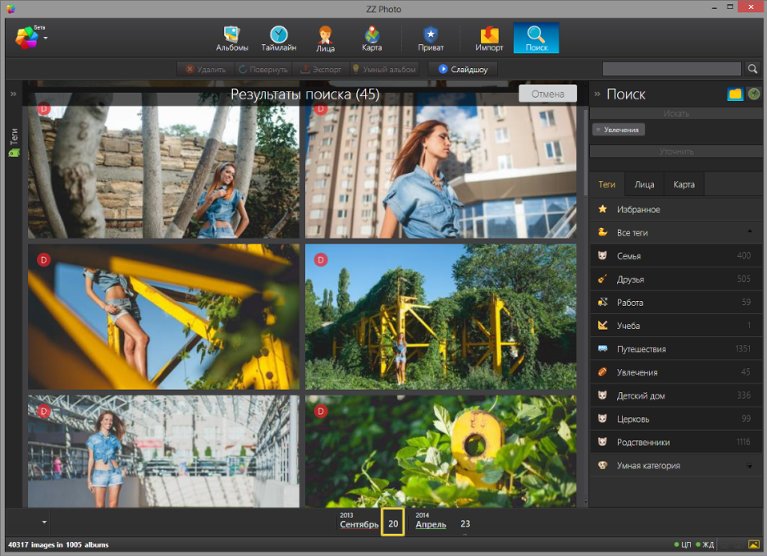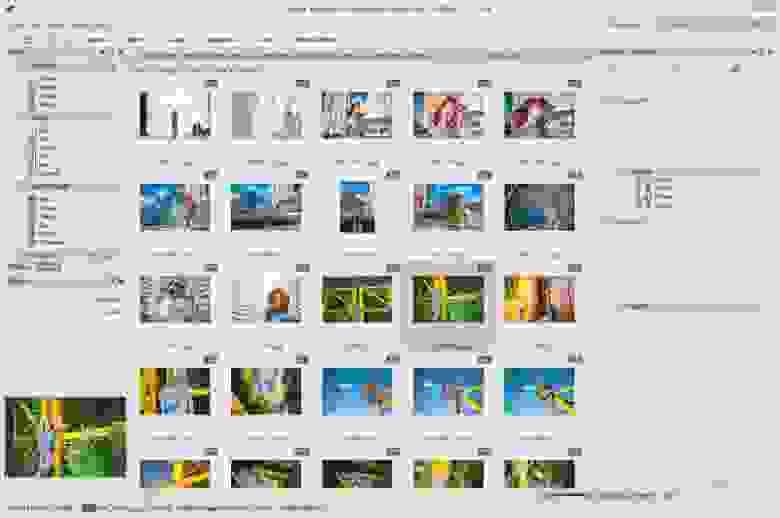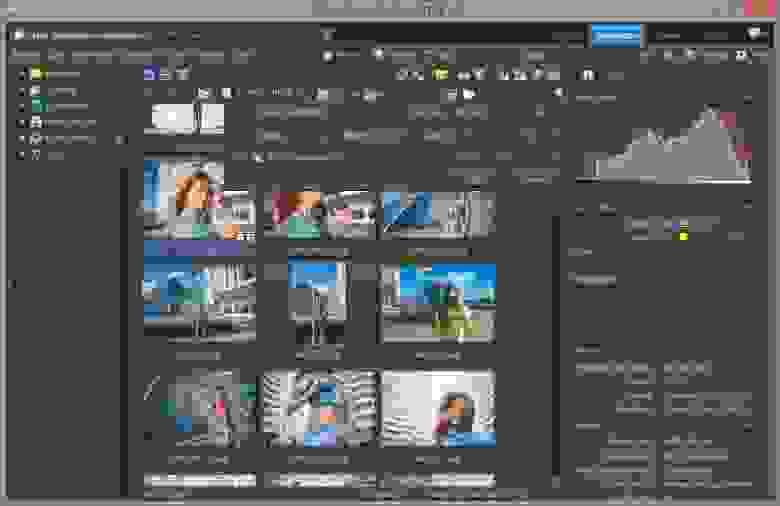Содержание
- Photo Helping
- Как найти фото по дате съёмки
- Как искать файлы за определенный период в Windows 8 и 10
- Как искать файлы за определенный период с помощью клавиатуры
- Как найти файл за определенный период с помощью мыши
- Быстрый совет. Как найти файл по дате изменения
- Windows XP
- Windows 7
- Windows 8-10
- Как искать файлы по дате изменения, диапазону дат, периоду в Windows
- Ищем файлы по дате (или диапазону) создания или изменения
- Обзор Windows-приложений для наведения порядка в фотоархивах
- Программы для сравнения
- Поиск фотографий, разбросанных на ПК
- Распознавание на фотографиях лиц близких людей
- Поиск и удаление дубликатов фотографий (фотографий, содержащих идентичное изображение, но размещенные в различных папках на компьютере)
- Возможность выбрать лучший снимок в серии похожих фотографий.
- Возможность скрывать от посторонних личные фотографии
- Собрать все снимки в одном месте
- Возможность добавить теги для быстрого и удобного поиска фотографий
- Внешнее, резервное хранение важных фотографий (синхронизация с облачными сервисами)
- Стоимость
- Итоги
Photo Helping
Сайт об обработке фото и фоторедакторах
Как найти фото по дате съёмки
Поиск фотографий по дате съёмки можно выполнить как с помощью проводника Windows, так и с помощью специальных программ.
1 способ — проводник Windows
1) Откройте папку, в которой должны находится фотографии.
Щёлкните левой кнопкой мыши в окне поиска.
2) Станет доступна вкладка «Поиск».
3) Правильнее искать, конечно, по атрибуту «Дата съёмки», его можно выбрать нажав на «Другие свойства».
Но этот атрибут доступен только в том случае, если папка имеет тип «Изображения».
Если вы не хотите менять тип папки или ищете фото на всем жестком диске или флешке, то в качестве поля для поиска можно выбрать атрибут «Дата изменения».
Если вы не редактировали фото, то дата изменения должна совпадать с датой съёмки.
4) После выбора атрибута введите дату или диапазон дат в окно поиска.
Чтобы указать диапазон дат: введите первую дату, зажмите клавишу Shift, введите вторую дату.
Источник
Как искать файлы за определенный период в Windows 8 и 10
Если вы забыли название файла, который меняли несколько дней назад, и если вы не помните где он находится – можно воспользоваться поиском по датам за определенный период.
Как искать файлы за определенный период с помощью клавиатуры
Чтобы искать файлы за конкретную дату, или определенный период – нужно открыть проводник (или любую папку) и в поле “Поиск” (в окне справа вверху, можно перейти с помощью кнопки Tab) ввести:
датаизменения:03.03.2016_05.03.2016
даты выставляете в зависимости от нужного периода поиска!
также когда вы напишите датаизменения и поставите двоеточие – вам предложит календарь, чтобы вы сами выбрали определенный период (с помощью Shift и стрелки) или определенную дату. Можно из списка выбрать: Сегодня, Вчера, На этой неделе, На прошлой неделе, В этом месяце, В прошлом месяце, В этом году, В прошлом году.
Как найти файл за определенный период с помощью мыши
Здесь всё также как и в примере с клавиатурой, вам нужно открыть проводник или любую папку для поиска => в поле поиска (в окне справа вверху) ставим курсор и вверху появляется вкладка “Поиск”, которую нужно выбрать => здесь вы можете выбрать любые параметры поиска, в том числе и даты изменения => нажав на пункт “Дата изменения” вы сможете выбрать из списка : Сегодня, Вчера, На этой неделе, На прошлой неделе, В этом месяце, В прошлом месяце, В этом году, В прошлом году.
выбрав период можно будет его изменить, нажав после двоеточия в поле поиск – вы увидите календарь, в нем вы сможете изменить период поиска:
Выбрав период для поиска вы можете добавить другие параметры поиска, такие как имя или тип файла. Вроде всё, если есть дополнения – пишите комментарии! Удачи Вам 🙂
Источник
Быстрый совет. Как найти файл по дате изменения
Бывает так, что вы или кто-то другой изменяет файл, после чего он «бесследно» исчезает в бескрайних просторах Windows. Единственным выходом из сложившейся ситуации является поиск по дате изменения файла. В сегодняшней инструкции я расскажу, как это сделать.
Windows XP
Поиск на Windows XP, наверное, самый удобный из всех операционных систем этого семейства. Для того чтобы начать поиск, откройте «Мой компьютер» и нажмите сочетание клавиш CTRL+F. После этих действий, перед вами откроется «Помощник по поиску». Для того чтобы искать по всем файлам, нажмите «Файлы и папки»:
 Помощник по поиску
Здесь вы увидите раздел «Когда были произведены последние изменения», где можно указать нужный диапазон дат:
Поиск по дате изменения
При нажатии на «Найти», начнётся поиск по заданным параметрам:
Поиск по заданным параметрам
Windows 7
На «семёрке» принцип поиска файла по дате изменения почти такой же, но немного сложнее из-за обновлённого интерфейса. Для того чтобы начать поиск, откройте «Мой компьютер» и нажмите сочетание клавиш CTRL+F. В верхней части окна откроется поле ввода для поиска:
При клике по строке «Дата изменения», откроется выбор даты, где вы можете задать нужный диапазон и начать поиск по нему:
Если вы много работаете с разными файлами, данными, которые разбросаны по компьютеру, то Agent Ransack может вам помочь. Почитать про Agent Ransack
Windows 8-10
Такое ощущение, что Microsoft с каждой операционной системой старается всё сильнее усложнить жизнь своим пользователям. Поэтому на «восьмёрке» и «десятке» всё ещё немного сложнее. Однако начинается поиск вполне предсказуемо.
Для того чтобы начать поиск, откройте «Мой компьютер» и нажмите сочетание клавиш CTRL+F. В верхней части окна откроется панель поиска. При клике на кнопку «Дата изменения» откроется выбор из предустановленных диапазонов дат. Выбираем любой:
И после того как начался поиск, в поле «Дата изменения» вы уже сможете указать любую нужную вам дату и начать поиск по ней:
Источник
Как искать файлы по дате изменения, диапазону дат, периоду в Windows
Приветствую!
Если вы много работайте на компьютере с разнообразными файлами, то вполне существует вероятность того, что можно забыть о каких-то файлах и папках, которые вы создавали или редактировали некоторое время назад. И данную проблему нам позволит решить инструмент поиска, что встроен в операционную систему семейства Windows, и который позволяет осуществлять поиск по файлам и папкам, с указанием дат (конкретной или диапазона) изменения создания оных.
Давайте внимательно рассмотрим, как воспользоваться этой весьма полезной и так порой нужной в работе за компьютером возможностью.
Ищем файлы по дате (или диапазону) создания или изменения
Стоит отметить, что описанная далее инструкция является предельно универсальной. Ей можно без каких-либо сложностей воспользоваться, если у вас установлена операционная система из следующего обширного списка: Windows Vista, 7, 8, 8.1, и последняя на текущий момент времени, 10 версия ОС.
Это обстоятельство влияет на то, где необходимо произвести поиск.
В самом окне файлового менеджера имеется строка поиска, которая расположена в правом верхнему углу.
Сразу же после этого под поисковой строкой появится небольшой календарик. Там можно быстро выбрать из предложенных вариантов, указать на календаре конкретную дату, или диапазон дат (зажав клавишу Shift и выделив мышкой необходимые числа).
Вы сможете просмотреть оный список и быстро как перейти к данному файлу, так и открыть его, дабы произвести запланированные ранее манипуляции.
Вот таким, довольно простым и интуитивным способом осуществляется поиск по файлам и папкам, которые были созданы или изменены как в определённый день, так и за определённый период, благо поисковый механизм позволяет весьма гибко настроить этот параметр поиска.
В свою очередь, Вы тоже можете нам очень помочь.
Просто поделитесь статьей в социальных сетях и мессенджерах с друзьями.
Поделившись результатами труда автора, вы окажете неоценимую помощь как ему самому, так и сайту в целом. Спасибо!
Источник
Обзор Windows-приложений для наведения порядка в фотоархивах
Задавшись вопросом найти все фотографии близкого человека, или разбирая фотки из похода, турпоездки и т.д. мы часто начинаем мониторить папки на компьютере. Однако, уже спустя час-другой многие бросают эту затею, пройдя меньше половины фотоархива и устав от поиска ненужных снимков среди сотен «Новых_папок_222» и десятков «DCIM».
Мы торопимся жить. Наши воспоминания складируются в папки, сливаются с флешек фотоаппаратов, синхронизируются cо смартфонов и… забываются. В этом обзоре постараюсь отметить сильные и слабые стороны приложений, доступных обычным людям с Windows, которые могут подарить нашим воспоминаниям вторую жизнь.
Сформулируем требования к программе, они буду такими:
Программы для сравнения
Picasa — давно известная программа, которая, к сожалению, прекратила развиваться. Последнее обновление 3.9 принесло только несколько функций и синхронизацию с Google+.
Google Photo — наследник Picasa. Имеет достаточно много инновационных алгоритмов. По моему мнению, чист, свеж и лаконичен.
ACDSee 17 — мое первое приложение для просмотра фотографий со времен покупки компьютера в далеком 1999 году. За это время компания выпустила большое количество модификаций ACDSee. Сейчас на сайте представлены около 12 версий.
Flickr — обновленный в прошлом году онлайн-сервис с аккуратным дизайном и 1 Тб (достаточным для размещения около 150 000 фотографий) места для хранения фотографий для каждого пользователя.
ThisLife — стартап из Сан-Франциско, купленный в прошлом году компанией Shutterfly.
ZZ Photo — находится в состоянии бета-тестирования. Красивый дизайн, но немного сыровато.
XnView — популярное, бесплатное, быстрое приложение для работы с фотографиями.
Zoner 16 — редактор фотографий от разработчиков из Чехии.
Поиск фотографий, разбросанных на ПК
Конечно, у вас все фотографии сложены на диске «D:/» в папку «Photos», но у многих дело обстоит иначе. Часть на диске «D:/», часть в «Моих рисунках», не забываем любимые папки «Temp» и «временные» папки на рабочем столе. Давайте рассмотрим, как задачу сканирования вашего компьютера в поисках фотографий могут решить наши приложения.
После установки приложения, появится диалоговое окно, в котором вы можете выбрать опцию «Поиск всех фотографий на компьютере».
Приложение обнаружило все фотографии и картинки на ПК.
Обошел стороной системные папки и директории с установленным программами. Ошибся только один раз, добавив в коллекцию файлы фонов одной из установленной программы. Окно импорта для добавления новых папок выглядит следующим образом.
У преемника, онлайн сервиса Google Photo, окно импорта выглядит следующим образом. Проблему поиска фотографий в разнообразных местах вашего ПК приложение решить не может.
Для автоматической загрузки файлов в Google Photo есть небольшой Windows-клиент.
Flickr (Windows uploader)
Функция поиска фотографий по ПК отсутствует. Нужно указывать необходимую папку для импорта фотографий, если папок несколько, то указывать придется каждую.
Flickr (Web uploader)
Окно импорта в основной, онлайн-версии сервиса.
Есть возможность импортировать фотографии из папки, а также Facebook, Shuterfly, Flickr, Picasa, Instagram, SendMug.
Windows-клиент имеет аскетический и простой интерфейс.
Распознавание на фотографиях лиц близких людей
Как правило, наши воспоминания связаны с событием, местоположением или личностью. И гораздо проще искать фотографии по лицам, которые запечатлены на фото.
После импорта в левой колонке появляются портреты людей без имени. По мере добавление лиц людей формируется коллекция.
Портреты людей собираются в общую ленту. Гипотезы для каждого обнаруженного лица человека формируются в конце коллекции.
Во время просмотра фотографий в альбоме справа выстраиваются найденные лица на фотографиях.
Лица группируются алгоритмом по порогу схожести. Если закралась ошибка, лишний снимок возможно удалить из коллекции. Если найденный портрет человека является случайным, пользователь может игнорировать его снимки, не создавая коллекции.
После формирования персон они собираются в коллекции.
Лица без имени выстраиваются по мере обнаружения в верхней части раздела «Лица».
Если алгоритм на основании уже определенных людей считает, что новое лицо похоже, он предлагает гипотезу о совпадении людей.
Гипотезы о «похожести» людей можно просмотреть для каждой персоны отдельно. Когда вы зайдете в персону, кроме фотографий, на которых отмечен данный человек, внизу присутствует отдельный раздел, посвященный гипотезам.
Flickr, ACDSee, XnView, Zoner 16
Поиск и удаление дубликатов фотографий (фотографий, содержащих идентичное изображение, но размещенные в различных папках на компьютере)
При импорте есть чекбокс «Исключить повторяющиеся файлы», что поможет исключить дубликаты на начальной стадии.
Еще присутствует экспериментальный режим «Показать повторяющиеся файлы». Но вторая копия фотографии редко оказывается на том же экране, что усложняет работу пользователя по удалению дубликатов.
Дубликаты помечены маркером в левом верхнем углу снимка. Можно выбрать и удалить те копии фотографий, которые пользователь считает лишними. Если есть сомнения, является ли снимок дубликатом, его возможно открыть в проводнике.
Flickr, ThisLife, ACDSee, XnView, Zoner 16
Функция поиска и определения дубликатов фотографий отсутствует.
Возможность выбрать лучший снимок в серии похожих фотографий.
Функция определения снимков одной серии отсутствует.
Инструмент для выбора лучших снимков одной серии отсутствует, но если вы просматриваете снимки в режиме «Лучшее», то умные алгоритмы выберут из серии
лучшие снимки. Критериями являются: заваленный горизонт, гистограмма снимка, наличие улыбки на лице, открытые глаза, баланс белого и время создания снимка, с учетом геотега и времени захода восхода солнца в данной местности и т.д.
Flickr, ThisLife, ACDSee, XnView, Zoner 16
При просмотре фотографий в альбомах внизу экрана выстраивается коллекция снимков одной серии. По каждому можно принять два решения: подтвердить ценность снимка, либо удалить.
Возможность скрывать от посторонних личные фотографии
Думаю, у каждого есть снимки, которые мы не хотели бы демонстрировать всем, кто случайно может получить доступ к вашему компьютеру. Причины разные: от ценного снимка, на котором вы плохо вышли, до фотографий из прошлого брака.
Picasa/Google Photo, Flickr, ThisLife, ACDSee, Zoner 16
При загрузке на веб-ресурс можно ограничить настройками приватности. Возможность ограничить просмотр фото на ПК отсутствует.
Из любого режима просмотра можно перетащить фотографию на иконку «Приват», и снимок будет доступен только в этом режиме после ввода пароля.
Возможность ограничить просмотр фото на ПК отсутствует.
Собрать все снимки в одном месте
Picasa, ACDSee, XnView, Zoner 16
Есть возможность копировать выбранные снимки. Возможность переместить все найденные снимки на ПК в одно место отсутствует.
GooglePhoto, Flickr, ThisLife
Онлайн ресурс решает вопрос сбора и хранения всех фотографий по умолчанию. Возможность переместить все найденные снимки в одно место на ПК отсутствует.
Есть возможность копировать выбранные снимки либо все найденные снимки в одно место на компьютере. Есть несколько методов для экспорта: копировать в одну папку, копировать с разбиением на даты (год/месяц) и копировать без изменения имен исходных папок.
Возможность добавить теги для быстрого и удобного поиска фотографий
Фотографии можно тегировать при просмотре с помощью боковой правой панели. Теги добавляются вручную, или выбираются из коллекции.
Режим поиска позволяет найти фотографии по заданным тегам. Зеленая полоса в шапке напоминает пользователю, что показанные фотографии ограничены поисковым запросом.
Функционал тегирования отсутствует.
При импорте фотографий есть возможность присвоить текстовый тег, отметить человека, добавить в альбом или группу. Эти действия возможно применять как к отдельной фотографии, так и к группе снимков (по умолчанию).
Тегировать также можно при просмотре снимка. Доступны возможности добавить текстовый тег, геолокационный и человека.
Для поиска фотографий по тегам достаточно вписать их в поле поиска (справа вверху). Если необходимо уточнить разного рода критерии, доступен Advanced Search с множеством возможностей тонкой настройки поискового запроса.
Для добавления тега снимку необходимо вписать его, или выбрать из списка подсказок. Если тег отсутствует, то программа спросит какого типа является тег: текстовый, персона или геолокационный.
Отдельный режим «Tags» позволяет увидеть ваши теги и фотографии по коллекциям.
Поиск фотографий позволяет искать по людям, геолокационным меткам и текстовым тегам. Для более гибкой настройки запроса есть Advanced Mode, в котором можно настроить тип отображаемого контента (фото/видео), период в который были сделаны фотографии и некоторые другие опции.
ZZ Photo
Тегировать можно тремя типами тегов: текстовыми, геолокационными и отмечая на фотографиях лица. В левой панели есть предустановленные текстовые теги (Семья, Друзья, Работа, Учеба, Путешествия, Увлечения). При желании можно создать персональные теги. Фотографии, отмеченные тегами, автоматически формируют виртуальные альбомы для быстрого доступа к снимкам одной категории.
Поиск осуществляется по текстовым тегам, лицам и меткам геолокации. Теги могут быть как расширяющие поиск (найти «Друзья» и «Семья»), так и уточняющие (найти «Семья», только «Путешествия»).
В явном виде текстовые теги в приложении отсутствуют. Есть метки рейтинга (от 0 до 5) и цветовая палитра (5 цветов).
Механизм маркирования файлов похож на ACDSee. Тегов нет. Есть цветные метки и уровни рейтинга фотографии (от 0 до 5).
Режим поиска позволяет довольно гибко искать по возможным параметрам, используя математические условия «равно», «больше», «меньше».
Внешнее, резервное хранение важных фотографий (синхронизация с облачными сервисами)
В новой версии появилась возможность синхронизации с GooglePhoto.
Хранит все фотографии на собственном сервисе, GoogleDrive. Возможность хранения на сторонних облачных сервисах отсутствует.
Хранит все фотографии на собственном сервисе. Возможность хранения на сторонних облачных сервисах отсутствует.
Использует только свое внешнее хранилище, которое существенно дороже популярных облаков. Возможность хранения на сторонних облачных сервисах отсутствует.
Использует свое внешнее хранилище, ACDSee 365. Возможность хранения на сторонних облачных сервисах отсутствует.
Предоставляет возможность экспорта: Zonerama (собственный облачный сервис), Flickr, Picasa Web Albums.
Стоимость
Picasa — Freeware. Бесплатно.
Google Photo — Shareware. Фотографии меньше 2048×2048 пикселей можно хранить на Google Диске в неограниченном количестве абсолютно бесплатно. Для фотографий большего размера — 15 Гб бесплатно. Свыше этого, от 2$/мес за 100 Гб.
ZZ Photo — Бесплатно.
XnView — Donateware. Есть возможность помочь проекту пожертвованием.
Итоги
Для более удобного анализа, собрал все характеристики в одну таблицу.
Источник
Поиск файла на компьютере по дате изменения
Поиск файлов на компьютере с современными объемами жестких дисков может превратится в реальную проблему. Но, если вы используете Windows и к тому же знаете хотя бы примерную дату когда искомый файл был изменен (например, когда вы редактировали документ), ваша задача серьезно упрощается.
Дело в том, что в проводнике Windows существует возможность отфильтровать результаты поиска по дате последнего изменения файла. Это серьезно упрощает работу — если вы точно знаете, что фото было сделано в июне этого года или файл редактировался прошлой осенью, область поиска будет существенно снижена, а сам поиск пройдет быстро — ведь ограничение по времени «отсечет» большую часть файлов созданных до или после указанного диапазона.
Слева окно проводника Windows, справа — окно поиска.
Итак, если вы ищете файл на компьютере и помните когда последний раз вносили в него изменения, сделайте вот что:
- Откройте проводник Windows нажав на клавиатуре клавиши Win+E (или «Пуск» -> «Поиск» — «Проводник»).
- В дереве папок проводника (слева) найдите предполагаемую область поиска: конкретную папку (например «документы»), локальный диск или, если совсем не знаете где искать файл, не выбирайте ничего, тогда поиск будет осуществляться по всему содержимому компьютера.
Поиск недавно измененного файла в Windows
- Видите окно поиска справа, над содержимым открытой папки? Если ввести в него что-то: имя файла или расширение файла (jpg — для картинок, doc — для текстовых документов, xlsx — для электронных таблиц и т.д.), то мгновенно запустится механизм поиска встроенный в операционную систему Windows. Правда это поиск без всяких ограничений, система начнет методично перебирать всё содержимое компьютера и этот процесс мало того, что длинный, так ещё и выяснится, что файлов с похожими наименованиями и расширениями за годы у вас скопилось предостаточно. Одним словом — результат поиска может быть сомнительным.
С помощью фильтра «Дата изменения» я нашел файлы изменявшиеся на прошлой неделе. Их всего 3, судя по датам они действительно изменены в нужном интервале
Поэтому ничего не вводите в окно поиска, а просто нажмите кнопку «Дата изменения» на панели управлений папкой (при щелчке мышью в поиск, вкладка «Поиск» откроется автоматически). Здесь есть достаточно много вариантов в каком временном промежутке искать — можно найти и файлы измененные за вчерашний день или за прошлый месяц. Как только один из вариантов выбран, в окне проводника немедленно появится список файлов изменение которых пришлось на выбранное время. Смотрите внимательно, возможно среди них будет и нужный вам файл.
Поиск файла в диапазоне дат
- Что если нужного времени нет в списке «Дата изменения» и вы желаете найти все файлы измененные за июнь 2020 года, например?И это можно — не отменяя уже имеющихся результатов, щелкните в окно поиска мышью и снова повторите щелчок. Откроется окно с мини-календарем, где щелкая по стрелкам можно выставить любой, совершенно произвольный диапазон поиска, затрагивающий и полторы недели и два месяца.Кстати говоря, для любителей все делать с клавиатуры, сообщаю — нажимать на кнопку «Дата изменения» не обязательно. Достаточно написать в строке поиска команду:
датаизменения:01.07.2020 .. 31.07.2020
где вместо приведенных дат подставлены любые другие, как поиск начнет работать именно в пределах этого диапазона.
Зная как пользоваться поиском по дате изменения вы без труда сможете найти на компьютере нужный файл
щелкнув два раза в окне поиска Windows, вы откроете календарь, где можно указать диапазон поиска между двумя датами
Источник: bussoft.ru, оригинальная статья
Также вас может заинтересовать:
Можно искать с помощью проводника Windows, но здесь есть несколько нюансов:
1) Атрибут «дата съёмки» становится доступным для поиска в том случае, если папка имеет тип «Изображения». Поэтому если вы делаете поиск не в конкретной папке, то можно использовать альтернативный вариант — «дата изменения», если вы не редактировали фотографии, то эта дата совпадёт с датой съёмки.
2) В Windows 10 почему-то недоступен календарик для поиска, и необходимо вручную прописывать определённую дату. А с поиском в диапазоне дат ещё сложнее… Можно взять такую заготовку (просто пишем её в окно поиска и нажимаем на Enter):
датаизменения:06.01.2023 .. 31.01.2023 вид:picture
Понятно, что между двух точек пишем нужный диапазон дат, а «вид:picture» означает, что поиск будет вестись именно по изображениям.
Если вы ищете фото только за один день, то строка поиска будет такой:
датаизменения:31.01.2023 вид:picture
Ещё можно использовать программу XnView.
1) В главном меню выберите «Найти» или воспользуйтесь комбинацией клавиш Ctrl + F.
2) Далее нажмите на 3 точки, чтобы выбрать место, где будет осуществляться поиск. А ниже можно добавлять условия поиска (через +): в первую очередь это дата / расширение, но дополнительно можно указать размеры и др. различные свойства. Нужно также поставить флажок «Соответствовать всем условиям».
3) Теперь остаётся нажать на кнопку «Поиск».
Когда отобразятся найденные файлы, можно нажать на кнопку «Обзор», чтобы перейти к их просмотру.
И наконец, напишу про поиск фото по дате с помощью популярного файлового менеджера Total Commander.
1) Откройте каталог, в котором вы будете искать фото. После этого наберите комбинацию клавиш Alt + F7 или в главном меню выберите «Инструменты» -> «Поиск файлов».
2) В окне поиска файлов перейдите на вкладку «Дополнительно» и укажите временной диапазон.
А для поиска именно изображений на вкладке «Общие параметры» укажите соответствующие расширения файлов или воспользуйтесь готовым шаблоном для поиска (вкладка «Шаблоны поиска»).
3) Когда вы зададите все настройки поиска нажмите на кнопку «Начать поиск».
Как искать файлы по дате изменения, диапазону дат, периоду в Windows
Приветствую!
Если вы много работайте на компьютере с разнообразными файлами, то вполне существует вероятность того, что можно забыть о каких-то файлах и папках, которые вы создавали или редактировали некоторое время назад. И данную проблему нам позволит решить инструмент поиска, что встроен в операционную систему семейства Windows, и который позволяет осуществлять поиск по файлам и папкам, с указанием дат (конкретной или диапазона) изменения создания оных.
Давайте внимательно рассмотрим, как воспользоваться этой весьма полезной и так порой нужной в работе за компьютером возможностью.
Ищем файлы по дате (или диапазону) создания или изменения
Стоит отметить, что описанная далее инструкция является предельно универсальной. Ей можно без каких-либо сложностей воспользоваться, если у вас установлена операционная система из следующего обширного списка: Windows Vista, 7, 8, 8.1, и последняя на текущий момент времени, 10 версия ОС.
- Первым шагом следует открыть окно файлового менеджера. Причём можно открыть как папку, так и вовсе окно со списком всех подключенных к компьютеру носителей.
Это обстоятельство влияет на то, где необходимо произвести поиск.
В самом окне файлового менеджера имеется строка поиска, которая расположена в правом верхнему углу.
В строку поиска следует ввести универсальную команду:
Сразу же после этого под поисковой строкой появится небольшой календарик. Там можно быстро выбрать из предложенных вариантов, указать на календаре конкретную дату, или диапазон дат (зажав клавишу Shift и выделив мышкой необходимые числа).
Сделав это, останется только нажать клавишу Enter, дабы процесс поиска стартовал.
По окончании будет выведен список из файлов и папок, что были созданы или изменены за указанную дату (или диапазон) на втором шаге данного руководства.
Вы сможете просмотреть оный список и быстро как перейти к данному файлу, так и открыть его, дабы произвести запланированные ранее манипуляции.
Вот таким, довольно простым и интуитивным способом осуществляется поиск по файлам и папкам, которые были созданы или изменены как в определённый день, так и за определённый период, благо поисковый механизм позволяет весьма гибко настроить этот параметр поиска.
В свою очередь, Вы тоже можете нам очень помочь.
Просто поделитесь статьей в социальных сетях и мессенджерах с друзьями.
Поделившись результатами труда автора, вы окажете неоценимую помощь как ему самому, так и сайту в целом. Спасибо!
Источник
Как быстро найти фото и рисунки на компьютере
Если вы никогда не можете найти на компьютере нужное фото или рисунок, то возможно вас выручит эта система, как она выручила однажды меня.
Скажите «нет» каталогам
Это только так кажется, что секрет правильной организации файлов заключается в создании множества папок, рассортированных по категориям и организованных в сложные древа каталогов.
Если у вас — все так, и вы при этом ничего не можете найти, то я предлагаю другое решение.
Всего две папки
Одна — для обработки изображений, вторая — для хранения . Первая — это системная папка Windows для Изображений, вторая — отдельная папка-архив на другом диске.
Первая, системная папка «Изображения» служит папкой «Входящее», если пользоваться терминологией GTD. В течении дня я сохраняю туда всё, что мне может пригодиться в дальнейшем, скидываю фото с телефона, сканы рисунков и так далее.
На этом этапе, если у меня есть время, я сразу называю файлы правильно, а если нет — откладываю это дело до сортировки.
Рисунки в этой папке я обязательно обрабатываю хотя бы раз в неделю , иначе их может скопиться слишком много, и тогда задача станет неподъемной.
Правильные названия файлов
Именно в этом заключается секрет удобного поиска и хранения изображений на компьютере.
В Windows уже давно есть мощный поисковый движок, который позволяет не создавать десять тысяч папок, а хранить всё в одной. Главное — правильное имя файла , отвечающее на ряд вопросов.
Что? Кто? Где? Когда?
Очень редко я добавляю сюда ответ на какой-нибудь еще уточняющий вопрос: например, «Что делает?» или «Какой?» — но обычно мне с головой хватает и этого.
Тут в примере я добавила слово «синий», обозначив цветовую гамму, важную для коллекции в синих тонах. А для пленэрных картинок я добавляю слово «пленэр», отвечающее на вопрос «где?», а также название места, если это определенная улица или достопримечательность.
Обязательно добавляйте пробелы между словами, иначе поиск не будет работать корректно. Тире — не обязательны, мне просто так удобно разделять категории.
Мне важнее всего отсортировать свои рисунки по материалам и техникам, так что я прежде всего пишу, акварель это, гуашь, пастель или цифровая иллюстрация.
Далее я продолжаю отвечать на вопрос «Что?», детально описывая рисунок.
Чем больше деталей, тем легче его будет найти. Но и чрезмерно увлекаться тоже не стоит.
Имеет смысл включать в имя файла как более общие, так и конкретные слова. Например, вам нужно будет найти все рисунки с фруктами, и тут вам поможет слово «фрукты», а слово «яблоки» при необходимости сузит поиск.
Поиск рисунков в папке
Итак, минимум раз в неделю, а лучше два раза, я переименовываю все рисунки в папке первичной сортировки и перемещаю их во вторую папку на хранение.
Лайфхак
Если у вас много однотипных рисунков, их можно переименовывать по нескольку за раз.
Так, например, у меня лежат не обработанные еще фото тюльпанов, сделанные в один день. Я выделяю все нужные файлы и щелкаю правой кнопкой мыши, переименовать.
После этого пишу новое название для всех: цветы — тюльпаны — улица — фото — дата. И нажимаю Enter. Готово!
Всё, эти фото можно перемещать на постоянное хранение во вторую папку.
Windows и сам умеет сортировать рисунки по датам, но я все же добавляю точную дату фото, если мне, к примеру, понадобятся изображения с парада 9 мая 2017 года или с дня рождения друзей. Даты прописываются в формате гггг.мм.дд — так вы получите хронологически правильную сортировку.
Ищем нужную картинку
Ранее для наглядности я отобрала несколько файлов и положила их в отдельную папку, отобразив списком, чтобы удобнее было читать название, но вообще по умолчанию у меня стоит отображение большими иконками.
Прежде всего, картинки мы ищем глазами, списки тут неуместны.
Естественно, в папке для хранения рисунков намного больше: там лежит весь мой визуальный архив, собранный за многие годы. Но чтобы показать, как это работает, хватит и подборки из 25 файлов.
Пользуемся строкой поиска
Многие даже не догадываются о ее существовании, а она может сильно облегчить нам жизнь. Ищете только натюрморты? — пожалуйста.
Ну а если вам нужны только натюрморты с сиренью, добавляете в поисковую строку второе ключевое слово — готово!
Попробуйте и убедитесь сами, насколько это легко и удобно.
Кстати, так проще и синхронизировать изображения, создавая резервную копию в облаке. Вам нужно синхронизировать всего одну папку, значит у вас точно ничего не потеряются.
Источник
Урок #62. Как найти нужный файл?

При желании мы можем искать файлы по расширению. Например, вам нужно найти какую-то фотографию. Цифровые фотоаппараты обычно дают очень малоинформативные названия файлам фотографий, поэтому найти по имени нужное фото вряд ли получится. А вот зная приблизительно дату съемки и расширение файла сделать это достаточно просто. Но тут нужно, чтобы и ваш фотоаппарат был настроен правильно, это значит, что в фотоаппарате должна быть настроена правильная дата и время. Дело в том, что при съемке фотоаппарат создает файл фотографии, а мы знаем, что каждый файл имеет определенные свойства, одно из которых дата создания файла. Вот эту дату фотоаппарат и определяет по настройкам даты и времени, которые вы установите. Если все настроено верно, то можно будет без труда найти файлы ваших фотографий на компьютере. Мы знаем дату и расширение. Практически все фотоаппараты сохраняют фотографии в файлы с расширением jpg. Поэтому в поисковое поле нам нужно ввести следующий запрос: *.jpg.
Символ «*» заменяет любые символы, и по нашему поисковому запросу будут искаться все файлы с любым именем, но с расширением jpg. Как только мы укажем место поиска (например, локальный диск D) и введем поисковый запрос, появятся результаты. Если у вас фотографий на компьютере много, то все они будут перечислены в окне Проводника.
Теперь нам нужно добавить фильтр Дата изменения и указать тот день или диапазон дат, который нас интересует. Количество файлов в результатах резко уменьшится. Вы изменить вид представления файлов в Проводнике на Крупные значки, и уже легко найдете интересующую вас фотографию.
Источник