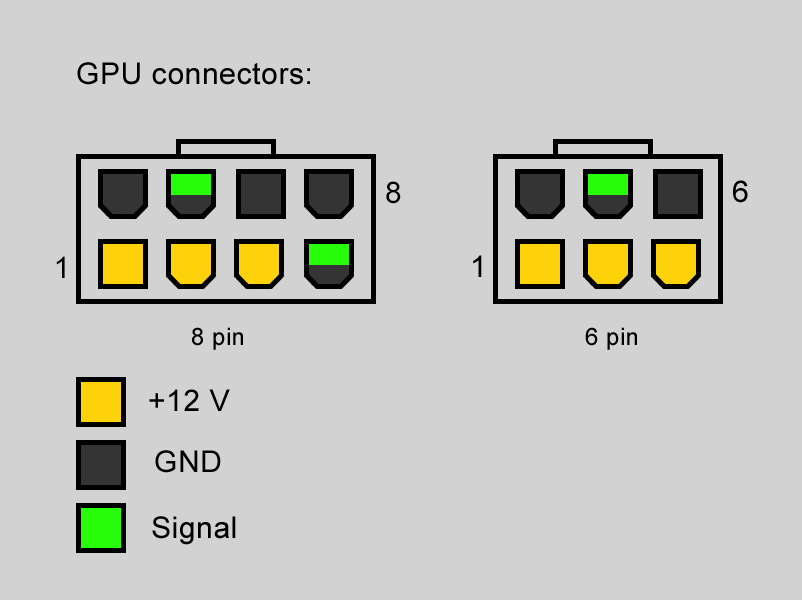Содержание
- Как подключить видеокарту: инструкция для чайников
- Как заменить видеокарту на компьютере
- Как подключить видеокарту к компьютеру
- Разъемы видеокарты компьютера
- VGA-выход (D-Sub)
- DVI (вариации: DVI-I, DVI-A и DVI-D)
- DisplayPort
- S-Video (TV/OUT)
- Подключаем видеокарту к материнской плате ПК
- Установка видеокарты
Как подключить видеокарту: инструкция для чайников
Есть несколько основных правил, при соблюдении которых замена, установка и подключение и апгрейд видеокарты пройдет без осложнений.
Нужно заметить, что перед тем, как покупать ее, следует понимать, что новая видеокарта может привести к увеличению энергопотребления. Вследствие этого возможно Вам придется заменить блок питания. Также посмотрите в характеристиках материнской платы вашего компьютера какой порт она поддерживает: AGP или PCI-Express.
В этой статье мы расскажем о подключении и установке, а также о том, как заменить видеокарту.
Отнеситесь к покупке видеокарты с максимальной ответственностью!
Как заменить видеокарту на компьютере
В первую очередь для того, чтобы поменять видеокарту, необходимо удалить старый драйвер. Для этого необходимо включить компьютер. Драйвер – своеобразное программное обеспечение, благодаря которому операционная система координирует работу других компонентов.
- ОС Windows: удаление через диспетчер устройств. Откройте меню «Пуск», далее в поиске введите «Диспетчер устройств». Затем найдите вкладку «Видеоадаптеры». Нажмите и удалите Вашу видеокарту, для этого четко следуйте инструкции на мониторе. После удаления, по мнению многих пользователей, качество изображения снижается и становится размытым.
- Mac OS X: удаление драйверов не требуется при апгрейде видеокарты.
Завершите работу. Выключите его, а после отсоедините все кабели и провода, в том числе и от видеокарты (если она есть).
Снимите левую боковую стенку системника.
Далее найдите слот, к которому подключается видеокарта. Чаще всего это порт PCle, который расположен почти впритык к процессору. Чтобы определить точное название и тип слота – ознакомьтесь с документацией Вашей материнской платы. Также в нем может находиться встроенная видеокарта или вовсе пустовать.
Для дальнейшей работы с системным блоком нужно заземлиться. Статическое электричество может принести повреждения другим компонентам системы при апгрейде видеокарты. Для этого используйте специальный браслет или же прикоснитесь рукой к металлическому крану.
Отверткой открутите винты, соединяющие видеокарту с корпусом. Снимайте ее аккуратно.
Как подключить видеокарту к компьютеру
Перед тем, как установить видеокарту, желательно вытереть пыль внутри корпуса системного блока. В этом деле может помочь влажная салфетка, баллон с сжатым воздухом или пылесос для сбора пыли с мебели. Это важная процедура не только при апгрейде видеокарты.
Если вы уже приобрели новенькую видеокарту, то теперь можно ее вытащить из специальной упаковки. Она предотвращает попадание статического электричества на поверхность видеокарты. Не касайтесь контактов устройства.
Извлеките металлические вставки в задней стороне системника (если они ещё не удалены). Поставьте видеокарту в слот PCIe. Когда она встанет на место, вы услышите щелчок.
Проверьте, что отверстия для крепления на устройстве совпадают с корпусными. Сразу после можете подключать необходимое питание от блока питания к видеокарте и ставить системный блок на место.
На некоторых видеокартах нет разъемов под дополнительное питание. Оно им не нужно, т.к. питаются они через PCIe-слот. Как правило, это бюджетные карты, например:
- nVidia GeForce GTX 1030
- nVidia GeForce GTX 1050
- nVidia GeForce GTX 1050 Ti
- nVidia серии GT
- AMD Radeon RX 460
- AMD Radeon RX 550
- AMD Radeon RX 560
После того, как все этапы выполнены, можно закрыть корпус системного блока и подключать все кабели к системному блоку.
К одному из слотов подключите провод от монитора. Лучше использовать кабели HDMI, DisplayPort или ThunderBolt (при наличии), но если монитор «древний», то DVI или VGA.
Далее есть несколько вариантов развития дальнейших событий:
- Ваша система автоматически начнет запуск установки необходимого драйвера, распознав графическую карту.
- Если это не удалось, то скачайте его с официального сайта производителя или установите через диск.
Если в комплекте с видеокартой диск идет сразу, то обязательно проверьте версию. При необходимости – обновите через официальный сайт производителя.
После установки обязательно проверьте работу установленного устройства. Если у вас есть компьютерные игры с продвинутой графикой, можете запускать их и повышать настройки. Игры могут подтормаживать не только из-за видеокарты. Слабым звеном может быть, например, процессор или оперативная память.
Если нет никаких претензий, то апгрейд видеокарты прошел успешно!
Источник
Разъемы видеокарты компьютера
Здравствуйте, уважаемые читатели! Сегодня я бы хотел поговорить про способы подключения монитора к видеокарте — про разъемы видеокарт. Современные видеокарты имеют в наличии не один, а сразу несколько портов для подключения, чтобы была возможность подключить более одного монитора одновременно. Среди этих портов есть как устаревшие и ныне редко используемые, так и современные.
VGA-выход (D-Sub)
Сокращение VGA расшифровывается как video graphics array (массив из пикселей) или video graphics adapter (видеоадаптер). Появившейся в далеком 1987 году, 15-контактный и, как правило, синего цвета, предназначен для вывода строго аналогового сигнала, на качество которого, как известно, может повлиять множество различных факторов (длина провода, например), в том числе RAMDAC на самой видеокарте, поэтому качество картинки через этот порт на разных видеокартах может немного отличаться.
До повсеместного распространения LCD-мониторов этот разъем был чуть ли не единственным из возможных вариантов подключения монитора к компьютеру. Используется и по сей день, но лишь в бюджетных моделях мониторов с низким разрешением, а также в проекторах и некоторых игровых консолях, например в консолях xbox последнего поколения от Microsoft. Не рекомендуется подключать через него Full HD монитор, поскольку картинка будет смазанной и нечеткой. Максимальная длина VGA кабеля при разрешении 1600 x 1200 составляет 5 метров.
DVI (вариации: DVI-I, DVI-A и DVI-D)
Используется для передачи цифрового сигнала, пришел на смену VGA. Применяется для подключения мониторов высокого разрешения, телевизоров, а также современных цифровых проекторов и плазменных панелей. Максимальная длина кабеля — 10 метров.
Чем выше разрешение картинки, тем на меньшее расстояние ее можно передать без потери качества (без применения специального оборудования).
Существует три вида DVI-портов: DVI-D (цифровой), DVI-A (аналоговый) и DVI-I (комбинированный):
- DVI-D. Исключительно цифровое подключение, позволяет избежать потерь в качестве картинки (особенно заметно на высоких разрешениях). Обеспечивает неискаженный вывод картинки за счет того, что видеосигнал не проходит двойное аналогово/цифровое преобразование, а передается напрямую в цифровом виде, как есть.
- DVI-A. Крайне редкий тип аналогового подключения по DVI-порту, который по-сути ничем не отличается от VGA. В природе практически не встречается.
DVI-I. Универсальный, совмещает в себе два предыдущих вида сразу. Как правило, на современных видеокартах уже невозможно встретить VGA-порт, зато на всех есть DVI-I. Имея специальный переходник к такому порту можно подключить VGA монитор.
Для передачи цифровых данных используют либо формат Single-Link, либо Dual-Link. Single-Link DVI использует один TMDS-передатчик, а Dual-Link удваивает пропускную способность и позволяет получать разрешения экрана выше, чем 1920 х 1200, например 2560×1600. Поэтому для крупных мониторов с большим разрешением, либо предназначенных для вывода стереокартинки, обязательно нужен как минимум DVI Dual-Link, или HDMI версии 1.3 (об этом чуть ниже).
Также цифровой выход. Основное его отличие от DVI в том, что HDMI, кроме передачи видеосигнала, способен передавать многоканальный цифровой аудиосигнал. Звуковая и визуальная информация передается по одному кабелю одновременно. Изначально разрабатывался для телевидения и кино, а позже получил широкую популярность у пользователей ПК. Имеет обратную совместимость с DVI посредством специального переходника. Максимальная длина обычного HDMI кабеля — до 5 метров.
HDMI являет собой очередную попытку стандартизировать универсальное подключение для цифровых аудио и видео приложений, поэтому он сразу же получил мощную поддержку со стороны гигантов электроники (свой вклад в разработку внесли такие компании, как Sony, Hitachi, Panasonic, Toshiba, Thomson, Philips), и как результат — большинство современных устройств для вывода изображения высокого разрешения имеют хотя бы один HDMI выход.
Кроме всего прочего, HDMI, как впрочем и DVI, — позволяет передавать защищенные от копипастинга звук и изображение в цифровом виде по одному кабелю с помощью HDCP. Правда для реализации данной технологии понадобятся видеокарта и монитор, внимание! — поддерживающие данную технологию, о как. Опять же, на текущий момент есть несколько версий HDMI, вот коротко о них:
- HDMI 1.3 — стандарт первой версии (1.0) имел пропускную способность в 5 Гбит/с, тогда как в версии 1.3 канал расширился до 10,2 Гбит/с. Также была увеличена частота синхронизации до 340 МГц, что позволило подключать дисплеи высокого разрешения с большим количеством цветов. Теперь стала возможна передача сжатого звука без потерь в качестве благодаря новым стандартам Dolby. А еще начиная с версии 1.3 появился mini-HDMI, который теперь широко используется на видеокартах.
- С приходом HDMI 1.4 появилась поддержка стереоизображения (3D), 4K и 2К разрешения (3840×2160 и 4096×2160 — соответственно). Был разработан micro-HDMI для миниатюрных устройств. Отличительной особенностью именно версии 1.4 — стала возможность создания Ethernet-соединения со скоростью до 100 Мбит/с — и все это по одному и тому же HDMI кабелю.
Из отличительных особенностей стандартна HDMI 2.0 можно выделить: увеличенную пропускную способность до 18 Гбит/с, что, к примеру, позволит передавать Full HD 3D картинку со скоростью 120 кадров в секунду; увеличенную частоту передаваемого аудио до 1536 кГц для самого высокого качества звука; добавлена поддержка мониторов и телевизоров с соотношением сторон 21:9.
DisplayPort
Появился в дополнение к DVI и HDMI, так как Single-Link DVI может передать сигнал с разрешением до 1920×1080, а Dual-Link максимум до 2560×1600, то уже разрешение в 3840×2400 для DVI недоступно. Максимальные возможности по разрешению у DisplayPort особо ничем не отличаются от того же HDMI — 3840 х 2160, однако, у него все же есть неочевидные преимущества. Одним из таких является, например, то, что за использование в своих устройствах DisplayPort компаниям не придется платить налог — что, кстати, обязательно, если речь идет о HDMI.
Как вы уже поняли, основным конкурентом DisplayPort является HDMI. У DisplayPort есть альтернатива технологии защиты передаваемых данных от кражи, только называется она чуть по-другому — DPCP (DisplayPort Content Protection). В DisplayPort так же, как и у HDMI присутствует поддержка 3D изображения, передачи звукового контента. Однако, передача аудиосигнала по DisplayPort доступна только в одностороннем порядке. А передача Ethernet данных по DisplayPort вообще невозможна.
В пользу DisplayPort играет и тот факт, что с него есть переходники на все популярные выходы, такие как: DVI, HDMI, VGA (что немаловажно). К примеру, с HDMI существует только один переходник — на DVI. То есть, имея на видеокарте всего один разъем DisplayPort можно подключить старый монитор с одним лишь VGA входом.
К слову, так и происходит — сейчас все больше видеокарт выпускаются вообще без VGA выхода. Максимальная длина обычного DisplayPort кабеля может составлять до 15 метров. Но свое максимальное разрешение DisplayPort может передать на расстоянии не более 3 метров — зачастую этого хватает, чтобы соединить монитор и видеокарту.
S-Video (TV/OUT)
На старых видеокартах иногда встречается разъем S-Video, или, как его еще называют — S-VHS. Обычно его используют для вывода аналогового сигнала на устаревшие телевизоры, однако, по качеству передаваемого изображения он уступает более распространенному VGA. При использовании качественного кабеля через S-Video изображение передается без помех на дальности до 20 метров. В настоящее время крайне редко встречается (на видеокартах).
Источник
Подключаем видеокарту к материнской плате ПК
Самостоятельная установка видеокарты в компьютер – дело не сложное, но, вместе с тем имеются несколько нюансов, которые необходимо учесть при сборке. В этой статье приведена подробная инструкция по подключению графического адаптера к материнской плате.
Установка видеокарты
Большинство мастеров рекомендуют устанавливать видеокарту в последнюю очередь, на завершающем этапе сборки компьютера. Это продиктовано довольно крупными размерами адаптера, что может помешать монтажу других компонентов системы.
Итак, приступим к установке.
- В первую очередь необходимо полностью обесточить системный блок, то есть, отсоединить кабель питания.
- Все современные видеоадаптеры требуют для работы наличия слота PCI-E на материнской плате.
Обратите внимание, что для наших целей подходят только разъемы PCI-Ex16. Если их несколько, то необходимо изучить мануал (описание и инструкцию) к Вашей материнке. Это поможет выяснить, какие PCI-E являются полноценными и позволяют работать устройству в полную силу. Обычно это самый верхний слот.
Далее нужно освободить место для разъемов видеокарты на задней стенке корпуса. Чаще всего заглушки банально выламываются. У более дорогих решений планки крепятся винтами.
Количество отверстий зависит от того, во сколько рядов по вертикали располагаются выходы для мониторов на видеокарте.
Кроме того, если на устройстве присутствует вентиляционная решетка, то под нее также нужно освободить слот.
Аккуратно вставляем видеокарту в выбранный разъем до характерного щелчка – срабатывания «замочка». Положение адаптера – кулерами вниз. Здесь сложно ошибиться, поскольку любое другое положение не позволит установить устройство.
Следующий шаг – подключение дополнительного питания. Если на вашей карте его нет, то этот этап пропускается.
Разъемы дополнительного питания на видеокартах бывают разные: 6 pin, 8 pin (6+2), 6+6 pin (наш вариант) и другие. На это стоит обратить пристальное внимание при выборе блока питания: он должен быть укомплектован соответствующими выводами.
Если необходимые разъемы отсутствуют, то можно подключить ГПУ, воспользовавшись специальным адаптером (переходником) molex на 8 или 6 pin.
Вот как выглядит карта с подключенным дополнительным питанием:
Заключительный шаг – закрепление устройства при помощи винтов, которые обычно включены в комплект корпуса или видеокарты.

На этом подключение видеокарты к компьютеру завершено, можно ставить на место крышку, подключать питание и, после установки драйверов, можно пользоваться устройством.
Помимо этой статьи, на сайте еще 12683 инструкций.
Добавьте сайт Lumpics.ru в закладки (CTRL+D) и мы точно еще пригодимся вам.
Отблагодарите автора, поделитесь статьей в социальных сетях.
Источник
-
#1
Я точно не знаю, как они называются, но думаю вы поняли о чём я говорю) Вроде 8pin pcie. Все провода что были в комплектах с БП кончились, а подключить 7-ю видеокарту как то же нужно. А где купить не нашёл(
-
#2
На Авито полно.
Готовьте сразу как минимум 500р., они не дешевые.)
-
#3
Есть переходник с cpu to gpu
-
#4
А ты куда доп кабель PCI подключать собираешься со стороны блока питания? Если у тебя штатные провода кончились, то скорее всего у тебя кончились и разъемы для подключения PCI на блоках, свободных больше нет.
У тебя на блоках должны быть свободные разъемы питания процессоров и кабели CPU, ищи на али переходники с CPU на PCI, недорогой вариант и по нагрузке на разъем гораздо лучше чем переходники с молексов (про сата вообще молчу, даже не думай в эту сторону).
-
#5
Есть переходник с cpu to gpu
Это самый лучший вариант, чтобы нормально добавить 8 пин. Однако, покупные часто говно полное, я на том же авито заказал за 350р такой переходник изготовить на заказ с хорошим сечением. Так он сделал CPU -> 2x 6+2pin, провод с палец, все работает отлично
-
#6
Есть переходник с cpu to gpu
Ткните, где такие можно купить
-
#7
Все провода что были в комплектах с БП кончились, а подключить 7-ю видеокарту как то же нужно
Она лишняя продай ее и все.Раз да же провода кончились
-
#8
Это самый лучший вариант, чтобы нормально добавить 8 пин. Однако, покупные часто говно полное, я на том же авито заказал за 350р такой переходник изготовить на заказ с хорошим сечением. Так он сделал CPU -> 2x 6+2pin, провод с палец, все работает отлично
ссылку на продавца не дадите?
-
#9
ссылку на продавца не дадите?
Он не высылает мелочевку, могу подсказать как найти в своём городе такого же спеца ну или в области. И так, открываем авито и делаем вот такой запрос: переходник на заказ, а категорию выбрать товары для компьютера
-
#10
ссылку на продавца не дадите?
-
#11
Это говно, для мощных карт не годится, максимум для рх580 и то временно пока нормальный не приедет
-
#12
Это говно, для мощных карт не годится, максимум для рх580 и то временно пока нормальный не приедет
Две карты RX580 держит спокойно. А кто тебе мешает отрезать провода и припаять другие?
-
#13
Две карты RX580 держит спокойно. А кто тебе мешает отрезать провода и припаять другие?
Всё-таки проще сразу нормальный переходник поставить и забыть, а не колхозить провод и переживать когда будет синее пламя.
Для ТС — вот так выглядит нормальный переходник:
-
#15
А ты куда доп кабель PCI подключать собираешься со стороны блока питания? Если у тебя штатные провода кончились, то скорее всего у тебя кончились и разъемы для подключения PCI на блоках, свободных больше нет.
в розетку ж, нет?
-
#16
Так тогда опять переходник надо Schuko->2х8pin PCI, он дорого будет стоить
-
#17
А ты куда доп кабель PCI подключать собираешься со стороны блока питания? Если у тебя штатные провода кончились, то скорее всего у тебя кончились и разъемы для подключения PCI на блоках, свободных больше нет.
У тебя на блоках должны быть свободные разъемы питания процессоров и кабели CPU, ищи на али переходники с CPU на PCI, недорогой вариант и по нагрузке на разъем гораздо лучше чем переходники с молексов (про сата вообще молчу, даже не думай в эту сторону).
тсс человек поди шуруповерт уже купил и сверла квадратные
-
#18
существует еще проблема совместимости 8 пин проводов.. я один раз купил, а он к моему корсару не подошел, распиновка другая оказалась
-
#19
существует еще проблема совместимости 8 пин проводов.. я один раз купил, а он к моему корсару не подошел, распиновка другая оказалась
Так у корсаров они другие потому что. Термалтейки и цветки вроде одинаковые. Сисоники тоже с термалтейками дружат на сколько я помню. Корсары лишь налепили себе индивидуализма
На чтение 11 мин Просмотров 4.1к.
Содержание
- Как подключить видеокарту к блоку питания
- Выбор блока питания для видеокарты
- Подключение видеокарты к блоку питания
- Видеокарта не выводит изображение на монитор
- Разновидности видеокарт
- Как питается видеокарта?
- SLI, Crossfire и счета за электричество
- Подключение дополнительного питания
- Экстренное подключение питания
- Подбор блока по мощности
Некоторые модели видеокарт требуют подключения дополнительного питания для корректной работы. Связано это с тем, что через материнскую плату невозможно передать столько энергии, поэтому соединение происходит напрямую через блок питания. В этой статье мы подробно расскажем, как и с помощью каких кабелей осуществлять подключение графического ускорителя к БП.
Как подключить видеокарту к блоку питания
Дополнительное питание для карт требуется в редких случаях, в основном оно необходимо новым мощным моделям и изредка старым устройствам. Прежде чем вставлять провода и запускать систему необходимо обратить внимание на сам блок питания. Давайте рассмотрим эту тему более детально.
Выбор блока питания для видеокарты
При сборке компьютера пользователю необходимо учитывать потребляемое им количество энергии и, исходя из этих показателей, подбирать подходящий блок питания. Когда система уже собрана, а вы собираетесь обновить графический ускоритель, то обязательно проведите расчет всех мощностей, включая новую видеокарту. Сколько потребляет GPU, вы можете узнать на официальном сайте производителя или в интернет-магазине. Убедитесь в том, что вы подобрали блок питания достаточной мощности, желательно, чтобы запас был примерно 200 Ватт, ведь в пиковых моментах система потребляет больше энергии. Подробнее о подсчетах мощности и выбор БП читайте в нашей статье.
Подключение видеокарты к блоку питания
Сначала рекомендуем обратить внимание на свой графический ускоритель. Если на корпусе вы встречаете такой разъем, как приведен на изображении ниже, значит необходимо подключить дополнительное питание с помощью специальных проводов.
На старых блоках питания нет нужного разъема, поэтому заранее придется приобрести специальный переходник. Два разъема Молекс переходят в один шестипиновый PCI-E. Molex подключаются к блоку питания к таким же подходящим разъемам, а PCI-E вставляется в видеокарту. Давайте подробнее разберем весь процесс подключения:
- Выключите компьютер и отключите системный блок от питания.
- Подключите видеокарту к материнской плате.
На этом весь процесс подключения окончен, осталось только собрать систему, включить и проверить правильность работы. Понаблюдайте за кулерами на видеокарте, они должны запуститься практически сразу после включения компьютера, а вентиляторы будут крутиться быстро. Если возникла искра или пошел дым, то немедленно отключите компьютер от питания. Возникает данная проблема только тогда, когда не хватило мощности блока питания.
Видеокарта не выводит изображение на монитор
Если после подключения вы запускаете компьютер, а на экране монитора ничего не отображается, то не всегда об этом свидетельствует неправильное подключение карты или ее поломка. Мы рекомендуем ознакомиться с нашей статьей, чтобы понять причину возникновения подобной неполадки. Там приведено несколько способов ее решения.
В этой статье мы подробно рассмотрели процесс подключения дополнительного питания к видеокарте. Еще раз хотим обратить ваше внимание на правильность подбора блока питания и проверке наличия необходимых кабелей. Информация о присутствующих проводах находится на официальном сайте производителя, интернет-магазине или указывается в инструкции.
Отблагодарите автора, поделитесь статьей в социальных сетях.
Видеоадаптеры – одна из главных составляющих компьютера. С каждым годом они становятся все производительнее и требуют наличия дополнительного источника энергии, поскольку возлагаемые на них задачи это уже не просчет отрисовки одной 8-битной картинки, а сложный 3Д рендеринг. Так какие же типы питания видеокарты существуют и в каких случаях оно необходимо?
Разновидности видеокарт
В зависимости от типа графические адаптеры потребляют разное количество электроэнергии. На более старых моделях не требовалось наличия дополнительного питания видеокарты, поскольку с головой хватало и 75 Вт из самого PCI слота, а там, где использовалось пассивное охлаждение и вовсе было достаточно половины этой мощности.
Потребляемая энергия почти полностью зависит от типа графического процессора и системы охлаждения. Она может быть:
- Активной – на простых кулерах (1, 2 или 3 вентилятора) и водяной, где для охлаждения используют жидкость.
- Пассивной – используется один радиатор большого объема без какой-либо электроники. Существуют отдельные версии довольно производительных видеокарт с таким типом охлаждения. Но, как показывает практика, такое решение не всегда может справиться с возлагаемыми задачами.
Как питается видеокарта?
Питание современных видеокарт осуществляется тремя способами:
- Через PCI слот. Максимальная потребляемая мощность 75 Вт.
- Разъем 6 pin. Дополнительных 75 Вт.
- Разъем 8 pin. Дополнительно до 150 Вт.
При этом могут быть совмещены все три типа питания видеокарты или иметь два разъема 6/8 pin. Это нужно для питания плат мощностью свыше 250-300 Вт для стабильной их работы либо для видеокарт с несколькими графическими процессорами, которые должны получать энергию по отдельным каналам.
Кроме мощных флагманских видеокарт, с питанием как у атомного реактора, встречаются адаптеры, на которых есть возможность использования только PCI слота для получения всей необходимой энергии. Обычно такой вид подключения используют маломощные и старые видеокарты.
Если кто-то задался вопросом – какое питание видеокарты выбрать, то ответ прост: наличие дополнительного разъема присутствует только там, где это необходимо. Более мощная карта всегда будет потреблять больше энергии из дополнительных источников.
Возможно, когда видеоадаптеры станут многоядерными или возрастет количество процессоров они получат еще более мощное дополнительное питание, или обзаведутся собственными БП, но сейчас вполне достаточно 6/8 контактного разъема.
SLI, Crossfire и счета за электричество
Установка нескольких видеокарт в одну систему довольно распространенное решение для повышения производительности, особенно в случаях, когда вторая видеокарта достается условно бесплатно. У NVidia и Radeon множество видеокарт поддерживают технологию параллельной работы именуемые SLI и Crossfire. Так можно связать несколько видеокарт в одну мощную вычислительную систему.
Проблема состоит в том, что питание видеокарт превращается в беспрерывное потребление огромного количества энергии. Хорошо, если ваш блок способен с этим справится и у него даже хватит разъемов – не придется покупать новый.
Некоторые умельцы ушли еще дальше – они устанавливают несколько маломощных БП в одну систему. Такое решение помогает распределить нагрузку на два блока, сделать сборку менее загруженной и даже уменьшить шум. Правда, у такого решения бывают некоторые проблемы, связанные с синхронностью запуска.
Подключение дополнительного питания
Большинство современных блоков питания имеют встроенные выходы для GPU и CPU 8 pin. Они очень схожи между собой, но имеют отличительную друг от друга распиновку.
Обычно для гнезда дополнительного питания видеокарты в комплекте поставляется переходник. Он представляет собой разветвление контактов 6/8 pin на два Молекса. Чего, в принципе, будет достаточно при использовании двух каналов по 12 В. Если в комплекте переходника не было, то его можно приобрести отдельно буквально за копейки.
Конечно, питание через разъемы, не предназначенные для выдачи такой мощности, часто приводит к их подгоранию и даже выходу из строя, как и всего блока питания. Поэтому желательно будет обзавестись новым БП с мощностью, достаточной для нормального функционирования всех комплектующих.
Экстренное подключение питания
Иногда, покупая б/у видеокарту, можно не обнаружить в комплекте переходника на 8 pin. Как подключить питание видеокарты в таком случае? Можно попробовать изготовить заглушку на два оставшихся пина. Для этого понадобится старый штекер питания ATX, CPU или разъем GPU 6 pin. Распиновка контактов выглядит следующим образом.
В коннекторах 8 pin отличие состоит лишь в наличии двух контактов GND. Если попытаться запустить технику с 8 pin от разъема 6 pin, то вы получите ошибку о недостаточном питании видеокарты, а соответственно, и отказ в запуске.
Контакты № 4 и 6 являются не только GND, но и сигнальными, а значит смело запитать либо из другого источника (как вариант – Молекс-разъем) или просто продублировать канал GND из уже подключенного 6-пинового разъема, как в заводских переходниках. В теории можно просто воткнуть перемычку между контактами из надежного провода, но выглядит это не очень, стабильного контакта добиться сложно.
Важно помнить, что каждый штекер имеет свои ключи, для предотвращения подключения к другим разъемам. Поэтому отрезать нужно только те части, которые точно подойдут к гнезду.
Подключение питания видеокарты таким способом может помочь, если вы действительно понимаете суть происходящего и все возможные риски. Да и долгая работа на таких «костылях» вряд ли обеспечена.
Подбор блока по мощности
Блоки питания классифицируются, в основном, по мощности. В былые времена довольно производительному компьютеру хватало и 300 Вт потребляемой энергии. Сейчас же одна топовая карта может потреблять такое количество энергии, а если их установлено две или того хуже три, пускай даже не самых требовательных?
БП с коннекторами для видеокарты начали выпускать сразу с выходом первых видеоадаптеров, требующих дополнительного питания. В некоторых блоках питания можно встретить коннекторы сразу с переходниками с 6 на 8 pin, в которых 2 пина просто отстегиваются.
Для удачного подбора блока питания для видеокарты будет целесообразным использование специальных калькуляторов, коих в сети довольно много. Необходимо просто ввести названия компонентов и рекомендованная мощность будет автоматически подобрана. Если планируете в дальнейшем апгрейды или хотите более тихой работы, стоит выбрать БП с несколько повышенной мощностью – 100-150 Вт.
Посмотрев, что в ближайшем магазине переходник питания к видеокарте стоит больше 100 руб, в то время как разветвитель Molex 4 pin Male ( фото) на 2x 4 pin Female (at the power supply cable) ( фото) – 50 руб, решил пойти наперекор рыночной конъюнктуре и сделать его из подручных средств. Тем более, что 20-пиновые вилки, из которых можно сделать 6-пиновую, существуют в старых ATX-блоках питания, которые уже не годятся для работы с современными компьютерами.
Различие в конструкции разъёмов 6 pin и 20 pin, если присмотреться, заключается в том, что по-иному располагаются штырьки с фасками и без них (фото и рисунок). Имеется сочетание 2 фасок в одном среднем вертикальном ряду.
Ответную часть переходника (4 pin Molex Male) можно найти в питании для каких-нибудь вентиляторов или в том же разветвителе 1х2. Провода припаиваются и изолируются к нужным проводам контактов или обжимаются металлом вынутого из разъёма контакта. Можно напрямую подсоединить разъём 6 pin к блоку питания, если не предполагается делать переходник.
Отпилить 6 штырьков от 20-штырькового разъёма удобно ножовкой по металлу или с помощью того же строительного ножа. Так, чтобы на нужном нам отрезке сохранилась пластмассовая стенка. При этом не жалеем отверстия 4-й с краю пары штырьков, хотя можно отпилить так, чтобы не повредить расположенные там провода.
После отпиливания и срезания фаски разъём уже готов к работе, останется только припаять нужные провода к 4-пиновому разъёму Molex Male к земле и к 12 вольтам (жёлтому проводу). Но можно сделать его красивее, переставив провода одного цвета к одинаковым номиналам контактов (фото) (3 дальних от платы – к GND, 3 ближних к +12V). Вынуть контакт с проводом из гнезда поможет тонкая гибкая иголка. Загнём конец иголки небольшой «клюшкой», чтобы, повернув её вокруг своей оси, нажать на выступающий клин контакта и подогнуть его вовнутрь. Таких клиньев на контакте два с противоположных сторон, поэтому операцию по вдавливанию клиньев надо провести дважды. После этого контакт возможно выдернуть из разъёма за провод. На рисунке показано направление давления на клинья в контакте разъёма.
. и внимательно проверяем правильность установки в нужные нам места. Если мы ошибёмся c подключением, в лучшем случае нас ждёт срабатывание защиты блока питания по короткому замыканию, а в худшем, при перепутывании полярности – выход из строя видеокарты. Итак, чёрные провода размещаем на контактах земли (GND), а другого цвета (лучше жёлтого (12 В), но больше ведь красных проводов, от 5 вольт) – на контактах 12 вольт.
Чёрные провода подключаем к средним контактам разъёма 4 pin Molex, а 3 остальных – к жёлтым проводам источника 12 вольт. Надо ли ставить 2 разъёма Molex? Полезно, если видеокарта будет очень много потреблять. А вообще, выходы 12 вольт часто объединены в блоке питания, поэтому питание видеокарты от одного источника не будет отличаться от питания от 2 источников тока. Перед пайкой или сборкой полезно убедиться, что устанавливаем контакты в правильные гнёзда.
Переходник собран, провода и разъёмы питания от старого блока питания помогли новому системному блоку выполнять свои функции. Стоимость исходных материалов не превысит 100 руб, даже если взят «на слом» рабочий маломощный блок от компьютеров с Pentium II. Времени займёт от получаса до часа, в зависимости от сноровки и подготовленности рабочего места.
Кстати, это не изобретение сегодняшнего дня. В сети уже можно найти инструкцию с идеей использования именно этой части 20-пинового разъёма (на англ.).
Обсуждение и замечания производятся здесь.
Содержание
- Доп питание для видеокарты 6 pin
- Питание для видеокарты 6 pin/8 pin
- Распиновка проводов разъема блока питания
- Схема распиновки контактов питания видеокарты
- Переходник для доп. питания видеокарты 6 pin на 8 pin
- Подключаем дополнительное питание к видеокарте: разные варианты
- Нужно ли доп питание видеоадаптеру
- Как подключить видеоадаптер к блоку питания
- Как установить, подключить и настроить видеокарту
- Содержание
- Содержание
- Начало
- Извлекаем старую видеокарту
- Установка новой видеокарты
- Подключите кабели питания
- Первый запуск
- Установка драйвера
- Проверка видеокарты
- Подключаем видеокарту к блоку питания
- Как подключить видеокарту к блоку питания
- Выбор блока питания для видеокарты
- Подключение видеокарты к блоку питания
- Видеокарта не выводит изображение на монитор
- Как правильно подключать дополнительное питание к видеокарте?
- Нужно ли подключать дополнительное питание к видеокарте?
- Можно ли подключить видеокарту к отдельному блоку питания?
- Как подключить видеокарту к старому блоку питания?
- Как правильно запитать видеокарту?
- Что будет если не подключить дополнительное питание к видеокарте?
- Можно ли подключить два блока питания к одному компьютеру?
- Куда надо вставлять видеокарту?
- Каким кабелем подключать видеокарту?
- Как вытащить видеокарту из слота?
- Что делать если нет 8 pin для видеокарты?
- Что такое пин в видеокарте?
- Что такое дополнительное питание видеокарты?
Доп питание для видеокарты 6 pin
Апгрейд системного блока не всегда проходит гладко, ведь порой возникают ситуации, когда новые комплектующие требуют дополнительные мощности для корректной работы. Это относится к современным видеокартам с дополнительным разъемом под питание. Как их подключать и что делать если разъемы на старом блоке отсутствуют, разберемся ниже.
Питание для видеокарты 6 pin/8 pin
Питание видеокарт выполняется по следующей схеме:
Старые графические карты питаются от PCI слота, в редких случаях комбинируясь с разъемом на 6 пин. Новые карты комбинируют все типы подключения или используют схему 6 пин/8 пин. Они потребляют много электроэнергии при работе, но это необходимо для их корректного функционирования.
Обратите внимание! Пин – штырек, используемый для соединения разных элементов системы.
Распиновка проводов разъема блока питания
БП не всегда имеет дополнительные разъемы под новые графические карты и, чтобы подключить их, необходимо знать распиновку стандартного разъема БП, и видеокарты на 6 pin/8 pin.
| Номер контакта | Обозначение | Цвет провода | Описание |
|---|---|---|---|
| 1 | 3,3 V | Оранжевый | 3,3 Вт |
| 2 | 3,3 V | Оранжевый | 3,3 Вт |
| 3 | COM | Черный | Земля |
| 4 | 5 V | Красный | 5 Вт |
| 5 | COM | Черный | Земля |
| 6 | 5 V | Красный | 5 Вт |
| 7 | COM | Черный | Земля |
| 8 | PWR_OK | Серый | Показывает стабильность напряжения на выходе |
| 9 | 5 VSB | Фиолетовый | Питание не пропадает даже при выключенном ПК |
| 10 | 12 V | Желтый | 12 ВТ |
| 11 | 12 V | Желтый | 12 ВТ |
| 12 | 3,3 V | Оранжевый | 3,3 Вт |
| 13 | 3,3 Вт | Оранжевый | 3,3 Вт |
| 14 | -12 V | Синий | — 12 Вт |
| 15 | COM | Черный | Земля |
| 17 | COM | Черный | Земля |
| 18 | COM | Черный | Земля |
| 19 | COM | Черный | Земля |
| 20 | -5 V | Белый | -5 Вт |
| 21 | 5 V | Красный | 5 Вт |
| 22 | 5 V | Красный | 5 Вт |
| 23 | 5 V | Красный | 5 Вт |
| 24 | COM | Черный | Земля |
Нумерация пинов начинается с левого верхнего угла, слева на право.
Схема распиновки контактов питания видеокарты
Распиновка контактов выглядит следующим образом:
Дополнительное питание для видеокарт 6 pin/8 pin.
В случае, когда имеется дополнительный разъем под питание видеокарты на 8 pin, его необходимо подключить для корректной работы устройства. Для этого используется специальный переходник, который в большинстве случаев идет в комплекте с видеокартой. При этом:
Черные и коричневые провода идут на «землю». Провода, обтянутые желтой оболочкой, на +12 Вт. В БП, используемых в современных персональных компьютерах, дополнительные разъемы имеются в базовой комплектации и приобретать дополнительные переходники нет необходимости.
Обратите внимание! Мощные видеокарты требуют много энергии от блока питания и его мощность должна быть не меньше 350 Вт.
Кабель питания на самые мощные видеокарты имеет разъем не на 6, а на 8 pin. Два дополнительных штырька идут на «землю», что позволяет еще больше увеличить мощность. Имейте ввиду, что разъемы на 6 пин запрещено подключать к 8 пин без переходника.
Переходник для доп. питания видеокарты 6 pin на 8 pin
Переходник, для подключения доп. питания карты 6 пин на 8 пин, можно получить следующим образом:
Самый простой и безопасный способ – первый. Переходник будет адаптирован специально под вашу видеокарту и учитывать специфику ее работы. Второй способ менее надежный, так как качество переходников во многом зависит от производителя. В магазине продается большое количество разновидностей данного товара, цена на которые варьируется от 80 до 500 рублей. Разница между ними выражается в сроке службы и качестве сборки.
Третий способ самый опасный, так как для его реализации необходимо хорошо разбираться в компьютерной технике и принципах ее работы. В интернете существует множество схем сборки переходников из подручных материалов. Если вы уверены в своих силах и не боитесь экспериментов – такой способ позволит сэкономить. Однако помните — выбрав его вы делаете все на свой страх и риск. Есть большая вероятность неправильного подключения и повреждения комплектующих персонального компьютера. Желательно осуществлять такие работы под руководством опытных специалистов. Не следует забывать о правилах техники безопасности.
Источник
Подключаем дополнительное питание к видеокарте: разные варианты
Всем привет! Сегодня рассмотрим, как к видеокарте подключить дополнительное питание, что делать если нет провода Molex, обязательно ли подключать его. О том, должны ли на видеоадаптере кулера вращаться всегда, или только под нагрузкой, читайте тут.
Нужно ли доп питание видеоадаптеру
Слот PCI-E на материнской плате, к которому подключаются все без исключения современные графические платы, передает не более 75 Ватт мощности. Этого достаточно, чтобы запитать видеокарту начального уровня — например, Nvidia 1050 Ti.
Поэтому у большинства брендов для этой модели GPU подключать дополнительные разъемы для подачи электроэнергии не нужно.
Для работы более производительных графических чипов такой мощности недостаточно, так как энергии они потребляют больше, иногда очень ощутимо. У средних по мощности устройств для подачи питания используется дополнительный коннектор Molex 6 pin, а у самых мощных 8 pin.
Как подключить видеоадаптер к блоку питания
У вас может возникнуть закономерный вопрос — обязательно ли подключать этот коннектор к БП? Если это предусмотрено конструкцией, то да, иначе GPU не хватит мощности стартануть и выдать изображение на экран.
В случае, если на БП есть все провода с необходимыми коннекторами, проблем с тем как правильно запитать GPU не возникнет. Подходящий коннектор попросту невозможно вставить в слот неправильно, так как там есть специальный замок, не дающий этого сделать.
А вот если нет провода на блоке, который бы подошел к такому разъему, то запитать видеоадаптер можно только с переходником. Вариантов тут несколько: или адаптер с пары 4-пиновых Molex на 6 пин или 8 пин, или похожий адаптер для кабеля питания SATA.
Своими руками не рекомендую делать никакой адаптер — времени потребуется пара часов, при этом стоит такая «приблуда» сущие копейки.
И напоследок добавлю, что перед тем, как сделать дополнительное питание, проверьте, хватит ли мощности БП, особенно если вы установили более производительный видеоадаптер.
Необходимая величина указан в характеристиках GPU на сайте производителя. Рекомендую оставить запас где-то 200 Ватт, так как в моменты пиковых нагрузок устройство потребляет больше энергии.
Добавил дополнительно видео. Так же все четко рассказано и показано.
Также для вас полезно будет почитать «Программы для тестирования видеокарты» и «Три программы для мониторинга FPS и температуры и ЦП и GPU во время игры». Расшарьте этот пост в социальных сетях — буду весьма признателен. До завтра!
Источник
Как установить, подключить и настроить видеокарту
Содержание
Содержание
Обновление видеокарты — одно из самых простых действий, которое значительно повысит игровую производительность вашего компьютера. Как и с другими компонентами, для установки новой видеокарты нужно извлечь старое устройство. Вроде все выглядит очень просто, но давайте разберем процесс установки чуть более подробно. В статье вы узнаете, как самостоятельно установить, подключить и настроить видеокарту.
Начало
Перед тем, как вытаскивать старую видеокарту, удалите установленные драйвера. Лучше всего воспользоваться специальной утилитой Display Driver Uninstaller.
Название говорит само за себя, утилита не просто удаляет драйвера, она полностью вычищает из системы старый драйвер. Это необходимо сделать во избежание всевозможных конфликтов драйверов. Довольно часто подобное наблюдается с драйверами от компании AMD. Особенно эта процедура рекомендуется, если вы меняете видеокарту AMD на Nvidia и наоборот. Программа имеет очень дружественный интерфейс и русскую локализацию, есть также дополнительные настройки для продвинутых пользователей.
В программе выбираем производителя вашей старой видеокарты и выбираем одно из трех возможных действий. В нашем случае это «Удалить и выключить компьютер».
После выключения компьютера выключите также блок питания. Для этого на нем есть специальная клавиша.
Извлекаем старую видеокарту
Первым делом отключаем кабель, идущий от видеокарты к монитору. Затем отключаем кабели питания, они имеют специальную защелку. Для того чтобы вытащить кабель, нужно надавить на защелку.
Если все сделано правильно, он вытащится достаточно легко. Далее выкручиваем болт, которым видеокарта прикручивается к корпусу.
В зависимости от позиционирования корпуса это может либо болт, либо защелка.
Чтобы извлечь видеокарту из слота PCI Express материнской платы, нужно также нажать на специальную защелку, она так же имеет два положения «открыт» и «закрыт».
Открыто
Закрыто
Тут следует быть очень осторожным и тянуть видеокарту на себя потихоньку. Когда вы начнете вытягивать карту, защелка снова может закрыться, обращайте на нее внимание при вытаскивании.
Иногда вытаскиванию видеокарты могут мешать разъемы подключения монитора DVI и VGA, особенно на старых видеокартах из-за конструкции корпуса. Можно слегка покачать карту вверх-вниз.
После вытаскивания видеокарты рекомендуется продуть разъем PCI Express от пыли.
Установка новой видеокарты
Устанавливать видеокарту лучше всего в самый ближний к процессору слот PCI Express. В большинстве случаев именно этот слот будет работать всегда в режиме х16 при наличии одной видеокарты.
Все дело в том, что количество линий PCI Express для обслуживания нужд подключенных устройств не безграничено, их количество напрямую зависит от выбранной платформы/сокета и даже логики материнской платы. Если одновременно к материнской плате подключены два и более устройств, которые используют линии PCI Express, то видеокарты при подключении во второй, третий или даже четвертый слот от процессора будут работать в режиме х8 или х4.
На практике это не так сильно сказывается на производительности, но инженеры в инструкции к материнской плате настоятельно рекомендуют использовать для подключения видеокарты именно первый слот.
Процесс достаточно прост, но может быть не очень удобен в зависимости от размера системы охлаждения процессора, корпуса и конечно габаритов самой видеокарты.
Перед установкой видеокарты убедитесь, что защелка на PCIe-разъеме открыта (опущена вниз).
Самые главное правило при сборке компьютера — не торопиться и не прикладывать больших усилий. Это как конструктор, где все детали идеально подобраны друг под друга нужно просто правильно их совместить.
Когда видеокарта полностью войдет в разъем PCI Express, замочек закроется с характерным щелчком. Затем обязательно прикрутите видеокарту к корпусу, ведь слот PCI Express не рассчитан на то, чтобы выдерживать вес видеокарты на себе, а с учетом веса современных видеокарт данное упущение может повредить как сам слот и, так и разъем у видеокарты.
Подключите кабели питания
На каждом блоке питания есть кабель, который отвечает за питание PCIe-устройств. Внешне его можно спутать с разъемом питания для процессора, но распиновка контактов у них несколько другая, и без дюжей силы вставить одно в другое просто не получится. К тому же все разъемы на блоках питания обычно подписаны.
Найдите подходящий кабель — это может быть один, два шестипиковых или восьмипиковых или даже три восьмипиковых разъема питания PCIe. Количество разъемом напрямую зависит от производительности и прожорливости видеокарты, возможно, что для вашей видеокарты и вовсе не требуется дополнительное питание.
Почти все видеокарты используют шестипиновое или восьмипиновое соединение или их комбинацию. Однако некоторые модели из недавней серии RTX 3000 от Nvidia используют 12-контактный разъем. Для этого вам понадобится адаптер, который превращает два восьмиконтактных разъема в один 12-контактный.
Настоятельно не рекомендуется при отсутствии необходимых разъемов у блока питания использовать всевозможные переходники с molex и sata-кабелей. В таком случае наилучшее решение — замена блока питания.
Первый запуск
Наступает момент истины: осталось подключить кабель, идущий от монитора к видеокарте, и можно включать компьютер. Если все сделано правильно, то на экране появится изображение. Если же изображения нет, не стоит расстраиваться — проверьте все места подключения.
Установка драйвера
Windows 10 автоматически установит драйвер на видеокарту, но этот драйвер будет не самой последней версии. Лучше всего использовать именно последний драйвер, который всегда можно скачать под ваше устройство с сайта производителя видеокарты NVIDIA или AMD.
После установки драйвера рекомендуется перезагрузить компьютер.
Проверка видеокарты
После установки новой видеокарты ее обязательно нужно проверить, можно любимым играми, а можно — специальным тестовыми пакетами.
Для этих целей лучше всего подходить приложений 3DMark, а для мониторинга за рабочей температурой — MSI Afterburner. Видеокарта — это технически сложное устройство, даже покупка совершенно новой видеокарты из магазина не гарантирует, что она на 100 % будет исправно работать, ведь производственный брак еще никто не отменял.
Приложение 3DMark не только поможет проверить работоспособность, но и оценит уровень производительности, чтобы вы могли сравнить уровень производительности аналогичных моделей или вашей прошлой видеокартой.
Данный результат является чем-то средним для серии видеокарт NVIDIA RTX 3070, что свидетельстует о нормальной работе устройства.
Источник
Подключаем видеокарту к блоку питания
Некоторые модели видеокарт требуют подключения дополнительного питания для корректной работы. Связано это с тем, что через материнскую плату невозможно передать столько энергии, поэтому соединение происходит напрямую через блок питания. В этой статье мы подробно расскажем, как и с помощью каких кабелей осуществлять подключение графического ускорителя к БП.
Как подключить видеокарту к блоку питания
Дополнительное питание для карт требуется в редких случаях, в основном оно необходимо новым мощным моделям и изредка старым устройствам. Прежде чем вставлять провода и запускать систему необходимо обратить внимание на сам блок питания. Давайте рассмотрим эту тему более детально.
Выбор блока питания для видеокарты
При сборке компьютера пользователю необходимо учитывать потребляемое им количество энергии и, исходя из этих показателей, подбирать подходящий блок питания. Когда система уже собрана, а вы собираетесь обновить графический ускоритель, то обязательно проведите расчет всех мощностей, включая новую видеокарту. Сколько потребляет GPU, вы можете узнать на официальном сайте производителя или в интернет-магазине. Убедитесь в том, что вы подобрали блок питания достаточной мощности, желательно, чтобы запас был примерно 200 Ватт, ведь в пиковых моментах система потребляет больше энергии. Подробнее о подсчетах мощности и выбор БП читайте в нашей статье.
Подключение видеокарты к блоку питания
Сначала рекомендуем обратить внимание на свой графический ускоритель. Если на корпусе вы встречаете такой разъем, как приведен на изображении ниже, значит необходимо подключить дополнительное питание с помощью специальных проводов.
На старых блоках питания нет нужного разъема, поэтому заранее придется приобрести специальный переходник. Два разъема Молекс переходят в один шестипиновый PCI-E. Molex подключаются к блоку питания к таким же подходящим разъемам, а PCI-E вставляется в видеокарту. Давайте подробнее разберем весь процесс подключения:
На этом весь процесс подключения окончен, осталось только собрать систему, включить и проверить правильность работы. Понаблюдайте за кулерами на видеокарте, они должны запуститься практически сразу после включения компьютера, а вентиляторы будут крутиться быстро. Если возникла искра или пошел дым, то немедленно отключите компьютер от питания. Возникает данная проблема только тогда, когда не хватило мощности блока питания.
Видеокарта не выводит изображение на монитор
Если после подключения вы запускаете компьютер, а на экране монитора ничего не отображается, то не всегда об этом свидетельствует неправильное подключение карты или ее поломка. Мы рекомендуем ознакомиться с нашей статьей, чтобы понять причину возникновения подобной неполадки. Там приведено несколько способов ее решения.
В этой статье мы подробно рассмотрели процесс подключения дополнительного питания к видеокарте. Еще раз хотим обратить ваше внимание на правильность подбора блока питания и проверке наличия необходимых кабелей. Информация о присутствующих проводах находится на официальном сайте производителя, интернет-магазине или указывается в инструкции.
Помимо этой статьи, на сайте еще 12351 инструкций.
Добавьте сайт Lumpics.ru в закладки (CTRL+D) и мы точно еще пригодимся вам.
Отблагодарите автора, поделитесь статьей в социальных сетях.
Источник
Как правильно подключать дополнительное питание к видеокарте?
Нужно ли подключать дополнительное питание к видеокарте?
Если у видеокарты предусмотрено дополнительное питание, то его нужно обязательно подключить. Бывает, что одна модель видеокарты, например, Radeon RX 460, существуют в двух модификациях – с дополнительным питанием и без, хотя энергопотребление данной модели не превышает 75 Вт.
Можно ли подключить видеокарту к отдельному блоку питания?
Что касательно основной задачи, — подключение мощностей видеокарты от отдельного БП, это можно.
Как подключить видеокарту к старому блоку питания?
Давайте подробнее разберем весь процесс подключения:
Как правильно запитать видеокарту?
Как устанавливать видеокарту к ПК
Что будет если не подключить дополнительное питание к видеокарте?
Если доп питание не подключенно, то видеокарта автоматически переходит на функционирование на более низких частотах.
Можно ли подключить два блока питания к одному компьютеру?
2) Ко второму БП можно относительно безопасно подключать все приводы, и с небольшим риском — дополнительный разъем питания видеокарты (в случае видеокарты GeForce 8800GS это около 6-7А по линии +12В). Дополнительные разъемы питания на материнской плате от второго БП запитывать настоятельно не рекомендуется.
Куда надо вставлять видеокарту?
Установить видеокарту в нужный слот материнской платы просто: слегка надавите и она должна будет там защелкнуться. Как-то перепутать слоты не получится, установка возможна только в совместимый. Сразу закрепите видеокарту на задней части корпуса болтами или другим предусмотренным креплением.
Каким кабелем подключать видеокарту?
Как вытащить видеокарту из слота?
Для уменьшения вероятности повреждения материнской платы и ее слота, используйте две руки, чтобы достать видеокарту. Вытаскивайте ее как можно осторожнее и равномернее. При необходимости Вы можете вытащить немного с одной стороны, а затем с другом (движением качели). Такие движения должны быть минимальными.
Что делать если нет 8 pin для видеокарты?
есть только один единственно правильный ответ:»взять коннектор 8 пин блока питания и вставить в разъём видеокарты» если у БП нет необходимого разъёма 8 пин, то нужно взять тот блок питания где он есть.
Что такое пин в видеокарте?
Переходник питания 8 pin — достаточно мощный тип разъема, который используется для требовательных видеокарт. Он поставляет элементам компьютера дополнительную мощность в 150 Вт. У современной видеокарты блок должен быть обеспечен коннектором питания.
Что такое дополнительное питание видеокарты?
Если на блоке питания нет специального для этого кабеля, то дополнительное питание подключается специальным кабелем-переходником: … 6-пиновый разьем подключается к видеокарте, а два разьема, типа molex, подключаются к блоку питания. К БП подключаются оба разьема.
Источник






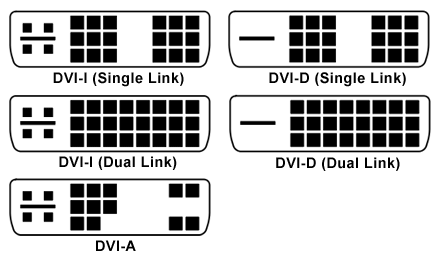
 DVI-I. Универсальный, совмещает в себе два предыдущих вида сразу. Как правило, на современных видеокартах уже невозможно встретить VGA-порт, зато на всех есть DVI-I. Имея специальный переходник к такому порту можно подключить VGA монитор.
DVI-I. Универсальный, совмещает в себе два предыдущих вида сразу. Как правило, на современных видеокартах уже невозможно встретить VGA-порт, зато на всех есть DVI-I. Имея специальный переходник к такому порту можно подключить VGA монитор.
 Из отличительных особенностей стандартна HDMI 2.0 можно выделить: увеличенную пропускную способность до 18 Гбит/с, что, к примеру, позволит передавать Full HD 3D картинку со скоростью 120 кадров в секунду; увеличенную частоту передаваемого аудио до 1536 кГц для самого высокого качества звука; добавлена поддержка мониторов и телевизоров с соотношением сторон 21:9.
Из отличительных особенностей стандартна HDMI 2.0 можно выделить: увеличенную пропускную способность до 18 Гбит/с, что, к примеру, позволит передавать Full HD 3D картинку со скоростью 120 кадров в секунду; увеличенную частоту передаваемого аудио до 1536 кГц для самого высокого качества звука; добавлена поддержка мониторов и телевизоров с соотношением сторон 21:9.