Как узнать, какая ОЗУ стоит на компьютере через сведения о системе и программу Аида64
Здравствуйте. На производительность ПК влияет масса факторов, один из которых – это оперативная память. Сегодня мы поговорим на сайте itswat.ru о том, как узнать, какая ОЗУ стоит на компьютере. Первое, что приходит в голову – это снять крышку и посмотреть. Можно, конечно, если вы представляете, что такое системный блок и его основные составляющие. Вкратце расскажу об этом способе тоже:
- Нужно снять боковую панель с системника. Планка ОЗУ будет стоять в вертикальном положении с правой стороны от процессора.
- Потяните от планки, расположенные по её торцам, защёлки и вытащите ОЗУ. Теперь рассмотрите наклейки. Обычно на них присутствует вся нужная информация – производитель, тип, объём и частота.
Оглавление статьи:
- Биос
- Сведения о конфигурации ПК и системе
- Диспетчер задач
- Командная строка
- Aida64
- Читайте также: Как узнать производителя чипов оперативной памяти с помощью командной строки или сторонних программ >>>
Биос
Друзья, если вы ужаснулись мысли, что придётся копаться во внутренностях ПК, то спешу вас обрадовать – этого делать совсем необязательно. Можно определить объём и тип памяти, не разбирая при этом компьютер. Например, порыться в BIOS, но только если вы считаете себя уверенным пользователем и знаете, как попасть в самое сердце системы (клавишей Del, F1 или ESC – какая именно зависит от производителя, обычно во время загрузки на экране появляется подсказка).
В зависимости от типа БИОСа, нужная информация может располагаться в разных разделах:
- В Memory Information.
- В Hardware Information.
- В Total Memory.
Сведения о конфигурации ПК и системе
Да, способ с BIOS подойдёт тоже не всем. Я это понимаю, поэтому расскажу о более простых методах. Операционная система Windows любой версии (10, 8, 7 и более ранние) хранит в своих недрах искомую информацию. Чтобы её получить, нужно знать, где искать. Если вас интересует только объём установленной ОЗУ, то загляните в сведения о конфигурации ПК. Сделать это можно по-разному:
- На ярлыке «Мой… Этот… или просто Компьютер», имеющемся на рабочем столе, сделайте правый щелчок мыши и выберите пункт «Свойства».
- В открывшемся окне «Система» среди прочих сведений найдётся и объём ОЗУ. Туда же можно попасть чуть-чуть по-другому – найти в «Пуске» ссылку на «Панель управления», а в ней раздел «Система».
- Ещё один способ – использовать окошко «Выполнить», которое запускается через «Пуск» или нажатием клавиш Win+R. В это окошко нужно вписать msinfo32, что откроет немножко другое, но даже более информативное окно сведений. Чтобы найти объём ОЗУ, нужно прокрутить бегунок вниз.
- Читайте также: Чем отличаются типы оперативной памяти — DDR, DDR2, DDR3 или DDR4 и как узнать, какой из них стоит на ноутбуке >>>
Диспетчер задач
Более полную информацию об оперативной памяти с указанием не только объёма, но и типа — DDR, DDR2, DDR3 или DDR4, можно получить в «Диспетчере задач». Запускается он из «Пуска» (напишите название в поисковой строке) или горячими клавишами CTRL+ALT+Del. В окне «Диспетчера» переключитесь на вкладку «Производительность», а там ознакомьтесь с параметрами пункта «Память».
Командная строка
Те же сведения можно получить и через командную строку, хотя есть одно НО – её нужно запустить от имени администратора – в окошке «Выполнить» (как его открыть я писал выше) напишите cmd и нажмите ОК. Или откройте служебное меню клавишами Win+X и запустите cmd посредством выбора нужного пункта.
Чтобы командная строка отобразила информацию об оперативной памяти, можно использовать минимум две команды:
- Systeminfo – написать и нажать Enter. В таблице с разными характеристиками ПК найдутся и показатели установленной ОЗУ.
- wmic memorychip get devicelocator, — эта команда позволяет узнать более точную информацию об ОЗУ. Чтобы командная строка отобразила тип оперативки, в эту команду после запятой нужно добавить значение memorytype и нажать Enter.
- В случае на картинке выше cmd отобразила значения 0 для обоих слотов. Это значит, что ей не удалось определить тип установленной на ПК памяти. На следующей картинке вы можете увидеть, какие ещё встречаются коды и на какой тип они указывают (я привёл только основные).
- Если после той же команды (wmic memorychip get devicelocator,) написать speed, то командная строка отразит скорость ОЗУ.
- Для просмотра объёма нужно дописать в ту же команду после запятой Capacity. Отображённые значения покажутся огромными, не пугайтесь, они указаны в байтах. Чтобы перевести полученное значение в гигабайты, разделите его на 1073741824. Например, те ОЗУ, что представлены на картинке имеют объём, равный 2 ГБ каждая.
Aida64
Запоминать команды для cmd – это дело хлопотное, поэтому для вас, может быть, будет проще установить стороннюю программу на ПК и с её помощью буквально в один или два клика определить характеристики ОЗУ. Максимально удобно делать это через популярную утилиту Aida64:
- Скачайте её на свой ПК – вот здесь есть бесплатная пробная версия (профессиональная редакция платная, но для одного раза сойдёт и пробник) — https://www.aida64russia.com/Скачать Я рекомендую скачивать самоустанавливающийся пакет.
- Зайдите в загрузки браузера, откройте скачанный файл.exe, примите соглашение, подтвердите язык и прочие настройки, всё время нажимая ОК, подождите пока Аида установится на ваш ПК.
- Нажмите «Завершить», оставив галочку на пункте «Запустить».
- В левой части окна программы разверните, нажав на стрелочку, пункт «Системная плата» и щёлкните по пункту «Память», чтобы увидеть характеристики ОЗУ. Тут вы найдёте информацию про объём носителя.
- Все остальные показатели – тип, тайминги, скорость, производитель и так далее, можно увидеть, развернув пункт SPD.
Друзья, есть ещё другие способы и программы, посредством которых можно выудить из ПК информацию об установленной на нём оперативной памяти, но о них поговорим в другой раз. До свидания.
Читайте также:
Как узнать, какая оперативная память стоит на компьютере
Проверенные способы для устройств с Windows, macOS и Linux.
Как узнать, какая оперативная память стоит на компьютере с любой ОС
Если у вас ПК с системным блоком, то узнать модель оперативки можно, даже не включая его. Достаточно снять крышку и заглянуть внутрь:
- Открутите сзади системного блока крепёжные винты, которые удерживают боковую крышку.
- Снимите панель, сдвинув её в сторону.
- Посмотрите на наклейки на планках памяти. На них будет указан производитель, модель, тип памяти, частоты и другая полезная информация.
Правда, визуальный осмотр не поможет, если на оперативке нет наклейки с маркировкой. Например, стикер отвалился от старости или модули памяти оснащены радиаторами охлаждения, куда обозначения попросту не клеят. В таких случаях можно воспользоваться системными инструментами.
Как узнать, какая оперативная память стоит на компьютере с Windows
Через «Диспетчер задач»
Встроенный «Диспетчер задач» помимо мониторинга системных ресурсов и запущенных процессов показывает много различной информации, включая данные об оперативной памяти. В нём можно просмотреть почти все параметры, за исключением углублённых.
- Нажмите Ctrl + Shift + Esc или кликните правой кнопкой мыши по «Пуску» и выберите «Диспетчер задач».
- Переключитесь на вкладку «Производительность», зайдите в «Память». Здесь вы найдёте общий объём оперативки, её тип и скорость, а также количество занятых и свободных слотов.
Через CPU‑Z
Для просмотра более детальной информации, например производителя, серийного номера, таймингов и прочего, лучше всего подойдёт бесплатная утилита CPU‑Z, которую можно скачать с официального сайта.
- Установите приложение по ссылке выше и запустите его.
- За оперативную память отвечают две вкладки: Memory и SPD. На первой изучите тип и объём RAM, её частоты и тайминги, режим работы. На второй — полный отчёт по каждому из установленных модулей памяти, включая производителя, серийный и партномер, дату производства, напряжения и многое другое.
Как узнать, какая оперативная память стоит на компьютере с macOS
Через меню «Об этом Mac»
Плашка с краткой информацией о компьютере содержит в числе прочего и сведения об используемой в Mac оперативной памяти. В зависимости от модели данные могут различаться. Они более скудные в современных устройствах.
- Кликните по значку Apple в строке меню и выберите «Об этом Mac».
- Посмотрите строку «Память». В компьютерах на чипах Apple здесь будет указан лишь общий объём памяти. В более старых Mac с процессорами Intel также будут отображены частоты и тип оперативки.
Через «Информацию о системе»
Чуть более подробные данные представлены в полном отчёте о системе. Однако и здесь информации не так много, поскольку память интегрирована в материнскую плату и не подлежит замене.
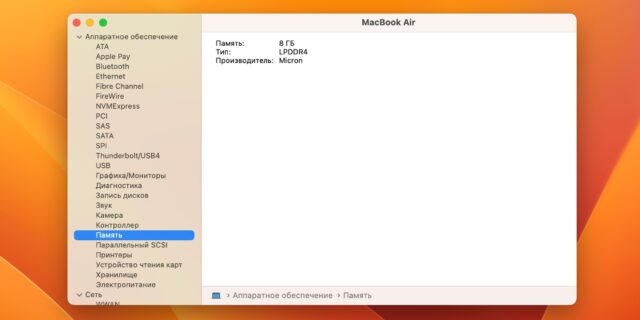
1 / 0
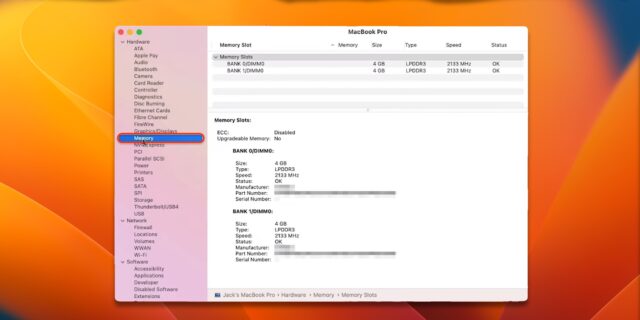
2 / 0
- Зажмите клавишу Option на клавиатуре, а затем всё так же кликните по значку Apple в строке меню и выберите «Информацию о системе».
- Откройте в боковом меню раздел «Память». В зависимости от модели здесь отобразится тип и производитель оперативки, а также количество занятых слотов, частоты и ошибки, если они есть.
Как узнать, какая оперативная память стоит на компьютере с Linux
С помощью lshw
Нужную информацию подскажет консольная утилита lshw. Она не имеет графической оболочки и запускается из командной строки, однако для просмотра данных о памяти это не помеха.
- Запустите «Терминал» через поиск и наберите команду sudo apt install lshw. Укажите пароль администратора для установки этой программы.
- Введите sudo lshw -class memory и пароль для отображения информации о памяти. Команда покажет информацию обо всех слотах и модулях памяти в каждом из них: производитель, тип, частота, объём и прочие данные.
С помощью dmidecode
Программа dmidecode — ещё один вариант. В отличие от предыдущей, она не ограничивается базовой информацией и выдаёт чуть больше данных.
- Сначала установите программу, введя в «Терминале» sudo apt install dmidecode и подтвердив действие паролем администратора.
- После этого воспользуйтесь командой sudo dmidecode -t 17 и укажите пароль для отображения информации. В выводе вы найдёте подробные характеристики каждого из установленных модулей памяти, включая производителя, форм‑фактор, частоту, серийный номер, вольтаж и многое другое.
Читайте также 🧐
- Как разогнать оперативную память: исчерпывающее руководство
- Как выбрать ноутбук и не прогадать
- Как выбрать оперативную память для компьютера или ноутбука
- Что делать, если компьютер включается и сразу выключается
- Что делать, если не включается монитор
На чтение 8 мин Просмотров 2.2к. Опубликовано 22.03.2017
Всем привет! Понятия не имеете как узнать оперативную память на компьютере или ноутбуке? – такой момент наверняка наступает практически у каждого пользователя, ведь как всем известно – оперативной памяти много не бывает. Однако, прежде чем делать поспешные выводы, нужно выяснить с чем мы уже работаем, а потом уже предпринимать дальнейшие действия по апгрейду или оптимизации.
🔥 Лучшее в телеграм: Как узнать оперативную память на компьютере… Присоединиться!
Раз уж мы и заговорили об апгрейде, то думаю мы рассмотрим сегодня данный вопрос более подробно чем обычно, ведь вопрос о том как посмотреть оперативную память (ОЗУ) обычно возникает когда появилось жгучее желание добавить пару плашек и забыть о тормозах системе и постоянных сообщениях о нехватке виртуальной памяти.
Содержание
- Как узнать оперативную память на компьютере
- Где посмотреть в компьютере объем оперативной памяти
- Способ 1. Свойства системы
- Способ 2. Командная строка
- Способ 3. Средство диагностики DirectX
- Где посмотреть оперативную память компьютера
- Способ 1. CPU-Z
- Способ 2. AIDA64
- Способ 3. Piriform Speccy
- Способ 4. HWiNFO
- Рекомендации по увеличению ОЗУ компьютера
- Оперативная память на компьютере. Обзор информации и итоги
Как узнать оперативную память на компьютере
Вопрос как посмотреть оперативную память можно воспринимать по разному, поэтому в первой части заметки мы рассмотрим способы выяснить ее физический объем, а во второй с помощью сторонних утилит выясним с чем мы имеем дело и возможно ли ее расширить.
Узнать объем ОЗУ достаточно просто – для этого вполне достаточно и стандартных средств операционной системы, именно поэтому мы будем использовать различные программы только для более детального анализа
Где посмотреть в компьютере объем оперативной памяти
Хватит тянуть кота за неизбежность – пробежимся по вариантам определения оперативки. Я не сторонник методов, когда при каждом удобном случае нужно вскрывать системный блок и пытаться разобраться что и куда (кто реально разбирается, тот и без данного руководства посмотрит – новички, в свою очередь, могут навредить своему электрическому другу).
Способ 1. Свойства системы
Самый простейший способ выяснить количество ОЗУ в системе – это открыть свойства компьютера и посмотреть нужную информацию. Кликаем правой кнопкой мыши по значку “Этот компьютер” и в появившемся меню выбираем пункт “Свойства”. В строке “Установленная память (ОЗУ)” и будет объем вашей оперативной памяти.
Иногда случается что доступной памяти меньше, чем есть в системе (об этом как раз и скажут нам в свойствах системы). Скорее всего часть ОЗУ забрала под свои нужды видеокарта (если она встроенная) или стоит 32 разрядная операционная система и объем ОЗУ в системе более 4 гбайт
Способ 2. Командная строка
Следующий способ связан с командной строкой, если вы не знаете как ее запустить, то прочтите о 10 способах открыть командную строку в Windows. Кстати, метод с командной строкой многие пользователи оценили при определении материнской платы – так что командная строка живее всех живых, несмотря на попсовый интерфейс системы и привычку делать все одной только мышью. Открываем командную строку и вводим:
systeminfo
Останется только дождаться пока подготовится отчет и в строке “Полный объем оперативной памяти” и будет объем оперативной памяти в мегабайтах (не забывайте что 1 гб – это 1024 мегабайта)
Вы можете заметить строчкой нижу “Виртуальная память” – это область на жестком диске, в которую выгружается фоновые процессы, если оперативной памяти не хватает. Вы понимаете что разница в производительности ОЗУ и HDD отличается в десятки раз… чем меньше мы используем виртуальную память (файл подкачки), тем отзывчивей наша система
Способ 3. Средство диагностики DirectX
Последний способ в сегодняшней инструкции – просмотр объема оперативной памяти через “Средство диагностики DirectX”. Запустите задачу “Выполнить” (вызывается сочетанием клавиш WIN + R или наберите эту же команду в командной строке) и введите
dxdiag
Дождитесь пока DirectX соберет всю необходимую информацию о компьютере и на вкладке “Система” в строке “Память” отображается информация о количестве установленной оперативной памяти в компьютере.
Как видите проблем с определением объема нет, но вот когда возникает потребность узнать более детально информацию о нашей ОЗУ (например чье производство модуля памяти, его объем и тип) – в ход идут сторонние утилиты
Где посмотреть оперативную память компьютера
Переходим к самому интересному – определим какая оперативная память установлена в нашем компьютере (в каких слотах она стоит, чьего производства и многое другое). К сожалению стандартными способами этого выяснить невозможно, но многие утилиты из списка имеют портативные версии и не требуют установки.
Способ 1. CPU-Z
Данное приложение мы уже использовали в идентификации процессора, но там я обмолвился что стоит повнимательнее присмотреться к функционалу CPU-Z. Для начала нужно скачать само приложение, как всегда используем портативную версию с официального сайта
http://www.cpuid.com/softwares/cpu-z.html
Запускаем CPU-Z и переходим на вкладку “SPD”, в блоке “Memory Slot Selection” можем вывести информацию о том, какая планка находится в нем. Соответственно можем проверить сколько всего слотов под оперативную память есть в компьютере, какие из них заняты и полная информацию о модулях, установленных в конкретные слоты. И вот ответьте мне на один простой вопрос – зачем нам разбирать компьютер?
Как видите на моем рабочем компьютере стоит 8 гигабайт оперативной памяти одной планкой DDR3-12800 производства Hyundai в третьем слоте. Остальные три свободны, скриншот их я делать не вижу смысла – там никакой информации нет
Способ 2. AIDA64
Ни одна заметка о характеристиках компьютера не обходится без утилиты AIDA64 (бывший Everest). Переходим на официальный сайт для загрузки приложения (я рекомендую портативную версию редакции Extreme)
https://www.aida64.com/downloads
К сожалению приложение платное и триальная версия раскрывает не всю информацию, но часть параметров оперативной памяти мы можем выяснить. В левой части AIDA переходим в “Системная плата” – “SPD” и в правой части приложения увидим раскладку по слотам на материнской плате. Хоть и не вся информация для нас доступна, но мы можем посмотреть объем модуля и его частотные характеристики… как правило этого достаточно в большинстве случаев.
Данное приложение проигрывает всем представленным только в демо режиме – кто знает, может у вас есть полноценная версия и недостатков в сокрытии нужной информации у вас не будет
Способ 3. Piriform Speccy
Отличное приложение, которое подскажет как посмотреть оперативную память на компьютере. Но к великому сожалению не имеет портативной версии и требует обязательной установки на компьютер для запуска. Скачать можно с официального сайта (есть лайт версия, ее мы и использовали в заметке – она бесплатная)
http://www.piriform.com/speccy/download/standard
После запуска ожидаем пока Speccy соберет всю нужную информацию о вашем компьютере и в левой части выбираем пункт “Оперативная память”. В правой части утилита нарисует наглядный отчет что и где у нас установлено. Наверное это самый удобный способ определить оперативку на ПК.
Если кто не в курсе – Speccy и Ccleaner утилиты от одного разработчика, поэтому можете не сомневаться в полезности программы
Способ 4. HWiNFO
Плавно завершаем обзор приложений для определения оперативной памяти на компьютере. На очереди у нас неплохая утилита HWiNFO которая поможет нам в нелегком труде. Существует несколько версий HWiNFO (для 32 и 64 разрядных версий Windows)… если вы не знаете какая версия у вас, то загружайте HWiNFO32 – не прогадаете. Традиционно я рекомендую портативную версию – не люблю я устанавливать программы которые нужны лишь раз.
https://www.hwinfo.com/download.php
После запуска придется немного подождать пока программа соберет всю возможную информацию о вашем компьютере. После окончания загрузки откроется окно “System Summary”, где в блоке “Memory Modules” отобразится подробная информация о всех установленных модулях оперативной памяти.
По скриншоту может показаться что модуль установлен во второй слот, однако это не так. В HWiNFO нумерация слотов под оперативную память начинается с нуля, а не единицы как мы все привыкли – обратите на это внимание
Рекомендации по увеличению ОЗУ компьютера
Как увеличить оперативную память без проблем? – к сожалению когда вы добавляете еще одну планку оперативки никакой гарантии что она будет работать в паре с вашей нет. Как правило идентичную найти практически невозможно, но риск конфликта можно сократить подобрав идентичный модуль по техническим характеристикам (объем, частотность и плотность/количество чипов).
В идеале договориться с продавцом обменять модуль памяти, если он вам не подойдет или принести свой компьютер или ноутбук к ним – чтобы проверить все на месте. Бывало что память начинала некорректно работать не сразу, а спустя пару минут… так что успешный запуск BIOS не говорит об успешности апгрейда
Оперативная память на компьютере. Обзор информации и итоги
Настало время подвести итоги, вопрос “как узнать оперативную память на компьютере” мы решили не одним способом и использовали в работе как средства Windows, так и сторонние утилиты вроде CPU-Z или AIDA64. На самом деле способов и нюансов намного больше – данная инструкция является базовой и с лихвой покроет потребности обычного пользователя компьютера или ноутбука.
На протяжении длительного времени главным способом увеличения производительности компьютера было увеличение оперативной памяти. RAM означает «память с произвольным доступом». Это компонент компьютера, который обеспечивает процессор данными. Если объём оперативной памяти ограниченный, данные должны храниться в другом месте, что замедляет их обработку и скорость загрузки. Это особенно заметно в приложениях с большим объёмом вычислений. Например, это монтаж видео и создание высококачественных графических изображений.
Если вы хотите увеличить объём оперативной памяти на своём компьютере или взять память из одного компьютера и установить в другой, нужно сначала узнать её тип. Если несколько способов определить тип памяти.
В Windows 11 или Windows 10
Тип оперативной памяти можно узнать в диспетчере задач на вкладке «Производительность». Справа от заголовка «Память» отображается её объём, скорость и сколько слотов она занимает.
Есть три способа попасть на нужную страницу:
- Сочетание клавиш Ctrl + Alt + Del.
- Сочетание клавиш Ctrl + Shift + Esc.
- Наберите в поиске «Диспетчер задач» и откройте вкладку «Производительность».
Если этой информации вам недостаточно и нет возможности поставить сторонние программы, можно использовать утилиту командной строки Windows Management Instrumentation command-line (wmic).
Необходимо запустить окно командной строки, набрав в поиске «cmd». В окне командной строки наберите:
wmic MemoryChip get
Вы увидите множество свойств, среди которых будут следующие: MemoryType, Capacity, Speed, Configuredclockspeed, DeviceLocator, FormFactor, Manufacturer, Serialnumber, Partnumber.
- MemoryType показывает число, которое соответствует типу оперативной памяти. 20 означает память DDR, DDR2 – 21, DDR3 – 24, DDR4 – 26. Иногда может показываться 0, в таком случае можно посмотреть значение в «SMBIOSMemoryType».
- Ёмкость (Capacity) покажет объём оперативной памяти в байтах. Значение вроде 8589934592 соответствует объёму памяти 8 ГБ.
- Скорость (Speed) обычно находится в промежутке между 800 и 3200.
- Configuredclockspeed показывает, на какой скорости память работает в настоящий момент.
- DeviceLocator указывает, в какой слот установлены планки памяти.
- FormFactor означает физическую форму модуля памяти. На персональных компьютерах для слотов DIMM обычно выдаётся значение 8, в ноутбуках для слотов SODIMM 12.
- Производитель (Manufacturer) означает компанию, которая выпустила память. Иногда она не определяется.
- Serialnumber показывает серийный номер, который может пригодиться при обращении к производителю при неполадках.
- Partnumber означает номер конкретной планки памяти, с помощью которого можно искать её в магазинах для покупки идентичного модуля.
С помощью сторонних программ
Подробную информацию могут предоставить также программы вроде CPU-Z и Speccy.
CPU-Z
В CPU-Z для получения информации нужно смотреть на вкладки «Memory» и «SPD». Первая вкладка показывает тип и частоту памяти. SPD переводится как «последовательное определение наличия» и выдаёт сведения о модулях памяти, в том числе о производителе и модели.
Скачать CPU-Z
Speccy
В Speccy нужно открыть выбрать «RAM» в меню слева. Там содержится информация о вашей оперативной памяти. Может потребоваться раскрыть список SPD для получения более подробной информации о памяти в зависимости от того, какой параметр вы ищете.
Скачать Speccy
В Linux
Всю описанную выше информацию можно найти в терминале Linux при помощи команды
sudo dmidecode —type memory
Команда выдаёт отсортированный список данных о памяти, в том числе объём, тип и сведения о производителе.
Осмотр самих планок памяти
Большинство модулей оперативной памяти обладают этикеткой с её описанием. Это может быть бумажная наклейка, гравировка на радиаторе дорогостоящих модулей или информация напечатана прямо на плате или чипах. Обычно там есть номер модуля, который можно ввести в поиск в интернете и узнать его спецификацию.
Если наклейку найти не удалось, используйте описанные выше программные методы для получения информации.
Представленные способы должны помочь вам понять, какая память установлена в компьютере. Это может оказаться полезным, если вы захотите установить в старый компьютер дополнительную память. Например, для материнской платы с поддержкой памяти DDR3 не подойдут более современные планки памяти DDR4 и DDR5.
TrashExpert Staff
Над статьей работал не только один автор, но и другие члены команды TrashExpert: администратор, редакторы или коллектив авторов.
Как узнать какая ОЗУ стоит на компьютере
Автор:
Обновлено: 12.05.2018
Оперативная память — один из важнейших компонентов любого компьютера и уж точно гарант скорости работы. В современном мире даже частота процессора не так влияет на общее восприятие скорости, как оперативка. Но чтобы заменить или добавить этот компонент, нужно досконально знать все его характеристики — а их у оперативной памяти немало. Итак, как же узнать, какая ОЗУ стоит в вашем компьютере? В этой статье.
Как узнать какая ОЗУ стоит на компьютере
Содержание
- Информация, которую мы можем посмотреть об оперативной памяти
- Простой осмотр
- Диагностика в БИОС
- Средства операционной системы
- Сторонние приложения для диагностики
- AIDA64
- CPU-Z
- Видео — Как узнать какая оперативная память стоит
Информация, которую мы можем посмотреть об оперативной памяти
Оперативная память имеет несколько ветвей подразделения:
- первый — это объем, довольно очевидная характеристика. Чем больше — тем лучше, однако оглядывайтесь на процессор и материнскую плату — они поддерживают увеличение до определенного потолка;
- вторая характеристика — тип. Древний SIMM, чуть менее древний SDRAM… Ну это вряд ли, конечно, хотя не исключено. И современные стандарты DDR — от первого до четвертого;
- и, наконец, частота памяти. Тут, как и в случае с частотой процессора, чем выше — тем лучше. Однако вновь удостоверьтесь, что ваш процессор с такой частотой работает. Не заведется — будет довольно обидно.
Итак, приступим к изучению этих признаков.
Характеристика ОЗУ содержит несколько ветвей подразделения информации
Простой осмотр
Самый очевидный способ узнать тип ОЗУ компьютера, даже не включая его. Во многих случаях позволяет с абсолютной точностью определить нужные характеристики, однако имеет и ряд существенных минусов. Придется открывать компьютер — для кого-то это существенный стоп-фактор. Наклейка на планке памяти может не соответствовать действительности, быть недостаточно информативной, как у многих не очень известных производителей, или вовсе отсутствовать. Однако этим способом вполне можно пользоваться.
- Снимите боковую крышку вашего компьютера.
Снимаем боковую крышку компьютера
- Оперативная память в нем обычно располагается справа от процессора и ориентирована вертикально. Потяните две защелки с торцов планки в разные стороны и вытащите планку.
- Настало время осмотреть наклейки на ней. В нашем случае из наклейки можно понять, что тип нашей планки — DDR3, частота равна 1333 MHz, а объем ее — 4 Gb. Надписи могут иметь различные варианты и комбинации, однако общий смысл должен быть понятен.
Осматриваем наклейку на оперативной памяти и находим нужные нам данные
Примечание. Есть и другой стандарт маркировки. Обратите внимание на картинку, расположенную выше. В скобках на наклейке можно увидеть надпись PC3 10600. Это не что иное, как закодированные характеристики, исключая объем. РС3 — DDR3, 10600 — частота. Чтобы получилось привычное значение в мегагерцах, нужно разделить это число на 8. Получится знакомое 1333.
Также можно добавить, что тип памяти можно определить по расположению контактов и вырезов на нижней кромке, однако это довольно сложный и ненужный способ, поэтому мы обойдем его стороной.
Диагностика в БИОС
Тоже довольно удобный способ. Не нужно открывать компьютер, но в то же время не нужно замусоривать систему всевозможными диагностическими программами. Просто и со вкусом. Из минусов — не все БИОСы умеют отображать полную информацию о памяти, но это редкие случаи в наше время.
- Зайдите в БИОС вашего компьютера. Для этого при запуске зажмите кнопку Del, F1, ESC… (необходимую именно вам кнопку вы всегда сможете найти в документации к материнской плате или на сайте разработчика).
Кнопки для входа в меню «BIOS»
- Здесь начинается некоторое ветвление. Все зависит от типа, установленного у вас БИОС. Если он — Legacy, то есть довольно старый (ориентируйтесь на скриншоты — должно быть примерно похоже), то искать следует строку «Memory Information».
Находим строку «Memory Information»
- В некоторых моделях информация о памяти также хранится в — «Hardware Information».
Находим информацию о памяти в разделе «System Information» или «Hardware Information»
- Если же ваша плата или ноутбук относительно новый, то БИОС у вас может быть UEFI — красивый, графический, с управлением мышкой. Здесь все весьма просто — ищем надпись «Total Memory» (или уже знакомую «Memory Information») и смотрим на информацию в ней.
Ищем надпись «Total Memory»
Как расшифровать такую надпись — смотрите в примечании к первому способу.
Средства операционной системы
Самый простой из всех способов. Однако, и самый ограниченный. Если вам достаточно знать только то, сколько у вас ОЗУ — это для вас, ибо своими силами система не умеет определять ни частоту, ни тем паче тип оперативки. Но это только про Windows — macOS еще как умеет.
В случае с macOS:
- Нажмите на яблочко в верхней строке и выберите в меню строку «Об этом Mac».
Нажимаем на яблочко в верхней строке и выбираем в меню строку «Об этом Mac»
- Откроется окно «Сведений о системе», в котором вы весьма просто сможете прочитать всю информацию о вашей памяти — от объема до типа (см. скриншот).
В окне «Сведений о системе» смотрим пункт «Память»
Если же у вас Windows, то все далеко не так ажурно:
- Щелкните правой кнопкой мыши по меню «Пуск» и выберите в меню пункт «Система».
Выбираем в меню «Пуск» пункт «Система»
- Откроется стандартное средство «Просмотр сведений о конфигурации компьютера».
В окне «Просмотр сведений о конфигурации компьютера» в разделе «Система», смотрим пункт «Установленная память»
Там указан и процессор, и разрядность системы, а вот про память написано, крайне мало — лишь объем. Так что особо не разгуляешься.
Узнайте подробную информацию о комплектующих вашего ПК в статье — «Как узнать комплектующие своего компьютера».
Сторонние приложения для диагностики
Простор для работ. Множество сторонних диагностических утилит, которые умеют досконально определять все, включая точную модель ваших планок и их расположение в слотах материнской платы. Все их объять не получится, так что рассмотрим хотя бы парочку.
AIDA64
Диагностическая утилита, которая на слуху у многих. Распространяется как в бесплатной, так и в коммерческой версии.
- Скачайте и установите на ваш компьютер версию Extreme и запустите ее.
Скачиваем и устанавливаем AIDA64 Extreme
- В дереве слева найдите строку «Системная плата».
В дереве слева находим строку «Системная плата»
- Развернув ее, выберите один из пунктов — «Память» или «SPD». Рекомендуется второе — там информация подробнее. Программа, к примеру, показывает не только объем, тип и частоту, но и тип модуля (например, ноутбучный тип модуля отличается от десктопного), а также максимальную частоту и фактическую на данный момент. Очень удобно.
Выбираем один из пунктов — «Память» или «SPD»
CPU-Z
Второе по популярности стороннее приложение. Имеет такой же интуитивно понятный интерфейс, и в общем-то дублирует функции предыдущего примера, за исключением довольно важной детали — имеет переносную версию. Можно не устанавливать.
Как и в прошлом случае, в интерфейсе программы ищем пункты «Memory» и «SPD». В выпадающем списке выбираем, информацию о каком слоте мы хотим просмотреть, и программа тут же отобразит все его характеристики. Все, до подробностей вроде серийного номера.
Интерфейс приложения CPU-Z
Готово! Надеемся, что эти способы помогли вам найти всю необходимую информацию. Удачи!
Читайте новую информацию в статье — «Как посмотреть какая оперативная память на компьютере».
Видео — Как узнать какая оперативная память стоит
Рекомендуем похожие статьи















































